วิธีแก้ไขข้อผิดพลาดการเชื่อมต่อเซิร์ฟเวอร์ Minecraft หมดเวลา
เผยแพร่แล้ว: 2022-06-06Minecraft เป็นวิดีโอเกมยอดนิยมที่มีมานานกว่าทศวรรษแล้ว เกมนี้ให้คุณสำรวจโลกที่แตกต่างกันจึงมอบประสบการณ์การเล่นเกมที่ไม่เหมือนใคร อย่างไรก็ตาม ผู้เล่น Minecraft หลายคนเพิ่งบ่นเกี่ยวกับข้อผิดพลาด "หมดเวลาการเชื่อมต่อ" สิ่งนี้ช่วยป้องกันไม่ให้คุณเล่นเกมออนไลน์กับเพื่อน ๆ ซึ่งอาจค่อนข้างน่าผิดหวังสำหรับผู้ชื่นชอบผู้เล่นหลายคน หากคุณประสบปัญหาเดียวกันไม่ต้องกังวล เรามีหลังของคุณ บทความของวันนี้จะกล่าวถึงวิธีที่ดีที่สุดในการแก้ไขข้อผิดพลาดนี้ใน Windows อ่านต่อ.
ทำไมฉันไม่สามารถเชื่อมต่อกับ Lan World ใน Minecraft ได้?
ข้อผิดพลาด "หมดเวลาการเชื่อมต่อ" มักปรากฏขึ้นหากคุณมีโปรแกรมป้องกันไวรัสที่บล็อกการเข้าถึงอินเทอร์เน็ต ทำให้ยากต่อการทำงานอย่างถูกต้อง อย่างไรก็ตาม ข้อผิดพลาดนี้อาจเกิดจากปัญหาเครือข่ายอื่นๆ ด้วย
วิธีแก้ไขข้อผิดพลาด 'Connection Timed Out' ใน Minecraft
แม้ว่าข้อผิดพลาดนี้อาจสร้างความสับสนได้ แต่ก็ยังสามารถแก้ไขได้ ด้านล่างนี้คือวิธีที่ดีที่สุดบางส่วนที่ช่วยให้ผู้ใช้ Windows ลบข้อผิดพลาด “การเชื่อมต่อหมดเวลา” ออกจากเครื่องของพวกเขา
ตรวจสอบว่าคุณกำลังเชื่อมต่อกับเครือข่ายที่ถูกต้องหรือไม่
ก่อนที่จะพยายามดำเนินการแก้ไขใดๆ เราขอแนะนำให้คุณตรวจสอบก่อนว่าคุณและเพื่อนของคุณเชื่อมต่อกับเครือข่ายเดียวกันหรือไม่ หากคุณต้องการเล่น Minecraft ออนไลน์กับเกมเมอร์คนอื่นๆ คุณต้องอยู่ในเครือข่ายเดียวกัน หากการเชื่อมต่อนั้นดี แต่คุณยังคงได้รับข้อผิดพลาดที่เป็นปัญหา แสดงว่าคุณอาจกำลังเผชิญกับผู้ร้ายที่ร้ายแรงกว่านั้น ดังนั้น ย้ายไปที่ชั้นเชิงถัดไปด้านล่าง
ไวท์ลิสต์ Minecraft ในไฟร์วอลล์ของคุณ
Windows Defender และแอปป้องกันไวรัสอื่น ๆ จะสแกนคอมพิวเตอร์ของคุณเพื่อหาภัยคุกคามจากมัลแวร์และบล็อกสิ่งที่พวกเขาเห็นว่าน่าสงสัย อย่างไรก็ตาม บางครั้งแอพเหล่านี้อาจบล็อกโปรแกรมที่ถูกกฎหมายทำให้โปรแกรมทำงานผิดปกติ การไวท์ลิสต์ Minecraft ในไฟร์วอลล์ของคุณสามารถช่วยหลีกเลี่ยงปัญหาดังกล่าวที่อาจทำให้เกิดข้อผิดพลาด “การเชื่อมต่อหมดเวลา” บนพีซีของคุณ
ใช้คำแนะนำฉบับย่อนี้:
- กดแป้นโลโก้ Windows + R รวมกันเพื่อเปิดกล่องโต้ตอบเรียกใช้
- พิมพ์ "control" (โดยไม่ใส่เครื่องหมายคำพูด) จากนั้นคลิกที่ปุ่ม OK ซึ่งจะเป็นการเปิดแผงควบคุม
- ไปที่เมนูแบบเลื่อนลง "ดูโดย" ที่มุมบนขวาของหน้าต่างแล้วเลือก "ไอคอนขนาดใหญ่"
- เลือกไฟร์วอลล์ Windows Defender
- คลิกลิงก์ "อนุญาตแอปหรือคุณลักษณะผ่านไฟร์วอลล์ Windows Defender" ที่ด้านซ้ายของหน้าต่าง
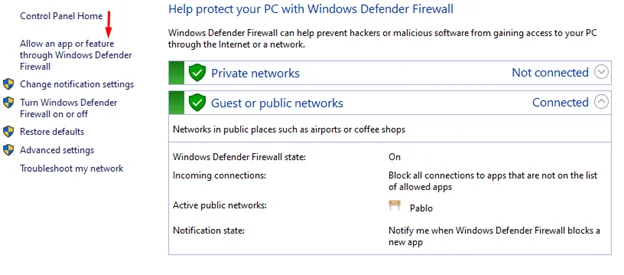
- คลิกที่ปุ่ม "เปลี่ยนการตั้งค่า" ใต้ "อนุญาตให้แอปสื่อสารผ่านไฟร์วอลล์ Windows Defender"
- ค้นหา Minecraft ในรายการและเลือกช่องทำเครื่องหมายส่วนตัวและสาธารณะ
- คลิกตกลง
- ตรวจสอบว่าข้อผิดพลาดถูกลบออกจากคอมพิวเตอร์ของคุณหรือไม่
รีเซ็ตการกำหนดค่าเครือข่าย
คุณอาจพบข้อผิดพลาด "หมดเวลาการเชื่อมต่อ" หากเซิร์ฟเวอร์ Minecraft บล็อกที่อยู่ IP ของคุณ โชคดีที่คุณสามารถรับค่าใหม่ได้โดยการรีเซ็ตการกำหนดค่าเครือข่ายของเครื่อง ซึ่งจะช่วยแก้ปัญหาได้
นี่คือวิธีการทำงาน:
- กดแป้นพิมพ์ลัด Windows + S เพื่อเปิดแถบค้นหาของ Windows
- พิมพ์ "คำสั่ง" (ไม่มีเครื่องหมายคำพูด) จากนั้นคลิกขวาที่ผลการค้นหาพร้อมรับคำสั่ง
- เลือก "เรียกใช้ในฐานะผู้ดูแลระบบ" จากนั้นคลิก "ใช่" เมื่อหน้าต่างการควบคุมบัญชีผู้ใช้ปรากฏขึ้น
- เมื่อหน้าต่างพรอมต์คำสั่งยกระดับเปิดขึ้น ให้เรียกใช้คำสั่งต่อไปนี้ทีละคำสั่ง ตรวจสอบให้แน่ใจว่าคุณกด Enter บนแป้นพิมพ์ของคุณหลังจากป้อนคำสั่ง
- iPCConfig / ปล่อย
- iPCConfig /flushdns
- iPCConfig / ต่ออายุ
- netsh int ip
- netsh int ip set dns
- netsh winsock รีเซ็ต
- หลังจากรันคำสั่งทั้งหมดแล้ว ให้ปิดหน้าต่าง CMD
- รีบูทพีซีของคุณแล้วตรวจสอบว่าข้อผิดพลาดจะปรากฏขึ้นอีกครั้งหรือไม่
ปิดใช้งาน Antivirus ของคุณชั่วคราว
บางครั้งโปรแกรมป้องกันไวรัสของคุณอาจมีการป้องกันมากเกินไป ดังนั้นจึงป้องกันบางโปรแกรมไม่ให้ทำงานบนอุปกรณ์ของคุณได้อย่างสมบูรณ์ หากคุณอนุญาต Minecraft ในแอนตี้ไวรัสและยังคงประสบปัญหาอยู่ การใช้วิธีนี้อาจช่วยได้ ในการแก้ไขปัญหานี้ ให้ลองปิดการใช้งานโปรแกรมป้องกันไวรัสของคุณชั่วคราวเมื่อเล่น Minecraft
ทำตามขั้นตอนเหล่านี้:
- กดคีย์ผสม Win + I เพื่อเปิดแอปการตั้งค่า
- ไปที่อัปเดตและความปลอดภัย
- เลือกความปลอดภัยของ Windows ในบานหน้าต่างเมนูด้านซ้าย
- ไปที่ส่วน "พื้นที่ป้องกัน" และเลือก "การป้องกันไวรัสและภัยคุกคาม"
- คลิกลิงก์ "จัดการการตั้งค่า" ใต้ "การป้องกันไวรัสและภัยคุกคาม"
- ปิดใช้งานปุ่มสลับสำหรับ "การป้องกันตามเวลาจริง"
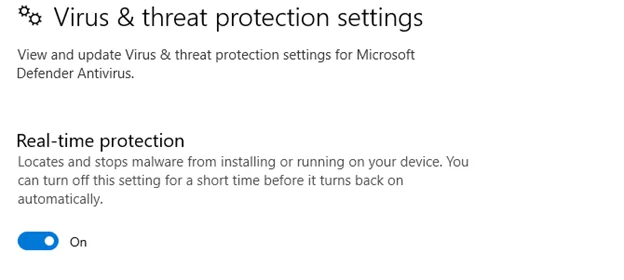

- ตอนนี้ตรวจสอบว่าข้อผิดพลาด "การเชื่อมต่อหมดเวลา" ได้รับการแก้ไขแล้วหรือไม่
หากคุณมีแอปป้องกันไวรัสของบริษัทอื่น ตรวจสอบให้แน่ใจว่าคุณได้ปิดใช้งานแอปดังกล่าวด้วยเพื่อผลลัพธ์ที่ดียิ่งขึ้น ยังดีกว่า ให้มองหาโปรแกรมป้องกันไวรัสระดับมืออาชีพที่ไม่ขัดจังหวะแอปที่ติดตั้งอื่น ๆ ตัวอย่างที่ดีคือ Auslogics Anti-Malware เครื่องมือนี้จะสแกนพีซีของคุณโดยอัตโนมัติเพื่อหาเอนทิตีที่เป็นอันตรายและกำจัดออกทันที ซึ่งช่วยให้มั่นใจได้ว่ามีการป้องกันไวรัสแอบแฝงอย่างสม่ำเสมอ นอกจากนี้ โปรแกรมนี้ไม่มีผลกับประสิทธิภาพของแอพพลิเคชั่นอื่น ดังนั้นคุณจึงไม่ต้องปิดการป้องกันเมื่อเล่น Minecraft เพราะอาจทำให้คอมพิวเตอร์ของคุณไม่มีการป้องกัน

ปกป้องพีซีจากภัยคุกคามด้วย Anti-Malware
ตรวจสอบพีซีของคุณเพื่อหามัลแวร์ที่แอนตี้ไวรัสของคุณอาจพลาด และรับการคุกคามออกอย่างปลอดภัยด้วย Auslogics Anti-Malware
เปิดใช้งานคุณสมบัติการค้นหาเครือข่าย
คุณสมบัติการค้นพบเครือข่ายมักจะช่วยให้คอมพิวเตอร์เครื่องอื่นสามารถค้นหาเซิร์ฟเวอร์ของคุณและเชื่อมต่อกับเซิร์ฟเวอร์เหล่านั้นได้อย่างง่ายดาย สิ่งนี้มีประโยชน์อย่างยิ่งเมื่อเล่น Minecraft ออนไลน์กับเพื่อน ๆ เนื่องจากคุณต้องอยู่บนเซิร์ฟเวอร์เดียวกัน ดังนั้นการเปิดใช้งานจะช่วยลดโอกาสในการประสบปัญหาการเชื่อมต่อ
คู่มือนี้จะอธิบายวิธีเปิดใช้งานคุณสมบัติการค้นพบเครือข่ายบนพีซี Windows ของคุณ:
- ไปที่มุมล่างขวาของหน้าจอและคลิกขวาที่ไอคอน Wi-Fi หรืออีเธอร์เน็ต
- เลือกเปิดการตั้งค่าเครือข่ายและอินเทอร์เน็ต
- เลือกศูนย์เครือข่ายและการใช้ร่วมกันภายใต้ส่วน "การตั้งค่าเครือข่ายขั้นสูง"
- คลิกลิงก์ "เปลี่ยนการตั้งค่าการแชร์ขั้นสูง" ที่ด้านซ้ายของหน้าต่าง
- ขยายส่วน "ส่วนตัว" โดยคลิกที่ลูกศรดรอปดาวน์ด้านข้าง จากนั้นเลือก "เปิดการค้นพบเครือข่าย"
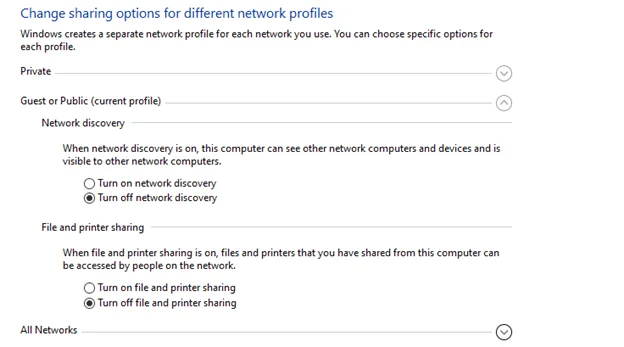
- ทำเช่นเดียวกันสำหรับ "แขกหรือสาธารณะ"
- จากนั้นคลิกที่ปุ่ม "บันทึกการเปลี่ยนแปลง" เพื่อสิ้นสุดกระบวนการ
- ตอนนี้ตรวจสอบว่าปัญหาได้รับการแก้ไขแล้วหรือไม่
อัปเดตไดรเวอร์เครือข่าย
ในบางครั้ง เมื่อประสบปัญหาเกี่ยวกับเครือข่าย ไดรเวอร์เครือข่ายมักเป็นตัวการ เนื่องจากไดรเวอร์นี้มีหน้าที่ในการตรวจสอบให้แน่ใจว่าฟังก์ชันที่เกี่ยวข้องกับเครือข่ายทั้งหมดทำงานบนเครื่องของคุณได้อย่างราบรื่น ดังนั้น หากไดรเวอร์นี้หายไป ล้าสมัย หรือเสียหาย คุณอาจเห็นข้อผิดพลาด เช่น ข้อผิดพลาด "หมดเวลาการเชื่อมต่อ"
นี่คือวิธีการอัปเดต:
- กดแป้นโลโก้ Windows + S เพื่อเปิดช่องค้นหา
- พิมพ์ "อุปกรณ์" (โดยไม่ใส่เครื่องหมายคำพูด) จากนั้นเลือกผลการค้นหา Device Manager
- ในหน้าต่างใหม่ ให้เลื่อนเพื่อค้นหาส่วน "อะแดปเตอร์เครือข่าย" จากนั้นดับเบิลคลิกเพื่อขยาย
- ตอนนี้ให้คลิกขวาที่ไดรเวอร์เครือข่ายของคุณแล้วเลือก "อัปเดตไดรเวอร์"
- เลือก “ค้นหาอัตโนมัติสำหรับไดรเวอร์”
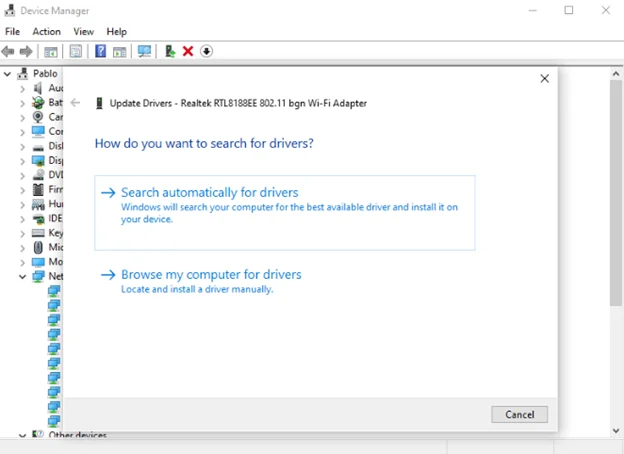
- จากนั้นรอให้ติดตั้งไดรเวอร์บนพีซีของคุณโดยอัตโนมัติ
- รีบูตเครื่องเมื่อกระบวนการเสร็จสิ้น
- ข้อผิดพลาดไม่ควรปรากฏขึ้นในขณะนี้
บทสรุป
เราหวังว่าคุณจะเข้าใจวิธีแก้ไขการเชื่อมต่อเซิร์ฟเวอร์ Minecraft หมดเวลาใน Windows หากคุณใช้วิธีการต่างๆ เพื่อลบข้อผิดพลาดนี้ออกจากคอมพิวเตอร์ของคุณ โปรดแบ่งปันกับเราด้านล่าง นอกจากนี้ ตรวจสอบบล็อกของเราสำหรับคำแนะนำ Windows ที่เป็นประโยชน์เพิ่มเติมเช่นนี้
