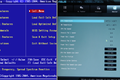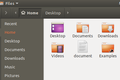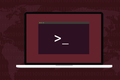วิธีแก้ไข Linux Boots เป็นข้อผิดพลาดของ BIOS
เผยแพร่แล้ว: 2022-09-28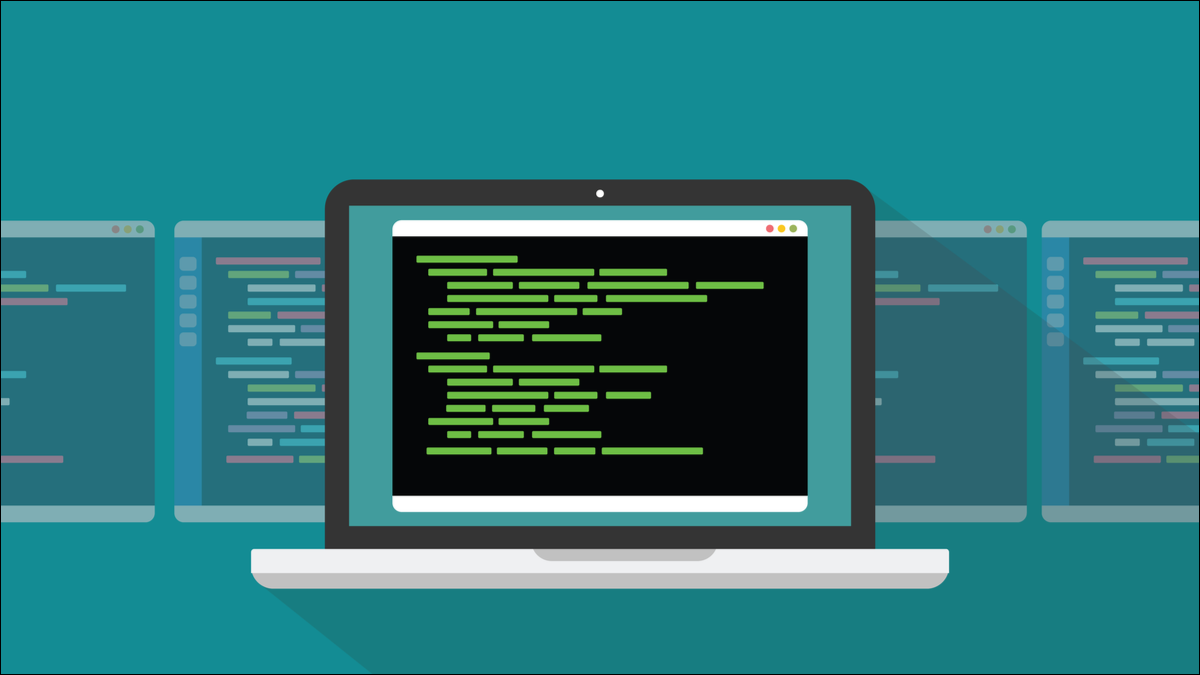
เป็นที่ทราบกันดีว่าการอัปเดต GRUB ส่งผลให้คอมพิวเตอร์ Linux บูตเข้าสู่การตั้งค่า BIOS หรือ UEFI การแก้ไขนี้ใช้ประโยชน์จากเคล็ดลับการกู้คืนระบบที่มีประโยชน์ซึ่งคุณควรทราบจริงๆ
กรณีศึกษา: ด้วง 2:2.06.r322
การอัปเดตระบบสำหรับการกระจาย Linux บน Arch และ Arch ในฤดูร้อนปี 2022 รวม GRUB เวอร์ชันใหม่ GRUB ย่อมาจาก gr และ u nified b ootloader
bootloader เป็นแอปพลิเคชั่นที่เริ่มต้นกระบวนการบูทเครื่องเมื่อเปิดคอมพิวเตอร์ของคุณ จำเป็นต้องเปิดเครื่องมือซอฟต์แวร์และยูทิลิตี้หลายอย่าง—จากพาร์ติชั่นที่ถูกต้องและในลำดับที่ถูกต้อง—เพื่อผลลัพธ์ในระบบปฏิบัติการที่ใช้งานได้และเข้าถึงได้ในที่สุด GRUB เริ่มต้นเหตุการณ์ที่เกิดขึ้น
หากคุณมีระบบปฏิบัติการมากกว่าหนึ่งระบบติดตั้งอยู่ในคอมพิวเตอร์ของคุณ GRUB จะมีเมนูให้คุณเลือกได้ว่าจะใช้ระบบปฏิบัติการใด หนึ่งในรหัสเปลี่ยนเป็น GRUB 2:2.06.r322 เพิ่มการรองรับตัวเลือก GRUB ใหม่ --is-supported ตัวเลือกนี้ใช้เพื่อระบุว่ามีความสามารถในการบู๊ตเป็นเฟิร์มแวร์หรือไม่ หากใช่ GRUB จะเพิ่มรายการลงในเมนูการบูตเพื่อให้คุณบูตเข้าสู่การตั้งค่า EUFI
มีการอ้างอิงตัวเลือกใหม่นี้ในสคริปต์ชื่อ “30_uefi-firmware.in” ส่วนต่างสำหรับไฟล์นี้แสดงว่าคำสั่ง if ถูกลบออก และมีการเพิ่มสองบรรทัด
หนึ่งในบรรทัดใหม่คือการแทนที่คำสั่ง if บรรทัดใหม่อื่นมี fwsetup --is-supported “fw” ใน “fwsetup” หมายถึงเฟิร์มแวร์ แต่เนื่องจากบรรทัดนั้นอยู่ เหนือ คำสั่ง if ใหม่ มันจึงจะทำงานเสมอ ถ้ามันอยู่ภายในเนื้อความของคำสั่ง if มันจะรันก็ต่อเมื่อการทดสอบในคำสั่ง if ได้รับการแก้ไขเป็นจริง
สิ่งนี้ทำให้เกิดปัญหากับคอมพิวเตอร์ UEFI จำนวนมาก แต่ไม่ใช่ทั้งหมด ขึ้นอยู่กับว่าเวอร์ชันของ GRUB ที่คุณติดตั้งไว้รองรับคำสั่งนี้หรือไม่ เครื่องจักรที่ได้รับผลกระทบจะทำสิ่งใดสิ่งหนึ่งจากสองสิ่ง พวกเขาจะเข้าสู่ลูปการบูตที่กระบวนการบูตไม่เสร็จสมบูรณ์แต่มีการรีสตาร์ทอย่างต่อเนื่อง หรือคอมพิวเตอร์จะบูตเข้าสู่การตั้งค่าเฟิร์มแวร์ UEFI โดยตรง ไม่ว่าจะด้วยวิธีใด ไม่มีทางบังคับให้คอมพิวเตอร์ของคุณบูตเข้าสู่ Linux
เมื่อคุณต้องเผชิญกับสถานการณ์เช่นนี้ จะมีตัวเลือกนิวเคลียร์ในการติดตั้งใหม่ทั้งหมดเสมอ วิธีนี้จะได้ผล แต่ทั้งนี้ขึ้นอยู่กับวิธีการแบ่งพาร์ติชั่นฮาร์ดไดรฟ์ของคุณ หากไม่มีการสำรองข้อมูลล่าสุด คุณอาจสูญเสียข้อมูล
วิธีการที่มีผลกระทบต่ำใช้ chroot และ Live USB หรือ Live CD/DVD นี่เป็นเทคนิคที่ดีในการทำความเข้าใจและเตรียมพร้อมสำหรับความล้มเหลวของระบบทุกประเภท เมื่อคุณไม่สามารถบูตหรือเข้าสู่ระบบคอมพิวเตอร์ Linux ของคุณได้
เทคนิคที่เราจะใช้
ในการใช้เทคนิคนี้ คุณต้องมี USB หรือ CD/DVD ที่สามารถบู๊ตได้โดยมีลีนุกซ์แจกจ่ายอยู่ ซึ่งบู๊ตในอินสแตนซ์ Linux แบบสด โดยทั่วไปเรียกว่า Live USB หรือ Live CD/DVD การแจกแจงหลักทั้งหมดรองรับฟังก์ชันนี้
เราจะไม่ติดตั้งอะไรเลย ดังนั้นสื่อสดจึงไม่จำเป็นต้องเป็นการกระจายแบบเดียวกับที่คุณติดตั้งไว้ในคอมพิวเตอร์ของคุณ คุณสามารถใช้ Ubuntu USB เพื่อซ่อมแซมคอมพิวเตอร์ EndeavourOS เป็นต้น หากคุณไม่มีสิทธิ์เข้าถึงสื่อถ่ายทอดสด คุณจะต้องใช้คอมพิวเตอร์เครื่องอื่นดาวน์โหลดภาพและเขียนลงในหน่วยความจำ USB หรือซีดี/ดีวีดี
เมื่อคุณบูตจากสื่อสด คุณจะสามารถติดตั้งและเข้าถึงระบบไฟล์ที่มีอยู่ได้ ระบบไฟล์ที่ติดตั้งของคุณจะปรากฏเป็นส่วนหนึ่งของระบบไฟล์ของ Linux ที่บูตจากสื่อสด ที่ที่ดี หากเราเข้าถึงได้ เราก็มีโอกาสซ่อมมันได้ แต่มันทำให้เกิดปัญหา
รูทของระบบไฟล์ไฮบริดนี้คือรูทของระบบไฟล์สื่อสด ไม่ใช่รูทของระบบไฟล์ที่คุณติดตั้ง ในการทำให้เส้นทางของไฟล์ที่กำหนดค่าไว้ในระบบ Linux ของคุณอ้างอิงตำแหน่งเป้าหมายที่ถูกต้อง — ที่ใดที่หนึ่งภายในระบบไฟล์ของคุณ และไม่สัมพันธ์กับรูทของ Linux ที่ใช้งานจริง— เราจำเป็นต้องใช้ chroot เพื่อตั้งค่ารูทใหม่ที่ชี้ไปที่รูทของ ระบบไฟล์ที่ ติดตั้ง ของคุณ กล่าวอีกนัยหนึ่ง เส้นทางที่ขึ้นต้นด้วย “/” จะใช้รูทของระบบไฟล์ของคุณเป็นจุดเริ่มต้น

คอมพิวเตอร์ทดสอบที่เราใช้สำหรับสิ่งนี้ใช้ระบบไฟล์ ext4 แต่คุณสามารถใช้เทคนิคนี้กับระบบไฟล์อื่นได้เช่นกัน คุณเพียงแค่ต้องระบุพาร์ติชั่นหรือโวลุ่มที่คุณต้องการเมาต์ และสถานที่ที่จะเมาต์ หลักการก็เหมือนกัน
นำไปปฏิบัติ
เราสร้างไดรฟ์ USB ที่สามารถบู๊ตได้และบูตคอมพิวเตอร์ที่มีปัญหาจากมัน การกระจายที่เราใช้คือ EndeavourOS สื่อสดของ EndeavourOS เริ่มทำงานในสภาพแวดล้อมเดสก์ท็อป XFCE 4
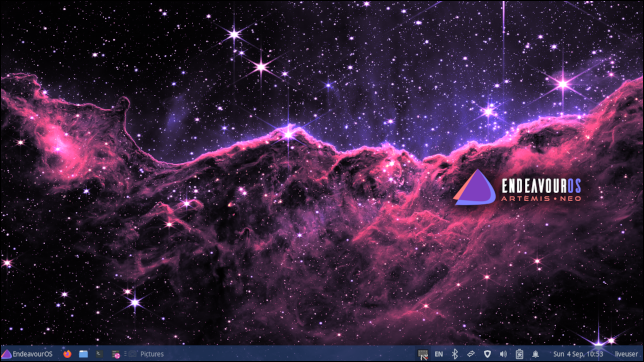
ในการระบุว่าพาร์ติชั่นใดที่มีรูทของระบบไฟล์ของคุณ และพาร์ติชั่นใดเป็นพาร์ติชั่นสำหรับเริ่มระบบ ให้เปิดหน้าต่างเทอร์มินัลแล้วใช้คำสั่ง fdisk เรากำลังใช้ตัวเลือก -l (รายการพาร์ติชัน) คุณจะต้องใช้ sudo เช่นกัน
sudo fdisk -l

เลื่อนดูผลลัพธ์จนกว่าคุณจะเห็นรายการที่ระบุว่า "EFI System" และ "Linux filesystem"
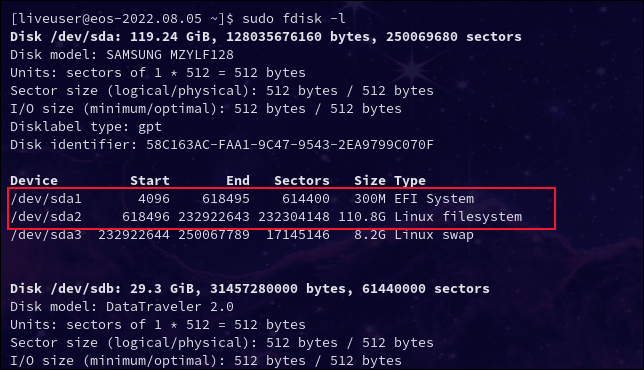
ในคอมพิวเตอร์เครื่องนี้ ทั้งคู่อยู่บนฮาร์ดไดรฟ์ sda พวกมันอยู่ในพาร์ติชั่นที่หนึ่งและสอง ตามที่ระบุโดยพาร์ติชั่นเลเบล /dev/sda1 และ /dev/sda2
บนคอมพิวเตอร์ของคุณ อาจอยู่ในฮาร์ดไดรฟ์และพาร์ติชั่นต่างกัน โปรดสังเกตพาร์ติชั่นที่เปิดอยู่ เราจะต้องใช้พาร์ติชั่นเหล่านี้ในคำสั่งถัดไป
เราจำเป็นต้องเมาต์ระบบไฟล์บนพาร์ติชั่นเหล่านี้โดยแนบเข้ากับระบบไฟล์สด คำสั่ง mount จะทำเพื่อเรา โปรดจำไว้ว่า ป้ายกำกับพาร์ติชั่นของคุณมีแนวโน้มที่จะแตกต่างกัน ดังนั้นตรวจสอบให้แน่ใจว่าคุณใช้ป้ายกำกับจากผลลัพธ์ของคำสั่ง fdisk ของคุณ
sudo mount /dev/sda2 /mnt
sudo mount /dev/sda1 /mnt/boot/efi

ในการทำให้รูทที่มีประสิทธิภาพของระบบไฟล์เริ่มต้นที่รูทของระบบไฟล์ที่ติดตั้งจริงของคุณ เราจะใช้ chroot เพื่อตั้งค่ารูทให้เป็นจุดเชื่อมต่อ “/mnt” นี่คือตำแหน่งที่รูทของระบบไฟล์ที่ติดตั้งของคุณถูกต่อกิ่งเข้ากับระบบไฟล์สด
sudo chroot /mnt

โปรดทราบว่าพรอมต์คำสั่งจะเปลี่ยนเพื่อแสดงว่าคุณเข้าสู่ระบบในฐานะรูทอย่างมีประสิทธิภาพ และคุณอยู่ที่ไดเร็กทอรีราก “/” ของระบบไฟล์ในคอมพิวเตอร์ของคุณ
เราสามารถทดสอบสิ่งนี้ได้อย่างง่ายดายโดยเปลี่ยนเป็นไดเร็กทอรี "/home" และตรวจสอบว่ามีไดเร็กทอรีใดอยู่ภายใน
cd /home
ลส

คุณควรเห็นไดเร็กทอรีสำหรับผู้ใช้แต่ละรายที่กำหนดค่าไว้ในคอมพิวเตอร์ของคุณ รวมทั้งไดเร็กทอรีสำหรับบัญชีผู้ใช้ของคุณเอง คอมพิวเตอร์เครื่องนี้มีผู้ใช้คนเดียวที่เรียกว่า “เดฟ” หากเราใช้ cd /home ก่อนที่เราจะใช้คำสั่ง chroot เราจะเข้าสู่ไดเร็กทอรี "/home" ของระบบไฟล์แบบสด
เพื่อความชัดเจน ขณะนี้คุณกำลังเข้าถึง ระบบไฟล์จริงของคุณ ในฐานะผู้ใช้ รู ท ดังนั้นโปรดใช้ความระมัดระวัง
ในการแก้ไขปัญหา GRUB 2:2.06.r322 สิ่งที่เราต้องทำคือเรียกใช้คำสั่ง grub-install
ด้วงติดตั้ง

ปกติไม่แนะนำให้รัน grub-install สุ่มสี่สุ่มห้าแบบนี้ ในกรณีนี้เป็นสิ่งที่จำเป็น
ซ่อมหรือเปลี่ยน
หากคุณกำลังพยายามแก้ไขปัญหาอื่น คุณจะต้องตรวจสอบฟอรัมสำหรับการแจกจ่ายของคุณเพื่อหาวิธีแก้ปัญหาที่เหมาะสมสำหรับปัญหาของคุณ หากเป็นการร้องเรียนในวงกว้าง คุณจะพบวิธีแก้ไขในไม่ช้า
อย่างน้อยที่สุด ในตอนนี้ เมื่อคุณสามารถเข้าถึงระบบไฟล์ของคุณได้แล้ว คุณจะสามารถคัดลอกข้อมูลของคุณไปยังสื่อที่ถอดเข้าออกได้ หากคุณตัดสินใจติดตั้งใหม่ทั้งหมด ข้อมูลจะไม่สูญหาย
ที่เกี่ยวข้อง: วิธีคัดลอกไฟล์โดยใช้คำสั่ง "ติดตั้ง" บน Linux