วิธีแก้ไขข้อผิดพลาด 'Gmail จะไม่แนบไฟล์'
เผยแพร่แล้ว: 2022-07-07เมื่อพูดถึงการส่งและรับอีเมล Gmail นั้นค่อนข้างน่าเชื่อถือ ส่วนใหญ่จะให้คุณแนบไฟล์ไปกับข้อความของคุณได้อย่างสะดวก บริการอีเมลนี้ให้คุณส่งเอกสารและไฟล์สื่อให้ใครก็ได้ ตราบใดที่ไฟล์นั้นตรงตามข้อกำหนด
อย่างไรก็ตาม Gmail ยังห่างไกลจากความสมบูรณ์แบบ แม้ว่าคุณจะไม่เกินขีดจำกัดขนาดไฟล์ คุณจะได้รับข้อความแสดงข้อผิดพลาดที่ระบุว่า "ไฟล์แนบล้มเหลว อาจเป็นเพราะพร็อกซีหรือไฟร์วอลล์”
จะทำอย่างไรถ้าไม่สามารถแนบไฟล์ใน Gmail ได้ คุณควรเปลี่ยนไปใช้บริการอีเมลอื่นหรือไม่
ก่อนที่คุณจะทำเช่นนั้น ให้เราสอนวิธีแก้ไขข้อผิดพลาดในการอัปโหลดไฟล์แนบของ Gmail
อะไรทำให้เกิดปัญหานี้?
ก่อนที่คุณจะพยายามแก้ไขปัญหาไฟล์แนบที่ล้มเหลวใน Gmail คุณต้องเข้าใจสาเหตุของข้อผิดพลาดก่อน ตามที่ข้อความแนะนำ อาจเป็นเพราะไฟร์วอลล์หรือพร็อกซีเซิร์ฟเวอร์ อย่างไรก็ตาม ปัจจัยอื่นๆ ยังสามารถป้องกันไม่ให้คุณแนบไฟล์กับอีเมลของคุณได้ นี่คือบางส่วนของพวกเขา:
- หากคุณกำลังพยายามส่งไฟล์ปฏิบัติการ Gmail กำลังบล็อกไฟล์ดังกล่าวเพื่อเป็นมาตรการรักษาความปลอดภัยในการป้องกันการแพร่กระจายของไวรัส
- ในกรณีอื่นๆ ปัญหาจะเกิดขึ้นกับเบราว์เซอร์ของผู้ใช้ เป็นไปได้ว่าส่วนขยายเบราว์เซอร์ตัวใดตัวหนึ่งของคุณจำกัดการทำงานของ Gmail
- อีกสาเหตุหนึ่งที่คุณไม่สามารถแนบไฟล์ใน Gmail ก็คือเบราว์เซอร์ของคุณไม่รองรับบริการอีเมล หากคุณต้องการเข้าถึงประสบการณ์ที่ดีที่สุด ให้เลือกเบราว์เซอร์ที่รองรับ เช่น Edge, Chrome, Safari และ Firefox
ตอนนี้ หากคุณพร้อมที่จะแก้ไขปัญหาไฟล์แนบที่ล้มเหลวใน Gmail ให้ลองใช้วิธีการด้านล่าง
วิธีที่ 1: การปิดไฟร์วอลล์ของคุณ
ตามข้อความแสดงข้อผิดพลาด ไฟร์วอลล์ของคุณอาจป้องกันไม่ให้คุณแนบไฟล์ใน Gmail ดังนั้น เราขอแนะนำให้ปิดชั่วคราว นี่คือขั้นตอน:
- กด Windows Key+R บนแป้นพิมพ์เพื่อเปิดกล่องโต้ตอบเรียกใช้
- ภายในกล่องโต้ตอบ Run ให้พิมพ์ "firewall.cpl" (ไม่มีเครื่องหมายคำพูด) จากนั้นกด Enter
- ไปที่เมนูบานหน้าต่างด้านซ้าย จากนั้นคลิก เปิดหรือปิดไฟร์วอลล์ Windows Defender
- เลือกตัวเลือก 'ปิดไฟร์วอลล์ Windows Defender' ภายใต้การตั้งค่าโดเมน ส่วนตัว และเครือข่ายสาธารณะ
- เมื่อคุณเลือกตัวเลือกที่ถูกต้องแล้ว ให้คลิก ตกลง และปิดหน้าต่าง
คุณใช้โปรแกรมป้องกันไวรัสของ บริษัท อื่นหรือไม่? หากเป็นเช่นนั้น คุณอาจต้องปิดสวิตช์นั้นชั่วคราว เมื่อคุณส่งอีเมลสำเร็จแล้ว อย่าลืมเปิดโปรแกรมป้องกันไวรัสอีกครั้งทันที
วิธีที่ 2: การปิดใช้งานพร็อกซีเซิร์ฟเวอร์ของคุณ
อีกสาเหตุหนึ่งที่คุณไม่สามารถแนบไฟล์ใน Gmail เป็นเพราะพร็อกซีเซิร์ฟเวอร์ ดังนั้น หากคุณเปิดใช้งานไว้ ให้ลองปิดการใช้งานเพื่อดูว่าสามารถแก้ไขปัญหาได้หรือไม่ คุณสามารถทำได้โดยทำตามขั้นตอนด้านล่าง:
- กด Windows Key+S บนแป้นพิมพ์เพื่อเปิดแถบค้นหา
- พิมพ์ “ตัวเลือกอินเทอร์เน็ต” (ไม่มีเครื่องหมายคำพูด) จากนั้นเลือกตัวเลือกอินเทอร์เน็ตจากผลลัพธ์
- ไปที่แท็บ การเชื่อมต่อ จากนั้นคลิก การตั้งค่า LAN
- ในหน้าต่างการตั้งค่าเครือข่ายท้องถิ่น (LAN) ให้ยกเลิกการเลือกตัวเลือก 'ใช้พร็อกซีเซิร์ฟเวอร์สำหรับ LAN ของคุณ'
- คลิกตกลงในหน้าต่างการตั้งค่า LAN จากนั้นคลิกนำไปใช้และตกลงบนหน้าต่างคุณสมบัติอินเทอร์เน็ต
วิธีที่ 3: ทำความเข้าใจข้อ จำกัด ของไฟล์แนบ
ข้อเสียที่สำคัญประการหนึ่งของ Gmail คือขีดจำกัดของไฟล์แนบ คุณไม่สามารถเกิน 25 MB มิฉะนั้น บริการอีเมลจะแนะนำให้คุณอัปโหลดไฟล์ไปยัง Google ไดรฟ์ และเพิ่มลิงก์ในข้อความของคุณ
ดังที่เราได้กล่าวไปแล้ว ไฟล์ .exe ยังไม่ได้รับอนุญาตในข้อความ Gmail ด้วยเหตุผลด้านความปลอดภัย ดังนั้น หากไฟล์ไม่ตรงตามพารามิเตอร์เหล่านี้ ทางออกที่ดีที่สุดของคุณคือการหาวิธีอื่นในการส่ง
วิธีที่ 4: การล้างแคชและคุกกี้ของเบราว์เซอร์
หากปัญหาเกิดขึ้นกับเบราว์เซอร์ของคุณ การล้างแคชและคุกกี้อาจช่วยคุณได้ เมื่อใดก็ตามที่คุณเยี่ยมชมเว็บไซต์ คุกกี้จะถูกสร้างขึ้นโดยอัตโนมัติ พวกเขาควรจะปรับปรุงประสบการณ์การท่องเว็บของคุณโดยการจัดเก็บข้อมูลการท่องเว็บของคุณ

ในขณะเดียวกัน แคชของเบราว์เซอร์จะทำหน้าที่จดจำส่วนต่างๆ ของหน้าเว็บ เช่น รูปภาพ ดังนั้น ครั้งหน้าที่คุณเยี่ยมชมเว็บไซต์ หน้าจะโหลดเร็วขึ้น
เมื่อเวลาผ่านไป แคชและคุกกี้จะสะสมและครอบงำเบราว์เซอร์ของคุณ ดังนั้นคุณต้องทำความสะอาดเป็นประจำ หากคุณกำลังใช้ Google Chrome นี่คือขั้นตอนที่คุณต้องดำเนินการ:
- เปิด Google Chrome แล้วคลิก Ctrl+H บนแป้นพิมพ์ของคุณ การทำเช่นนั้นควรเปิดแท็บใหม่สำหรับประวัติการเข้าชมของคุณ
- ไปที่เมนูบานหน้าต่างด้านซ้าย แล้วคลิก ล้างข้อมูลการท่องเว็บ
- เลือกเวลาทั้งหมดภายใต้รายการแบบหล่นลงสำหรับช่วงเวลา
- คลิกตัวเลือก 'คุกกี้และข้อมูลไซต์อื่นๆ' และ 'รูปภาพและไฟล์ที่แคชไว้'
- คลิกล้างข้อมูล
วิธีที่ 5: เข้าสู่โหมดไม่ระบุตัวตน
ตอนนี้ หากส่วนขยายของเบราว์เซอร์ขัดขวางไม่ให้คุณแนบไฟล์ไปกับอีเมล นี่คือวิธีแก้ปัญหาสำหรับคุณ คุณสามารถไปที่ไม่ระบุตัวตนและลงชื่อเข้าใช้บัญชี Gmail ของคุณ
หากคุณมีส่วนขยายหรือส่วนเสริมหลายรายการ อาจมีหนึ่งหรือสองรายการที่อาจส่งผลต่อฟังก์ชันการทำงานของ Gmail เมื่อคุณเปิดบัญชี Gmail ในหน้าต่างที่ไม่ระบุตัวตนแล้ว ให้ลองส่งอีเมลพร้อมไฟล์แนบอีกครั้ง หากปัญหายังคงอยู่ ให้ลองวิธีถัดไป
วิธีที่ 6: การใช้ Gmail Mobile App
จะไม่เสียหายหากคุณพยายามแนบไฟล์ไปกับอีเมลโดยใช้ Gmail เวอร์ชันมือถือ ดังนั้น เราขอแนะนำให้คุณใช้สมาร์ทโฟนหรืออุปกรณ์เคลื่อนที่และเข้าถึง Gmail ที่นั่น ลองเขียนข้อความ แนบไฟล์ และส่งอีเมล
วิธีที่ 7: การอัพเดตไดรเวอร์ของคุณ
คุณลองแนบไฟล์ที่จัดเก็บไว้ในไดรฟ์ภายนอกหรือไม่ ถ้าใช่ แสดงว่าอุปกรณ์เก็บข้อมูลของคุณมีปัญหา หากคุณมีไดรเวอร์ที่ล้าสมัย คุณอาจไม่สามารถแนบไฟล์จากไดรฟ์ของคุณได้สำเร็จ ในกรณีนี้ ทางออกที่ดีที่สุดคืออัปเดตไดรเวอร์ของคุณเป็นเวอร์ชันล่าสุดที่ผู้ผลิตแนะนำ
คุณสามารถทำสิ่งนี้ได้ด้วยตนเอง แต่กระบวนการอาจน่าเบื่อหน่ายและอาจถึงขั้นเสี่ยง ประการแรก คุณต้องไปที่ไซต์ของผู้ผลิตและค้นหาเวอร์ชันไดรเวอร์ที่เข้ากันได้กับระบบปฏิบัติการและประเภทโปรเซสเซอร์ของคุณ หากคุณดาวน์โหลดและติดตั้งไดรเวอร์ที่ไม่ถูกต้อง อาจทำให้เกิดปัญหาใหญ่ขึ้นสำหรับพีซีของคุณ
ดังนั้น เราขอแนะนำให้ข้ามความยุ่งยากทั้งหมดโดยทำให้กระบวนการเป็นอัตโนมัติ หากคุณต้องการวิธีอัปเดตไดรเวอร์ที่รวดเร็วและปลอดภัย ให้ใช้ Driver Updater แทน สิ่งที่คุณต้องทำคือคลิกปุ่มและเครื่องมือจะสแกนระบบของคุณโดยอัตโนมัติและค้นหาไดรเวอร์ที่เข้ากันได้
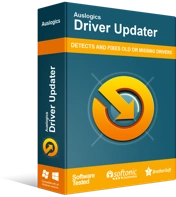
แก้ไขปัญหาพีซีด้วย Driver Updater
ประสิทธิภาพของพีซีที่ไม่เสถียรมักเกิดจากไดรเวอร์ที่ล้าสมัยหรือเสียหาย Auslogics Driver Updater วินิจฉัยปัญหาของไดรเวอร์และให้คุณอัปเดตไดรเวอร์เก่าทั้งหมดในคราวเดียวหรือทีละรายการเพื่อให้พีซีของคุณทำงานได้อย่างราบรื่นยิ่งขึ้น
คุณสมบัติอีกอย่างที่คุณจะหลงรักเกี่ยวกับ Auslogics Driver Updater คือวิธีจัดการกับไดรเวอร์ที่มีปัญหา เมื่อคุณเรียกใช้การสแกน มันจะแก้ไขปัญหาไดรเวอร์ทั้งหมด ไม่ใช่เฉพาะปัญหาที่เกี่ยวข้องกับข้อผิดพลาดไฟล์แนบของ Gmail ดังนั้น เมื่อกระบวนการเสร็จสิ้น คุณจะสังเกตเห็นการปรับปรุงที่สำคัญในประสิทธิภาพโดยรวมและความเร็วของคอมพิวเตอร์ของคุณ
คุณคิดว่าเราพลาดวิธีแก้ปัญหาที่ยอดเยี่ยมสำหรับปัญหานี้หรือไม่
อย่าลังเลที่จะแบ่งปันในความคิดเห็นด้านล่าง!
