วิธีแก้ไขรหัสข้อผิดพลาด 45 ในตัวจัดการอุปกรณ์
เผยแพร่แล้ว: 2022-06-23สิ่งที่ดีที่สุดประการหนึ่งเกี่ยวกับระบบปฏิบัติการ Windows (OS) คือระบบนิเวศแบบเปิด หลายครั้ง ข้อดีนี้แสดงให้เห็นเมื่อคอมพิวเตอร์ของคุณบอกคุณบางอย่าง เช่น ปัจจุบัน อุปกรณ์ฮาร์ดแวร์นี้ไม่ได้เชื่อมต่อกับคอมพิวเตอร์ (รหัส 45) . ในกรณีดังกล่าว Windows จะให้ลิงก์ที่คุณสามารถใช้ตรวจสอบปัญหาและแก้ไขได้
หากต้องการทำตามขั้นตอนนี้ ข้อผิดพลาด Code 45 Windows ไม่ใช่เรื่องแปลก เนื่องจากความเปิดกว้างของระบบนิเวศของระบบปฏิบัติการ Windows จึงมีโซลูชันออนไลน์มากมายและบางส่วนเป็นของแท้และสามารถแก้ปัญหาได้ อย่างไรก็ตาม คุณต้องรู้ว่าปัญหาของตัวจัดการอุปกรณ์รหัส 45 เกี่ยวกับอะไร มิฉะนั้น คุณอาจทราบวิธีแก้ไขรหัสข้อผิดพลาด 45 ในตัวจัดการอุปกรณ์ แต่คุณอาจไม่สามารถหยุดไม่ให้เกิดขึ้นได้
ในบทความนี้ เราต้องการอธิบายว่าอะไรเป็นสาเหตุของรหัสข้อผิดพลาด 45 และเสนอวิธีแก้ปัญหาที่ยั่งยืนให้กับพวกเขา โซลูชันเหล่านี้บางส่วนกำหนดให้คุณต้องเชื่อมต่ออินเทอร์เน็ต ในขณะที่โซลูชันอื่นๆ ช่วยให้คุณใช้โซลูชันที่รวมอยู่ในเครื่อง Windows ของคุณแล้ว โดยรวมแล้ว ในตอนท้ายของบทความนี้ คุณควรจะสามารถแก้ไขรหัสข้อผิดพลาด 45 ใน Windows ได้อย่างง่ายดาย
สาเหตุของรหัสข้อผิดพลาด 45 คืออะไร
รหัสข้อผิดพลาดของ Windows 45 เป็นเพียงปัญหาการเชื่อมต่อ เกิดขึ้นเมื่อ Windows ไม่รู้จักอุปกรณ์ฮาร์ดแวร์ที่คุณเชื่อมต่อกับคอมพิวเตอร์ของคุณ กล่าวคือ คุณได้เสียบอุปกรณ์เฉพาะกับพอร์ตใดพอร์ตหนึ่งของคอมพิวเตอร์ แต่ไม่สามารถใช้งานได้ ข้อผิดพลาดนี้อาจทำให้งงงวยโดยเฉพาะเมื่อคุณเชื่อมต่ออุปกรณ์เมื่อไม่นานมานี้และใช้งานได้ จากนั้นคุณตัดการเชื่อมต่อเป็นระยะเวลาหนึ่งและไม่สามารถใช้งานได้หลังจากเสียบปลั๊กอีกครั้ง
ดังนั้น นี่ไม่ใช่ปัญหาของอุปกรณ์ที่เข้ากันไม่ได้กับเครื่อง ไม่ มันเหมือนกับว่า Windows ไม่สามารถใช้งานได้หรือแนบฟังก์ชันการทำงานของอุปกรณ์กับระบบปฏิบัติการที่กำลังทำงานอยู่
ดังนั้น รหัสข้อผิดพลาด 45 เป็นปัญหาที่เกี่ยวกับสองปัจจัย: อุปกรณ์ที่คุณพยายามเชื่อมต่อและระบบปฏิบัติการ Windows ซึ่งหมายความว่าพอร์ตคอมพิวเตอร์ของคุณใช้ได้ แต่มีบางอย่างใน Windows ที่ป้องกันไม่ให้อุปกรณ์ทำงานบน Windows
อย่างไรก็ตาม โดยส่วนใหญ่แล้ว Windows เองมีหน้าที่รับผิดชอบต่อการไม่สามารถเชื่อมต่อกับอุปกรณ์ได้ บางครั้ง ปัญหาเกิดขึ้นเนื่องจากไดรเวอร์ซอฟต์แวร์เสียหายในบางรูปแบบหรือล้าสมัย ในบางครั้ง รหัสข้อผิดพลาดปรากฏขึ้นเนื่องจากคีย์รีจิสทรีหายไปหรือส่วนใหญ่ของรีจิสทรีเสียหาย
อย่างไรก็ตาม การรู้ว่าเหตุใดรหัสข้อผิดพลาดจึงปรากฏขึ้นเป็นขั้นตอนแรกในการแก้ไขปัญหาอย่างถาวร เมื่อคุณรู้แล้วว่าต้องดูที่ไหนเมื่อคอมพิวเตอร์ของคุณส่งรหัสข้อผิดพลาด 45 มาที่คุณ ให้เราดำเนินการแก้ไขต่อไป
วิธีการลบ “ปัจจุบันอุปกรณ์ฮาร์ดแวร์นี้ไม่ได้เชื่อมต่อกับคอมพิวเตอร์” ข้อความแสดงข้อผิดพลาด
มีการแก้ไขหลายประการสำหรับรหัสข้อผิดพลาด 45 ใน Windows ต่อไปนี้คือ 10 วิธีในการแก้ไขข้อผิดพลาดทันทีและสำหรับทั้งหมด:
- รีสตาร์ท Windows ของคุณ
- ตรวจสอบและเชื่อมต่ออุปกรณ์ของคุณใหม่
- ตรวจสอบตัวจัดการอุปกรณ์และติดตั้งไดรเวอร์อุปกรณ์ของคุณใหม่
- อัปเดตไดรเวอร์อุปกรณ์ที่เกี่ยวข้อง
- ใช้แอพของบริษัทอื่นเพื่ออัปเดตไดรเวอร์อุปกรณ์ทั้งหมด
- ใช้ตัวแก้ไขปัญหาฮาร์ดแวร์และอุปกรณ์ Windows เริ่มต้น
- ซ่อมแซม Registry ที่เสียหายด้วย System File Checker (SFC)
- ตรวจสอบดิสก์ด้วยคำสั่ง CHKDSK
- ใช้ DISM Scan
- ตรวจหา Windows Update
มาดูวิธีการเหล่านี้ในการแก้รหัสข้อผิดพลาด 45 ใน Windows ให้ละเอียดยิ่งขึ้นกัน
1. รีสตาร์ท Windows ของคุณ
โดยปกติแล้ว Windows Restart จะโฆษณาว่าเป็นโซลูชันแบบครบวงจรสำหรับปัญหาซอฟต์แวร์จำนวนมาก (และแม้แต่ฮาร์ดแวร์) สิ่งนี้ใช้ได้ในระดับหนึ่งเนื่องจากการรีสตาร์ท Windows ของคุณทำให้สามารถปิดกระบวนการ คูลดาวน์ และเริ่มต้นใหม่ได้
เมื่อพบรหัสข้อผิดพลาด 45 สิ่งแรกที่คุณสามารถทำได้คือรีสตาร์ทคอมพิวเตอร์ Windows สาเหตุที่อาจใช้ได้ผลคือคอมพิวเตอร์ของคุณอาจทำงานเป็นเวลานาน ดังนั้นการเริ่มระบบใหม่จะช่วยให้ Windows สามารถรีเฟรชกระบวนการได้ ด้วยเหตุนี้ สิ่งกีดขวางใด ๆ ที่อาจครอบตัดเนื่องจากการล้าหลังจะถูกลบออก ต่อจากนั้น Windows ควรรู้จักอุปกรณ์ที่คุณพยายามเชื่อมต่อและอนุญาตให้คุณใช้งานได้
2. ตรวจสอบและเชื่อมต่ออุปกรณ์ของคุณใหม่
อีกสิ่งง่ายๆ ที่คุณสามารถทำได้เมื่อคอมพิวเตอร์ Windows บอกคุณ ขณะนี้อุปกรณ์ฮาร์ดแวร์นี้ไม่ได้เชื่อมต่อกับคอมพิวเตอร์ (รหัส 45) คือการตรวจสอบอุปกรณ์ที่คุณกำลังพยายามเชื่อมต่อกับเครื่องของคุณ มีหลายสิ่งหลายอย่างที่อาจผิดพลาดได้ระหว่างครั้งก่อนหน้าที่อุปกรณ์นี้ทำงานบนคอมพิวเตอร์ของคุณและตอนนี้
หากคุณยืนยันว่าอุปกรณ์ไม่มีอะไรผิดปกติ ให้เสียบอุปกรณ์เข้ากับคอมพิวเตอร์อีกครั้ง คราวนี้ ใช้เวลาเพื่อให้แน่ใจว่าพอร์ตที่คุณกำลังเสียบอยู่นั้นใช้งานได้ (อีกเหตุผลหนึ่งที่คุณควรรีสตาร์ทเครื่องก่อนสิ่งอื่นใด) นอกจากนี้อย่ารีบสรุปว่าอุปกรณ์ไม่ได้เชื่อมต่อ รอสักครู่และดู หาก Windows ยังคงไม่รู้จักอุปกรณ์ ให้เสียบเข้ากับพอร์ตอื่นแล้วดู
3. ถอนการติดตั้งและติดตั้งไดรเวอร์อุปกรณ์ของคุณใหม่ด้วยตนเอง
หากการแก้ไขก่อนหน้านี้สำหรับรหัสข้อผิดพลาด 45 ไม่ได้ผล อย่างน้อยคุณได้พิจารณาแล้วว่าไม่ใช่ปัญหาฮาร์ดแวร์ ดังนั้นจึงถึงเวลาที่คุณต้องหันมาสนใจด้านซอฟต์แวร์ของรหัสข้อผิดพลาด เป็นไปได้มากว่าจะมีสิ่งผิดปกติเกิดขึ้นกับไดรเวอร์อุปกรณ์
ไดรเวอร์ Windows อย่างที่คุณน่าจะทราบคือส่วนประกอบ Windows ที่อนุญาตให้อุปกรณ์ฮาร์ดแวร์ เช่น เมาส์ เครื่องพิมพ์ และหูฟังเชื่อมต่อกับระบบปฏิบัติการ ดังนั้น เมื่อคุณเชื่อมต่ออุปกรณ์ใดๆ เหล่านี้เข้ากับพอร์ตบนคอมพิวเตอร์ของคุณ Windows จะรู้จักอุปกรณ์เหล่านั้นและให้คุณใช้งานได้ ดังนั้น ในหลายกรณี เมื่อรหัสข้อผิดพลาด 45 เกิดขึ้น มีบางอย่างผิดปกติกับไดรเวอร์ที่รับผิดชอบ
สิ่งแรกที่คุณสามารถทำได้เพื่อแก้ไขปัญหาไดรเวอร์นี้คือการติดตั้งใหม่ด้วยตนเอง ด้วยตนเอง เราหมายความว่าคุณไปที่ตัวจัดการอุปกรณ์ ค้นหาไดรเวอร์อุปกรณ์ และติดตั้งใหม่ เพื่อทำสิ่งนี้,
- คลิกปุ่ม Windows + R เพื่อเริ่มพรอมต์เรียกใช้
- พิมพ์ devmgmt.msc ลงในพรอมต์และคลิกตกลง
- จากรายการไดรเวอร์ ให้เลือกไดรเวอร์ที่เกี่ยวข้องกับอุปกรณ์ที่คุณมีปัญหาในการเชื่อมต่อกับคอมพิวเตอร์
- คลิกขวาที่ไดรเวอร์อุปกรณ์และเลือกตัวเลือก ถอนการติดตั้งอุปกรณ์
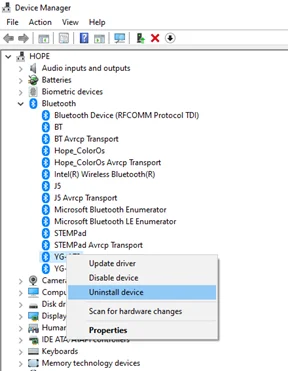
- เมื่อ Windows เรียกใช้กระบวนการนี้แล้ว ให้คลิกที่ตัวเลือก Action ที่ด้านบนของหน้าและเลือก Scan for hardware changes
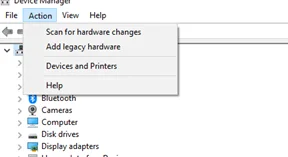
- รีสตาร์ทคอมพิวเตอร์และเชื่อมต่ออุปกรณ์กับพอร์ตคอมพิวเตอร์ของคุณ
วิธีนี้จะช่วยให้ระบบปฏิบัติการ Windows ของคุณลบไดรเวอร์ได้ เมื่อคุณเชื่อมต่อครั้งที่สอง ระบบอาจขอให้คุณดาวน์โหลดอีกครั้ง ซึ่งทำได้ง่ายกว่าเนื่องจาก Windows สามารถให้คุณโดยอัตโนมัติ
4. อัปเดตไดรเวอร์อุปกรณ์ที่เกี่ยวข้อง
แม้ว่าระบบปฏิบัติการ Windows จะมีการจัดการที่ดี แต่ก็อาจทำงานผิดพลาดได้ในแง่ที่ว่าไม่ได้อัปเดตไดรเวอร์โดยอัตโนมัติ อาจเป็นเพราะคุณไม่ได้ตั้งค่า Windows ให้อัปเดตไดรเวอร์โดยอัตโนมัติ อย่างไรก็ตาม วิธีหนึ่งในการแก้ไขรหัสข้อผิดพลาด 45 คือการอัปเดตไดรเวอร์อุปกรณ์ด้วยตนเอง
ในการอัปเดตไดรเวอร์อุปกรณ์เพื่อให้คุณสามารถใช้อุปกรณ์ได้ คุณจะต้อง:
- ไปที่ Device Manager (โดยพิมพ์ devmgmt.msc. ลงในพรอมต์ Windows Run)
- หน้าแรกในไดรเวอร์อุปกรณ์และคลิกขวาเพื่อแสดงตัวเลือก
- เลือกตัวเลือก อัปเดตไดรเวอร์ และ ค้นหาโดยอัตโนมัติสำหรับไดรเวอร์ ในหน้าต่างอัปเดตไดรเวอร์ที่ปรากฏขึ้น
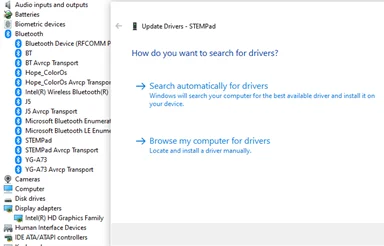

- เมื่ออัปเดตเสร็จแล้ว ให้ปิดตัวจัดการอุปกรณ์ รีสตาร์ทคอมพิวเตอร์ และลองเชื่อมต่ออุปกรณ์อีกครั้ง
วิธีนี้ใช้ได้เฉพาะเมื่อคุณเชื่อมต่อกับอินเทอร์เน็ต อย่างไรก็ตาม จะมีผลกับข้อผิดพลาด "อุปกรณ์ฮาร์ดแวร์ไม่ได้เชื่อมต่อ" ของ Windows
5. ใช้แอพของบริษัทอื่นเพื่ออัปเดตไดรเวอร์อุปกรณ์ทั้งหมด
บางครั้ง อาจมีไดรเวอร์หลายตัวที่เกี่ยวข้องกับอุปกรณ์ฮาร์ดแวร์ที่คุณพยายามเชื่อมต่อกับคอมพิวเตอร์ของคุณ ในกรณีดังกล่าว คุณอาจพบว่าการอัปเดตไดรเวอร์เหล่านี้ด้วยตนเองอาจไม่สะดวก ดังนั้นมันจะช่วยคุณประหยัดเวลาและแรงมากโดยใช้แอพของบุคคลที่สาม
ในปัจจุบัน นอกเหนือจาก Windows Update แล้ว ไม่มีกระบวนการหรือแอพ Windows ดั้งเดิมที่ให้คุณอัปเดตไดรเวอร์ซอฟต์แวร์ทั้งหมดได้ในคราวเดียว นี่คือเหตุผลที่คุณต้องการแอปของบริษัทอื่นเพื่ออัปเดตไดรเวอร์ทั้งหมด
มีแอพของบุคคลที่สามมากมาย หนึ่งในแอปที่มีประสิทธิภาพและปลอดภัยที่สุดคือ Auslogics Driver Updater แอปนี้ไม่ได้มีประโยชน์เฉพาะกับรหัสข้อผิดพลาด 45 เท่านั้น แต่ยังทำงานเร็วมากอีกด้วย ยิ่งไปกว่านั้น คุณจะได้รับเฉพาะไดรเวอร์ที่เข้ากันได้มากที่สุดเท่านั้น ดังนั้นคุณจึงไม่ต้องเสียเวลาแก้ไขข้อขัดแย้งของอุปกรณ์หลังจากใช้ซอฟต์แวร์ตัวอัปเดต
6. ใช้ตัวแก้ไขปัญหาฮาร์ดแวร์และอุปกรณ์ Windows เริ่มต้น
นอกเหนือจากการติดตั้งใหม่หรืออัปเดตไดรเวอร์แล้ว คุณยังสามารถแก้ปัญหารหัสข้อผิดพลาด 45 ด้วยตัวแก้ไขปัญหา Windows ในตัว เครื่องมือแก้ปัญหาฮาร์ดแวร์และอุปกรณ์นี้มักจะมีประสิทธิภาพและไม่จำเป็นต้องเชื่อมต่ออินเทอร์เน็ต
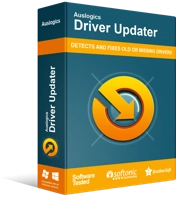
แก้ไขปัญหาพีซีด้วย Driver Updater
ประสิทธิภาพของพีซีที่ไม่เสถียรมักเกิดจากไดรเวอร์ที่ล้าสมัยหรือเสียหาย Auslogics Driver Updater วินิจฉัยปัญหาของไดรเวอร์และให้คุณอัปเดตไดรเวอร์เก่าทั้งหมดในคราวเดียวหรือทีละรายการเพื่อให้พีซีของคุณทำงานได้ราบรื่นยิ่งขึ้น
ในการใช้ตัวแก้ไขปัญหาฮาร์ดแวร์และอุปกรณ์ Windows เริ่มต้น
- เริ่มพรอมต์ Windows Run โดยแตะแป้น Windows + R บนแป้นพิมพ์ของคุณ
- เข้าสู่ แผงควบคุม ในพรอมต์เรียกใช้แล้วคลิกตกลง
- ในหน้าต่างแผงควบคุมที่ปรากฏขึ้น ให้แตะ ctrl + E เพื่อใช้แท็บค้นหา
- ป้อน การแก้ไขปัญหา ลงในแท็บค้นหาแล้วแตะ Enter บนแป้นพิมพ์ของคุณ
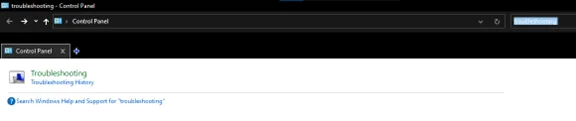
- เลือกตัวเลือกการแก้ไขปัญหาที่ปรากฏขึ้นและคลิกแท็บ ฮาร์ดแวร์และเสียง ที่ตามมา
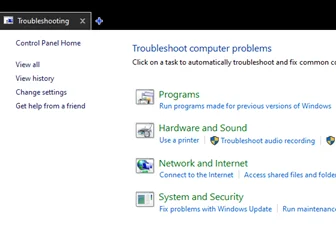
- ในหน้า แก้ไขปัญหา – ฮาร์ดแวร์และเสียง ให้เลือกแท็บที่ตรงกับอุปกรณ์ฮาร์ดแวร์ที่คุณพยายามเชื่อมต่อกับคอมพิวเตอร์ของคุณ
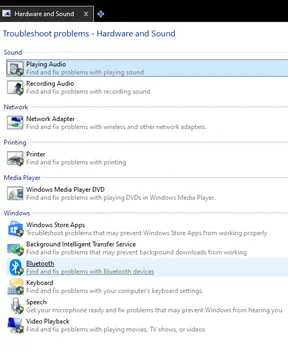
- ปฏิบัติตามกระบวนการที่จำเป็นและให้โปรแกรมตัวแก้ไขปัญหาตรวจพบปัญหาที่เป็นไปได้และแก้ไขปัญหาเหล่านั้น
เมื่อตัวแก้ไขปัญหาเสร็จสิ้น คุณสามารถรีสตาร์ทคอมพิวเตอร์และเชื่อมต่ออุปกรณ์ฮาร์ดแวร์กับคอมพิวเตอร์ของคุณ
7. ซ่อมแซม Registry ที่เสียหายด้วย System File Checker (SFC)
จำไว้ว่าเราบอกว่ารหัสข้อผิดพลาด 45 อาจเกิดขึ้นเนื่องจากไฟล์รีจิสตรีได้รับความเสียหาย System File Checker (SFC) เป็นหนึ่งในเครื่องมือ Windows ที่มีประโยชน์ที่สุดที่คุณสามารถใช้เพื่อซ่อมแซมไฟล์เหล่านี้ เมื่อการซ่อมแซมเสร็จสิ้น ปัญหาการเชื่อมต่อมักจะหายไป ทำให้คุณสามารถใช้อุปกรณ์ฮาร์ดแวร์ใดก็ได้ที่คุณต้องการบนคอมพิวเตอร์ของคุณ
ในการซ่อมแซมไฟล์ที่เสียหายโดยใช้ SFC
- ใช้ปุ่ม Windows + S เพื่อค้นหา Command Prompt (ย่อมาจาก cmd)
- คลิกขวาที่โปรแกรม CMD และเลือก Run as administrator (ตอบใช่เพื่อพรอมต์ตัวประมวลผลคำสั่งของ Windows)
- พิมพ์รหัส sfc /scannow ลงในบรรทัดคำสั่งแล้วแตะ Enter บนแป้นพิมพ์ของคุณ
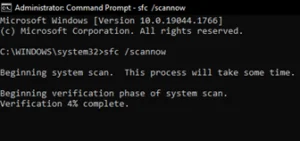
ปล่อยให้คำสั่งทำงานจนกว่าจะเสร็จสิ้น จากนั้นรีสตาร์ทพีซีและเสียบอุปกรณ์เข้ากับพอร์ตคอมพิวเตอร์ของคุณ
8. ตรวจสอบดิสก์ด้วยคำสั่ง CHKDSK
CHKDSK (Check Disk) เป็นเครื่องมือ Windows ในตัวอื่นที่คุณสามารถใช้กับพรอมต์คำสั่งเพื่อแก้ไขปัญหารหัสข้อผิดพลาด 45 บน Windows CHKDSK มีประสิทธิภาพเพราะช่วยขจัดปัญหาฮาร์ดไดรฟ์ที่อาจทำให้ไดรเวอร์หยุดทำงาน หากต้องการใช้งาน ให้ทำดังนี้:
- เรียกใช้ Windows Command Prompt ในฐานะผู้ดูแลระบบ
- พิมพ์ chkdsk.exe /f /r แล้วแตะ Enter บนคีย์บอร์ดของคุณ
- หากคุณกำลังใช้คอมพิวเตอร์ทำอย่างอื่น Command Prompt จะถามว่าคุณต้องการจัดกำหนดการกระบวนการ CHKDSK ใหม่หรือไม่ เพียงแตะ Y บนแป้นพิมพ์และรีสตาร์ทคอมพิวเตอร์เพื่อให้กระบวนการ CHKDSK สามารถทำงานได้
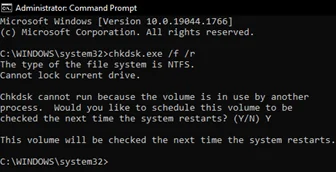
เมื่อคุณรีสตาร์ทคอมพิวเตอร์ Windows สำเร็จแล้ว ให้ลองเสียบอุปกรณ์ฮาร์ดแวร์
9. ใช้ DISM Scan
DISM (Deployment Image Servicing and Management) เป็นอีกหนึ่งเครื่องมือ Windows ในตัวที่คุณสามารถใช้เพื่อแก้ไขปัญหารหัสข้อผิดพลาด 45 มีความลึกซึ้งมากกว่าเมื่อเทียบกับ SFC และ CHKDSK และอาจใช้เวลานานกว่าเล็กน้อย (โดยเฉลี่ยสูงสุด 30 นาที) แต่ก็มีประสิทธิภาพมากในการแก้ไขปัญหาคอมพิวเตอร์ของคุณโดยทั่วไป
ในการใช้ DISM ให้ดำเนินการดังต่อไปนี้:
- เรียกใช้ Windows Command Prompt ในฐานะผู้ดูแลระบบ
- พิมพ์ DISM /Online /Cleanup-Image /RestoreHealth แล้วแตะ Enter บนแป้นพิมพ์ของคุณ
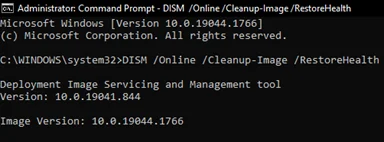
ปล่อยให้กระบวนการ DISM ทำงานและรีสตาร์ทคอมพิวเตอร์ในภายหลัง
10. ตรวจหา Windows Update
สุดท้าย หากวิธีการทั้งหมดเหล่านี้ไม่สามารถแก้ไขปัญหารหัสข้อผิดพลาด 45 ได้ คุณอาจต้องใช้ Windows Update เพื่อจัดเรียงข้อมูลทั้งหมด ไม่มีวิธีพิเศษในการใช้วิธีการอัพเดตนี้ สิ่งที่คุณต้องทำมีดังต่อไปนี้:
- เริ่มต้น Windows Run prompt (ปุ่ม Windows + R) และป้อน control update
- เลือก ตรวจหาการอัปเดต และให้ Windows อัปเดตไดรเวอร์และโปรแกรมเริ่มต้น
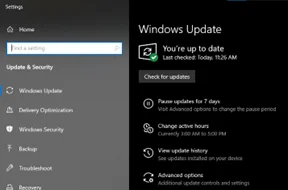
โดยรวมแล้ว ไม่มีปัญหารหัสข้อผิดพลาด 45 บน Windows เป็นพิเศษ ตราบใดที่คุณทำตามขั้นตอนที่อธิบายไว้ในบทความนี้ คุณจะสามารถเชื่อมต่ออุปกรณ์ฮาร์ดแวร์กับคอมพิวเตอร์ Windows และใช้งานได้โดยไม่ต้องกังวล
