วิธีแก้ไขปัญหา "ดาวน์โหลดข้อผิดพลาดเครือข่ายล้มเหลว" ใน Google Chrome
เผยแพร่แล้ว: 2023-06-15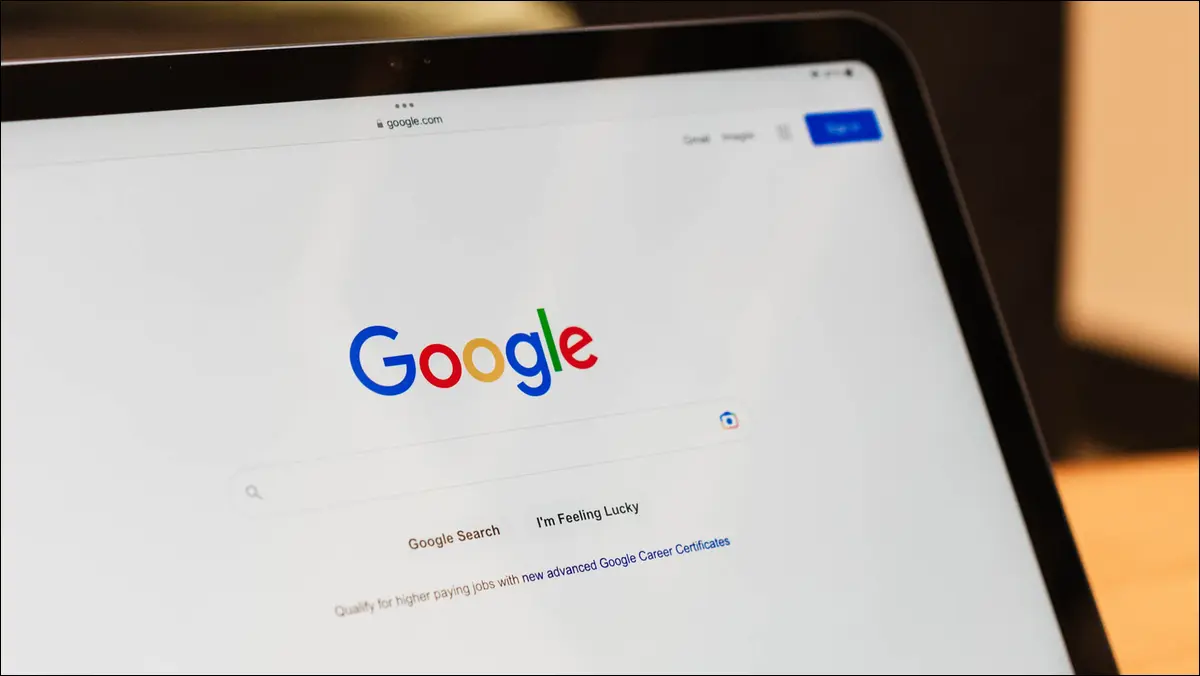
คุณได้รับข้อความ "ล้มเหลว – ข้อผิดพลาดของเครือข่าย" ขณะพยายามดาวน์โหลดไฟล์ใน Google Chrome บนคอมพิวเตอร์ของคุณหรือไม่ มีสาเหตุหลายประการที่ทำให้การดาวน์โหลดไฟล์ล้มเหลว โชคดีที่มันง่ายที่จะแก้ไขปัญหานี้ในเว็บเบราว์เซอร์ที่คุณชื่นชอบ และเราจะแสดงวิธีการให้คุณทราบ
เหตุใด Chrome จึงแสดงข้อความ "ล้มเหลว - ข้อผิดพลาดของเครือข่าย"
วิธีแก้ไขปัญหาการดาวน์โหลด "Failed Network Error" ของ Chrome
ตรวจสอบการเชื่อมต่ออินเทอร์เน็ตของคุณ
รีสตาร์ทคอมพิวเตอร์ของคุณ
บันทึกไฟล์ของคุณในโฟลเดอร์หรือไดรฟ์อื่น
ใช้โหมดไม่ระบุตัวตนของ Chrome เพื่อดาวน์โหลดไฟล์ของคุณ
ใช้เว็บเบราว์เซอร์อื่น
ปิดโปรแกรมป้องกันไวรัสและไฟร์วอลล์ชั่วคราว
รีเซ็ต Chrome เป็นการตั้งค่าจากโรงงาน
เหตุใด Chrome จึงแสดงข้อความ "ล้มเหลว – ข้อผิดพลาดของเครือข่าย"
Chrome แสดงข้อผิดพลาดในการดาวน์โหลด "ล้มเหลว – ข้อผิดพลาดของเครือข่าย" เมื่อเบราว์เซอร์พบข้อผิดพลาดเมื่อดาวน์โหลดไฟล์ของคุณ สิ่งนี้มักจะเกิดขึ้นเมื่อการเชื่อมต่ออินเทอร์เน็ตของคุณหยุดทำงานกะทันหัน แต่มีสาเหตุอื่นๆ
โปรแกรมป้องกันไวรัสหรือไฟร์วอลล์ของคุณอาจบล็อกการดาวน์โหลดไฟล์ของคุณ หรือคอมพิวเตอร์ของคุณอาจมีความผิดพลาดเล็กน้อย ทำให้ไม่สามารถดาวน์โหลดไฟล์ของคุณได้ การกำหนดค่าการตั้งค่าที่ไม่ถูกต้องของ Chrome อาจทำให้เบราว์เซอร์แสดงข้อความแสดงข้อผิดพลาดข้างต้น
วิธีแก้ไขปัญหาการดาวน์โหลด "Failed Network Error" ของ Chrome
เพื่อแก้ไขปัญหาการดาวน์โหลดของ Chrome คุณจะต้องแก้ไขทุกรายการที่อาจทำให้เกิดปัญหา รายการเหล่านี้ค่อนข้างง่ายที่จะแก้ไข และวิธีการของเราด้านล่างนี้จะช่วยคุณได้
ตรวจสอบการเชื่อมต่ออินเทอร์เน็ตของคุณ
สาเหตุส่วนใหญ่ที่คุณไม่สามารถดาวน์โหลดไฟล์ด้วย Chrome คือการเชื่อมต่ออินเทอร์เน็ตของคุณหยุดทำงาน การเชื่อมต่อของคุณอาจใช้งานไม่ได้ในขณะที่ Chrome กำลังดาวน์โหลดไฟล์ของคุณ ทำให้การดาวน์โหลดของคุณล้มเหลว
หากต้องการตรวจสอบว่าเป็นกรณีนี้หรือไม่ ให้เปิดแท็บใหม่ในเบราว์เซอร์แล้วลองเข้าถึงไซต์ หากไซต์ของคุณไม่สามารถโหลดได้ แสดงว่าการเชื่อมต่อของคุณน่าจะเป็นสาเหตุของปัญหา ในกรณีนี้ ให้ใช้วิธีแก้ไขปัญหาเบื้องต้นบางอย่าง เช่น รีบูตเราเตอร์และเชื่อมต่อกับเครือข่าย Wi-Fi อีกครั้ง หากวิธีการเหล่านั้นไม่สามารถแก้ไขปัญหาของคุณได้ โปรดติดต่อผู้ให้บริการอินเทอร์เน็ตและขอความช่วยเหลือ
รีสตาร์ทคอมพิวเตอร์ของคุณ
รายการถัดไปที่ต้องแก้ไขในรายการคือให้พีซีของคุณรีบูทอย่างมั่นคง เครื่องของคุณอาจประสบปัญหาทางเทคนิคเล็กน้อย ทำให้การดาวน์โหลดไฟล์ Chrome ของคุณล้มเหลว วิธีหนึ่งในการแก้ไขปัญหาเหล่านี้คือการรีสตาร์ทคอมพิวเตอร์ การทำเช่นนั้นจะโหลดคุณสมบัติทั้งหมดของคอมพิวเตอร์ของคุณใหม่ แก้ไขปัญหาเล็กน้อยหลายอย่าง
ในการรีสตาร์ทพีซี Windows ของคุณ ให้เปิดเมนู "Start" เลือกไอคอน "Power" แล้วเลือก "Restart"
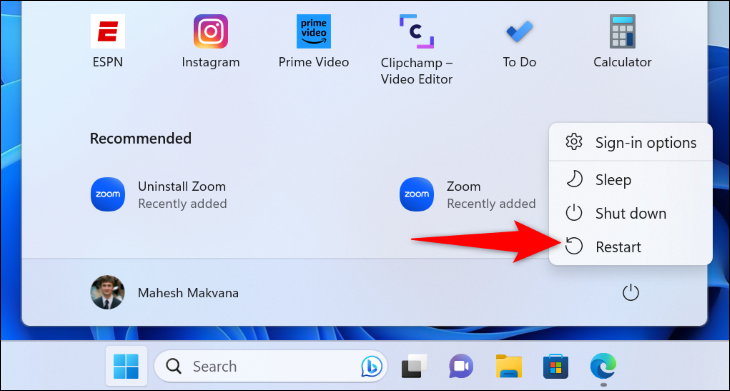
ในการรีบูตเครื่อง Mac ของคุณ ที่มุมบนซ้ายของเครื่อง ให้คลิกโลโก้ Apple แล้วเลือก “รีสตาร์ท”
เมื่อคอมพิวเตอร์ของคุณรีบูต ให้เปิด Chrome และลองดาวน์โหลดไฟล์ของคุณ
ที่เกี่ยวข้อง: เหตุใดการรีบูตเครื่องคอมพิวเตอร์จึงแก้ไขปัญหามากมาย
บันทึกไฟล์ของคุณในโฟลเดอร์หรือไดรฟ์อื่น
เหตุผลหนึ่งที่ Chrome ดาวน์โหลดไฟล์ของคุณไม่สำเร็จและแสดงข้อความ "ล้มเหลว – ข้อผิดพลาดของเครือข่าย" คือคุณไม่ได้รับอนุญาตให้บันทึกไฟล์ในโฟลเดอร์ที่คุณเลือก หรือโฟลเดอร์ของคุณอาจอยู่ในไดรฟ์แบบถอดได้โดยไม่มีการเชื่อมต่อที่ดี
คุณสามารถแก้ไขได้โดยเลือกโฟลเดอร์หรือไดรฟ์อื่นเพื่อบันทึกไฟล์ลงในคอมพิวเตอร์ของคุณ ซึ่งจะช่วยแก้ไขการอนุญาตโฟลเดอร์และปัญหาความไม่เสถียรของไดรฟ์ที่คุณอาจมีในเครื่องของคุณ
ในการทำเช่นนั้น เมื่อคุณเริ่มดาวน์โหลดไฟล์และ Chrome ถามว่าจะบันทึกไฟล์ไว้ที่ใด ให้เลือกตำแหน่งที่ตั้งอื่นในเวลานี้ ไฟล์ของคุณจะดาวน์โหลดหากรายการข้างต้นเป็นสาเหตุของปัญหา
ที่เกี่ยวข้อง: วิธีแก้ไขไดรฟ์ USB ของคุณไม่แสดงบน Windows 10 หรือ Windows 11
ใช้โหมดไม่ระบุตัวตนของ Chrome เพื่อดาวน์โหลดไฟล์ของคุณ
เมื่อการดาวน์โหลดของคุณล้มเหลวในหน้าต่างมาตรฐานของ Chrome ให้ใช้หน้าต่างที่ไม่ระบุตัวตนของเบราว์เซอร์เพื่อพยายามดาวน์โหลดไฟล์ของคุณ ส่วนขยายที่คุณติดตั้งอาจรบกวนการดาวน์โหลดของคุณ ซึ่งโหมดไม่ระบุตัวตนจะช่วยตรวจสอบได้

ในการทำเช่นนั้น ที่มุมขวาบนของ Chrome ให้คลิกจุดสามจุดแล้วเลือก “หน้าต่างที่ไม่ระบุตัวตนใหม่”
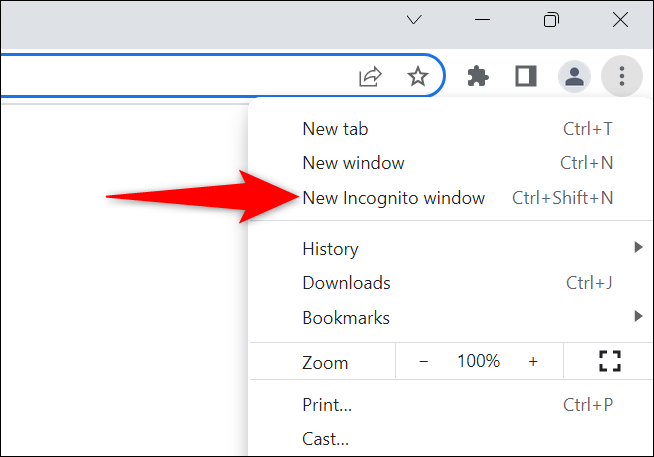
ในหน้าต่างที่เปิดอยู่ ให้ไปที่ไซต์ของคุณและเริ่มดาวน์โหลดไฟล์ หากไฟล์ของคุณดาวน์โหลดไฟล์ในหน้าต่างนี้สำเร็จ ส่วนขยายที่ติดตั้งของคุณน่าจะเป็นตัวการ ตรวจสอบส่วนขยายของคุณโดยคลิกจุดสามจุดที่มุมขวาบนของ Chrome แล้วเลือกเครื่องมือเพิ่มเติม > ส่วนขยาย
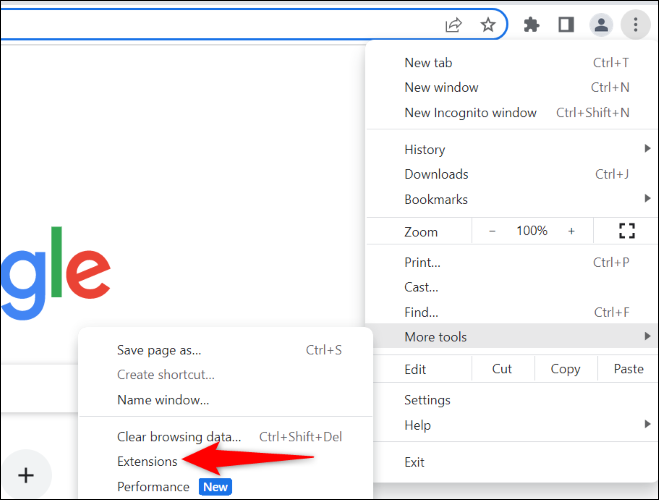
ในหน้าต่างที่เปิดอยู่ ให้ปิดส่วนขยายแล้วลองดาวน์โหลดไฟล์ของคุณ ทำซ้ำจนกว่าคุณจะพบส่วนขยายที่มีปัญหา จากนั้น ลบส่วนขยายนั้นโดยเลือก "ลบ"
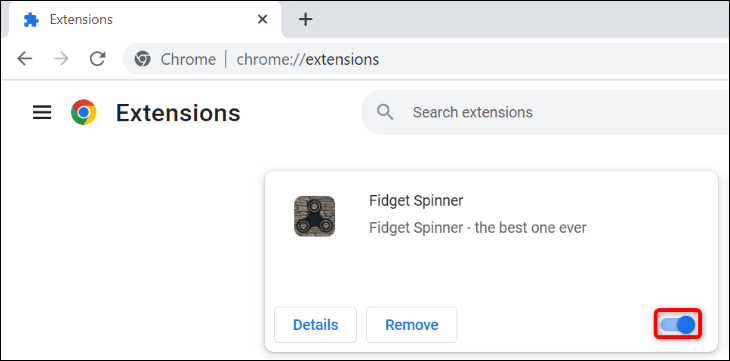
ปัญหาการดาวน์โหลด Chrome ของคุณควรได้รับการแก้ไขแล้ว
ที่เกี่ยวข้อง: วิธีเปิดโหมดไม่ระบุตัวตนของ Chrome ด้วยแป้นพิมพ์ลัด
ใช้เว็บเบราว์เซอร์อื่น
หากคุณยังคงพบข้อผิดพลาดในการดาวน์โหลดในเบราว์เซอร์ Chrome ให้ใช้เบราว์เซอร์อื่นในคอมพิวเตอร์ของคุณ และดูว่าไฟล์ของคุณดาวน์โหลดไฟล์ในนั้นหรือไม่ วิธีนี้จะช่วยคุณตรวจสอบว่าปัญหาเกิดขึ้นกับ Chrome หรือคอมพิวเตอร์ของคุณ
ในการดำเนินการดังกล่าว ให้เปิดเว็บเบราว์เซอร์อื่นบนคอมพิวเตอร์ของคุณ เข้าถึงไซต์ของคุณ และเริ่มการดาวน์โหลด หากไฟล์ของคุณไม่สามารถดาวน์โหลดได้ในเบราว์เซอร์ใหม่ แสดงว่าคอมพิวเตอร์ของคุณมีปัญหา ในกรณีนี้ โปรดอ่านเพื่อเรียนรู้วิธีแก้ไขเพิ่มเติม
หากไฟล์ของคุณดาวน์โหลดไฟล์ในเบราว์เซอร์อื่นได้ดี แสดงว่า Chrome อาจมีปัญหาในการกำหนดค่า ในกรณีนี้ ให้รีเซ็ตเบราว์เซอร์ของคุณเป็นการตั้งค่าจากโรงงานโดยใช้ส่วนก่อนหน้าในคู่มือนี้ หากคุณยังไม่ได้ดำเนินการ
ปิดโปรแกรมป้องกันไวรัสและไฟร์วอลล์ชั่วคราว
หากคุณไม่สามารถดาวน์โหลดไฟล์ของคุณในเว็บเบราว์เซอร์ใดๆ เป็นไปได้ว่าโปรแกรมป้องกันไวรัสหรือไฟร์วอลล์ของคุณกำลังปิดกั้นการเข้าถึงไฟล์ของคุณ หากคุณเชื่อถือไฟล์ของคุณและรู้ว่าจะไม่ก่อให้เกิดอันตรายใดๆ กับคอมพิวเตอร์ของคุณ ให้ปิดการป้องกันไวรัสและไฟร์วอลล์ชั่วคราวเพื่อดาวน์โหลดไฟล์ของคุณ
หากต้องการปิดใช้งานโปรแกรมป้องกันไวรัสในตัวของ Windows ให้เปิดแอป Windows Security แล้วคลิก “Virus & Threat Protection” ในส่วน "การตั้งค่าการป้องกันไวรัสและภัยคุกคาม" เลือก "จัดการการตั้งค่า" ในหน้าถัดไป ให้ปิดการสลับ "การป้องกันตามเวลาจริง" และเลือก "ใช่" ในข้อความแจ้ง

หากต้องการปิดไฟร์วอลล์ Windows ให้ไปที่ Windows Security > Firewall & Network Protection คลิกเครือข่ายที่ระบุว่า "(ใช้งานอยู่)" และปิดใช้งานการสลับ "ไฟร์วอลล์ Microsoft Defender" จากนั้น เลือก “ใช่” ในข้อความแจ้ง
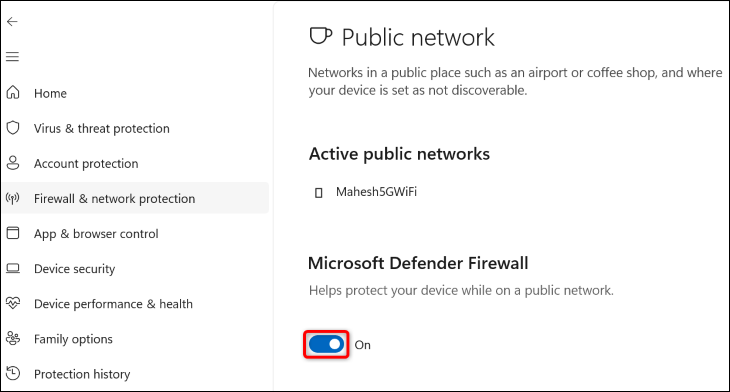
เมื่อคุณปิดใช้งานโปรแกรมป้องกันไวรัสและไฟร์วอลล์แล้ว ให้เปิด Chrome แล้วลองดาวน์โหลดไฟล์ของคุณ
เมื่อคุณดาวน์โหลดไฟล์แล้ว อย่าลืมเปิดทั้งโปรแกรมป้องกันไวรัสและไฟร์วอลล์
ที่เกี่ยวข้อง: โปรแกรมป้องกันไวรัสที่ดีที่สุดสำหรับ Windows 10 และ 11 คืออะไร (Microsoft Defender ดีพอไหม)
รีเซ็ต Chrome เป็นการตั้งค่าจากโรงงาน
หากไม่มีอะไรทำงาน วิธีสุดท้ายของคุณคือรีเซ็ตการตั้งค่าของ Chrome เป็นค่าเริ่มต้น แก้ไขปัญหาที่เกิดจากตัวเลือกการตั้งค่าที่ระบุไม่ถูกต้อง
เมื่อคุณทำเช่นนั้น คุณจะสูญเสียการตั้งค่า ทางลัด ส่วนขยาย คุกกี้ และข้อมูลไซต์ชั่วคราวอื่นๆ เนื่องจาก Chrome ซิงค์บุ๊กมาร์ก ประวัติ และรหัสผ่านกับบัญชี Google ของคุณ รายการเหล่านี้จึงไม่สูญหาย
หากต้องการเริ่มต้นการรีเซ็ต Chrome ที่มุมบนขวาของเบราว์เซอร์ ให้คลิกจุดสามจุดแล้วเลือก "การตั้งค่า"
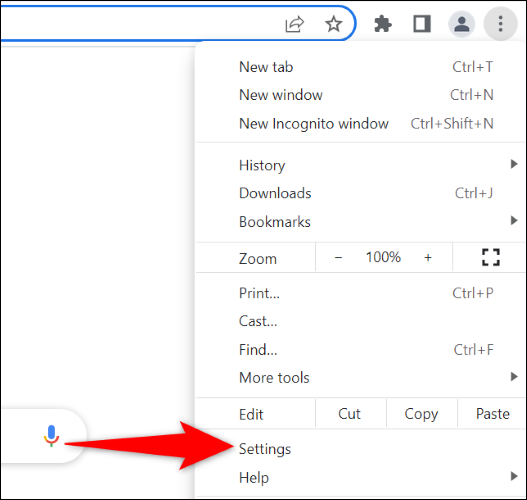
ในแถบด้านข้างซ้าย ให้คลิก "รีเซ็ตการตั้งค่า" ในบานหน้าต่างด้านขวา เลือก “รีเซ็ตการตั้งค่าเป็นค่าเริ่มต้นดั้งเดิม”
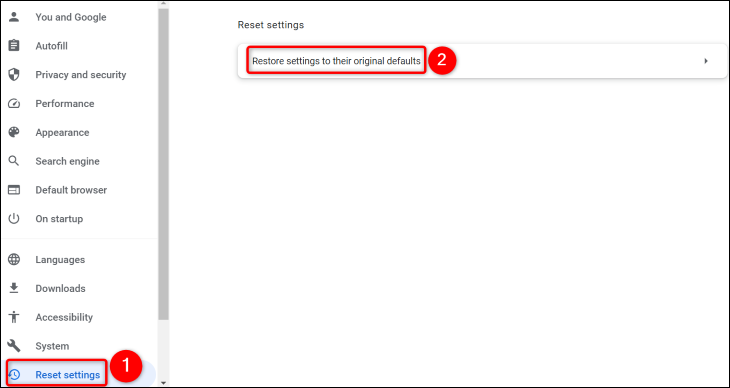
ในพรอมต์เปิด เลือก "รีเซ็ตการตั้งค่า"
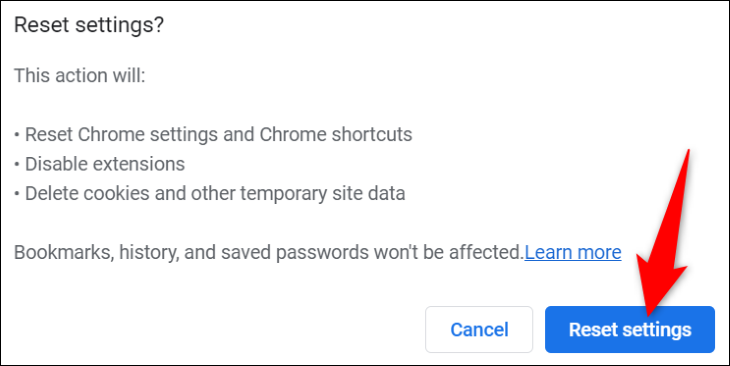
เมื่อคุณรีเซ็ต Chrome เสร็จแล้ว ให้ตั้งค่าใหม่ตั้งแต่ต้นด้วยบัญชี Google ของคุณ จากนั้นลองดาวน์โหลดไฟล์ของคุณ
และนั่นคือวิธีที่คุณหลีกเลี่ยงข้อผิดพลาดในการดาวน์โหลดไฟล์ในเบราว์เซอร์ Chrome ของคุณ มีความสุขในการดาวน์โหลด!
ที่เกี่ยวข้อง: วิธีดำเนินการดาวน์โหลดต่อใน Google Chrome



