วิธีแก้ไขไฟล์แนบที่ไม่แสดงใน Outlook Issue
เผยแพร่แล้ว: 2023-03-07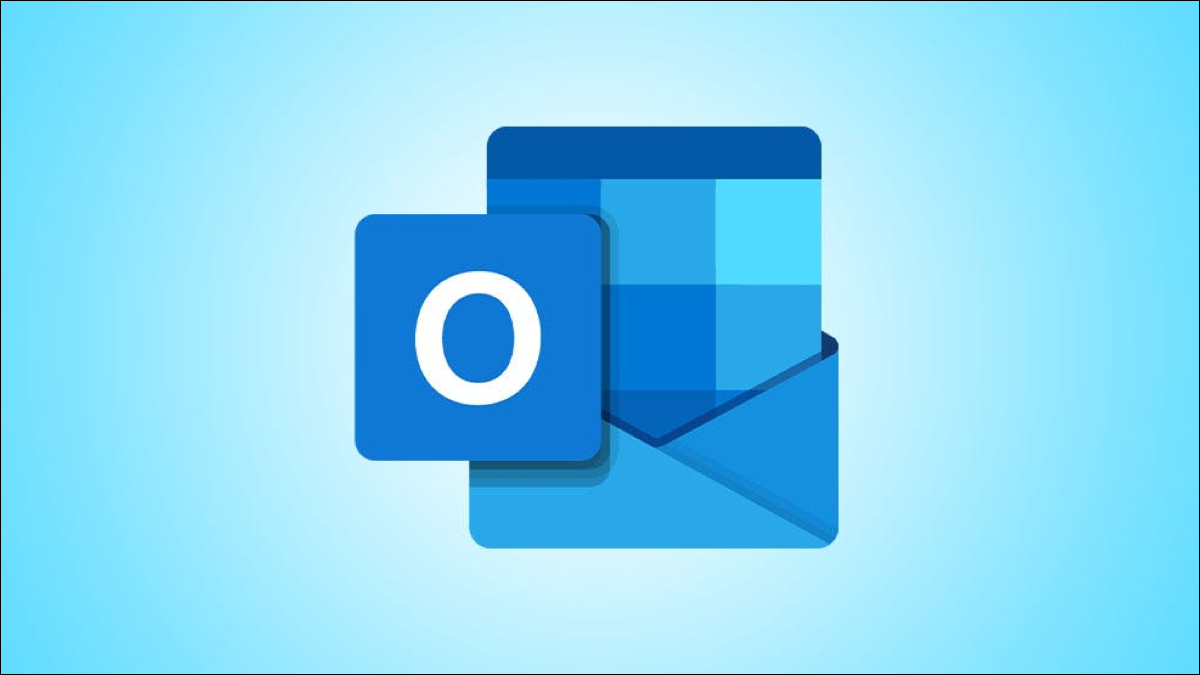
มีปัญหาในการดาวน์โหลดหรือส่งไฟล์แนบใน Microsoft Outlook บนคอมพิวเตอร์ของคุณใช่หรือไม่ มีสาเหตุที่เป็นไปได้หลายประการ แต่ทั้งหมดสามารถแก้ไขได้ เราจะแสดงวิธีทำให้ไฟล์แนบของคุณปรากฏขึ้น
แก้ไขปัญหาเกี่ยวกับไฟล์แนบที่เข้ามาใน Outlook
ตรวจสอบให้แน่ใจว่าอีเมลมีสิ่งที่แนบมา
ปิดและเปิด Outlook ใหม่
ตรวจสอบการเชื่อมต่ออินเทอร์เน็ตของคุณ
ดูตัวอย่างไฟล์แนบอีเมลของคุณ
ลบแคช Outlook ของคุณ
ปิดการใช้งานโปรแกรมป้องกันไวรัสของคุณ (ชั่วคราว)
ขอให้ผู้ดูแลระบบของคุณอนุญาตไฟล์แนบอีเมล Outlook
แก้ไขปัญหาไฟล์แนบของ Outlook สำหรับอีเมลขาออก
ใช้ตัวเลือกไฟล์แนบในแท็บแทรกหรือหน้าแรก
ลากและวางไฟล์ของคุณเพื่อแนบ
ตรวจสอบให้แน่ใจว่า Outlook ไม่ได้ปิดกั้นรูปแบบไฟล์ของคุณ
แก้ไขปัญหาเกี่ยวกับไฟล์แนบที่เข้ามาใน Outlook
หากคุณไม่เห็นไฟล์แนบในอีเมลขาเข้า หรือคุณมีปัญหาในการดูหรือดาวน์โหลดไฟล์แนบ วิธีการเหล่านี้จะช่วยแก้ปัญหาได้
ตรวจสอบให้แน่ใจว่าอีเมลมีสิ่งที่แนบมา
เมื่อคุณไม่เห็นไฟล์แนบในอีเมล ให้ตรวจสอบอีกครั้งว่าอีเมลนั้นส่งมาพร้อมกับไฟล์ที่แนบมาด้วย อาจเป็นไปได้ว่าผู้ส่งลืมเพิ่มไฟล์ และท้ายที่สุดแล้วคุณได้รับอีเมลโดยไม่มีไฟล์แนบ
แล้วคุณรู้ได้อย่างไร? Outlook แสดงไอคอนคลิปหนีบกระดาษถัดจากอีเมลทุกฉบับที่มีสิ่งที่แนบมา หากคุณเปิดกล่องจดหมายและดูอีเมลของคุณ อีเมลทั้งหมดที่มีไฟล์แนบจะมีไอคอนคลิปหนีบกระดาษอยู่ข้างๆ
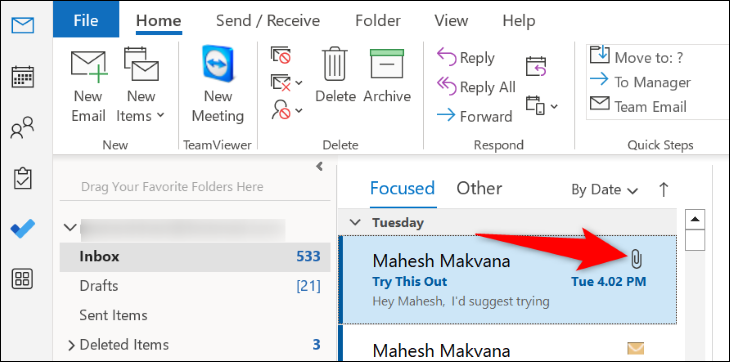
ตรวจสอบให้แน่ใจว่าอีเมลที่คุณต้องการแนบไฟล์แนบมีไอคอนนั้น ซึ่งจะมีลักษณะเหมือนกันใน Outlook เวอร์ชันเดสก์ท็อป เว็บ และมือถือ หากไม่มี แสดงว่าอีเมลปรากฏขึ้นโดยไม่มีไฟล์ใดๆ ในกรณีนี้ วิธีที่ดีที่สุดคือขอให้ผู้ส่งส่งอีเมลอีกครั้งพร้อมไฟล์ที่ต้องการแนบมาด้วย
ที่เกี่ยวข้อง: วิธีแนบโฟลเดอร์กับอีเมล
ปิดและเปิด Outlook ใหม่
Outlook เองอาจประสบปัญหา ทำให้ไฟล์แนบของคุณไม่แสดงขึ้น ในกรณีนี้ ให้รีสตาร์ทแอปและดูว่าสามารถแก้ไขปัญหาของคุณได้หรือไม่ คุณสามารถแก้ไขปัญหาเล็กๆ น้อยๆ มากมายกับแอปของคุณได้โดยเพียงแค่ปิดและเปิดใหม่อีกครั้ง
หากต้องการออกจาก Outlook ที่มุมบนซ้ายของแอป ให้เลือก "ไฟล์"
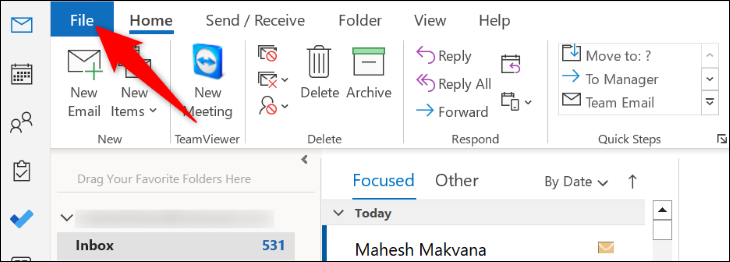
จากนั้นในแถบด้านข้างซ้าย ให้คลิก "ออก"
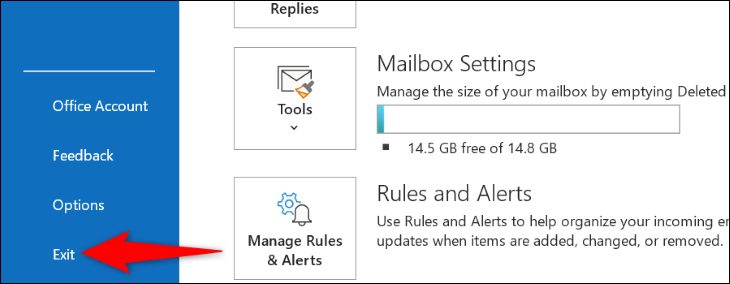
เมื่อปิดแอปแล้ว ให้เปิดใหม่อีกครั้งโดยใช้วิธีที่คุณต้องการ คุณยังสามารถรีสตาร์ทเบราว์เซอร์ได้หากคุณใช้เวอร์ชันเว็บ หรือเรียนรู้วิธีรีสตาร์ทแอป iPhone หรือปิดแอป Android
ตรวจสอบการเชื่อมต่ออินเทอร์เน็ตของคุณ
ดังที่คุณทราบแล้ว Outlook ต้องการเข้าถึงอินเทอร์เน็ตเพื่อเรียกอีเมลใหม่และดาวน์โหลดไฟล์แนบ หากการเชื่อมต่ออินเทอร์เน็ตของคุณไม่เสถียรหรือใช้งานได้ นั่นอาจเป็นสาเหตุที่ทำให้คุณไม่เห็นไฟล์แนบใดๆ ในอีเมลของคุณ
ในกรณีนี้ ให้ตรวจสอบสถานะการเชื่อมต่อของคุณโดยเปิดเว็บเบราว์เซอร์และไปที่เว็บไซต์ใดๆ หากคุณโหลดไซต์ได้ แสดงว่าการเชื่อมต่อของคุณใช้งานได้ อย่างไรก็ตาม หากไซต์ของคุณไม่โหลด ให้ตรวจสอบการเชื่อมต่อและแก้ไขปัญหาที่เกิดขึ้น
ดูตัวอย่างไฟล์แนบอีเมลของคุณ
หากคุณเห็นไฟล์แนบในอีเมลแต่ไม่สามารถเปิดได้ ให้ลองดูตัวอย่างแล้วค้นหาตัวเลือกในการดาวน์โหลดไฟล์ Outlook ให้คุณดูตัวอย่าง Word, Excel, PowerPoint, Visio, อีเมล, ไฟล์ข้อความ และไฟล์รูปภาพในอีเมลของคุณ
ในการทำเช่นนั้น ให้เปิดใช้ Outlook และเปิดอีเมลที่มีไฟล์แนบ คลิกขวาที่ไฟล์แนบนี้ และในเมนูที่เปิดขึ้น ให้เลือก "ดูตัวอย่าง"
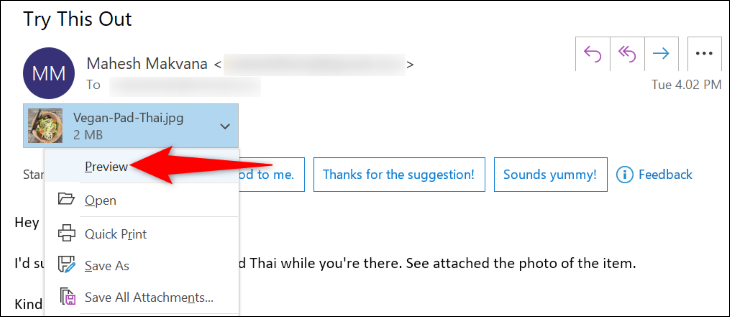
Outlook จะแสดงตัวอย่างไฟล์แนบที่คุณเลือก ตอนนี้คุณสามารถลองบันทึกไฟล์นี้ได้โดยคลิกขวาที่ไฟล์แนบแล้วเลือก "บันทึกเป็น"
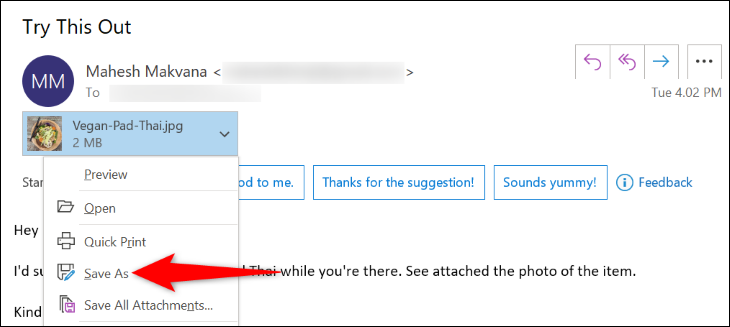
ลบแคช Outlook ของคุณ
Outlook เวอร์ชันเดสก์ท็อปจัดเก็บไฟล์แคชเพื่อปรับปรุงประสบการณ์การส่งอีเมลโดยรวมของคุณ เมื่อคุณประสบปัญหากับแอป เช่น การไม่เห็นไฟล์แนบในอีเมล ให้ล้างแคชของแอปนี้และดูว่าปัญหาของคุณได้รับการแก้ไขหรือไม่
การล้างแคชของ Outlook จะไม่ลบอีเมล ผู้ติดต่อ หรือข้อมูลอื่นใดที่บันทึกไว้ในแอป นอกจากนี้ Outlook จะสร้างแคชนี้ใหม่เมื่อคุณใช้แอป
ในการเริ่มลบแคช ให้เปิดกล่องโต้ตอบ Windows Run โดยกด Windows+R จากนั้นพิมพ์ข้อความต่อไปนี้ลงในกล่องแล้วกด Enter:
%localappdata%\Microsoft\Outlook\RoamCache
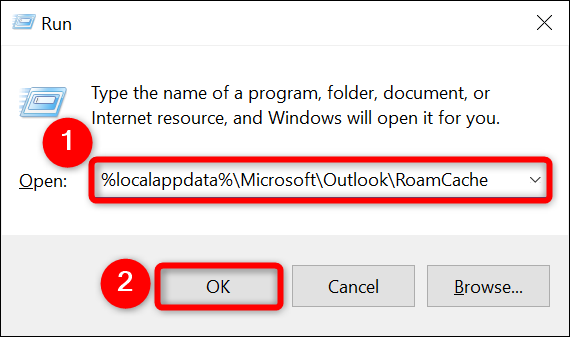

โฟลเดอร์แคชของ Outlook จะเปิดขึ้น ที่นี่ เลือกไฟล์ทั้งหมดโดยกด Ctrl+A จากนั้นคลิกขวาที่ไฟล์ที่เลือกแล้วเลือก “ลบ”
หมายเหตุ: ก่อนที่คุณจะลบไฟล์ คุณควรคัดลอกไฟล์เหล่านี้ไปยังตำแหน่งที่ปลอดภัยบนคอมพิวเตอร์ของคุณ ด้วยวิธีนี้ หากมีสิ่งผิดปกติเกิดขึ้นกับ Outlook คุณสามารถคืนค่าแคชและทำให้แอปทำงานได้
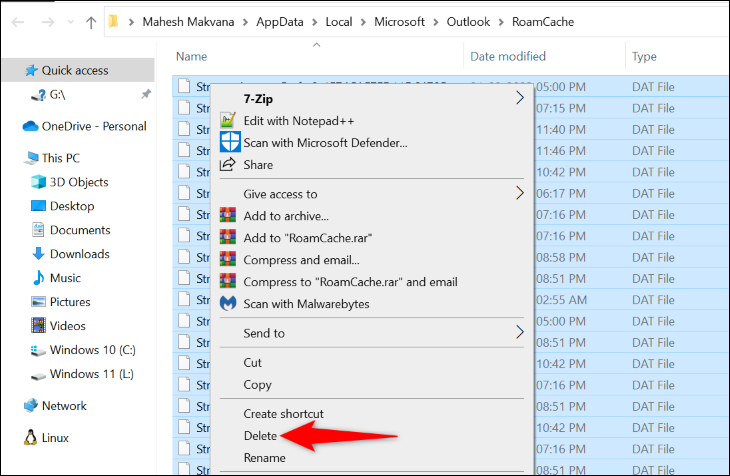
เมื่อล้างแคชของคุณแล้ว ให้เปิดใช้ Outlook และดูว่าคุณสามารถเข้าถึงไฟล์แนบในอีเมลได้หรือไม่
ที่เกี่ยวข้อง: วิธีล้างแคชของคุณใน Windows 11
ปิดการใช้งานโปรแกรมป้องกันไวรัสของคุณ (ชั่วคราว)
เหตุผลหนึ่งที่ Outlook ไม่สามารถดาวน์โหลดไฟล์แนบในอีเมลของคุณได้คือโปรแกรมป้องกันไวรัสของคุณอาจตรวจพบไฟล์แนบของคุณว่าเป็นภัยคุกคาม สิ่งนี้ทำให้โปรแกรมป้องกันไวรัสบล็อกการเข้าถึงไฟล์เหล่านั้นของคุณ
ในกรณีนี้ สมมติว่าคุณมั่นใจในผู้ส่งอีเมล (ที่อยู่สามารถปลอมแปลงและปลอมแปลงได้) และคุณเชื่อถือไฟล์แนบ ให้ปิดโปรแกรมป้องกันไวรัสของคอมพิวเตอร์ชั่วคราวแล้วลองดาวน์โหลดไฟล์อีเมลเหล่านั้นอีกครั้ง
วิธีที่คุณปิดใช้งานการป้องกันไวรัสขึ้นอยู่กับโปรแกรมที่คุณใช้ หากคุณใช้ Microsoft Defender Antivirus คุณสามารถปิดการป้องกันได้โดยไปที่ Windows Security > Virus & Threat Protection > Manage Settings และปิดใช้งานตัวเลือก “Real-Time Protection”
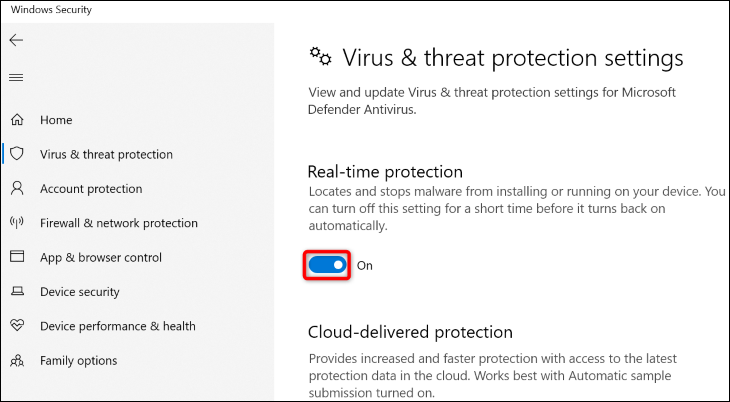
ตอนนี้เปิด Outlook แล้วลองดาวน์โหลดไฟล์แนบของคุณ
คำเตือน: อย่าลืมเปิดโปรแกรมป้องกันไวรัสอีกครั้งทันทีที่คุณตรวจหาไฟล์แนบ การปล่อยให้ปิดอยู่จะทำให้เกิดความเสี่ยงด้านความปลอดภัยอย่างมากสำหรับคุณ
ขอให้ผู้ดูแลระบบของคุณอนุญาตไฟล์แนบอีเมล Outlook
หากคอมพิวเตอร์ของคุณได้รับการจัดการโดยองค์กร เช่น โรงเรียนหรือธุรกิจ การตั้งค่าเครื่องของคุณอาจถูกตั้งค่าในลักษณะที่จำกัดไฟล์แนบในอีเมลของคุณ
ในกรณีนี้ หากต้องการดูและดาวน์โหลดไฟล์แนบ คุณจะต้องติดต่อผู้ดูแลระบบและขอให้ปลดบล็อกไฟล์แนบ เมื่อทำเสร็จแล้ว ให้เปิด Outlook แล้วคุณจะสามารถดูและบันทึกไฟล์แนบอีเมลลงในเครื่องของคุณได้
แก้ไขปัญหาไฟล์แนบของ Outlook สำหรับอีเมลขาออก
หากคุณมีปัญหาในการส่งไฟล์แนบในอีเมล Outlook ขาออก ให้ลองวิธีแก้ไขต่อไปนี้เพื่อแก้ไขปัญหาของคุณ
ใช้ตัวเลือกไฟล์แนบในแท็บแทรกหรือหน้าแรก
Outlook เสนอตัวเลือก "แนบไฟล์" ในหลายเมนู ช่วยให้คุณเพิ่มไฟล์ได้แม้ว่าตัวเลือกนั้นจะใช้ไม่ได้ในเมนูเดียวก็ตาม
ในแท็บ "หน้าแรก" และ "แทรก" ของ Outlook คุณจะพบตัวเลือก "แนบไฟล์" ที่ให้คุณเพิ่มไฟล์ในอีเมลที่คุณกำลังเขียน หากคุณไม่พบตัวเลือกนี้ในแท็บ "หน้าแรก" ให้ไปที่แท็บ "แทรก" และในทางกลับกัน
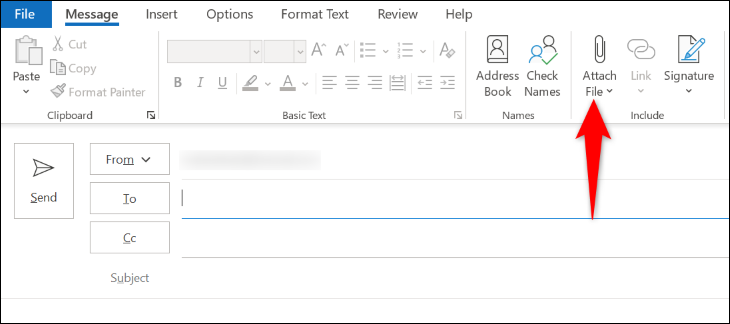
ซึ่งจะช่วยแก้ไขปัญหาไฟล์แนบหากเกิดจากความผิดพลาดของอินเทอร์เฟซ
ลากและวางไฟล์ของคุณเพื่อแนบ
เช่นเดียวกับแอปอื่นๆ Outlook สนับสนุนการลากและวาง ช่วยให้คุณสามารถเพิ่มไฟล์ในอีเมลของคุณเพียงแค่ลากและวางจากตัวจัดการไฟล์ของคุณ หากตัวเลือกเมนูใช้ไม่ได้ ให้ลองแนบโดยวางลงในอีเมล
คุณสามารถใช้วิธีนี้ได้โดยเปิดหน้าต่างเขียนอีเมลและหน้าต่างตัวจัดการไฟล์ที่ไฟล์ของคุณอยู่ จากนั้น ลากไฟล์จากหน้าต่างตัวจัดการไฟล์แล้ววางลงในหน้าต่างอีเมลใน Outlook
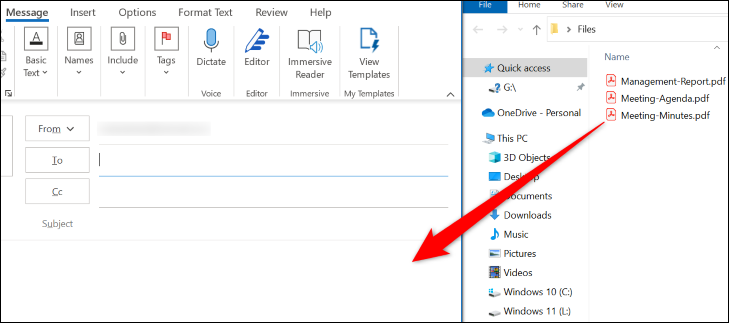
Outlook จะเพิ่มไฟล์ที่ปล่อยไปยังอีเมลของคุณเป็นไฟล์แนบ จากนั้นคุณสามารถเขียนและส่งอีเมลได้ตามปกติ
ตรวจสอบให้แน่ใจว่า Outlook ไม่ได้ปิดกั้นรูปแบบไฟล์ของคุณ
Outlook ไม่อนุญาตให้ผู้ใช้เข้าถึงไฟล์ที่มีบางรูปแบบ และคุณควรระวังนามสกุลไฟล์เหล่านี้ ไม่ว่าคุณจะส่งหรือรับไฟล์แนบในอีเมล
รูปแบบไฟล์ยอดนิยมบางรูปแบบที่ Outlook บล็อก ได้แก่ APP, CAB, CMD, COM, EXE, ISO, JAR, MSI, REG และ PY Outlook จะบล็อกการเข้าถึงไฟล์เหล่านี้ในแอป หรืออย่างน้อยให้คำเตือน "รายการนี้มีไฟล์แนบที่อาจไม่ปลอดภัย" แก่คุณ
อย่างไรก็ตามมีวิธีที่จะหลีกเลี่ยงสิ่งนั้น คุณสามารถเปลี่ยนนามสกุลของไฟล์เป็นนามสกุลที่ Outlook ไม่บล็อก จากนั้นขอให้ผู้รับเปลี่ยนกลับเป็นรูปแบบเดิมเมื่อได้รับไฟล์ ด้วยวิธีนี้ คุณสามารถส่งไฟล์รูปแบบใดก็ได้ไปยังผู้รับของคุณ
การเปลี่ยนนามสกุลของไฟล์นั้นง่ายเหมือนการเปลี่ยนชื่อ ในการทำเช่นนั้น ในตัวจัดการไฟล์ของคุณ ให้คลิกขวาที่ไฟล์ของคุณแล้วเลือก “เปลี่ยนชื่อ” จากนั้น นำส่วนขยายปัจจุบันออก ใช้ส่วนขยายที่สนับสนุนโดย Outlook (เช่น TXT) แล้วกด Enter
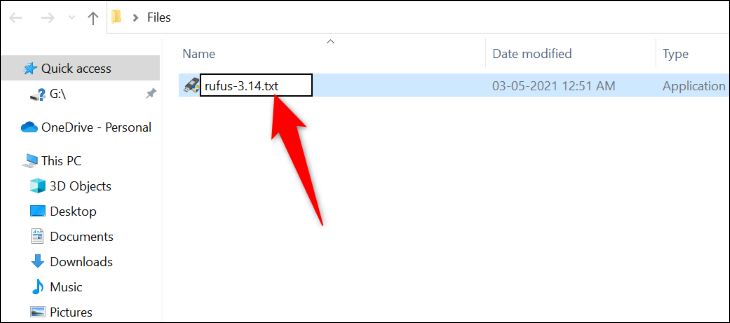
จากนั้น แนบไฟล์นี้ไปกับอีเมลของคุณและส่งอีเมลออกไป เมื่อผู้รับได้รับไฟล์แล้ว ก็สามารถใช้วิธีข้างต้นเพื่อเปลี่ยนนามสกุลไฟล์ให้เหมือนเดิมได้
และนั่นคือวิธีที่คุณแก้ไขปัญหาบางอย่างที่เกี่ยวข้องกับไฟล์แนบกับ Outlook บนคอมพิวเตอร์ของคุณ มีความสุขในการส่งอีเมล!
ที่เกี่ยวข้อง: วิธีส่งไฟล์ขนาดใหญ่ทางอีเมล
