วิธีแก้ไขข้อผิดพลาด 0xc000007b บน Windows
เผยแพร่แล้ว: 2023-03-07
การพยายามเปิดแอปหรือเกมแล้วได้รับข้อความเช่น “แอปพลิเคชันไม่สามารถเริ่มทำงานได้อย่างถูกต้อง (0xc000007b) อาจเป็นเรื่องน่าผิดหวังมาก” คลิกตกลงเพื่อปิดแอปพลิเคชัน” โชคดีที่การแก้ไขรหัสข้อผิดพลาด 0xc000007b ไม่ใช่เรื่องที่เป็นไปไม่ได้ นี่คือวิธีการ
อะไรทำให้เกิดรหัสข้อผิดพลาด 0xc000007b
แก้ไข Windows Error 0xc000007b: 6 วิธี
รีสตาร์ทพีซีของคุณ
อัพเดทวินโดวส์
เรียกใช้แอปของคุณด้วยสิทธิ์ของผู้ดูแลระบบ
ติดตั้ง Microsoft Visual C++ ที่แจกจ่ายซ้ำได้อีกครั้ง
ถอนการติดตั้งและติดตั้งแอปของคุณใหม่
แก้ไขไฟล์ที่เสียหายของ Windows
อะไรทำให้เกิดรหัสข้อผิดพลาด 0xc000007b
โดยปกติแล้ว ข้อผิดพลาด Windows 0xc000007b เป็นผลมาจากไฟล์แอปเสียหาย นอกจากนี้ยังอาจเกิดขึ้นเนื่องจากข้อขัดแย้งระหว่างซอฟต์แวร์เวอร์ชัน 32 บิตและ 64 บิตและระบบปฏิบัติการ Windows
หมายเลขข้อผิดพลาดมักจะมาพร้อมกับข้อความว่า "แอปพลิเคชันไม่สามารถเริ่มต้นได้อย่างถูกต้อง" และขอให้คุณปิดแอปพลิเคชัน ในกรณีส่วนใหญ่ ข้อผิดพลาดจะยังคงปรากฏขึ้นไม่ว่าคุณจะพยายามเปิดแอปหรือเกมที่มีปัญหากี่ครั้งก็ตาม โชคดีที่คุณมีวิธีแก้ไขปัญหานี้สองสามวิธี
ที่เกี่ยวข้อง: วิธีใช้เซฟโหมดเพื่อแก้ไขพีซี Windows ของคุณ (และเมื่อใดที่คุณควร)
แก้ไข Windows Error 0xc000007b: 6 วิธี
ขึ้นอยู่กับสาเหตุที่แท้จริงของปัญหา มีหลายวิธีที่คุณสามารถแก้ไขข้อผิดพลาด 0xc000007b เพื่อให้การแก้ปัญหาเป็นเรื่องง่ายสำหรับคุณ เราจะเริ่มด้วยวิธีแก้ปัญหาที่ง่ายที่สุดและค่อยๆ พัฒนาไปสู่โซลูชันขั้นสูงยิ่งขึ้น
รีสตาร์ทพีซีของคุณ
สาเหตุที่เป็นไปได้ที่คุณได้รับข้อผิดพลาดข้างต้นคือพีซีของคุณมีความผิดพลาดเล็กน้อย ในกรณีนี้ คุณสามารถรีบูตพีซีของคุณเพื่อแก้ไขปัญหาได้ (การรีบูตอุปกรณ์ของคุณมักจะแก้ไขปัญหาต่างๆ ได้)
หากต้องการรีสตาร์ทพีซี Windows 11 หรือ 10 ให้เปิดเมนู "Start" เลือกไอคอน Power แล้วเลือก "Restart"
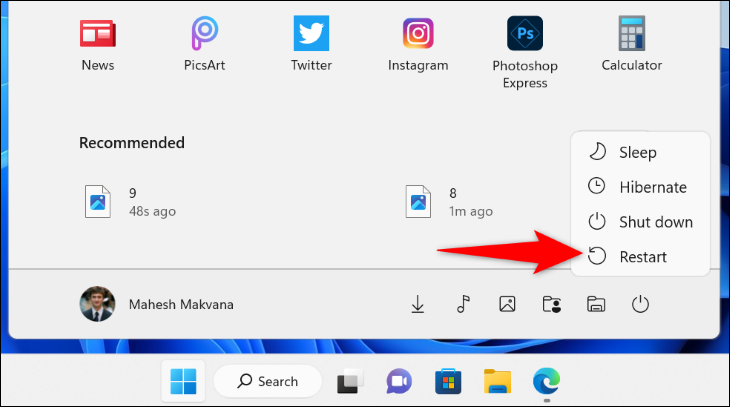
เมื่อพีซีของคุณเปิดขึ้นมาใหม่ ให้เปิดแอปและดูว่าทำงานได้หรือไม่
ที่เกี่ยวข้อง: เหตุใดการรีบูตเครื่องคอมพิวเตอร์จึงแก้ไขปัญหามากมาย
อัพเดทวินโดวส์
อีกสาเหตุหนึ่งที่ข้อผิดพลาด 0xc000007b ปรากฏขึ้นคือคุณใช้ Windows เวอร์ชันที่ล้าสมัย ซอฟต์แวร์เวอร์ชันเก่ามักทำให้เกิดปัญหามากมาย และคุณสามารถแก้ไขได้โดยการอัปเดตระบบของคุณเป็นเวอร์ชันล่าสุด
หากคุณใช้ Windows 11 คุณสามารถตรวจหาและติดตั้งอัปเดตล่าสุดได้โดยเปิดการตั้งค่า (โดยใช้ Windows+i) เลือก “Windows Update” ทางด้านซ้าย แล้วคลิก “Check for Updates” ทางด้านขวา
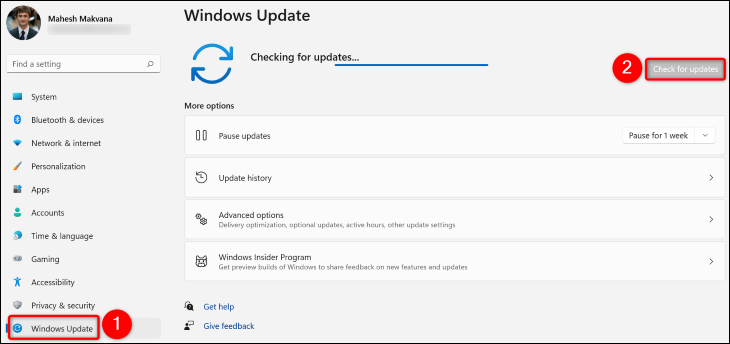
ใน Windows 10 ให้เปิดการตั้งค่า (โดยกด Windows+i) เลือก “อัปเดตและความปลอดภัย” แล้วคลิก “ตรวจหาการอัปเดต”
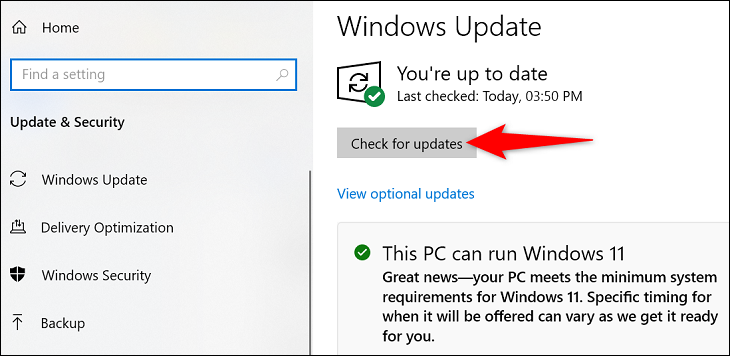
เมื่อคุณติดตั้งการอัปเดตที่มีอยู่แล้ว ให้รีสตาร์ทพีซีของคุณ และปัญหาของคุณน่าจะได้รับการแก้ไขแล้ว
ที่เกี่ยวข้อง: วิธีอัปเดต Windows 11
เรียกใช้แอปของคุณด้วยสิทธิ์ของผู้ดูแลระบบ
แอพบางตัวต้องการสิทธิ์ของผู้ดูแลระบบเพื่อให้ทำงานได้อย่างถูกต้อง และแอพของคุณอาจเป็นหนึ่งในนั้น ในกรณีนี้ ให้เปิดแอปของคุณด้วยสิทธิ์ของผู้ดูแลระบบและดูว่าใช้งานได้หรือไม่ ซึ่งสามารถช่วยแก้ไขข้อผิดพลาด 0xc000007b ของคุณได้
ในการทำเช่นนั้น ให้ค้นหาทางลัดของแอป จากนั้น คลิกขวาทางลัดนี้แล้วเลือก “เรียกใช้ในฐานะผู้ดูแลระบบ” ในเมนู
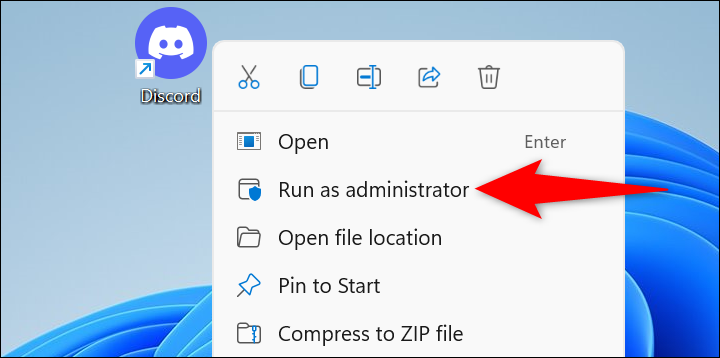
ในพรอมต์ "การควบคุมบัญชีผู้ใช้" เลือก "ใช่" แอปของคุณจะเปิดตัว
หากแอปของคุณทำงานได้ดีในโหมดผู้ดูแลระบบ ให้ตั้งโหมดผู้ดูแลระบบเป็นค่าเริ่มต้น เพื่อไม่ให้เกิดปัญหากับแอปพลิเคชันของคุณ ในการทำเช่นนี้ ให้คลิกขวาที่ทางลัดแอพของคุณแล้วเลือก “Properties”
หมายเหตุ: โหมดผู้ดูแลระบบจะใช้กับทางลัดแอปที่คุณเลือกเท่านั้น หากคุณเปิดแอปเดียวกันจากเมนูอื่น ให้พูดว่าเมนู “เริ่ม” แอปนั้นจะไม่เปิดโดยตรงด้วยสิทธิ์ของผู้ดูแลระบบ
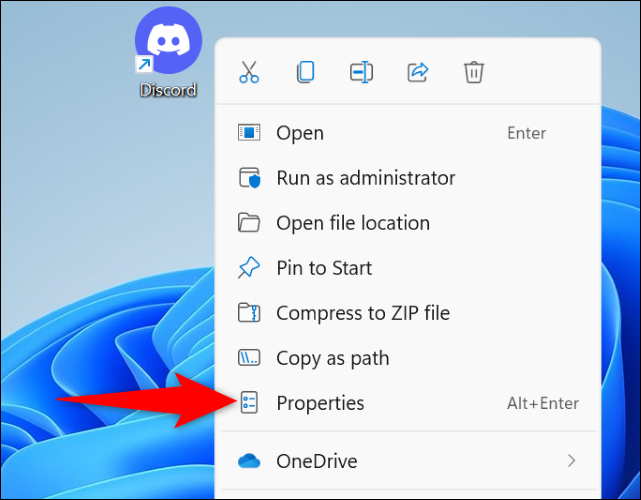
ใน "คุณสมบัติ" ที่ด้านบน เลือกแท็บ "ทางลัด" จากนั้นคลิกปุ่ม “ขั้นสูง”
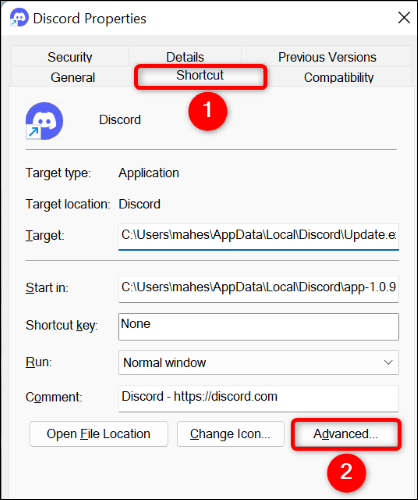
ในหน้าต่างที่เปิดขึ้น ให้เปิดใช้งานตัวเลือก "เรียกใช้ในฐานะผู้ดูแลระบบ" จากนั้นเลือก “ตกลง”
กลับไปที่หน้าต่าง “Properties” เลือก “Apply” ตามด้วย “OK”
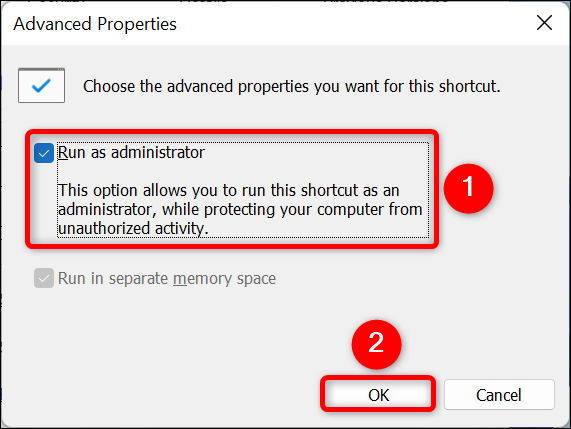
และนั่นคือทั้งหมด ทางลัดแอปที่คุณเลือกจะเปิดขึ้นพร้อมสิทธิ์ของผู้ดูแลระบบเสมอ

ที่เกี่ยวข้อง: "เรียกใช้ในฐานะผู้ดูแลระบบ" หมายถึงอะไรใน Windows 10
ติดตั้ง Microsoft Visual C++ ที่แจกจ่ายซ้ำได้อีกครั้ง
แพ็คเกจ Microsoft Visual C++ Redistributable ช่วยให้แอปต่างๆ ที่ติดตั้งไว้ทำงานได้ เป็นไปได้ว่าแพ็คเกจเหล่านี้อย่างน้อยหนึ่งแพ็คเกจเสียหาย ทำให้เกิดปัญหากับแอพของคุณ
ในกรณีนี้ ให้ถอนการติดตั้งและติดตั้งแพ็คเกจเหล่านี้ใหม่เพื่อแก้ไขปัญหากับแพ็คเกจและแอพของคุณ
ในการทำเช่นนั้น ขั้นแรกให้เปิดแผงควบคุม คุณสามารถเปิดยูทิลิตีนี้ได้โดยเข้าไปที่เมนู "Start" ค้นหา "Control Panel" และเลือกรายการในผลการค้นหา
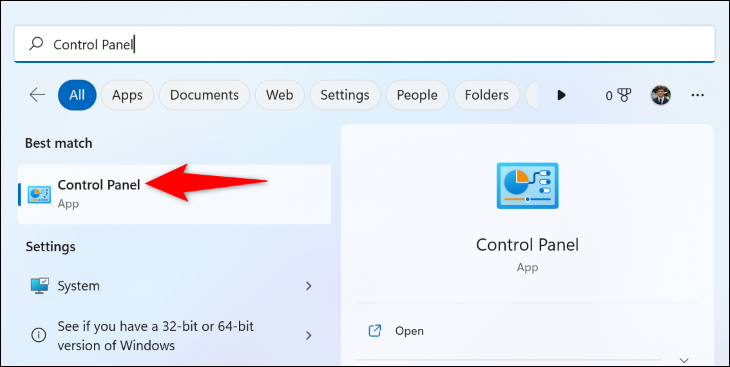
ในแผงควบคุม ภายใต้ "โปรแกรม" เลือก "ถอนการติดตั้งโปรแกรม"
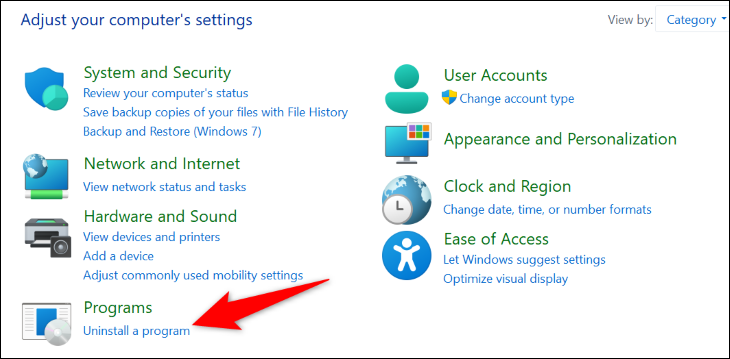
หน้าต่อไปนี้แสดงแอพที่ติดตั้งทั้งหมดของคุณ ที่นี่ ค้นหาแพ็คเกจ “Microsoft Visual C++ Redistributable” ทั้งหมด และจดบันทึกชื่อของแต่ละแพ็คเกจ คุณจะต้องใช้ชื่อเหล่านี้ในขณะที่ดาวน์โหลดแพ็คเกจอีกครั้ง
จากนั้นเลือกแพ็คเกจและเลือก “ถอนการติดตั้ง” ที่ด้านบน จากนั้นในพรอมต์ "การควบคุมบัญชีผู้ใช้" เลือก "ใช่"
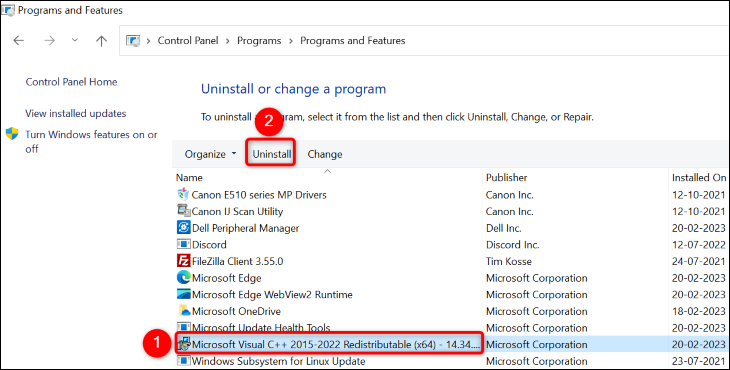
ในหน้าต่างที่เปิดขึ้น ให้เลือก “ถอนการติดตั้ง” และทำตามวิซาร์ดการถอนการติดตั้ง
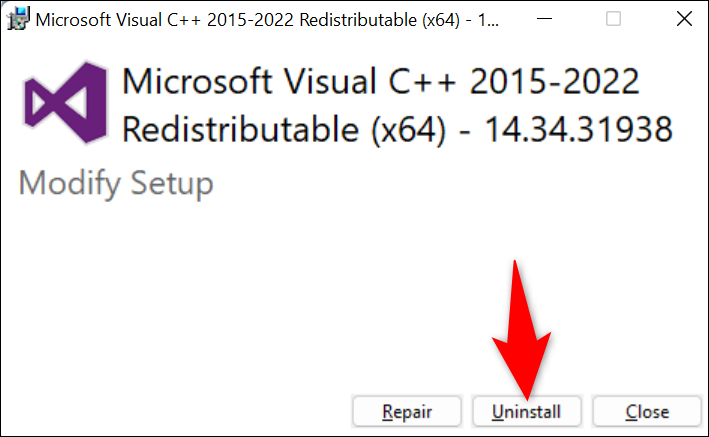
ทำตามสองขั้นตอนข้างต้นเพื่อลบแพ็คเกจทั้งหมดออกจากระบบของคุณ จากนั้น รีบูตเครื่องพีซีของคุณ
เมื่อเปิดพีซีของคุณ ให้เปิดเว็บเบราว์เซอร์และไปที่ไซต์ Microsoft Visual C++ Redistributable จากนั้นดาวน์โหลดแพ็คเกจล่าสุดและติดตั้งบนคอมพิวเตอร์ของคุณ
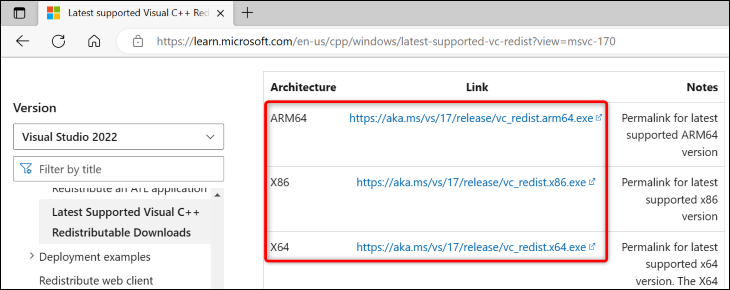
จากนั้นเปิดแอปที่ต้องการและดูว่าใช้งานได้หรือไม่
ที่เกี่ยวข้อง: เหตุใดจึงมีการติดตั้ง "Microsoft Visual C ++ Redistributables" จำนวนมากบนพีซีของฉัน
ถอนการติดตั้งและติดตั้งแอปของคุณใหม่
เหตุผลหนึ่งที่ทำให้แอปของคุณเปิดไม่ได้คือไฟล์หลักของแอปมีข้อบกพร่อง ไฟล์เหล่านี้อาจเสียหายได้จากหลายสาเหตุ รวมถึงการรบกวนและไวรัสของแอพอื่นๆ
วิธีง่ายๆ ในการแก้ไขไฟล์เหล่านั้นคือการถอนการติดตั้งและติดตั้งแอปบนพีซีของคุณใหม่ การดำเนินการนี้จะลบไฟล์ที่มีอยู่ของแอปและวางไฟล์ใหม่ที่ทำงานในระบบของคุณ
หากต้องการลบแอปใน Windows 11 ให้ไปที่การตั้งค่า > แอป > แอปและคุณลักษณะ แล้วค้นหาแอปที่จะลบ จากนั้น ถัดจากแอปในรายการ ให้คลิกจุดสามจุดแล้วเลือก “ถอนการติดตั้ง” เลือก “ถอนการติดตั้ง” ในข้อความแจ้งเพื่อยืนยันการกระทำของคุณ
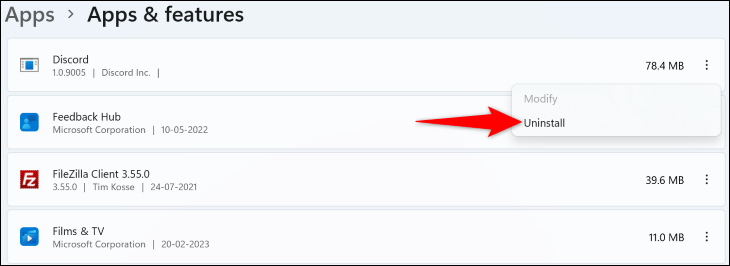
ใน Windows 10 ให้เปิดการตั้งค่าแล้วคลิก "แอพ" จากนั้น ค้นหาและคลิกแอปที่จะลบออกจากรายการ เลือก “ถอนการติดตั้ง” ตามด้วย “ถอนการติดตั้ง” เพื่อกำจัดแอพ
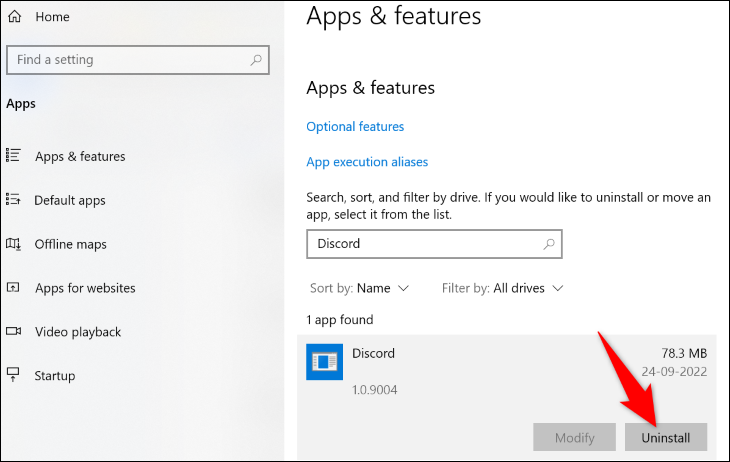
เมื่อแอปของคุณถูกลบ ให้รีบูตพีซีของคุณ จากนั้น ดับเบิลคลิกไฟล์ตัวติดตั้งแอพของคุณเพื่อติดตั้งแอพอีกครั้ง
ที่เกี่ยวข้อง: วิธีถอนการติดตั้งแอปพลิเคชันบน Windows 11
แก้ไขไฟล์ที่เสียหายของ Windows
เช่นเดียวกับไฟล์หลักของแอป ไฟล์หลักของระบบ Windows ของคุณอาจเสียหาย ซึ่งทำให้เกิดปัญหาในการเปิดใช้แอป ในกรณีนี้ คุณสามารถใช้เครื่องมือ System File Checker (SFC) ในตัวของพีซีเพื่อค้นหาและแก้ไขไฟล์ที่เสียหายในคอมพิวเตอร์ของคุณ
เครื่องมือนี้ทำงานด้วยตัวมันเอง ซึ่งหมายความว่าจะตรวจจับไฟล์ที่ผิดพลาดบนพีซีของคุณโดยอัตโนมัติและแทนที่ด้วยไฟล์ที่ใช้งานได้ คุณสามารถใช้เครื่องมือนี้ได้จากหน้าต่างพรอมต์คำสั่ง ดังต่อไปนี้
เปิดใช้งานหน้าต่างพรอมต์คำสั่งที่ยกระดับบนพีซี Windows 10 หรือ 11 ของคุณ คุณสามารถทำได้โดยเปิดเมนู "Start" ค้นหา "Command Prompt" และเลือก "Run as Administrator" ทางด้านขวา
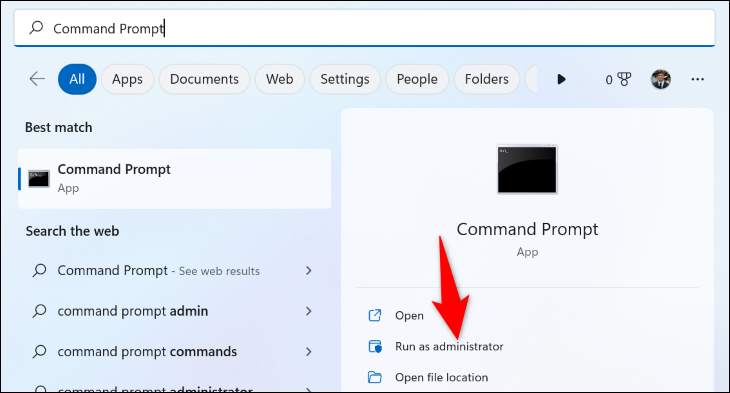
ในพรอมต์ "การควบคุมบัญชีผู้ใช้" ที่เปิดขึ้น ให้เลือก "ใช่"
จากนั้นพิมพ์คำสั่งต่อไปนี้ใน Command Prompt แล้วกด Enter:
DISM.exe /Online /Cleanup-image /Restorehealth
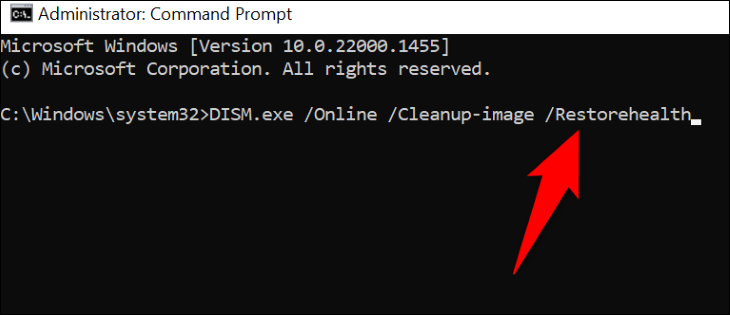
คำสั่งนี้ร้องขอ Windows Update เพื่อให้พีซีของคุณมีไฟล์ที่จำเป็นในการแก้ไขระบบที่เสียหายของคุณ ดังนั้น คำสั่งอาจใช้เวลาหลายนาทีในการดำเนินการให้เสร็จสิ้น
เมื่อคำสั่งทำงานเสร็จแล้ว ให้รันคำสั่งต่อไปนี้เพื่อสแกนหาและแก้ไขไฟล์ที่เสียหายในระบบของคุณ:
sfc /scannow
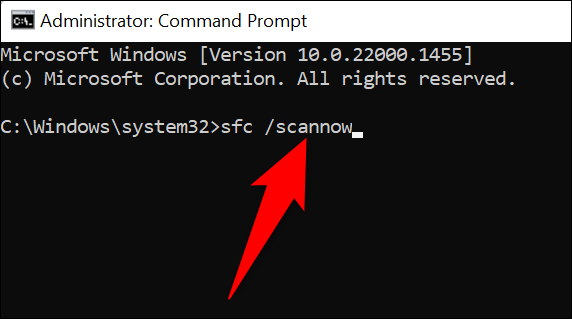
เมื่อคำสั่งดำเนินการเสร็จสิ้น ไฟล์ที่เสียหายทั้งหมดของคุณจะได้รับการแก้ไข
และข้อผิดพลาด Windows 0xc000007b ของคุณได้รับการแก้ไขแล้ว ไปข้างหน้าและสนุกกับแอพโปรดของคุณบนพีซีของคุณ!
ที่เกี่ยวข้อง: วิธีแก้ไขรหัสข้อผิดพลาด "การอัปเกรด Windows ล้มเหลว" 0x80070005
