วิธีแก้ไข System Interrupts 100 CPU ใน Windows 10
เผยแพร่แล้ว: 2022-12-17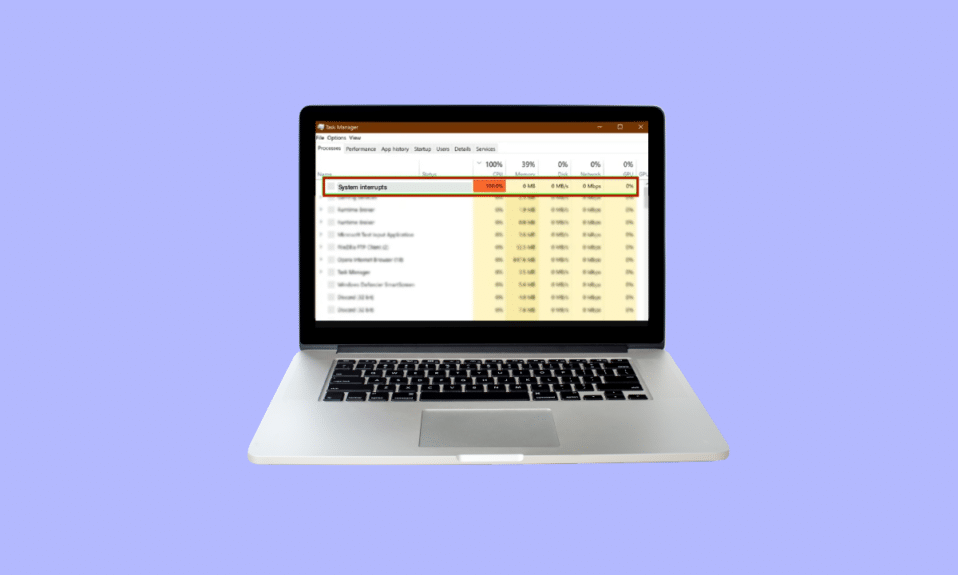
การขัดจังหวะระบบไม่ใช่เรื่องเลวร้ายเพราะอาจฟังดูมาจากชื่อของมัน เป็นส่วนที่เป็นทางการของระบบปฏิบัติการซึ่งทำงานเป็นสะพานเชื่อมระหว่างฮาร์ดแวร์และซอฟต์แวร์เพื่อแสดงทรัพยากรทั้งหมดที่ใช้โดยฮาร์ดแวร์ การขัดจังหวะระบบมักจะใช้เพื่อทดสอบหรือตรวจสอบการใช้งาน CPU ของคอมพิวเตอร์ของคุณ ความจำเป็นในการแก้ไขระบบขัดจังหวะ 100 CPU windows 10 เกิดจากการใช้งาน CPU สูงเนื่องจากช่วงของกระบวนการที่ทำงานในคอมพิวเตอร์ บทความนี้จะช่วยคุณอย่างมากในการทราบสาเหตุว่าทำไมการใช้งาน CPU ของฉันจึงสูง Windows 10 และวิธีลดและแก้ไขปัญหานี้
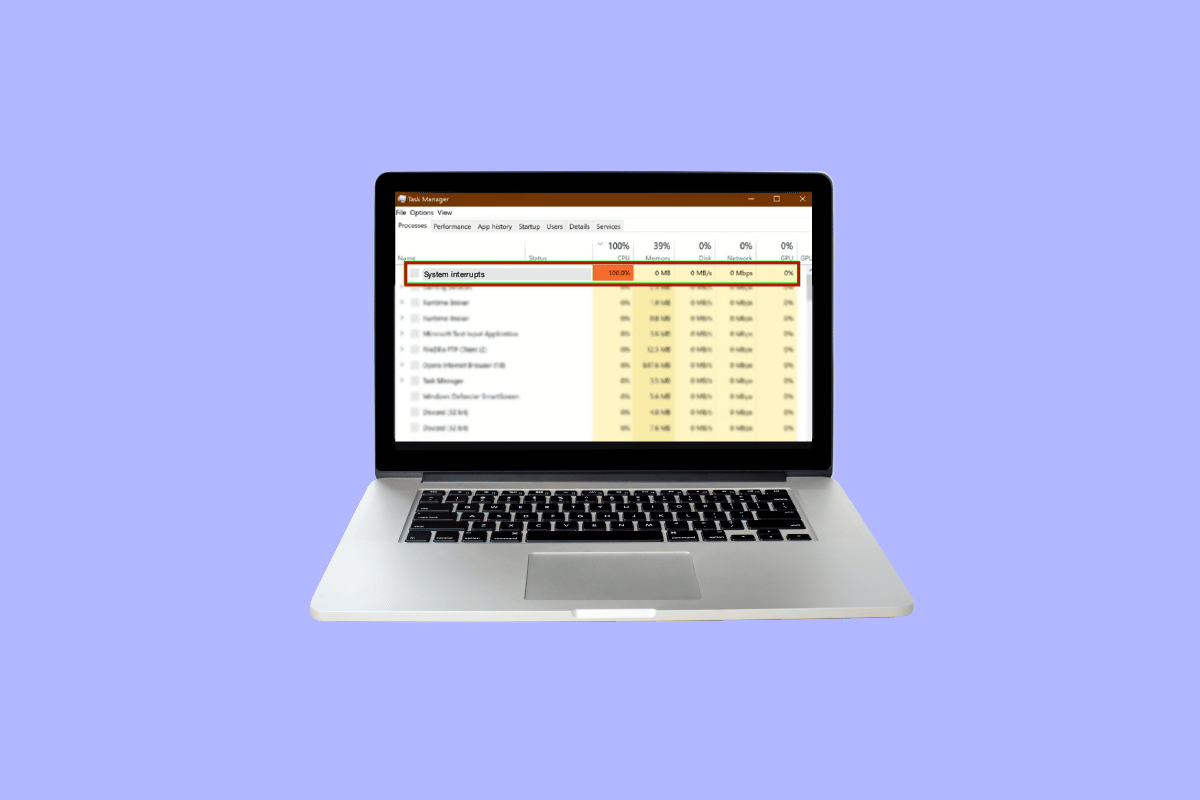
เนื้อหา
- วิธีแก้ไข System Interrupts 100 CPU ใน Windows 10
- เหตุใดการใช้งาน CPU ของฉันจึงสูงมาก Windows 10
- วิธีที่ 1: รีสตาร์ทคอมพิวเตอร์
- วิธีที่ 2: อัพเดตไดรเวอร์อุปกรณ์
- วิธีที่ 3: ปิดใช้งานรูทฮับ USB
- วิธีที่ 4: ปิดใช้งานการเริ่มต้นอย่างรวดเร็ว
- วิธีที่ 5: ปิดใช้งาน Magic Packet
- วิธีที่ 6: ปิดใช้งาน / ลบอุปกรณ์ฮาร์ดแวร์
- วิธีที่ 7: หยุดแอปที่ทำงานอยู่เบื้องหลัง
- วิธีที่ 8: ปิดการใช้งานโปรแกรมป้องกันไวรัส
- วิธีที่ 9: อัพเดต BIOS
- วิธีที่ 10: ซ่อมแซมไฟล์ระบบ
วิธีแก้ไข System Interrupts 100 CPU ใน Windows 10
ต้องแก้ไขการใช้การใช้งาน CPU 100% เพื่อหลีกเลี่ยงความเสียหายในอนาคตต่อการทำงานของคอมพิวเตอร์ของคุณ มันดึงความสนใจไปที่ปัญหาที่คุณอาจเพิกเฉยมาระยะหนึ่งแล้ว แต่จำเป็นต้องแก้ไข
เหตุใดการใช้งาน CPU ของฉันจึงสูงมาก Windows 10
การใช้งาน CPU สูงอาจเกิดจากหลายสาเหตุที่อาจเชื่อมต่อกับปัญหาภายนอกและภายใน ต่อไปนี้อาจเป็นสาเหตุอธิบายที่ชัดเจนที่สุดว่าทำไมการใช้งาน CPU ของฉันจึงสูง Windows 10:
- แอพและกระบวนการพื้นหลังหลายรายการ: คอมพิวเตอร์ทุกเครื่องทำงานด้วยความช่วยเหลือของกระบวนการบางอย่างที่ทำงานในพื้นหลัง กระบวนการเหล่านี้จะเพิ่มขึ้นตามเวลาเมื่อมีการดาวน์โหลดแอปพลิเคชันใหม่ลงในคอมพิวเตอร์ของคุณ แอปพลิเคชันเหล่านี้จะเริ่มต้นโดยอัตโนมัติตามค่าเริ่มต้น ซึ่งหมายความว่าจะทำงานทันทีที่คุณเปิดคอมพิวเตอร์ สิ่งนี้นำไปสู่การใช้งาน CPU ที่สูงรวมถึงแบตเตอรี่และทรัพยากรอื่น ๆ ที่ขอการขัดจังหวะจากภายนอก
- โปรแกรมป้องกันไวรัส: การใช้โปรแกรมป้องกันไวรัสเชื่อมโยงกับปัญหาที่อาจเกิดขึ้นมากมายที่ทำให้การทำงานของคอมพิวเตอร์ของคุณช้าลง ต้องใช้ CPU จำนวนมากในการสแกนฮาร์ดไดรฟ์ซึ่งทำให้ระบบปฏิบัติการของคุณทำงานหนักเกินไป แทนที่จะปกป้องพีซีของคุณกลับสร้างความเสียหายให้กับพีซีมากกว่า
ในการแก้ไขการขัดจังหวะระบบ Windows 10 ทำตามวิธีการต่อไปนี้ซึ่งระบุไว้ตามข้อกำหนดของระบบปฏิบัติการ Windows 10 เพื่อลดการใช้งาน CPU จนถึงจุดที่ไม่เป็นอุปสรรคต่อประสิทธิภาพการทำงานของคอมพิวเตอร์และทำให้ล่าช้า
วิธีที่ 1: รีสตาร์ทคอมพิวเตอร์
วิธีการที่ทดลองและทดสอบแล้วเกี่ยวกับวิธีแก้ไขระบบขัดจังหวะการใช้งาน CPU สูงของ Windows 10 ที่สามารถทำสิ่งมหัศจรรย์เพื่อแก้ปัญหาส่วนใหญ่ของคุณได้ เนื่องจากการเริ่มต้น Windows เป็นกระบวนการที่ซับซ้อน ดังนั้น การรีสตาร์ทคอมพิวเตอร์จึงเป็นตัวเลือกที่ทำงานได้เมื่อคุณต้องการแก้ไขการขัดจังหวะระบบ 100 CPU Windows 10
1. คลิกที่ ไอคอน Windows
2. ตอนนี้คลิกที่ Power
3. คลิกที่ รีสตาร์ท
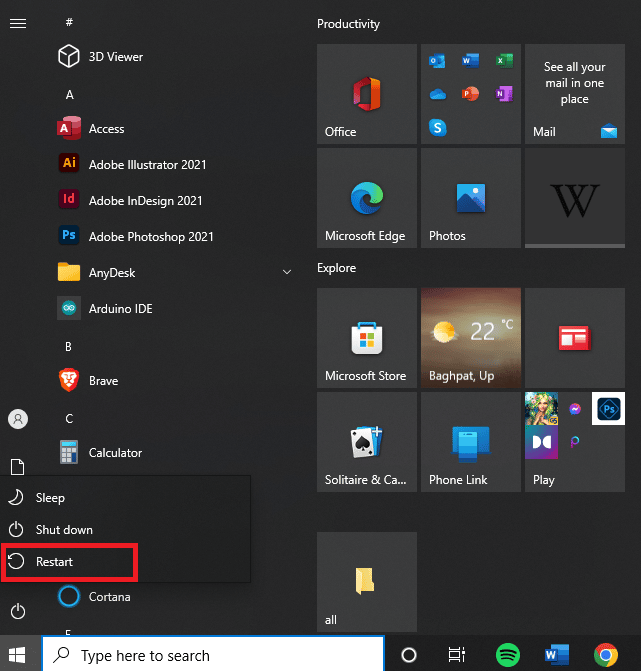
วิธีที่ 2: อัพเดตไดรเวอร์อุปกรณ์
หลายครั้ง ไดรเวอร์ล้าสมัยที่จะทำงานกับการอัปเดตปัจจุบันบน Windows ของคุณ นี่คือเวลาที่จำเป็นต้องอัปเดตเพื่อให้สามารถประสานงานกับระบบปฏิบัติการได้อย่างถูกต้องเพื่อโต้ตอบกับอุปกรณ์ต่อพ่วงหรืออุปกรณ์ภายในที่ช่วยให้คอมพิวเตอร์ทำงานได้อย่างราบรื่นและแก้ไขการใช้หน่วยความจำ CPU และดิสก์ 100 รายการ Windows 10 โปรดอ่านวิธีการ อัปเดตไดรเวอร์อุปกรณ์บน Windows 10 สำหรับกระบวนการเพิ่มเติม
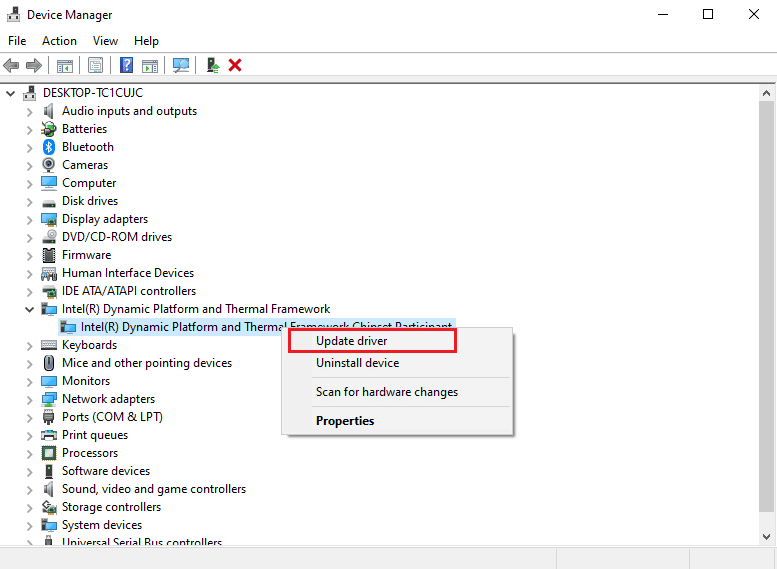
อ่านเพิ่มเติม: 12 วิธีในการแก้ไข CPU สูงของ Google Chrome และการใช้หน่วยความจำบนพีซี
วิธีที่ 3: ปิดใช้งานรูทฮับ USB
USB Root Hub ทำงานโดยจัดการพลังงานให้กับอุปกรณ์ภายนอกแต่ละตัวผ่านพอร์ต USB ของคอมพิวเตอร์ สิ่งนี้ทำได้โดยการติดตาม Plug-in และ Plug-out ของอุปกรณ์ USB ต่างๆ
หมายเหตุ: อย่าลืมหลีกเลี่ยงการปิดใช้งาน USB Root Hub สำหรับคีย์บอร์ดและเมาส์ของคุณ สำหรับสิ่งนี้ คุณสามารถคลิกที่คุณสมบัติ จากนั้นเปิดกล่องโต้ตอบพลังงานเพื่อตรวจสอบอุปกรณ์ที่เชื่อมต่อ
1. กดปุ่ม Windows + X เพื่อเข้าสู่ Power Menu จากนั้นคลิกที่ตัวเลือก Device Manager เพื่อเปิด
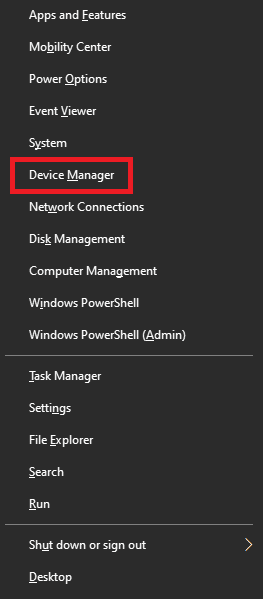
2. ค้นหาและขยาย ตัวควบคุม Universal Serial Bus
3. คลิกขวาที่ USB Root Hub แต่ละอันออกจากฮับ USB สำหรับแป้นพิมพ์และเมาส์ของคุณ
4. คลิกที่ ปิดการใช้งานอุปกรณ์
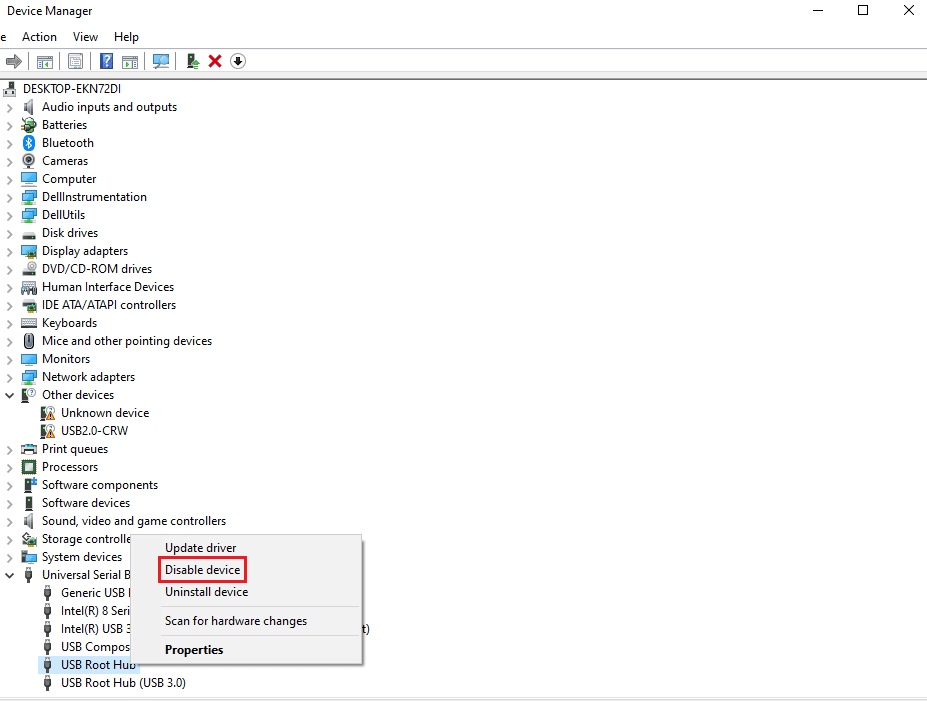
วิธีที่ 4: ปิดใช้งานการเริ่มต้นอย่างรวดเร็ว
คอมพิวเตอร์ทุกเครื่องมีเวลาบูตของตัวเองซึ่งสามารถเพิ่มได้โดยใช้คุณสมบัติการเริ่มต้นอย่างรวดเร็วซึ่งช่วยลดเวลาบูตให้เหลือน้อยที่สุด ความเร็วนี้บางครั้งอาจทำให้เกิดปัญหากับฮาร์ดแวร์และทำให้ CPU ทำงานหนักขึ้น ซึ่งจะบังคับให้คุณแก้ไขระบบขัดจังหวะ 100 CPU windows 10 โปรดอ่านวิธีปิดการใช้งาน Antivirus ชั่วคราวบน Windows 10 เพื่อทราบกระบวนการทั้งหมดรวมถึงข้อมูลเล็กน้อย พื้นหลังของการเริ่มต้นอย่างรวดเร็ว

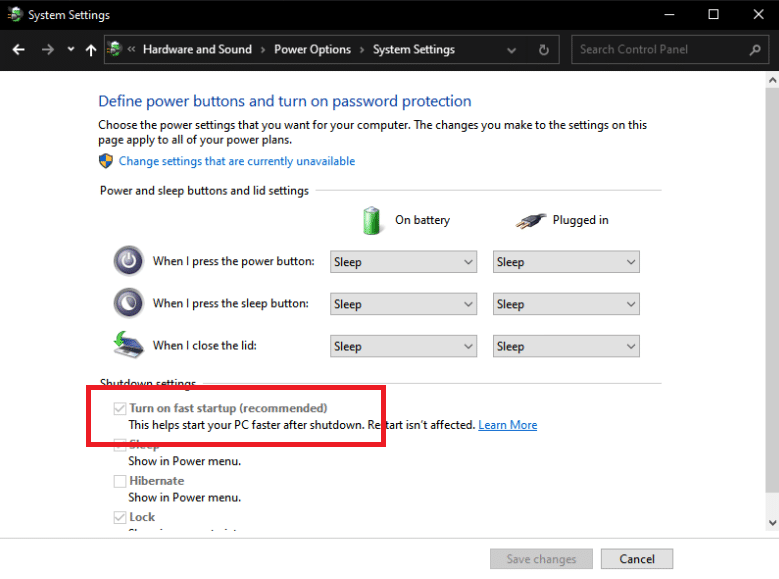
อ่านเพิ่มเติม: แก้ไขเครื่องมือ Software Reporter การใช้งาน CPU สูงใน Windows 10
วิธีที่ 5: ปิดใช้งาน Magic Packet
Magic Packet เป็นคำสั่งปลุกโดยปกติจากอุปกรณ์ระยะไกล ส่วนใหญ่อาจมาจากเครือข่ายท้องถิ่น ซึ่งเป็นเหตุผลว่าทำไมจึงเรียกว่า Wake ON LAN มันทำให้คอมพิวเตอร์เข้าสู่สถานะปลุกจากโหมดสลีปแบบประหยัดพลังงาน อาจทำงานได้อย่างมหัศจรรย์สำหรับฉันจะแก้ไขการขัดจังหวะของระบบที่ CPU 100% ได้อย่างไร
1. ทำตามขั้นตอนที่ 1 ของวิธีที่ 3
2. ค้นหาและคลิกที่ Network Adapters คลิกขวาที่ Network Adapter เฉพาะและคลิกที่ Properties
3. คลิกที่ช่อง ขั้นสูง
4. เลื่อนลงในกล่องโต้ตอบ คุณสมบัติ เพื่อค้นหา Wake on Magic Packet และ Wake on Pattern Match
5. เลือก Disabled ในกล่องโต้ตอบ Value และคลิกที่ OK
วิธีที่ 6: ปิดใช้งาน / ลบอุปกรณ์ฮาร์ดแวร์
อาจเป็นไปได้ว่าอุปกรณ์ฮาร์ดแวร์บางอย่างอาจขัดจังหวะประสิทธิภาพสูงสุดของระบบ สถานการณ์นี้ขอวิธีแก้ปัญหาเพื่อแก้ไขหน่วยความจำ CPU 100 รายการและการใช้งานดิสก์ windows 10 โดยการปิดใช้งานหรือถอดอุปกรณ์ฮาร์ดแวร์ออกทีละรายการเพื่อทดสอบประสิทธิภาพของ CPU ทีละรายการ
หมายเหตุ: หากคุณไม่แน่ใจว่าอุปกรณ์ฮาร์ดแวร์ใดมีความสำคัญต่อการทำงานของคอมพิวเตอร์ของคุณ และสิ่งใดที่ไม่ใช่ โปรดใช้วิธีอื่น แต่คุณยังสามารถลองถอดอุปกรณ์ออกได้ เนื่องจากอุปกรณ์ดังกล่าวอาจไม่ส่งผลกระทบร้ายแรงต่อการทำงานของคอมพิวเตอร์
1. หากต้องการปิดใช้งานอุปกรณ์ฮาร์ดแวร์ ให้เปิด ตัวจัดการอุปกรณ์ โดยใช้ขั้นตอนที่ 1 ในวิธีที่ 3
2. ที่นี่ ค้นหาอุปกรณ์ฮาร์ดแวร์ทั้งหมดที่ไม่สำคัญต่อการทำงานปกติของคอมพิวเตอร์ เช่น ไดรฟ์ DVD /CD-ROM
3. คลิกขวาที่อุปกรณ์ที่คุณพบว่าไม่สำคัญและคลิกที่ ปิดใช้งานอุปกรณ์
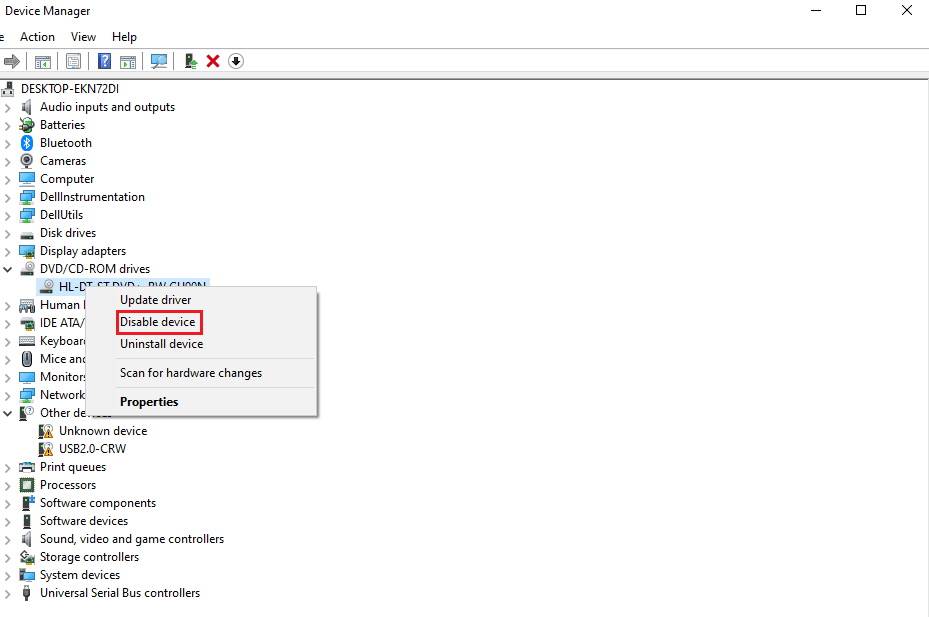
4. ตรวจสอบการใช้งาน CPU ใน ตัวจัดการงาน เพื่อดูว่ามีการหยุดทำงานหรือไม่ หากยังไม่ได้ลองปิดใช้งานอุปกรณ์อื่น
ทำตามขั้นตอนเหล่านี้เพื่อถอดอุปกรณ์และตรวจสอบการใช้งานพร้อมกัน:
1. ถอดอุปกรณ์ออกทีละเครื่อง รอสักครู่แล้วดูว่าการใช้งาน CPU ลดลงหรือไม่ ถ้าไม่ ลองถอดอุปกรณ์อื่นออกจนกว่าคุณจะพบฮาร์ดแวร์ที่เป็นสาเหตุของปัญหานี้
2. หลังจากพบฮาร์ดแวร์ที่มีปัญหาแล้ว ให้ลองอัปเดตไดรเวอร์ หากไม่ได้ผล ให้ไปที่หน้าการสนับสนุนของอุปกรณ์ดังกล่าวเพื่อค้นหาแนวทางแก้ไขเพิ่มเติม
วิธีที่ 7: หยุดแอปที่ทำงานอยู่เบื้องหลัง
แอปพื้นหลังใช้ CPU จำนวนมากซึ่งอาจทำงานโดยที่คุณไม่รู้ตัว แอพเหล่านี้อาจทำให้เกิดข้อผิดพลาดดังกล่าวซึ่งสามารถแก้ไขได้โดยทำตามคำแนะนำของเรา หยุดแอพไม่ให้ทำงานในพื้นหลังบน Windows 10
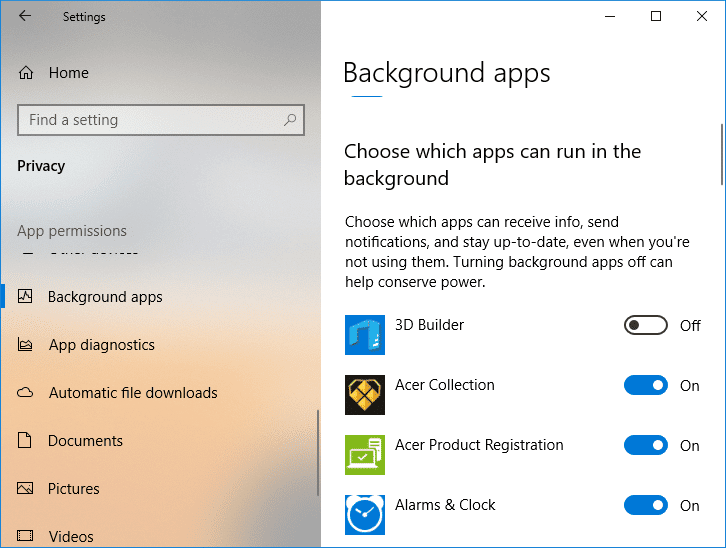
วิธีที่ 8: ปิดการใช้งานโปรแกรมป้องกันไวรัส
ตามที่กล่าวไว้ในเหตุผลข้างต้น Anti-virus เช่น McAfee และ Bitdefender บางครั้งอาจขัดขวางการทำงานปกติของพีซี การสแกนฮาร์ดไดรฟ์ต้องใช้ CPU จำนวนมากซึ่งอาจทำให้เกิดข้อผิดพลาดดังกล่าว วิธีปิดการใช้งาน Antivirus ชั่วคราวบน Windows 10
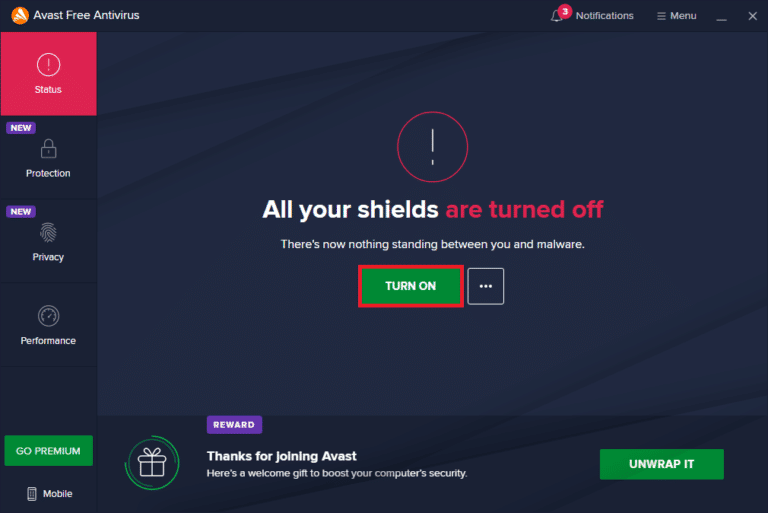
วิธีที่ 9: อัพเดต BIOS
การอัปเดต BIOS ของคุณเป็นหนึ่งในขั้นตอนสุดท้ายในการแก้ไขการขัดจังหวะระบบ 100 CPU ใน windows 10 ก่อนที่คุณจะดำเนินการแก้ไขปัญหาอย่างมืออาชีพต่อไป ย่อมาจาก Basic Input and Output System และทำงานโดยการเริ่มต้นอุปกรณ์ส่วนใหญ่ในคอมพิวเตอร์ รวมทั้ง GPU และ CPU ทำหน้าที่เป็นสะพานเชื่อมระหว่างฮาร์ดแวร์และระบบปฏิบัติการ เมื่อถึงเวลาหนึ่ง จำเป็นต้องอัปเดตเพื่อหลีกเลี่ยงการลดประสิทธิภาพการทำงาน ทำตามวิธีการที่อธิบายไว้ใน What is BIOS และวิธีอัปเดต BIOS อย่างราบรื่นด้วยสามวิธี เลือกสิ่งที่ดีที่สุดสำหรับคุณ
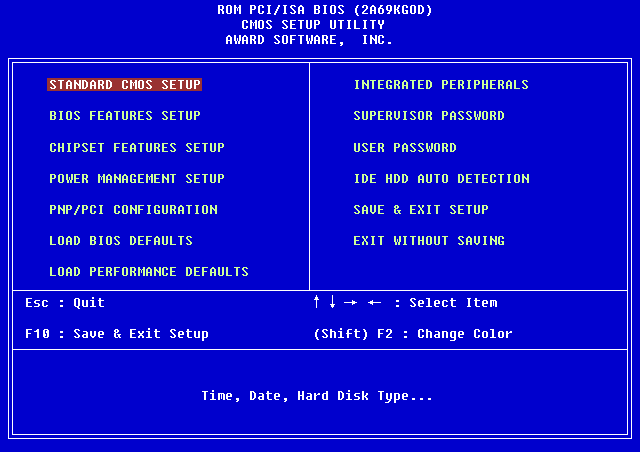
วิธีที่ 10: ซ่อมแซมไฟล์ระบบ
เครื่องมือระบบ Windows อื่นที่สแกนหาไฟล์ระบบ Windows ที่หายไปและเสียหายคือ System File Check (SFC) ใช่ ฟังดูเหมือน CHKDSK ตรงข้ามกับ CHKDSK ซึ่งจะวิเคราะห์ไดรฟ์ทั้งหมดของคุณเพื่อหาข้อบกพร่อง SFC จะเลือกตรวจสอบไฟล์ระบบ Windows อย่างไรก็ตาม สิ่งสำคัญคือต้องตรวจสอบอีกครั้งว่าทุกอย่างทำงานได้อย่างสมบูรณ์ก่อนที่จะดำเนินการคำสั่ง SFC นี่คือคำแนะนำของเราเกี่ยวกับวิธีการซ่อมแซมไฟล์ระบบใน Windows 10
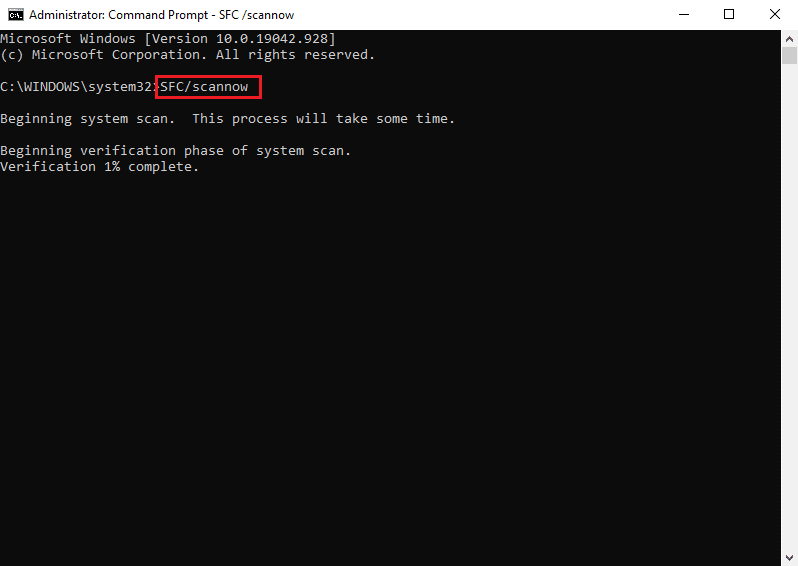
คำถามที่พบบ่อย (FAQs)
ไตรมาสที่ 1 การขัดจังหวะระบบคืออะไร?
ตอบ การขัดจังหวะระบบใช้เพื่อแสดงทรัพยากรระบบที่ใช้โดยการขัดจังหวะฮาร์ดแวร์ทั้งหมดที่เกิดขึ้นบนคอมพิวเตอร์ของคุณ ควบคุมการไหลของข้อมูลระหว่างระบบคอมพิวเตอร์และฮาร์ดแวร์ของคุณ ในตัวจัดการงานจะปรากฏเป็นกระบวนการ
ไตรมาสที่ 2 จะลดการใช้งาน CPU ได้อย่างไร?
ตอบ หากต้องการลดการใช้งาน CPU ของคุณ คุณควรตรวจสอบให้แน่ใจว่า ไม่มีแอปที่ทำงานอยู่เบื้องหลังที่อาจขัดขวางประสิทธิภาพสูงสุดของ CPU สิ่งเหล่านี้อาจเป็นเพราะ ไวรัสและโปรแกรมป้องกันไวรัสที่เพิ่มการใช้งาน CPU โดยการสแกนฮาร์ดไดรฟ์ตามปกติ
แนะนำ :
- แก้ไขข้อผิดพลาดของ Plex ที่เกิดขึ้นขณะพยายามเล่นวิดีโอ
- 6 แก้ไขสำหรับเครื่องพิมพ์ท้องถิ่นไม่แสดงในเดสก์ท็อประยะไกล
- 7 วิธีแก้ไขพัดลม CPU ไม่หมุน
- วิธีแก้ไขการใช้งาน hkcmd CPU สูง
เราหวังว่าบทความข้างต้นเกี่ยวกับ วิธี แก้ไขการขัดจังหวะระบบ 100 CPU windows 10 จะมีประโยชน์และคุณสามารถแก้ไขปัญหาได้ แจ้งให้เราทราบว่าวิธีใดวิธีหนึ่งข้างต้นที่ได้ผลสำหรับคุณในการแก้ไขปัญหาการใช้งาน CPU นี้ นอกจากนี้ อย่าลืมแสดงความคิดเห็นหากคุณมีข้อสงสัยและ/หรือข้อเสนอแนะ
