วิธีแก้ไขข้อผิดพลาดการเชื่อมต่อ Spotify Code 4 ใน Windows 10
เผยแพร่แล้ว: 2023-03-03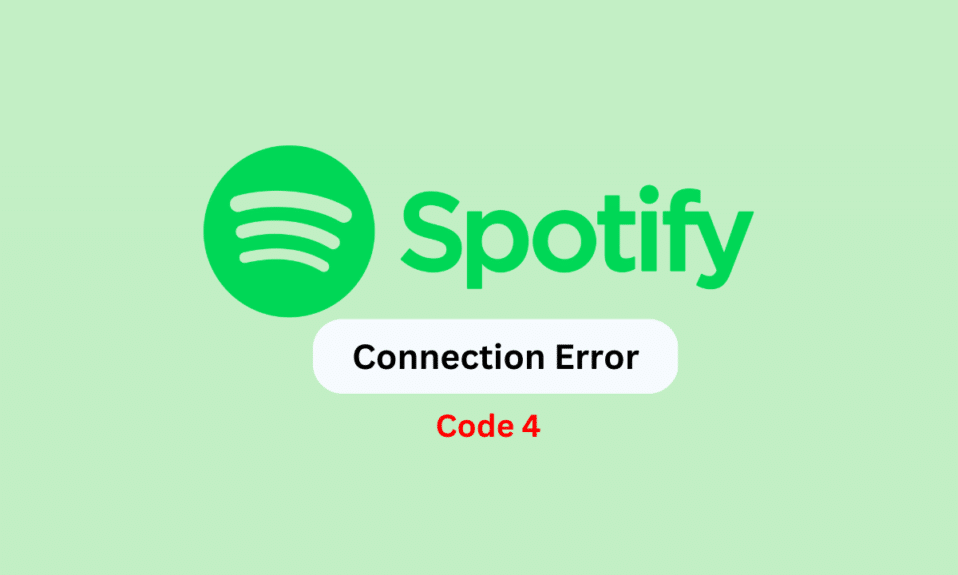
Spotify เป็นหนึ่งในแพลตฟอร์มสตรีมเพลงยอดนิยม แอพนี้พร้อมให้ติดตั้งในอุปกรณ์ต่างๆ เช่น Android, iOS และ Windows อย่างไรก็ตาม ผู้ใช้แอปเดสก์ท็อปบางครั้งพบข้อผิดพลาดต่างๆ ขณะสตรีมแอปพลิเคชันบนคอมพิวเตอร์ของตน หนึ่งในรหัสข้อผิดพลาดทั่วไปคือรหัสข้อผิดพลาด 4 บ่อยครั้งที่ผู้ใช้สงสัยว่ารหัสข้อผิดพลาด 4 ใน Spotify คืออะไร และต้องทำอย่างไรเมื่อปรากฏ ข้อผิดพลาดนี้สามารถป้องกันคุณจากการสตรีมเพลงหรือพ็อดคาสท์ และเกิดจากปัญหาการตั้งค่าเครือข่าย หากคุณประสบปัญหานี้กับ Spotify ในคู่มือนี้ เราจะพูดถึงวิธีแก้ไขข้อผิดพลาดการเชื่อมต่อรหัส Spotify 4
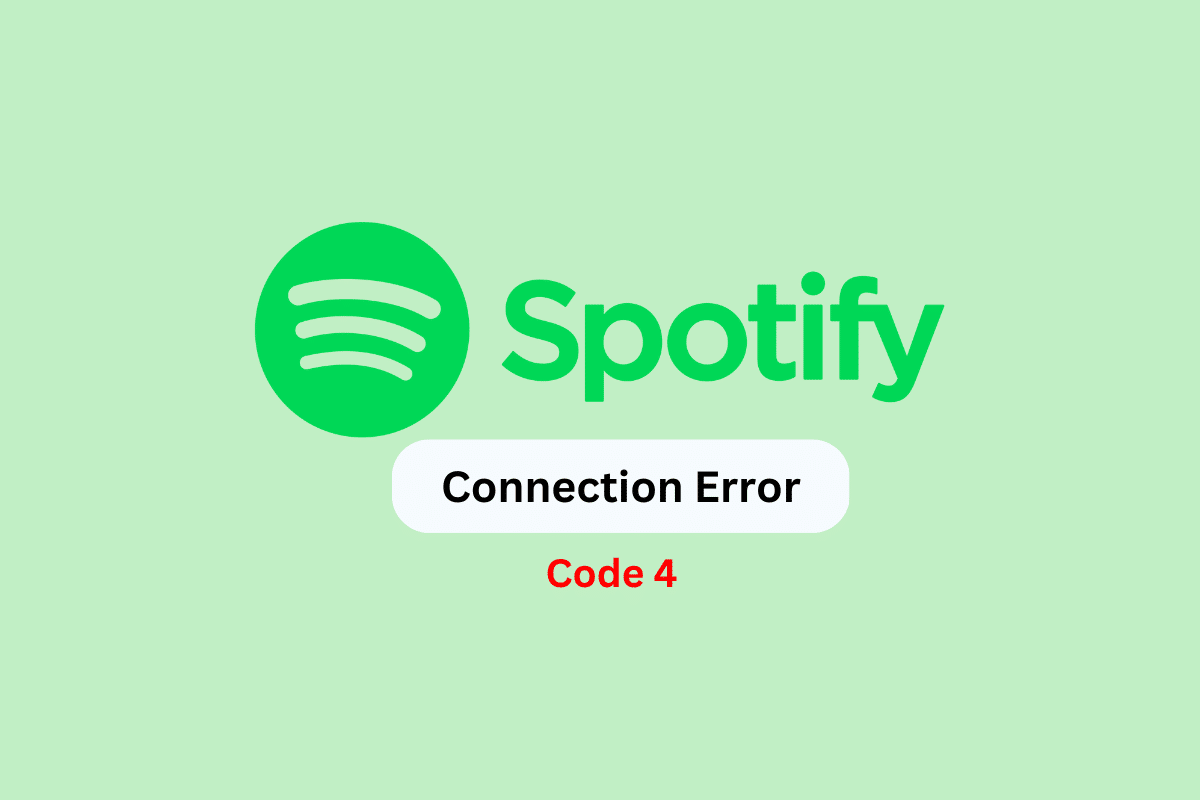
วิธีแก้ไขข้อผิดพลาดการเชื่อมต่อ Spotify Code 4 ใน Windows 10
ที่นี่เราได้ให้วิธีการแก้ไขปัญหาเพื่อแก้ไขรหัสข้อผิดพลาด Spotify 4 บนพีซี Windows 10
เหตุผลสำหรับ Spotify Error Code 4 บน Windows 10
อาจมีสาเหตุหลายประการสำหรับข้อผิดพลาดนี้กับแอปพลิเคชัน Spotify เหตุผลที่พบบ่อยบางประการถูกกล่าวถึงที่นี่
- ข้อบกพร่องของระบบและปัญหาการบูตระบบอาจทำให้แอปพลิเคชัน Spotify ทำงานผิดปกติได้
- การเชื่อมต่ออินเทอร์เน็ตที่ไม่ดีอาจทำให้เกิดปัญหานี้กับแอปพลิเคชัน Spotify
- การอัปเดต Windows ที่ล้าสมัยอาจทำให้เกิดข้อผิดพลาดนี้ได้เช่นกัน
- การตั้งค่าแคช DNS ที่เสียหายอาจทำให้เกิดปัญหานี้ได้เช่นกัน
- การตั้งค่า Spotify ที่ไม่เหมาะสมอาจทำให้เกิดปัญหานี้ได้เช่นกัน
- การตั้งค่า DNS ที่ไม่เหมาะสมอาจทำให้เกิดรหัสข้อผิดพลาด 4 กับ Spotify
- ค่าคีย์รีจิสทรีที่ไม่เหมาะสมอาจทำให้เกิดข้อผิดพลาดนี้ได้
- ปัญหาต่างๆ ที่เกิดจากไฟร์วอลล์ Windows อาจทำให้เกิดข้อผิดพลาดนี้กับ Spotify
- ปัญหาเกี่ยวกับโปรแกรมป้องกันไวรัสอาจทำให้เกิดปัญหานี้กับ Spotify ได้เช่นกัน
- ปัญหาพื้นฐานอื่นๆ หรือการติดตั้งแอปที่ไม่เหมาะสมอาจทำให้เกิดปัญหานี้ได้เช่นกัน
วิธีแก้ไขข้อผิดพลาดการเชื่อมต่อ Spotify Code 4 บน Windows 10
ในคำแนะนำต่อไปนี้ เราจะพูดถึงรหัสข้อผิดพลาด 4 ใน Spotify และวิธีแก้ไขปัญหานี้
วิธีที่ 1: วิธีการแก้ไขปัญหาเบื้องต้น
ปัญหารหัสข้อผิดพลาด 4 ของ Spotify มักเกิดจากปัญหาเครือข่าย บ่อยครั้ง ปัญหาเหล่านี้ไม่ใช่ปัญหาร้ายแรงและสามารถแก้ไขได้โดยใช้วิธีแก้ไขปัญหาเบื้องต้นบางอย่าง ต่อไปนี้เป็นวิธีการพื้นฐานบางอย่างที่คุณสามารถใช้เพื่อหาวิธีลบรหัสข้อผิดพลาด 4
1A. รีสตาร์ทพีซี
บางครั้งปัญหาอาจเกิดจากข้อบกพร่องของระบบหรือการบูทอุปกรณ์ที่ไม่เหมาะสม ในกรณีนี้ การรีสตาร์ทคอมพิวเตอร์จะช่วยคุณแก้ปัญหารหัสข้อผิดพลาด Spotify 4 การรีสตาร์ทคอมพิวเตอร์จะลบข้อบกพร่องและเปิดแอป Spotify อีกครั้ง ทำตามขั้นตอนเหล่านี้เพื่อรีบูตเครื่องพีซี
1. กด ปุ่ม Windows
2. คลิกที่ ไอคอนพลังงาน
3. ที่นี่ เลือกตัวเลือก รีสตาร์ท
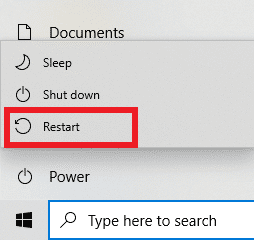
1B. แก้ไขปัญหาอินเทอร์เน็ต
ปัญหาอินเทอร์เน็ตอาจทำให้แอปพลิเคชันเดสก์ท็อป Spotify ทำงานผิดปกติบนคอมพิวเตอร์ของคุณ ดังนั้น หากคุณได้รับการเชื่อมต่ออินเทอร์เน็ตที่ไม่ดี คุณควรลองเริ่มแก้ไขปัญหาจากที่นั่น
- หากคุณใช้การเชื่อมต่อ WiFi เพื่อสตรีม Spotify ตรวจสอบให้แน่ใจว่าเราเตอร์ของคุณเชื่อมต่ออย่างถูกต้อง
- คุณควรตรวจสอบให้แน่ใจว่าสาย WiFi และเราเตอร์ทั้งหมดทำงานอย่างถูกต้องและไม่เสียหาย หากคุณพบข้อผิดพลาดในการเดินสายไฟ ให้เปลี่ยนใหม่
- หากคุณใช้ข้อมูลมือถือเพื่อสตรีม Spotify ตรวจสอบให้แน่ใจว่าคุณสมัครแผนข้อมูลที่ถูกต้อง
หากคุณยังคงมีปัญหาเครือข่ายช้า คุณสามารถตรวจสอบการเชื่อมต่ออินเทอร์เน็ตช้า? 10 วิธีเพิ่มความเร็วเน็ต! คำแนะนำเพื่อค้นหาวิธีแก้ไขปัญหาข้อผิดพลาดการเชื่อมต่อรหัส Spotify 4

1ค. ติดตั้ง Windows Update ล่าสุด
หากคุณไม่ได้ติดตั้งการอัปเดต Windows ล่าสุดมาระยะหนึ่งแล้ว คุณควรตรวจหาการอัปเดตที่มีอยู่เพื่อหลีกเลี่ยงปัญหาต่างๆ ของแอป เช่น รหัสข้อผิดพลาด 4 กับ Spotify โดยทั่วไป Windows จะติดตั้งการอัปเดตโดยอัตโนมัติ แต่ถ้าคุณปิดใช้งานตัวเลือกการอัปเดตอัตโนมัติ คุณสามารถลองติดตั้งการอัปเดตด้วยตนเองได้ ดูคำแนะนำของเราเกี่ยวกับวิธีดาวน์โหลดและติดตั้งการอัปเดตล่าสุดของ Windows 10 เพื่อเรียนรู้ขั้นตอนในการหาวิธีลบรหัสข้อผิดพลาด 4 ออกจาก Spotify
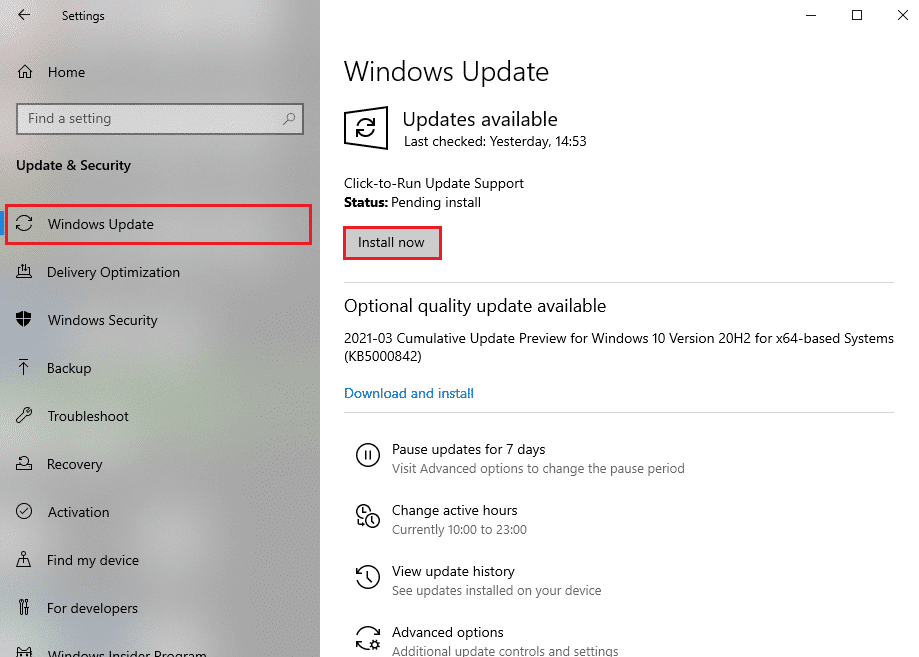
1ด. ล้างการตั้งค่า DNS
เนื่องจากปัญหาส่วนใหญ่เกิดจากปัญหาเครือข่าย คุณสามารถลองล้างการตั้งค่า DNS การล้าง DNS จะคืนค่าการตั้งค่าเริ่มต้นและคืนค่าการเปลี่ยนแปลงทั้งหมดที่อาจทำให้เกิดปัญหารหัสข้อผิดพลาด Spotify 4 คุณสามารถอ่านคู่มือวิธีล้างและรีเซ็ตแคช DNS ใน Windows 10 เพื่อทำตามขั้นตอนสำหรับวิธีนี้ หากวิธีการพื้นฐานไม่สามารถช่วยได้ และคุณยังไม่ทราบว่ารหัสข้อผิดพลาด 4 ใน Spotify คืออะไร และวิธีการแก้ไข ให้ลองใช้วิธีขั้นสูงเพิ่มเติมเพื่อแก้ไข
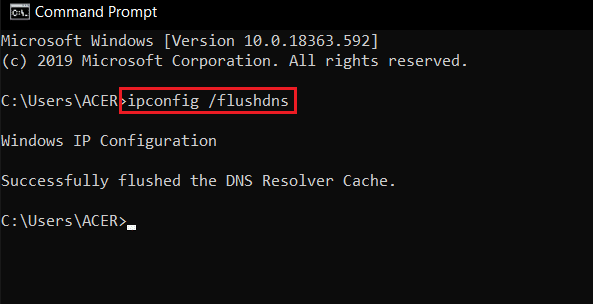
วิธีที่ 2: เปลี่ยนประเภทพร็อกซีในการตั้งค่า Spotify
วิธีง่ายๆ ในการแก้ไขปัญหานี้คือการเปลี่ยนแปลงการตั้งค่า Spotify คุณสามารถปรับแต่งประเภทพร็อกซีใน Spotify เพื่อแก้ไขปัญหารหัสข้อผิดพลาด 4
1. เปิด Spotify จาก เมนูเริ่ม
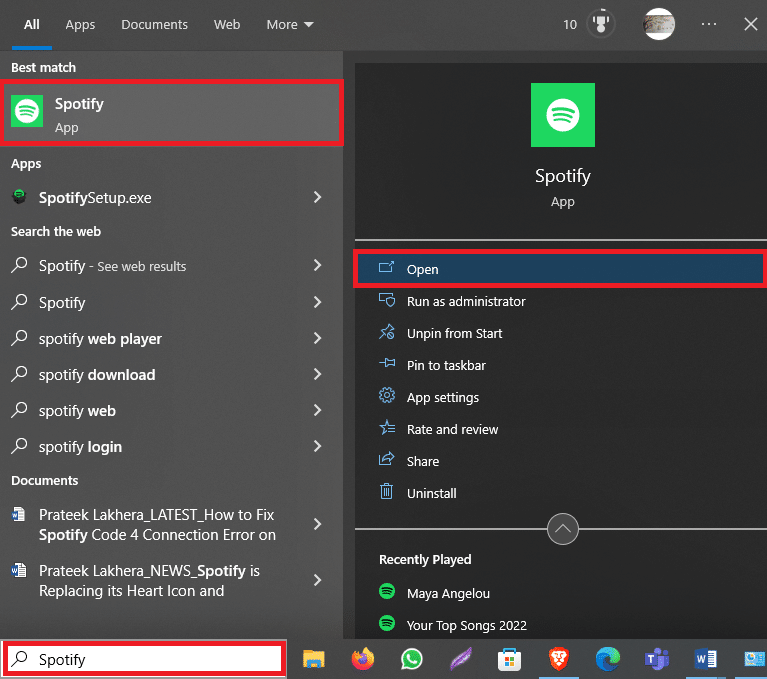
2. จากด้านซ้ายบนของหน้าต่าง Spotify ให้คลิกที่ไอคอน สามจุด
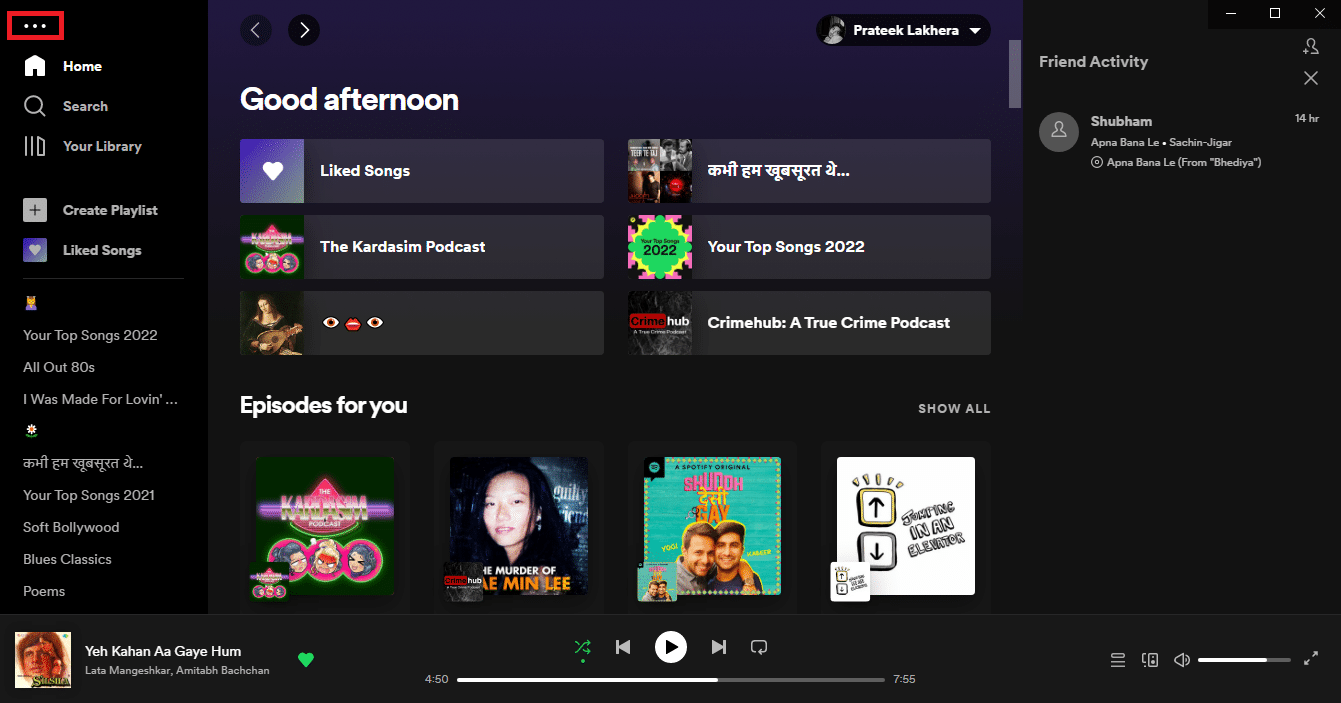
3. ตอนนี้ คลิก แก้ไข
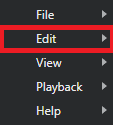
4. ที่นี่ เลือก การตั้งค่า… .
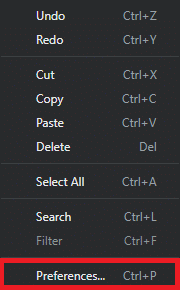
5. เลื่อนลงไปที่ การตั้งค่าพร็อกซี
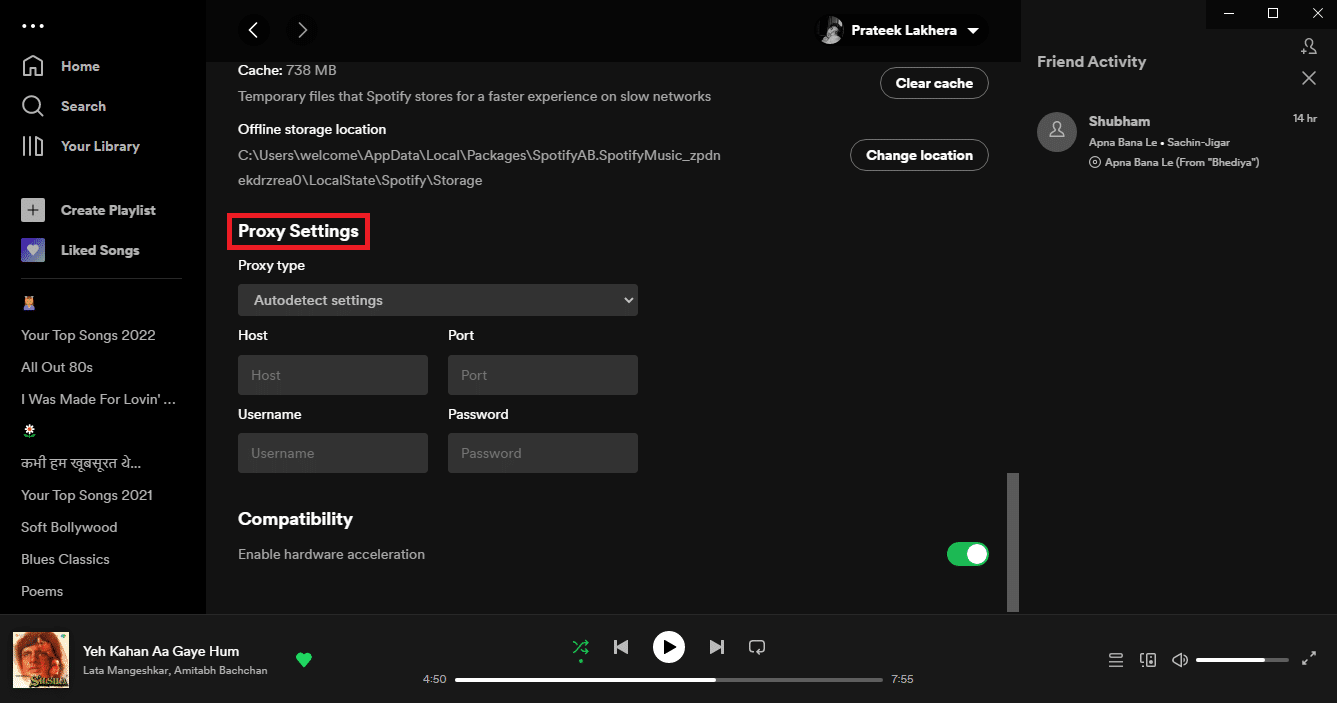
6. ในดรอปดาวน์ ประเภทพร็อก ซี เลือก HTTP
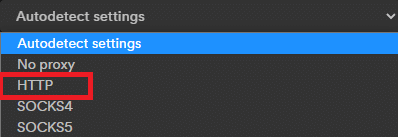
7. สุดท้าย คลิก Restart App เพื่อบันทึกการเปลี่ยนแปลง
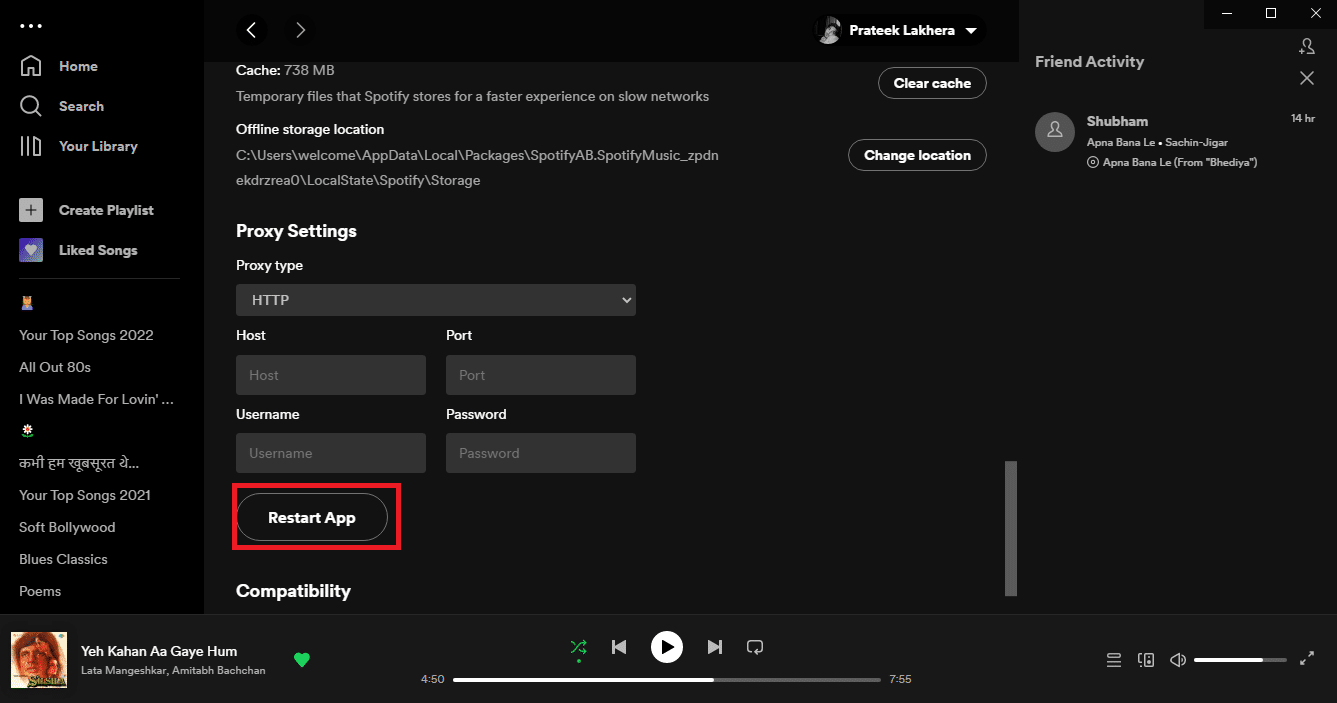
อ่านเพิ่มเติม: แก้ไขรหัสข้อผิดพลาด Spotify 17 บน Windows 10
วิธีที่ 3: เปลี่ยนการตั้งค่า DNS
เนื่องจากรหัสข้อผิดพลาด 4 ใน Spotify เกี่ยวข้องกับปัญหาการเชื่อมต่อเครือข่าย จึงควรเปลี่ยนการตั้งค่า DNS ของคุณเพื่อแก้ไขปัญหา ตามที่ระบุไว้แล้ว สาเหตุที่พบบ่อยที่สุดสำหรับปัญหานี้คือการตั้งค่าเครือข่ายที่ไม่เหมาะสม ดังนั้น การเปลี่ยน DNS สามารถช่วยแก้ปัญหานี้ได้ คุณสามารถใช้คำแนะนำของเราเกี่ยวกับวิธีเปลี่ยนการตั้งค่า DNS ใน Windows 10 เพื่อค้นหาขั้นตอนทั้งหมดในการเปลี่ยนการตั้งค่า DNS และค้นหาวิธีลบรหัสข้อผิดพลาด 4 ออกจาก Spotify
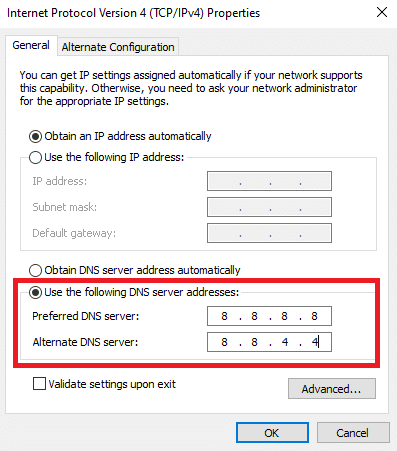
วิธีที่ 4: อนุญาต Spotify ผ่านไฟร์วอลล์
Windows Firewall เป็นยูทิลิตี้เริ่มต้นที่ปกป้องคอมพิวเตอร์ของคุณจากภัยคุกคามออนไลน์ เช่น มัลแวร์และการโจมตีของไวรัส บ่อยครั้งที่ไฟร์วอลล์สามารถตั้งค่าสถานะแอปพลิเคชันเป็นภัยคุกคามอย่างไม่ถูกต้องและปิดกั้นสำหรับผู้ใช้ หากคุณได้รับรหัสข้อผิดพลาด 4 บน Spotify อาจเป็นเพราะไฟร์วอลล์ป้องกันไม่ให้คุณเข้าถึงแอปพลิเคชัน คุณสามารถแก้ไขปัญหานี้ได้โดยอนุญาต Spotify ผ่านไฟร์วอลล์ของคุณ
1. จากแถบงาน ค้นหา Windows Security และคลิกขวาที่มัน
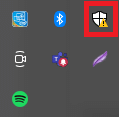

หมายเหตุ: หากคุณไม่พบ Windows Security บนแถบงาน ให้ลองตรวจสอบรายการที่ซ่อนอยู่โดยคลิกที่ไอคอน ลูกศร บนแถบงาน)
2. ตอนนี้ คลิกที่ ดูแดชบอร์ดความปลอดภัย
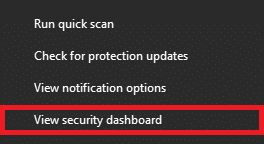
3. จากแผงด้านซ้าย ให้ไปที่ ไฟร์วอลล์และการป้องกันเครือข่าย
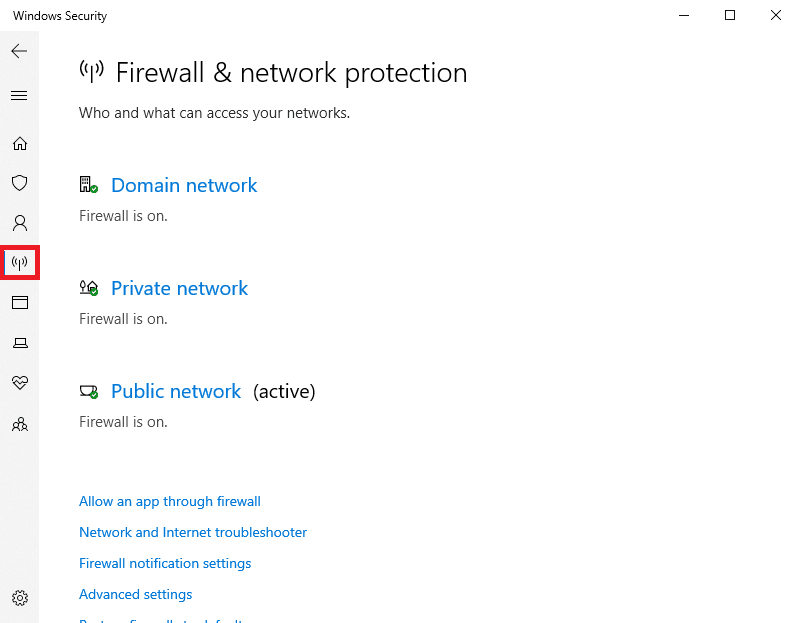
4. ที่นี่ คลิกที่ อนุญาตแอปผ่านไฟร์วอลล์
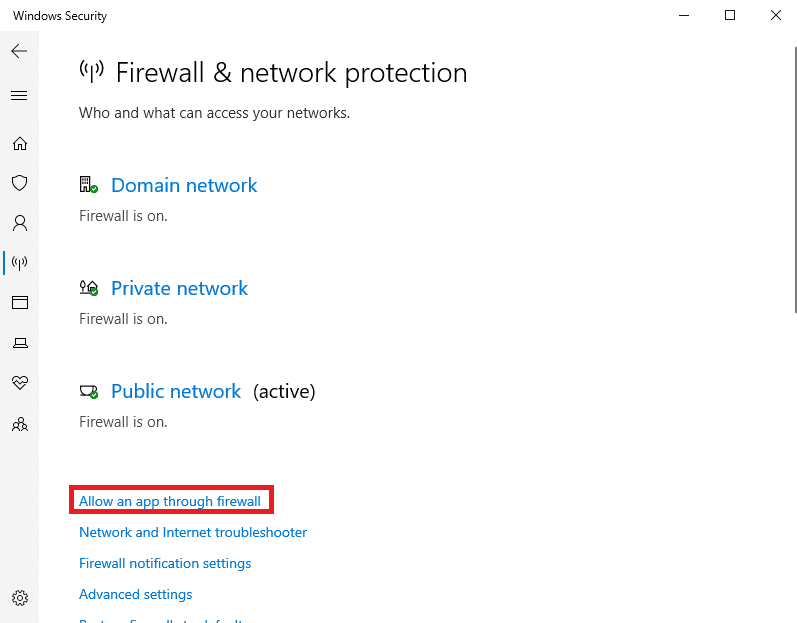
5. ที่นี่ คลิกที่ เปลี่ยนการตั้งค่า
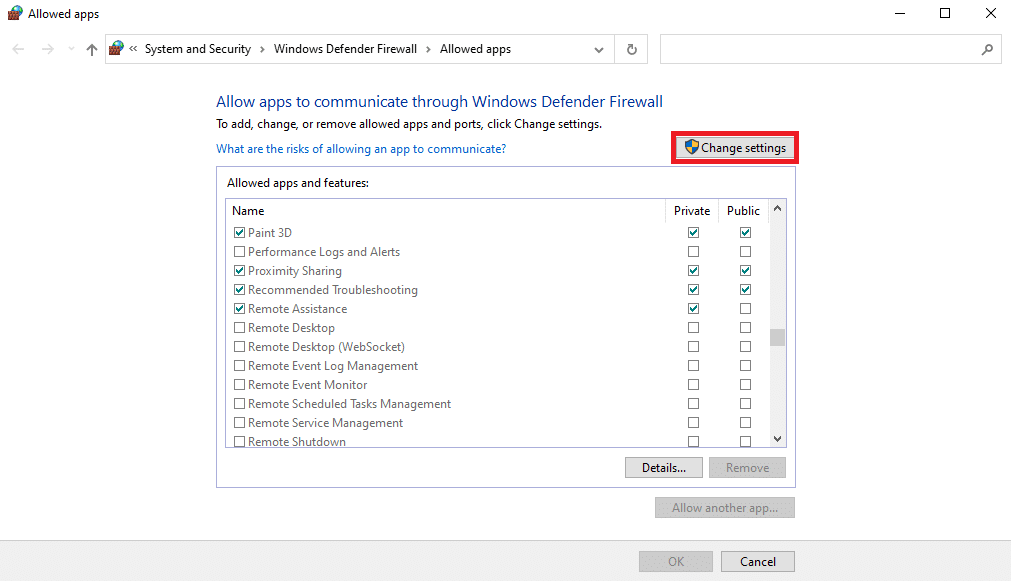
6. ตอนนี้ค้นหา Spotify Music ในรายการและทำเครื่องหมายที่ช่องถัดจากนั้น
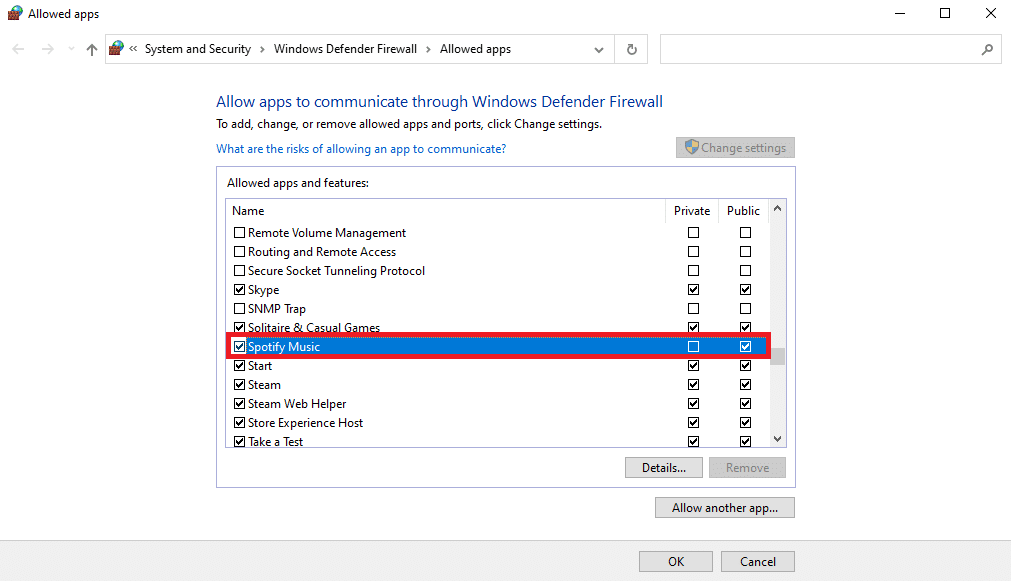
7. สุดท้าย คลิก ตกลง เพื่อบันทึกการเปลี่ยนแปลง
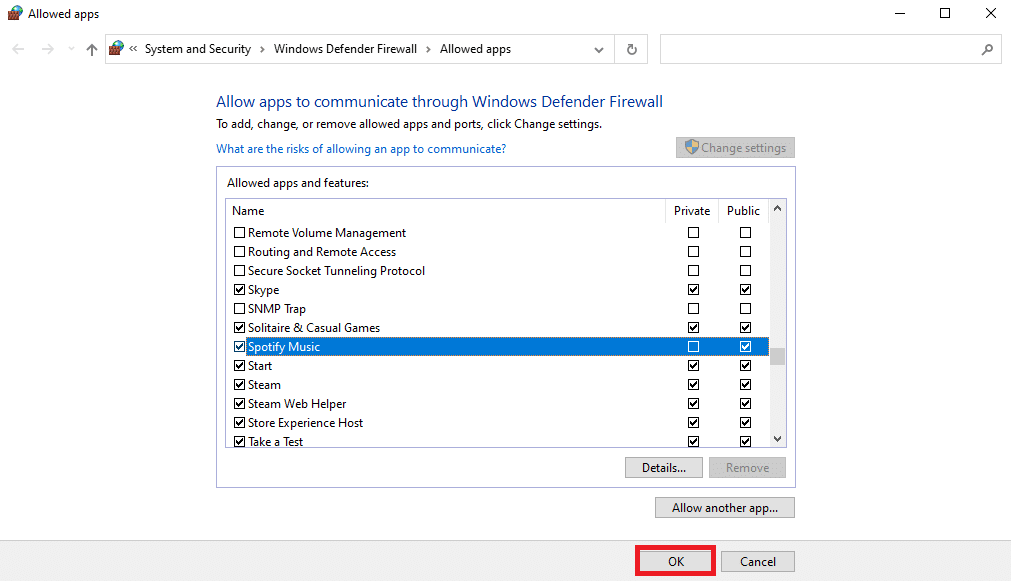
อ่านเพิ่มเติม: วิธีทำให้เพลงช้าลงใน Spotify
วิธีที่ 5: ยกเว้น Spotify จากโปรแกรมป้องกันไวรัส
หากคุณกำลังใช้แอปพลิเคชันป้องกันไวรัสเพื่อปกป้องพีซีของคุณจากไวรัส โปรแกรมนี้ยังสามารถบล็อก Spotify หลังจากตั้งค่าสถานะอย่างไม่ถูกต้องว่าเป็นภัยคุกคามต่อคอมพิวเตอร์ของคุณ คุณสามารถแก้ไขปัญหาได้โดยการยกเว้นแอป Spotify จากโปรแกรมป้องกันไวรัสเฉพาะ
1. เปิด Windows Security โดยทำตาม ขั้นตอนที่ 1-2 จาก วิธีที่ 5
2. ที่นี่ จากแผงด้านซ้าย ให้ไปที่ การป้องกันไวรัสและภัยคุกคาม
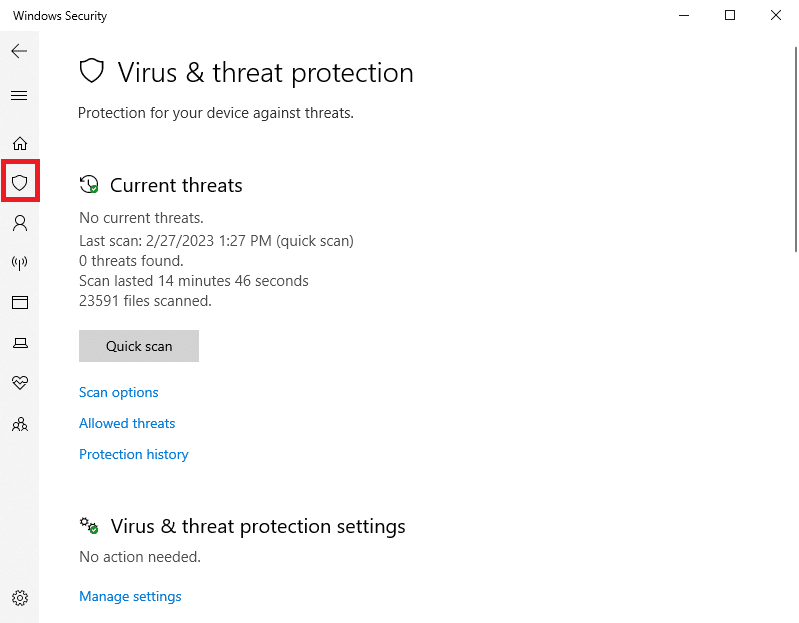
3. ภายใต้ การตั้งค่าการป้องกันไวรัสและภัยคุกคาม คลิกที่ จัดการการตั้งค่า
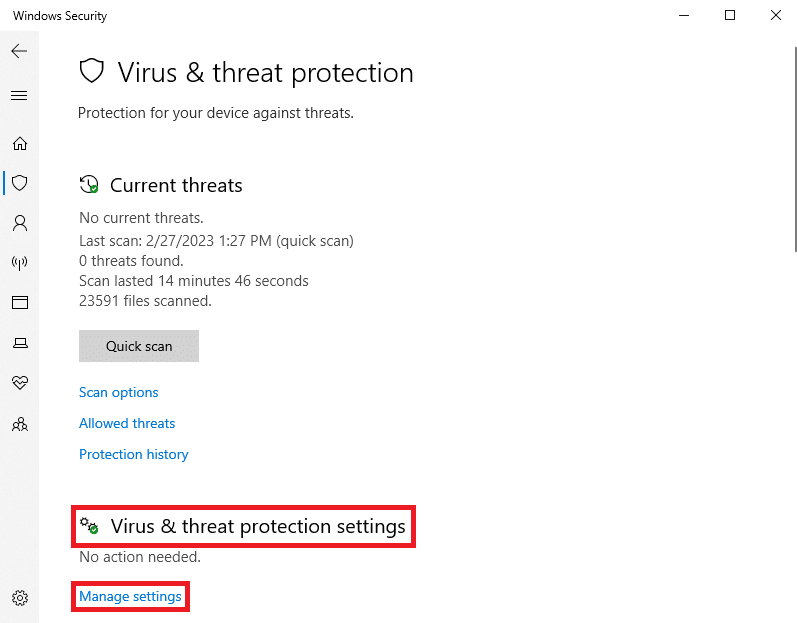
4. เลื่อนลงเพื่อค้นหาตัวเลือก การยกเว้น
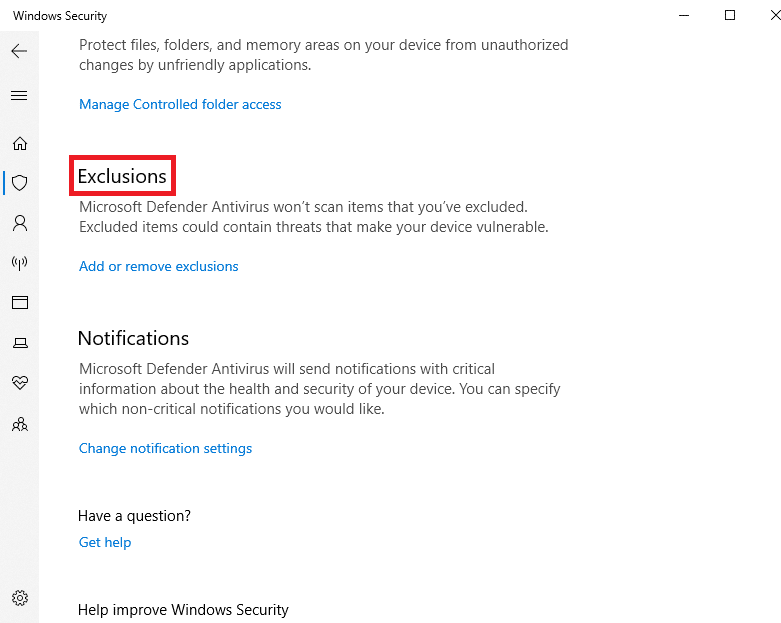
5. ที่นี่ คลิกที่ เพิ่มหรือลบการยกเว้น
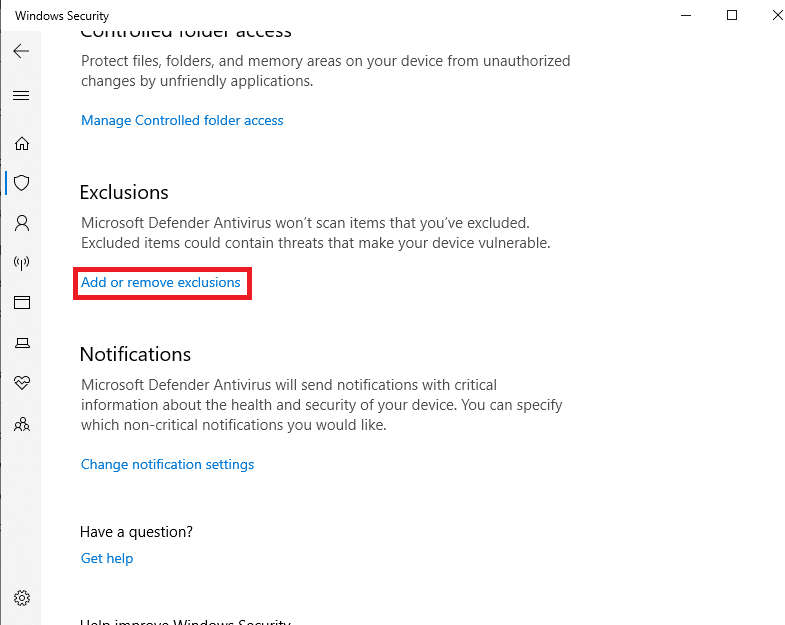
6. ตอนนี้ คลิก เพิ่มไอคอนการยกเว้น
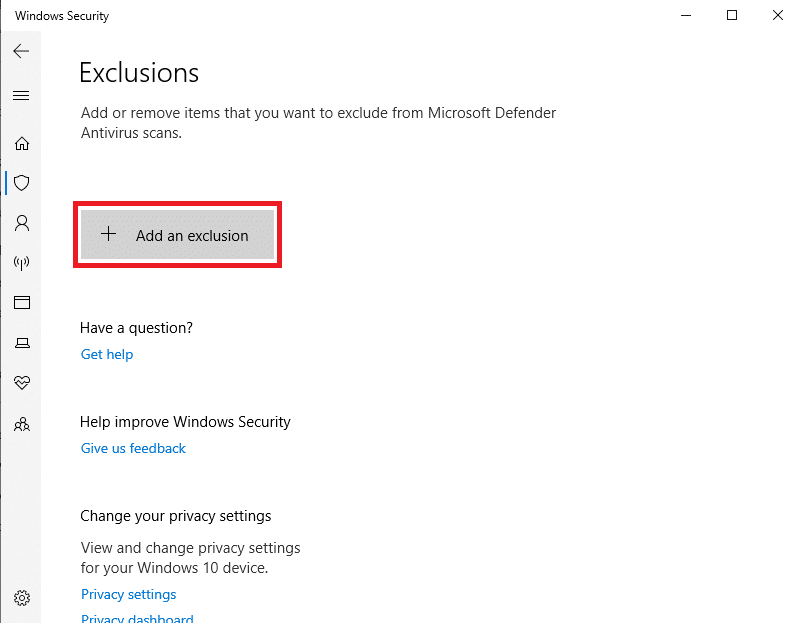
7. เลือก ไฟล์
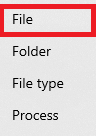
8. ค้นหาและเลือกไฟล์ SpotifySetup.exe
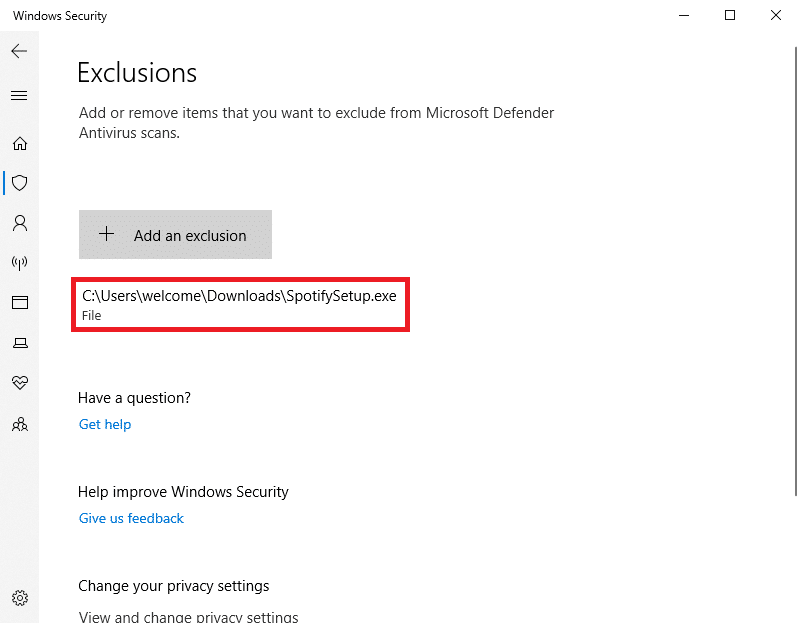
อ่านเพิ่มเติม: 9 วิธีในการแก้ไขข้อผิดพลาด Spotify ผิดพลาดใน Windows 10
วิธีที่ 6: ติดตั้ง Spotify ใหม่
หากวิธีการก่อนหน้านี้ไม่ได้ผล คุณสามารถลองติดตั้งแอป Spotify ใหม่บนคอมพิวเตอร์ของคุณเพื่อหาวิธีแก้ไขปัญหาข้อผิดพลาดการเชื่อมต่อรหัส Spotify 4
1. กด ปุ่ม Windows + I พร้อมกันเพื่อเปิด การตั้งค่า และไปที่ แอพ
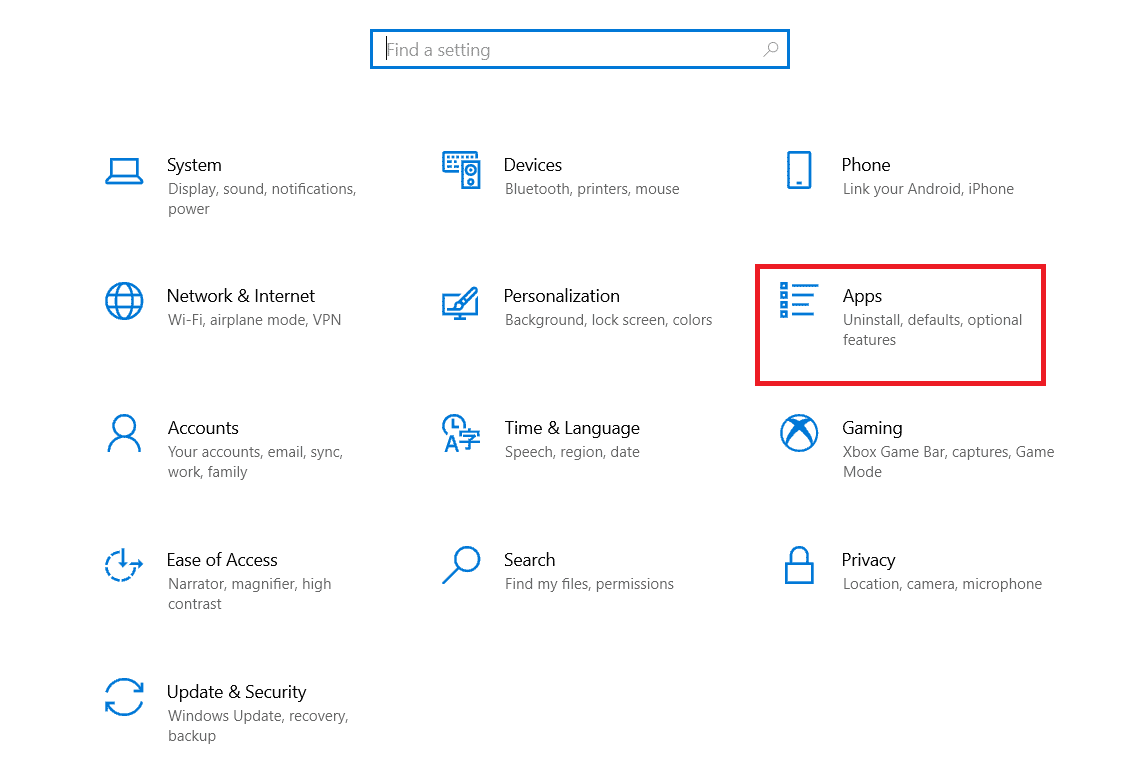
2. ที่นี่ ค้นหาและเลือกแอป Spotify Music จากนั้นคลิก ถอนการติดตั้ง
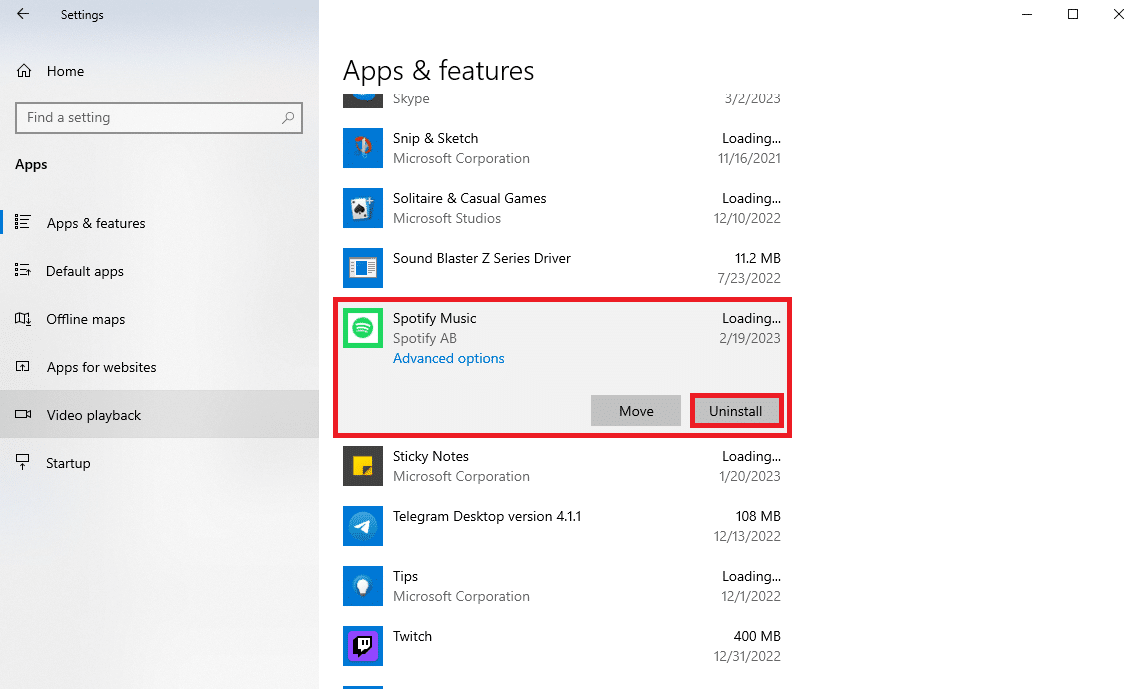
3. คลิก ถอนการติดตั้ง อีกครั้งเพื่อยืนยันการดำเนินการ
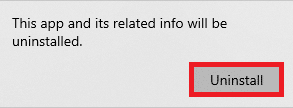
4. เปิด เว็บเบราว์เซอร์ แล้วไปที่หน้าดาวน์โหลด Spotify
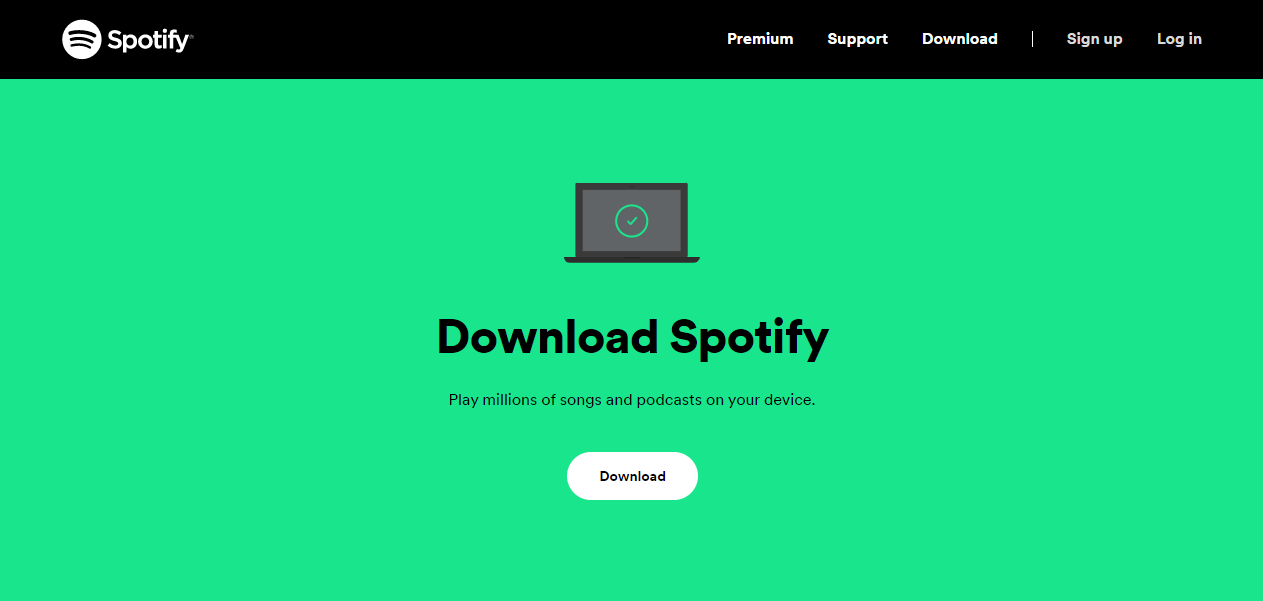
5. คลิก ดาวน์โหลด เพื่อดาวน์โหลดการตั้งค่า Spotify
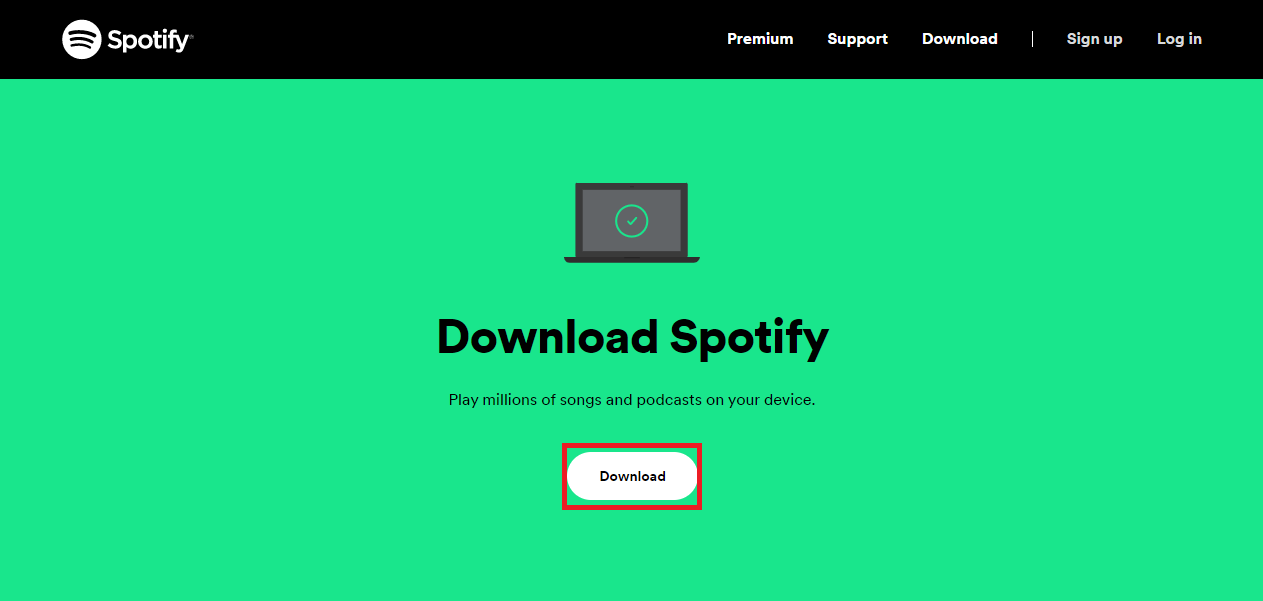
6. เปิดไฟล์ ติดตั้ง และทำตามคำแนะนำบนหน้าจอเพื่อติดตั้งแอพบนคอมพิวเตอร์ของคุณ
วิธีที่ 7: แก้ไขรีจิสทรีของระบบ
หากวิธีการก่อนหน้านี้ไม่ได้ผล คุณสามารถตรวจสอบว่าได้ตั้งค่าคีย์รีจิสทรีของระบบสำหรับ Spotify อย่างถูกต้องหรือไม่ หากเป็นกรณีนี้ คุณสามารถลองปรับเปลี่ยนรีจิสทรีเพื่อแก้ไขปัญหาได้
หมายเหตุ: ตรวจสอบให้แน่ใจเสมอว่าได้สร้างข้อมูลสำรองของ Windows System Registry ก่อนที่คุณจะทำการเปลี่ยนแปลงเพื่อกู้คืนข้อมูล หากคุณทำข้อมูลหายระหว่างกระบวนการ คุณสามารถอ่านคู่มือวิธีการสำรองและกู้คืนรีจิสทรีบน Windows เพื่อค้นหาวิธีการสร้างข้อมูลสำรองสำหรับรีจิสทรีของ Windows
1. เปิด Registry Editor จาก เมนูเริ่ม
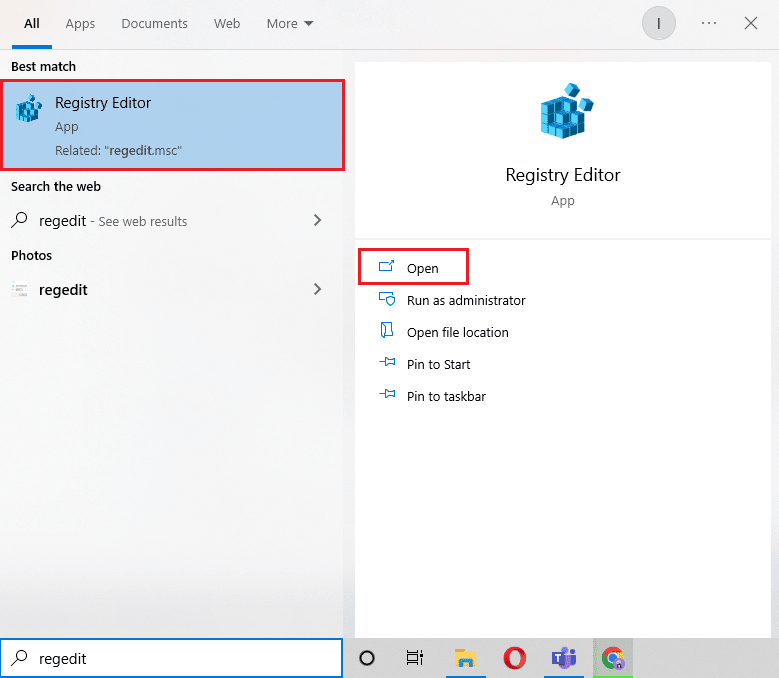
2. ที่นี่ นำทางไปยัง เส้นทาง ตำแหน่งต่อไปนี้
คอมพิวเตอร์\HKEY_LOCAL_MACHINE\SYSTEM\CurrentControlSet\Services\NlaSvc\Parameters\Internet
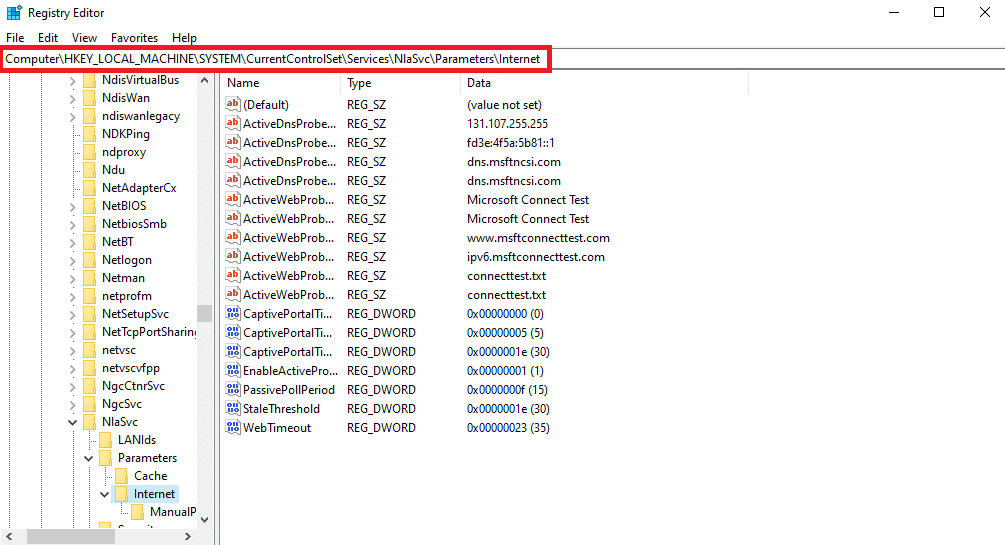
3. ที่นี่ ค้นหาและคลิกขวาที่คีย์ EnableActiveProbing DWORD แล้วเลือก Modify...
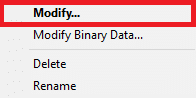
4. ตอนนี้ตั้งค่า ข้อมูลมูลค่า เป็น 1
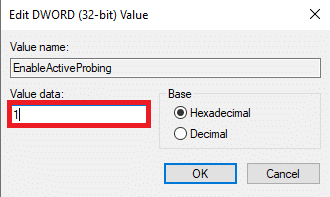
5. สุดท้าย เลือก ตกลง เพื่อบันทึกการเปลี่ยนแปลง
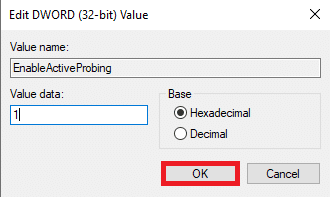
5. รีสตาร์ท เครื่องคอมพิวเตอร์ของคุณ
ที่แนะนำ:
- 8 วิธีในการแก้ไขปัญหา Apex Legends Blurry
- วิธีสตรีม Disney Plus บน Discord
- 10 วิธีในการแก้ไข Spotify ไม่สามารถเข้าสู่ระบบข้อผิดพลาด
- วิธีเชื่อมต่อ Spotify กับ Facebook
เราหวังว่าคำแนะนำนี้จะเป็นประโยชน์กับคุณ และคุณสามารถหา วิธีแก้ไขปัญหาข้อผิดพลาดการเชื่อมต่อ Spotify code 4 ได้ แจ้งให้เราทราบว่าวิธีใดที่เหมาะกับคุณ หากคุณมีข้อเสนอแนะหรือข้อสงสัยสำหรับเรา โปรดแจ้งให้เราทราบในส่วนความคิดเห็น
