วิธีแก้ไข Skyrim Crash ไปยังเดสก์ท็อป
เผยแพร่แล้ว: 2022-02-01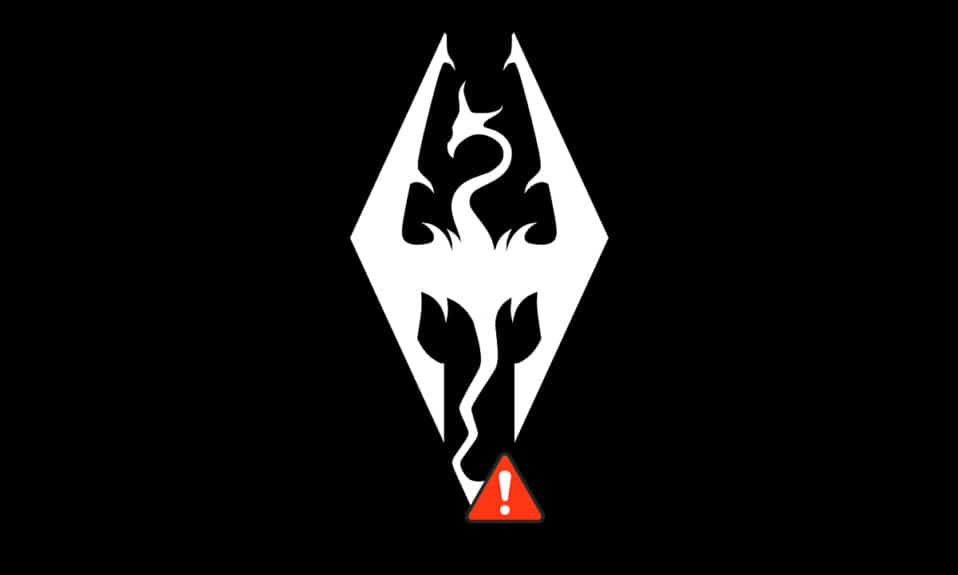
Skyrim เป็นเกมยอดนิยมที่ไม่ต้องการการแนะนำ เป็นที่รู้จักกันดีในเรื่องการแสดงบทบาทสมมติ แอ็กชัน และเอฟเฟกต์การผจญภัยพร้อมเพลงประกอบยอดเยี่ยมและภารกิจ รอง คุณสามารถเล่นเกมนี้บน Xbox, PlayStation และ PC อย่างไรก็ตาม ในบางกรณี คุณอาจประสบปัญหาทั่วไปที่ Skyrim หยุดทำงานแบบสุ่มโดยไม่มีข้อผิดพลาดขณะเล่นบน Windows PC บทความนี้จะช่วยคุณแก้ไข Skyrim จะไม่เปิดใน Windows 10 ที่เกิดปัญหากับเดสก์ท็อปด้วยวิธีการแก้ไขปัญหาที่มีประสิทธิภาพและตรงไปตรงมา ดังนั้นอ่านต่อ!
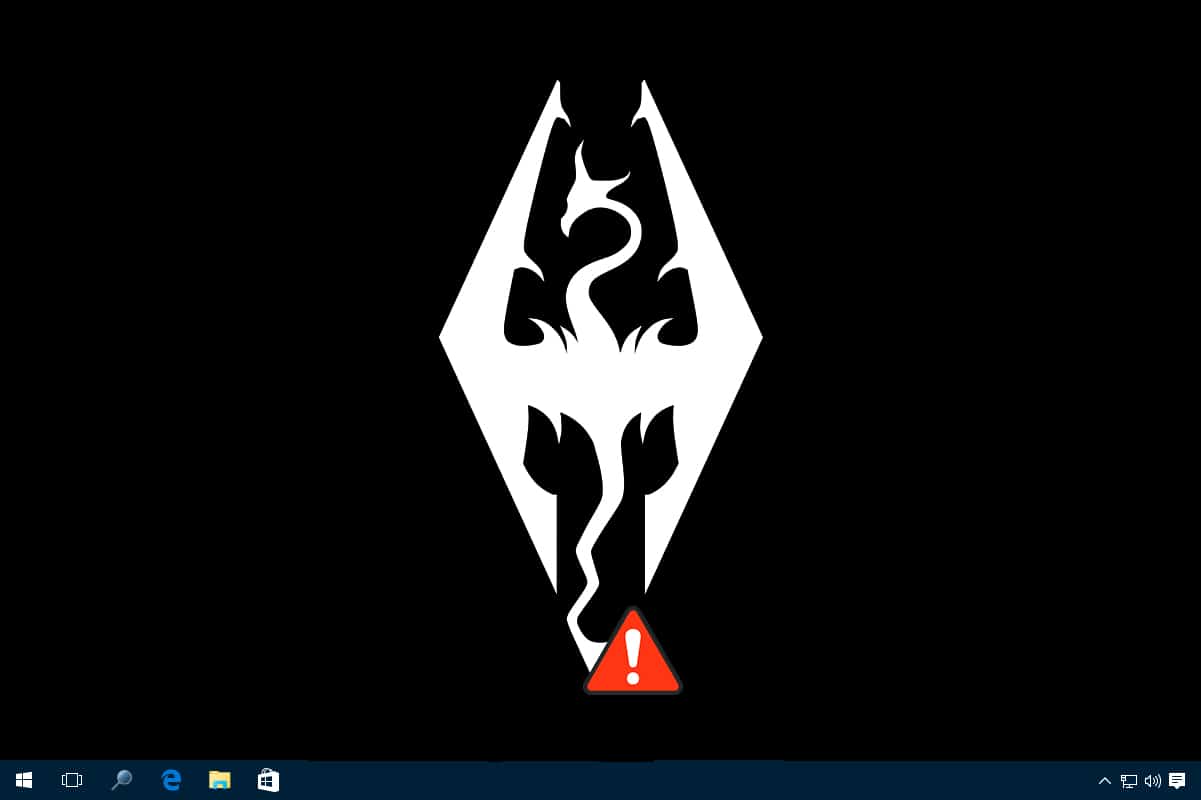
สารบัญ
- วิธีแก้ไข Skyrim Crash ไปยังเดสก์ท็อปใน Windows 10
- วิธีที่ 1: ปิดโปรแกรมพื้นหลัง
- วิธีที่ 2: ตั้งค่า Shadow Settings เป็น Low
- วิธีที่ 3: บันทึกความคืบหน้าของเกมด้วยตนเอง
- วิธีที่ 4: ติดตั้ง DirectX 12
- วิธีที่ 5: ตรวจสอบความสมบูรณ์ของไฟล์เกม (Steam เท่านั้น)
- วิธีที่ 6: เปลี่ยนการตั้งค่าเสียง
- วิธีที่ 7: ปิดใช้งาน ffdshow Audio and Video Decoders (ถ้ามี)
- วิธีที่ 8: อนุญาต Skyrim ในไฟร์วอลล์ Windows Defender
- วิธีที่ 9: ปิดใช้งานบริการแป้นพิมพ์สัมผัส
- วิธีที่ 10: อัปเดตไดรเวอร์กราฟิก
- วิธีที่ 11: อัปเดต Windows
- วิธีที่ 12: อัปเดต Skyrim
- วิธีที่ 13: ติดตั้ง Skyrim ใหม่
วิธีแก้ไข Skyrim Crash ไปยังเดสก์ท็อปใน Windows 10
คุณอาจประสบปัญหา Skyrim ขัดข้องกับปัญหาเดสก์ท็อปใน Windows 10 เนื่องจากปัญหาทั่วไปบางประการตามรายการด้านล่าง
- เปิดใช้งาน Mods มากเกินไป
- ไดรเวอร์กราฟิกที่ล้าสมัย
- การตั้งค่าเกมที่เข้ากันไม่ได้
- ไฟร์วอลล์ Windows Defender บล็อกเกมเนื่องจากภัยคุกคาม
ส่วนนี้ได้รวบรวมรายการวิธีการแก้ไขข้อผิดพลาดบนอุปกรณ์ของคุณ วิธีการจัดเรียงตามความรุนแรงและระดับผลกระทบของปัญหา ทำตามพวกเขาในลำดับเดียวกันจนกว่าคุณจะพบผลลัพธ์ที่ดีที่สุด
หมายเหตุ: ก่อนดำเนินการตามวิธีการต่างๆ ให้ลอง ปิดการใช้งานม็อดทั้งหมดสำหรับ Skyrim แล้วเปิดเกมเพื่อตรวจสอบว่า Skyrim ขัดข้องแบบสุ่มหรือไม่
วิธีที่ 1: ปิดโปรแกรมพื้นหลัง
อาจมีแอปพลิเคชั่นมากมายที่ทำงานอยู่เบื้องหลัง สิ่งนี้จะเพิ่มพื้นที่ CPU และหน่วยความจำ ซึ่งส่งผลต่อประสิทธิภาพของพีซีและทำให้ Skyrim หยุดทำงานแบบสุ่ม ทำตามขั้นตอนที่กล่าวถึงด้านล่างเพื่อปิดกระบวนการพื้นหลังที่ไม่ต้องการ
1. เปิดตัว จัดการงาน โดยกดปุ่ม Ctrl + Shift + Esc พร้อม กัน
2. ค้นหาและเลือก กระบวนการ พื้นหลัง ที่ ไม่ต้องการ โดยใช้หน่วยความจำสูง
3. จากนั้น คลิก End task ตามที่ไฮไลต์
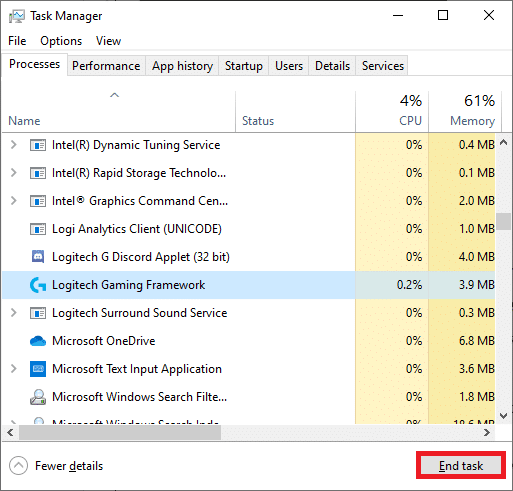
4. สุดท้าย รันเกม Skyrim และตรวจสอบว่าปัญหาได้รับการแก้ไขหรือไม่
วิธีที่ 2: ตั้งค่า Shadow Settings เป็น Low
แม้ว่าประสิทธิภาพของพีซีจะขึ้นอยู่กับเครื่องหมาย คุณอาจประสบปัญหา Skyrim CTD เนื่องจากการตั้งค่า Shadow ที่เข้ากันไม่ได้ การตั้งค่าเงาเหล่านี้ช่วยปรับปรุงคุณภาพของภาพที่แสดงบนหน้าจอ และบางครั้งอาจทำให้ Skyrim ขัดข้องกับปัญหาเดสก์ท็อป ดังนั้น เพื่อหลีกเลี่ยงปัญหาดังกล่าว ให้ปิดการตั้งค่าเงาหรือลดคุณภาพของการตั้งค่า นี่คือวิธีการทำเช่นนั้น
1. ไปที่ โฟลเดอร์เกม Skyrim และเปิด Skyrim Options
2. ที่นี่ในส่วน รายละเอียด เลือกตัวเลือก ขั้นสูง...
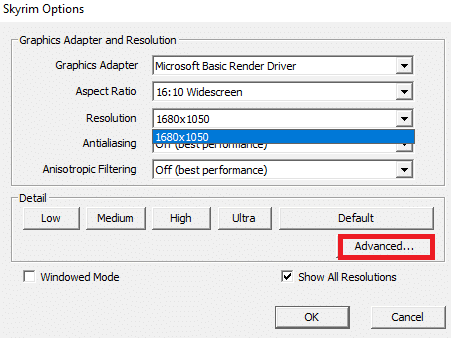
3. ในแท็บ รายละเอียด ให้ตั้งค่าสองตัวเลือกที่กำหนดเป็น ต่ำ จากเมนูแบบเลื่อนลงตามลำดับ
- คุณภาพของเงา
- ระยะเงา
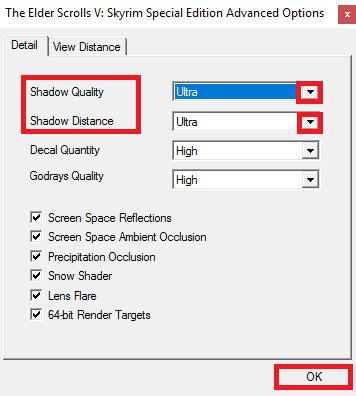
4. คลิกที่ ตกลง เพื่อบันทึกการเปลี่ยนแปลงและเปิดเกมเพื่อตรวจสอบว่าปัญหาได้รับการแก้ไขหรือไม่
5. สุดท้าย เปิดเกมขึ้นมาใหม่ และตรวจสอบว่าปัญหายังคงมีอยู่หรือไม่
วิธีที่ 3: บันทึกความคืบหน้าของเกมด้วยตนเอง
Skyrim มีคุณสมบัติการบันทึกอัตโนมัติที่บันทึกความคืบหน้าของเกมของคุณทุก ๆ สองสามนาที คุณยังสามารถบันทึกเกมของคุณได้อย่างรวดเร็วโดยใช้คุณสมบัติที่เกี่ยวข้อง อย่างไรก็ตาม ในบางครั้ง คุณสมบัติการบันทึกอัตโนมัติหรือการบันทึกอย่างรวดเร็วของเกมที่ไม่ถูกต้องอาจทำให้ Skyrim หยุดทำงานโดยไม่คาดคิด ดังนั้น ให้ลบไฟล์ที่บันทึกไว้และบันทึกความคืบหน้าของเกมด้วยตนเองโดยทำตามขั้นตอนด้านล่าง
1. เปิด Skyrim และเริ่มเล่น
2. ตอนนี้ กด ปุ่ม Esc
3. ที่นี่ในเมนูหยุดชั่วคราว ให้เลือกตัวเลือก บันทึก
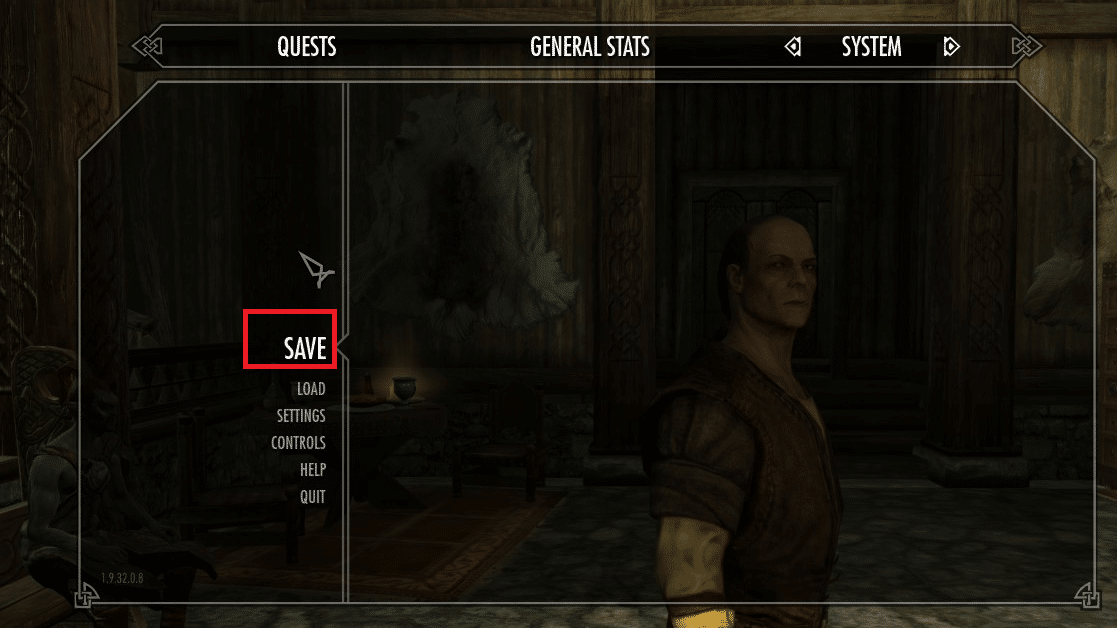
4. บันทึกความคืบหน้าของเกมของคุณลงใน ช่องใหม่ และใช้ไฟล์ที่บันทึกไว้ตามลำดับเสมอ
5. ตอนนี้ เปิด File Explorer โดยกดปุ่ม Windows + E พร้อมกัน
6. ไปที่แท็บ มุมมอง และทำเครื่องหมายในช่อง รายการที่ซ่อนอยู่

7. ตอนนี้ นำทางไปยัง เส้นทาง ต่อไปนี้
C:\Users\UserName\Documents\My Games\Skyrim\Saves
หมายเหตุ : หากเกมที่บันทึกไว้ของคุณอยู่ในตำแหน่งอื่น ให้ไปที่ตำแหน่งนั้น
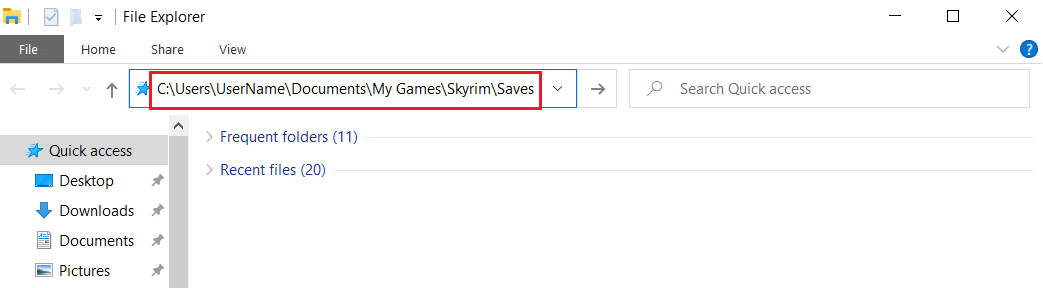
8. ลบไฟล์ที่ บันทึกอัตโนมัติ หรือ บันทึกด่วน จากพีซีของคุณ
9. สุดท้าย รีสตาร์ท ระบบของคุณและตรวจสอบว่าปัญหาได้รับการแก้ไขแล้วหรือไม่
อ่านเพิ่มเติม: แก้ไข Steam หยุดทำงาน
วิธีที่ 4: ติดตั้ง DirectX 12
DirectX 12 เป็นแอปพลิเคชั่นที่จำเป็นสำหรับการเล่นเกมในระบบ Windows 10 ของคุณ นี่คือวิธีที่คอมพิวเตอร์ของคุณสื่อสารกับผู้ใช้และบอกพวกเขาว่าต้องทำอย่างไร ดังนั้น ในการเพิ่มประสิทธิภาพ Windows 10 สำหรับเกม ให้ติดตั้ง DirectX 12 ในระบบของคุณ
ทำตามขั้นตอนด้านล่างเพื่อตรวจสอบว่าระบบของคุณมี DirectX 12 อยู่แล้วหรือไม่
1. กดปุ่ม Windows พิมพ์ dxdiag แล้วคลิก Run
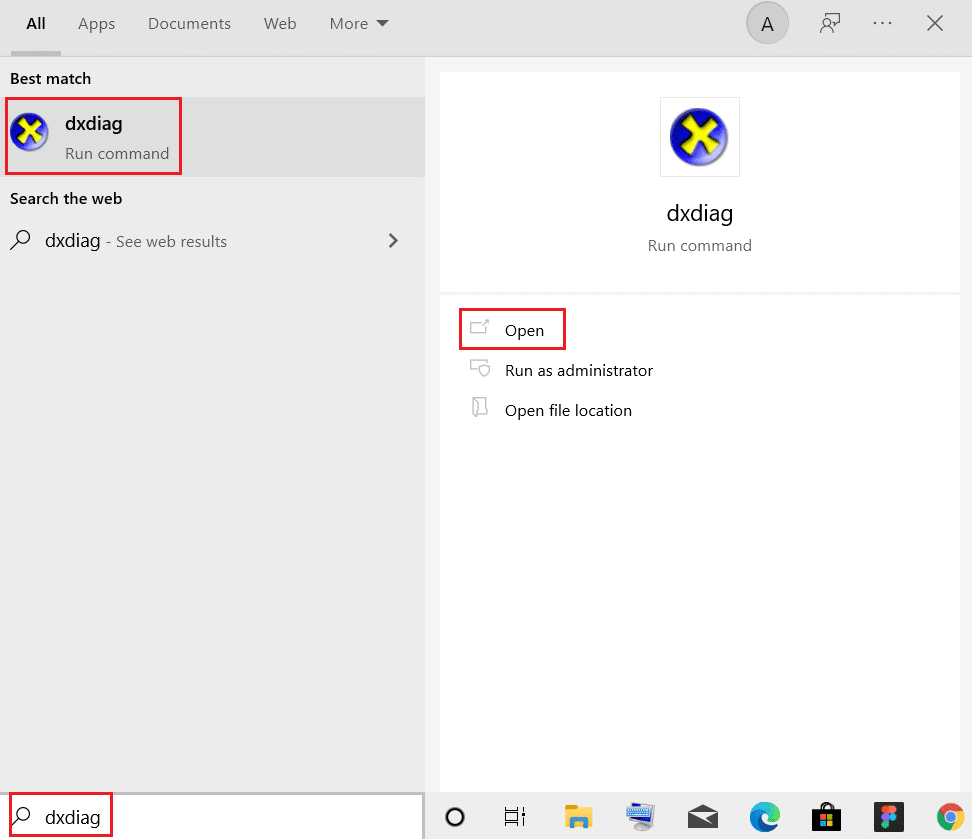
2. ตรวจสอบว่าระบบของคุณมี DirectX 12 ใน เวอร์ชัน DirectX หรือไม่
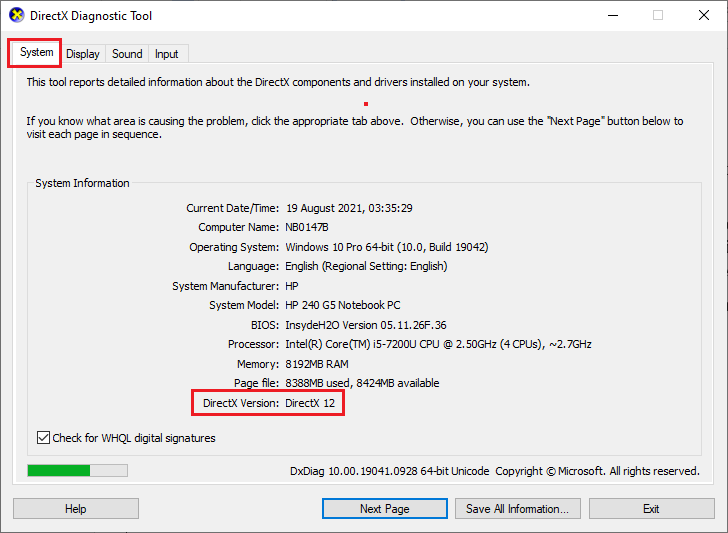
3. หากคุณไม่มี DirectX 12 ในระบบ ให้ ดาวน์โหลดและติดตั้ง จากเว็บไซต์ทางการโดยทำตามคำแนะนำบนหน้าจอ
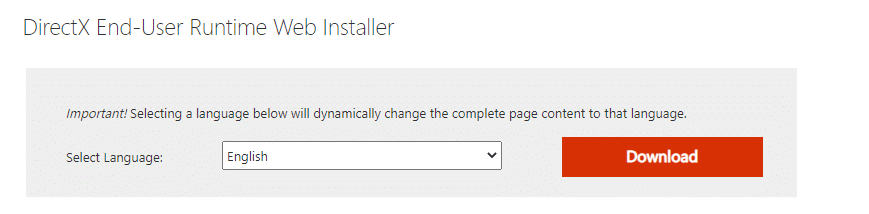
หลังจากติดตั้ง DirectX แล้ว ให้ตรวจสอบว่าปัญหาเกิดขึ้นอีกหรือไม่
วิธีที่ 5: ตรวจสอบความสมบูรณ์ของไฟล์เกม (Steam เท่านั้น)
การตรวจสอบความสมบูรณ์ของเกมและแคชเกมเป็นสิ่งสำคัญเพื่อให้แน่ใจว่าเกมของคุณทำงานบนเวอร์ชันล่าสุดและโปรแกรมทั้งหมดเป็นเวอร์ชันล่าสุด ในกรณีนี้ ไฟล์ที่บันทึกไว้ในระบบของคุณจะไม่ได้รับผลกระทบ เป็นกระบวนการที่ค่อนข้างยาว แต่ก็คุ้มค่าพอที่จะหลีกเลี่ยงปัญหาใน Steam และแก้ไขปัญหาการหยุดทำงานของ Skyrim แบบสุ่มแทนที่จะถอนการติดตั้ง ต่อไปนี้คือบางประเด็นเกี่ยวกับการใช้วิธีนี้ที่ได้รับด้านล่าง
- ไฟล์และข้อมูลที่เสียหายจะต้องได้รับการอัปเดต หากจำเป็นเพื่อให้มั่นใจว่าเกมใช้งานได้ตามปกติ
- ไฟล์ในระบบของคุณจะถูกนำไปเปรียบเทียบกับไฟล์ในเซิร์ฟเวอร์ Steam และหากมีความแตกต่าง ไฟล์เหล่านั้นทั้งหมดจะต้องได้รับการซ่อมแซม
หากต้องการตรวจสอบความสมบูรณ์ของไฟล์เกม โปรดอ่านบทความเกี่ยวกับวิธีการตรวจสอบความสมบูรณ์ของไฟล์เกมบน Steam
วิธีนี้เป็นวิธีแก้ไขปัญหาที่เกี่ยวข้องกับเกม Steam อย่างง่ายๆ และใช้ได้กับผู้ใช้ส่วนใหญ่
วิธีที่ 6: เปลี่ยนการตั้งค่าเสียง
ต่อไปนี้คือคำแนะนำมาตรฐานบางประการในการปรับแต่งการตั้งค่าเสียงของ Windows เพื่อแก้ไขปัญหาข้อขัดข้องของ Skyrim กับเดสก์ท็อป
1. กดปุ่ม Windows พิมพ์ แผงควบคุม แล้วคลิก เปิด

2. ตั้งค่า View by: > Category และคลิกที่ Hardware and Sound ดังที่แสดง
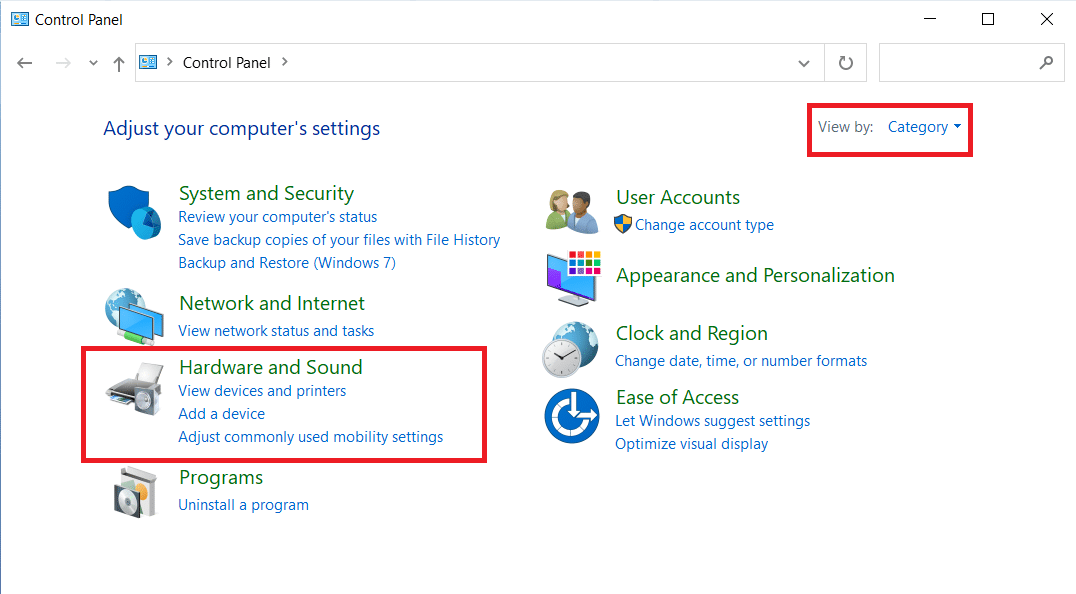
3. ตอนนี้ คลิกที่ เสียง
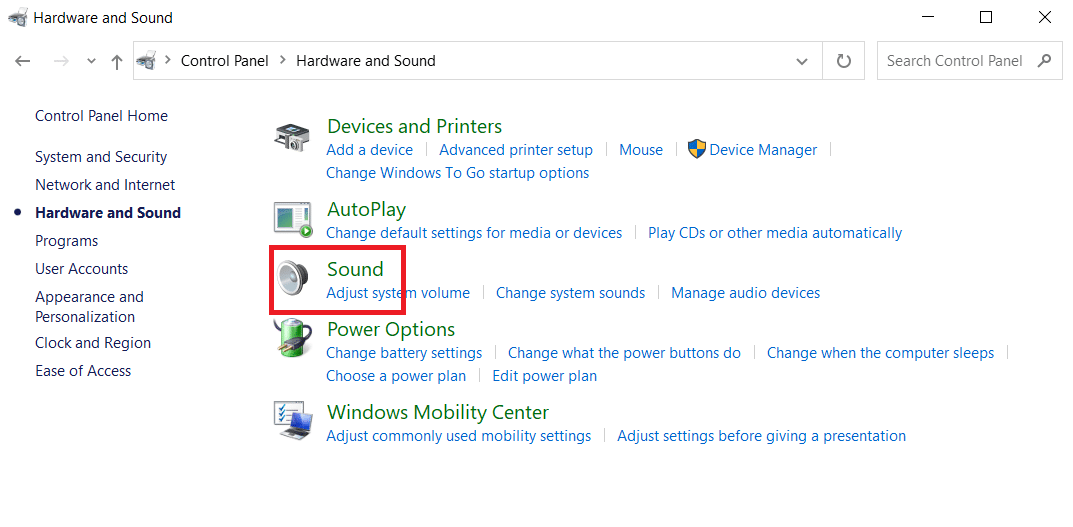
4. ที่นี่ ให้คลิกขวาที่ Speakers และเลือก Properties ตามที่แสดง
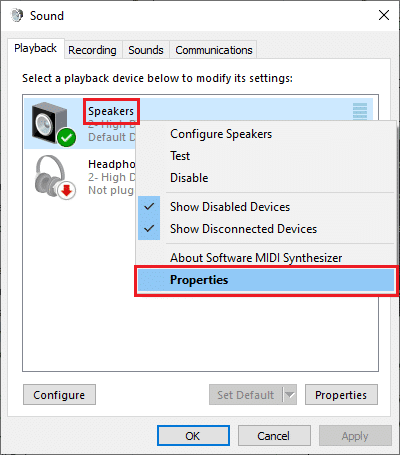
5. ตอนนี้ สลับไปที่แท็บ ขั้นสูง และเลือก 24 บิต 44100 Hz (คุณภาพสตูดิโอ) จากเมนูแบบเลื่อนลงภายใต้ รูปแบบเริ่มต้น
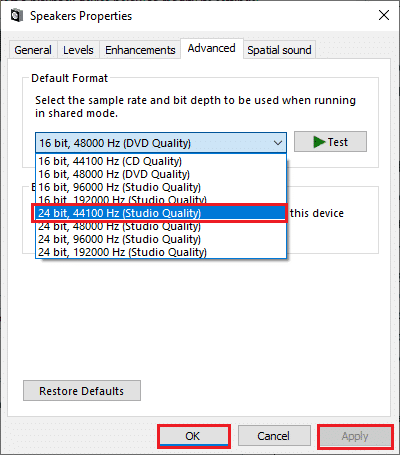
6. สุดท้าย คลิกที่ Apply > OK เพื่อบันทึกการเปลี่ยนแปลงและปิดหน้าต่างทั้งหมด
อ่านเพิ่มเติม: วิธีแก้ไขบริการเสียงไม่ทำงาน Windows 10
วิธีที่ 7: ปิดใช้งาน ffdshow Audio and Video Decoders (ถ้ามี)
บางครั้ง ffdshow Audio and Video Decoders เมื่อติดตั้งในระบบของคุณ อาจรบกวนการทำงานปกติของเกม ทำให้ Skyrim หยุดทำงานที่ปัญหาเดสก์ท็อป หากต้องการปิด ffdshow Audio and Video Decoders สำหรับ Skyrim ให้ทำตามขั้นตอนที่กล่าวถึงด้านล่าง
1. กด ปุ่ม Windows พิมพ์ ffdshow video decoder แล้วคลิก Open
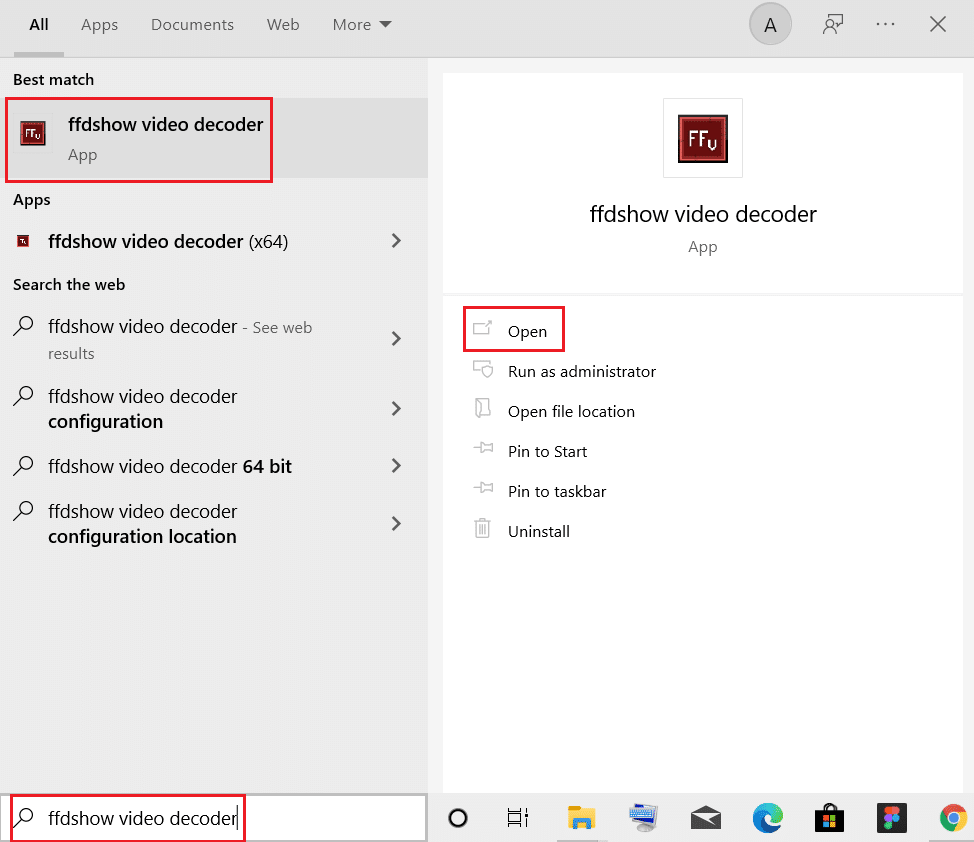
2. ไปที่ ตัวควบคุม DirectShow จากบานหน้าต่างด้านซ้าย
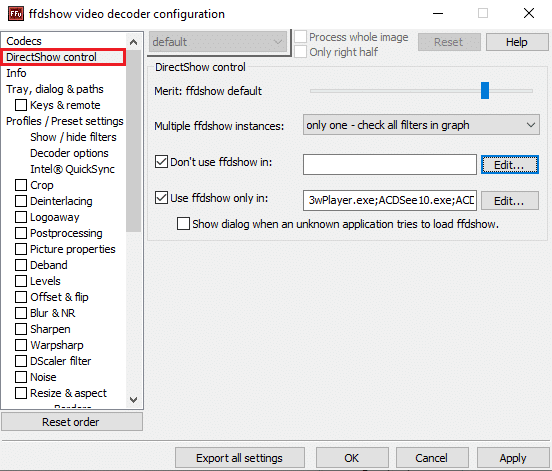
3. ในบานหน้าต่างด้านขวา ให้ทำเครื่องหมายที่ช่อง Don't use ffdshow in: ตัวเลือก จากนั้นคลิกที่ปุ่ม แก้ไข…

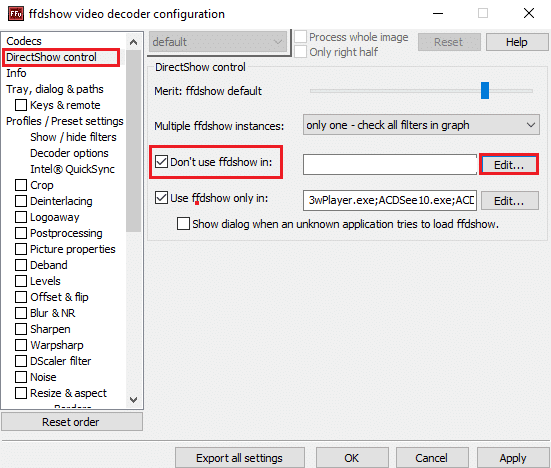
4. ตอนนี้ ค้นหาไฟล์ Skyrim.exe จากรายการ หากคุณหาเกมไม่พบ ให้คลิกที่ปุ่ม เพิ่ม...
5. เรียกดูที่เก็บข้อมูลของคุณและเลือก ไฟล์ปฏิบัติการ Skyrim
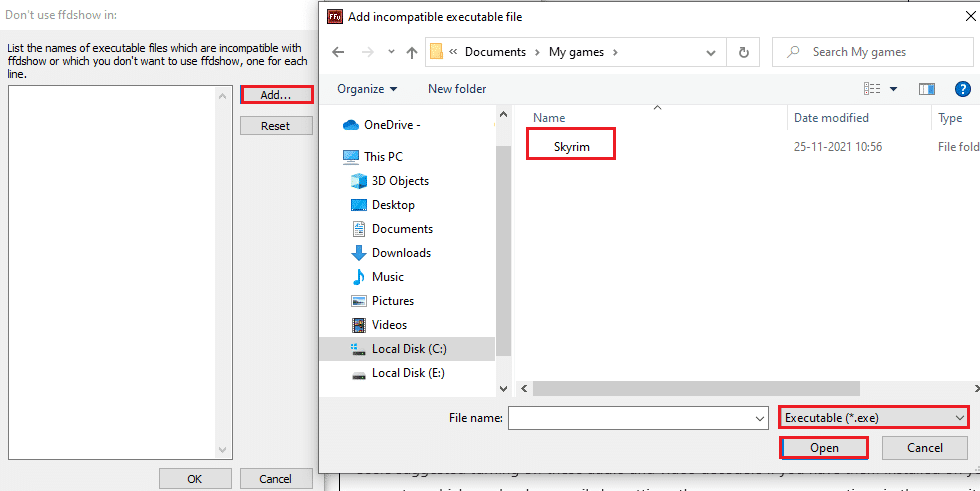
6. หลังจากเลือกไฟล์เกม Skyrim แล้ว ให้คลิกที่ OK ในหน้าต่าง Don't use ffdshow in:
7. สุดท้าย ให้คลิกที่ Apply > OK เพื่อ ปิด ffdshow video decoder for Skyrim
8. ตอนนี้ ให้กดปุ่ม Windows พิมพ์ ffdshow audio decoder แล้วคลิก Open
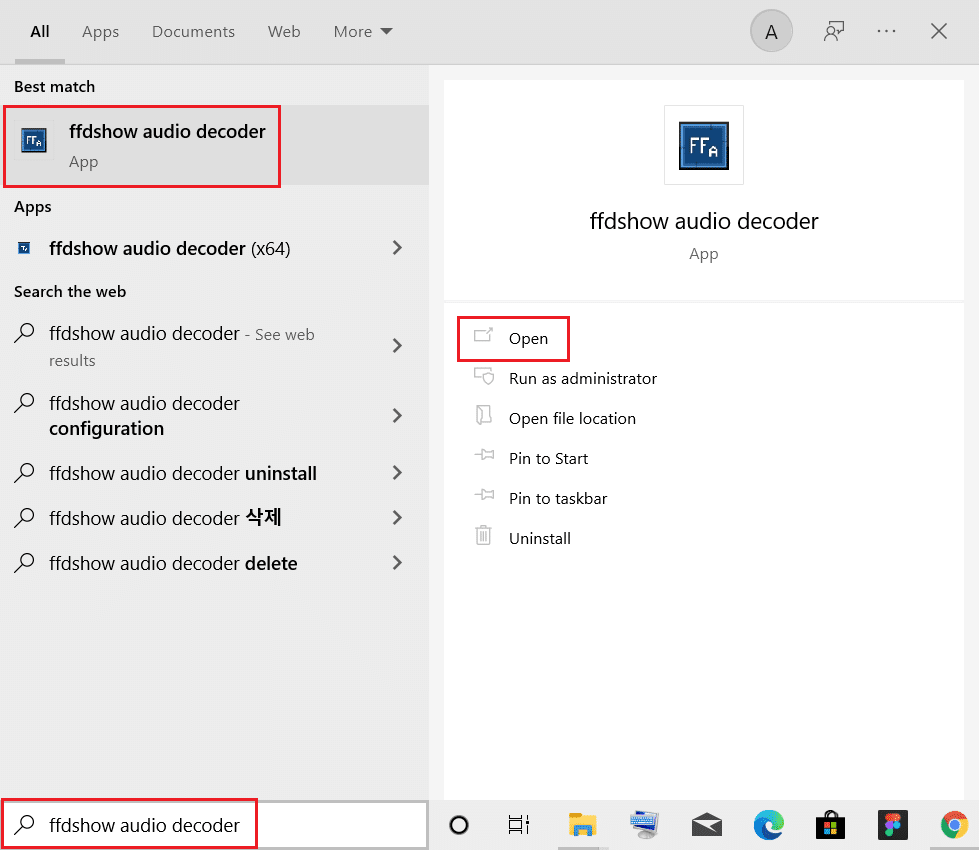
9. คลิกที่ตัวเลือก การควบคุม DirectShow
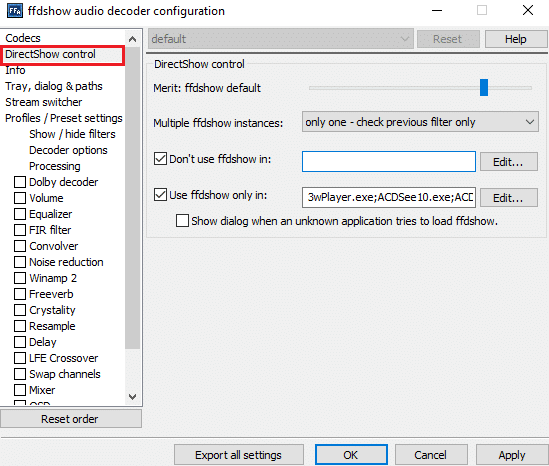
10. ทำตาม ขั้นตอนที่ 3-7 เพื่อ ปิดตัวถอดรหัสเสียง ffdshow สำหรับ Skyrim
วิธีที่ 8: อนุญาต Skyrim ในไฟร์วอลล์ Windows Defender
คุณอาจเผชิญกับปัญหา Skyrim ที่ขัดข้องแบบสุ่มหากไฟร์วอลล์ Windows Defender บล็อก Skyrim หากตรวจพบไฟล์ใด ๆ ที่เกี่ยวข้องกับเกมว่าเป็นภัยคุกคาม ดังนั้นเพื่อแก้ไขปัญหานี้ ต่อไปนี้คือขั้นตอนในการอนุญาต Skyrim ในไฟร์วอลล์ Windows Defender และแก้ไขปัญหาข้อขัดข้องของ Skyrim สำหรับเดสก์ท็อป
1. กด ปุ่ม Windows พิมพ์ Control Panel ในแถบ Windows Search แล้วคลิก Open

2. ที่นี่ ตั้งค่า View by: > Large icons และคลิกที่ Windows Defender Firewall เพื่อดำเนินการต่อ
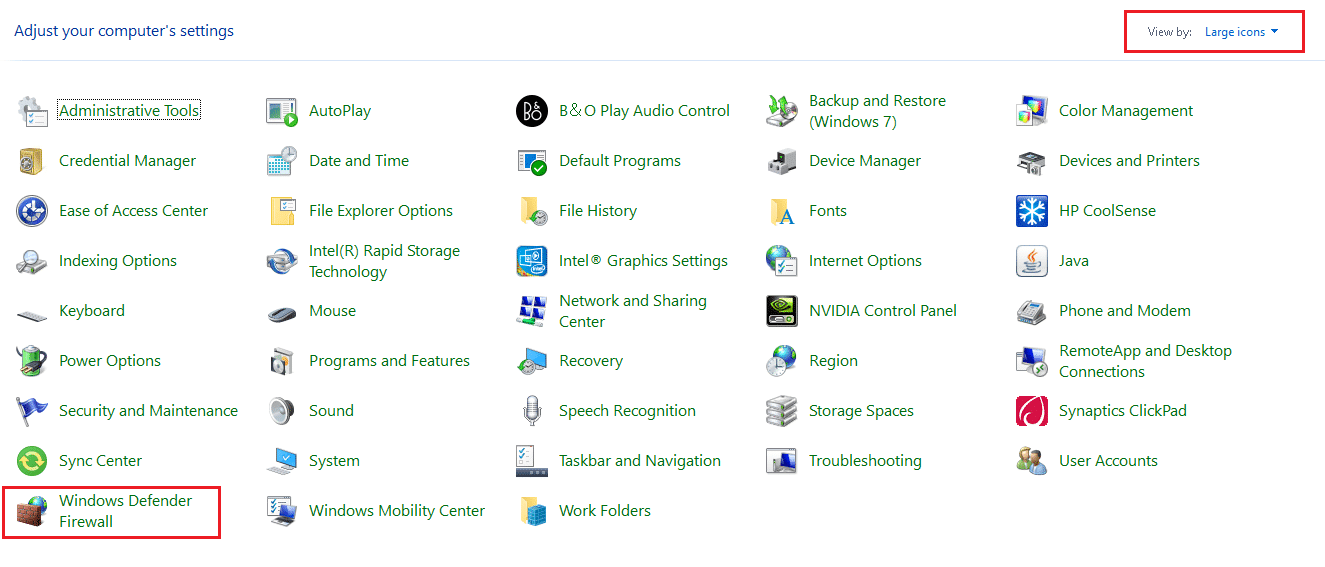
3. จากนั้น ให้คลิกที่ Allow an app or feature through Windows Defender Firewall
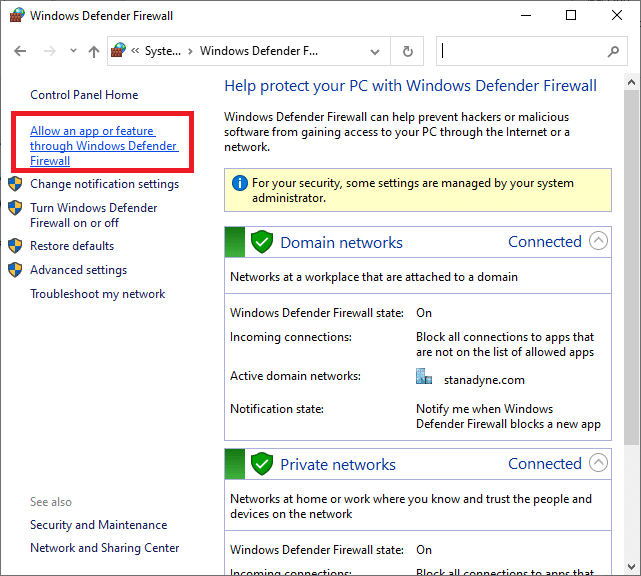
4A. ค้นหาและอนุญาต Skyrim ผ่านไฟร์วอลล์โดยทำเครื่องหมายที่ช่องทำเครื่องหมายที่ระบุว่า ส่วนตัว และ สาธารณะ
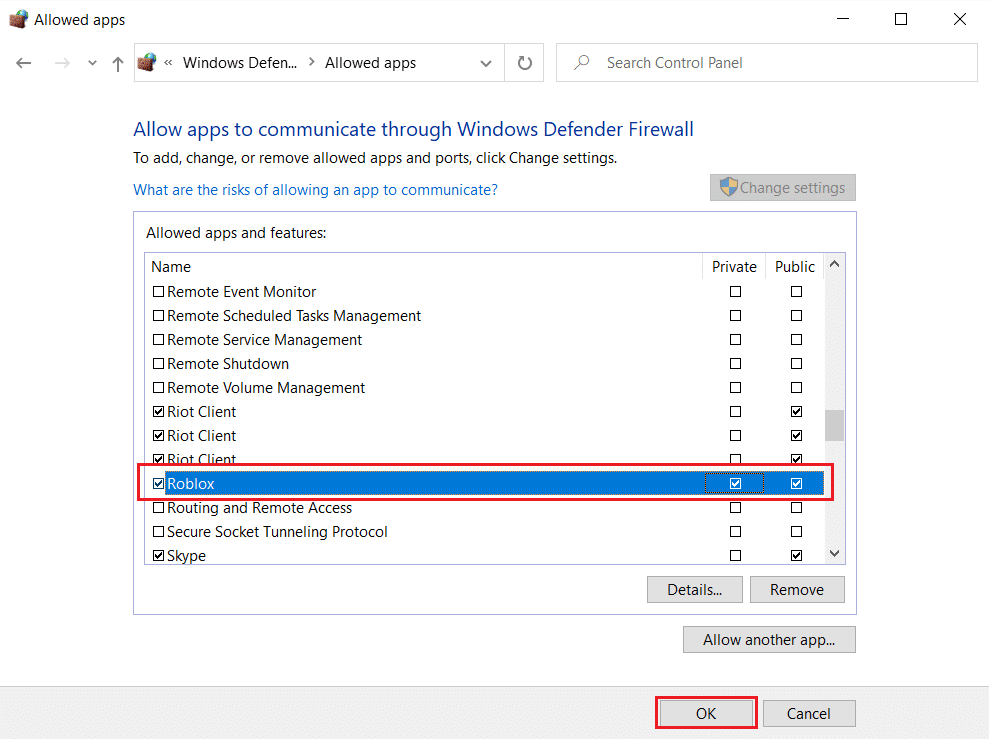
4B. หรือคุณสามารถคลิกที่ เปลี่ยนการตั้งค่า จากนั้น อนุญาตแอปอื่น… เพื่อเรียกดูและเพิ่มแอป Skyrim ลงในรายการ จากนั้นทำเครื่องหมายในช่องที่เกี่ยวข้อง
5. สุดท้าย คลิก ตกลง เพื่อบันทึกการเปลี่ยนแปลง
อ่านเพิ่มเติม: วิธีแก้ไข No Man's Sky Crashing บนพีซี
วิธีที่ 9: ปิดใช้งานบริการแป้นพิมพ์สัมผัส
วิธีนี้ใช้กับผู้ใช้ Windows 8 และ Windows 10 ที่ปัญหาการขัดข้องสามารถแก้ไขได้โดยการปิดใช้งานบริการแป้นพิมพ์สัมผัส คุณอาจเห็นว่าวิธีนี้คลุมเครือ แต่หลังจากลองทำเช่นนี้ คุณจะประหลาดใจกับผลลัพธ์ที่ได้ เนื่องจากอาจแก้ไขปัญหาการขัดข้องของ Skyrim กับเดสก์ท็อปได้ ต่อไปนี้เป็นขั้นตอนในการปิดใช้งานบริการ Touch Keyboard
1. เปิด กล่องโต้ตอบเรียกใช้ โดยกดปุ่ม Windows + R พร้อมกัน
2. พิมพ์ services.msc แล้วคลิก ตกลง เพื่อเปิดแอ ป Services
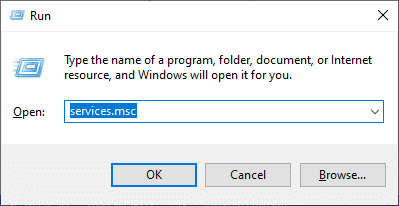
3. ตอนนี้ เลื่อนลงมาและคลิกขวาที่ Touch Keyboard and Handwriting Panel Service แล้วเลือก Properties
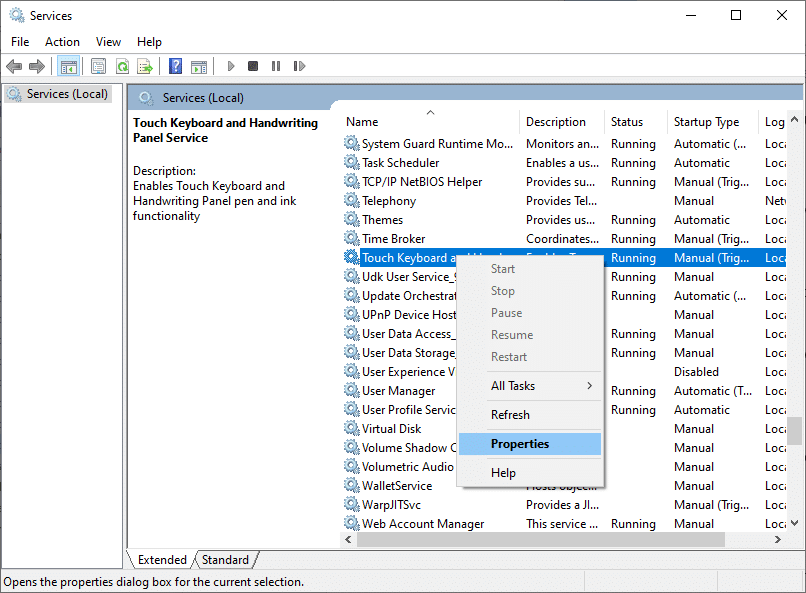
4. ในแท็บ General ตั้งค่า Startup type เป็น Disabled จากเมนูแบบเลื่อนลงตามที่ไฮไลต์ด้านล่าง
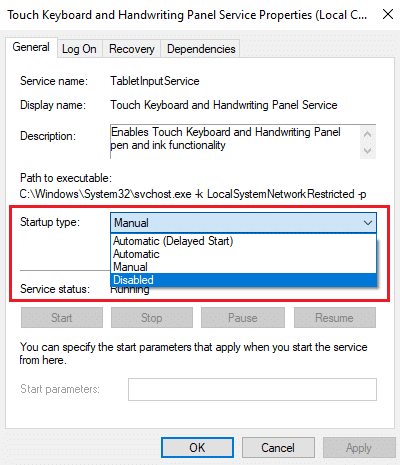
5. หาก สถานะการบริการ กำลัง ทำงาน ให้คลิกที่ปุ่ม Stop
6. สุดท้าย คลิกที่ Apply > OK เพื่อบันทึกการเปลี่ยนแปลง
วิธีที่ 10: อัปเดตไดรเวอร์กราฟิก
หากไดรเวอร์ปัจจุบันในระบบของคุณเข้ากันไม่ได้/ล้าสมัยกับไฟล์เกม คุณจะเผชิญกับ Skyrim ที่ขัดข้องแบบสุ่ม ดังนั้น คุณควรอัปเดตอุปกรณ์และไดรเวอร์ของคุณเพื่อป้องกันไม่ให้ Skyrim หยุดทำงานที่ปัญหาเดสก์ท็อป
1. กด ปุ่ม Windows พิมพ์ device manager แล้วคลิก Open
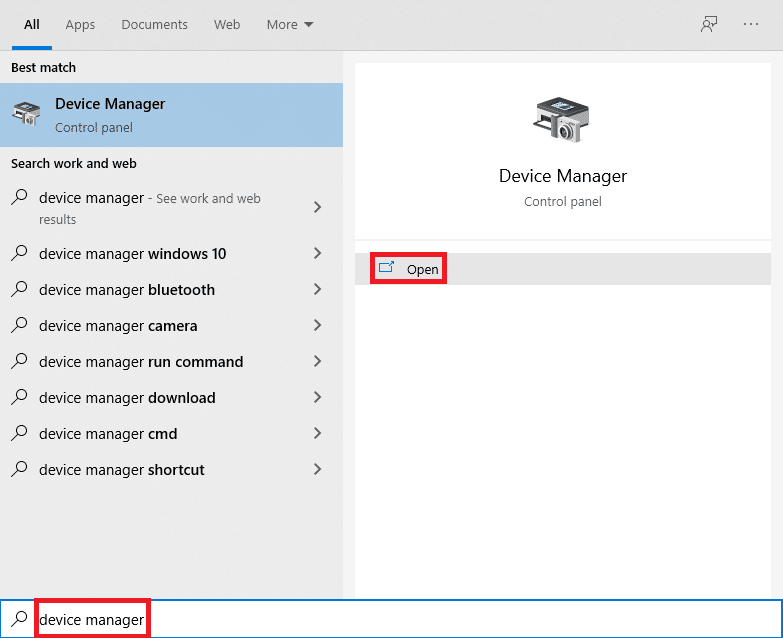
2. คลิกที่ลูกศรถัดจาก การ์ดแสดงผล เพื่อขยาย
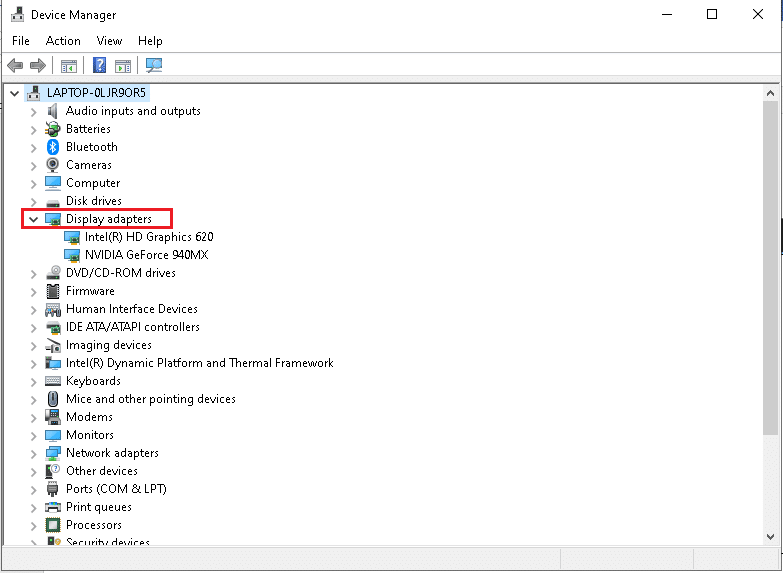
3. คลิกขวาที่ ไดรเวอร์กราฟิก ของคุณ (เช่น ไดรเวอร์ NVIDIA GeForce ) และเลือก อัปเดตไดรเวอร์ ดังที่แสดง
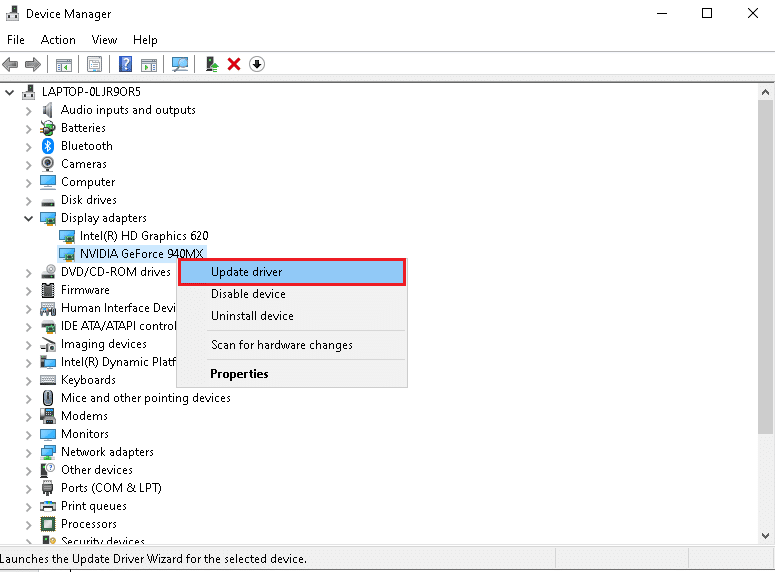
4. ตอนนี้ คลิกที่ ค้นหาอัตโนมัติสำหรับไดรเวอร์ เพื่อค้นหาและติดตั้งไดรเวอร์โดยอัตโนมัติ
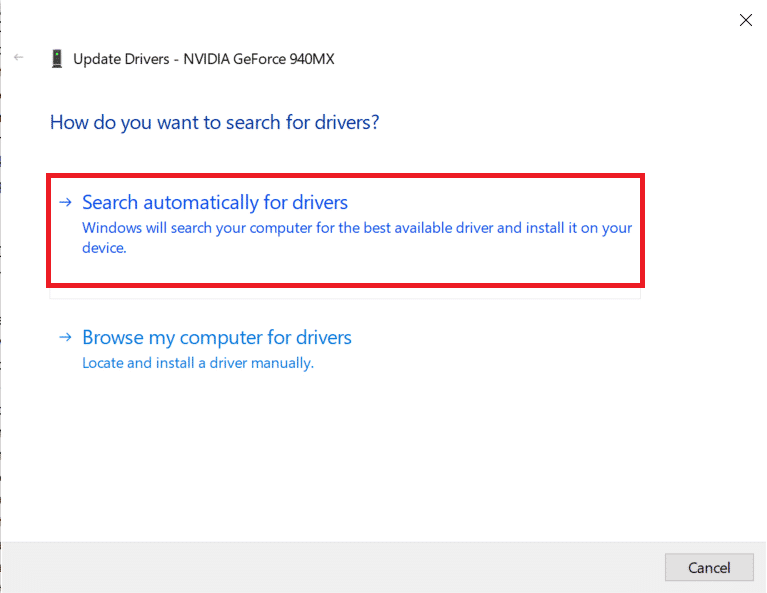
5ก. รอให้ไดรเวอร์อัปเดตเป็นเวอร์ชันล่าสุด จากนั้น รีสตาร์ทพีซีของคุณ
5B. หากอยู่ในขั้นตอนที่อัปเดตแล้ว หน้าจอต่อไปนี้จะปรากฏขึ้นพร้อมข้อความ: ติดตั้งไดรเวอร์ที่ดีที่สุดสำหรับอุปกรณ์ของคุณแล้ว คลิกที่ปุ่ม ปิด เพื่อออกจากหน้าต่าง
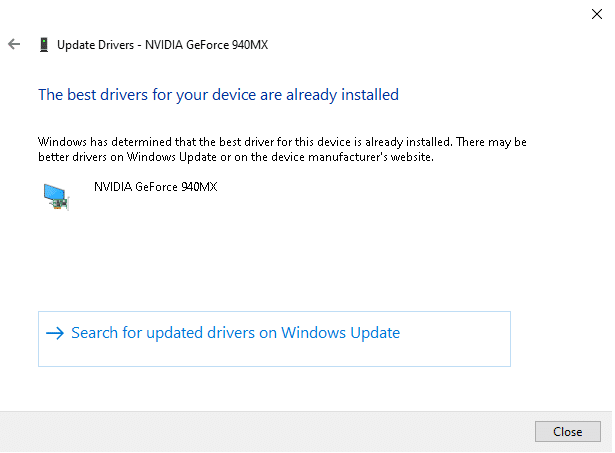
อ่านเพิ่มเติม: แก้ไข Steam Error Code e502 l3 ใน Windows 10
วิธีที่ 11: อัปเดต Windows
หาก Windows ของคุณไม่ได้รับการอัพเดต คุณอาจประสบปัญหา Skyrim ขัดข้องกับปัญหาเดสก์ท็อป ดังนั้น ให้ทำตามขั้นตอนเหล่านี้เพื่ออัปเดต Windows
1. กดปุ่ม Windows + I พร้อมกันเพื่อเปิด การตั้งค่า
2. คลิกที่ไทล์ Update & Security ดังที่แสดง
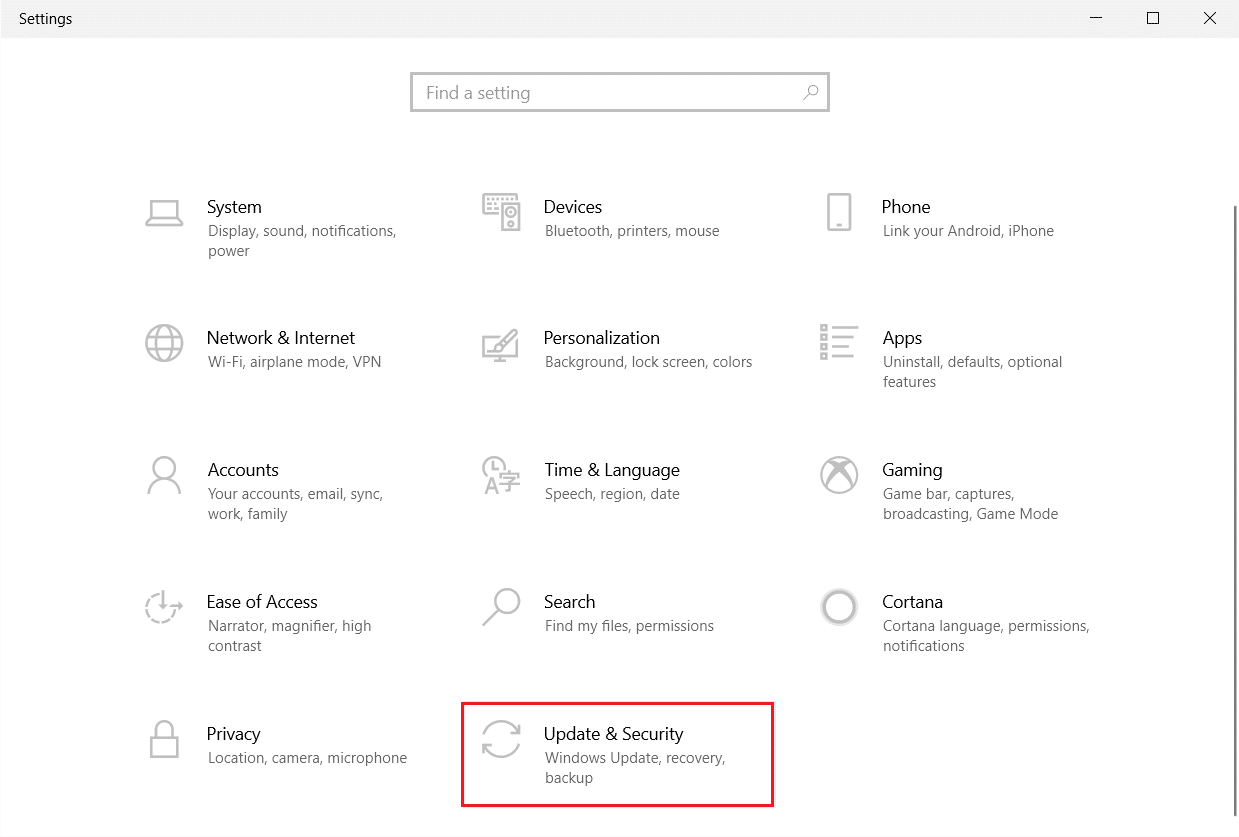
3. ในแท็บ Windows Update ให้คลิกที่ปุ่ม Check for updates
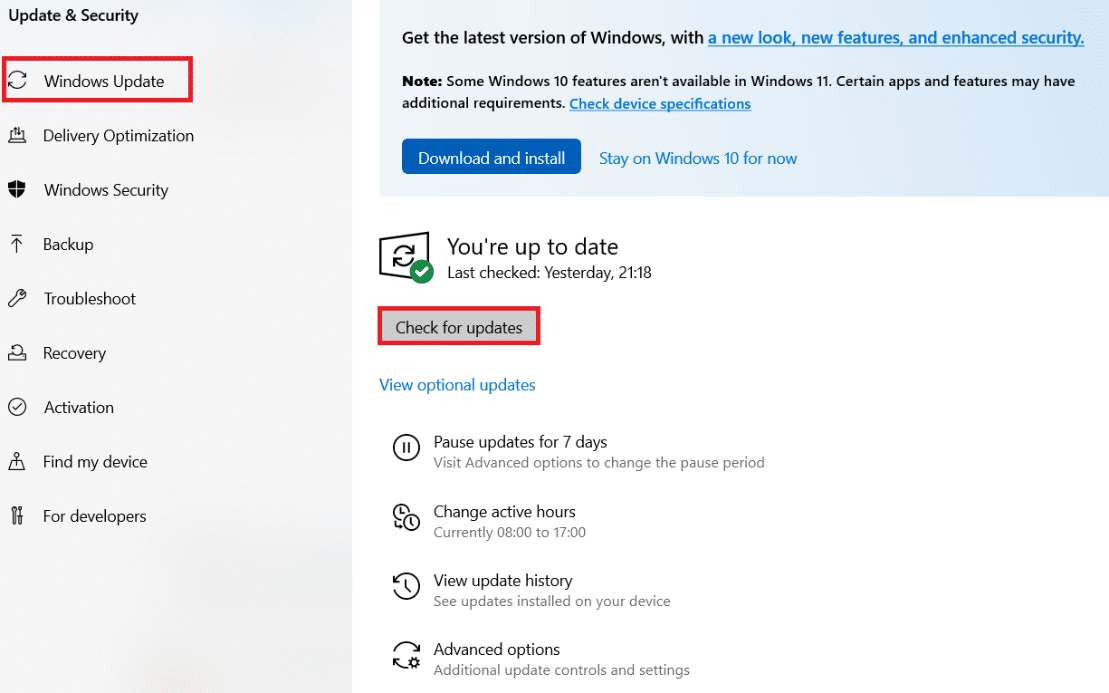
4A. หากมีการอัปเดตใหม่ ให้คลิก ติดตั้ง ทันทีและทำตามคำแนะนำเพื่ออัปเดต
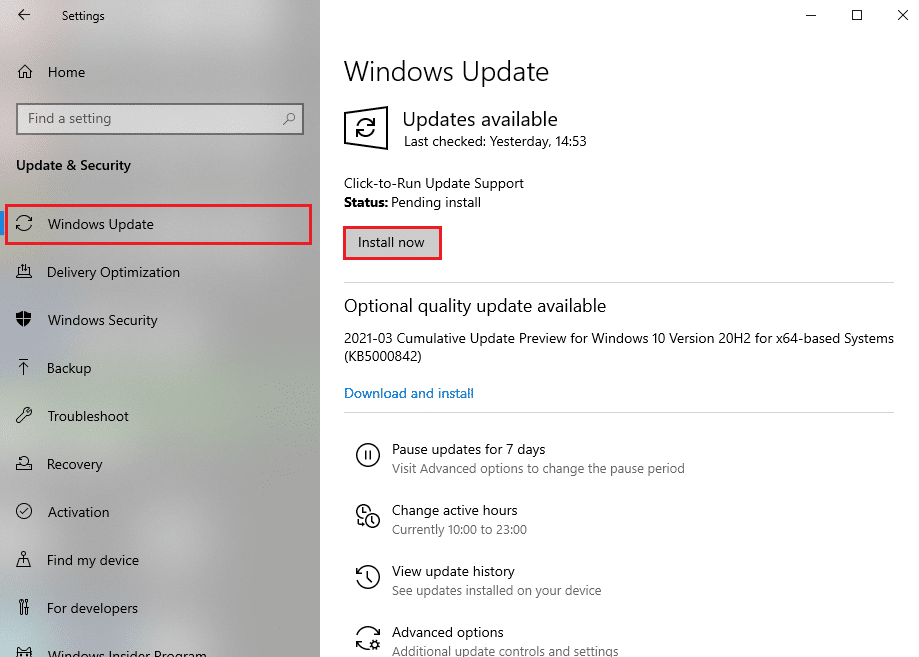
4B. มิฉะนั้น หาก Windows เป็นเวอร์ชันล่าสุด ระบบจะแสดงข้อความ You're up to date
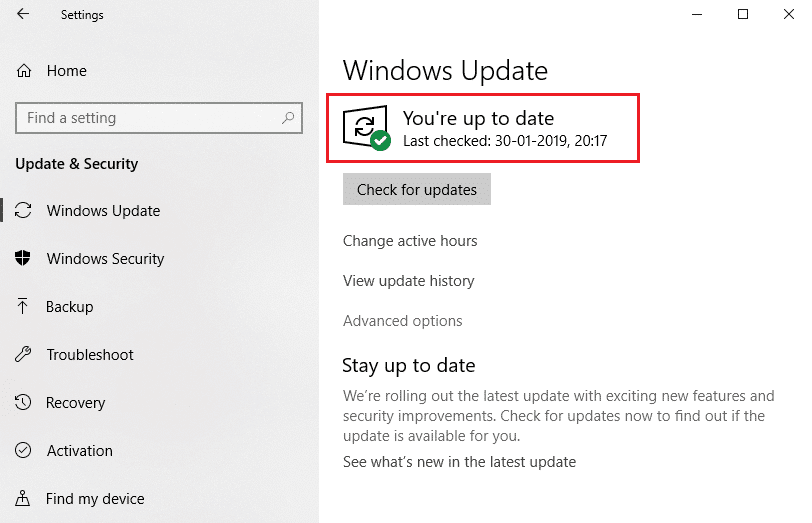
วิธีที่ 12: อัปเดต Skyrim
แพตช์ใหม่ที่ออกโดยนักพัฒนา Skyrim บ่อยๆ จะแก้ไขจุดบกพร่องและข้อบกพร่องทั้งหมดในการตั้งค่าในเกม ดังนั้น ให้ลองอัปเดตแพตช์ล่าสุดโดยทำตามขั้นตอนด้านล่าง
1. ไปที่เว็บไซต์ Bethesda เพื่อตรวจสอบว่ามี โปรแกรมแก้ไขล่าสุดสำหรับ Skyrim หรือไม่
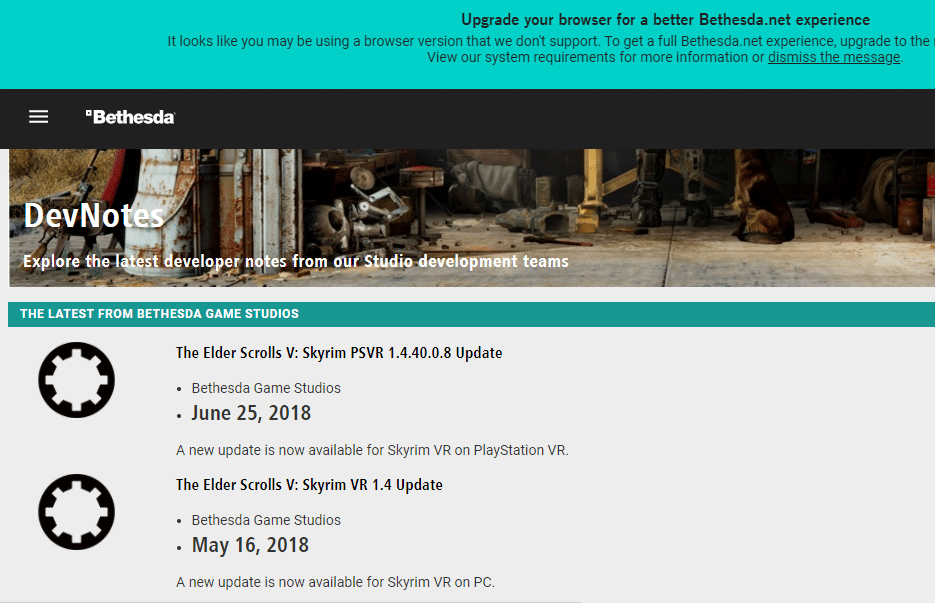
2. หากคุณพบบันทึกการอัพเดทใหม่สำหรับ Skyrim ให้อัปเดตเกมของคุณจาก Steam
อ่านเพิ่มเติม: 10 สุดยอดไอเดียบ้าน Minecraft สุดน่ารัก
วิธีที่ 13: ติดตั้ง Skyrim ใหม่
หากไม่มีวิธีการใดที่ช่วยคุณแก้ไขข้อขัดข้องของ Skyrim บนเดสก์ท็อป ให้ลองติดตั้งเกมใหม่อีกครั้ง ข้อบกพร่องทั่วไปที่เกี่ยวข้องกับโปรแกรมซอฟต์แวร์สามารถแก้ไขได้เมื่อคุณถอนการติดตั้งแอปพลิเคชันทั้งหมดจากระบบของคุณและติดตั้งใหม่ ต่อไปนี้คือขั้นตอนบางประการในการดำเนินการเช่นเดียวกัน
1. กด ปุ่ม Windows พิมพ์ apps and features แล้วคลิก Open
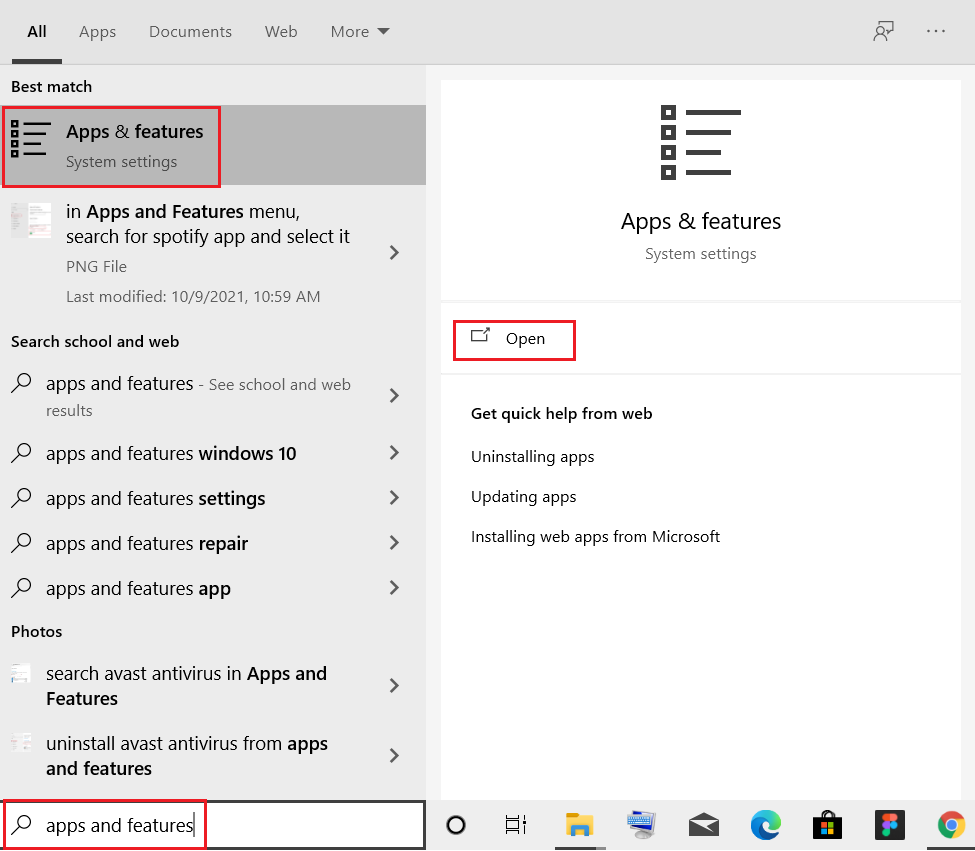
2. ค้นหา Skyrim ในช่อง ค้นหารายการ นี้ เลือก Skyrim และคลิกที่ ถอนการติดตั้ง
หมายเหตุ: เราได้แสดง Roblox Player เป็นตัวอย่าง
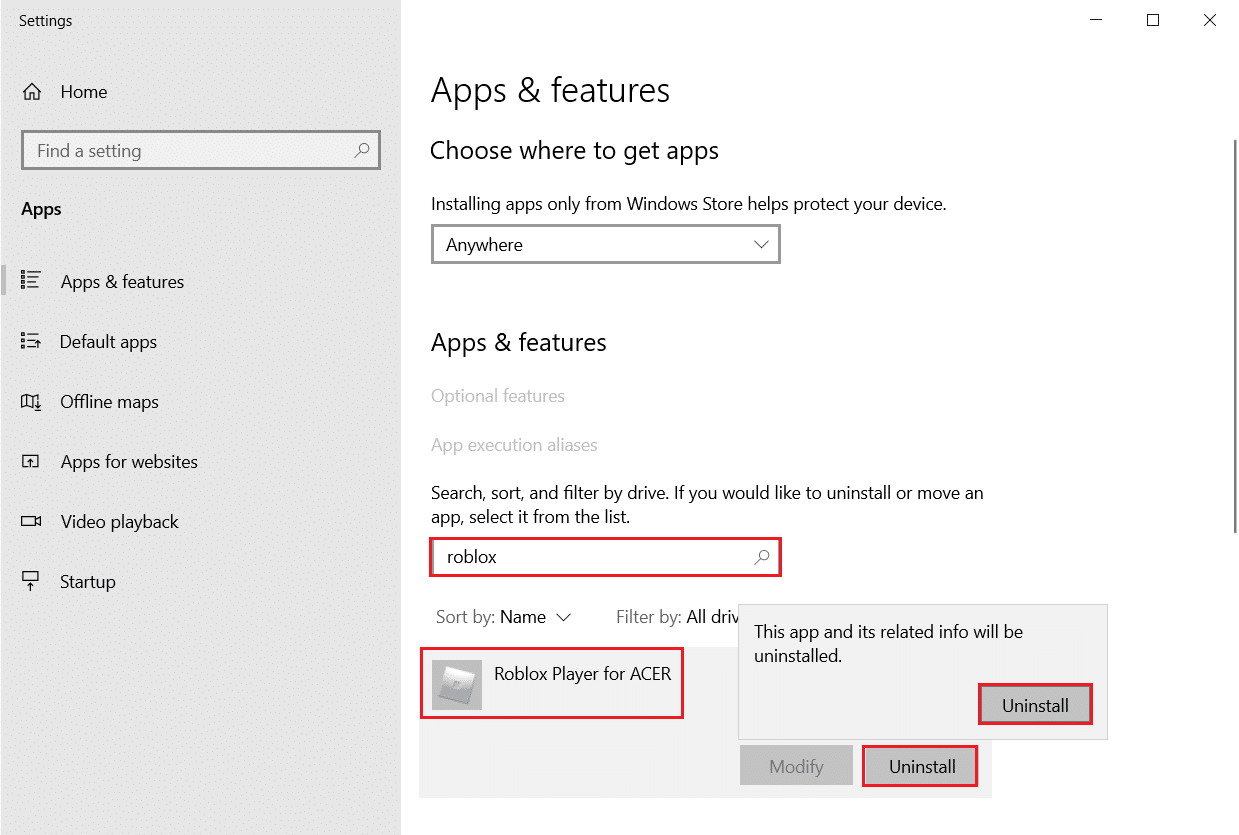
3. คลิก ถอนการติดตั้ง เพื่อยืนยันอีกครั้ง
4. หลังจากถอนการติดตั้ง Skyrim แล้ว ให้ รีสตาร์ทพีซี Windows 10 ของ คุณ
5. ไปที่ Steam เพื่อ ดาวน์โหลดและติดตั้ง Skyrim อีกครั้งและเล่นต่อ
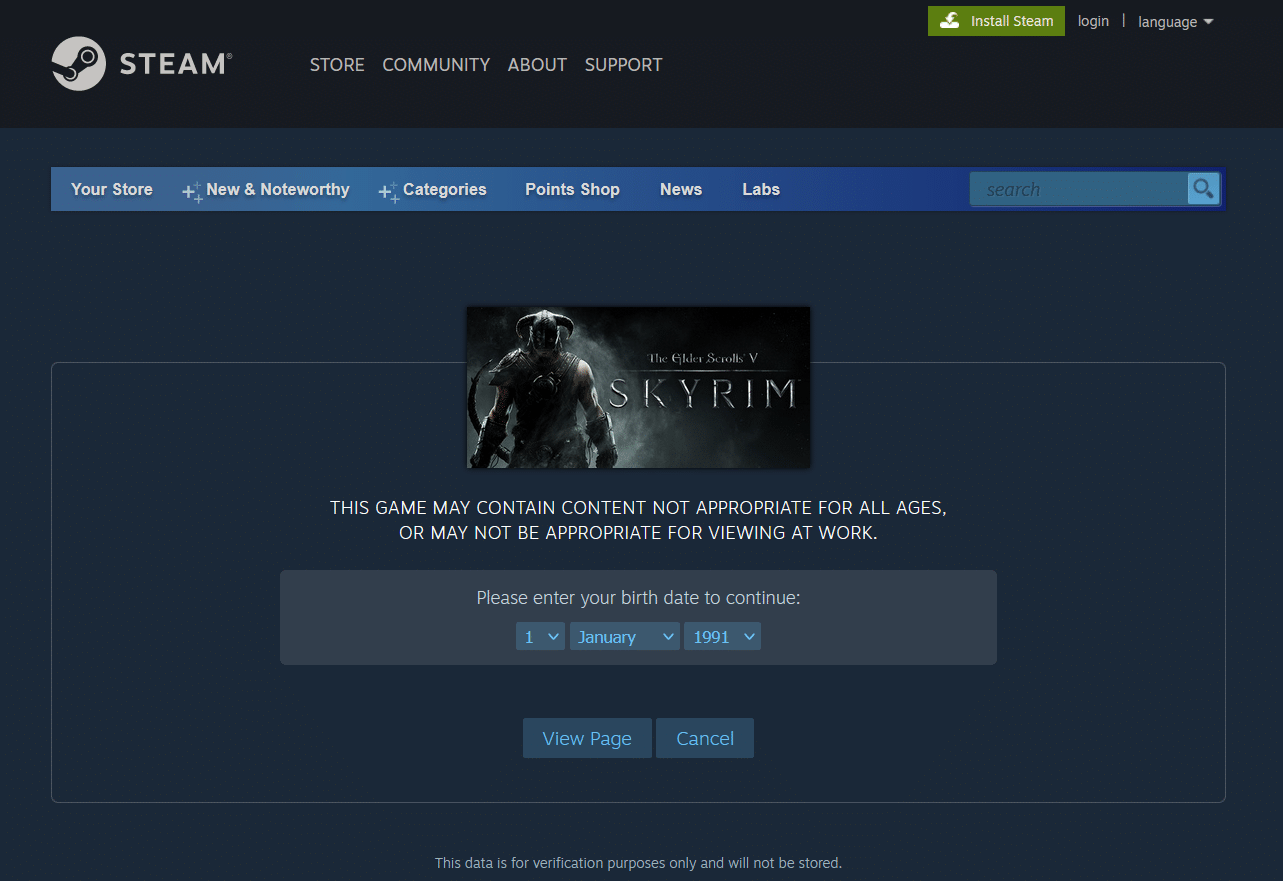
ที่แนะนำ:
- วิธีแก้ไขรหัสข้อผิดพลาด Netflix M7111-1101
- วิธีแก้ไข Overwatch Crashing
- วิธีแก้ไข Steam ไม่เปิดบน Windows 10
- วิธีเล่นเกม 3DS บนพีซี
เราหวังว่าคู่มือนี้จะเป็นประโยชน์ และคุณสามารถแก้ไขปัญหา ข้อขัดข้องของ Skyrim กับเดสก์ท็อป ได้ แจ้งให้เราทราบว่าวิธีใดที่ใช้แก้ปัญหา Skyrim ที่ขัดข้องแบบสุ่ม นอกจากนี้ หากคุณมีคำถาม/ข้อเสนอแนะใดๆ เกี่ยวกับบทความนี้ โปรดทิ้งคำถามไว้ในส่วนความคิดเห็น
