วิธีแก้ไขหน้าจอกะพริบใน Windows 10
เผยแพร่แล้ว: 2022-01-29
หน้าจอพีซี Windows 10 ของคุณอาจสั่นไหวได้จากหลายสาเหตุ หากคุณไม่แน่ใจในสาเหตุที่แท้จริง ให้ลองใช้วิธีแก้ปัญหาทั่วไปเหล่านี้เพื่อแก้ไขปัญหา ไม่ว่าคุณจะใช้แล็ปท็อปหรือเดสก์ท็อป
ใส่สายจอภาพหลวมอีกครั้ง
สายเคเบิลของจอภาพอาจหลวมได้หากไม่ได้เสียบอย่างถูกต้องในครั้งแรก สายที่หลวมเหล่านี้อาจทำให้หน้าจอของคุณสั่นได้ พวกเขาอาจคลายเมื่อเวลาผ่านไปหากไม่ได้เสียบปลั๊กอย่างแน่นหนาเพียงพอ
ในการตรวจสอบปัญหานี้ ให้ถอดสายเคเบิลของจอภาพแล้วเสียบกลับเข้าไปใหม่อย่างปลอดภัย—จากทั้งด้านหลังของจอภาพและบนพีซี ตรวจสอบให้แน่ใจว่าได้รัดสายจนแน่นแล้ว และไม่ดูหรือรู้สึกหลวม
ใช้ได้กับสายเคเบิลทุกประเภท ซึ่งอาจหลวมได้ด้วยเหตุผลหลายประการ คุณไม่จำเป็นต้องค้นหาว่าคุณกำลังใช้สายเคเบิลประเภทใดเพื่อดำเนินการตามวิธีนี้

เปลี่ยนสายจอภาพของคุณ
สายเคเบิลแสดงผลคุณภาพต่ำเป็นสาเหตุทั่วไปของปัญหาการกะพริบของจอภาพ
หากคุณพบว่าสายเคเบิลเสียหาย—หรือถ้าคุณมีสายเคเบิลราคาถูก— ให้ซื้อสายเคเบิลคุณภาพสูงและใช้กับจอภาพของคุณ สำหรับคุณภาพสูง เราหมายถึงสายเคเบิลที่มาจากผู้ผลิตจอภาพของคุณหรือจากผู้ผลิตรายอื่นที่มีบทวิจารณ์ที่ดี (ไซต์ส่วนใหญ่ เช่น Amazon แสดงบทวิจารณ์สำหรับแต่ละผลิตภัณฑ์)
หากคุณไม่แน่ใจว่าต้องใช้สายเคเบิลประเภทใด (ไม่ว่าจะเป็น HDMI, DisplayPort หรือ DVI) ให้อ่านคู่มือ HDMI กับ DisplayPort เทียบกับ DVI ซึ่งจะช่วยคุณค้นหาประเภทสายเคเบิลของคุณ จากนั้น ไปที่ไซต์เช่น Amazon ค้นหาประเภทของสายเคเบิลที่คุณมี (เช่น สาย HDMI) และคุณจะเห็นตัวเลือกมากมาย
คู่มือแนะนำจอภาพของคุณยังระบุประเภทสายเคเบิลที่จอภาพรองรับอีกด้วย บ่อยครั้งกว่านั้น จอภาพรองรับสายเคเบิลหลายประเภท ซึ่งหมายความว่าหากสายปัจจุบันของคุณเป็นสาย HDMI ต่อไปอาจเป็นสาย DisplayPort พวกเขาทั้งหมดทำงานค่อนข้างเหมือนกัน
เพียงตรวจสอบให้แน่ใจว่าพีซีของคุณรองรับประเภทสายเคเบิลที่คุณได้รับสำหรับจอภาพของคุณ (ด้านหลังพีซีของคุณควรมีชื่อประเภทสายเคเบิลอยู่ใต้แต่ละพอร์ต)
ซึ่งจะช่วยแก้ไขปัญหาเกี่ยวกับสายเคเบิลทั้งหมดของคุณ หน้าจอกะพริบระหว่างกัน (นั่นคือ หากปัญหาเกิดจากสายเคเบิล)
ถอนการติดตั้งแอพที่มีปัญหา
แอพอาจทำให้หน้าจอพีซี Windows 10 ของคุณสั่นไหวได้ ตัวอย่างเช่น ในอดีต ผลิตภัณฑ์บางอย่างของ Norton ทำให้เกิดปัญหาการกะพริบของหน้าจอในพีซีที่ใช้ Windows 10
เว้นแต่คุณจะทราบแน่ชัดว่าแอปใดเป็นสาเหตุของปัญหา (ในกรณีนี้ คุณควรถอนการติดตั้งแอปนั้นโดยใช้ขั้นตอนที่แสดงด้านล่าง) คุณต้องระบุแอปที่มีปัญหาก่อน วิธีหนึ่งในการทำเช่นนี้คือค้นหาว่าหน้าจอของคุณเริ่มสั่นไหวเมื่อใด
หากปัญหาของคุณเริ่มเกิดขึ้นหลังจากที่คุณติดตั้งแอพบางตัว แสดงว่าแอพนั้นอาจเป็นตัวการ ในกรณีนี้ ให้ตรวจสอบเว็บไซต์ทางการของแอปและดูว่ามีเวอร์ชันที่ใหม่กว่าหรือไม่ หากมี ให้ติดตั้งเวอร์ชันนั้น และปัญหาของคุณน่าจะได้รับการแก้ไข
หากไม่มีเวอร์ชันที่ใหม่กว่า คุณควรลบแอปออกจากพีซีของคุณในขณะนี้ คุณอาจต้องพึ่งพาแอปอื่นจนกว่านักพัฒนาแอปจะแก้ไขปัญหาได้
ในการเริ่มต้นลบแอปที่ผิดพลาด ให้เปิด "การตั้งค่า" โดยกด Windows + i
คลิก "แอป" ในหน้าต่างการตั้งค่า
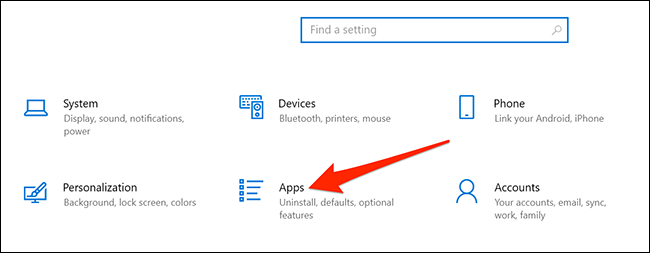
ที่นี่ เลื่อนลงมาที่บานหน้าต่างด้านขวาและค้นหาแอปที่มีปัญหา คลิกแอปและเลือก "ถอนการติดตั้ง"
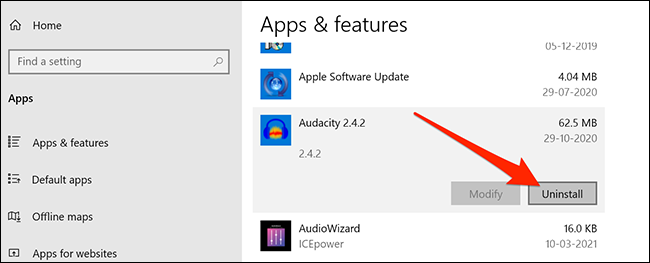
เลือก “ถอนการติดตั้ง” ในพร้อมท์เพื่อกำจัดแอพ
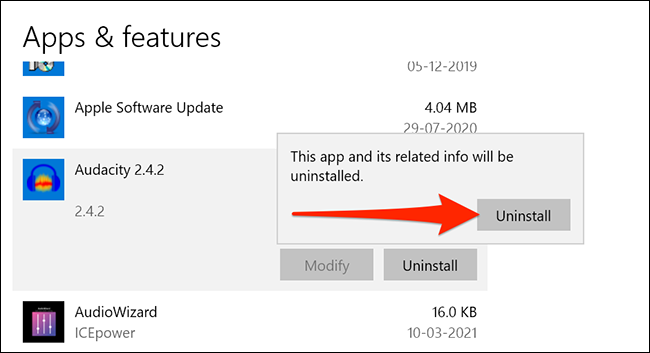

รีสตาร์ท เครื่องคอมพิวเตอร์และดูว่าปัญหาหายไปหรือไม่ ในกรณีที่ปัญหายังคงอยู่ ดูการแก้ไขเพิ่มเติมด้านล่าง
ติดตั้งไดรเวอร์จอแสดงผลอีกครั้ง
Microsoft กล่าวว่าหน้าจอกะพริบมักเกิดจากไดรเวอร์แสดงผล วิธีง่ายๆ ในการแก้ไขปัญหานี้คือการติดตั้งไดรเวอร์การแสดงผลของคุณใหม่
คุณเพียงแค่ต้องลบไดรเวอร์ออกจากพีซีของคุณ แล้วพีซีของคุณจะติดตั้งใหม่โดยอัตโนมัติจากการอัปเดตของ Windows
ในการติดตั้งไดรเวอร์ของคุณใหม่ Microsoft แนะนำให้คุณบูตพีซีของคุณในเซฟโหมด ทำได้โดยเปิด "การตั้งค่า" โดยใช้ Windows + i แล้วคลิก "อัปเดตและความปลอดภัย" ในแอปการตั้งค่า
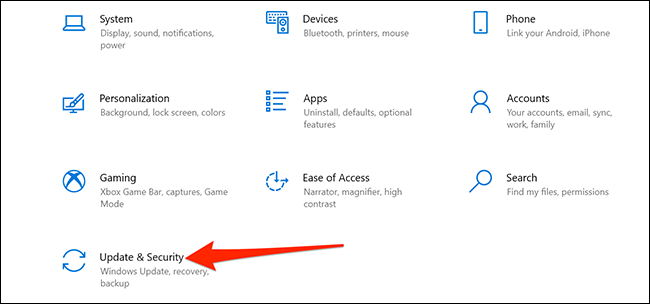
ในหน้าต่างการตั้งค่า คลิก "กู้คืน" ในแถบด้านข้างทางซ้าย ค้นหา Advanced startup ทางด้านขวาแล้วคลิก "Restart now" ด้านล่าง
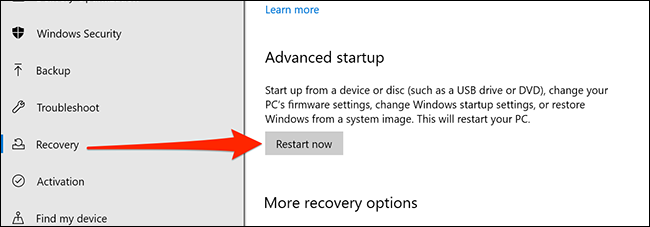
หน้าจอสีน้ำเงินที่มีตัวเลือกน้อยจะปรากฏขึ้น คลิก แก้ไข > ตัวเลือกขั้นสูง > การตั้งค่าเริ่มต้น > รีสตาร์ท บนหน้าจอเหล่านี้
กด "4" บนแป้นพิมพ์เพื่อรีบูทพีซีของคุณในเซฟโหมด เมื่อคุณเห็นข้อความ "เซฟโหมด" เขียนบนเดสก์ท็อป แสดงว่าคุณอยู่ในเซฟโหมด
ในเซฟโหมดให้คลิกขวาที่ปุ่มเมนู "เริ่ม" และเลือก "ตัวจัดการอุปกรณ์"
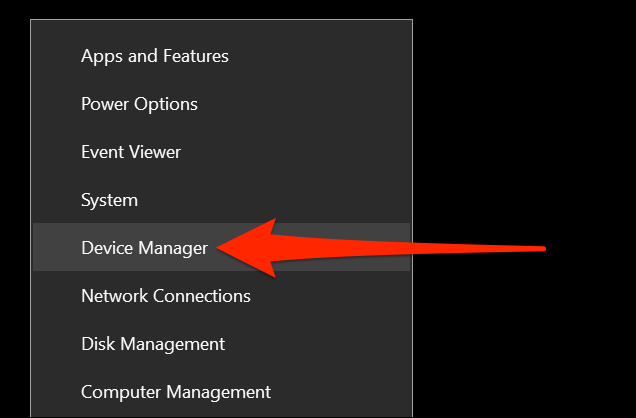
ในหน้าต่างตัวจัดการอุปกรณ์ คลิกลูกศรถัดจาก "การ์ดแสดงผล" คลิกขวาที่อแด็ปเตอร์ที่แสดงในเมนูแบบขยายนี้ จากนั้นเลือก “ถอนการติดตั้งอุปกรณ์”
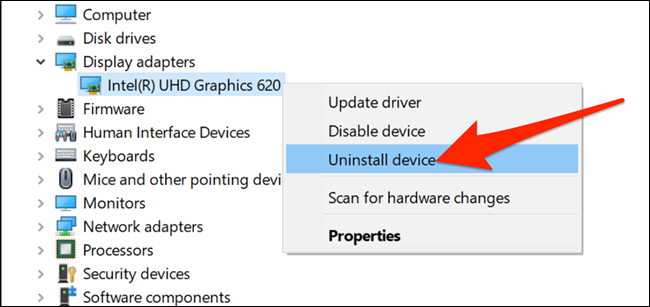
ในหน้าต่างถอนการติดตั้งอุปกรณ์ ให้เปิดใช้งานตัวเลือก "ลบซอฟต์แวร์ไดรเวอร์สำหรับอุปกรณ์นี้" จากนั้นคลิก “ถอนการติดตั้ง”
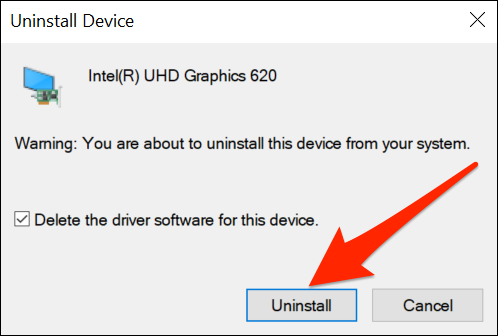
รีสตาร์ทพีซีของคุณ
เปิดแอป "การตั้งค่า" และไปที่ Update & Security > Windows Update > Check for updates เพื่อติดตั้งการอัปเดตที่มี
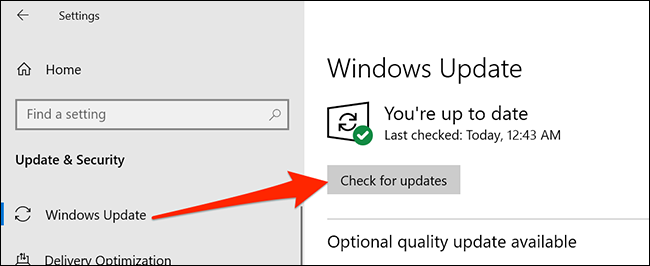
Windows จะติดตั้งไดรเวอร์การแสดงผลของคุณใหม่
แก้ไขอัตราการรีเฟรชของจอภาพ
อัตราการรีเฟรชของจอภาพเป็นตัวกำหนดความถี่ในการรีเฟรชเนื้อหาบนหน้าจอของคุณ อาจเป็นเพราะเลือกอัตราการรีเฟรชที่สูงกว่า และจอภาพของคุณมีปัญหาในการรีเฟรชเนื้อหาในอัตรานั้น
หากต้องการเปลี่ยนอัตราการรีเฟรช ให้เปิด "การตั้งค่า" โดยกด Windows + i จากนั้นคลิก "ระบบ" ในหน้าต่างการตั้งค่า
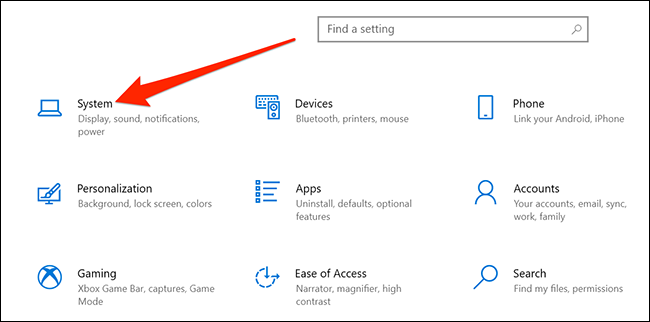
คลิก "แสดง" ในแถบด้านข้างทางซ้าย เลื่อนลงมาในบานหน้าต่างด้านขวา และภายใต้หลายจอภาพ ให้คลิก "การตั้งค่าการแสดงผลขั้นสูง"
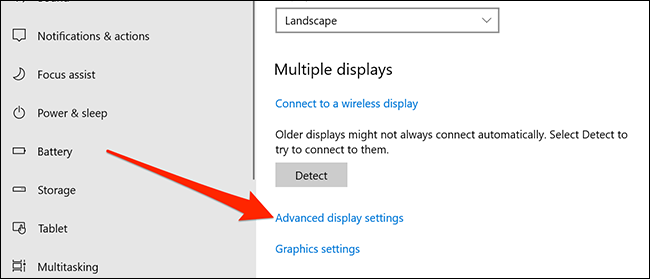
ค้นหาเมนูแบบเลื่อนลง "อัตราการรีเฟรช" แล้วคลิกเพื่อเลือกอัตราการรีเฟรชใหม่ ลองใช้อัตราที่ต่ำกว่าอัตราปัจจุบัน และดูว่าจะหยุดหน้าจอของคุณไม่ให้กะพริบหรือไม่
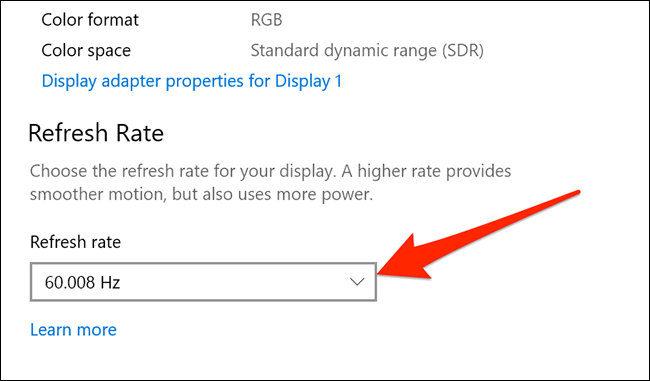
หากขั้นตอนทั้งหมดเหล่านี้—แม้จะได้สายเคเบิลที่ดีกว่า—ไม่สามารถแก้ไขปัญหาของคุณได้ คุณอาจประสบปัญหาด้านฮาร์ดแวร์กับจอภาพของคุณ คุณอาจต้องการติดต่อบริษัทจอภาพของคุณเพื่อขอความช่วยเหลือหากผลิตภัณฑ์ของคุณยังอยู่ภายใต้การรับประกัน ปัญหาอาจเกิดจากความล้มเหลวของฮาร์ดแวร์ในจอภาพของคุณ
ในกรณีเช่นนี้ คุณควรขอความช่วยเหลือจากผู้เชี่ยวชาญ ผู้เชี่ยวชาญอาจระบุปัญหาได้ และการขอความช่วยเหลืออาจมีราคาถูกกว่าการซื้อจอภาพใหม่ ทั้งนี้ขึ้นอยู่กับราคาจอภาพของคุณ
