วิธีแก้ไข Razer Audio Visualizer ไม่ทำงาน
เผยแพร่แล้ว: 2022-09-19
Razer เป็นบริษัทเทคโนโลยีชั้นนำของโลกที่ทำธุรกิจเกี่ยวกับอุปกรณ์อิเล็กทรอนิกส์และฮาร์ดแวร์เกม ราคาที่เอื้อมถึงและการออกแบบโมดูลาร์ของ Razer ทำให้แบรนด์เป็นที่รู้จักมานานหลายปี แล็ปท็อปของพวกเขาได้รับการชื่นชมจากนักเล่นเกมและมืออาชีพเช่นกัน แบรนด์ไลฟ์สไตล์ชั้นนำนี้นำเสนอผลิตภัณฑ์ที่น่าดึงดูด หนึ่งในนั้นคือ Razer Chroma Razer Chroma ช่วยให้นักเล่นเกมใช้ประโยชน์จากระบบฟ้าผ่าขั้นสูงที่พบในแป้นพิมพ์ที่รองรับ Chroma ของ Razer หรืออุปกรณ์ต่อพ่วงอื่นๆ คุณลักษณะแสงนี้เปิดใช้งานด้วยซอฟต์แวร์ visualizer ที่ออกโดยบริษัท แต่นักเล่นเกมหลายคนประสบปัญหาในการพยายามตั้งค่าคุณลักษณะนี้ หากคุณเป็นหนึ่งในนั้นและต้องการทราบวิธีแก้ไข Razer Audio Visualizer ไม่ทำงาน แสดงว่าคุณมาถูกที่แล้ว เรามีคำแนะนำที่สมบูรณ์แบบสำหรับคุณซึ่งไม่เพียงแต่จะช่วยคุณในการแก้ไขปัญหาเท่านั้น แต่ยังจะแจ้งให้คุณทราบเกี่ยวกับตัวสร้างภาพและเสียงโดยสังเขปและสาเหตุที่ทำให้ไม่สามารถทำงานได้ ดังนั้น เรามาทำความรู้จักกับโปรแกรมสร้างภาพและเสียงของ Razer โดยไม่ชักช้า
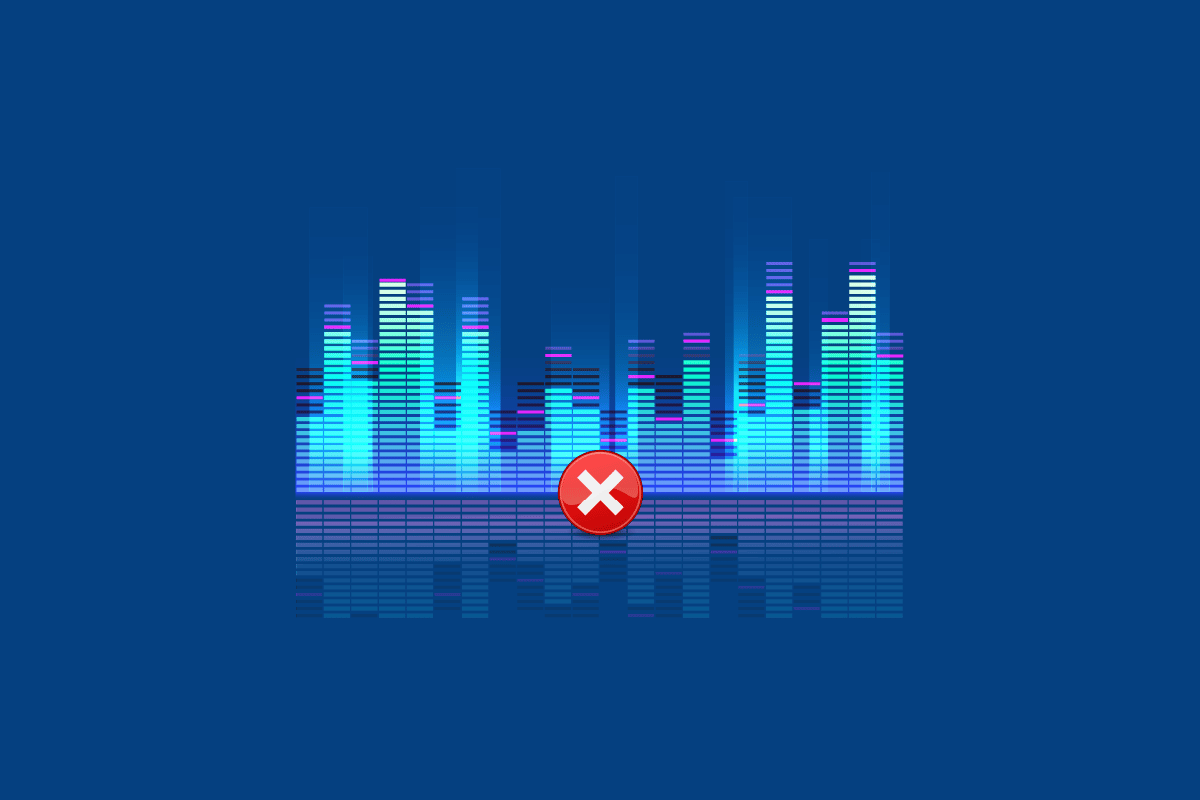
สารบัญ
- วิธีแก้ไข Razer Audio Visualizer ไม่ทำงาน
- เหตุใด Audio Visualizer จึงไม่ทำงาน
- วิธีที่ 1: ติดตั้ง Microsoft Visual C ++ Redistributable ใหม่
- วิธีที่ 2: อัปเดตซอฟต์แวร์ Audio Visualizer
- วิธีที่ 3: เปิดใช้งาน Chroma Apps
- วิธีที่ 4: เพิ่มการตั้งค่าแอมพลิจูด
- วิธีที่ 5: เปิดใช้งาน Razer Chroma SDK Services
- วิธีที่ 6: ติดตั้ง Razer Synapse . อีกครั้ง
วิธีแก้ไข Razer Audio Visualizer ไม่ทำงาน
โปรแกรมสร้างภาพเสียง Razer เป็นซอฟต์แวร์ที่เปิดใช้งานเสียง สายฟ้าบนแป้นพิมพ์ Razer Chroma เกี่ยวกับเสียงที่สร้างโดย Google Chrome ในหนึ่งในนั้น แท็บ ส่วนขยายถูกเปิดใช้งาน และแป้นพิมพ์รู้จักเอฟเฟกต์เสียง ด้วยการใช้ซอฟต์แวร์ คุณสามารถจับคู่ระบบและคีย์บอร์ดของคุณเข้าด้วยกันเพื่อเพลิดเพลินกับเอฟเฟกต์ฟ้าผ่า นอกจากนี้ เมื่อแป้นพิมพ์รู้จักเสียง เครื่องมือสร้างภาพจะช่วยให้ไฟบนอุปกรณ์เปลี่ยนสีตามนั้น คุณสามารถเพลิดเพลินกับคลื่นเสียงสีสันสดใสที่กระโดดขึ้นและลงบนหน้าจออุปกรณ์ของคุณเมื่อคุณเล่นเพลง เกม หรือวิดีโอ
เหตุใด Audio Visualizer จึงไม่ทำงาน
ต่อไปนี้เป็นสาเหตุที่เป็นไปได้ที่ทำให้เกิดปัญหาโปรแกรมสร้างภาพและเสียง
- ความเข้ากันไม่ได้ของอุปกรณ์กับ Audio Visualizer
- ไม่มีแพ็คเกจ Visual C++
- บริการหรือแพ็คเกจ Audio Visualizer สำหรับผู้พิการ
- การตั้งค่าแอมพลิจูดต่ำใน Audio Visualizer
- ซอฟต์แวร์ที่ล้าสมัยสำหรับ Audio Visualizer
- เสียหาย Chroma SDK
ขั้นตอนแรกที่เกี่ยวข้องกับการแก้ไขเอฟเฟกต์แสงที่ไม่ทำงานคือการตรวจสอบว่าอุปกรณ์ของคุณเข้ากันได้กับ Audio Visualizer หรือไม่ นอกเหนือจากผลิตภัณฑ์ของ Razer เองแล้ว Audio Visualizer ยังใช้งานร่วมกับอุปกรณ์อื่นๆ ได้อีกด้วย คุณสามารถตรวจสอบหน้าดาวน์โหลด Audio Visualizer เพื่อทราบข้อมูลเพิ่มเติมเกี่ยวกับความเข้ากันได้ของอุปกรณ์ของคุณกับมัน
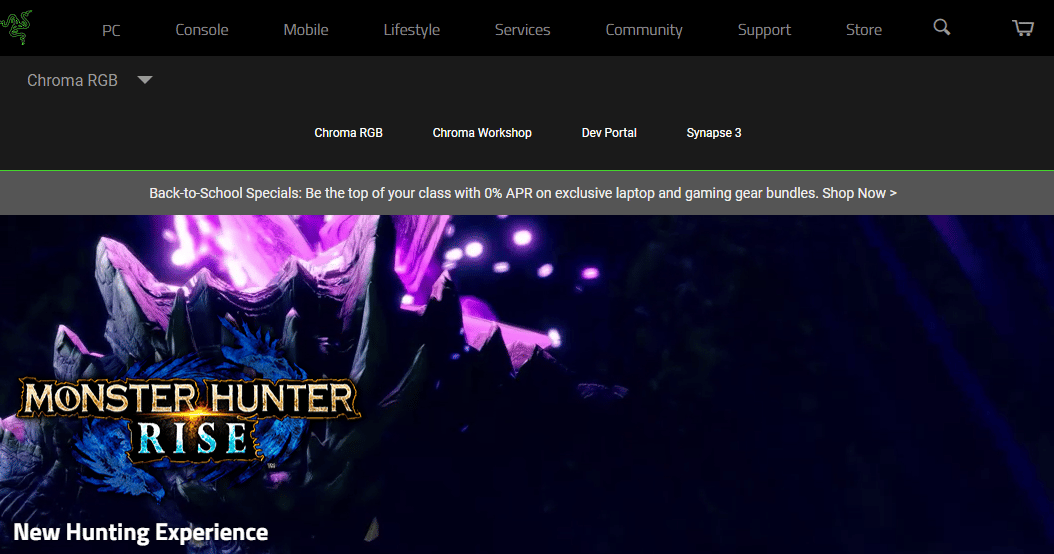
หากเอฟเฟกต์ฟ้าผ่าของ Razer Audio Visualizer ไม่ทำงานบนอุปกรณ์ของคุณ โดยเฉพาะคีย์บอร์ด ให้ลองแก้ไขด้านล่างซึ่งจะช่วยให้คุณใช้เอฟเฟกต์แสงได้อีกครั้ง
วิธีที่ 1: ติดตั้ง Microsoft Visual C ++ Redistributable ใหม่
ปัญหาต่อไปที่แพร่หลายในกรณีส่วนใหญ่ที่เอฟเฟกต์ฟ้าผ่าไม่ทำงานคือแพ็คเกจที่ขาดหายไปของ Microsoft Visual C++ อาจเป็นไปได้ว่าไฟล์แพ็คเกจบางไฟล์ของ Microsoft Visual หายไปหรือเสียหายในอุปกรณ์ของคุณ ในกรณีนี้ เพื่อแก้ไขวิธีการแก้ไข Razer Audio Visualizer ไม่ทำงาน ขอแนะนำให้ถอนการติดตั้งแล้วติดตั้งแพ็คเกจ Microsoft Visual ที่สมบูรณ์ซึ่ง มีความจำเป็นอย่างยิ่งต่อการทำงานของโปรแกรมและแอพพลิเคชั่นบนพีซีของคุณ คำแนะนำของเราเกี่ยวกับวิธีการติดตั้ง Microsoft Visual C ++ Redistributable ใหม่จะช่วยคุณได้เช่นเดียวกัน
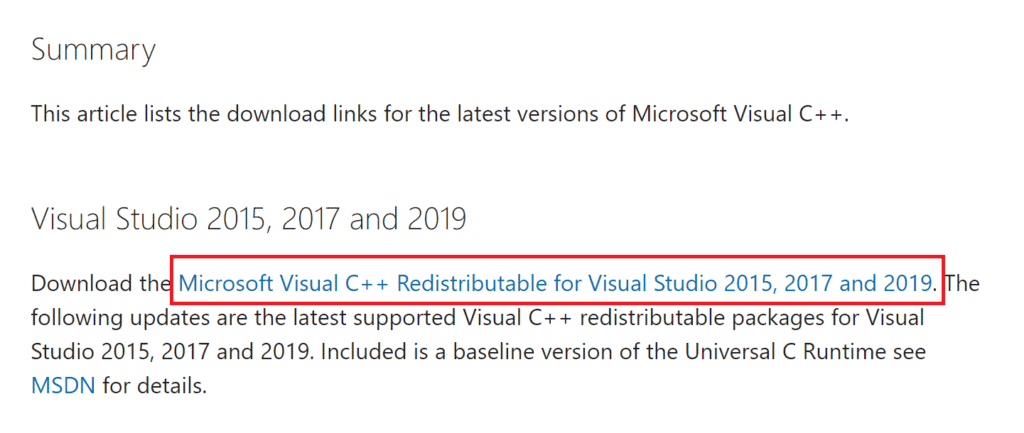
วิธีที่ 2: อัปเดตซอฟต์แวร์ Audio Visualizer
หากคุณได้ทำการเปลี่ยนแปลงที่จำเป็นทั้งหมดในการตั้งค่าของซอฟต์แวร์ Razer แล้ว และยังคงพบปัญหาเกี่ยวกับคุณลักษณะฟ้าผ่าที่ทำให้โปรแกรมสร้างภาพเสียงไม่ทำงาน คุณต้องอัปเดตซอฟต์แวร์ ปัญหาประเภทนี้หลีกเลี่ยงไม่ได้กับ Razer Synapse เวอร์ชันเก่า แอปมักจะเตือนผู้ใช้เกี่ยวกับการอัปเดตที่เป็นไปได้ แต่ถ้าพลาดด้วยเหตุผลบางประการ ตรวจสอบให้แน่ใจว่ามีการอัปเดตด้วยตนเอง ซึ่งสามารถทำได้โดยไปที่เว็บไซต์ Razer และตรวจสอบเวอร์ชันที่พร้อมใช้งานกับแอปเวอร์ชันปัจจุบันบนพีซีของคุณ หากต้องการตรวจสอบจากแอปเอง คุณสามารถทำตามขั้นตอนด้านล่าง:
1. เปิด แอป Razer Synapse จากพีซีของคุณ
2. ในหน้าแรก ให้คลิกที่การ ตั้งค่า
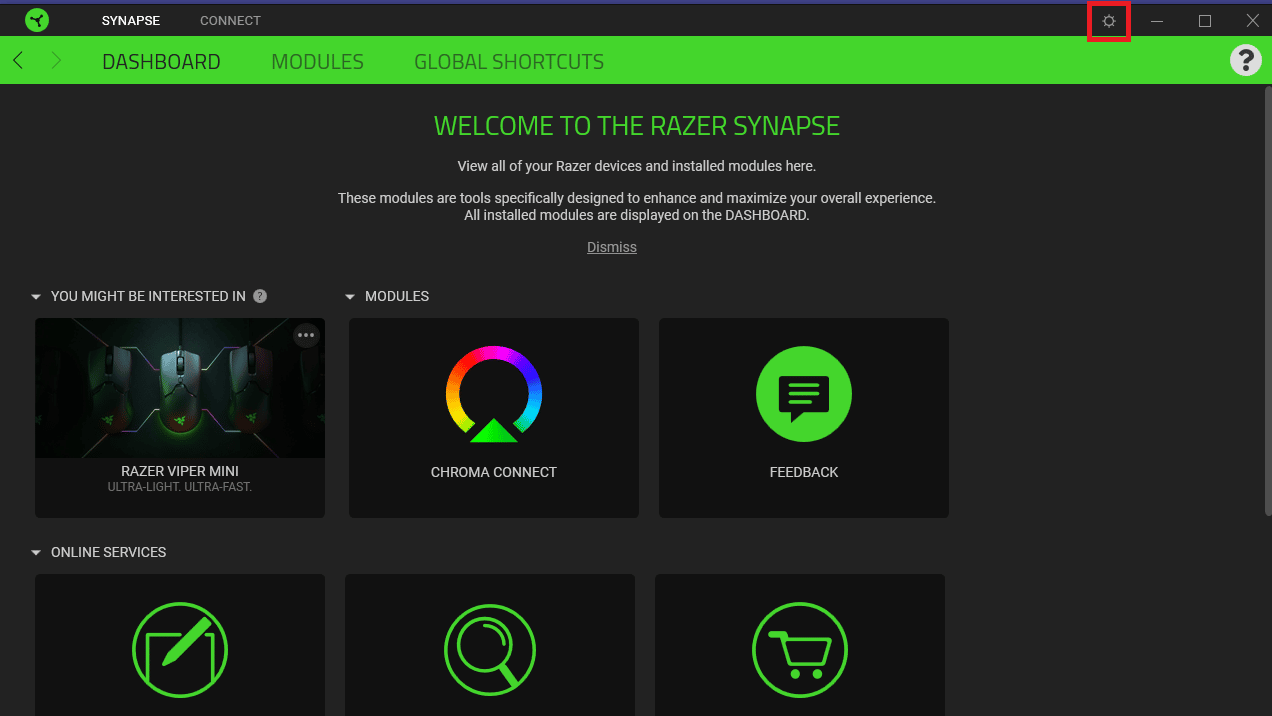
3. ตอนนี้ คลิกที่แท็บ เกี่ยวกับ
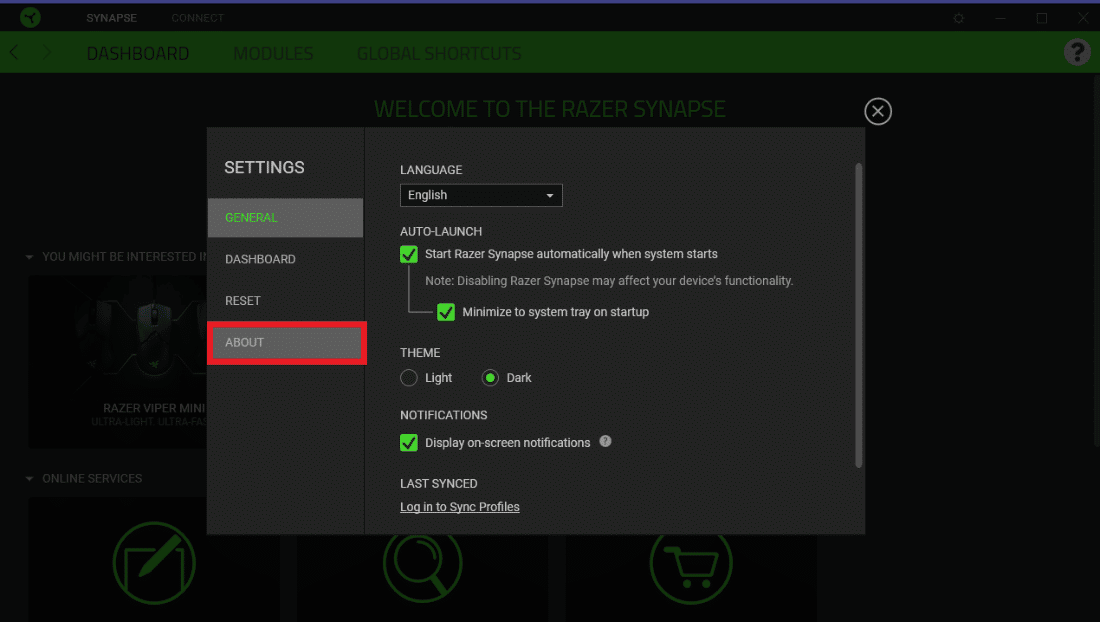
4. จากนั้น คลิกที่ CHECK FOR UPDATES
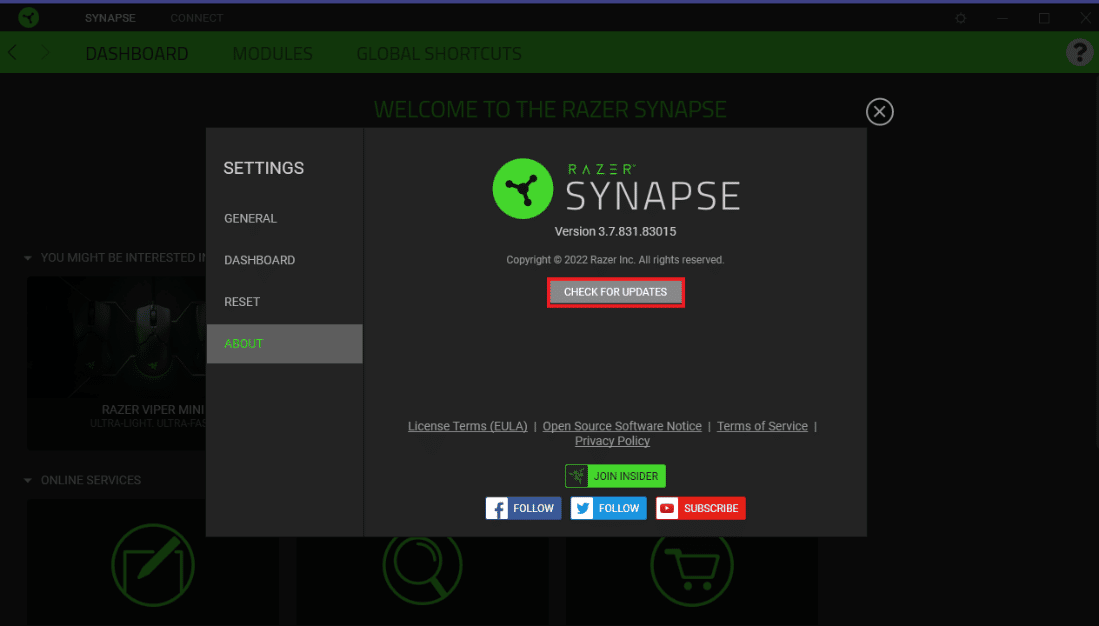
อ่านเพิ่มเติม: แก้ไข Realtek Audio Manager ไม่เปิดใน Windows 10
วิธีที่ 3: เปิดใช้งาน Chroma Apps
อีกจุดที่ต้องระวังที่ต้องดูแลเพื่อหลีกเลี่ยง Audio Visualizer ไม่ทำงานคือแอป Chroma นั้นเปิดใช้งานในซอฟต์แวร์ Razer Synapse คุณสามารถทำตามขั้นตอนด้านล่างเพื่อเปิดใช้งาน:
1. เปิด ซอฟต์แวร์ Razer Synapse บนพีซีของคุณ
2. ในแท็บ DASHBOARD ให้คลิกที่ CHROMA CONNECT
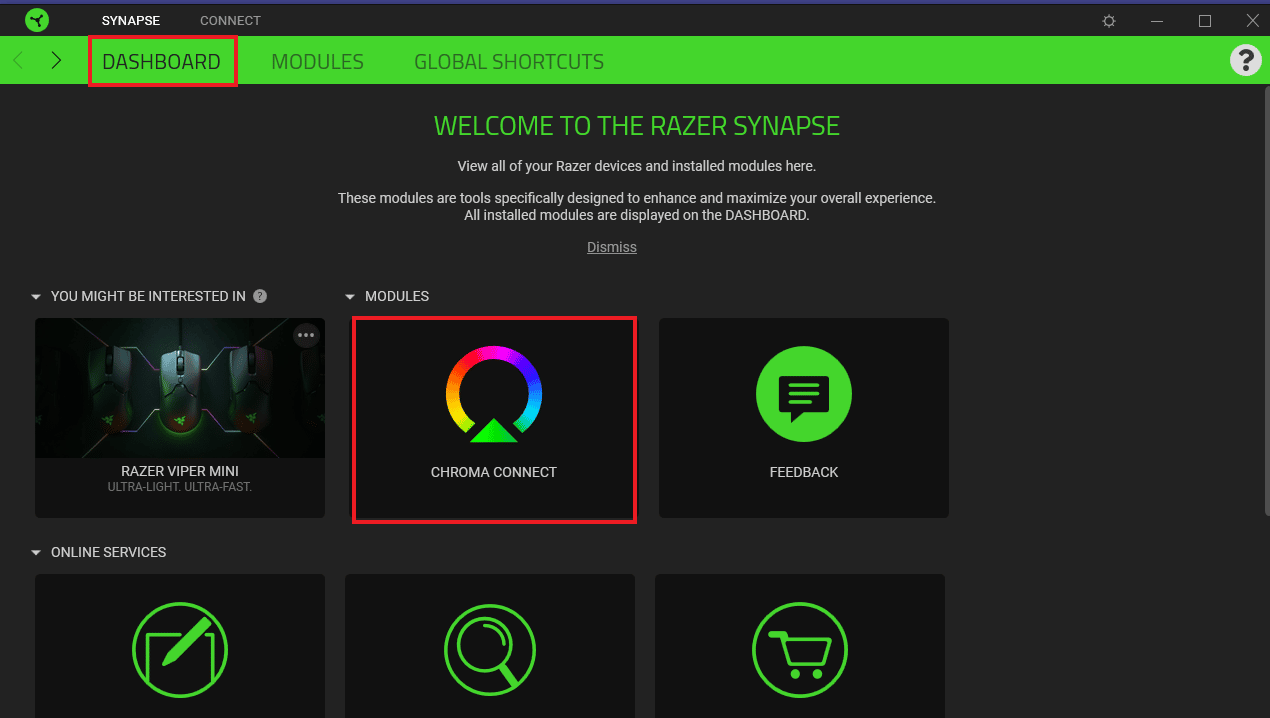
3. ถัดไป คลิกที่แท็บ APPS
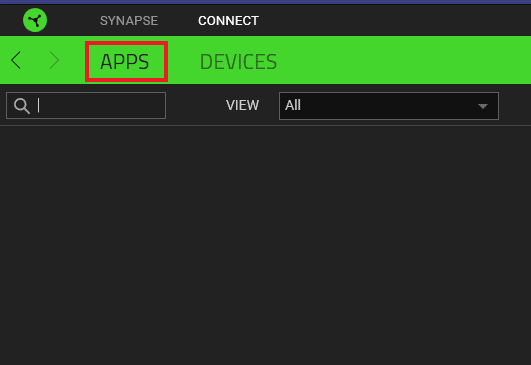
4. ในนั้น ให้ เปิด ตัว เลือกสำหรับ CHROMA APPS

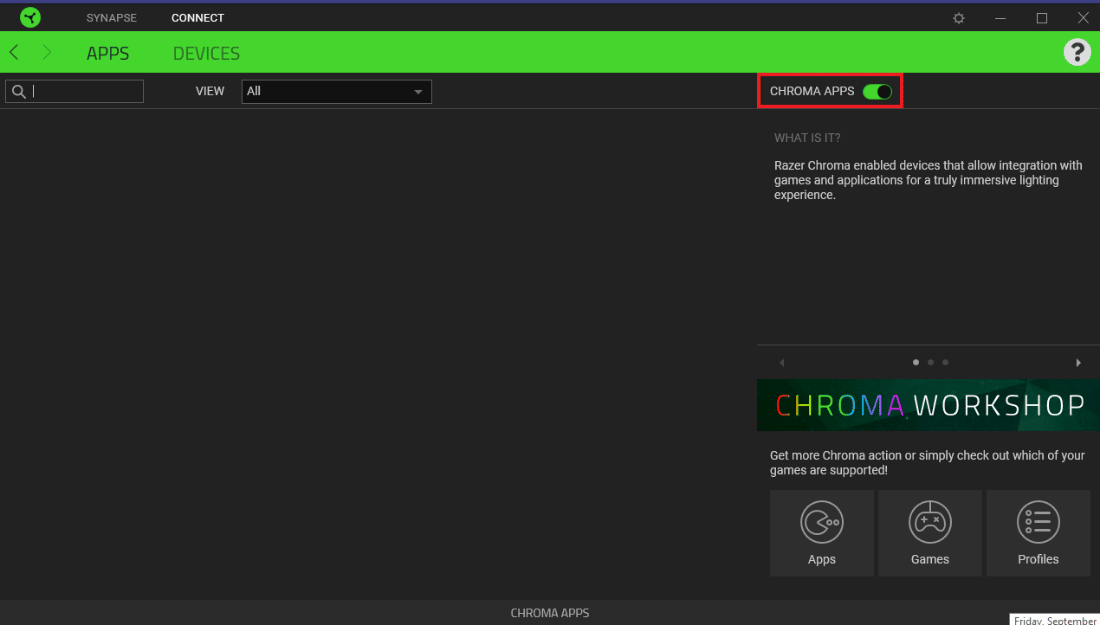
วิธีที่ 4: เพิ่มการตั้งค่าแอมพลิจูด
นอกเหนือจากการตั้งค่าอื่นๆ ในซอฟต์แวร์ Razer Synapse คุณต้องตรวจสอบให้แน่ใจว่าการตั้งค่า Amplitude ถูกตั้งค่าเป็นค่าที่สูงกว่า หากตั้งค่าไว้ต่ำด้วยเหตุผลบางประการ ให้ป้อนค่าที่สูงกว่า เช่น 7000 ในช่อง Amplitude ทำตามคำแนะนำด้านล่างเพื่อเปลี่ยนค่าแอมพลิจูด:
1. เปิด แอป Razer Synapse บนพีซีของคุณ
2. เปิดหน้าต่าง Keyboard Visualizer
3. ในกล่อง Amplitude (%) ให้ป้อนค่าที่สูงกว่า เช่น 7000
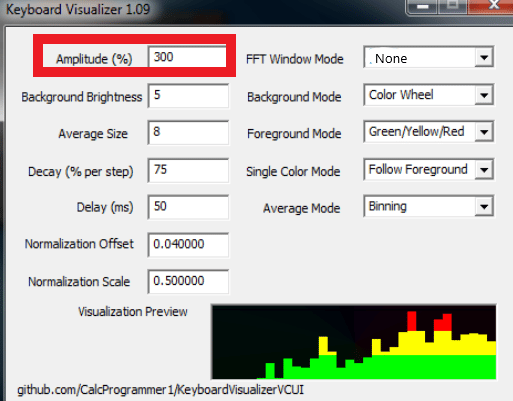
4. จากนั้น คลิกที่ตัวเลือก บันทึกการตั้งค่า
ตอนนี้ ตรวจสอบว่า Audio Visualizer ไม่ทำงานปัญหาได้รับการแก้ไขแล้วหรือไม่
อ่านเพิ่มเติม: แก้ไขข้อผิดพลาดเสียงของ Windows 10 0xc00d4e86
วิธีที่ 5: เปิดใช้งาน Razer Chroma SDK Services
หากคุณยังคงสงสัยเกี่ยวกับวิธีการแก้ไข Razer Audio Visualizer ไม่ทำงาน คุณต้องตรวจสอบว่ามีบริการ Razer Chroma SDK บนพีซีของคุณหรือไม่ ในระบบของคุณ หากบริการเหล่านี้ถูกปิดใช้งาน คุณสามารถทำตามขั้นตอนต่อไปนี้เพื่อเปิดใช้งาน:
1. กดปุ่ม Windows + R พร้อมกันเพื่อเปิดกล่องโต้ตอบ Run
2. ที่นี่ พิมพ์ msconfig และกดปุ่ม Enter
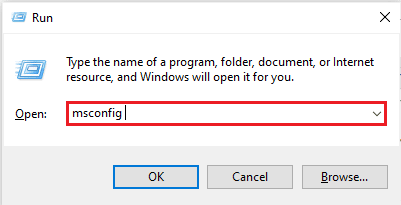
3. ในหน้าต่าง System Configuration ให้คลิกที่แท็บ Services
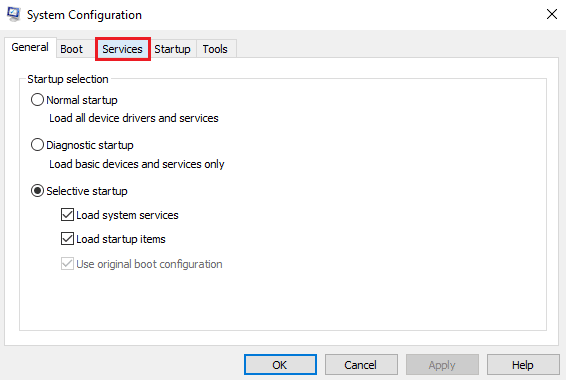
4. ตอนนี้ ค้นหา เซิร์ฟเวอร์ Razer Chroma SDK
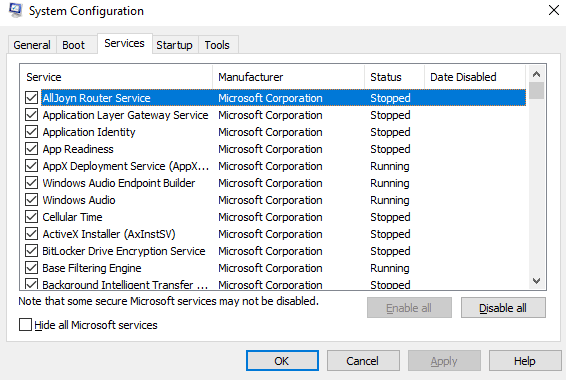
5. ทำ เครื่องหมาย ที่ช่องสำหรับ Razer Chroma SDK Server ในกรณีที่ไม่ได้เลือก
6. ตอนนี้ คลิกที่ Apply จากนั้นคลิกปุ่ม OK
7. สุดท้าย รีสตาร์ทพีซี และตรวจสอบว่า Audio Visualizer ทำงานอยู่หรือไม่
อ่านเพิ่มเติม: แก้ไข AMD Catalyst Control Center ที่หายไป
วิธีที่ 6: ติดตั้ง Razer Synapse . อีกครั้ง
ทางเลือกสุดท้ายสำหรับคุณในกรณีที่คุณยังไม่สามารถแก้ไข Razer Audio Visualizer ไม่ทำงานคือการถอนการติดตั้งแล้วติดตั้ง Razer Synapse ใหม่ การติดตั้งที่เสียหายอาจอยู่เบื้องหลังปัญหานี้ เนื่องจาก Razer Synapse รับผิดชอบหลักในการควบคุมฟ้าผ่าและเอฟเฟกต์อื่นๆ ของอุปกรณ์มีดโกนที่รองรับ Chroma ดังนั้น ถ้ามันเสียหายในทางใดทางหนึ่ง ทางที่ดีควรติดตั้งใหม่ คุณสามารถทำตามขั้นตอนด้านล่างเพื่อดำเนินการตามขั้นตอนนี้ให้เสร็จสิ้น:
1. ประการแรก ในการถอนการติดตั้ง Razer Synapse ให้กด ปุ่ม Windows + I พร้อมกันเพื่อเปิด การตั้งค่า
2. ตอนนี้ เปิด แอ พในหน้าต่าง การตั้งค่า
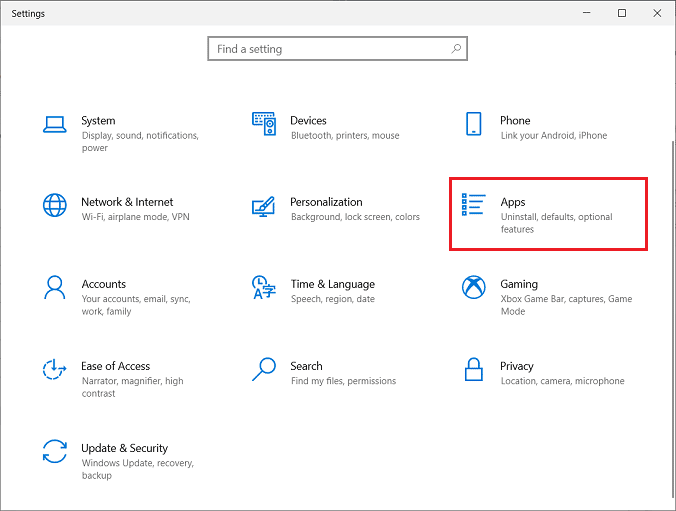
3. ค้นหาและคลิกที่แอ ป Razor Synapse เพื่อเลือก ถอนการติดตั้ง
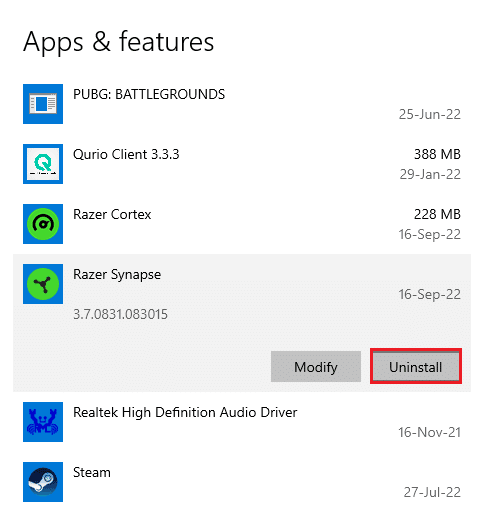
4. ยืนยันคำสั่งโดยคลิกที่ ถอนการติดตั้ง
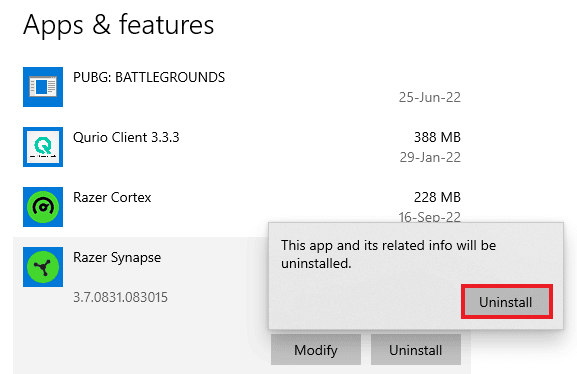
5. เลือก ถอน การติดตั้งอีกครั้ง
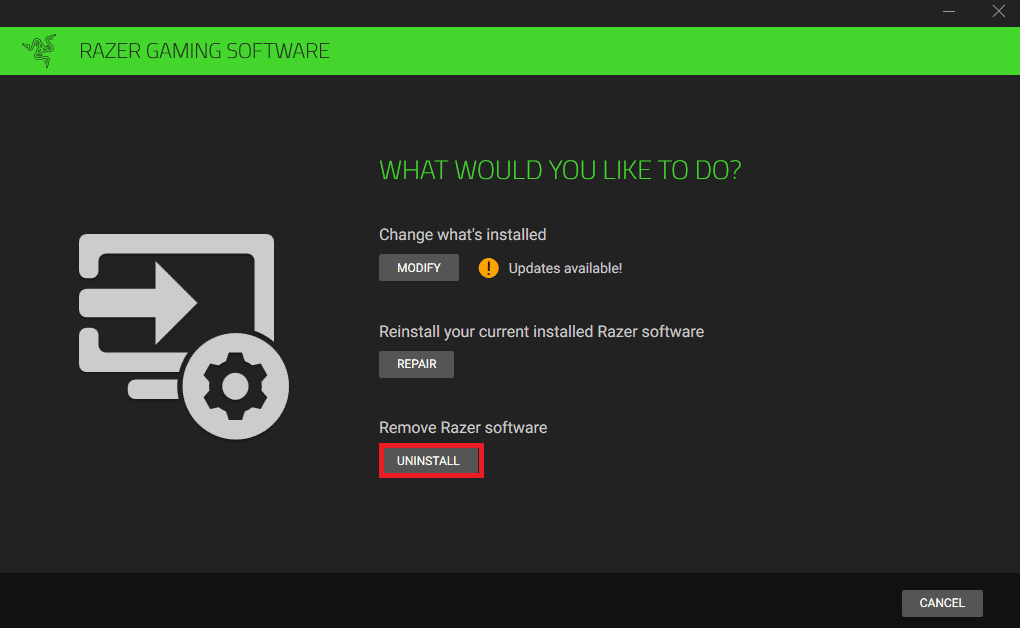
6. ตอนนี้ คลิกที่ ใช่ ลบ
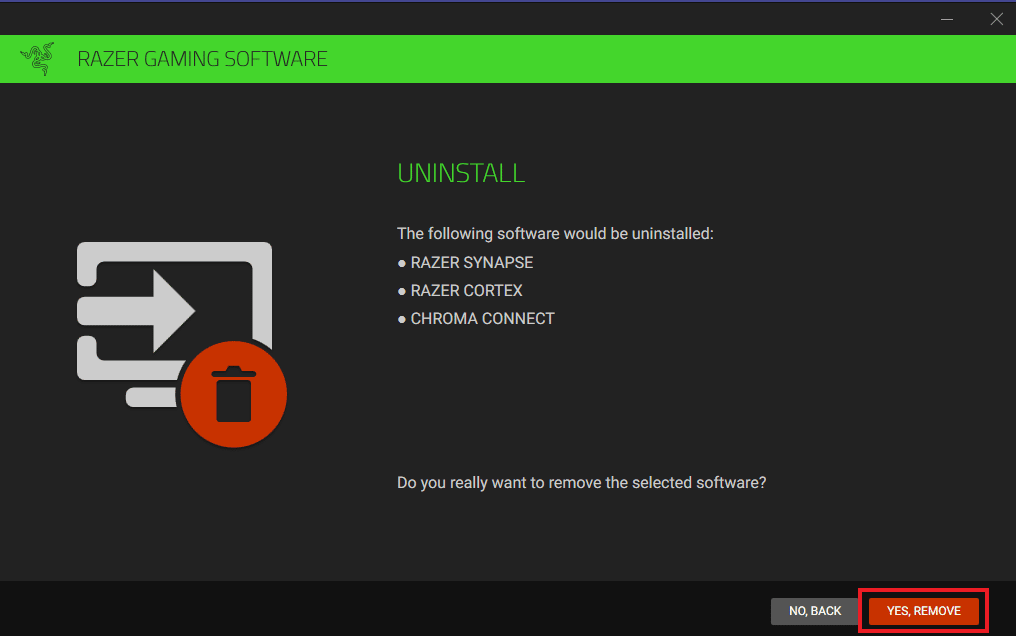
7. เมื่อการถอนการติดตั้งเสร็จสมบูรณ์ เปิดเบราว์เซอร์ของคุณเพื่อติดตั้ง Razer Synapse จากเว็บไซต์ทางการ คลิกที่ ดาวน์โหลด ทันที
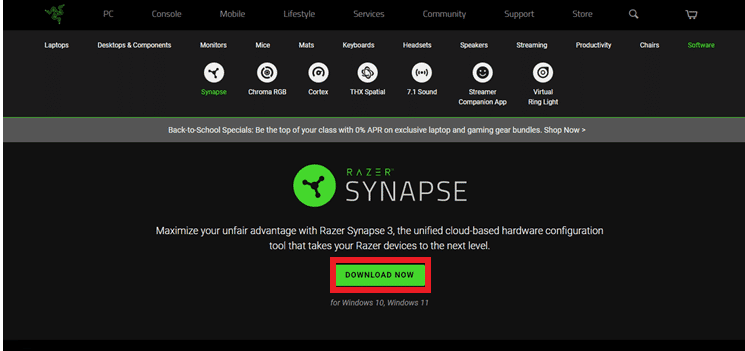
เมื่อติดตั้งแอป Razer Synapse 3 แล้ว ให้เปิดแอปเพื่อตรวจสอบว่าปัญหา Audio Visualizer ได้รับการแก้ไขแล้วหรือไม่
คำถามที่พบบ่อย (FAQ)
ไตรมาสที่ 1 ทำไม Razer Synapse ไม่ทำงาน
ตอบ หาก Razer Synapse ไม่ทำงาน ให้ตรวจสอบว่าเสียบอุปกรณ์เข้ากับคอมพิวเตอร์อย่างถูกต้องหรือไม่ คุณสามารถลอง ติดตั้ง Razer Synapse ใหม่ ได้ในกรณีที่ปัญหาไม่ได้รับการแก้ไข
ไตรมาสที่ 2 อุปกรณ์ใดบ้างที่เข้ากันได้กับ Razer Chroma
ตอบ คุณสามารถตรวจสอบรายการอุปกรณ์ที่เข้ากันได้กับ Razer Chroma
ไตรมาสที่ 3 ฉันจะควบคุมสายฟ้าใน Razer ได้อย่างไร
ตอบ ในแอพ Razer Synapse บนพีซีของคุณ ให้ เข้าถึงตัวเลือก Lightning และ ปรับแต่ง เอ ฟเฟก ต์ตามที่คุณต้องการ
ไตรมาสที่ 4 ฉันจะติดตั้ง Audio Visualizer ได้อย่างไร
ตอบ คุณสามารถ ติดตั้ง Audio Visualizer ได้จากเว็บไซต์ทางการของ Razer อ้างถึง วิธีที่ 6 สำหรับข้อมูลเพิ่มเติม
ที่แนะนำ:
- วิธีเล่น Frets on Fire ใน Windows 10
- แก้ไขข้อผิดพลาดที่เกิดขึ้นขณะพยายามขอพร็อกซี
- แก้ไขรหัสข้อผิดพลาดของไดรเวอร์ NVIDIA OpenGL 8
- แก้ไข AMD Radeon WattMan Crash บน Windows 10
เราหวังว่าเอกสารนี้จะช่วยคุณในการแนะนำ วิธีแก้ไข Razer Audio Visualizer ไม่ทำงาน แจ้งให้เราทราบว่าวิธีใดช่วยคุณในการแก้ไขปัญหา Audio Visualizer สำหรับข้อสงสัยหรือข้อเสนอแนะเพิ่มเติม คุณสามารถแสดงความคิดเห็นในส่วนด้านล่าง
