จะเกิดอะไรขึ้นถ้า Premiere Pro หยุดทำงานบน Windows 10
เผยแพร่แล้ว: 2021-09-10Adobe Premiere Pro หยุดทำงานบนคอมพิวเตอร์ Windows 10 ของคุณหรือไม่ คุณไม่ได้โดดเดี่ยว. นี่เป็นปัญหาสำหรับผู้ใช้จำนวนมาก รายงานผู้ใช้ล่าสุดระบุปัญหาของ Premiere Pro ใน Windows 10 โดยเฉพาะในเวอร์ชัน 1803 และ 1809 ตัวอย่างเช่น Adobe Premiere Pro ขัดข้องทุก 10-15 นาที ซึ่งน่าผิดหวังอย่างยิ่งและทำให้ประสบการณ์ของผู้ใช้เสียหาย
ในโพสต์นี้ เราสำรวจปัญหาการขัดข้องและการชะลอตัวของ Premiere Pro และอธิบายว่าอะไรเป็นสาเหตุ และสิ่งที่คุณสามารถทำได้เพื่อแก้ปัญหา "Premiere Pro หยุดทำงานบน Windows 10"
เหตุใด Adobe Premiere Pro จึงขัดข้อง
สาเหตุของปัญหา “Adobe Premiere Pro หยุดทำงาน” นั้นแตกต่างกันไป ปัญหาการขัดข้องของ Premiere Pro ส่วนใหญ่เกิดจากข้อบกพร่องของซอฟต์แวร์และการกำหนดค่าผิดพลาด
แม้ว่าข้อบกพร่องจะเป็นสาเหตุที่เป็นไปได้มากที่สุดของปัญหานี้ แต่ปัจจัยอื่นๆ บางอย่างอาจอยู่เบื้องหลังปัญหา:
- กำหนดค่าการเร่งความเร็วไม่ถูกต้อง
- Premiere Pro ล้าสมัย
- ไดรเวอร์กราฟิกที่ล้าสมัย
- ปัญหาความเข้ากันได้
- มัลแวร์
- ความขัดแย้งกับซอฟต์แวร์ของบริษัทอื่น เช่น เกม เครื่องมือป้องกันไวรัส และไฟร์วอลล์
- ร้อนเกินไป
- ไฟล์ระบบเสียหาย
- แบบอักษรที่เข้ากันไม่ได้
- แคชสื่อเสียหาย
หมายเหตุ: แม้ว่าสิ่งเหล่านี้เป็นสาเหตุที่พบบ่อยที่สุดของปัญหาการหยุดทำงานของ Premiere Pro แต่อาจมีปัจจัยอื่นๆ ที่เฉพาะเจาะจงกับอุปกรณ์ของคุณ
จะทำอย่างไรถ้า Premiere Pro หยุดทำงานใน Windows 10
หาก Adobe Premiere Pro หยุดทำงาน คุณอาจต้องลองใช้วิธีการอื่นจนกว่าจะแก้ไขปัญหาได้ การแก้ไขด่วนบางส่วนเพื่อช่วยคุณแก้ไขปัญหาแสดงอยู่ด้านล่าง:
- การปิดการเร่งความเร็ว GPU
- การสแกนหามัลแวร์
- กำลังตรวจสอบปัญหาความร้อนสูงเกินไป
- กำลังรีเซ็ตการตั้งค่าของคุณ
- การใช้ฟอนต์อื่น
- เรียกใช้แอพในฐานะผู้ดูแลระบบ
- ปิดการใช้งานพื้นที่ทำงานที่นำเข้า
คุณยังสามารถใช้โซลูชันทางเทคนิค เช่น การอัปเดตไดรเวอร์กราฟิก การลบไฟล์แคชของสื่อ และติดตั้งแอป Premiere Pro ใหม่อีกครั้ง
เราได้ให้รายละเอียดโซลูชันเหล่านี้โดยใช้คำแนะนำทีละขั้นตอนในหัวข้อถัดไปเพื่อช่วยคุณแก้ไขการหยุดทำงานของ Premiere Pro อย่างต่อเนื่อง
วิธีหยุด Premiere Pro จากการหยุดทำงาน
แม้ว่าสาเหตุของปัญหาการหยุดทำงานของ Premiere Pro จะแตกต่างกันไป แต่เราได้รวบรวมวิธีแก้ไขที่พิสูจน์แล้วว่าได้ผลสำหรับผู้ใช้จำนวนมาก คุณไม่จำเป็นต้องใช้โซลูชันเหล่านี้ในลำดับใดๆ เพียงลองใช้วิธีแก้ปัญหาเหล่านี้จนกว่าคุณจะพบโซลูชันที่เหมาะกับคุณ
ปิดการเร่งความเร็ว GPU
หาก Premiere Pro หยุดทำงาน คุณควรตรวจสอบและเปลี่ยนการตั้งค่าการเร่งความเร็วของ Premiere Pro ก่อน
Premiere Pro ของคุณจะมีการเร่งความเร็วที่แตกต่างกันสำหรับการใช้งานตามข้อกำหนดฮาร์ดแวร์ของอุปกรณ์ คุณต้องปิดการเร่งความเร็ว GPU และตั้งค่าระบบเป็นการเร่งความเร็วแบบ "ซอฟต์แวร์เท่านั้น"
ใช้ขั้นตอนต่อไปนี้เพื่อเปลี่ยนการตั้งค่าการเร่งความเร็ว:
- เปิดแอพ Adobe Premiere Pro ของคุณ
- ไปที่แท็บไฟล์
- คลิกแท็บไฟล์ จากนั้นคลิก "การตั้งค่าโครงการ" ในเมนูแบบเลื่อนลง
- ตอนนี้คลิก "ทั่วไป" ในรายการ
- ภายใต้ การแสดงและเล่นวิดีโอ ให้ค้นหา Renderer จากนั้นเปลี่ยนจากการเร่ง GPU เป็นซอฟต์แวร์เท่านั้น
เมื่อเสร็จแล้ว ให้เปิดแอป Adobe Premiere ขึ้นมาใหม่และดูว่ายังขัดข้องอยู่หรือไม่
สแกนคอมพิวเตอร์ของคุณเพื่อหามัลแวร์
มัลแวร์เป็นสาเหตุสำคัญของข้อผิดพลาดของระบบ ส่งผลให้เกิดปัญหาต่างๆ เช่น การหยุดทำงานของ Premiere Pro หากคุณสงสัยว่าคอมพิวเตอร์ของคุณติดมัลแวร์ คุณอาจพิจารณาทำการสแกนระบบทั้งหมดเพื่อลบมัลแวร์และแก้ไขปัญหา
คุณสามารถทำการสแกนมัลแวร์โดยใช้ Windows Defender ในตัว ใช้ขั้นตอนต่อไปนี้:
- กด Win + I เพื่อเปิดการตั้งค่า
- เลือก "อัปเดตและความปลอดภัย"
- ในบานหน้าต่างด้านซ้าย คลิก "ความปลอดภัยของ Windows"
- เลือก “การป้องกันไวรัสและการคุกคาม”
- ใต้ "Quick scan" คลิก "Scan options" จากนั้นเลือก "Full scan" แล้วคลิก "Scan now"
- หาก Windows พบมัลแวร์ ให้คลิก "ลบ" ก่อน จากนั้นคลิก "เริ่มการดำเนินการ"
- รอให้กระบวนการเสร็จสิ้น จากนั้นรีบูทพีซีของคุณ
คุณสามารถสแกนพีซีของคุณอีกครั้งโดยใช้ซอฟต์แวร์ป้องกันไวรัสของบริษัทอื่นที่มีคุณภาพ เช่น Auslogics Anti-Malware เพื่อกำจัดมัลแวร์ที่ตกค้าง
ปิดใช้งานซอฟต์แวร์รักษาความปลอดภัยบุคคลที่สามของคุณชั่วคราว หรือแอปพลิเคชัน CPU/หน่วยความจำ-Hogging
บางครั้ง Adobe Premiere Pro อาจหยุดทำงานเนื่องจากข้อขัดแย้งกับซอฟต์แวร์ของบริษัทอื่นในระบบของคุณ เช่น เกม ซอฟต์แวร์รักษาความปลอดภัย หรือเบราว์เซอร์ ในกรณีอื่นๆ แอปพลิเคชันของบริษัทอื่นอาจใช้ทรัพยากรของคุณมาก ทำให้จำกัดจำนวน CPU หรือหน่วยความจำที่มีใน Premiere Pro ด้วย CPU และหน่วยความจำที่จำกัด Premiere Pro อาจประสบปัญหาขัดข้องได้

ปกป้องพีซีจากภัยคุกคามด้วย Anti-Malware
ตรวจสอบพีซีของคุณเพื่อหามัลแวร์ที่แอนตี้ไวรัสของคุณอาจพลาด และรับการคุกคามออกอย่างปลอดภัยด้วย Auslogics Anti-Malware
คุณสามารถตรวจสอบซอฟต์แวร์ของบริษัทอื่นที่คุณคิดว่าอาจทำให้ Premiere Pro หยุดทำงานและปิดการใช้งานซ้ำๆ ได้ จากนั้นเปิดแอป Premiere Pro อีกครั้ง หากปัญหาหายไปหลังจากปิดใช้งานซอฟต์แวร์ดังกล่าว คุณสามารถมั่นใจได้ว่าโปรแกรมนั้นเป็นสาเหตุของปัญหา
คุณสามารถปิดการใช้งานโปรแกรมดังกล่าวได้โดยใช้ขั้นตอนต่อไปนี้:
- คลิกขวาที่ทาสก์บาร์และเลือก "ตัวจัดการงาน"
- ในตัวจัดการงาน ไปที่แท็บกระบวนการ
- ตอนนี้ ค้นหากระบวนการที่คุณคิดว่าขัดแย้งกัน
- ตอนนี้ให้คลิกขวาที่กระบวนการและเลือก End Task
- อีกครั้ง ค้นหากระบวนการใด ๆ ที่ทำให้เกิดการใช้ CPU และหน่วยความจำสูง คลิกขวาที่แต่ละกระบวนการแล้วคลิก “ปิดการใช้งาน”
หมายเหตุ: หากการปิดใช้งานแอปพลิเคชันเหล่านี้ยังคงไม่สามารถหยุดการขัดข้องได้ คุณสามารถปิดแอปพลิเคชันอื่นๆ ที่เปิดอยู่ทั้งหมดและเปิดไว้เฉพาะ Premiere Pro เท่านั้น ซึ่งจะทำให้ทรัพยากร CPU และหน่วยความจำเพิ่มขึ้นสำหรับการใช้งาน Premiere Pro และช่วยหยุดการหยุดทำงาน

ตรวจสอบความร้อนสูงเกินไป
Premiere Pro ใช้ทั้ง CPU และ GPU ของอุปกรณ์สำหรับการคำนวณจำนวนมาก หากคุณปล่อยให้ Premiere Pro ทำงานบนพีซีของคุณเป็นเวลานาน คอมพิวเตอร์ของคุณอาจได้รับความร้อนสูงเกินไป โดยเฉพาะอย่างยิ่งเมื่อระบบระบายความร้อนของพีซีเกิดข้อผิดพลาด
เมื่อ Premiere Pro รู้สึกว่าคอมพิวเตอร์ร้อนเกินไป เครื่องอาจหยุดทำงานโดยไม่มีการเตือนล่วงหน้า ในกรณีนี้ การทำให้อุปกรณ์ของคุณเย็นลงสามารถช่วยประหยัดเวลาได้
ในการทำให้พีซีของคุณเย็นลง คุณอาจต้องดำเนินการดังต่อไปนี้:
- ซ่อมแซมระบบระบายความร้อนของพีซีของคุณ
- ทำความสะอาดพีซีของคุณจากฝุ่นและสิ่งสกปรก
- วางคอมพิวเตอร์ของคุณไว้ในสภาพแวดล้อมที่เย็นและห่างไกลจากความร้อน
อัปเดตไดรเวอร์กราฟิกของคุณ
ในกรณีส่วนใหญ่ ไดรเวอร์กราฟิกที่ล้าสมัยหรือใช้งานไม่ได้เป็นสาเหตุหลักของปัญหาการหยุดทำงานของ Premiere Pro กรณีนี้จะเกิดขึ้นหากคุณไม่ได้อัปเดตไดรเวอร์ของคุณเป็นเวลานานหรือหากไดรเวอร์กราฟิกเสียหาย
สิ่งสำคัญคือต้องทำให้ไดรเวอร์กราฟิกของคุณทันสมัยอยู่เสมอ เนื่องจากผู้ผลิตการ์ดกราฟิก เช่น Intel, Nvidia และ AMD คอยอัปเดตไดรเวอร์กราฟิกของตนอยู่เสมอเพื่อแก้ไขจุดบกพร่องในไดรเวอร์เวอร์ชันก่อนหน้าและเพิ่มประสิทธิภาพ
ในการอัปเดตไดรเวอร์ ให้ใช้ขั้นตอนต่อไปนี้:
- กด Win + X เพื่อเปิดเมนูการเข้าถึงด่วนของ Windows
- เลือก "ตัวจัดการอุปกรณ์"
- ค้นหารายการ "การ์ดแสดงผล" และขยาย
- ตอนนี้ ค้นหารายการการ์ดกราฟิก (เช่น Intel HD Graphics 4000)
- คลิกขวาและเลือก Update driver
- เลือก “ค้นหาอัตโนมัติสำหรับไดรเวอร์” Windows จะตรวจสอบความพร้อมใช้งานของไดรเวอร์ที่ดีที่สุดสำหรับอุปกรณ์ของคุณโดยอัตโนมัติ
- ทำตามคำแนะนำบนหน้าจอเพื่อติดตั้งไดรเวอร์อุปกรณ์
คุณยังสามารถอัปเดตไดรเวอร์กราฟิกของคุณผ่านทางเว็บไซต์ของผู้ผลิตได้อีกด้วย ใช้ขั้นตอนเหล่านี้:
- เยี่ยมชมเว็บไซต์ของผู้ผลิตการ์ดกราฟิกของคุณ
- ค้นหาไดรเวอร์กราฟิกที่ตรงกับเวอร์ชัน Windows ของคุณ (เช่น Windows 64 บิต)
- ดาวน์โหลดไดรเวอร์ด้วยตนเอง
- ดับเบิลคลิกที่ไฟล์ที่ดาวน์โหลด
- ทำตามคำแนะนำบนหน้าจอเพื่อติดตั้งไดรเวอร์
เมื่อคุณอัปเดตไดรเวอร์กราฟิกเสร็จแล้ว ให้รีบูต Windows 10 และตรวจสอบว่าปัญหาได้รับการแก้ไขแล้วหรือไม่
หมายเหตุ: ดาวน์โหลด Auslogics Driver Updater เพื่ออัปเดตไดรเวอร์ทั้งหมดบนพีซีของคุณในคลิกเดียว เพื่อป้องกันความขัดแย้งของอุปกรณ์และช่วยให้การทำงานของฮาร์ดแวร์เป็นไปอย่างราบรื่น
รีเซ็ตการตั้งค่าของคุณ
หากการปิดการเร่ง GPU ไม่สามารถแก้ปัญหาการหยุดทำงานของ Premiere Pro ได้ คุณอาจต้องรีเซ็ตค่ากำหนดของคุณ
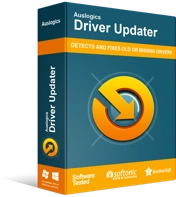
แก้ไขปัญหาพีซีด้วย Driver Updater
ประสิทธิภาพของพีซีที่ไม่เสถียรมักเกิดจากไดรเวอร์ที่ล้าสมัยหรือเสียหาย Auslogics Driver Updater วินิจฉัยปัญหาของไดรเวอร์และให้คุณอัปเดตไดรเวอร์เก่าทั้งหมดในคราวเดียวหรือทีละรายการเพื่อให้พีซีของคุณทำงานได้ราบรื่นยิ่งขึ้น
Adobe รับทราบว่าการรีเซ็ตค่ากำหนดสามารถช่วยหยุดไม่ให้ Premiere Pro หยุดทำงาน หากคุณยังไม่ได้ลองแก้ไขปัญหานี้หลังจากปิดการเร่ง GPU แล้ว คุณสามารถลองใช้ทันทีและดูว่าจะช่วยแก้ปัญหาได้หรือไม่
ใช้ขั้นตอนต่อไปนี้เพื่อรีเซ็ตการตั้งค่าของคุณ:
- กดปุ่ม Alt ค้างไว้เมื่อคุณเปิด Premiere Pro
- การดำเนินการนี้จะเรียกใช้ป๊อปอัปถามว่าคุณแน่ใจหรือไม่ว่าต้องการรีเซ็ตการตั้งค่า Premiere Pro ของคุณ
- คลิกตกลงเพื่อยืนยัน
- รอให้กระบวนการเสร็จสมบูรณ์
- หลังจากดำเนินการเสร็จสิ้น ให้เปิด Premiere Pro อีกครั้งและดูว่ายังมีปัญหาการขัดข้องอยู่หรือไม่
ลบไฟล์แคชสื่อ
บางครั้ง ไฟล์แคชสื่อที่เสียหายจะทำให้เกิดปัญหาการหยุดทำงานของ Premiere Pro Media Cache คือที่เก็บข้อมูลชั่วคราวที่เก็บไฟล์มีเดียที่นำเข้ามายัง Premiere Pro ช่วยให้ Premiere Pro เข้าถึงไฟล์ได้อย่างรวดเร็วทุกเมื่อที่คุณต้องการ
แม้ว่าแอปพลิเคชันมักจะลบแคชสื่อโดยอัตโนมัติตามค่าเริ่มต้น แต่บางครั้ง การรออาจนานเกินไปเมื่อคุณทำงานในหลายโครงการ ซึ่งอาจทำให้แคชเต็ม ซึ่งในที่สุดอาจนำไปสู่การขัดข้อง
ในกรณีนี้ คุณอาจต้องลบไฟล์แคชสื่อเพื่อเพิ่มพื้นที่จัดเก็บ คุณสามารถใช้ขั้นตอนต่อไปนี้:
- เปิดตัว Premiere Pro
- ทำตามเส้นทางนี้: แก้ไข > การตั้งค่า > แคชสื่อ
- เมื่อหน้าต่าง Media Cache เปิดขึ้น ให้คลิกปุ่ม Delete เพื่อลบไฟล์แคชสื่อ
- คลิกตกลงและรอให้กระบวนการเสร็จสมบูรณ์
- เมื่อกระบวนการเสร็จสิ้น ให้เปิด Premiere Pro อีกครั้ง และดูว่าการแก้ไขนี้หยุดการหยุดทำงานหรือไม่
ใช้แบบอักษรเริ่มต้น
แบบอักษรใน Premiere Pro กำหนดวิธีที่คุณเห็นข้อความ คุณสามารถเปลี่ยนและปรับแต่งแบบอักษรได้ตามต้องการ น่าแปลกที่ฟอนต์บางตัวใช้งานไม่ได้ใน Premiere Pro โดยเฉพาะกับคำอธิบายภาพ
หากคุณกำลังใช้คำบรรยายในโครงการของคุณและเริ่มประสบปัญหาขัดข้อง ให้เปลี่ยนแบบอักษรและดูว่าจะช่วยได้หรือไม่
โปรดทราบว่าการเปลี่ยนแบบอักษรเริ่มต้นเป็นอย่างอื่นอาจขัดแย้งกับเอ็นจิ้นของแอปพลิเคชันหากแบบอักษรใหม่เข้ากันไม่ได้กับระบบของคุณ ผู้ใช้บางคนตั้งข้อสังเกตว่าการเปลี่ยนกลับเป็นแบบอักษรเริ่มต้นได้รับการช่วยเหลือ
อัปเดต/ติดตั้ง Premiere Pro อีกครั้ง
หากวิธีแก้ไขเหล่านี้ไม่ได้ผล คุณสามารถลองอัปเดตหรือติดตั้งแอป Premier Pro อีกครั้ง โดยทั่วไป การติดตั้งแอป Premiere Pro ใหม่โดยใช้แอปเวอร์ชันล่าสุดจะช่วยแก้ปัญหาการขัดข้องได้
ก่อนอื่น คุณอาจต้องพิจารณาลบไฟล์ทั้งหมดที่เกี่ยวข้องกับ Premiere Pro แล้วติดตั้งใหม่อีกครั้ง ซึ่งจะช่วยคุณลบการกำหนดค่าข้อผิดพลาด (ถ้ามี) และแก้ปัญหาการหยุดทำงาน
ก่อนที่คุณจะเริ่มกระบวนการติดตั้งใหม่ ตรวจสอบให้แน่ใจว่าคุณมีข้อมูลประจำตัว Adobe Creative Cloud แล้วดาวน์โหลด Premiere Pro เวอร์ชันใหม่ที่เข้ากันได้กับระบบของคุณ
ถอนการติดตั้ง Adobe Premiere Pro ของคุณ จากนั้นดาวน์โหลดเวอร์ชันใหม่ล่าสุดและติดตั้งลงในพีซีของคุณ
บทสรุป
ในกรณีส่วนใหญ่ การรักษา Windows OS, Premiere Pro และไดรเวอร์ให้เป็นปัจจุบันอยู่เสมอ จะทำให้แน่ใจว่าคุณจะไม่พบโปรแกรมหยุดทำงาน หวังว่าโพสต์นี้จะช่วยคุณแก้ไขปัญหา Premiere Pro ของคุณ แบ่งปันความคิดและความรู้สึกของคุณเกี่ยวกับปัญหากับเราในส่วนความคิดเห็นด้านล่าง
