จะแก้ไขปัญหา ping และ FPS ต่ำเมื่อเล่นเกมบนพีซี Windows 11 ได้อย่างไร
เผยแพร่แล้ว: 2021-08-30นักเล่นเกมและผู้ใช้ทั่วไปต่างเปลี่ยนไปใช้ Windows 11 เนื่องจาก Microsoft ได้เปิดตัวระบบปฏิบัติการใหม่ผ่านโปรแกรม Windows Insider ทุกคนต้องจัดการกับจุดบกพร่องอย่างใดอย่างหนึ่งเนื่องจากระบบปฏิบัติการยังอยู่ในช่วงทดลอง
อย่างไรก็ตาม นักเล่นเกมที่ต้องรับมือกับ FPS ที่ลดลงอย่างมากและ ping ที่สูงขณะเล่นเกมออนไลน์ไม่ต้องการรอ Microsoft แก้ไขปัญหาเหล่านี้นานเกินไป
หากคุณเป็นนักเล่นเกมคนหนึ่ง เราจะแสดงเคล็ดลับและกลเม็ดในการกำจัด FPS ที่ลดลงใน Windows 11 คุณยังจะได้ทราบวิธีแก้ไขปัญหาเวลาแฝงในเกมหลังจากอัปเกรดเป็น Windows 11
เหตุใด ping ของฉันจึงสูงตลอดเวลาใน Windows 11
High ping เป็นสิ่งที่เกมเมอร์ไม่อยากเจอ อาจทำให้คุณต้องเสียเปรียบในการแข่งขันแบบผู้เล่นหลายคนและทำให้ประสบการณ์การเล่นเกมทั้งหมดแย่มาก
ปิงเป็นสัญญาณที่คอมพิวเตอร์ของคุณส่งออกและส่งคืนโดยเซิร์ฟเวอร์ที่รับ เวลาทั้งหมดสำหรับการเดินทางไปกลับแต่ละครั้งจะวัดเป็นเวลาในการตอบสนอง (มิลลิวินาที)
หากคุณมี ping สูง (หรือเวลาแฝงสูง) แสดงว่าการเชื่อมต่อของคุณช้า สิ่งนี้ทำให้เกิดการตอบรับที่ไม่ดีและความล่าช้าอย่างมากระหว่างการเล่นเกม
การเชื่อมต่ออินเทอร์เน็ตที่ไม่ดีทำให้เกิด ping สูงเป็นหลัก อย่างไรก็ตาม ปัญหาการเชื่อมต่ออินเทอร์เน็ตอาจเกิดจากปัญหาพื้นฐานอื่นๆ เช่น เราเตอร์ติดขัด ปัญหา Wi-Fi ของ Windows 11 การเชื่อมต่อ VPN หรือการตั้งค่าพร็อกซีที่ไม่ถูกต้อง แอปหลายตัวลากแบนด์วิดท์ของคอมพิวเตอร์ของคุณ และโปรแกรมไฟร์วอลล์ที่มีการป้องกันมากเกินไป และอื่นๆ
ทำไม FPS ต่ำมากใน Windows 11
ดังที่เราได้กล่าวไปแล้ว ผู้ใช้ยังคงใช้งานบิลด์แสดงตัวอย่างของ Windows 11 น่าเสียดายที่เวอร์ชันเหล่านี้ไม่เสถียรและมีผลทำให้ประสิทธิภาพบกพร่อง สาเหตุที่ทำให้ประสิทธิภาพในการเล่นเกมลดลง ได้แก่ Game DVR, ไดรเวอร์ที่มีปัญหา และจุดบกพร่องที่เกี่ยวข้องกับอัตราการสำรวจของเมาส์
เนื่องจากเราครอบคลุมเวลาแฝงสูงและ FPS ลดลง คุณจึงไม่ควรรวมทั้งสองเข้าด้วยกัน แม้ว่า FPS จะลดลงเป็นผลโดยตรงจากประสิทธิภาพของระบบของคุณ เวลาแฝงสูง (หรือ ping) เป็นปัญหาเครือข่าย แม้ว่าจะแตกต่างกัน แต่ก็สามารถทำลายประสบการณ์การเล่นเกมของคุณได้ หากคุณมีการเชื่อมต่อเครือข่ายที่สมบูรณ์แบบ แต่ FPS แย่มาก คุณจะไม่สนุกกับเกมของคุณ ดังนั้นจึงจำเป็นต้องกำจัดปัญหาทั้งสองใน Windows 11
วิธีตรวจสอบเวลาแฝงของเกม
คุณสามารถตรวจสอบเวลาแฝงของเกมได้ผ่าน Resource Monitor ของ Windows 11 แตะโลโก้ Windows และปุ่ม X แล้วเลือกตัวจัดการงานในเมนู
หลังจากที่ Task Manager เปิดขึ้น ให้ไปที่แท็บ Performance แล้วคลิก Open Resource Monitor ที่ด้านล่างของหน้าต่าง
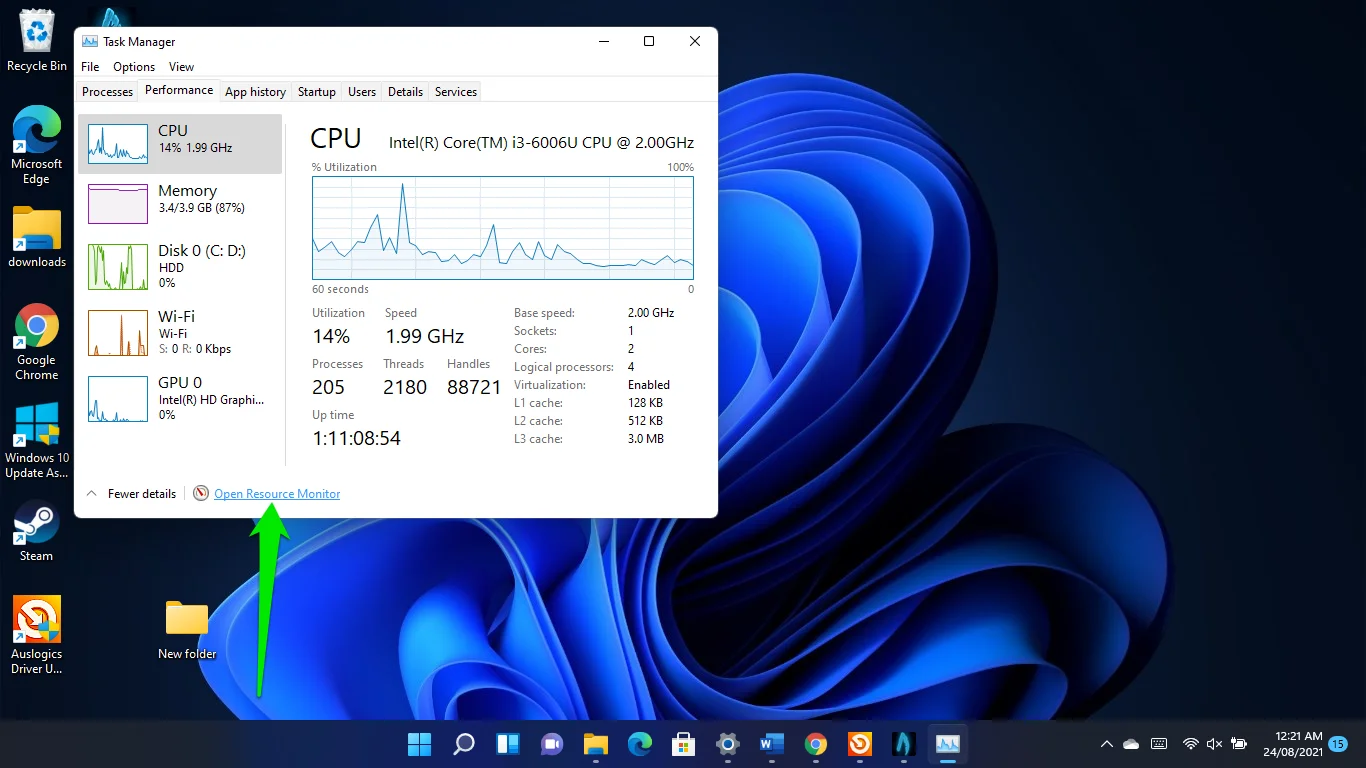
หลังจากที่หน้าต่างตัวตรวจสอบทรัพยากรเปิดขึ้น ให้สลับไปที่แท็บเครือข่ายและขยายส่วนการเชื่อมต่อ TCP เพื่อตรวจสอบเวลาแฝงของเกม
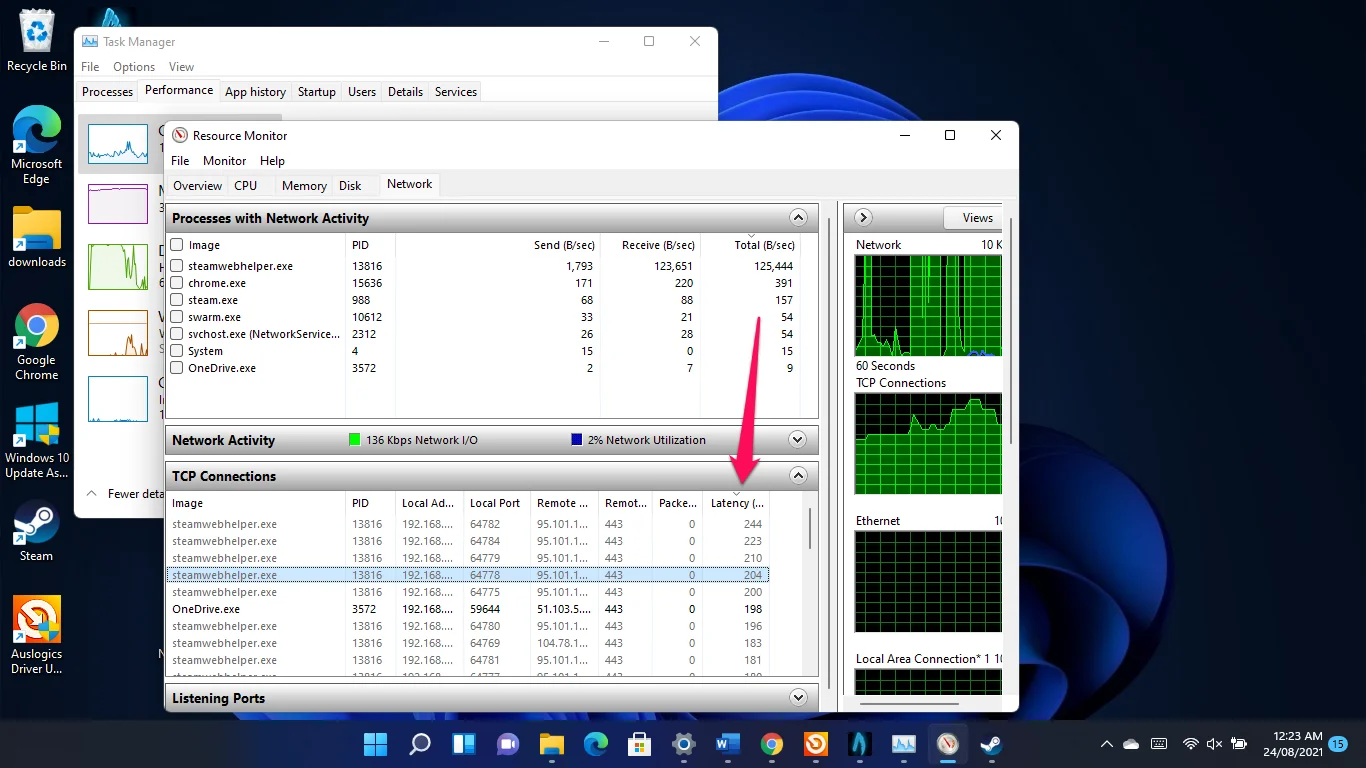
ใช้วิธีแก้ปัญหาที่ตามมาเพื่อกำจัดปัญหาเวลาแฝง
วิธีแก้ไข ping สูงใน Windows 11
มาเริ่มกันที่ปัญหาเวลาแฝง วิธีแก้ปัญหาเหล่านี้จะช่วยคุณขจัดปัญหาพื้นฐานที่ทำให้เวลา ping ของเกมของคุณเพิ่มขึ้น
ใช้สายอีเทอร์เน็ต
เหตุผลหนึ่งที่นักเล่นเกมบ่นว่า ping สูงใน Windows 11 คือปัญหา Wi-Fi มากมายของระบบปฏิบัติการ ผู้ใช้บ่นว่าเห็นข้อผิดพลาดเช่น "เครือข่ายที่ไม่ระบุ" และ "การเข้าถึงที่จำกัด" ซึ่งทำให้การเชื่อมต่ออินเทอร์เน็ตช้าลง
การใช้การเชื่อมต่ออีเทอร์เน็ตจะช่วยให้คุณหลีกเลี่ยงปัญหา Wi-Fi ของ Windows 11
แม้ว่าคุณจะไม่ประสบปัญหาเกี่ยวกับ Wi-Fi ก็ตาม การเชื่อมต่อแบบมีสายจะช่วยเพิ่มความเร็วในการท่องเว็บของคุณ การเชื่อมต่อไร้สายได้รับผลกระทบจากช่วงความถี่และข้อจำกัดความใกล้ชิดระหว่างเราเตอร์กับพีซี
รีเซ็ตอะแดปเตอร์เครือข่ายของคุณ
วิธีแก้ไขข้อบกพร่อง Wi-Fi ของ Windows 11 ที่ทราบกำลังรีเซ็ตอะแดปเตอร์เครือข่ายของคุณ
ในการทำเช่นนั้น เริ่มต้นด้วยการเปิดแอปการตั้งค่า (กดโลโก้ Windows + ทางลัด I)
- หลังจากการตั้งค่าปรากฏขึ้น ไปที่ด้านซ้ายของหน้าต่างและคลิกที่ Advanced Network Settings
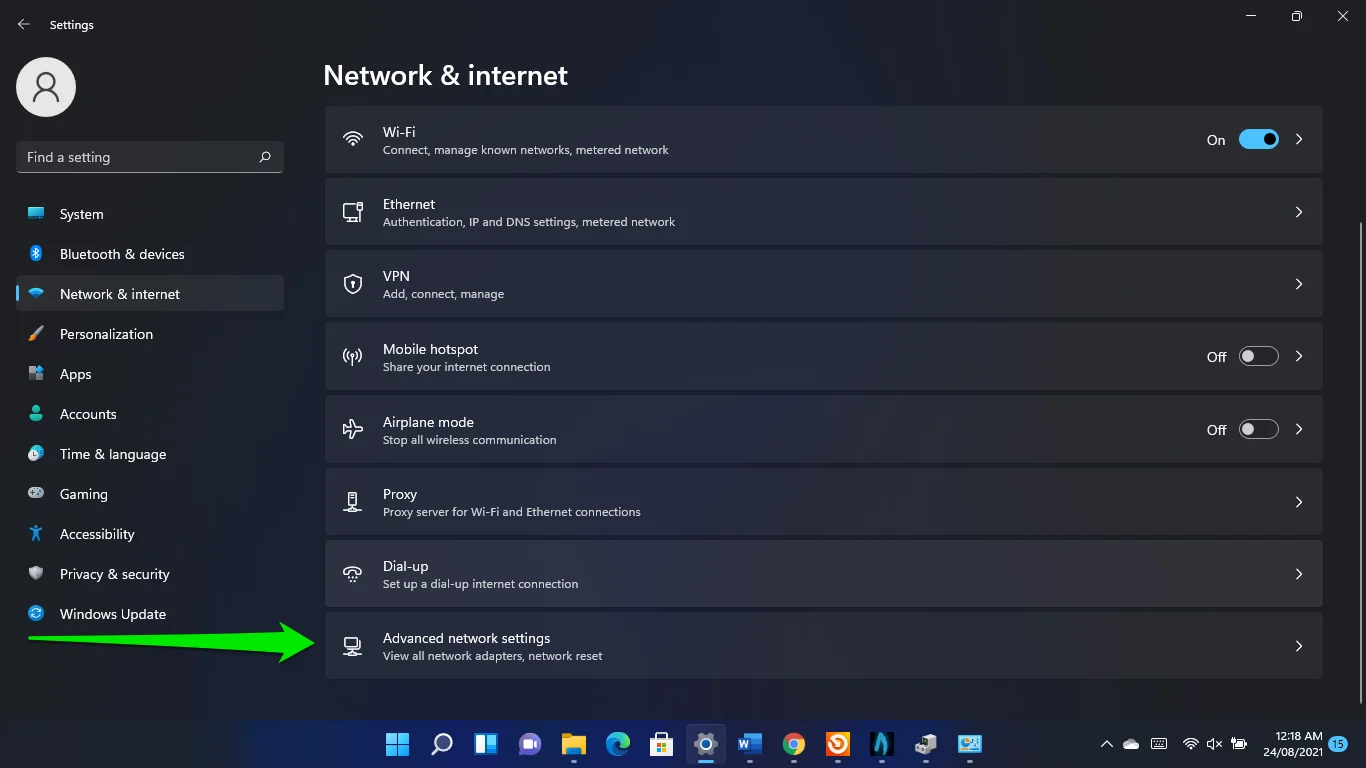
- คลิกที่ รีเซ็ตเครือข่าย
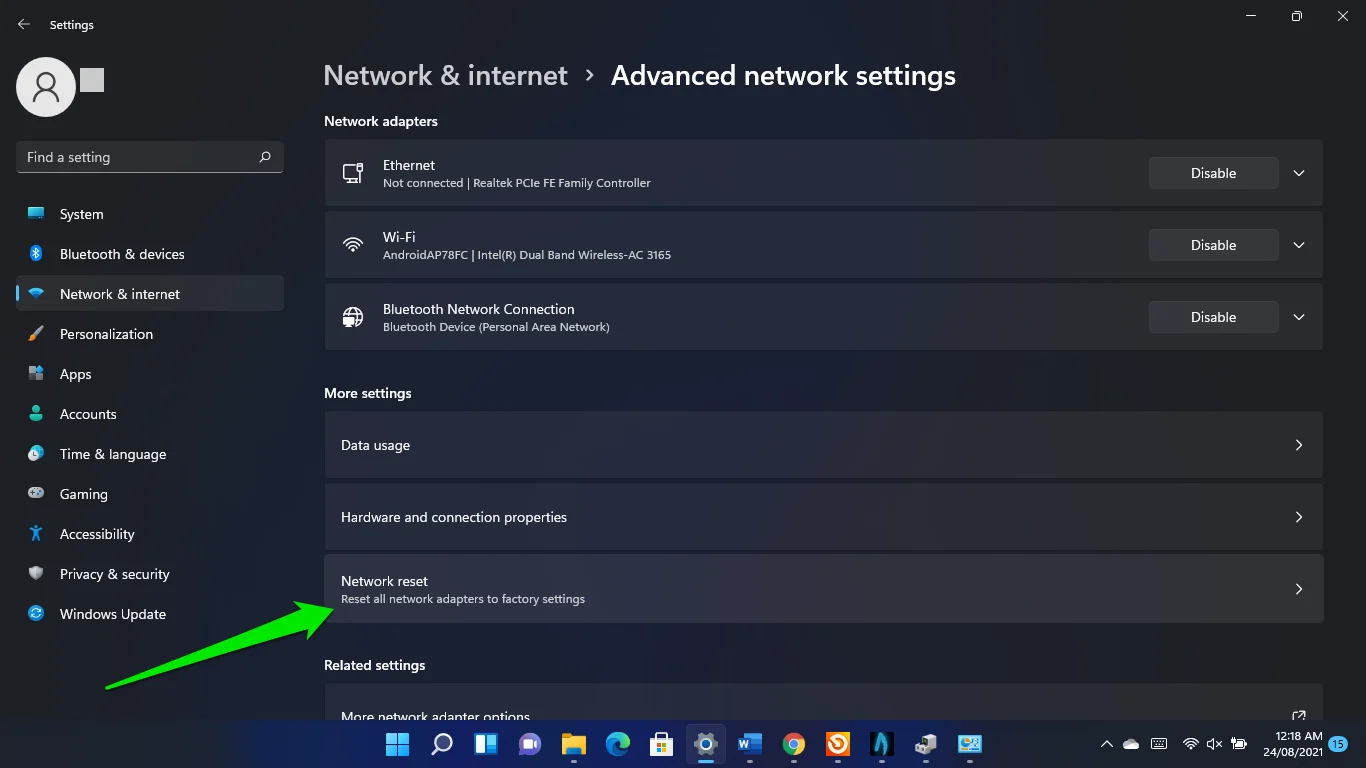
- คลิกที่รีเซ็ต
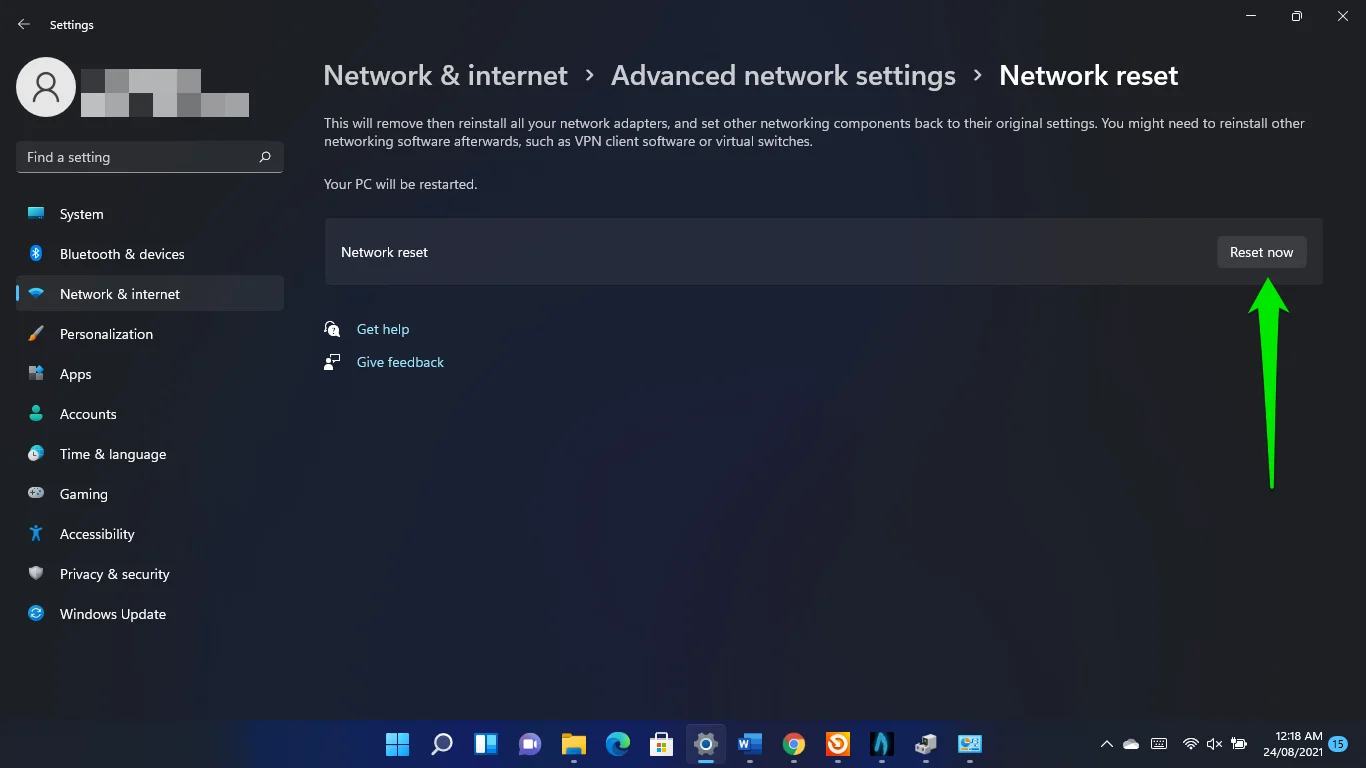
ปิดแอปพลิเคชันพื้นหลัง
บางโปรแกรมที่ทำงานอยู่เบื้องหลังอาจผูกขาดแบนด์วิดท์เครือข่ายของคอมพิวเตอร์ของคุณ ทำให้ทรัพยากรที่เกมของคุณมีจำกัด
ดังนั้นให้ไปที่ Task Manager เพื่อปิดแอพเหล่านี้และตรวจสอบว่าสามารถแก้ไขปัญหา ping สูงได้หรือไม่
แตะโลโก้ Windows และปุ่ม X แล้วเลือกตัวจัดการงานในเมนู หลังจากที่แอปปรากฏขึ้น ให้มองหาโปรแกรมที่เพิ่มการใช้เครือข่ายของคุณและปิดโปรแกรมเหล่านั้น ไปที่แท็บ กระบวนการ และดูที่ เครือข่าย เพื่อดูว่าโปรแกรมต่างๆ ใช้แบนด์วิดท์ของระบบของคุณอย่างไร
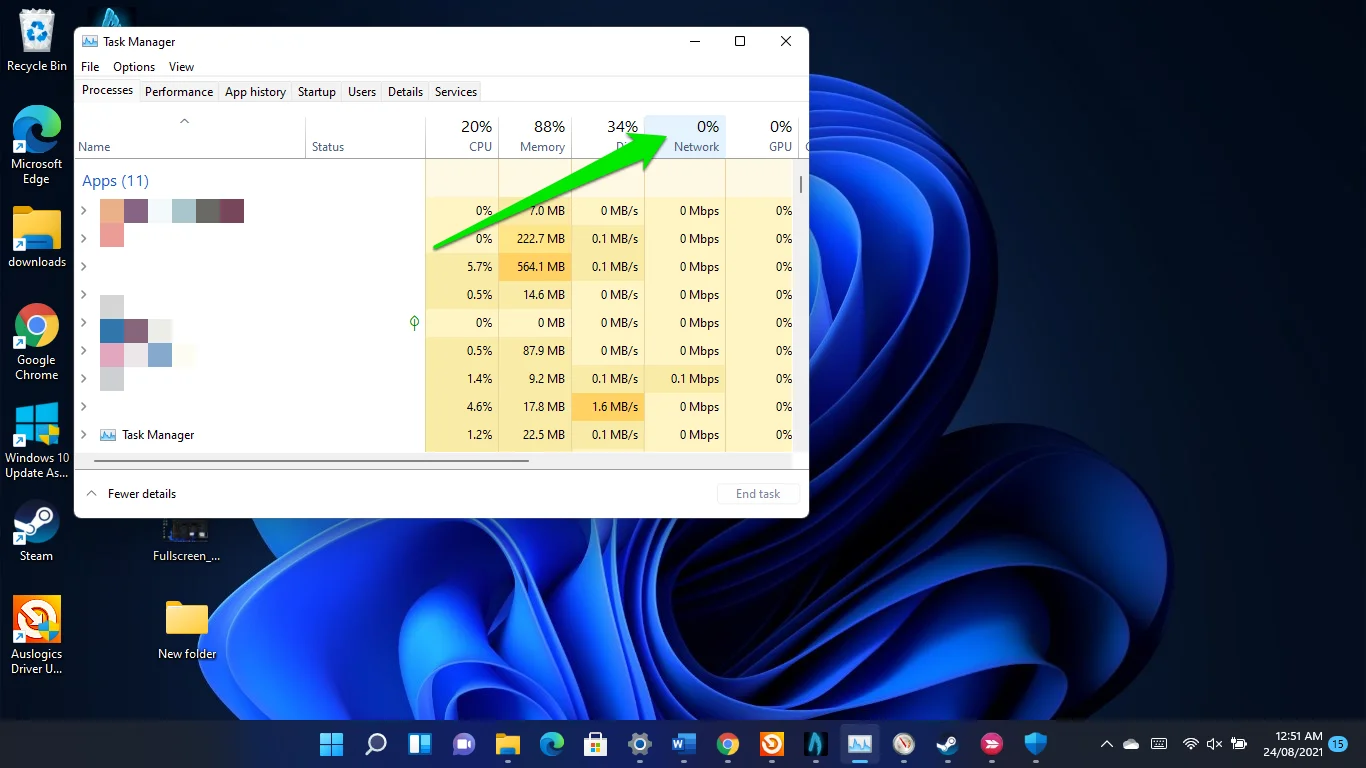
ลดอัตราเฟรมของคุณ
ภาพในเกมของคุณมีผลต่อเวลาแฝงของคุณ แม้ว่าอัตราเฟรมที่สูงขึ้นจะทำให้แอนิเมชั่นดีขึ้น แต่ก็สามารถส่งผลเสียต่อ ping ของคุณได้ ทั้งนี้ขึ้นอยู่กับความแรงของการเชื่อมต่ออินเทอร์เน็ตของคุณ
ดังนั้น ไปที่การตั้งค่าเกมของคุณและปรับการตั้งค่าอัตราเฟรมให้เหมาะสม คุณยังสามารถลดการตั้งค่ากราฟิกของคุณจากสูงไปต่ำได้
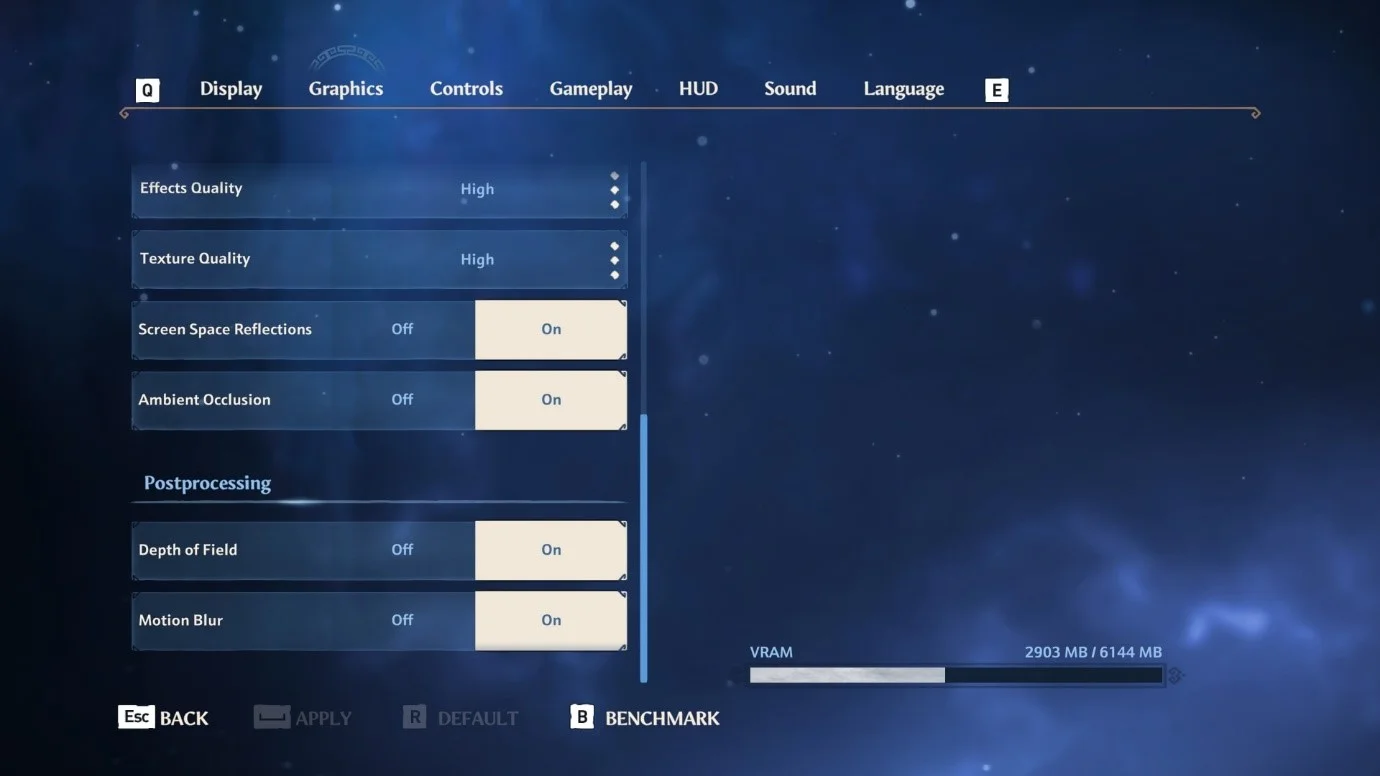
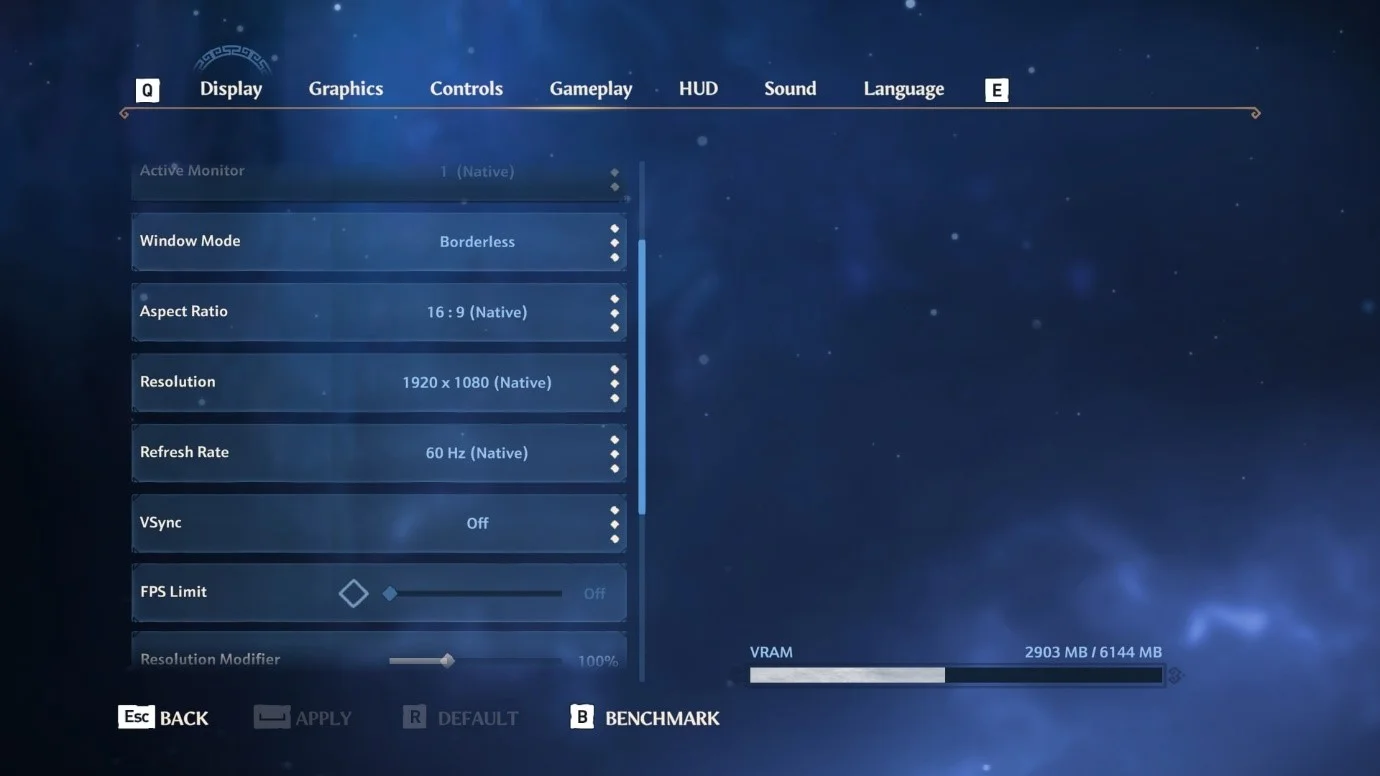
ใช้เซิร์ฟเวอร์ DNS ที่เร็วขึ้น
เซิร์ฟเวอร์ DNS ต้องแก้ไขการสืบค้นการเชื่อมต่อที่ทำโดยแอปพลิเคชันใดๆ ในระบบของคุณ และ ISP ของคุณจะจัดเตรียม DNS เริ่มต้นให้คุณ อย่างไรก็ตาม เซิร์ฟเวอร์นั้นอาจไม่เร็วพอที่จะรองรับเกมของคุณ การใช้ DNS สาธารณะของ Google หรือ Cloudflare จะช่วยเร่งความเร็ว:
- เปิดหน้าต่างโต้ตอบ Run พิมพ์ Control Panel แล้วคลิก OK
- ไปที่เครือข่ายและอินเทอร์เน็ตในหน้าต่างแผงควบคุมแล้วเลือก "ดูเครือข่ายและงาน"
- เลือกลิงก์เปลี่ยนการตั้งค่าอแด็ปเตอร์ในบานหน้าต่างด้านซ้ายของหน้าถัดไป
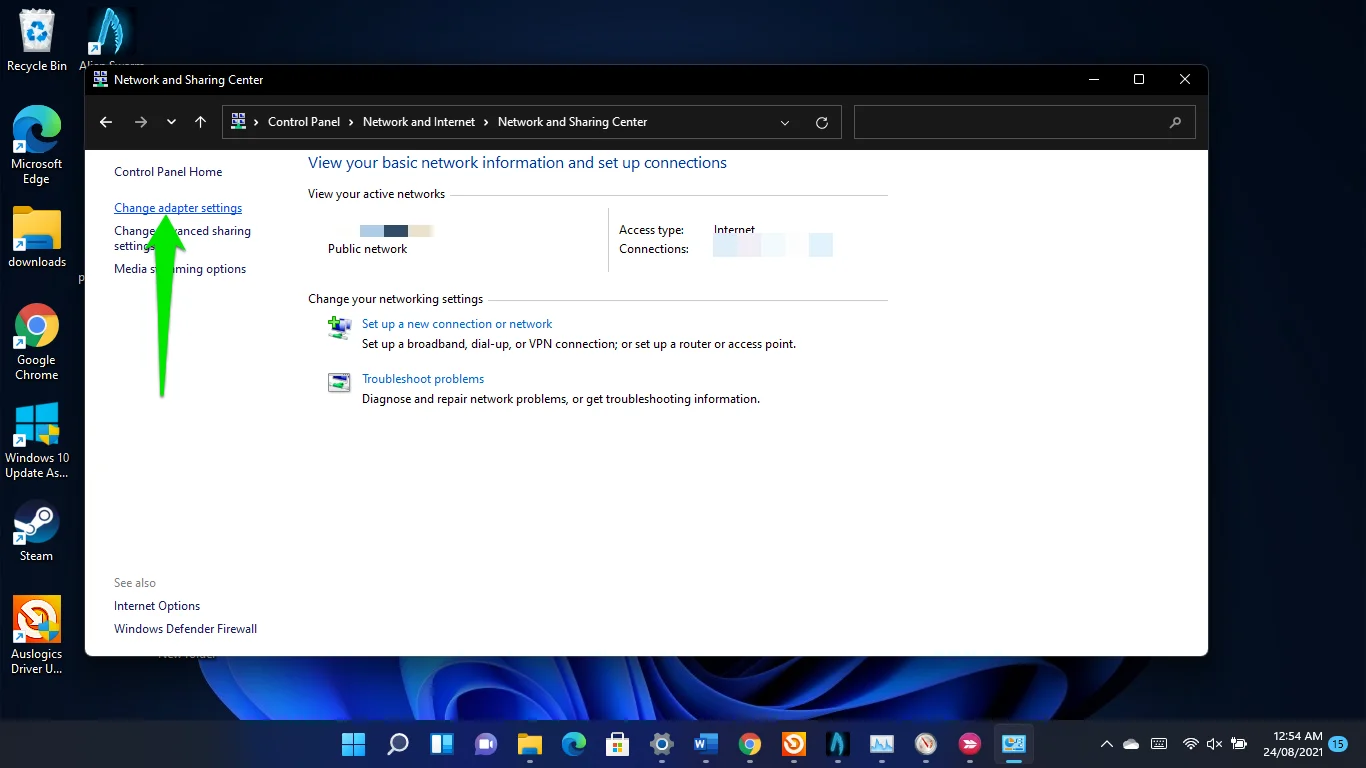
- คลิกขวาที่การ์ด Wi-Fi หรืออีเทอร์เน็ต ขึ้นอยู่กับว่าคุณใช้อะไร แล้วคลิก Properties
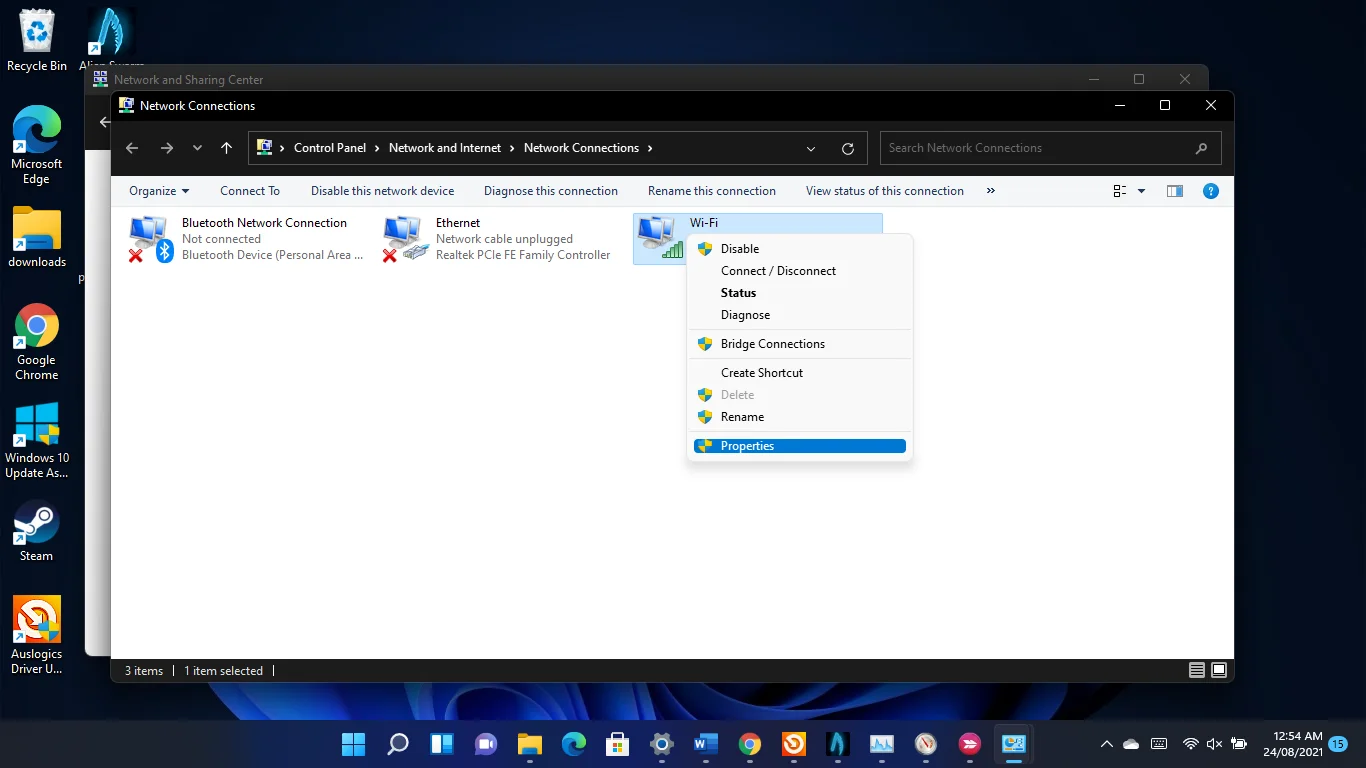
- เมื่อคุณเห็นหน้าต่างโต้ตอบ Properties ให้คลิกที่ Internet Protocols TCP/IPv4 และคลิกที่ Properties
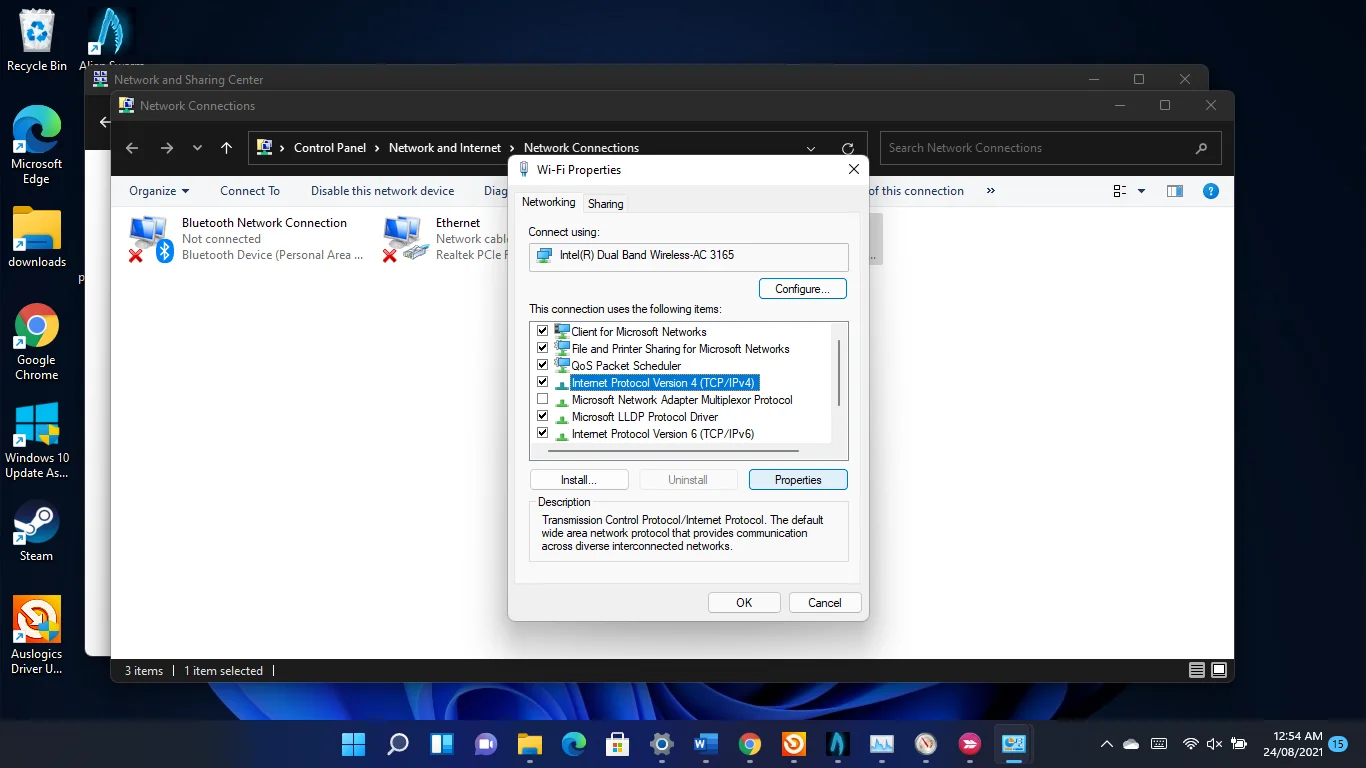
- คลิกครั้งเดียวที่ปุ่มตัวเลือก "ใช้ที่อยู่เซิร์ฟเวอร์ DNS ต่อไปนี้"
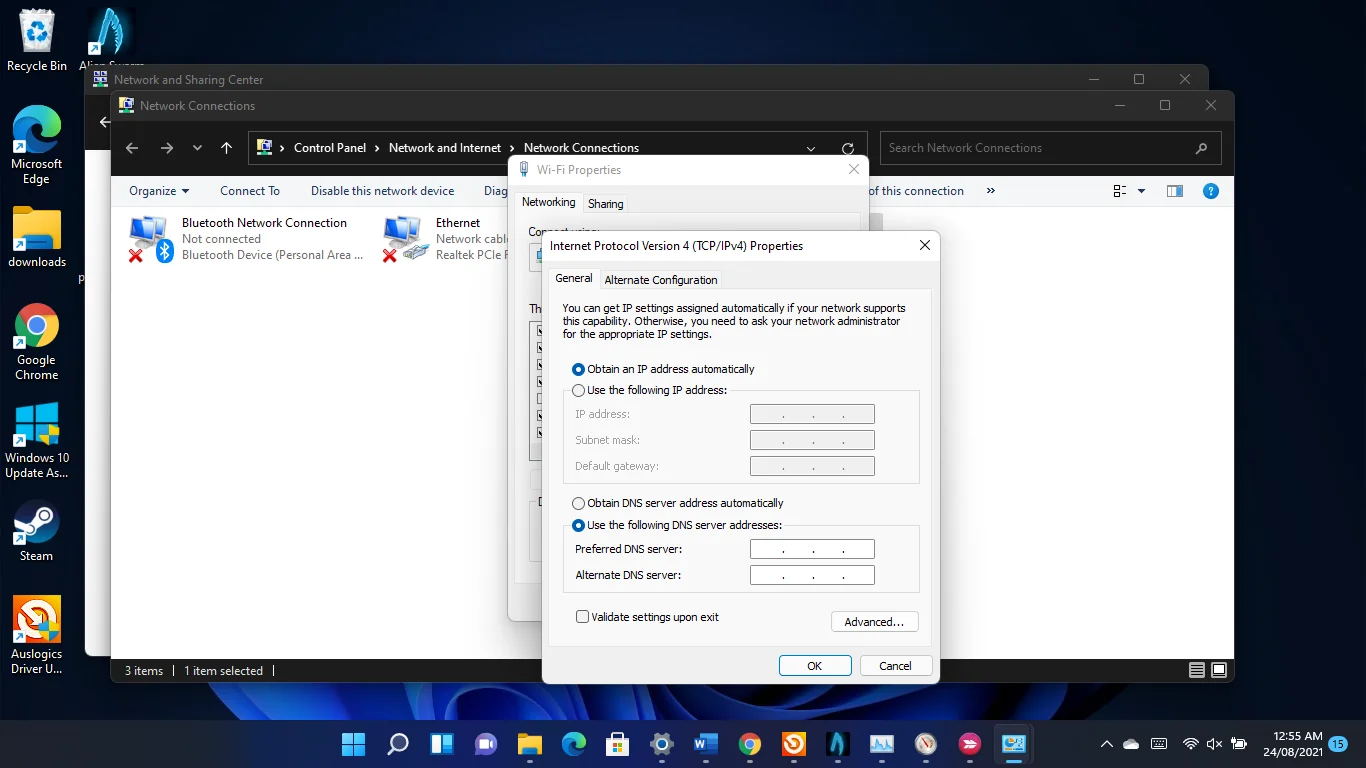
- จากนั้นป้อน 8.8.8.8 ลงในช่อง "เซิร์ฟเวอร์ DNS ที่ต้องการ" และ 8.8.4.4 ลงในช่อง "เซิร์ฟเวอร์ DNS สำรอง" เพื่อใช้เซิร์ฟเวอร์ DNS สาธารณะของ Google
- ในการใช้เซิร์ฟเวอร์ DNS สาธารณะของ Cloudflare ให้ป้อน 1.1.1.1 ลงในช่อง "เซิร์ฟเวอร์ DNS ที่ต้องการ" และ 1.0.0.1 ลงในช่อง "เซิร์ฟเวอร์ DNS สำรอง"
- คลิกที่ปุ่มตกลง
- หากคุณอยู่ในเครือข่าย IPv6 ให้กลับไปที่กล่องโต้ตอบคุณสมบัติของอแด็ปเตอร์ คลิก Internet Protocol Version 6 (TCP/IPv6) และคลิกที่ Properties
- ตอนนี้ ใช้ 2001:4860:4860::8888 (เซิร์ฟเวอร์ DNS ที่ต้องการ) และ 2001:4860:4860::8844 (เซิร์ฟเวอร์ DNS สำรอง) สำหรับ Google
- สำหรับ Cloudflare ให้ใช้ 2606:4700:4700::1111 และ 2606:4700:4700::1001 สำหรับ "เซิร์ฟเวอร์ DNS ที่ต้องการ" และ "เซิร์ฟเวอร์ DNS สำรอง" ตามลำดับ
อนุญาตเกมของคุณผ่านไฟร์วอลล์ของคุณ
ตรวจสอบให้แน่ใจว่าโปรแกรมไฟร์วอลล์ของคุณไม่ได้บล็อกเกมของคุณและทำให้เกิดปัญหา ping สูง ปรากฏว่าไฟร์วอลล์ในตัวของ Windows 11 อาจสร้างความรำคาญให้กับเกมออนไลน์ได้
อนุญาตเกมเหล่านี้ผ่านไฟร์วอลล์หากยังไม่อนุญาต
ในการทำเช่นนั้น ให้เปิดแอปการตั้งค่า คลิกที่ Privacy and Security ในบานหน้าต่างด้านซ้าย และคลิกที่ Windows Security ทางด้านขวาของหน้าต่าง
- คลิกที่ไฟร์วอลล์และการป้องกันเครือข่ายภายใต้หน้าความปลอดภัยของ Windows ในแอปการตั้งค่า
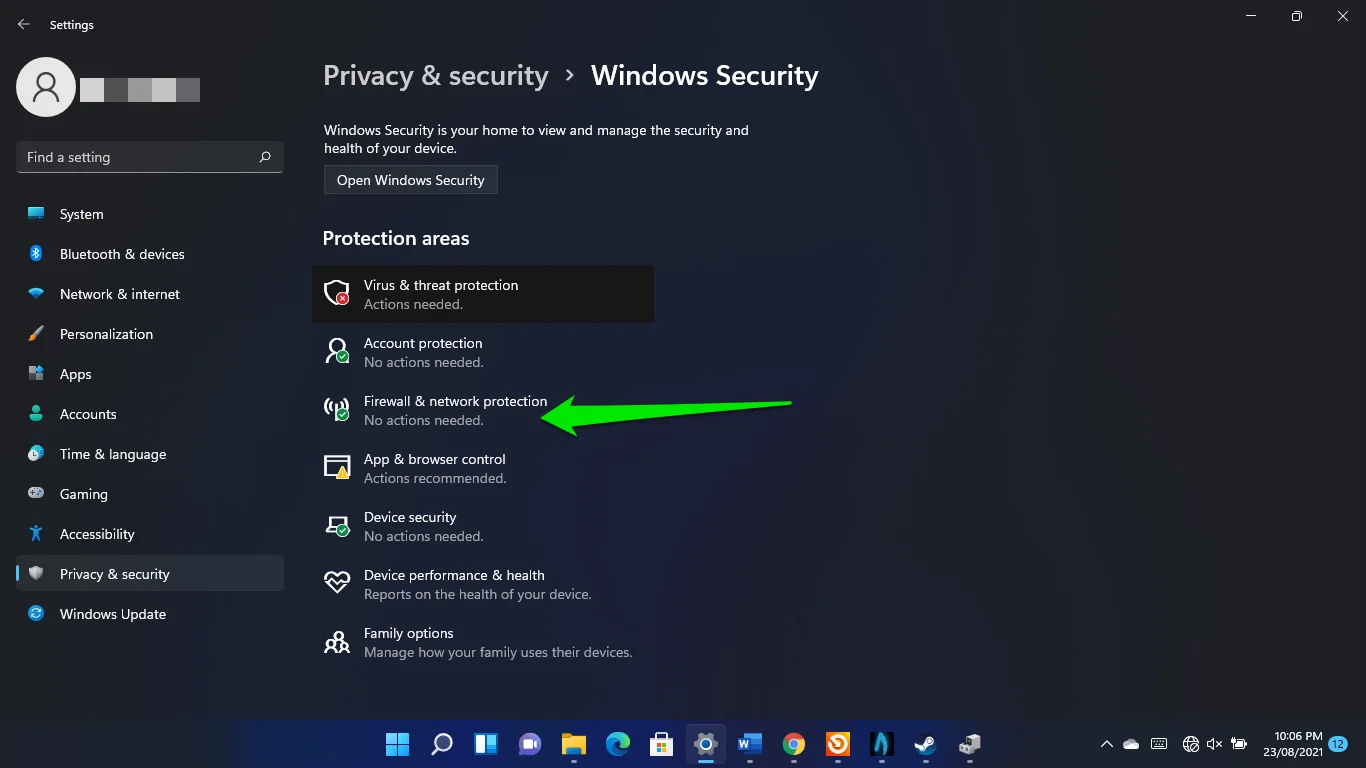
- เมื่ออินเทอร์เฟซไฟร์วอลล์และการป้องกันเครือข่ายเปิดขึ้น ให้เลือกลิงก์ "อนุญาตแอปผ่านไฟร์วอลล์"
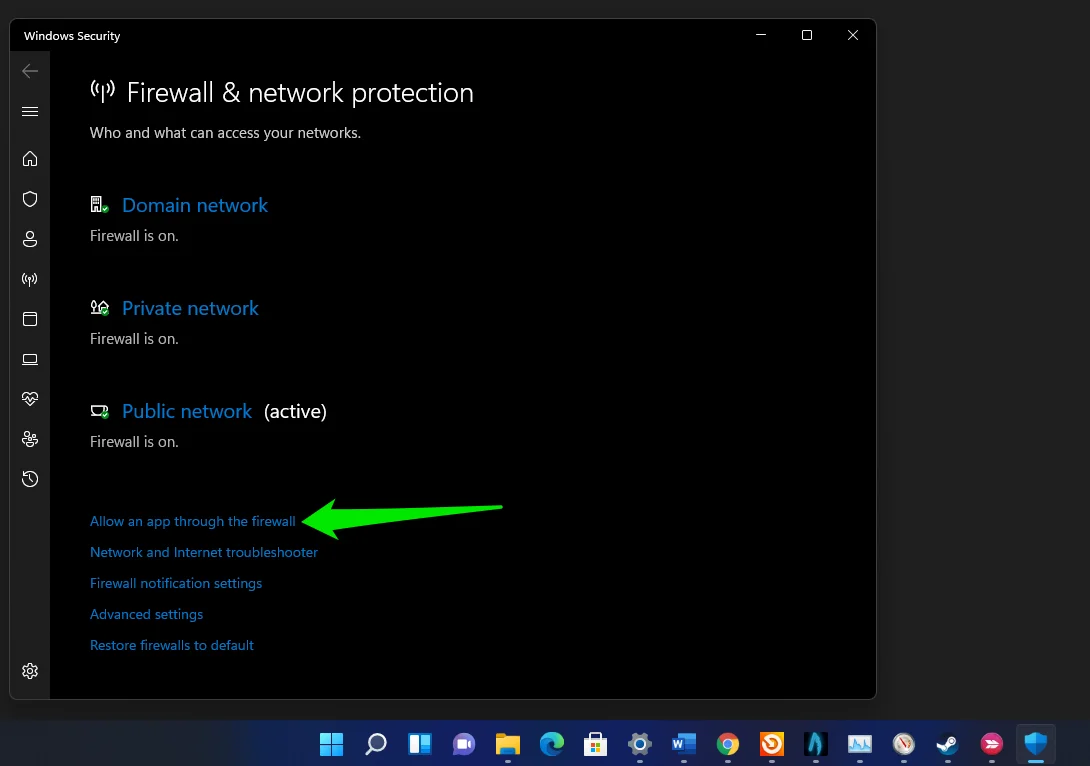
- คลิกที่ปุ่ม เปลี่ยนการตั้งค่า เมื่อคุณเห็นอินเทอร์เฟซของแอปที่อนุญาต ไปที่รายการ "แอปและคุณลักษณะที่อนุญาต" และทำเครื่องหมายในช่องข้างเกมของคุณ
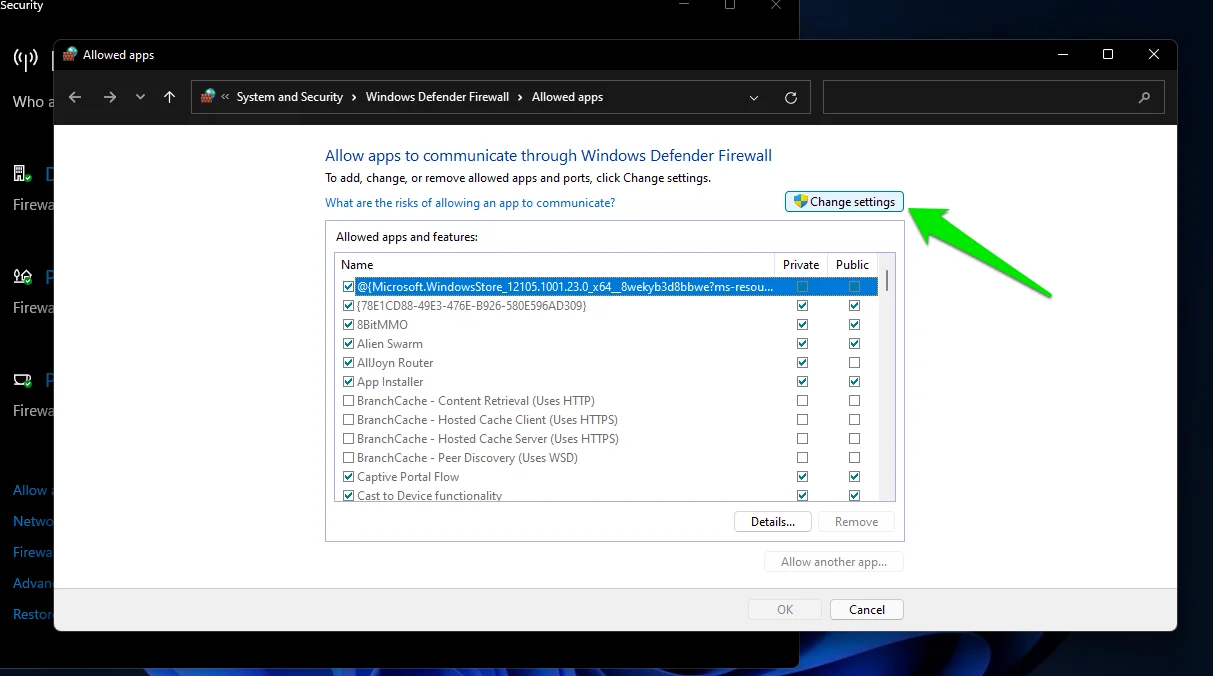
ตอนนี้ หากคุณไม่เห็นเกมในรายการ คุณสามารถเพิ่มเกมได้ด้วยตนเอง คลิก "Allow another app" และคลิก Browse ข้างช่องข้อความ Path ในหน้าต่าง "Add an app"
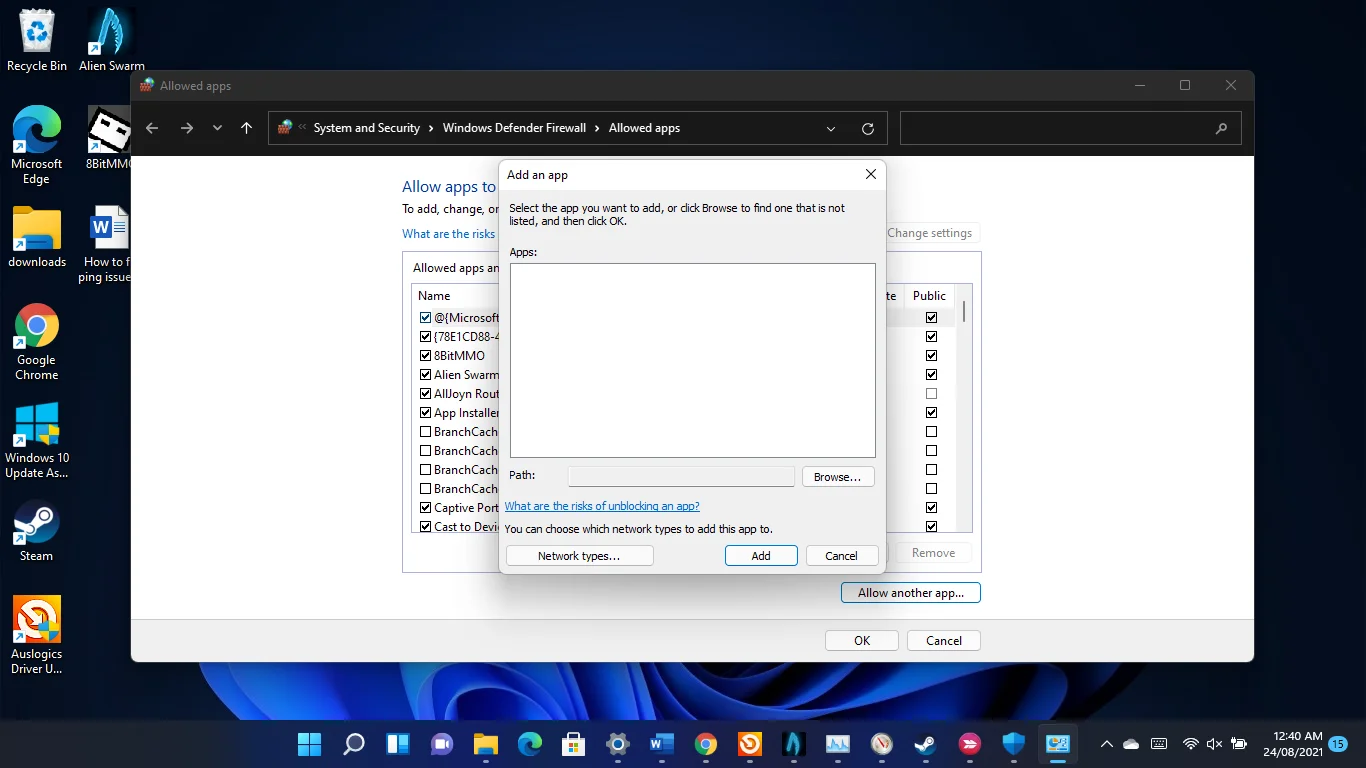
หลังจากหน้าต่างเรียกดูเปิดขึ้น ให้ไปที่โฟลเดอร์ของเกมและดับเบิลคลิกไฟล์ .exe ของเกม จากนั้น หลังจากที่ไอคอนของแอปปรากฏในช่อง "เพิ่มแอป" ให้คลิกปุ่มเพิ่ม
หากการอนุญาตเกมไม่สามารถแก้ไขปัญหาได้ ให้ปิดใช้งานไฟร์วอลล์ของคุณและตรวจสอบปัญหา เปิดอินเทอร์เฟซไฟร์วอลล์และเครือข่าย จากนั้นปิดเครือข่ายโดเมน ส่วนตัว และสาธารณะ คุณจะต้องคลิกที่แต่ละเครือข่ายและปิดสวิตช์ภายใต้ Microsoft Defender Firewall
วิธีแก้ไข FPS ต่ำเมื่อเล่นเกมบน Windows 11
มีวิธีแก้ไขปัญหาเฉพาะหน้าที่แตกต่างกันสำหรับปัญหา FPS ที่ต่ำใน Windows 11 แม้ว่าจะมีจุดบกพร่องของ Windows 11 ที่คุณต้องแก้ไข แต่บางกรณีก็จำเป็นต้องมีการแก้ไขปัญหาเบื้องต้น เช่น การเปลี่ยนการตั้งค่ากราฟิกของเกม
อันดับแรก เราจะแสดงวิธีทำให้ตัวนับ FPS ทำงาน เพื่อให้คุณรู้ว่า FPS ของคุณต่ำเมื่อใดและต่ำแค่ไหน
วิธีตรวจสอบ FPS ขณะเล่นเกม
การดู FPS ของเกมจะช่วยให้คุณรู้ว่าเมื่อใดควรปรับการตั้งค่าบางอย่างและทำการปรับปรุง เกมดังกล่าวสามารถแสดงอัตรา FPS แบบเรียลไทม์ในขณะที่คุณกำลังเล่น แต่เครื่องมืออื่นๆ ก็สามารถใช้ได้เช่นกัน
การใช้ Steam
- เปิดไคลเอนต์ Steam คลิก Steam ที่มุมบนซ้ายของหน้าต่าง แล้วคลิกการตั้งค่าในเมนูบริบท
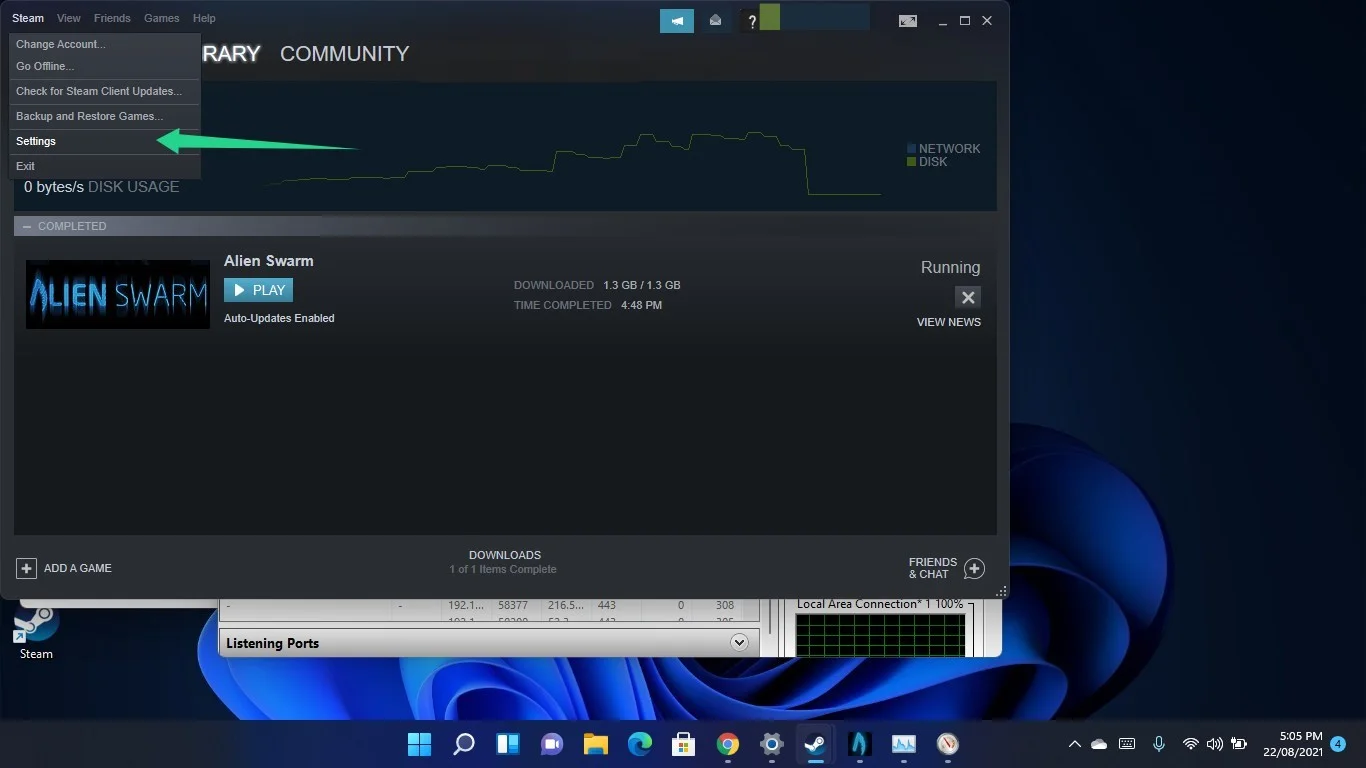
เมื่อหน้าต่างการตั้งค่าปรากฏขึ้น ให้ไปที่บานหน้าต่างด้านซ้ายแล้วคลิกในเกม หลังจากนั้น ไปที่เมนูแบบเลื่อนลง "ตัวนับ FPS ในเกม" แล้วเลือกตำแหน่งที่คุณต้องการดูตัวนับ
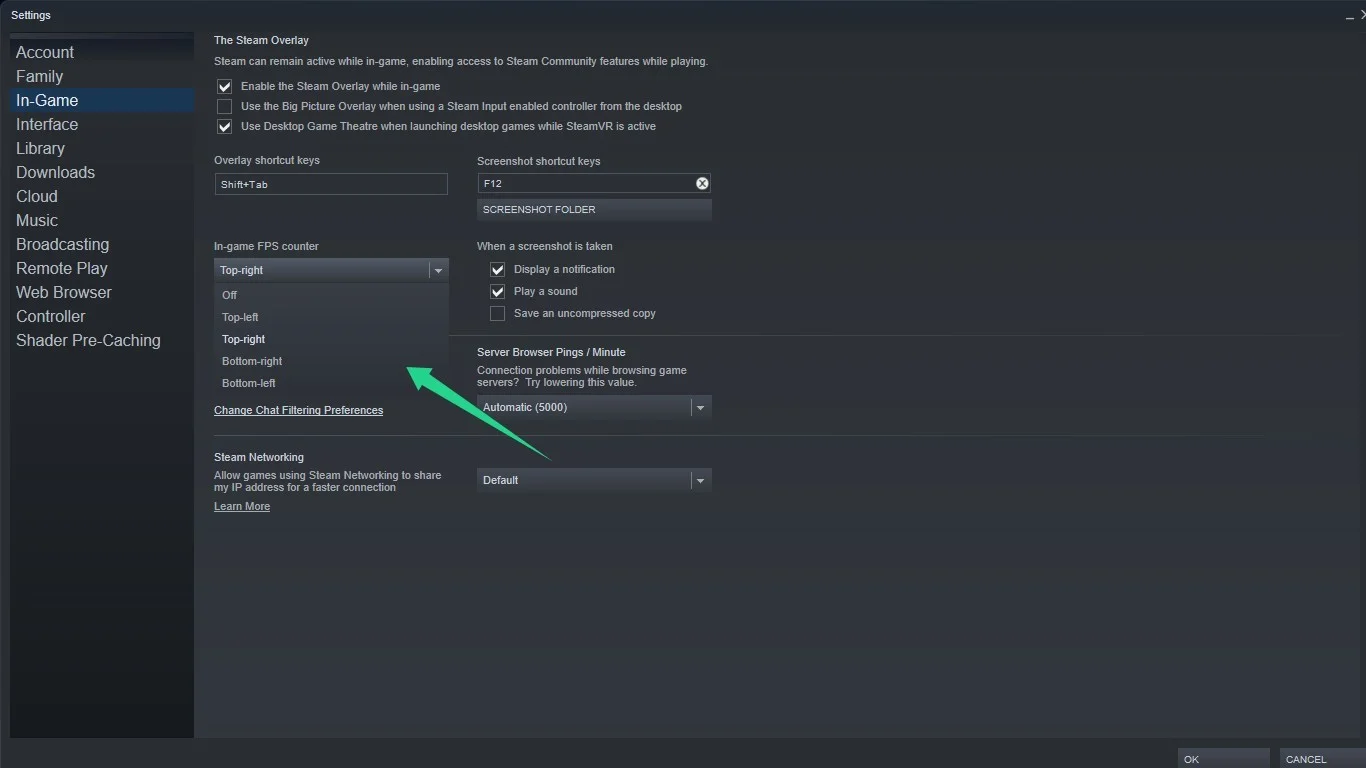
- คลิกที่ตกลง
- ตอนนี้คุณจะเห็นตัวนับ FPS ในเกมของคุณ
- คุณจะสังเกตเห็นตัวนับ FPS ที่มุมบนขวาของ Alien Swarm ในภาพหน้าจอด้านล่าง:
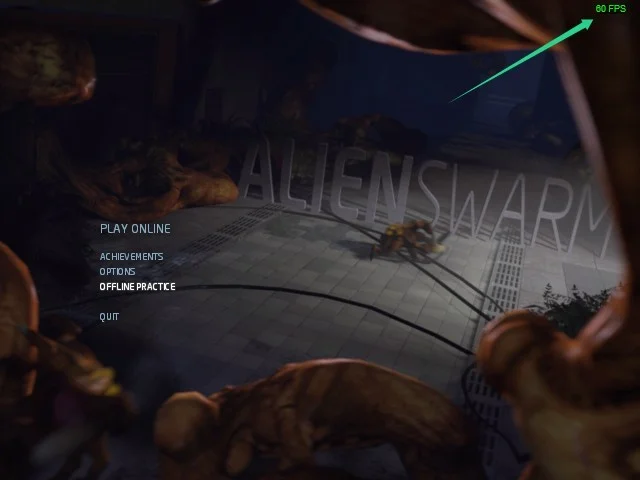
ผ่านการตั้งค่าเกมของคุณ
เกมที่ทันสมัยส่วนใหญ่มาพร้อมกับตัวนับ FPS ในตัว ขั้นตอนการเปิดเคาน์เตอร์จะแตกต่างกันไปในแต่ละเกม คุณอาจต้องผ่านตัวเลือกวิดีโอของเกม ใช้แป้นพิมพ์ลัด ป้อนคำสั่งคอนโซล เปลี่ยนตัวเลือกการเริ่มต้นเกม หรือปรับไฟล์การกำหนดค่า
วิธีแก้ไข FPS ต่ำเมื่อเล่นเกมบน Windows 11
การแก้ไขนี้จะแสดงวิธีกำจัดปัญหาพื้นฐานที่ทำให้ FPS ลดลงใน Windows 11 นอกจากนี้เรายังจะแสดงเคล็ดลับอื่นๆ ที่คุณสามารถนำไปใช้เพื่อปรับปรุงประสิทธิภาพของเกมได้
ปิดการใช้งาน GameDVR
ฟีเจอร์การบันทึกหน้าจอของ Windows 11 อย่าง GameDVR อาจเป็นสาเหตุของปัญหา การปิดใช้งานคุณสมบัตินี้สามารถแก้ไขปัญหา FPS ได้ดี คุณจะต้องใช้ Registry Editor เพื่อปิด
ก่อนที่คุณจะดำเนินการต่อ คุณควรสำรองรีจิสทรีของระบบ การเปลี่ยนแปลงที่ไม่ถูกต้องใน Registry Editor อาจทำให้เกิดปัญหาร้ายแรงกับผลกระทบที่ยั่งยืน และการสำรองข้อมูลอาจทำให้การเปลี่ยนแปลงเหล่านั้นย้อนกลับได้
- เปิดกล่องโต้ตอบเรียกใช้โดยใช้โลโก้ Windows + ทางลัด R
- พิมพ์ regedit หลังจาก Run เปิดขึ้นแล้วแตะ Enter จากนั้นคลิก ใช่ ในป๊อปอัป UAC
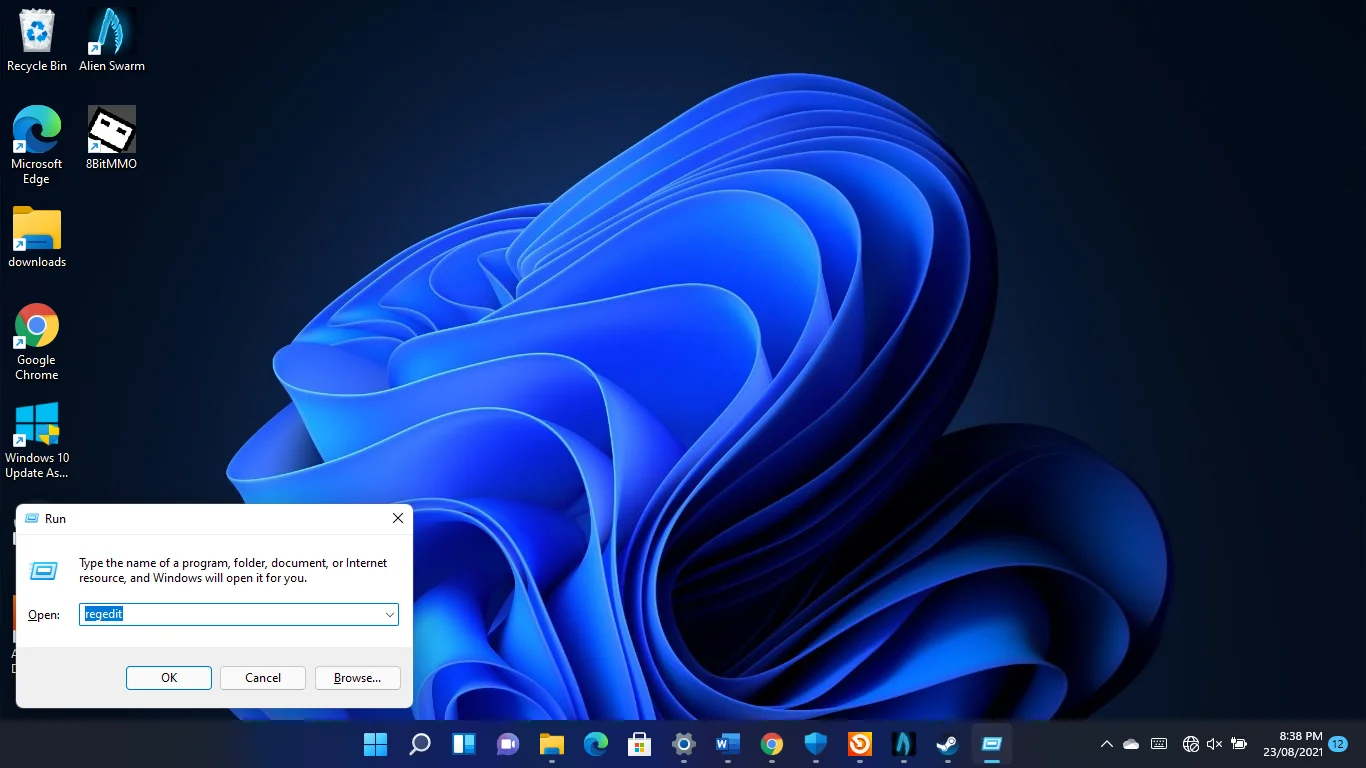
- หลังจาก Registry Editor เปิดขึ้น ให้คลิกที่ File ที่มุมบนขวา แล้วคลิก Export
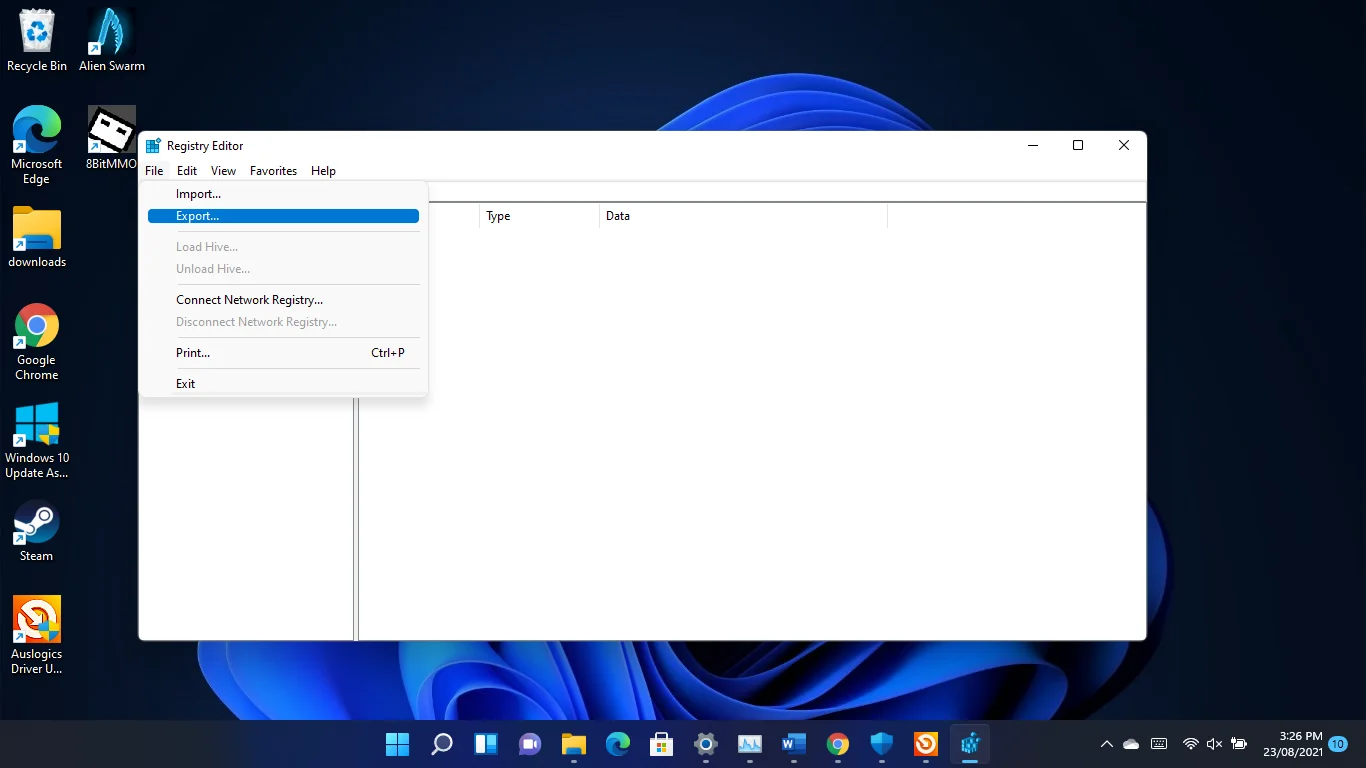
- ไปที่ส่วนช่วงการส่งออกในหน้าต่างโต้ตอบการส่งออกไฟล์รีจิสทรีและเลือกทั้งหมด ถัดไป ป้อนชื่อไฟล์สำรอง เลือกโฟลเดอร์ แล้วคลิกบันทึก
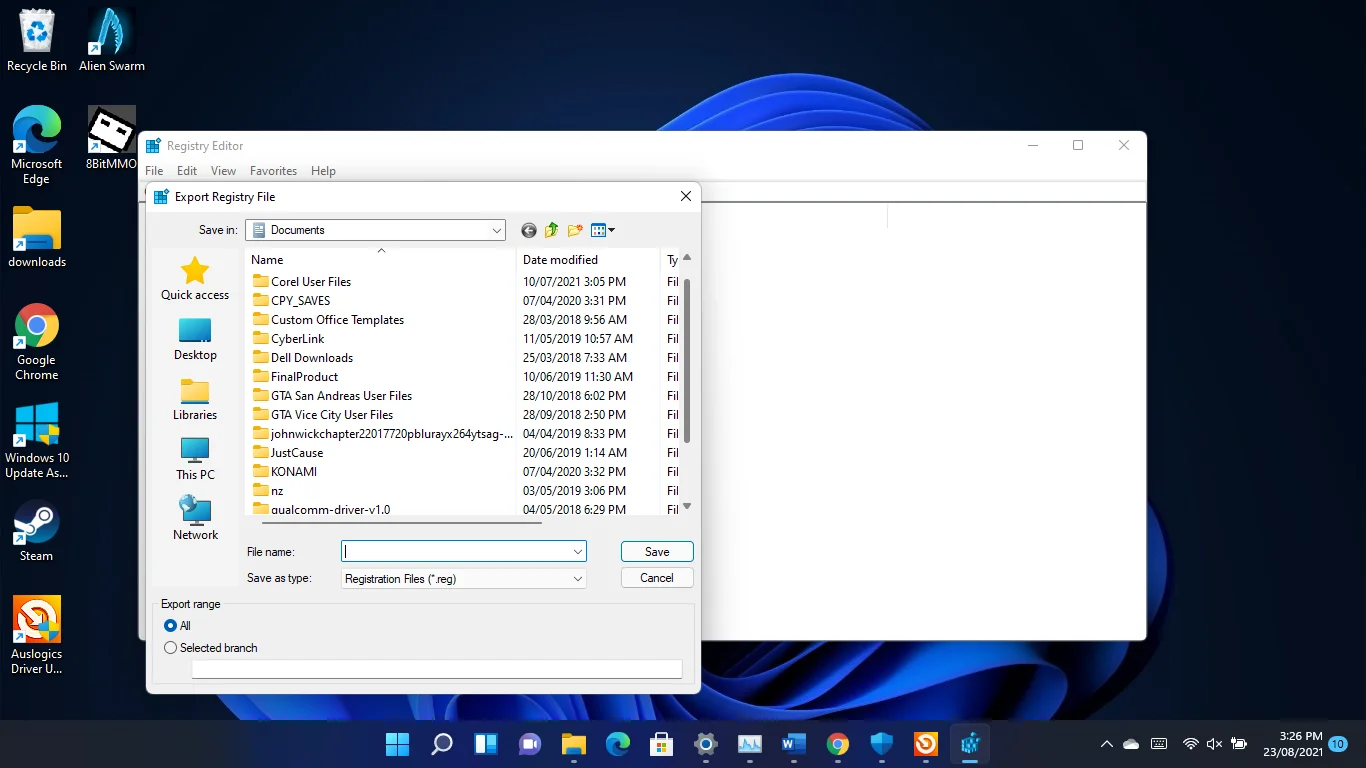
- ตอนนี้ กลับไปที่ Registry Editor ไปที่บานหน้าต่างด้านซ้าย และไปที่ Computer\HKEY_CURRENT_USER\System\GameConfigStore
- คลิกขวาที่ GameDVR_Enabled แล้วคลิก Modify
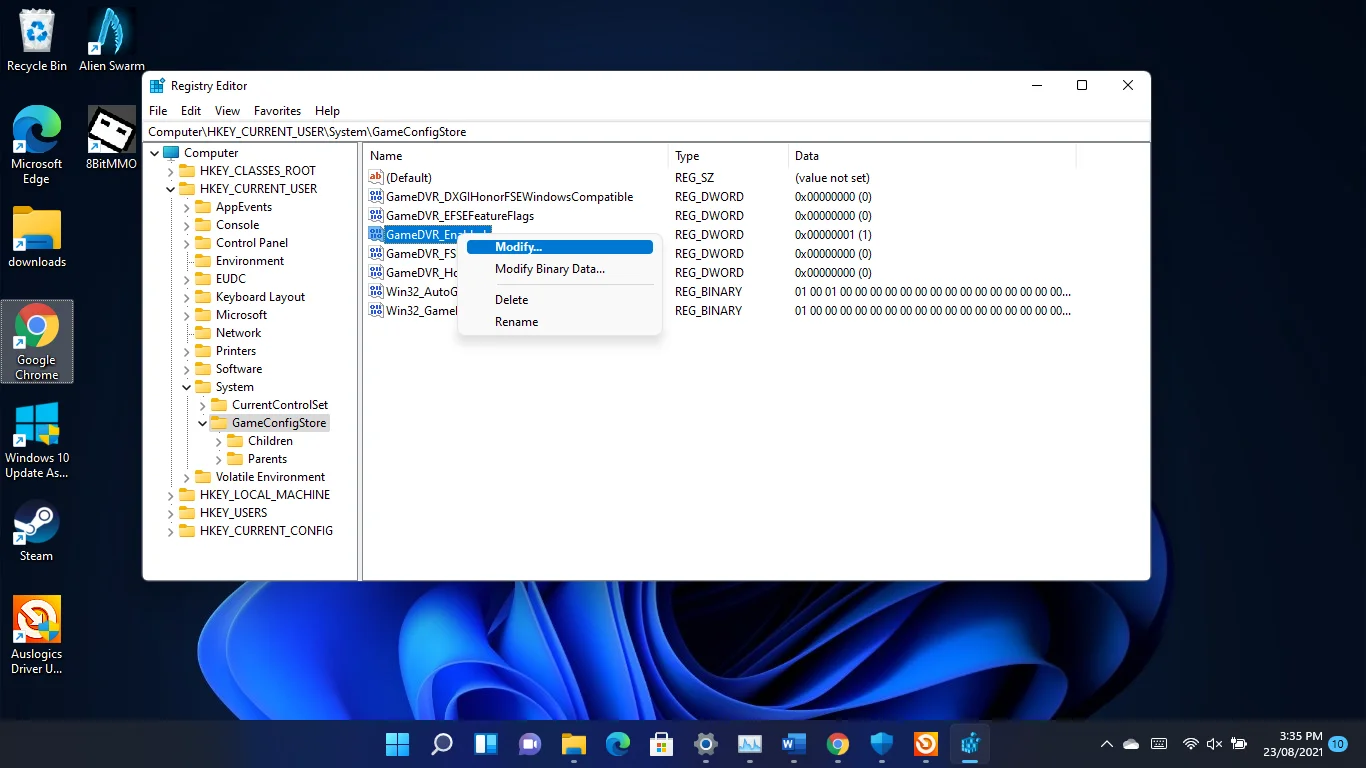
- ตรวจสอบให้แน่ใจว่าฐานถูกตั้งค่าเป็นเลขฐานสิบหก ป้อน 0 ในกล่องข้อมูลค่า แล้วคลิกปุ่มตกลง
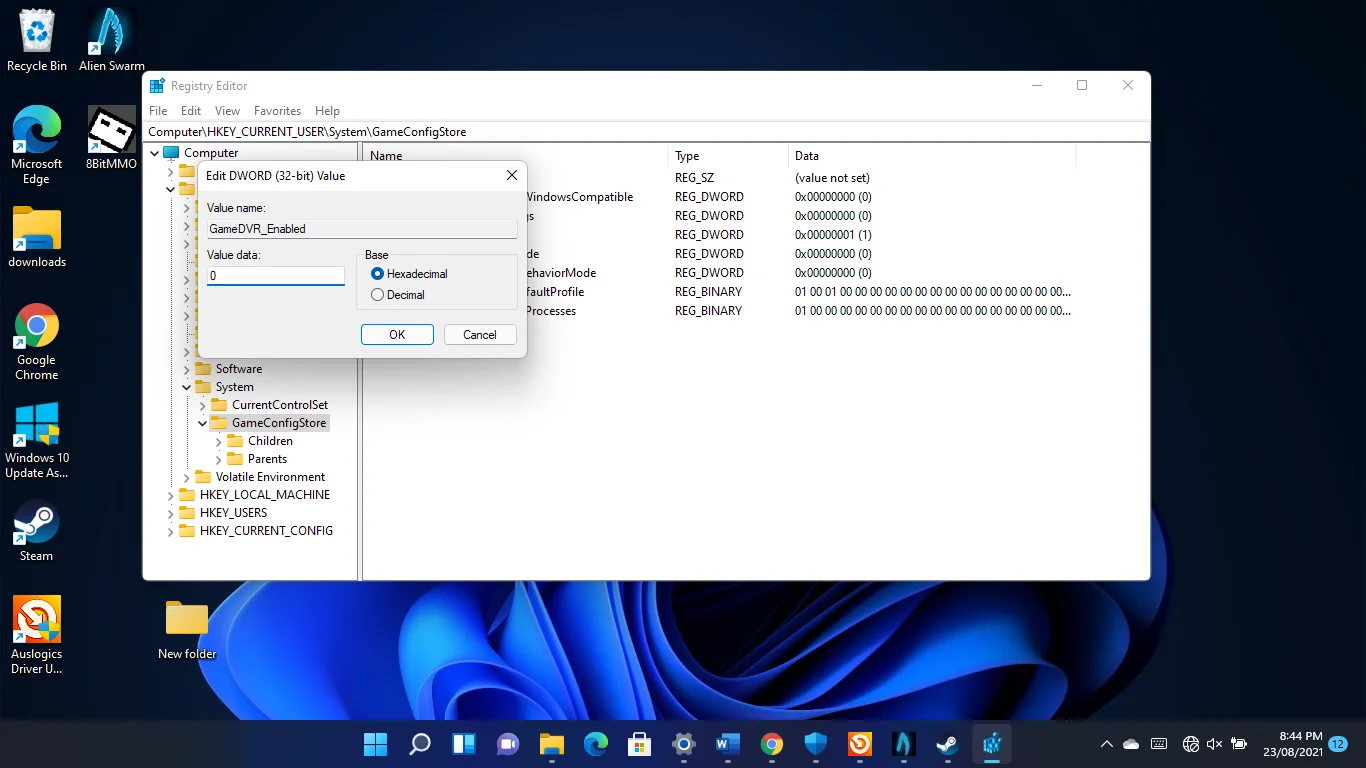
- หลังจากนั้น ให้คลิกขวาที่ "GameDVR_FSEBehaviourMode" แล้วคลิก Modify
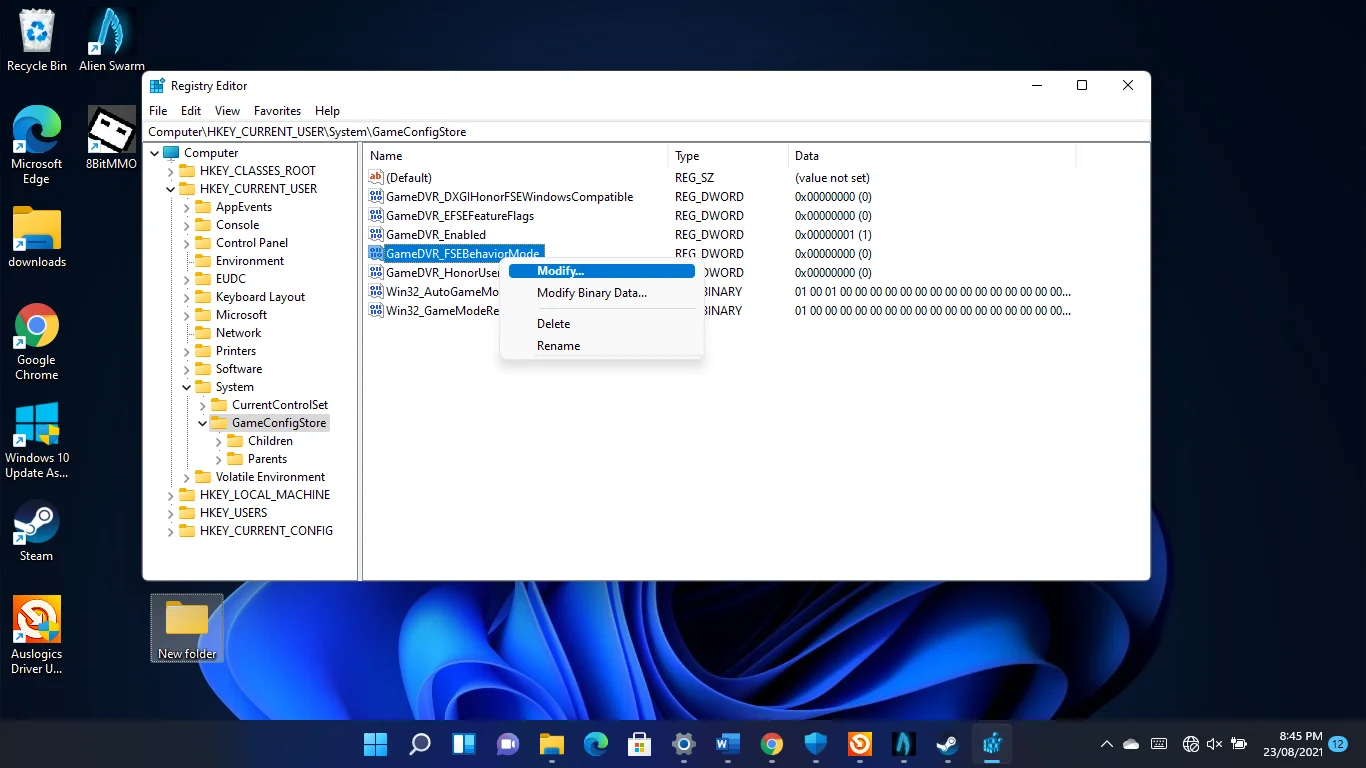
- ตรวจสอบให้แน่ใจว่าฐานถูกตั้งค่าเป็นเลขฐานสิบหก ป้อน 2 ในกล่อง ข้อมูลค่า แล้วคลิกปุ่ม ตกลง
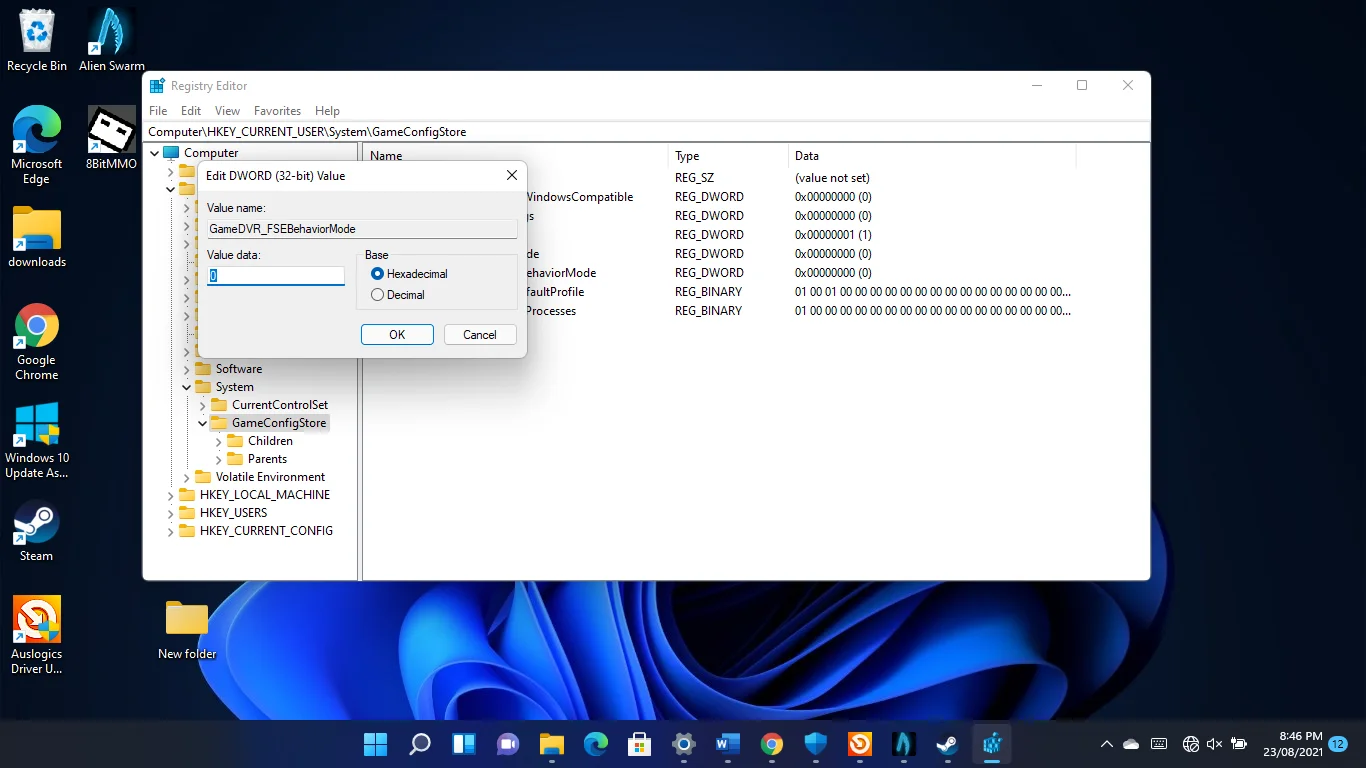

- ถัดไป ไปที่บานหน้าต่างด้านซ้ายของหน้าต่างและไปที่ Computer\HKEY_LOCAL_MACHINE\SOFTWARE\Microsoft\PolicyManager\default\ApplicationManagement\AllowGameDVR
- สลับไปทางด้านขวาของหน้าต่าง คลิกขวาที่ Value แล้วคลิก Modify
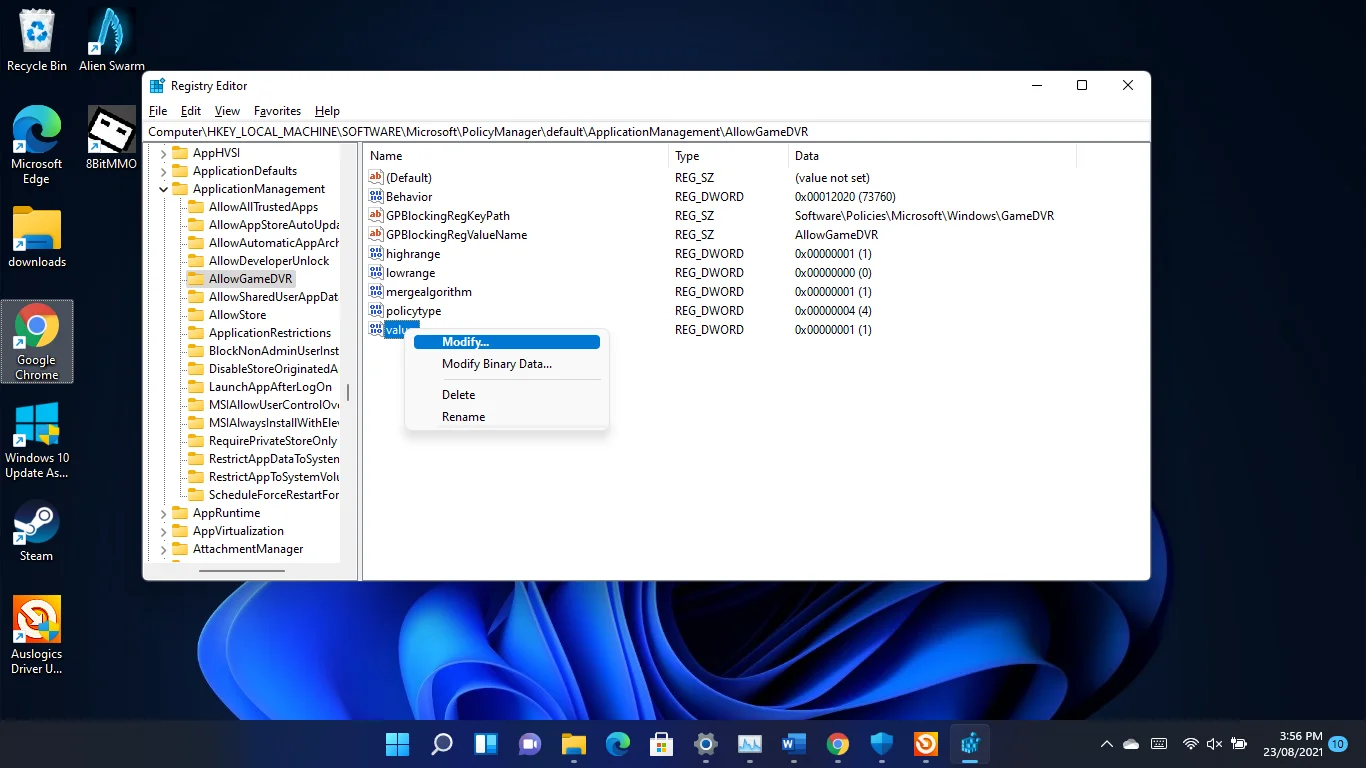
- เมื่อกล่องโต้ตอบแก้ไขค่า DWORD (32 บิต) เปิดขึ้น ให้ป้อน 0 ภายใต้ ค่า แล้วคลิก ตกลง
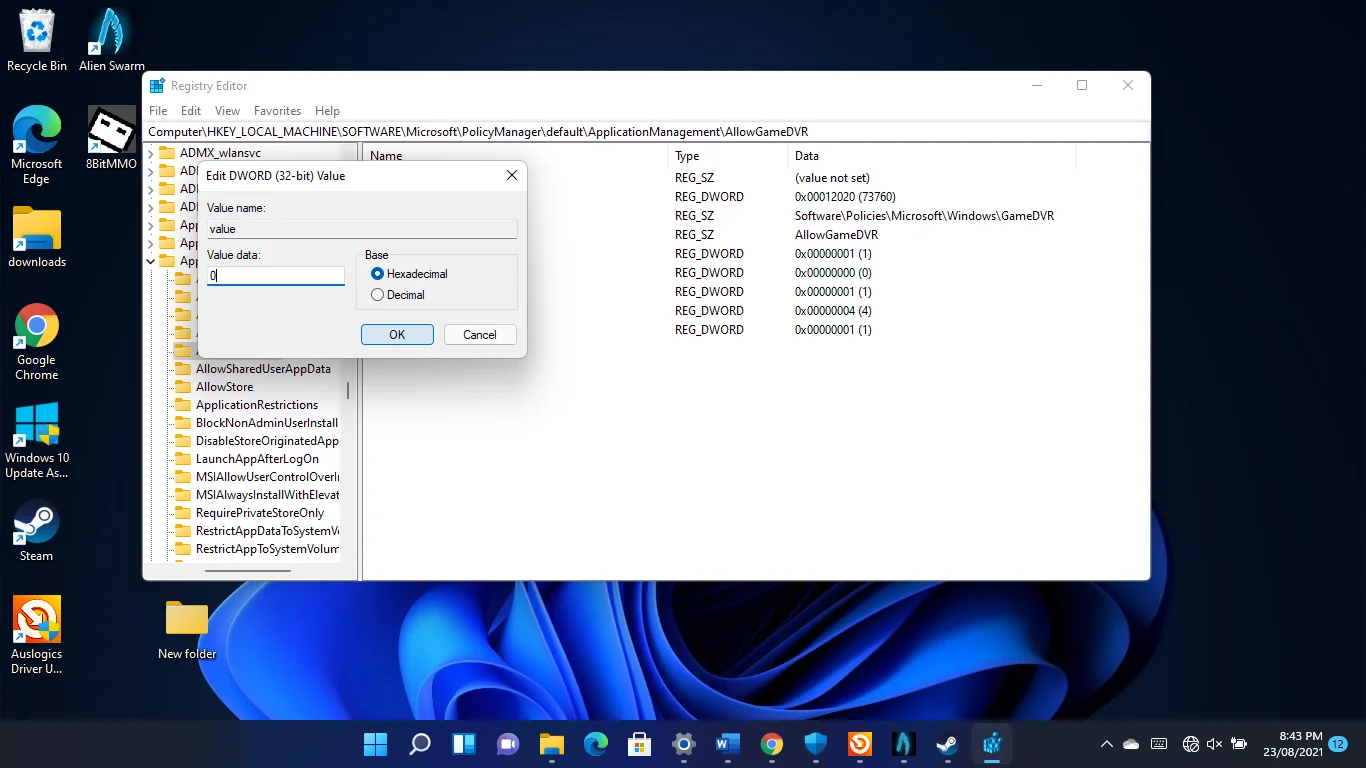
อัปเดตไดรเวอร์การ์ดแสดงผลของคุณ
การ์ดแสดงผลของคุณเป็นหนึ่งในส่วนประกอบฮาร์ดแวร์หลักที่กำหนด FPS ของคุณ หากซอฟต์แวร์ไดรเวอร์ผิดพลาดหรือล้าสมัย จะส่งผลเสียต่อประสิทธิภาพของเกม นี่คือเหตุผลที่การอัพเดตไดรเวอร์เป็นส่วนที่สำคัญที่สุดของการเล่นเกม
ในขณะที่การติดตั้งไดรเวอร์ล่าสุดของการ์ดเป็นวิธีที่จะไป การทำตั้งแต่เริ่มต้นคือแนวทางปฏิบัติที่ดีที่สุด ด้วยวิธีนี้ คุณจะไม่ต้องเสี่ยงกับความยุ่งยากจากไดรเวอร์ที่คุณกำลังเปลี่ยน โดยเฉพาะอย่างยิ่งหากไดรเวอร์นั้นเสียหาย
ดังนั้น คุณต้องเริ่มต้นด้วยการถอนการติดตั้งไดรเวอร์การแสดงผลปัจจุบัน
- กดโลโก้ Windows และปุ่ม X แล้วเลือก Device Manager จากเมนู
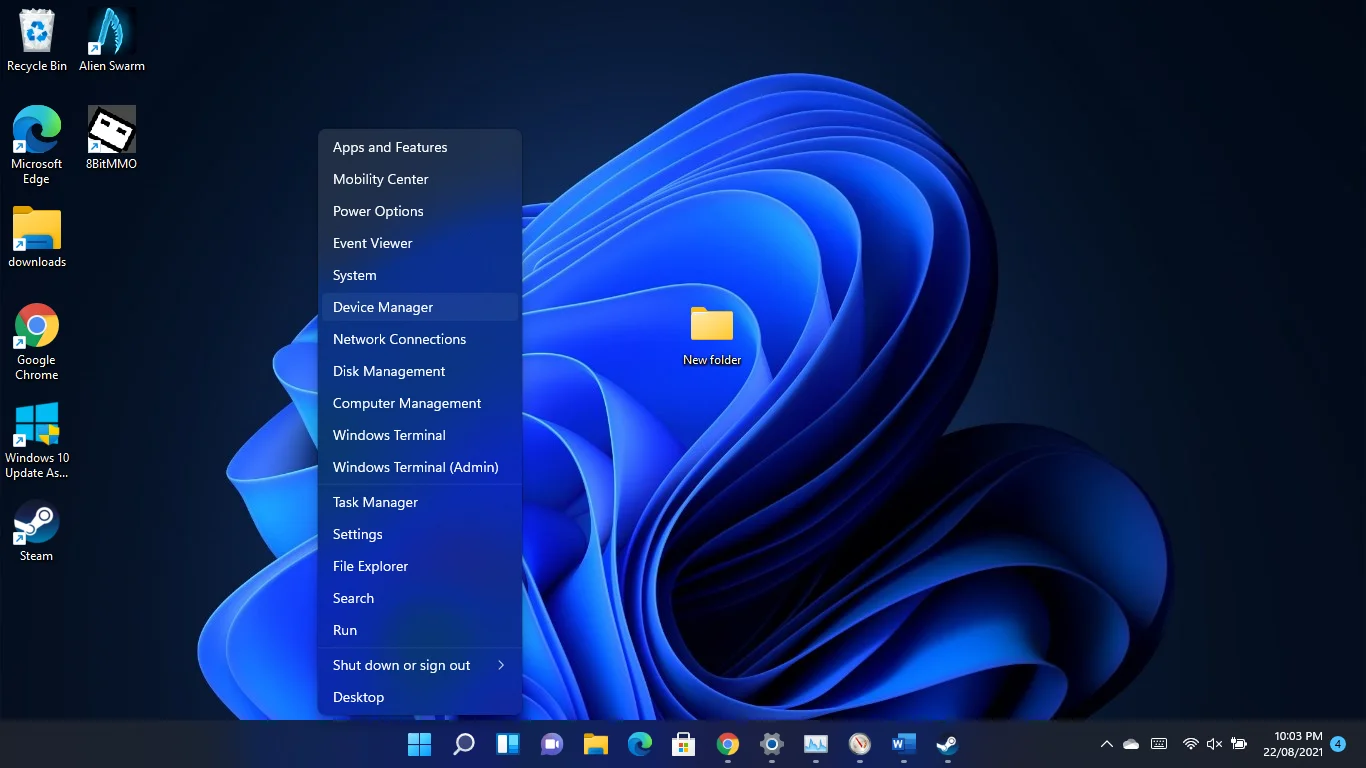
- หลังจากที่หน้าต่าง Device Manager ปรากฏขึ้น ให้ขยายหมวด Display Adapters
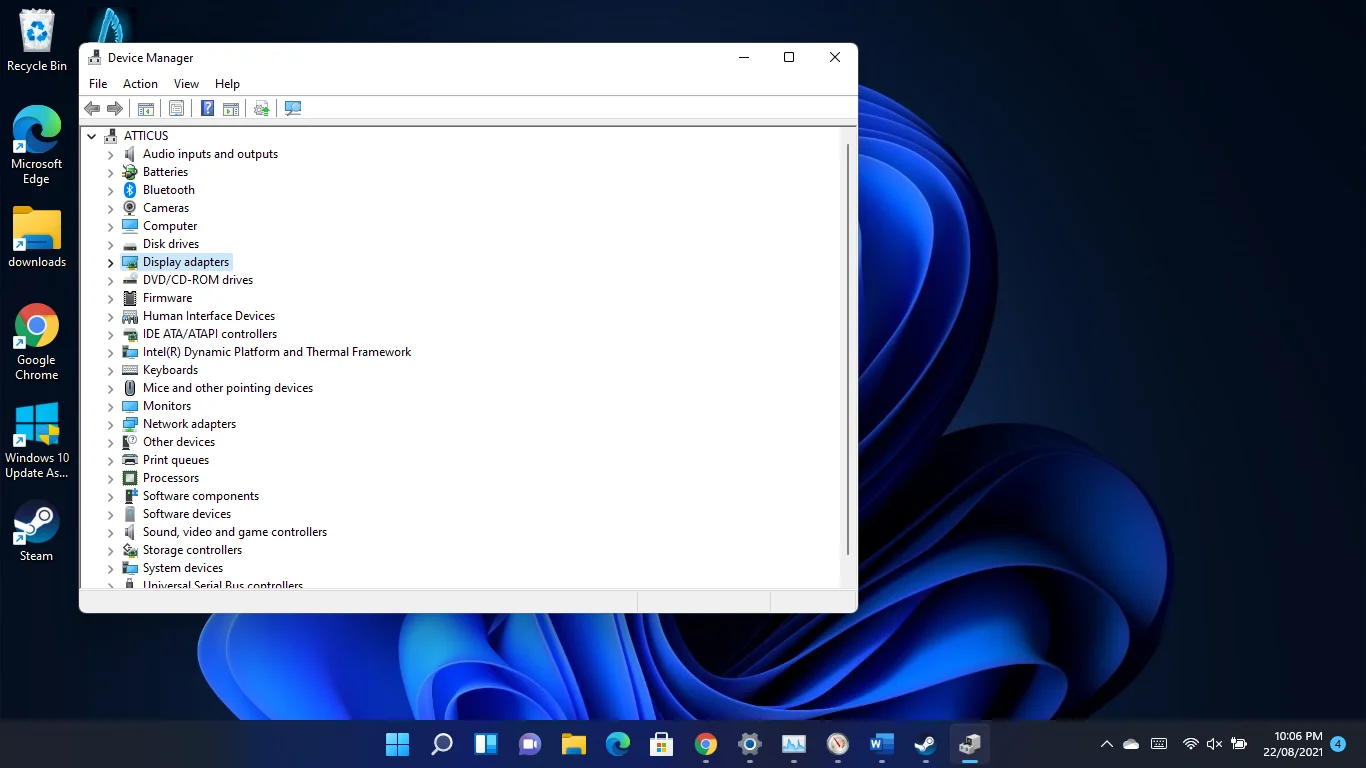
- คลิกขวาที่การ์ดแสดงผลเฉพาะของคุณแล้วคลิกถอนการติดตั้งอุปกรณ์เมื่อเมนูบริบทปรากฏขึ้น
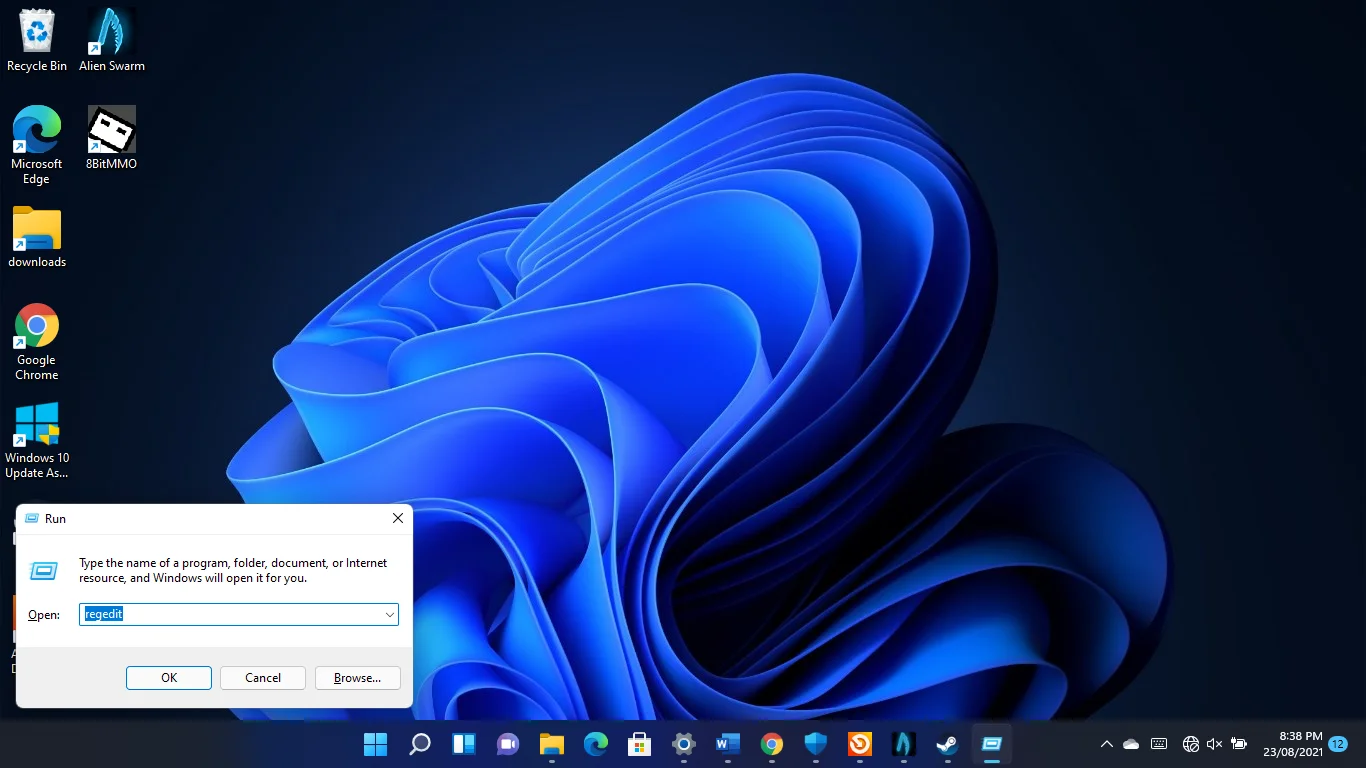
- ทำเครื่องหมายที่ช่อง "พยายามลบไดรเวอร์สำหรับอุปกรณ์นี้" แล้วคลิกถอนการติดตั้ง
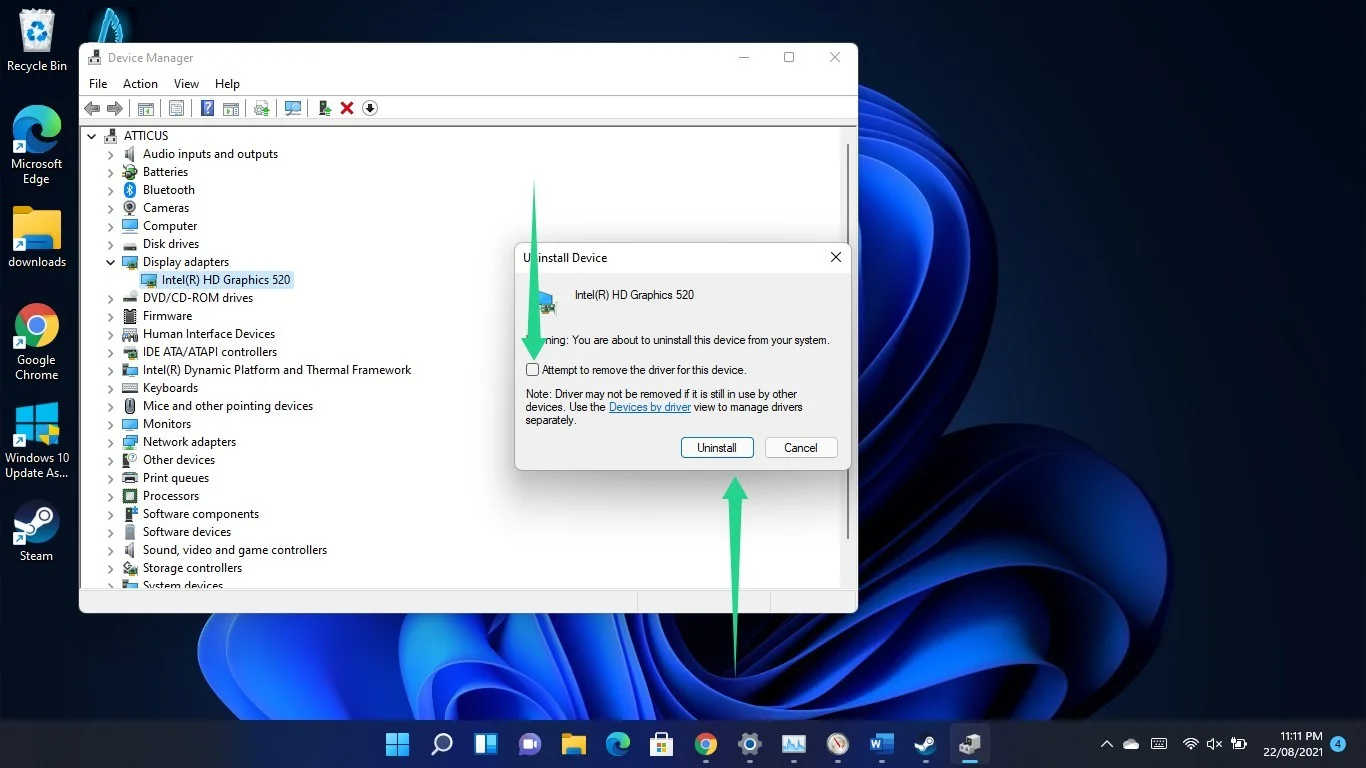
- รีสตาร์ทเครื่องคอมพิวเตอร์ของคุณ
Windows จะติดตั้งไดรเวอร์กราฟิกทั่วไปหลังจากที่พีซีของคุณรีสตาร์ท คุณจึงติดตั้งไดรเวอร์อย่างเป็นทางการล่าสุดของการ์ดกราฟิกได้แล้ว
คุณสามารถไปที่ตัวจัดการอุปกรณ์ ใช้ตัวอัปเดตไดรเวอร์ของบริษัทอื่น หรือใช้โปรแกรมที่เป็นกรรมสิทธิ์ของกราฟิกการ์ดเพื่อติดตั้งไดรเวอร์ที่อัปเดต
เริ่มจากตัวจัดการอุปกรณ์กันก่อน
การใช้ตัวจัดการอุปกรณ์
วิธีนี้เริ่มต้นด้วยการไปที่เว็บไซต์ของผู้ผลิต GPU เมื่อคุณไปถึงที่นั่นแล้ว ให้ค้นหาไดรเวอร์ที่อัปเดตของการ์ดโดยป้อนยี่ห้อและรุ่น
- เมื่อคุณดาวน์โหลดไดรเวอร์แล้ว ให้ไปที่หน้าต่าง Device Manager ขยายหมวด Display Adapters และคลิกขวาที่การ์ดกราฟิกของคุณ เลือกตัวเลือก Update Driver และหลังจากที่หน้าต่าง Update Driver ปรากฏขึ้น ให้คลิก "Search Automatically for drivers"
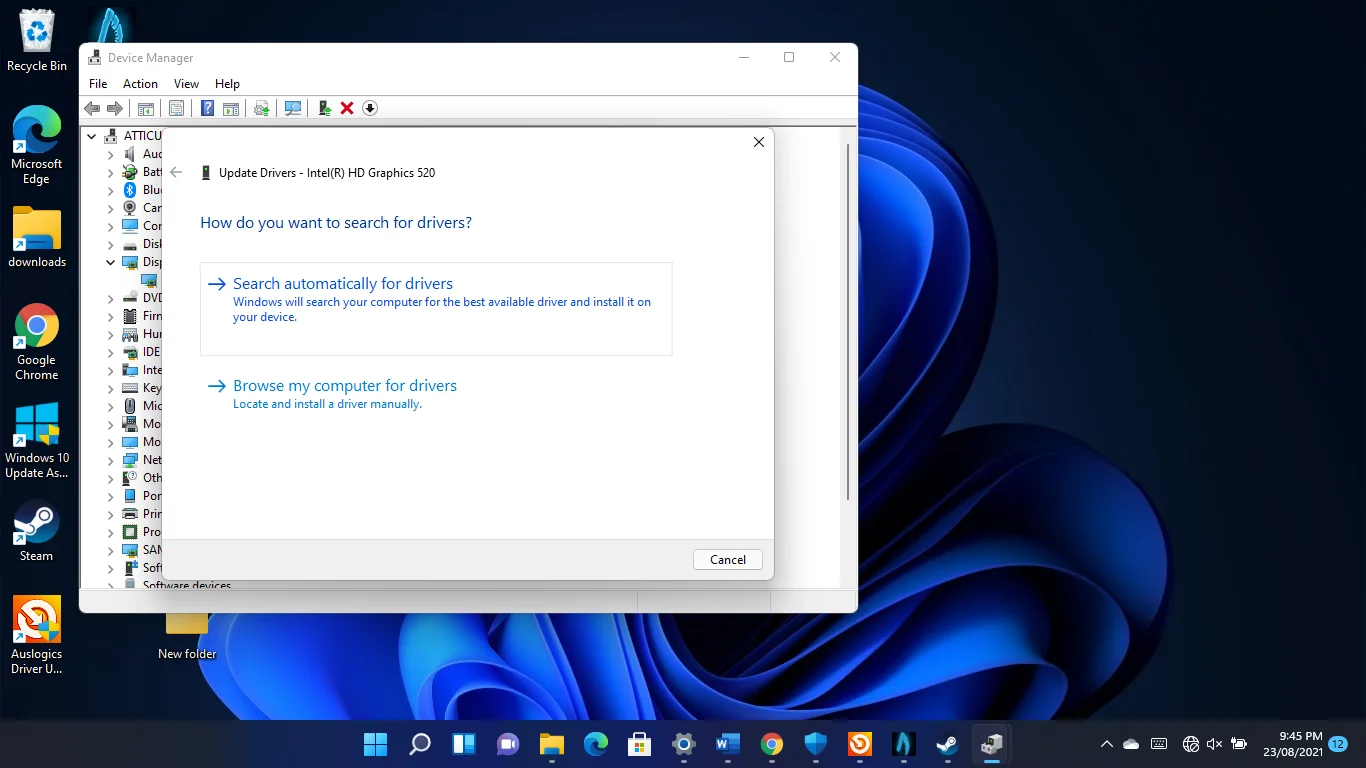
Windows จะค้นหาไดรเวอร์ GPU บนคอมพิวเตอร์ของคุณและติดตั้งโดยอัตโนมัติ
- คุณยังสามารถไปที่ตัวเลือก "เรียกดูคอมพิวเตอร์ของฉันเพื่อหาไดรเวอร์" และใช้ปุ่ม "เรียกดู" เพื่อจำกัดการค้นหาให้แคบลงในโฟลเดอร์ที่คุณบันทึกแพ็คเกจที่คุณดาวน์โหลดไว้
ตอนนี้คุณสามารถตรวจสอบว่าเกมทำงานได้อย่างราบรื่นหรือไม่
- วิธีการ Device Manager ใช้งานได้ แต่อาจทำให้เกิดความเครียดและมีความเสี่ยงได้ ตัวอย่างเช่น หากคุณดาวน์โหลดแพ็คเกจไดรเวอร์ที่ไม่ได้ออกแบบมาสำหรับและเข้ากันได้กับการ์ดกราฟิกของคุณ คุณอาจพบว่าตัวเองกำลังเผชิญกับปัญหาที่แย่กว่านั้น
ไปที่ขั้นตอนถัดไปเพื่อหาวิธีแก้ปัญหาที่ดีกว่า
การใช้โปรแกรมอัพเดตไดรเวอร์ของบริษัทอื่น
คุณสามารถทำให้กระบวนการอัปเดตไดรเวอร์ง่ายขึ้นได้โดยใช้ Auslogics Driver Updater โปรแกรมตรวจพบไดรเวอร์ที่มีปัญหาและอัปเดตโดยอัตโนมัติ เมื่อคุณติดตั้งเครื่องมือนี้แล้ว คุณจะไม่ต้องกังวลกับปัญหาไดรเวอร์อีกต่อไป
- เปิดลิงค์นี้เพื่อดาวน์โหลดไฟล์ติดตั้งของโปรแกรม
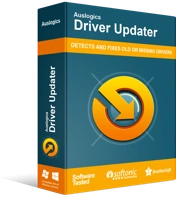
แก้ไขปัญหาพีซีด้วย Driver Updater
ประสิทธิภาพของพีซีที่ไม่เสถียรมักเกิดจากไดรเวอร์ที่ล้าสมัยหรือเสียหาย Auslogics Driver Updater วินิจฉัยปัญหาของไดรเวอร์และให้คุณอัปเดตไดรเวอร์เก่าทั้งหมดในคราวเดียวหรือทีละรายการเพื่อให้พีซีของคุณทำงานได้ราบรื่นยิ่งขึ้น
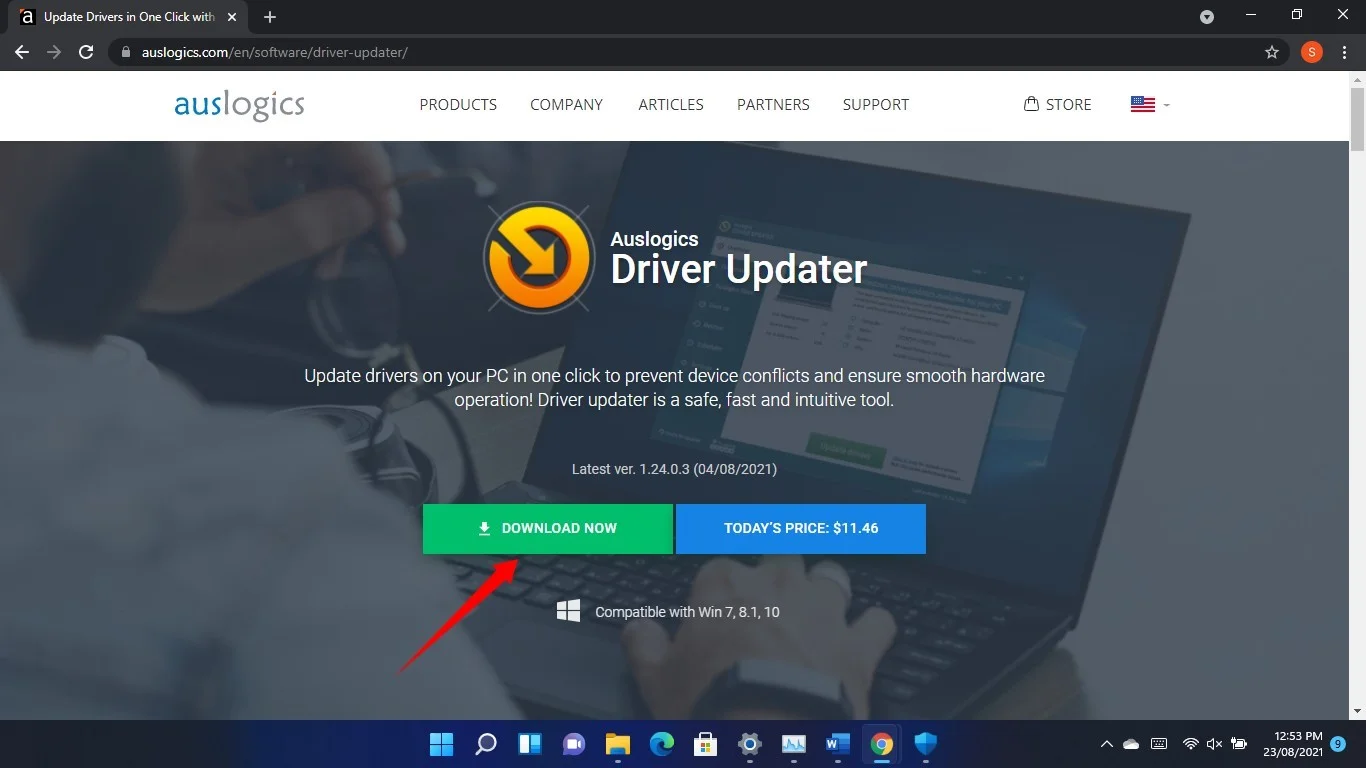
- เปิดแพ็คเกจการติดตั้งเมื่อการดาวน์โหลดเสร็จสิ้น
- คลิกที่เรียกใช้ในหน้าต่างโต้ตอบคำเตือนและเลือกใช่ในหน้าต่างการควบคุมบัญชีผู้ใช้
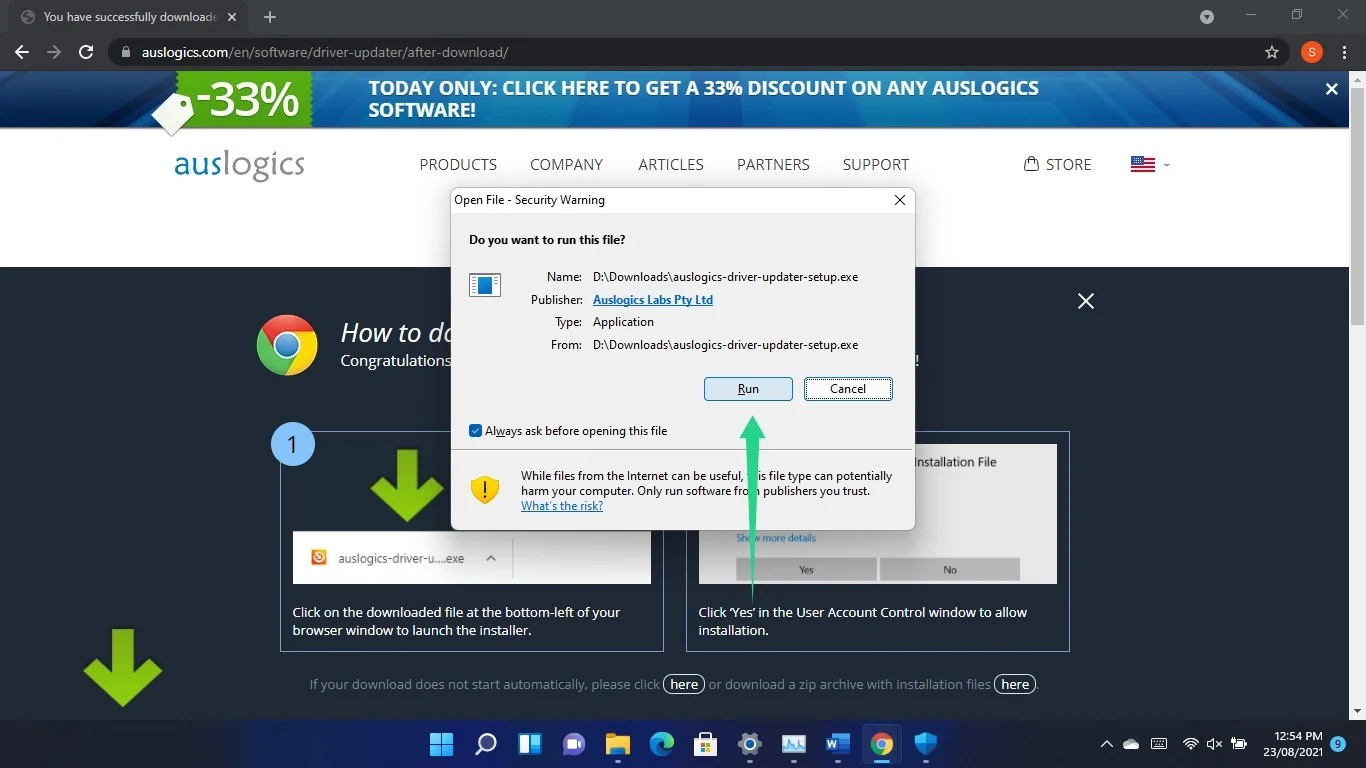
- หลังจากที่วิซาร์ดการตั้งค่าเปิดขึ้น ให้เลือกภาษาและโฟลเดอร์การติดตั้งที่คุณต้องการ ถัดไป เลือกว่าจะอนุญาตให้โปรแกรมเริ่มทำงานโดยอัตโนมัติทุกครั้งที่เปิดเครื่องคอมพิวเตอร์หรือไม่ และคุณต้องการให้โปรแกรมส่งรายงานข้อขัดข้องแบบไม่ระบุชื่อไปยังนักพัฒนาหรือไม่
- หลังจากนั้นคลิกที่ปุ่ม "คลิกเพื่อติดตั้งและตรวจสอบไดรเวอร์" และอนุญาตให้กระบวนการติดตั้งทำงานได้
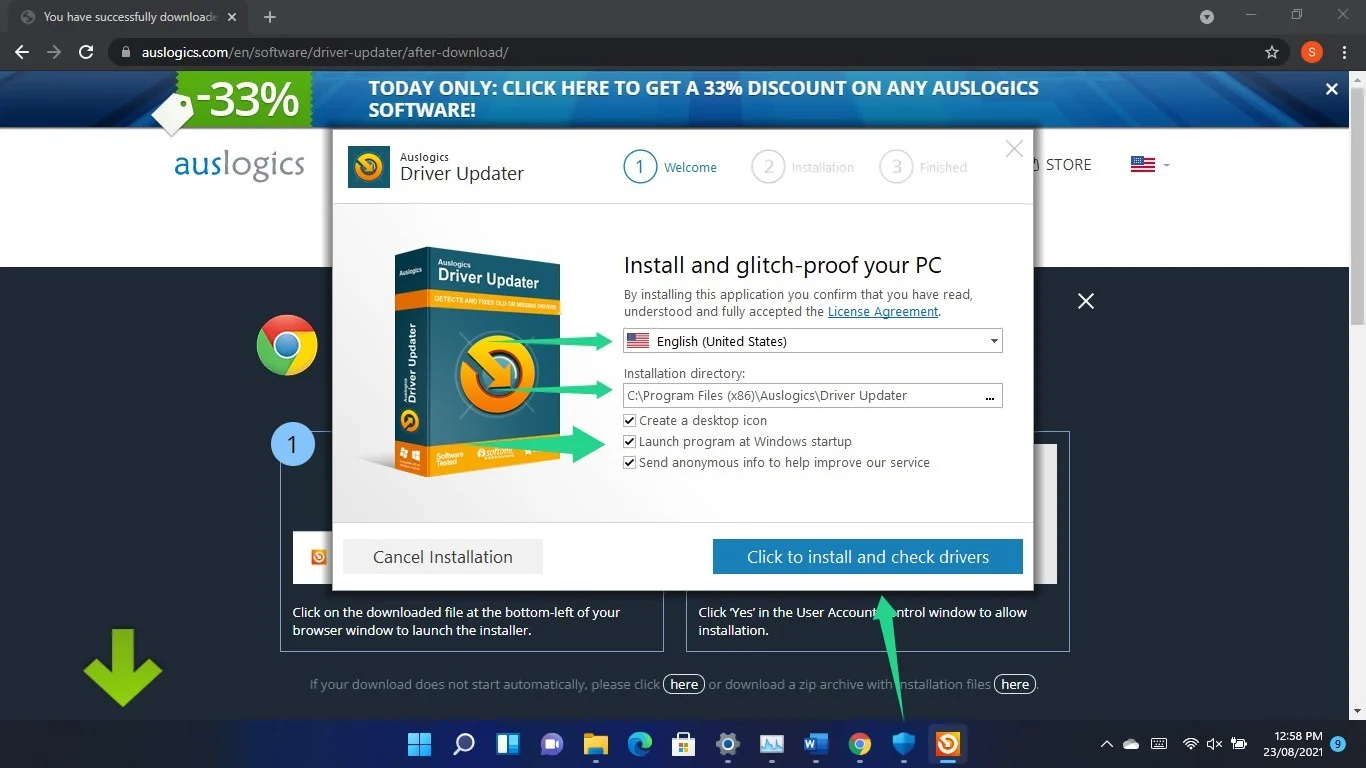
- หลังจากขั้นตอนการติดตั้งเสร็จสิ้น ให้ปล่อยช่อง "Launch Driver Updater and scan PC drivers" ทิ้งไว้ แล้วคลิก Finish
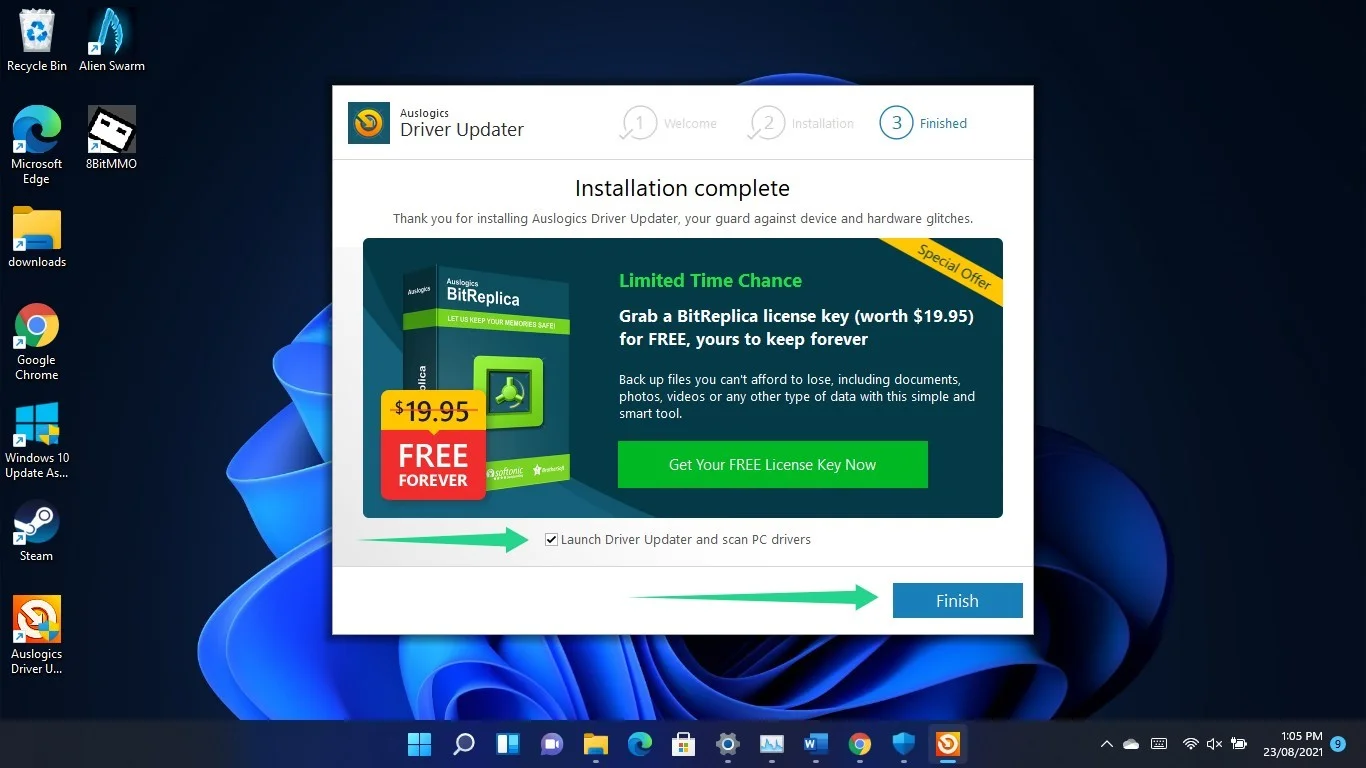
- เครื่องมือจะเริ่มตรวจสอบคอมพิวเตอร์ของคุณเพื่อหาปัญหาเกี่ยวกับไดรเวอร์ และคุณจะสามารถดูได้ในแถบงาน หากไม่เปิดโดยอัตโนมัติ ให้เปิดและคลิกที่ปุ่มเริ่มสแกน
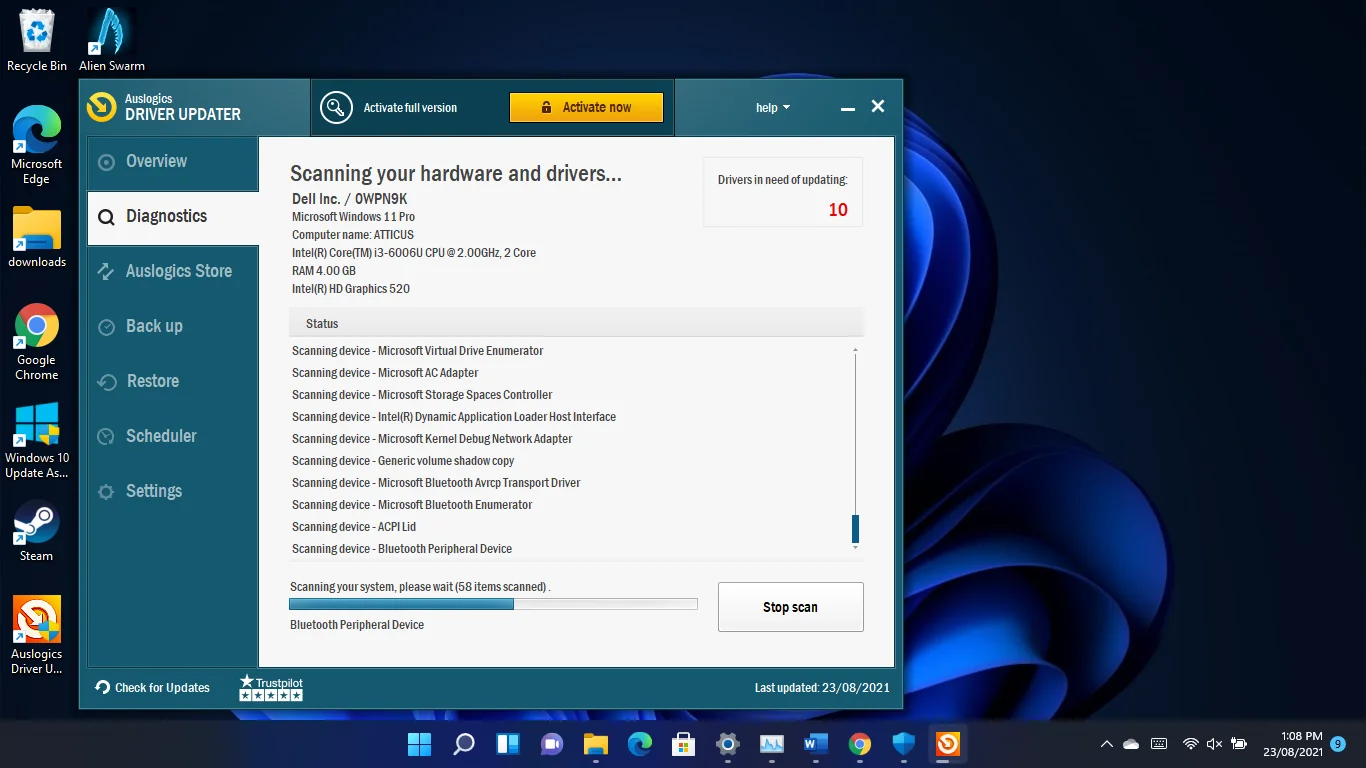
- เมื่อโปรแกรมเสร็จสิ้นการสแกน โปรแกรมจะแสดงรายการไดรเวอร์ที่ล้าสมัยบนคอมพิวเตอร์ของคุณ ไดรเวอร์การแสดงผลของคุณจะปรากฏในรายการหากมีปัญหา
- ตอนนี้ เลื่อนดูรายการไดรเวอร์แล้วคลิกปุ่ม อัปเดต เพื่อดาวน์โหลดและติดตั้งเวอร์ชันล่าสุดของไดรเวอร์
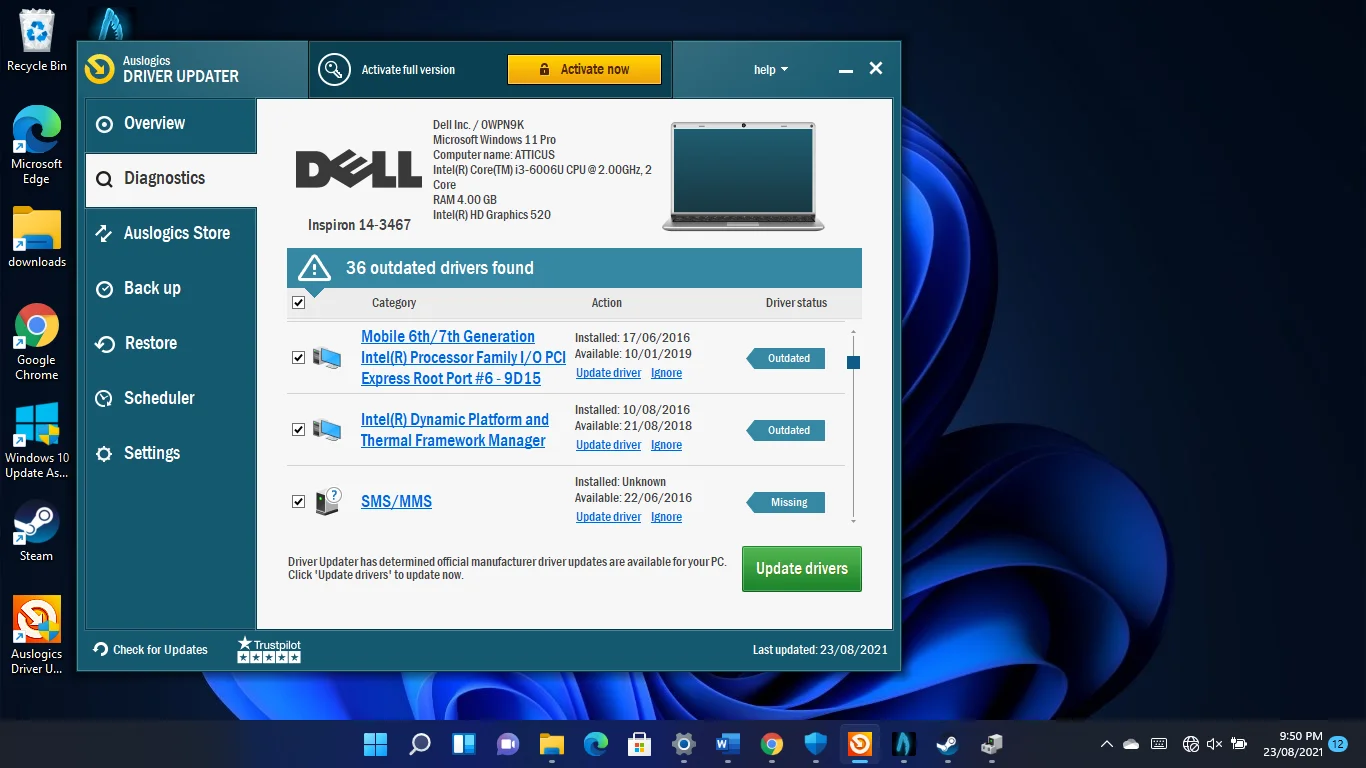
- คุณสามารถอัปเดตไดรเวอร์หลายตัวพร้อมกันได้หากคุณใช้เวอร์ชันเต็ม
- รีบูตเครื่องพีซีของคุณ
การใช้โปรแกรมเฉพาะของ GPU ของคุณ
คุณสามารถใช้แผงควบคุมของ NVIDIA หรือการตั้งค่า Radeon ของ AMD เพื่อดาวน์โหลดและติดตั้งไดรเวอร์การ์ดแสดงผลล่าสุดของคุณ ทั้งนี้ขึ้นอยู่กับ GPU ที่คุณใช้ กระบวนการนี้เกือบจะเหมือนกับการเข้าไปที่เว็บไซต์ของผู้ผลิตบัตร ข้อแตกต่างเพียงอย่างเดียวคือแอปเหล่านี้จะตรวจจับยี่ห้อและรุ่นของ GPU และนำคุณไปยังไดรเวอร์ที่ถูกต้องโดยอัตโนมัติ ช่วยให้คุณไม่ต้องเครียดกับการค้นหาด้วยตนเอง
ที่กล่าวว่าการใช้แอพเหล่านี้จะช่วยให้คุณอัปเดตไดรเวอร์การ์ดแสดงผลของคุณเท่านั้น ด้วย Auslogics Driver Updater คุณสามารถดาวน์โหลดและติดตั้งการอัปเดตสำหรับไดรเวอร์อุปกรณ์อื่นๆ ที่ส่งผลต่อประสิทธิภาพการเล่นเกมของคุณได้อย่างง่ายดาย
ตรวจสอบให้แน่ใจว่าคุณเล่นเกมบน GPU เฉพาะของคุณเสมอ
Windows 11 อาจเปลี่ยนเกมของคุณให้ทำงานบนการ์ดกราฟิกในตัวเพื่อประหยัดพลังงาน แม้ว่ากระบวนการที่หนักหน่วงนั้นมีไว้เพื่อเปิดใช้งานการ์ดเฉพาะของคุณ แต่ก็ไม่ได้ผลเสมอไป
คุณต้องบังคับเกมของคุณให้ทำงานบน GPU เฉพาะของคุณด้วยตนเอง ไม่ว่าคุณจะใช้แบตเตอรี่หรือเสียบปลั๊กระบบก็ตาม มีสองวิธีในการทำเช่นนั้น: คุณสามารถใช้แอปการตั้งค่าหรือโปรแกรมที่เป็นกรรมสิทธิ์ของกราฟิกการ์ด
การใช้โปรแกรมการตั้งค่า
- เปิดแอปพลิเคชันการตั้งค่า (โลโก้ Windows + I) แล้วคลิกแสดง
- หลังจากที่หน้าต่าง System > Display เปิดขึ้น ให้ไปที่ส่วนการตั้งค่าที่เกี่ยวข้องและคลิกที่กราฟิก
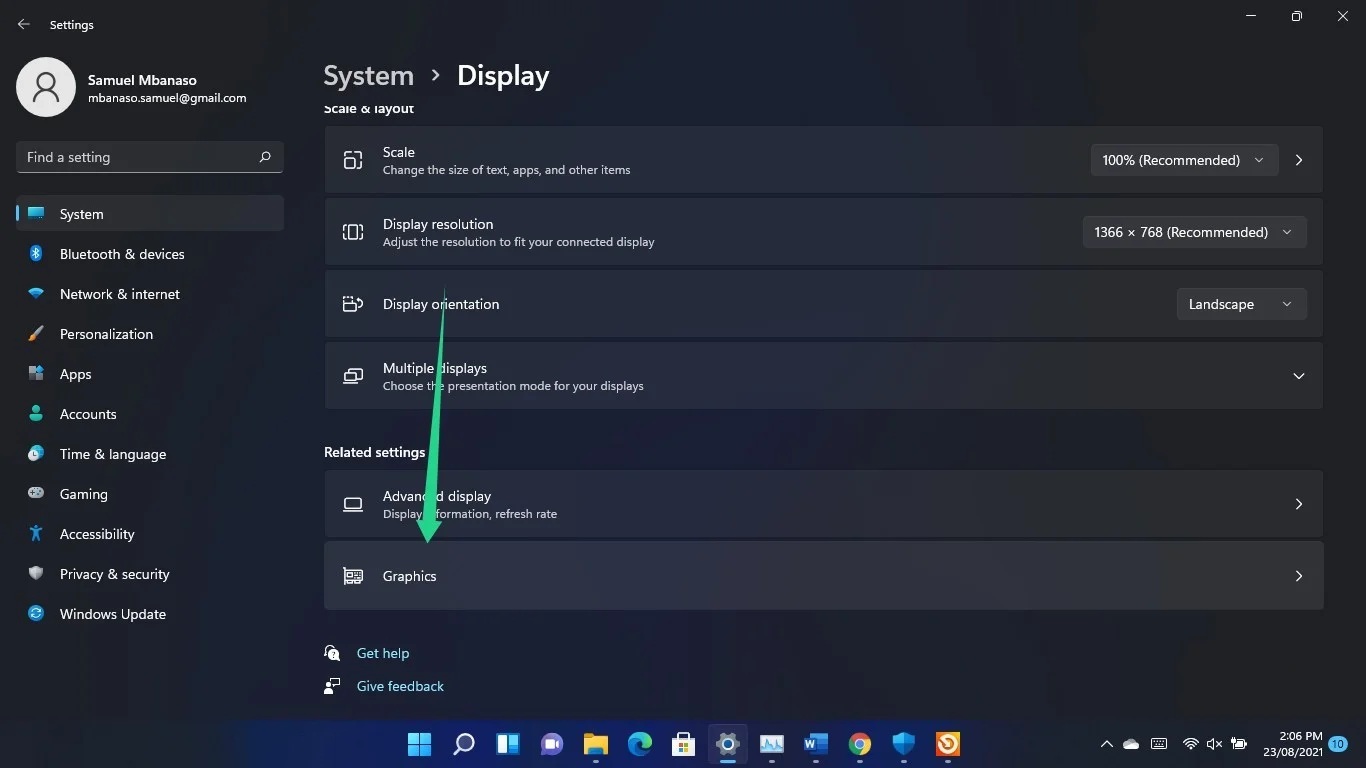
- ใช้ช่องค้นหาเพื่อค้นหาเกม
- เมื่อไอคอนของเกมปรากฏขึ้น ให้คลิกที่ไอคอนแล้วคลิกตัวเลือก
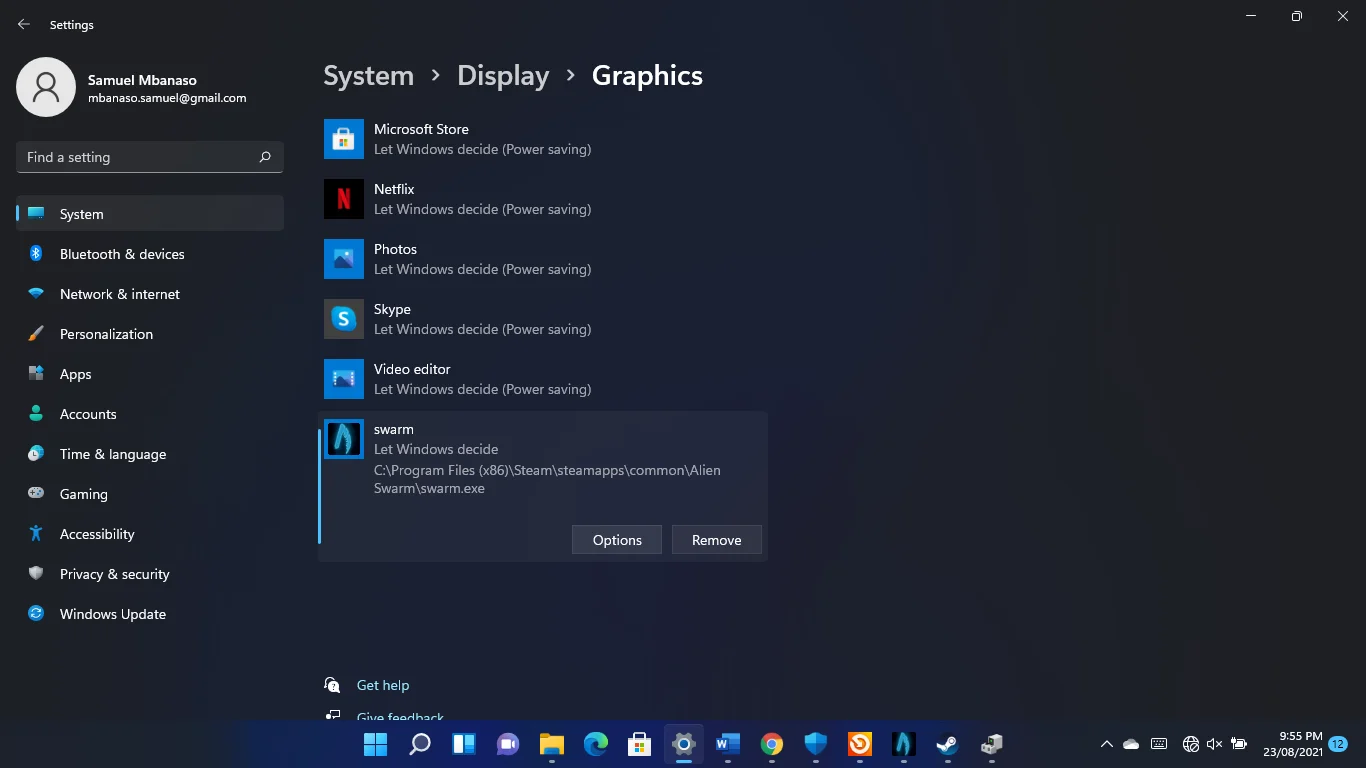
- เลือก ประสิทธิภาพสูง และคลิก บันทึก
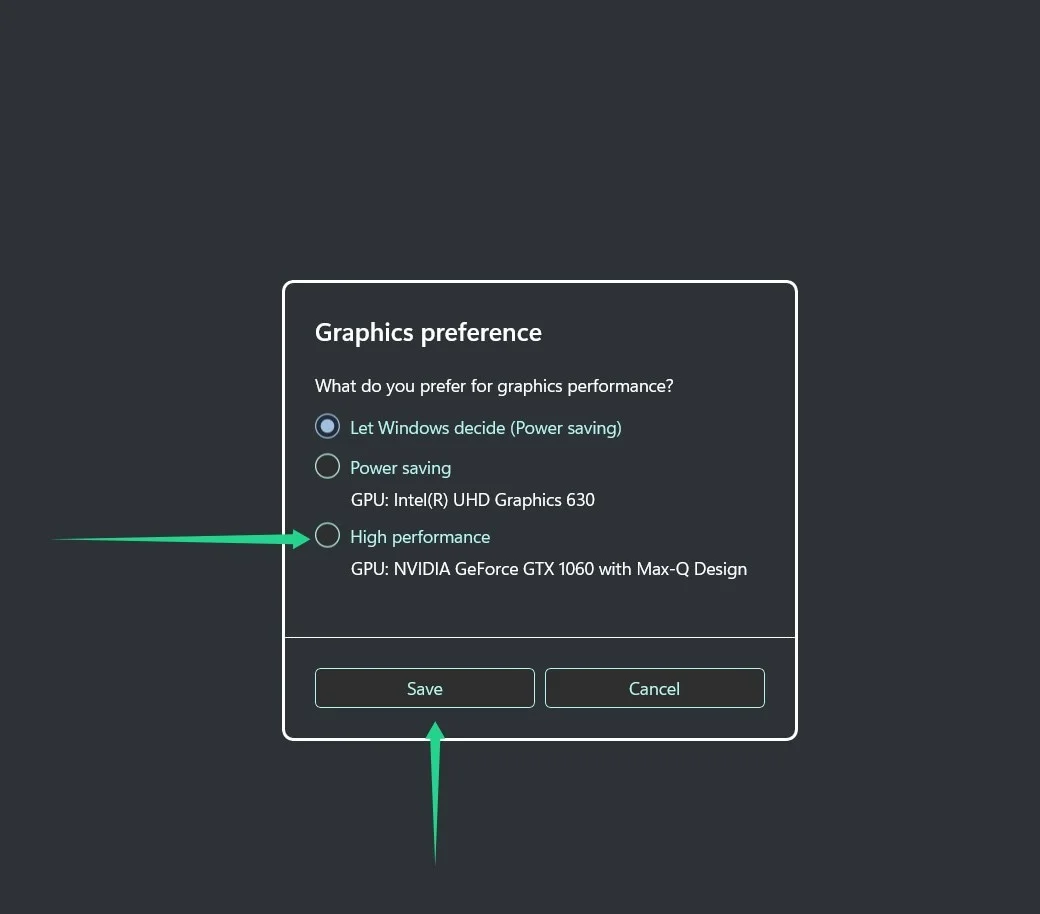
กำหนดเกมให้กับคอร์ CPU ทั้งหมดของคุณ
คุณสามารถเพิ่มประสิทธิภาพของเกมได้ด้วยการปักหมุดไว้ที่คอร์ของคอมพิวเตอร์ทั้งหมด การผ่านตัวจัดการงานและการใช้ไคลเอนต์ Steam เป็นสองวิธีในการทำเช่นนั้น
การใช้ไคลเอนต์ Steam
คุณจะต้องเปลี่ยนตัวเลือกการเริ่มเกม เปิดไคลเอนต์ Steam ไปที่คลังเกมของคุณ คลิกขวาที่เกมแล้วคลิก Properties
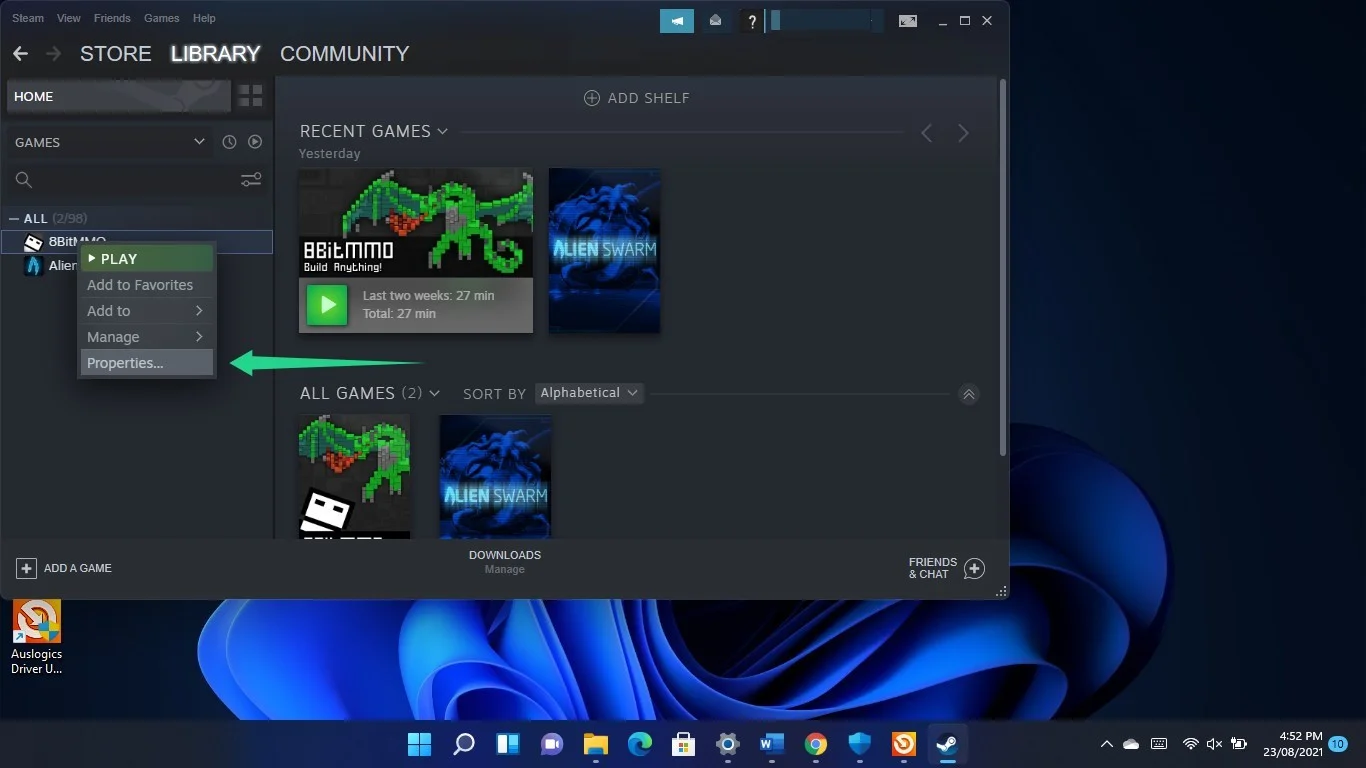
หลังจากอินเทอร์เฟซทั่วไปของหน้าต่างคุณสมบัติเปิดขึ้น ไปที่กล่องข้อความตัวเลือกการเปิดใช้ และป้อนข้อความต่อไปนี้:
-USEALLAVAILABLECORES
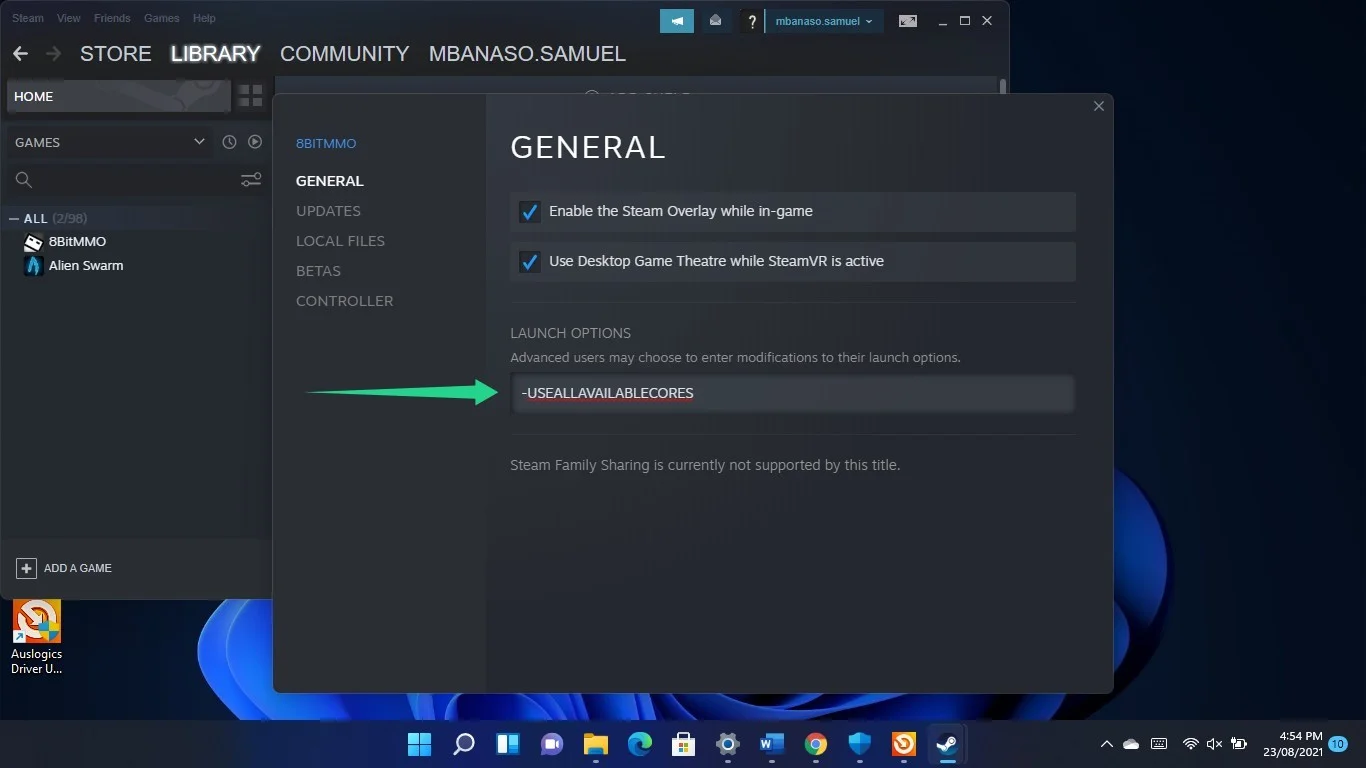
การใช้ตัวจัดการงาน
- แตะโลโก้ Windows และปุ่ม X พร้อมกัน แล้วเลือกตัวจัดการงานในเมนู หลังจากที่ Task Manager เปิดขึ้น ให้ไปที่เกม คลิกขวาและเลือก Go to Details ในเมนู
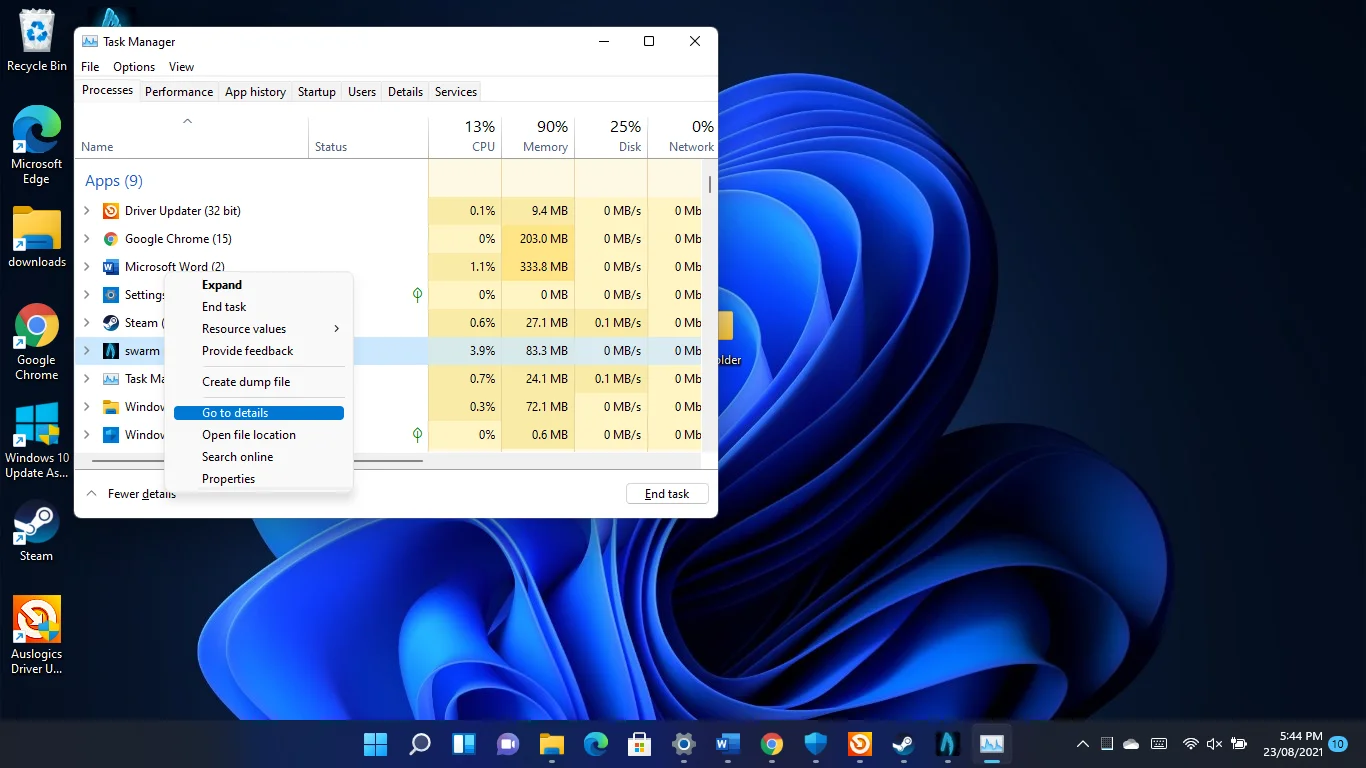
- ทันทีที่คุณเห็นแท็บรายละเอียด ให้คลิกขวาที่เกมและเลือก CPU Affinity จากเมนูบริบท
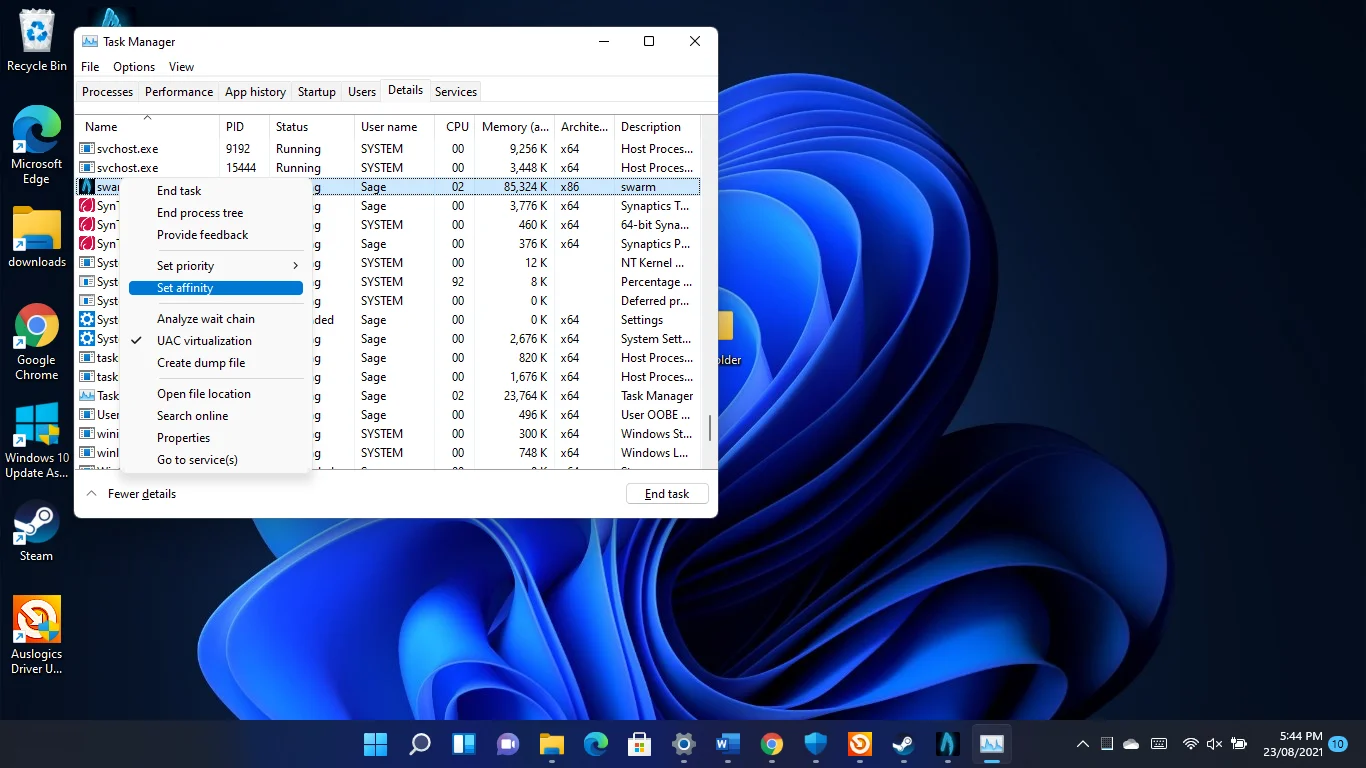
- ตอนนี้ ทำเครื่องหมายทุกช่องในหน้าต่าง Processor Affinity แล้วคลิก OK
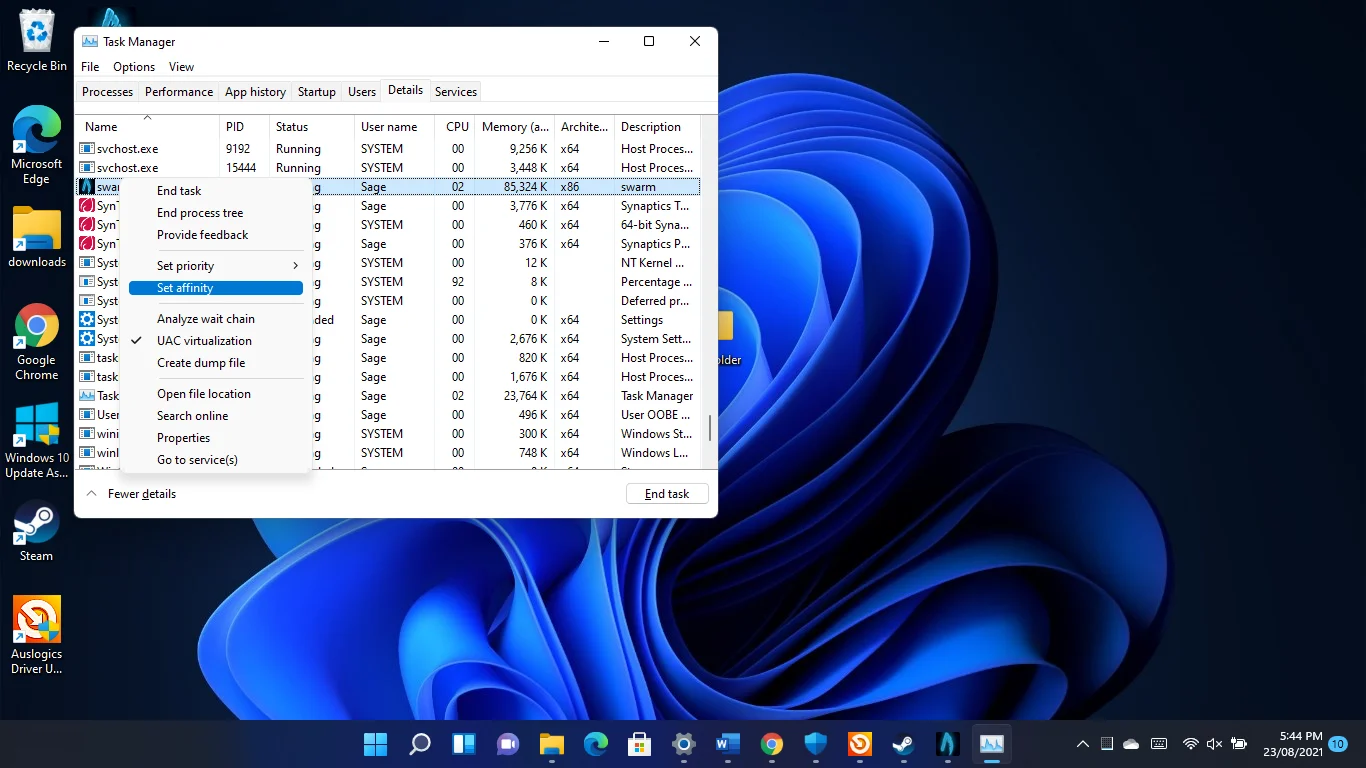
เพิ่มเกมของคุณเป็นข้อยกเว้นในโปรแกรมป้องกันไวรัส
โปรแกรมป้องกันไวรัสสามารถดึงประสิทธิภาพการเล่นเกมของคุณลงได้เมื่อสแกนไฟล์เกมและแม้กระทั่งบล็อก แอปพลิเคชั่นความปลอดภัยจำนวนมากมีความผิดในการบล็อกเกมที่ถูกกฎหมายเพราะเห็นว่าเป็นภัยคุกคามเนื่องจากลักษณะความต้องการทรัพยากร
- หากคุณยังคงประสบปัญหา FPS ต่ำใน Windows 11 ให้พิจารณาเพิ่มเกมของคุณเป็นการยกเว้นหรือข้อยกเว้นในโปรแกรมการป้องกันระบบของคุณ
- หากคุณใช้ Windows Security เป็นเครื่องมือป้องกันหลัก ให้ไปที่ทาสก์บาร์ เปิดแอปการตั้งค่า คลิก Privacy and Security ในบานหน้าต่างด้านซ้ายของแอป Settings แล้วคลิก Windows Security ที่ด้านขวาของหน้าต่าง
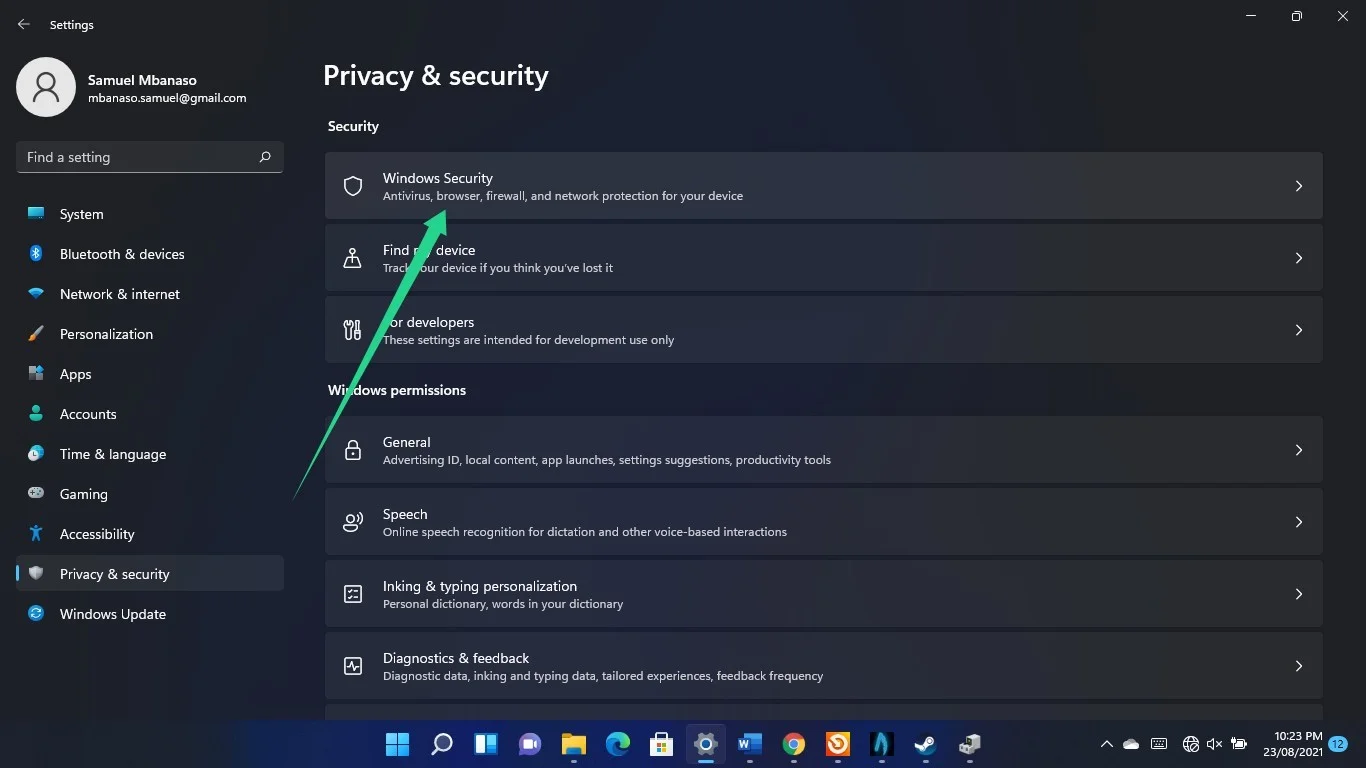
- หลังจากหน้าความปลอดภัยของ Windows เปิดขึ้น ให้ไปที่ Virus & Threat Protection แล้วคลิก
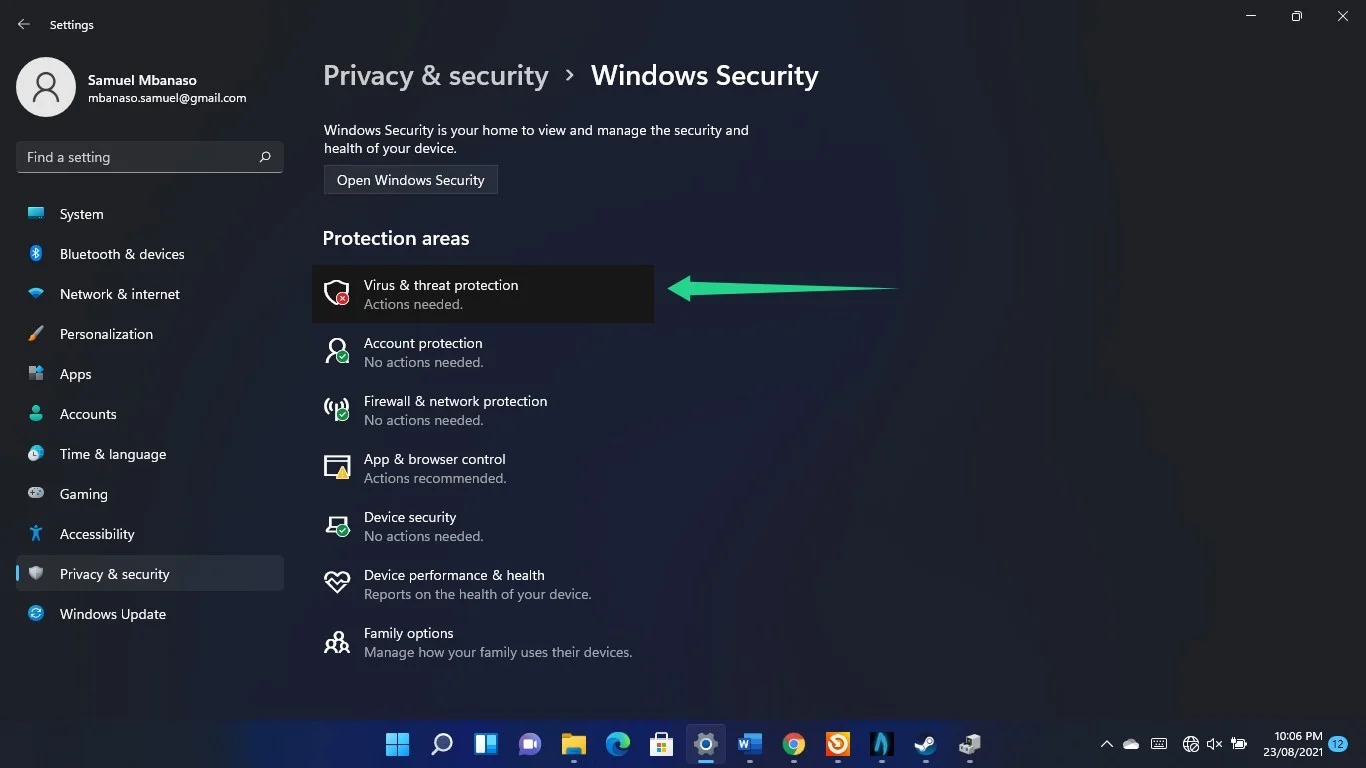
- เลื่อนลงและคลิกที่ Manage Settings เมื่อหน้าต่าง Virus & Threat Protection ปรากฏขึ้น
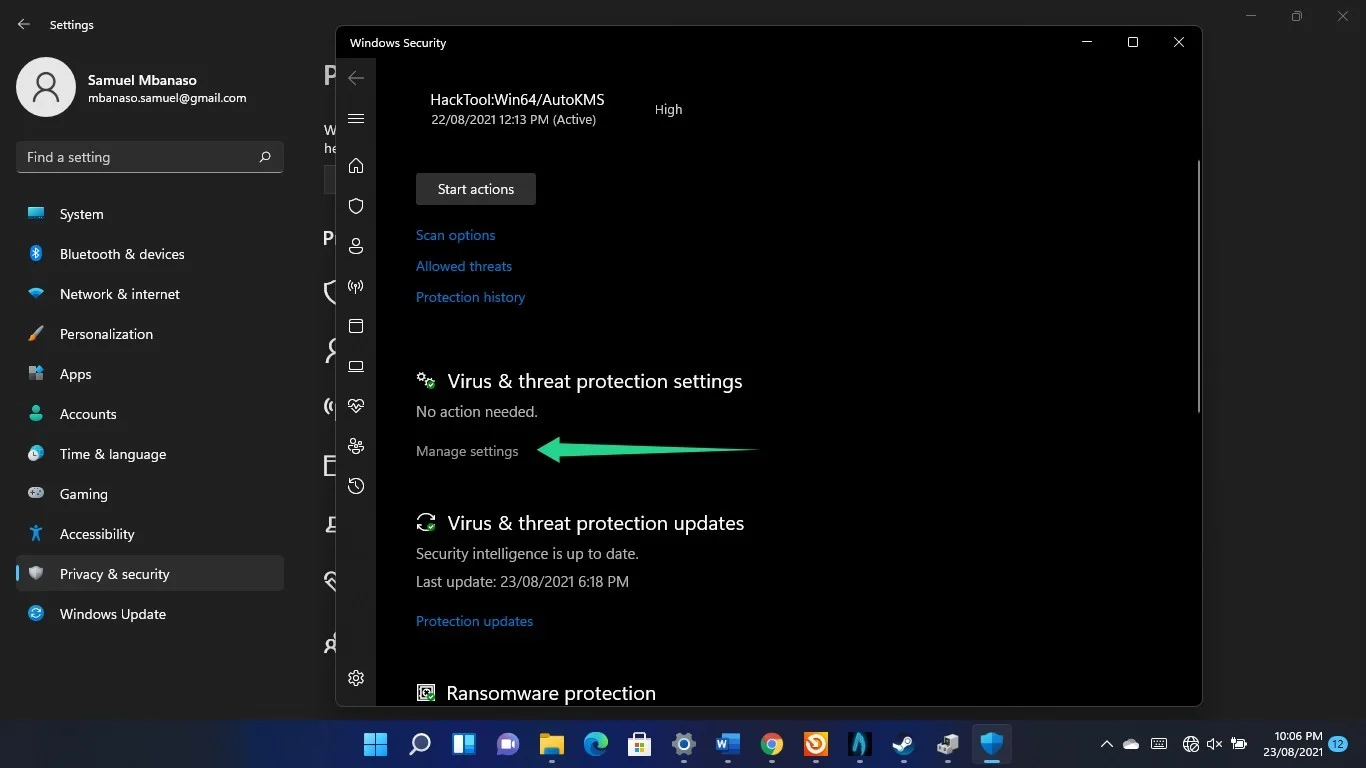
- หลังจากเห็นหน้าการตั้งค่าการป้องกันไวรัสและภัยคุกคาม ให้เลื่อนลงและคลิกเพิ่มหรือลบการยกเว้น
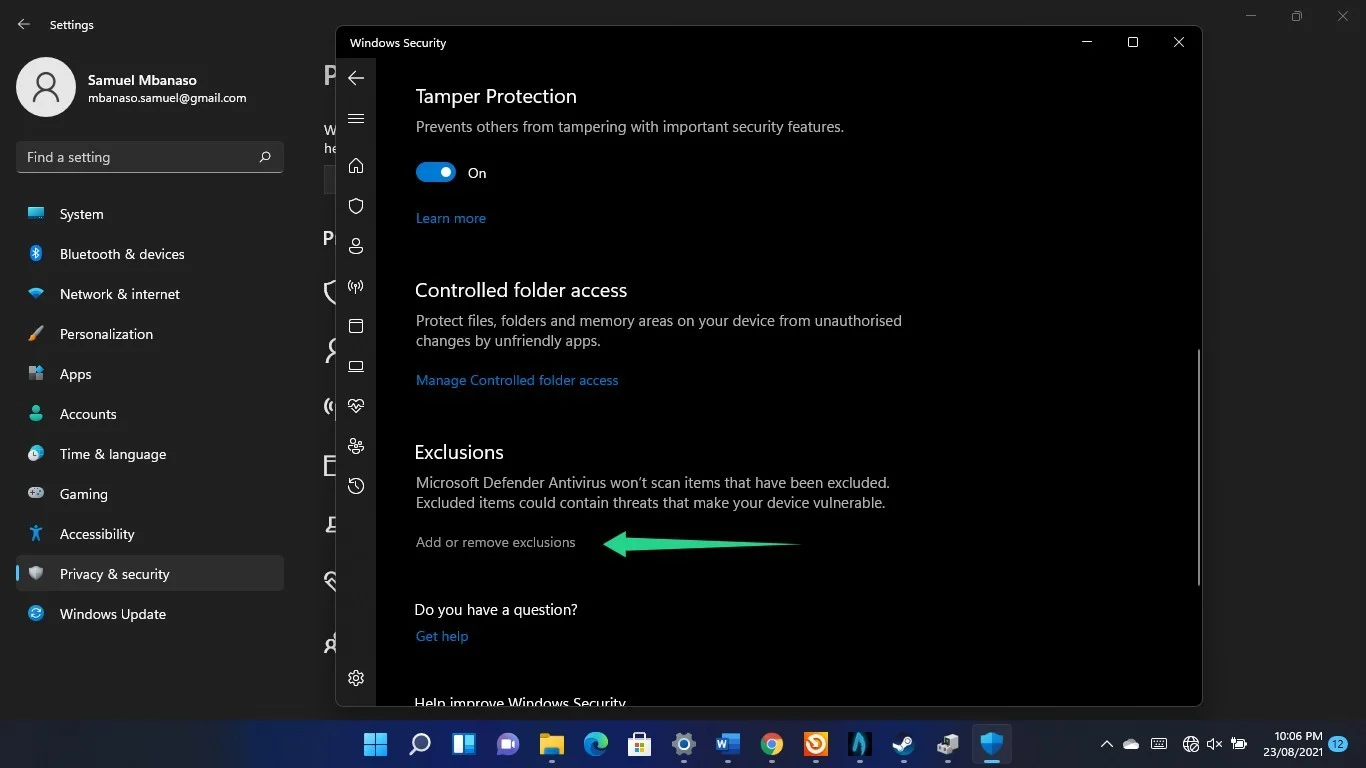
- คลิกใช่ในป๊อปอัป UAC
- ตอนนี้ คลิกที่ เพิ่มการยกเว้น และคลิกที่ โฟลเดอร์
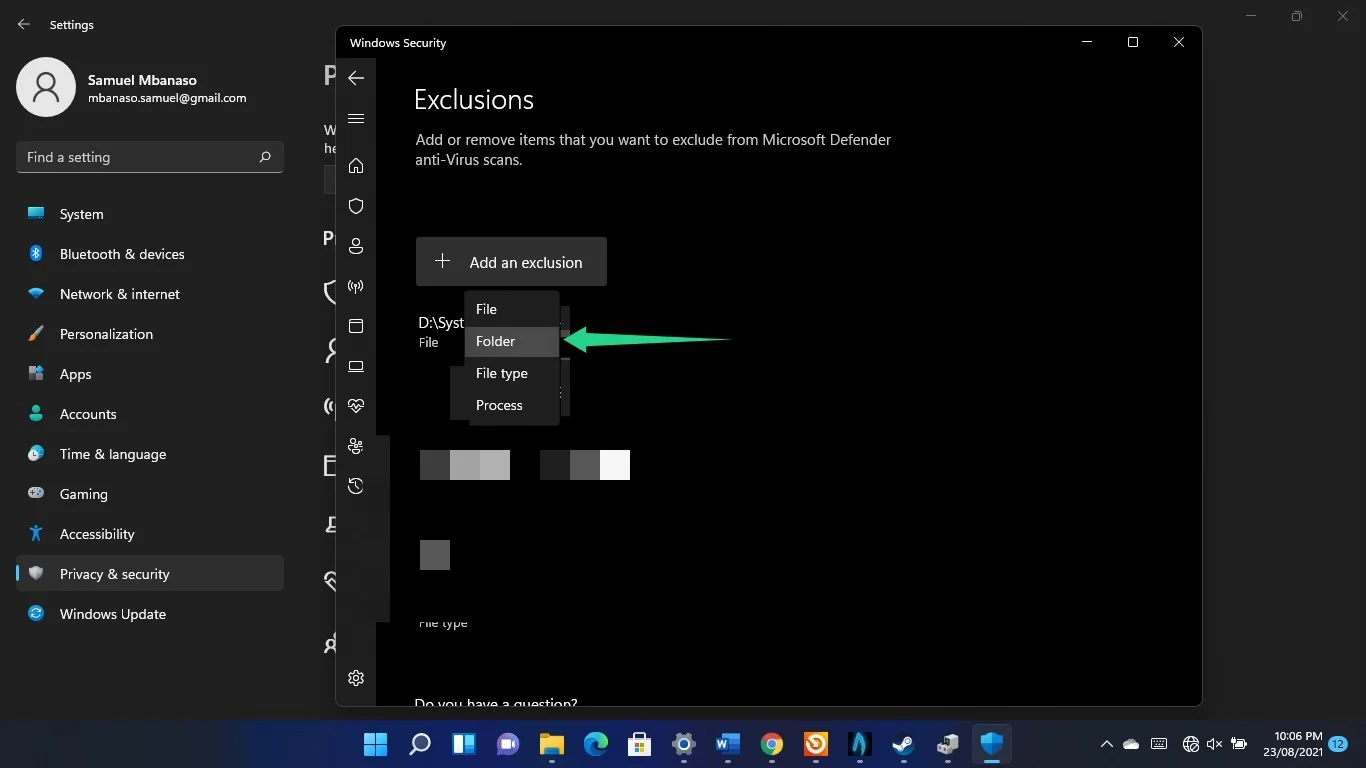
- หลังจากกล่องโต้ตอบโฟลเดอร์เปิดขึ้น ให้เรียกดูโฟลเดอร์การติดตั้งของเกมที่คุณต้องการลบและดับเบิลคลิกที่ไฟล์ปฏิบัติการ
- ทำซ้ำขั้นตอนสำหรับเกมอื่น
บทสรุป

แก้ไขปัญหาพีซีด้วย Auslogics BoostSpeed
นอกจากการทำความสะอาดและปรับแต่งพีซีของคุณแล้ว BoostSpeed ยังปกป้องความเป็นส่วนตัว วินิจฉัยปัญหาฮาร์ดแวร์ เสนอเคล็ดลับในการเพิ่มความเร็ว และมอบเครื่องมือมากกว่า 20+ รายการเพื่อครอบคลุมความต้องการการบำรุงรักษาและการบริการของพีซีส่วนใหญ่
นั่นคือวิธีลดเวลา ping เกมใน Windows 11 และแก้ไขปัญหา FPS นอกจากนี้ คุณสามารถใช้ Auslogics BoostSpeed เพื่อทำให้ระบบของคุณทำงานเร็วขึ้น เครื่องมือนี้จะกำจัดไฟล์เสียและรีจิสตรีคีย์ที่ทำให้ประสิทธิภาพการทำงานบกพร่องในระบบปฏิบัติการ จนถึงตอนนี้ Auslogics BoostSpeed ทำงานได้กับ Windows 11 โดยไม่มีปัญหา นั่นหมายความว่าระบบของคุณจะเพลิดเพลินไปกับการปรับปรุงและประโยชน์ทั้งหมดที่ทำให้ผู้ใช้ Windows หลายล้านคนภักดีต่อแอป
