วิธีแก้ไข Pathfinder: Wrath of the Righteous หยุดทำงานบน PC
เผยแพร่แล้ว: 2021-12-22เกมอย่าง Pathfinder: Wrath of the Righteous สามารถโจมตีคุณได้เมื่อคุณอยู่ในร่อง ซึ่งไม่ใช่ประสบการณ์ที่ยอดเยี่ยมเลย นอกเหนือจากความรำคาญอย่างใหญ่หลวงที่ความสนุกของคุณถูกขัดจังหวะอย่างไม่เป็นระเบียบแล้วจะต้องมีความหงุดหงิดในรอบการแก้ไขปัญหาที่ใกล้เข้ามาเพื่อค้นหาว่าเกิดอะไรขึ้นและพยายามแก้ไข
การแก้ไขปัญหาเกมอาจเป็นนักฆ่า มันไม่จำเป็นต้องเป็นอย่างไรก็ตาม ด้วยคำแนะนำที่ถูกต้องเกี่ยวกับสิ่งที่ต้องทำ ทุกอย่างสามารถแก้ไขได้ง่ายมาก จากนั้นคุณสามารถดำดิ่งสู่โลกของเกม
Pathfinder: Wrath of the Righteous เป็นเกมที่ได้รับการยกย่อง มีส่วนแบ่งของแฟน ๆ ที่ภักดีซึ่งติดอยู่กับการพัฒนาทั้งหนาและบาง บางคนถึงกับหักเงินบริจาคเพื่อให้แน่ใจว่าในที่สุดมันก็เห็นแสงสว่างของวัน
น่าเสียดายที่ Pathfinder มีปัญหาเช่นกันตั้งแต่เปิดตัวล่าสุด ที่ด้านบนสุดของรายการคือเกมหยุดทำงานที่เดสก์ท็อป ผู้เล่นที่ได้รับผลกระทบไม่สามารถดำเนินการได้อย่างต่อเนื่องเนื่องจากการหยุดทำงานขัดจังหวะการเล่นเกมของพวกเขา
เกมดังกล่าวได้รับการเผยแพร่บน Windows และ macOS เท่านั้น ผู้เล่นติดอยู่กับเวอร์ชั่น PC เนื่องจากคอนโซลยังเหลือเวลาอีกหลายเดือน
แม้จะมีปัญหาทางเทคนิคเล็กน้อย แต่เกมก็มีเรตติ้งที่ดีโดยทั่วไป โดยมีผู้เล่นใหม่บน Steam เพิ่มขึ้นเรื่อยๆ หากคุณเป็นหนึ่งในนั้นและต้องการเรียนรู้วิธีแก้ไขปัญหาการล่มใน Pathfinder: Wrath of the Righteous คุณมาถูกที่แล้ว
เหตุใด ผู้เบิกทาง: ความโกรธแค้นของผู้ชอบธรรมที่ ล่มสลาย?
Pathfinder: Wrath of the Righteous เป็นเกม RPG บนโต๊ะแบบสามมิติจาก Owlcat Games และ META Publishing มันดึงดูดนักเล่นเกมตัวยงจำนวนมากเนื่องจากความรู้สึกแบบโรงเรียนเก่าและเรื่องราวการพัฒนาที่ดี ที่กล่าวว่า หลายคนสงสัยว่าทำไมเกมถึงหยุดทำงาน โดยเฉพาะอย่างยิ่งเมื่อไม่ต้องการรันเป็นพิเศษ
ผู้ควบคุมและเจ้าชู้บางคนสามารถจัดการให้เกมทำงานได้ ปัญหาการแครชเกิดจากบั๊กเฉพาะในเกม สิ่งนี้ได้รับการบันทึกโดยผู้พัฒนาเกม พวกเขาได้ทำการตรวจสอบโค้ดเกมและกำลังทำงานบนแพตช์สากล
ในบางกรณี เกมไม่เปิดหรือหยุดทำงานเนื่องจากความไม่ลงรอยกันง่ายๆ หากพีซีไม่ตรงตามข้อกำหนดที่จำเป็นในการเรียกใช้ Pathfinder ผู้ใช้ไม่น่าจะได้รับประสบการณ์ที่ราบรื่นหลังจากติดตั้งเกม ดีกว่าที่จะเล่นเกมบนระบบที่เข้ากันได้
ปัญหาใหญ่ของเกมส่วนใหญ่เกี่ยวข้องกับไดรเวอร์กราฟิกของพีซีในที่สุด โค้ดชิ้นเล็กๆ นี้มีบทบาทเกินขนาดในการรันเกมและซอฟต์แวร์อื่นๆ ที่ใช้กราฟิกหนักในเครื่อง ไดรเวอร์การ์ดแสดงผลที่เสียหายอาจทำให้เกิดปัญหามากมายเมื่อเรียกใช้เกม ไดรเวอร์ที่ล้าสมัยหรือขาดหายไปอาจมีผลเช่นเดียวกัน
มันไม่ได้เกี่ยวกับพีซีเสมอไป บางครั้ง เกมอย่าง Pathfinder: Wrath of the Righteous หยุดทำงานเพราะไฟล์เกมหายไปหรือเสียหาย หากไม่มีไฟล์ทั้งหมด เกมอาจทำงานได้ไม่ดี จึงเกิดปัญหาอย่างต่อเนื่อง
ปัจจัยภายนอก เช่น การซ้อนทับในเกม ไฟร์วอลล์ เครื่องมือป้องกันไวรัส VPN และไฟล์ temp อาจทำให้ Pathfinder: Wrath of the Righteous หยุดทำงาน
ผู้เบิกทาง: ความโกรธเกรี้ยวของความต้องการของระบบผู้ชอบธรรม
เกมนี้เหมือนกับเกมอื่นๆ ที่กำหนดให้พีซีที่ใช้งานต้องมีข้อกำหนดเฉพาะ หากพีซีของคุณมีคุณสมบัติตรงตามข้อกำหนดของระบบในการเล่น Pathfinder: Wrath of the Righteous แต่ยังคงขัดข้อง คุณสามารถลองแก้ไขในส่วนถัด ไป
หากคุณไม่ทราบว่าต้องใช้อะไรบ้างในการรันเกม คุณสามารถดูตารางได้ที่นี่:
Pathfinder: Wrath of the Righteous ความต้องการของระบบขั้นต่ำ:
ซีพียู: Intel(R) Core(TM) i3-2310M CPU @ 2.10GHz
หน่วยความจำ: 6 GB
ระบบปฏิบัติการ: Windows 7
การ์ดแสดงผล: Intel(R) Intel HD Graphics 620
พื้นที่เก็บข้อมูล: 50 GB
Pathfinder: Wrath of the Righteous ความต้องการของระบบที่แนะนำ:
CPU: Intel Core i7 CPU 920 @ 2.67GHz
หน่วยความจำ: 8 GB
ระบบปฏิบัติการ: Windows 10
การ์ดจอ: Nvidia GeForce GTX 1050 Ti
หน่วยความจำ: 50 GB
VRAM: 4096 MB
วิธีแก้ไข “ Pathfinder: Wrath of the Righteous Keeps Crashing” บนพีซี
หากคุณกำลังใช้ Windows 10/11 และ Pathfinder: Wrath of the Righteous ยังคงทำงานล้มเหลวอยู่ เรามีวิธีแก้ไขที่เป็นไปได้หลายประการสำหรับคุณ
คุณสามารถลองใช้วิธีแก้ปัญหาเหล่านี้เพื่อขจัดปัญหา:
- ตรวจสอบความสมบูรณ์ของไฟล์เกม
- ล้างไฟล์ชั่วคราว
- ติดตั้งไดรเวอร์การ์ดแสดงผลของคุณใหม่
- อัปเดตไดรเวอร์การ์ดแสดงผลของคุณ
- เพิ่มประสิทธิภาพพีซีของคุณ
- ลองแพตช์ล่าสุดสำหรับเกม
- ปิดโอเวอร์เลย์ในเกม
- ปิดใช้งานไฟร์วอลล์ เครื่องมือป้องกันไวรัส หรือ VPN
- ทำการคลีนบูต
มาพูดถึงการแก้ไขแต่ละครั้งกัน
1. ตรวจสอบความสมบูรณ์ของไฟล์เกม
ไฟล์เกมคือไฟล์ที่ประกอบขึ้นเป็นเกม ส่วนใหญ่จะอยู่ในโฟลเดอร์เกมหลัก ไฟล์ทั้งหมดที่เชื่อมโยงกับเกมจะต้องมีอยู่และไม่มีความเสียหาย
เมื่อไฟล์เกมอย่างน้อยหนึ่งไฟล์เสียหายหรือสูญหาย ไฟล์เกมดังกล่าวอาจนำไปสู่ปัญหาต่างๆ เช่น การแครชอย่างต่อเนื่อง
ไม่ใช่เรื่องง่ายเสมอไปที่จะค้นหาว่ามีบางอย่างผิดปกติกับไฟล์ในเกมหรือไม่ แต่คุณสามารถใช้เครื่องมือในตัวใน Steam เพื่อตรวจสอบไฟล์และแก้ไขปัญหาโดยอัตโนมัติ หากไฟล์ในเครื่องมีข้อผิดพลาด Steam จะแทนที่ด้วยสำเนาใหม่จากเซิร์ฟเวอร์ Steam
วิธีตรวจสอบไฟล์ในเกมเพื่อหาข้อผิดพลาด:
- เปิด Steam
- ตรงไปที่ห้องสมุด
- คลิกขวา Pathfinder: Wrath of the Righteous และเลือก Properties
- สลับไปที่แท็บไฟล์ในเครื่อง
- เลือก ตรวจสอบความสมบูรณ์ของไฟล์เกม
เมื่อการตรวจสอบเสร็จสิ้น ให้รีสตาร์ท Steam แล้วเปิดเกมอีกครั้ง หวังว่าสิ่งต่างๆ จะกลับมาเป็นปกติ
2. ล้างไฟล์ชั่วคราว
สำหรับผู้ใช้จำนวนมาก การลบไฟล์ชั่วคราวของ Pathfinder ช่วยแก้ไขปัญหาได้ คุณสามารถลองใช้วิธีนี้ได้เช่นกัน โดยเฉพาะอย่างยิ่งหากคุณเคยเล่นเดโมหรือเบต้าของเกมมาก่อน
บนพีซีของคุณ ให้ไปที่ตำแหน่งต่อไปนี้:
C:\Users\<username>\AppData\LocalLow\Owlcat Games
มองหาโฟลเดอร์ Pathfinder: Wrath of the Righteous ที่นี่แล้วลบทิ้ง
ถัดไป ตรงไปที่ตำแหน่งต่อไปนี้:
C:\Users\<username>\AppData\Local\Temp\Owlcat Games
คุณควรเห็นโฟลเดอร์ Pathfinder: Wrath of the Righteous อื่นที่นี่ด้วย ลบออกด้วย
นั่นคือทั้งหมดที่ ตอนนี้ให้เปิดเกมขึ้นมาใหม่ และเกมจะไม่หยุดทำงานที่เดสก์ท็อปอีกต่อไป
3. ติดตั้งไดรเวอร์การ์ดแสดงผลของคุณใหม่
เมื่อเกมเริ่มทำงานผิดปกติ องค์ประกอบแรกที่ต้องตรวจสอบคือไดรเวอร์การ์ดแสดงผล ทำไม? เนื่องจากซอฟต์แวร์ชิ้นเล็กๆ นี้มีความสำคัญต่อวิธีการทำงานของเกมมาก ปัญหาเล็กน้อยกับไดรเวอร์อาจทำให้เกมไม่สามารถเล่นได้ หากไม่เปิดไม่ได้
หากไดรเวอร์กราฟิกหายไป แสดงว่ามีปัญหา ถ้าทุจริตก็เป็นปัญหาใหญ่ ลองติดตั้งไดรเวอร์ GPU ใหม่และตรวจสอบว่าปัญหายังคงมีอยู่หรือไม่
ลองใช้ตัวจัดการอุปกรณ์เพื่อติดตั้งไดรเวอร์การ์ดแสดงผลใหม่:
- กดปุ่ม Windows ค้างไว้แล้วกด X
- เลือก Device Manager จากเมนู Windows Tools
- ใน Device Manager ไปที่ Display Adapters และขยายตัวเลือก หาก GPU ของคุณไม่อยู่ในรายการ คุณควรพบมันภายใต้ “ตัวควบคุมเสียง วิดีโอ และเกม”
- คลิกขวาที่การ์ดกราฟิกของคุณแล้วเลือกถอนการติดตั้ง
- หากคุณได้รับข้อความแจ้งการยืนยัน ให้คลิกถอนการติดตั้ง
ระบบจะรีบูต Windows จะติดตั้งไดรเวอร์ใหม่ในระหว่างกระบวนการรีสตาร์ท ดังนั้นจึงไม่ต้องกังวล หากไดรเวอร์ที่เสียหายอยู่เบื้องหลังปัญหา การดำเนินการนี้ควรแก้ไขสิ่งต่างๆ
4. อัปเดตไดรเวอร์การ์ดแสดงผลของคุณ
หากการติดตั้งไดรเวอร์กราฟิกใหม่ไม่ได้ผล อาจเป็นการอัพเดต เป็นไปได้สูงเมื่อไดรเวอร์ปัจจุบันของคุณเป็นรุ่นเก่า อาจเป็นไปได้ว่าไม่สามารถให้การสนับสนุนที่เกมใหม่เช่น Pathfinder: Wrath of the Righteous จำเป็นต้องทำงานอย่างถูกต้อง
มีทางเดียวเท่านั้นที่จะรู้ได้อย่างแน่นอน มาอัปเดตไดรเวอร์กัน สมมติว่าพีซีของคุณยังไม่ได้ใช้งานเวอร์ชันล่าสุด
หากคุณรู้ว่าคุณกำลังทำอะไรอยู่ คุณสามารถไปที่หน้าสนับสนุนของ Nvidia หรือ Ryzen ซึ่งมีข้อมูลที่จำเป็นในการดาวน์โหลดไดรเวอร์ที่จำเป็นสำหรับพีซีของคุณ จากนั้นคุณสามารถติดตั้งได้เหมือนกับที่คุณทำกับโปรแกรมทั่วไป
หากคุณไม่มีความชำนาญด้านเทคโนโลยีหรือไม่มีเวลาในมือ การใช้ซอฟต์แวร์อัพเดตไดรเวอร์อัตโนมัติเป็นวิธีที่สะดวกกว่า
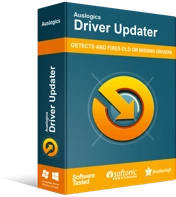
แก้ไขปัญหาพีซีด้วย Driver Updater
ประสิทธิภาพของพีซีที่ไม่เสถียรมักเกิดจากไดรเวอร์ที่ล้าสมัยหรือเสียหาย Auslogics Driver Updater วินิจฉัยปัญหาของไดรเวอร์และให้คุณอัปเดตไดรเวอร์เก่าทั้งหมดในคราวเดียวหรือทีละรายการเพื่อให้พีซีของคุณทำงานได้ราบรื่นยิ่งขึ้น

เครื่องมือประเภทนี้จะสแกนพีซีของคุณและแสดงส่วนประกอบฮาร์ดแวร์ทั้งหมดของคุณและไดรเวอร์ที่เกี่ยวข้อง คุณจะเห็นได้อย่างรวดเร็วว่าไดรเวอร์ใดบ้างที่เป็นปัจจุบันแล้วและไดรเวอร์ใดที่ล้าสมัย เพียงคลิกปุ่มอัปเดตข้างไดรเวอร์เพื่อเริ่มการอัปเดต
คุณยังสามารถใช้ตัวจัดการอุปกรณ์เพื่ออัปเดตไดรเวอร์เฉพาะ เช่น ไดรเวอร์กราฟิก:
- กดปุ่ม Windows ค้างไว้แล้วกด X
- เลือก Device Manager จากเมนู Windows Tools
- ใน Device Manager ไปที่ Display Adapters และขยายตัวเลือก หาก GPU ของคุณไม่อยู่ในรายการ คุณควรพบมันภายใต้ “ตัวควบคุมเสียง วิดีโอ และเกม”
- คลิกขวาที่กราฟิกการ์ดและเลือก Update driver
- ในหน้าต่างถัดไป เลือก "ค้นหาไดรเวอร์โดยอัตโนมัติ"
คุณต้องมีการเชื่อมต่ออินเทอร์เน็ตที่ใช้งานได้สำหรับสิ่งนี้ Windows จะตรวจสอบซอฟต์แวร์ไดรเวอร์เวอร์ชันล่าสุดทางออนไลน์และทำการติดตั้ง
หลังจากอัปเดตไดรเวอร์การ์ดแสดงผลของคุณ ไม่ว่าจะด้วยวิธีใดก็ตาม ให้รีสตาร์ทคอมพิวเตอร์
5. เพิ่มประสิทธิภาพพีซีของคุณ
หากคุณยังคงค้นหาวิธีแก้ไข Pathfinder : Wrath of the Righteous ที่ ขัดข้องใน Windows 10 บางทีพีซีของคุณอาจต้องได้รับการปรับให้เหมาะสมที่สุด
ยิ่งคอมพิวเตอร์ของคุณมีอายุมากขึ้นเท่าใด ขยะและสิ่งที่ไม่จำเป็นอื่นๆ ก็จะยิ่งสะสมมากขึ้นเท่านั้น เมื่อเวลาผ่านไป สิ่งเหล่านี้อาจอุดตันระบบ ส่งผลต่อหน่วยความจำภายใน จำกัดความเร็วของ CPU และทำให้เกิดปัญหาอื่นๆ เมื่อคุณเล่น Pathfinder: Wrath of the Righteous และพบกับความผิดพลาดแบบสุ่ม พีซีที่รกอาจเป็นสาเหตุ
ซอฟต์แวร์เพิ่มประสิทธิภาพพีซี เช่น Auslogics BoostSpeed สามารถขจัดปัญหาเหล่านี้ให้คุณได้ มันจะแก้ไขข้อผิดพลาดที่ก่อให้เกิดความผิดพลาด การชะลอตัวของระบบ และประสิทธิภาพที่ซบเซา และกำจัดขยะพีซี

แก้ไขปัญหาพีซีด้วย Auslogics BoostSpeed
นอกจากการทำความสะอาดและปรับแต่งพีซีของคุณแล้ว BoostSpeed ยังปกป้องความเป็นส่วนตัว วินิจฉัยปัญหาฮาร์ดแวร์ เสนอเคล็ดลับในการเพิ่มความเร็ว และมอบเครื่องมือมากกว่า 20+ รายการเพื่อครอบคลุมความต้องการการบำรุงรักษาและการบริการของพีซีส่วนใหญ่
ต่อไปนี้คือสิ่งที่คุณสามารถทำได้ด้วยเครื่องมือเพิ่มประสิทธิภาพพีซีนี้เพื่อแก้ไขข้อผิดพลาดในการหยุดทำงานของเกม:
- ล้างขยะ
- ลบแอพที่ไม่จำเป็นออก
- ลบรายการซ้ำ
- ทำความสะอาดรีจิสทรี
- ทำความสะอาด RAM
- ไดรฟ์ระบบจัดเรียงข้อมูล
6. ลองแพตช์ล่าสุดสำหรับเกม
Pathfinder: ปัญหาการแครชของ Wrath of the Righteous สามารถแก้ไขได้ด้วยแพตช์ใหม่จากผู้พัฒนาเกม พวกเขาทราบดีถึงข้อร้องเรียนของผู้ใช้เมื่อเร็วๆ นี้ และกำลังทำงานตลอดเวลาเพื่อเผยแพร่การแก้ไขและการปรับปรุงอื่นๆ
แพตช์เหล่านี้จะถูกอัปโหลดไปยัง Steam แพลตฟอร์มจะอัปเดตเกมโดยอัตโนมัติด้วยแพตช์ล่าสุดเมื่อมีให้บริการ หากโปรแกรมแก้ไขล่าสุดทำให้เกิดข้อผิดพลาด อาจมีโปรแกรมแก้ไขใหม่ที่ออกแบบมาเพื่อแก้ไข
เปิดเกมใหม่เพื่อตรวจสอบว่าคุณไม่ได้ประสบปัญหาอีกต่อไป หากเกมยังคงล่มหรือไม่มีแพตช์ใหม่ แสดงว่าไม่ใช่จุดจบของโลก คุณยังสามารถลองใช้วิธีแก้ไขปัญหาอื่นๆ ได้ที่นี่
7. ปิดโอเวอร์เลย์ในเกม
โอเวอร์เลย์เกมเป็นเครื่องมือที่มีประโยชน์สำหรับกิจกรรมโซเชียลแบบโต้ตอบเมื่อเล่นเกม มักจะทำให้เกิดปัญหาได้เช่นกัน คุณสามารถปิดใช้งานโอเวอร์เลย์ในเกมใน Steam สำหรับ Pathfinder: Wrath of the Righteous ได้ ในกรณีที่ต้องรับผิดชอบต่อปัญหาการแครช:
- เปิด Steam และไปที่ห้องสมุด
- ค้นหา Pathfinder: Wrath of the Righteous คลิกขวาและเลือก Properties
- เลือกแท็บทั่วไป
- ภายใต้ส่วนทั่วไป ยกเลิกการเลือก “เปิดใช้งาน Steam Overlay ในขณะที่อยู่ในเกม”
คุณอาจกำลังใช้แอพอื่นที่มีคุณสมบัติโอเวอร์เลย์ บางทีอาจเป็น Discord, Twitch หรือ Nvidia GeForce Experience ไม่ว่าแอปจะเป็นอะไร ให้ปิดการใช้งานโอเวอร์เลย์ในเกมของตัวเอง และตรวจดูว่าตอนนี้เกมทำงานโดยไม่หยุดทำงานหรือไม่
8. ปิดใช้งานไฟร์วอลล์ เครื่องมือป้องกันไวรัส หรือ VPN
เครื่องมือยูทิลิตี้ของบริษัทอื่นจำนวนมากมักจะบล็อกไฟล์สำคัญ โปรแกรมป้องกันไวรัสและเครื่องมือรักษาความปลอดภัยที่เกี่ยวข้องมักเป็นต้นเหตุหลักของสิ่งนี้ ไฟร์วอลล์หรือโปรแกรม VPN ของคุณอาจต้องรับผิดชอบเช่นกัน
หากคุณกำลังใช้ไฟร์วอลล์ เครื่องมือป้องกันไวรัส หรือซอฟต์แวร์ VPN ให้ปิดการใช้งานและตรวจสอบว่าเกิดอะไรขึ้นเมื่อคุณเปิด Pathfinder: Wrath of the Righteous หากคุณกำลังใช้เครื่องมือของบุคคลที่สามหลายตัวที่มีสิทธิ์แบบครอบคลุมในระบบของคุณ ให้ปิดการใช้งานทั้งหมด
หากตอนนี้เกมทำงานโดยไม่หยุดทำงาน แสดงว่าคุณพบสาเหตุแล้ว มีหลายขั้นตอนที่คุณสามารถทำได้จากที่นี่ หากเป็น VPN หรือไฟร์วอลล์ คุณสามารถเพิ่ม Steam และโฟลเดอร์เกมเป็นข้อยกเว้นหรือในรายการที่อนุญาตพิเศษได้ หากเป็น VPN คุณสามารถลองใช้ตำแหน่ง VPN อื่นหรือรายการ Steam ที่อนุญาตพิเศษ เพื่อให้เชื่อมต่อโดยตรงกับอินเทอร์เน็ตของคุณ
หากไม่มีผลกระทบใดๆ หรือหากปิดใช้งานไม่ได้สร้างความแตกต่างใดๆ ให้อัปเดตซอฟต์แวร์เผื่อไว้ในกรณีดังกล่าว แล้วลองอีกครั้ง
9. ดำเนินการคลีนบูต
เมื่อใช้แอปต่างๆ บนคอมพิวเตอร์ของคุณ แอปใดแอปหนึ่งอาจขัดแย้งกัน เป็นไปได้ว่าเกมหยุดทำงานเนื่องจากแอปพลิเคชันอื่น หากคุณไม่แน่ใจว่าคือแอปใด คุณสามารถไปที่โปรแกรมและคุณลักษณะในแผงควบคุม แล้วตรวจสอบแอปที่ติดตั้งล่าสุดของคุณ ลบออกชั่วคราวถ้าเป็นไปได้ จากนั้นเปิด Pathfinder: Wrath of the Righteous และตรวจสอบว่ายังขัดข้องอยู่หรือไม่
หากไม่ได้ผล คุณสามารถลองใช้คลีนบูตได้ นี่คือโหมด Windows ที่ปิดใช้งานบริการของบริษัทอื่นและการเริ่มต้นระบบบนคอมพิวเตอร์ของคุณ ในสภาพแวดล้อมนี้ คุณสามารถค้นหาแอปที่ขัดแย้งกันได้
นี่คือสิ่งที่คุณควรทำ:
- เปิดแอปเพล็ตการกำหนดค่าระบบบนพีซีของคุณ ในการดำเนินการนี้ ให้กดปุ่ม Windows พิมพ์ msconfig แล้วกด Enter
- เมื่อ System Configuration เปิดขึ้น ให้สลับไปที่แท็บ Services ทำเครื่องหมายที่ช่อง "Hide all Microsoft services" จากนั้นคลิกปุ่ม "Disable all"
- ถัดไป ไปที่แท็บ Startup แล้วคลิก Open Task Manager
- ในตัวจัดการงาน ให้คลิกขวาที่รายการเริ่มต้นและเลือก ปิดใช้งาน ทำสิ่งนี้กับทุกคนและปิดตัวจัดการงาน
- กลับไปที่แท็บ Startup ของ System Configuration คลิกปุ่มตกลงเพื่อยืนยันการเปลี่ยนแปลงของคุณ
- รีสตาร์ทคอมพิวเตอร์แล้วเปิดเกม หากไม่เกิดปัญหาอีก แสดงว่ารายการใดรายการหนึ่งที่ปิดใช้งานก่อนหน้านี้ขัดแย้งกับรายการดังกล่าว
- หากต้องการค้นหาว่าอันใดเป็นอันใด ให้กลับไปที่การกำหนดค่าระบบและเปิดใช้งานบริการครึ่งหนึ่งที่คุณปิดไว้ก่อนหน้านี้ รีสตาร์ทพีซีแล้วทดสอบเกมอีกครั้ง
- ให้ปิดการใช้งานและเปิดใช้งานบริการและรายการเริ่มต้นจนกว่าคุณจะแยกโปรแกรมที่ขัดแย้งออก
- ขึ้นอยู่กับประเภทของโปรแกรม คุณสามารถปิดการใช้งานไว้ อัปเดตโปรแกรมหลัก หรือถอนการติดตั้งโปรแกรมหลักและใช้โปรแกรมทดแทนที่ไม่ก่อให้เกิดความขัดแย้ง ทั้งนี้ขึ้นอยู่กับประเภทของโปรแกรม
หวังว่าหนึ่งในการแก้ไขเหล่านี้จะได้ผลสำหรับคุณ คุณยังสามารถลองติดตั้ง Pathfinder: Wrath of the Righteous ใหม่เพื่อแก้ไขปัญหาการหยุดทำงาน
