วิธีแก้ไข “Page Fault in Nonpaged Area” บน Windows
เผยแพร่แล้ว: 2022-06-16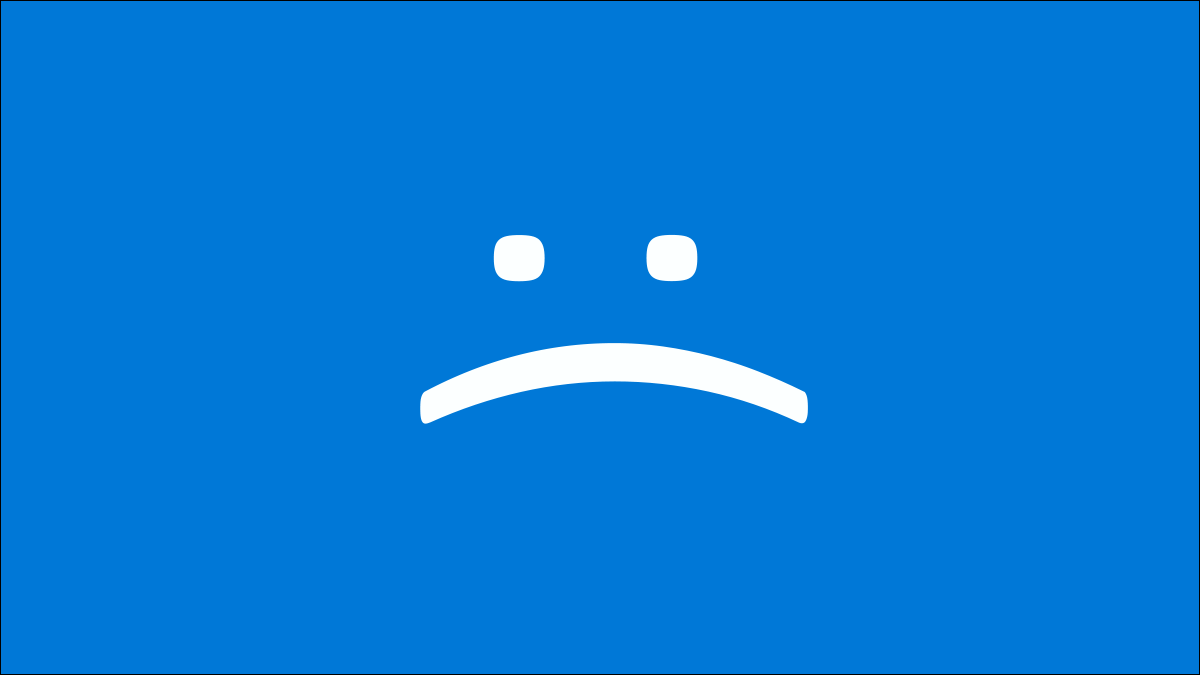
จอฟ้ามรณะ (BSODs) บางตัววินิจฉัยและแก้ไขได้ยากหรือเป็นไปไม่ได้ ในขณะที่บางหน้าจอก็ค่อนข้างตรงไปตรงมา โชคดีที่ BSOD ของ Page Fault มักจะแก้ไขได้ นี่คือบางสิ่งที่คุณสามารถลองได้
อะไรเป็นสาเหตุให้ PAGE_FAULT_IN_NONPAGED_AREA
เมื่อคอมพิวเตอร์ของคุณทำงาน จะมีการโหลดโปรแกรมและไฟล์ต่างๆ เข้าและออกจาก Random Access Memory ของคอมพิวเตอร์ของคุณ ซึ่งเรียกกันทั่วไปว่า RAM หากพีซี Windows ของคุณไม่มี RAM หรือโปรแกรมหรือไฟล์ไม่ทำงานเป็นเวลานาน Windows จะเริ่มย้ายสิ่งต่าง ๆ จาก RAM ไปยังฮาร์ดไดรฟ์หรือ SSD ของคุณแทน 'สิ่งของ' เหล่านั้นถูกเก็บไว้ในไฟล์เพจ
หากมีสิ่งใดรบกวนการอ่านหรือเขียนไฟล์เพจ (pagefile.sys) หรือโดยตรงกับ RAM ของคุณ มีความเป็นไปได้สูงที่คุณจะได้รับจอฟ้ามรณะ (BSOD)
มีบางสิ่งที่อาจทำให้เกิดปัญหาได้:
- ไดรเวอร์หรือบริการของระบบผิดพลาด
- ฮาร์ดไดรฟ์หรือโซลิดสเทตไดรฟ์ (SSD) เสียหาย
- ซอฟต์แวร์ป้องกันไวรัสทำงานผิดปกติ
- หน่วยความจำผิดพลาด (RAM, Cache หรือ VRAM)
การวินิจฉัยปัญหา
โดยทั่วไปแล้ว ขั้นตอนการแก้ไขปัญหาเบื้องต้นของคุณควรเน้นที่สิ่งใดก็ตามที่เพิ่งเปลี่ยนแปลงในพีซีของคุณ คุณเพิ่งอัปเดตไดรเวอร์ โปรแกรม หรือ Windows ใช่ไหม คุณติดตั้งฮาร์ดแวร์ใหม่หรือไม่? ถ้าคุณทำ — เริ่มต้นที่นั่น ย้อนกลับไดรเวอร์ที่คุณอัปเดต ลบโปรแกรม หรือลองถอนการติดตั้งการอัปเดต Windows ล่าสุด หากคุณติดตั้งฮาร์ดแวร์ใหม่ ให้ถอดออกและดูว่าปัญหายังคงมีอยู่หรือไม่
หากคุณไม่แน่ใจว่ามีอะไรเปลี่ยนแปลงไปเมื่อเร็วๆ นี้ คุณต้องทำการขุดค้นอีกเล็กน้อย
เมื่อคุณได้รับ BSOD นี้ มักจะแสดงสิ่งที่กำลังทำงานอยู่ในขณะที่มีสิ่งผิดปกติในบรรทัด "สิ่งที่ล้มเหลว"
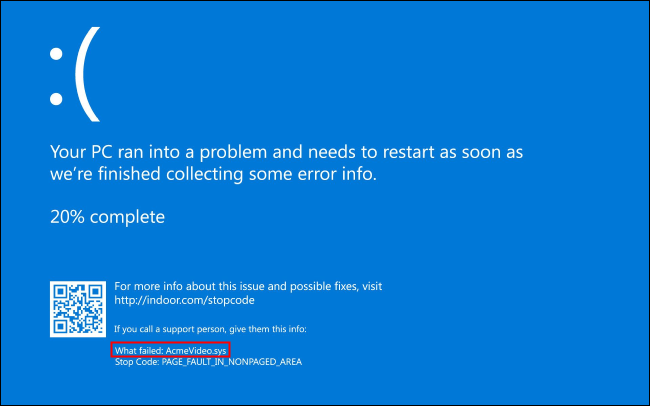
หาก BSOD ของคุณแสดงบางอย่างที่นั่น ให้เริ่มโดย Googling ก็น่าจะเพียงพอแล้วที่จะชี้ให้คุณไปในทิศทางที่ถูกต้อง ตัวอย่างเช่น หากสิ่งที่ล้มเหลวส่งกลับผลลัพธ์สำหรับ NVIDIA คุณควรเริ่มต้นด้วยการติดตั้งใหม่หรือย้อนกลับไดรเวอร์กราฟิกของคุณ
การแก้ไขปัญหาทั่วไป
หาก BSOD ไม่ได้ให้เบาะแสใดๆ แก่คุณว่าปัญหาคืออะไร และคุณไม่แน่ใจว่าสิ่งใดที่อัปเดตเมื่อเร็วๆ นี้ ปัญหาจะมีความท้าทายในการแก้ไขมากขึ้น ต่อไปนี้คือบางสิ่งที่คุณสามารถลองได้ บางส่วนอาจช่วยให้คุณทราบได้ว่าปัญหาคืออะไร ในขณะที่บางวิธีอาจแก้ไขได้
ลบฮาร์ดแวร์ใหม่
หากคุณเพิ่งติดตั้งฮาร์ดแวร์ใหม่และคอมพิวเตอร์ของคุณเริ่มประสบปัญหา BSOD คุณควรลองถอดฮาร์ดแวร์ใหม่ออกก่อน ขณะใช้งาน ตรวจสอบให้แน่ใจว่าส่วนประกอบอื่นๆ ของคุณเข้าที่อย่างเหมาะสม เป็นไปได้ว่ามีบางอย่างกระแทกระหว่างการติดตั้ง
ตรวจสอบตัวแสดงเหตุการณ์
Event Viewer เป็นสิ่งที่ดูเหมือน - ช่วยให้คุณดูเหตุการณ์สำคัญที่ส่งผลต่อพีซีของคุณ กิจกรรมจะถูกจัดเรียงตามหมวดหมู่ต่างๆ เช่น “บันทึกของ Windows” และ “แอปพลิเคชันและบันทึกการบริการ” เป็นต้น นอกจากนี้ยังจัดเรียงตามความรุนแรง: ข้อมูล คำเตือน และข้อผิดพลาด
มีข้อมูลจำนวนมากบรรจุอยู่ใน Event Viewer ดังนั้นจึงควรอ่านสักนิดว่ามันคืออะไรและทำงานอย่างไรก่อนที่คุณจะดำดิ่งลงไป
ในทุกโอกาส ข้อผิดพลาดบางอย่างที่ทำให้เกิด BSOD จะอยู่ภายใต้ Windows Logs > System
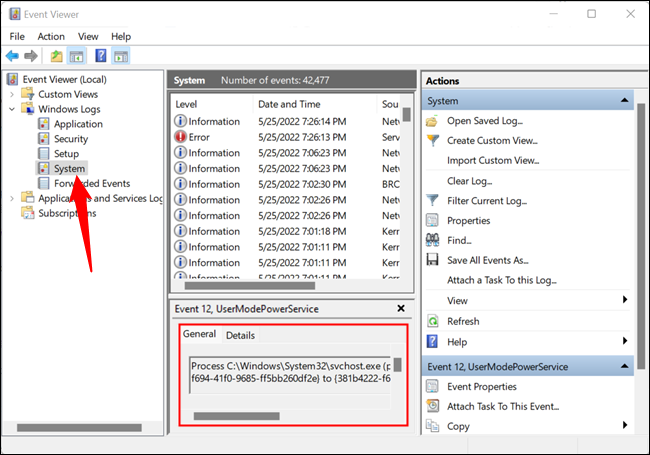
ตรวจสอบผ่านแท็บ "รายละเอียด" พยายามจำกัดผลลัพธ์ของคุณให้เป็นสิ่งที่เกิดขึ้นพร้อมกับ BSOD
ตรวจสอบโปรแกรมที่อัพเดทล่าสุด
หากคุณได้ติดตั้งไดรเวอร์เฉพาะสำหรับ CPU, GPU, การ์ดเสียง, อแดปเตอร์เครือข่าย, มาเธอร์บอร์ด หรือส่วนประกอบอื่นๆ ของคอมพิวเตอร์ของคุณ รายการเหล่านั้นจะปรากฏในส่วน "แอปและคุณลักษณะ" ของแอปการตั้งค่า คุณสามารถใช้ข้อมูลดังกล่าวเพื่อพิจารณาว่ามีอะไรอัปเดตล่าสุดบ้าง และอาจทำให้กระจ่างเกี่ยวกับสาเหตุของปัญหา
คลิกปุ่ม Start พิมพ์ “apps and features” ในแถบค้นหา จากนั้นกด Enter หรือคลิก “Open” (คุณยังไปที่การตั้งค่า > แอป > แอปและคุณลักษณะเพื่อค้นหาหน้าต่างนี้)
หมายเหตุ: ผลการค้นหาจะเป็น "แอปและคุณลักษณะ" ไม่ใช่ "แอปและคุณลักษณะ" แต่ใครต้องการพิมพ์เครื่องหมายแอมเพอร์แซนด์ (เครื่องหมาย "และ") เว้นแต่จำเป็น
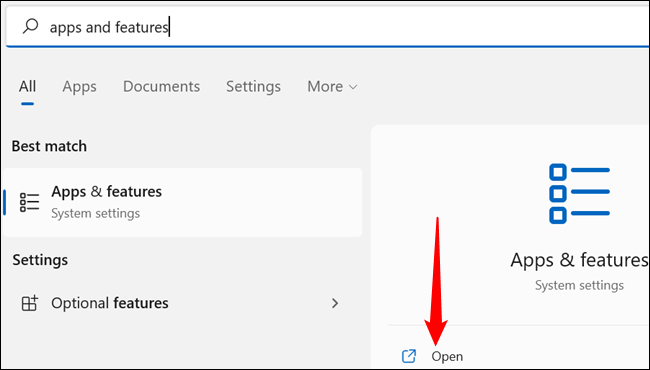

ตามค่าเริ่มต้น รายชื่อโปรแกรมจะจัดเรียงตามตัวอักษร แต่เราจำเป็นต้องเปลี่ยนโปรแกรมเพื่อให้จัดเรียงตามวันที่ติดตั้ง คลิกป้ายกำกับ "ชื่อ" ถัดจาก "จัดเรียงตาม" และเปลี่ยนเป็น "วันที่ติดตั้ง"
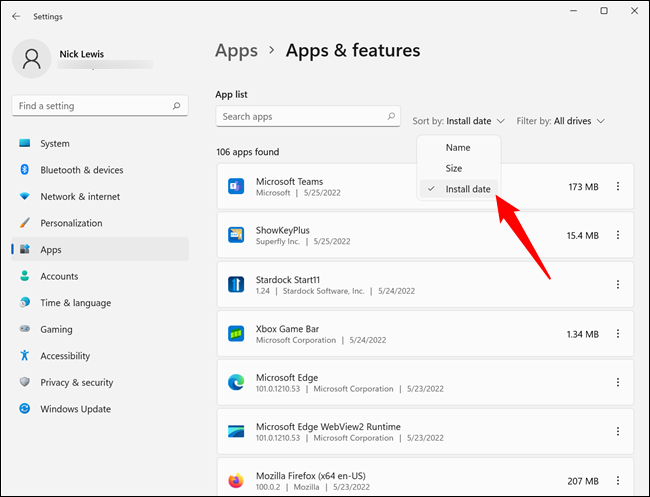
หากคุณพบเห็นไดรเวอร์ที่ได้รับการอัพเดตตั้งแต่คุณสังเกตเห็นว่า BSOD เริ่มทำงาน ให้ลองติดตั้งเวอร์ชันที่เก่ากว่า หรือติดตั้งเวอร์ชันปัจจุบันใหม่อีกครั้ง
ปิดการใช้งาน Antivirus ของคุณ
แม้แต่ซอฟต์แวร์แอนตี้ไวรัสที่ดีที่สุดบางครั้งก็ทำผิดพลาด ไม่น่าจะเป็นไปได้ แต่เป็นไปได้ว่าโปรแกรมป้องกันไวรัสของคุณอาจรบกวนการอ่านหรือเขียนไปยังไฟล์เพจจิ้ง ดังนั้นจึงเป็นสาเหตุของ BSOD
วิธีที่ง่ายที่สุดในการตรวจสอบว่าโปรแกรมป้องกันไวรัสของคุณเป็นปัญหาหรือไม่คือการปิดใช้งานชั่วคราว หากการล่มหยุดลง แสดงว่าคุณพบผู้กระทำความผิดแล้ว
การแก้ไขปัญหานั้นยากขึ้นเล็กน้อย หากโปรแกรมป้องกันไวรัสของคุณ มี ข้อผิดพลาด อาจเป็นผลมาจากการป้องกันการเข้าถึงหรือการตรวจจับภัยคุกคามแบบเรียลไทม์ คุณจะต้องเพิ่มข้อยกเว้นสำหรับไฟล์เพจจิ้งของ Windows ทั้งคู่ วิธีที่คุณทำนั้นขึ้นอยู่กับซอฟต์แวร์ป้องกันไวรัสที่คุณใช้อยู่ คุณจะต้องศึกษาเอกสารประกอบสำหรับซอฟต์แวร์เฉพาะของคุณเพื่อดูรายละเอียด
หรือคุณสามารถลบโปรแกรมป้องกันไวรัสของบริษัทอื่นออกให้หมดและปล่อยให้ Microsoft Defender เข้าควบคุม Microsoft Defender ประสบปัญหามาระยะหนึ่งแล้ว แต่ก็ยังดีพอๆ กับตัวเลือกของบริษัทอื่นมาสองสามปีแล้ว
หมายเหตุ: ไม่น่าเป็นไปได้อย่างยิ่งที่ Microsoft Defender จะสร้างปัญหาเช่นนี้
ที่เกี่ยวข้อง: Antivirus ที่ดีที่สุดสำหรับ Windows 10 และ 11 คืออะไร (Microsoft Defender ดีพอหรือไม่)
เรียกใช้การทดสอบหน่วยความจำ (RAM)
ส่วนประกอบคอมพิวเตอร์สมัยใหม่นั้นซับซ้อนอย่างน่าอัศจรรย์ และเช่นเดียวกับทุกสิ่ง บางครั้งก็แตกหัก RAM ของคุณก็ไม่มีข้อยกเว้น โชคดีที่มีการทดสอบบางอย่างที่คุณสามารถเรียกใช้เพื่อตรวจสอบว่า RAM ของคุณเสียหรือไม่
ที่เกี่ยวข้อง: วิธีทดสอบ RAM ของคอมพิวเตอร์เพื่อหาปัญหา
หาก RAM ของคุณเสีย อาจเป็นสาเหตุของ BSOD ได้อย่างแน่นอน คุณแก้ไข RAM ผิดพลาดได้ไม่มาก คุณสามารถ ลอง ทำความสะอาดหน้าสัมผัสและใส่กลับเข้าไปใหม่ แต่อาจจะไม่ช่วยอะไร คุณจะต้องเปลี่ยนมัน ข่าวดีก็คือ RAM ไม่ได้มีราคาแพงเป็นพิเศษ และมีจำหน่ายทั่วไป
ที่เกี่ยวข้อง: วิธีอัปเกรดหรือเปลี่ยน RAM ของพีซีของคุณ
คำเตือน: การค้นหาภายในคอมพิวเตอร์ของคุณอาจทำให้เกิดความเสียหายถาวรได้ ถ้าคุณไม่ระวังและไม่ทราบว่าคุณกำลังทำอะไรอยู่ หากคุณตัดสินใจเปลี่ยน RAM ด้วยตัวเอง และไม่เคยทำมาก่อน ตรวจสอบให้แน่ใจว่าคุณใช้มาตรการป้องกันที่เหมาะสม จำไว้ว่าให้อ่อนโยน คอมพิวเตอร์ไม่ได้ทำมาจากแก้ว (อีกต่อไปแล้ว) แต่โดยปกติแล้วก็ไม่ได้ออกแบบมาให้ใช้งานร่วมกันได้
การแลกเปลี่ยน RAM บนเดสก์ท็อปพีซีนั้นค่อนข้างง่ายและใช้เวลาไม่เกินสองสามนาที แล็ปท็อปเป็นเรื่องที่แตกต่าง — เปิดและใช้งานได้ยากกว่ามาก และในบางกรณี RAM จะติดอยู่กับเมนบอร์ดอย่างถาวร หากแล็ปท็อปของคุณมี RAM ที่ต่ออยู่ถาวร คุณจะต้องส่งให้ผู้ผลิตหรือผู้เชี่ยวชาญส่งซ่อม
เรียกใช้ Chkdsk
RAM ของคุณไม่ใช่ส่วนประกอบทางกายภาพเพียงอย่างเดียวที่อาจเกิดข้อผิดพลาด — อาจเป็นฮาร์ดไดรฟ์หรือ SSD ของคุณ บางครั้งความเสียหายเกิดขึ้นเนื่องจากความผิดพลาดของซอฟต์แวร์ บางครั้งเกิดขึ้นเนื่องจากปัญหาฮาร์ดแวร์ Windows มาพร้อมกับเครื่องมือที่ออกแบบมาเพื่อวินิจฉัยและแก้ไขปัญหาเกี่ยวกับฮาร์ดไดรฟ์หรือ SSD โดยเฉพาะ: Check Disk Utility
Check Disk ซึ่งปกติจะเรียกว่า ask Chkdsk สามารถซ่อมแซมปัญหาพื้นฐานบางอย่าง และช่วยบรรเทาปัญหาที่รุนแรงขึ้นได้ หากมีปัญหากับระบบไฟล์ หรือมีเซกเตอร์เสียหายเนื่องจากซอฟต์แวร์ขัดข้อง ระบบอาจแก้ไขได้อย่างสมบูรณ์ หากฮาร์ดไดรฟ์ของคุณมีเซกเตอร์เสียหายเนื่องจากความเสียหายทางกายภาพ สิ่งที่ทำได้มากที่สุดคือป้องกันไม่ให้มีการใช้งานในอนาคต
ส่วนที่เสียหายหรือปัญหาเกี่ยวกับระบบไฟล์อาจทำให้เกิด BSOD การเรียกใช้ Chkdsk อาจแก้ไขปัญหาได้อย่างสมบูรณ์
ที่เกี่ยวข้อง: วิธีแก้ไขปัญหาฮาร์ดไดรฟ์ด้วย Chkdsk ใน Windows 7, 8 และ 10
เช่นเดียวกับชิ้นส่วนคอมพิวเตอร์ส่วนใหญ่ โดยพื้นฐานแล้วไม่มีอะไรที่คุณสามารถทำได้เพื่อซ่อมแซมฮาร์ดไดรฟ์หรือ SSD ที่ขัดข้อง คุณเพียงแค่ต้องเปลี่ยนใหม่ หากคุณพบว่าไดรฟ์ของคุณใช้งานไม่ได้ โปรดสำรองข้อมูลสำคัญที่คุณอาจบันทึกไว้ ฮาร์ดไดรฟ์อาจล้มเหลวโดยสิ้นเชิงเมื่อใดก็ได้ และทำให้คุณไม่สามารถกู้คืนไฟล์สำคัญได้
