วิธีแก้ไข Overwatch Crashing
เผยแพร่แล้ว: 2022-01-31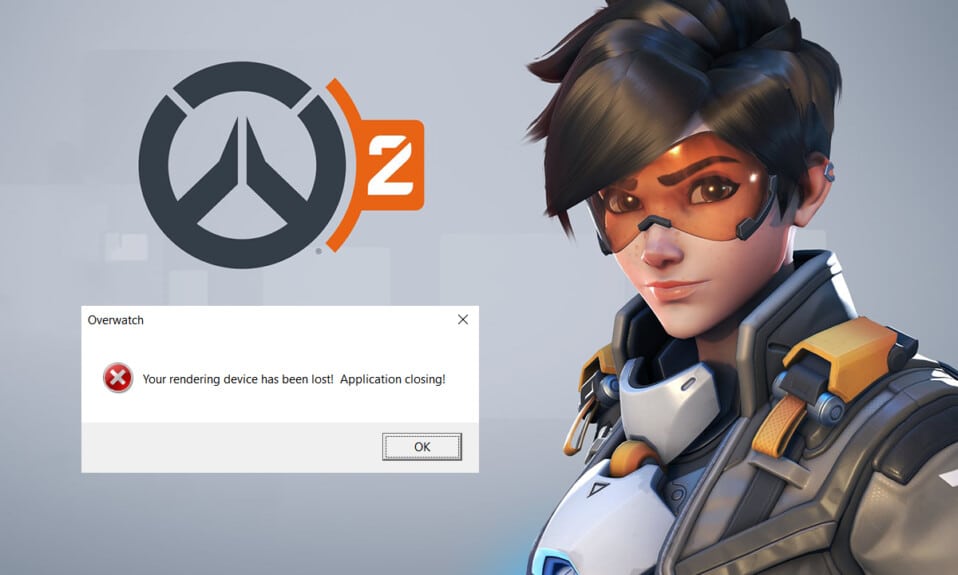
Overwatch เป็นเกมเล่นหลายคนแบบทีมที่โด่งดังมากในช่วงไม่กี่วันที่ผ่านมา มีฮีโร่ 30 ตัวในเกมที่มีสไตล์การต่อสู้ที่ไม่เหมือนใคร และทั้งทีมตั้งเป้าที่จะได้จุดควบคุมในการแข่งขัน คุณสามารถเข้าถึงเกมนี้ได้จากหลายแพลตฟอร์มที่คุณสามารถมีส่วนร่วมในการต่อสู้ออนไลน์ที่แข่งขันได้ อย่างไรก็ตาม คุณอาจประสบปัญหาการหยุดทำงานของ Overwatch ระหว่างการเปิดตัว ซึ่งสามารถแก้ไขได้โดยขั้นตอนการแก้ไขปัญหาที่กล่าวถึงในบทความนี้ ดังนั้นอ่านต่อ!
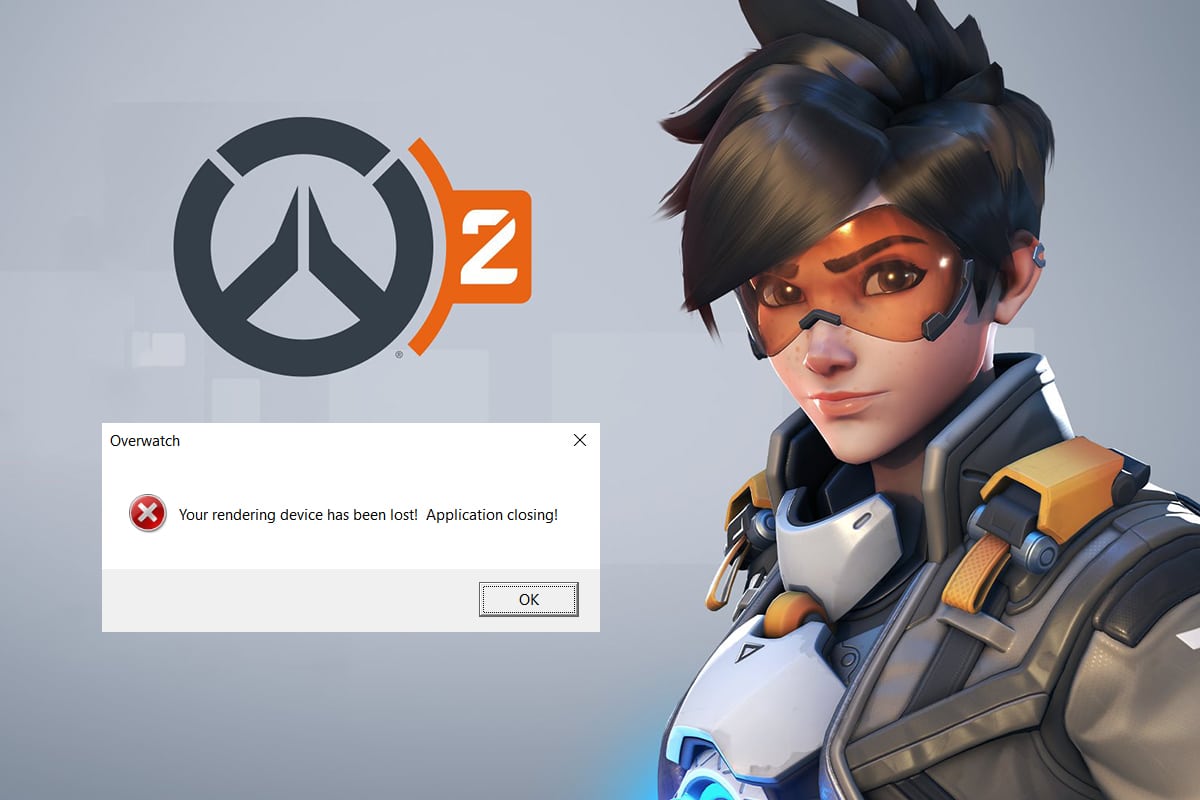
สารบัญ
- วิธีแก้ไข Overwatch Crashing บน Windows 10
- การแก้ไขปัญหาเบื้องต้น
- วิธีที่ 1: ใช้แผนพลังงานประสิทธิภาพสูง
- วิธีที่ 2: ปิดใช้งานการเพิ่มประสิทธิภาพเต็มหน้าจอ
- วิธีที่ 3: อัปเดต Overwatch Patches เป็นเวอร์ชันล่าสุด
- วิธีที่ 4: อัปเดตไดรเวอร์กราฟิก
- วิธีที่ 5: รีเซ็ตการตั้งค่าไดรเวอร์กราฟิก
- วิธีที่ 6: ถอนการติดตั้ง Razer Chroma SDK (ถ้ามี)
- วิธีที่ 7: ซ่อมแซมหรือถอนการติดตั้ง Microsoft Visual C++ Redistributable Package
- วิธีที่ 8: สแกนหาข้อผิดพลาดในไดรฟ์
- วิธีที่ 9: การจัดเรียงข้อมูลและเพิ่มประสิทธิภาพไดรฟ์
- วิธีที่ 10: ใช้เครื่องมือวินิจฉัยหน่วยความจำของ Windows
- วิธีที่ 11: ซ่อมแซมไฟล์ระบบที่เสียหาย
- วิธีที่ 12: ซ่อมแซมไฟล์เกม Overwatch
- วิธีที่ 13: ปิดใช้งานการตั้งค่าโอเวอร์เลย์ (สำหรับความไม่ลงรอยกัน)
- วิธีที่ 14: อัปเดต Windows
- วิธีที่ 15: รีเซ็ตการตั้งค่าเกม
- วิธีที่ 16: ติดต่อฝ่ายสนับสนุน Overwatch
- เคล็ดลับแบบมือโปร: หลีกเลี่ยงความร้อนสูงเกินไป
วิธีแก้ไข Overwatch Crashing บน Windows 10
ต่อไปนี้เป็นวิธีการแก้ไขปัญหาเพื่อแก้ไขปัญหาดังกล่าว วิธีการจัดเรียงตามระดับความรุนแรงและผลกระทบของปัญหา ติดตามพวกเขาเพื่อให้ได้ผลลัพธ์ที่ดีที่สุดในการแก้ปัญหาการล่มของ Overwatch จากปัญหาการเปิดตัว
การแก้ไขปัญหาเบื้องต้น
ก่อนลองทำตามขั้นตอนการแก้ไขปัญหาขั้นสูง ขอแนะนำให้ตรวจสอบความเข้ากันได้ของเกมและระบบโดยทำตามขั้นตอนการแก้ไขปัญหาเบื้องต้นตามที่อธิบายด้านล่าง
- ตรวจสอบให้แน่ใจว่าระบบของคุณมีคุณสมบัติตรงตามข้อกำหนด ขั้นต่ำ อย่างน้อยเพื่อเพลิดเพลินกับบริการ Overwatch อย่างต่อเนื่อง โปรดดูตารางด้านล่าง
| ข้อมูลจำเพาะขั้นต่ำ | ข้อกำหนดที่แนะนำ | |
| ระบบปฏิบัติการ | วินโดว์ 7/8/10; 64 บิต (Service Pack ล่าสุด) | วินโดว์ 7/8/10; 64 บิต (Service Pack ล่าสุด) |
| แกะ | RAM อย่างน้อย 4 GB | RAM อย่างน้อย 6 GB |
| ซีพียู/โปรเซสเซอร์ | Intel Core i3/AMD Phenom X3 8650 | Intel Core i5/AMD Phenom II X3 |
| พื้นที่จัดเก็บ | พื้นที่เก็บข้อมูลที่เข้าถึงได้ 30 GB ขึ้นไป | พื้นที่เก็บข้อมูลฟรี 30 GB ขึ้นไป |
| ความละเอียดในการแสดงผล | ความละเอียดหน้าจออย่างน้อย 1024 x 768p | ความละเอียดหน้าจออย่างน้อย 1024 x 768p |
| GPU | กราฟิก Intel HD 4400/ATI Radeon HD 4850/NVIDIA GeForce GTX 460 | ATI Radeon HD 7950/NVIDIA GeForce GTX 660 |
- เรียกใช้ โปรแกรม ในฐานะ ผู้ดูแลระบบ เนื่องจากคุณสมบัติเกมบางอย่างสามารถเปิดใช้ได้เฉพาะกับสิทธิ์ของผู้ดูแลระบบเท่านั้น
- ปิดแอปพลิเคชันพื้นหลังทั้งหมด ที่ใช้ทรัพยากร CPU สูงโดยใช้ตัวจัดการงาน
- เรียกใช้การสแกนไวรัส เพื่อตรวจสอบว่ามีมัลแวร์ที่ขัดขวางไม่ให้คุณเปิดเกมหรือไม่
- ทำการทดสอบหน่วยความจำ และตรวจสอบว่า RAM ของคุณทำงานอย่างถูกต้อง คุณสามารถใช้เครื่องมือ MemTest86 เพื่อรันการทดสอบนี้ได้
- บางครั้ง Windows Firewall อาจป้องกันไม่ให้คุณเข้าถึงเกม เนื่องจากเป็นภัยคุกคาม คุณสามารถ อนุญาตเกมใน Windows Firewall
- เปิดเกมของคุณใน โหมด Windowed และเปลี่ยนความละเอียดในการแสดงผลของหน้าจอเดสก์ท็อปของคุณ ซึ่งอาจช่วยคุณแก้ไขปัญหาได้ภายในไม่กี่คลิก
- ไปที่การตั้งค่าการแสดงผลของเกมเพื่อ ปิดคุณสมบัติ V-Sync, G-Sync และ FreeSync และตรวจสอบว่าปัญหาได้รับการแก้ไขแล้วหรือไม่
- สุดท้าย ให้ หลีกเลี่ยงการโอเวอร์คล็อก เพื่อแก้ไข Overwatch ที่ไม่เปิดขึ้นมาหรือเกิดปัญหาในการเปิดใช้
- นอกจากนี้ ให้ ตั้งค่าการกำหนดค่า GPU ของคุณเป็นการตั้งค่าเริ่มต้น เพื่อป้องกันปัญหาทั้งหมด
หากคุณไม่ได้รับการแก้ไขโดยทำตามวิธีการแก้ไขปัญหาเบื้องต้นเหล่านี้ คุณสามารถข้ามไปที่วิธีแก้ไขปัญหาขั้นสูงตามรายการด้านล่างเพื่อแก้ไขปัญหาการหยุดทำงานของ Overwatch จากปัญหาการเปิดใช้
วิธีที่ 1: ใช้แผนพลังงานประสิทธิภาพสูง
คุณยังสามารถเพิ่มประสิทธิภาพคอมพิวเตอร์ของคุณสำหรับเกมเมื่อคุณตั้งค่าเป็นแผนการใช้พลังงานที่มีประสิทธิภาพสูง แผนการใช้พลังงานเหล่านี้พัฒนาขึ้นเพื่อจัดการการตั้งค่าพลังงานในการตั้งค่าแบบพกพา ทำตามคำแนะนำด้านล่างเพื่อใช้การตั้งค่าแผนพลังงานประสิทธิภาพสูงในระบบของคุณ
1. คลิกขวาที่ ไอคอนแบตเตอ รีบน ทาสก์บาร์ และเลือก Power Options
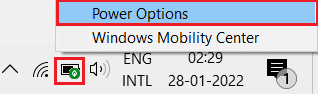
2. ตอนนี้ให้เลือกตัวเลือก ประสิทธิภาพสูง ตามที่ไฮไลต์ในรูปด้านล่าง
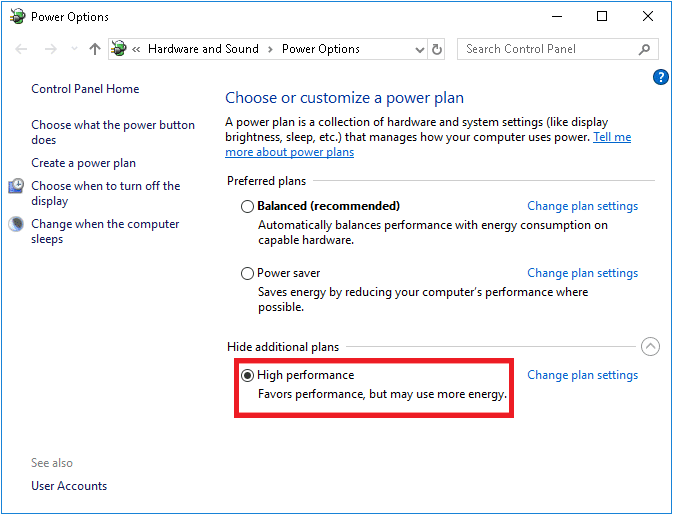
ตอนนี้คุณได้ปรับระบบของคุณสำหรับเกมและประสิทธิภาพที่ดีขึ้นแล้ว
วิธีที่ 2: ปิดใช้งานการเพิ่มประสิทธิภาพเต็มหน้าจอ
หากระบบของคุณเปิดใช้งานการเพิ่มประสิทธิภาพแบบเต็มหน้าจอ คุณอาจพบปัญหาเกมขัดข้องบ่อยครั้ง ปิดใช้งานการปรับให้เหมาะสมแบบเต็มหน้าจอเพื่อป้องกันปัญหาและเปิดเกมทันที
1. คลิกขวาที่ ไฟล์ตัวเปิดใช้ Overwatch แล้วเลือก Properties
2. ไปที่แท็บ ความเข้ากันได้
3. ที่นี่ ให้ทำเครื่องหมายที่ช่อง ปิดใช้งานการปรับให้เหมาะสมแบบเต็มหน้าจอ
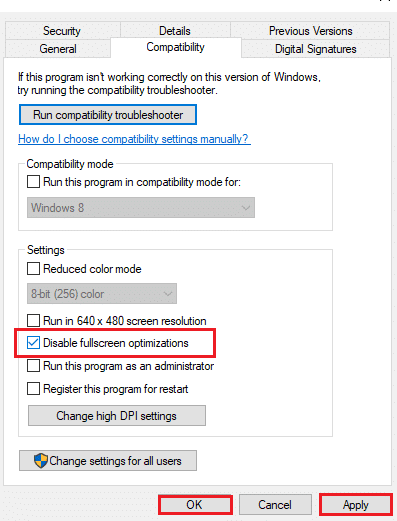
4. สุดท้ายให้คลิกที่ Apply จากนั้น คลิก OK เพื่อบันทึกการเปลี่ยนแปลง
ตรวจสอบว่าคุณได้แก้ไขปัญหาแล้ว
อ่านเพิ่มเติม: 5 ตัวนับ FPS ที่ดีที่สุดสำหรับ Windows 10
วิธีที่ 3: อัปเดต Overwatch Patches เป็นเวอร์ชันล่าสุด
ข้อบกพร่องใด ๆ ในเกมสามารถแก้ไขได้โดยอัปเดต ดังนั้นเพื่อแก้ไขปัญหาการขัดข้องของ Overwatch ในปัญหาการเปิดตัว ให้ทำตามขั้นตอนที่กล่าวถึงด้านล่างเป็นเวอร์ชันล่าสุดตามที่กล่าวไว้ด้านล่าง
1. เปิดแอพ Blizzard Battle.net และไปที่ Overwatch > Options
2. ตอนนี้ คลิกที่ Patch Notes ดังที่แสดงด้านล่าง และตรวจสอบการอัปเดต
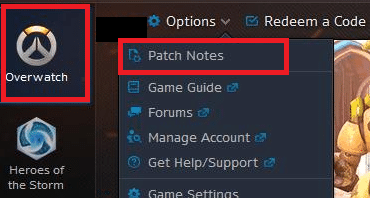
3. หากมีการอัปเดตให้ทำตาม คำแนะนำบนหน้าจอ เพื่ออัปเดตเกม
ตอนนี้ ให้เปิดเกมใหม่เพื่อตรวจสอบว่า Overwatch หยุดทำงานเมื่อปัญหาการเปิดใช้ได้รับการแก้ไขแล้วหรือไม่
หมายเหตุ: หากไม่มีโปรแกรมแก้ไขสำหรับอัปเดต ให้ลองใช้วิธีที่เหลือที่กล่าวถึงในบทความนี้
วิธีที่ 4: อัปเดตไดรเวอร์กราฟิก
ลองอัปเดตไดรเวอร์เป็นเวอร์ชันล่าสุดโดยทำตามขั้นตอนที่กำหนดเพื่อแก้ไขปัญหาการหยุดทำงานของ Overwatch
1. คลิกที่ Start พิมพ์ device manager และกดปุ่ม Enter
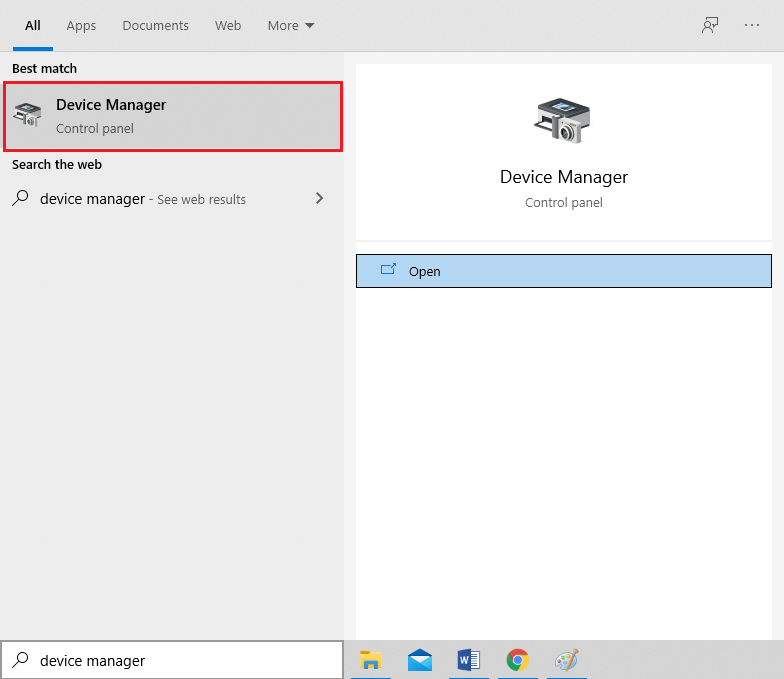
2. ดับเบิลคลิก การ์ดแสดงผล เพื่อขยาย
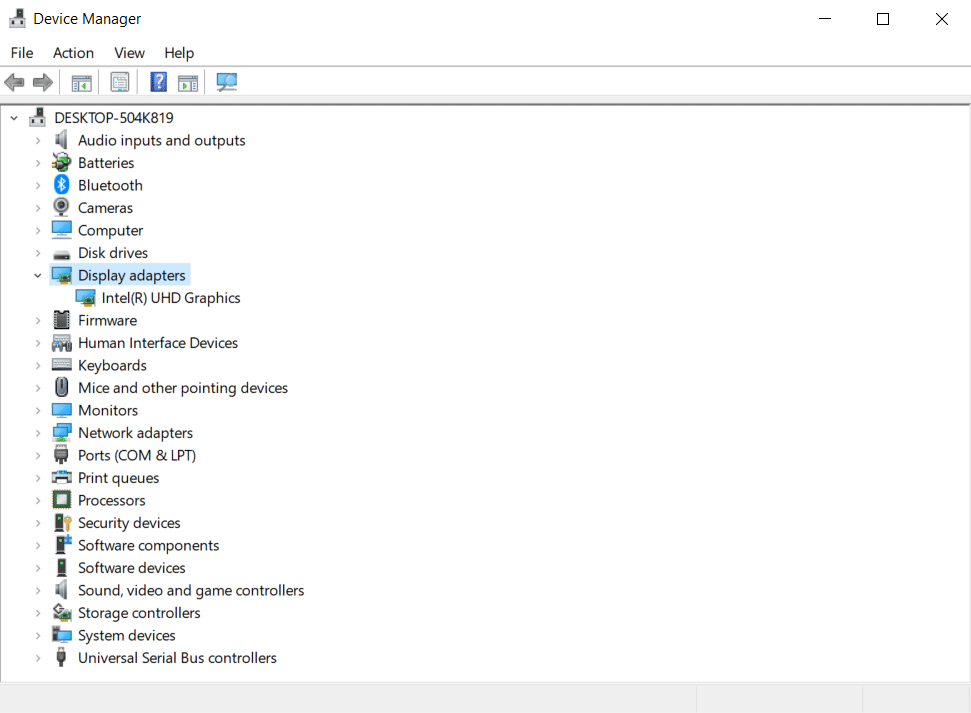
3. คลิกขวาที่ ไดรเวอร์วิดีโอ (เช่น Intel (R) UHD Graphics ) และเลือก Update driver ตามที่แสดงด้านล่าง
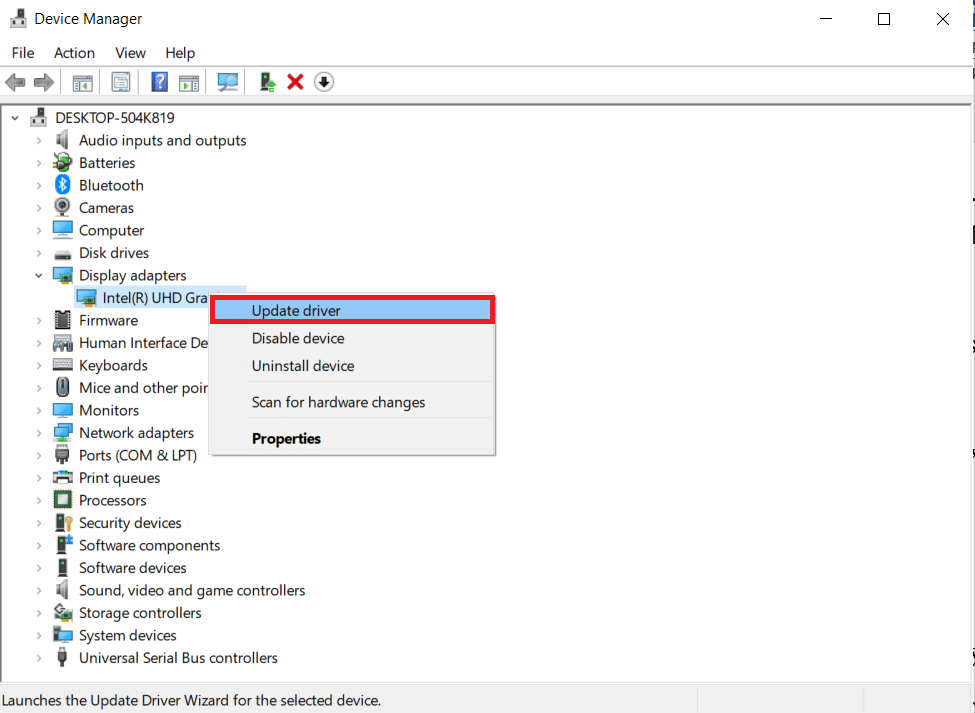
4. ถัดไป คลิกที่ ค้นหาอัตโนมัติสำหรับไดรเวอร์ ดังที่แสดง
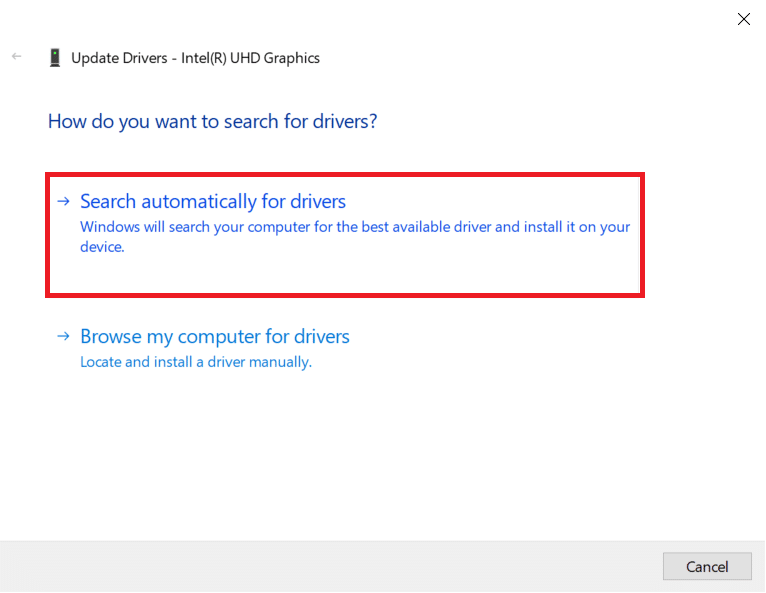
5ก. หากไดรเวอร์ได้รับการอัพเดตแล้ว แสดงว่า มีการติดตั้งไดรเวอร์ที่ดีที่สุดสำหรับอุปกรณ์ของคุณแล้ว
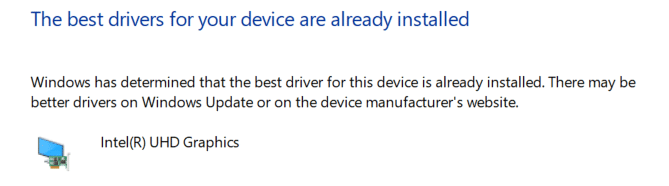
5B. หากไดรเวอร์ล้าสมัย จะได้รับ การอัปเดตโดยอัตโนมัติ สุดท้ายนี้ รีสตาร์ทพีซีของคุณ
อ่านเพิ่มเติม: แก้ไขการ์ดกราฟิกที่ตรวจไม่พบใน Windows 10
วิธีที่ 5: รีเซ็ตการตั้งค่าไดรเวอร์กราฟิก
หากคุณเปลี่ยนการตั้งค่าของไดรเวอร์กราฟิกโดยเจตนาหรือโดยไม่ได้ตั้งใจ การตั้งค่ากราฟิกที่เปลี่ยนแปลงจะรบกวนเกม Overwatch ซึ่งนำไปสู่ปัญหาการหยุดทำงานของ Overwatch ดังนั้น ให้รีเซ็ตการตั้งค่าไดรเวอร์กราฟิกของคุณเพื่อแก้ไขปัญหาเดียวกัน
ตัวเลือกที่ 1: สำหรับไดร์เวอร์กราฟิก Intel
1. ขั้นแรก คลิกขวาบน พื้นที่ว่าง ใน เดสก์ท็อป ของคุณ
2. เลือก การตั้งค่า Intel HD Graphics หรือ คุณสมบัติกราฟิก… ตัวเลือก
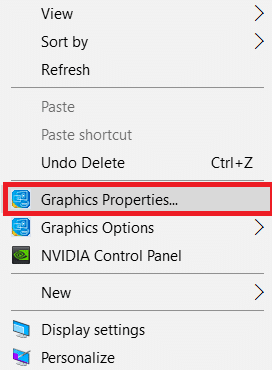
3. ตอนนี้ เลือกตัวเลือก 3D ตามที่ไฮไลต์ในภาพด้านล่าง
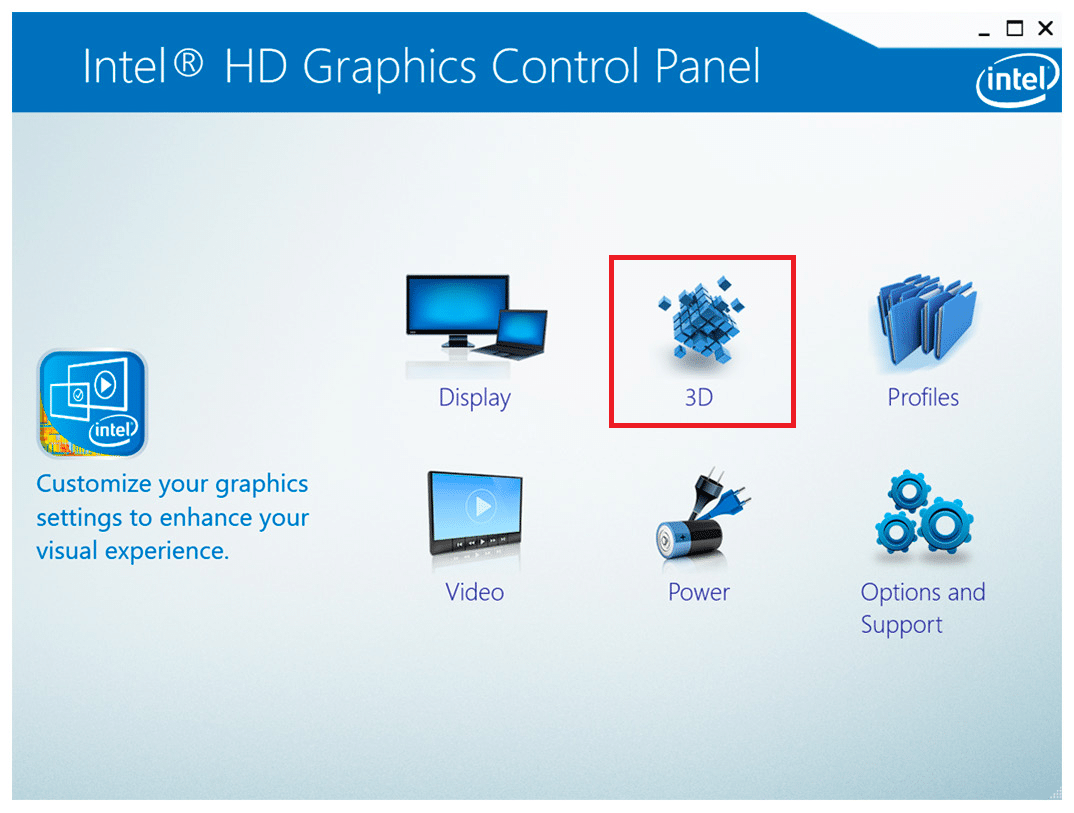
4. สุดท้าย คลิกที่ตัวเลือก Restore Defaults
ตัวเลือกที่ 2: สำหรับไดรเวอร์ AMD Radeon
1. คลิกขวาบน พื้นที่ว่าง ใน เดสก์ท็อป ของคุณและเลือกตัวเลือกการ ตั้งค่า AMD Radeon
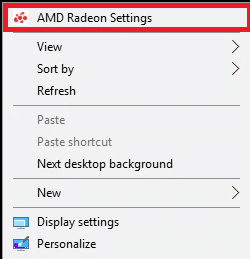
2. ตอนนี้ คลิกที่ตัวเลือกการ ตั้งค่า อ้างถึงรูปภาพด้านล่าง
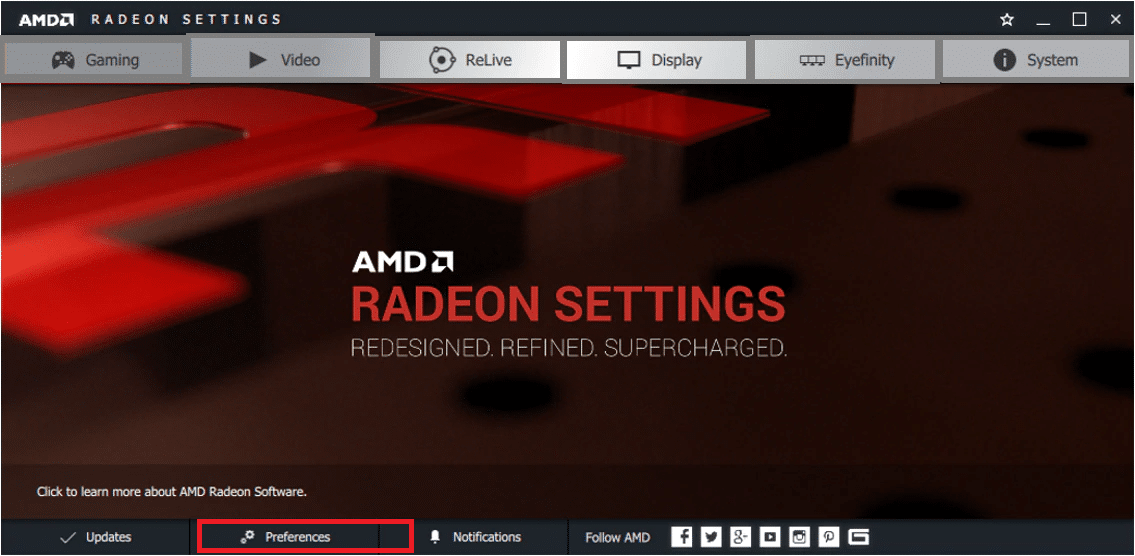
3. สุดท้าย ให้ทำเครื่องหมายที่ช่อง Restore Factory Defaults เพื่อรีเซ็ตการตั้งค่ากราฟิก
ตัวเลือก 3: สำหรับไดรเวอร์ NVIDIA
1. อีกครั้ง ให้คลิกขวาบน พื้นที่ว่าง ใน เดสก์ท็อป ของคุณและเลือกตัวเลือก NVIDIA Control Panel
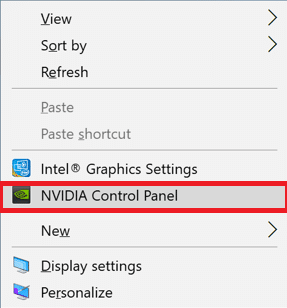
2. ตอนนี้ คลิกที่ตัวเลือก จัดการการตั้งค่า 3D ในบานหน้าต่างด้านซ้าย
3. สุดท้าย ให้คลิกที่ตัวเลือก Restore Defaults เพื่อรีเซ็ตการตั้งค่ากราฟิก
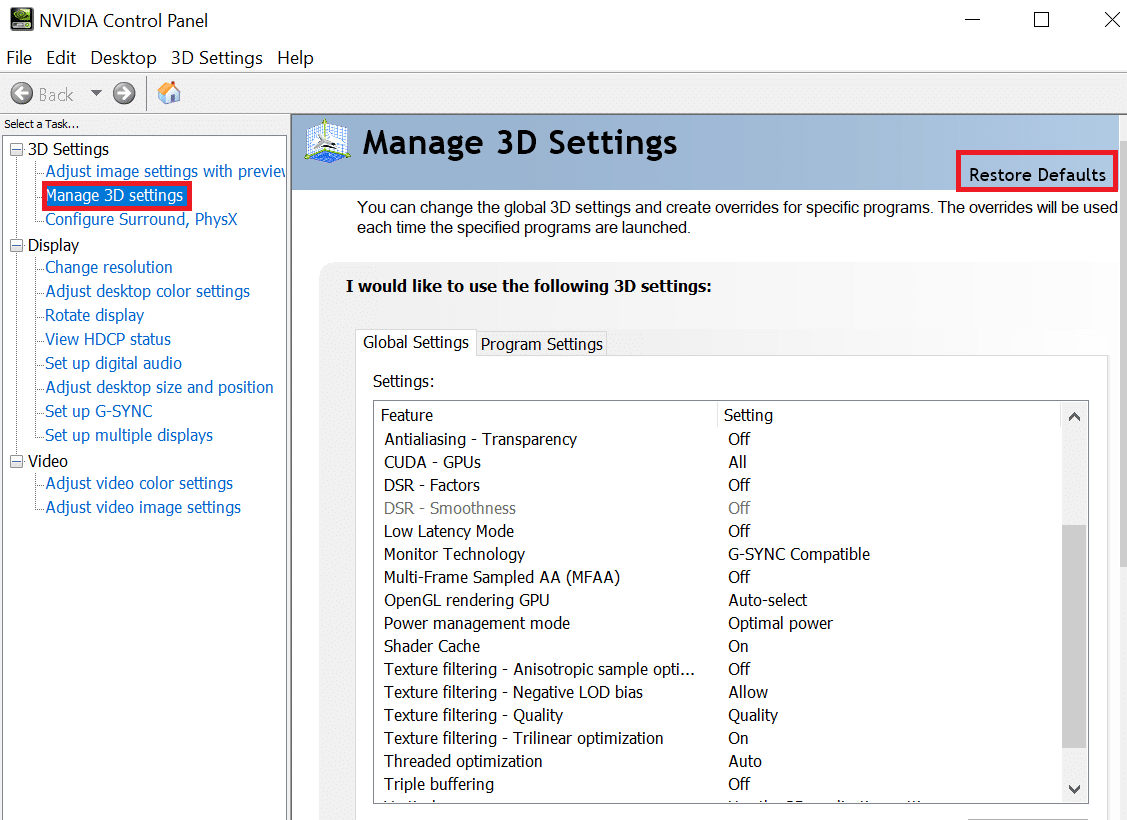
สุดท้าย ให้ตรวจสอบว่าคุณได้แก้ไขปัญหาแล้วหรือไม่
อ่านเพิ่มเติม: NVIDIA Virtual Audio Device Wave Extensible คืออะไร?
วิธีที่ 6: ถอนการติดตั้ง Razer Chroma SDK (ถ้ามี)
สาเหตุหลักของปัญหาการหยุดทำงานของ Overwatch คือ Razer Chroma SDK ช่วยให้สามารถสื่อสารได้อย่างมีประสิทธิภาพของอุปกรณ์ razer โดยไม่จำเป็นต้องใช้ไดรเวอร์เพิ่มเติม เพื่อให้แน่ใจว่าบริการเกมจะไม่มีการหยุดชะงัก คุณต้องถอนการติดตั้ง Razer Chroma SDK โดยใช้ขั้นตอนต่างๆ ตามที่อธิบายด้านล่าง
1. กด ปุ่ม Windows พิมพ์ apps and features แล้วคลิก Open
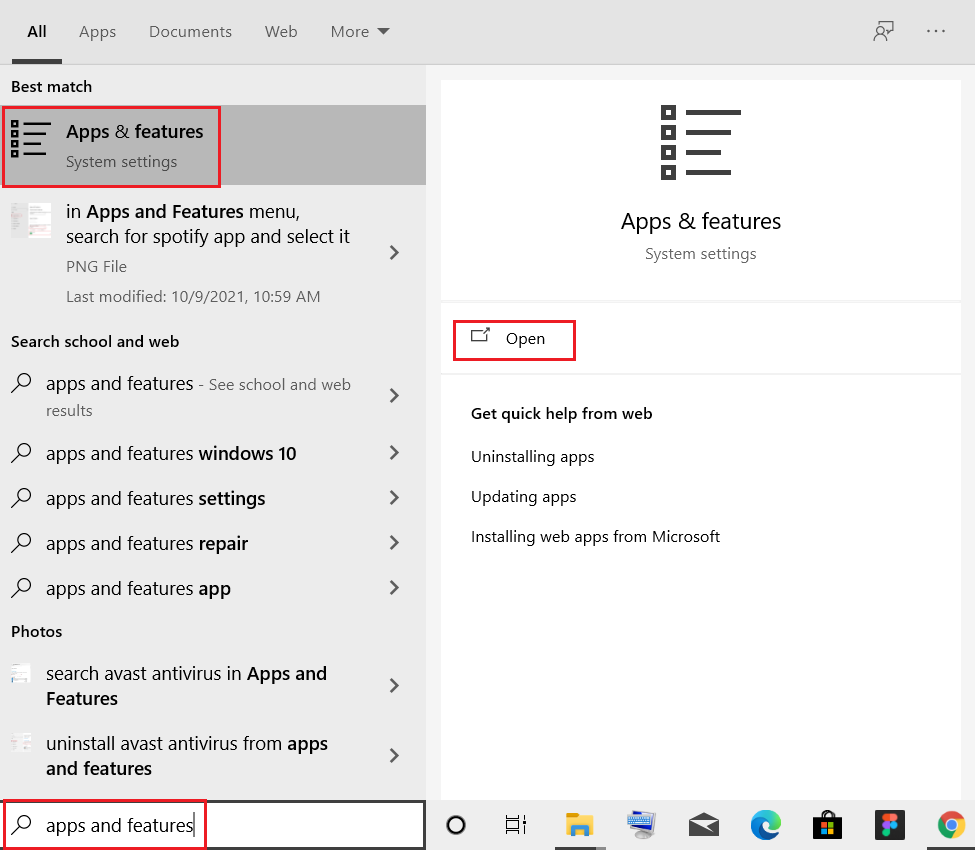
2. ค้นหา Razer Chroma SDK ในช่อง ค้นหารายการ นี้
3. จากนั้นเลือก Razer Chroma SDK และคลิกที่ปุ่ม ถอนการติดตั้ง ที่แสดงไฮไลต์
หมายเหตุ: เราได้แสดงการถอนการติดตั้ง Origin เป็นตัวอย่าง
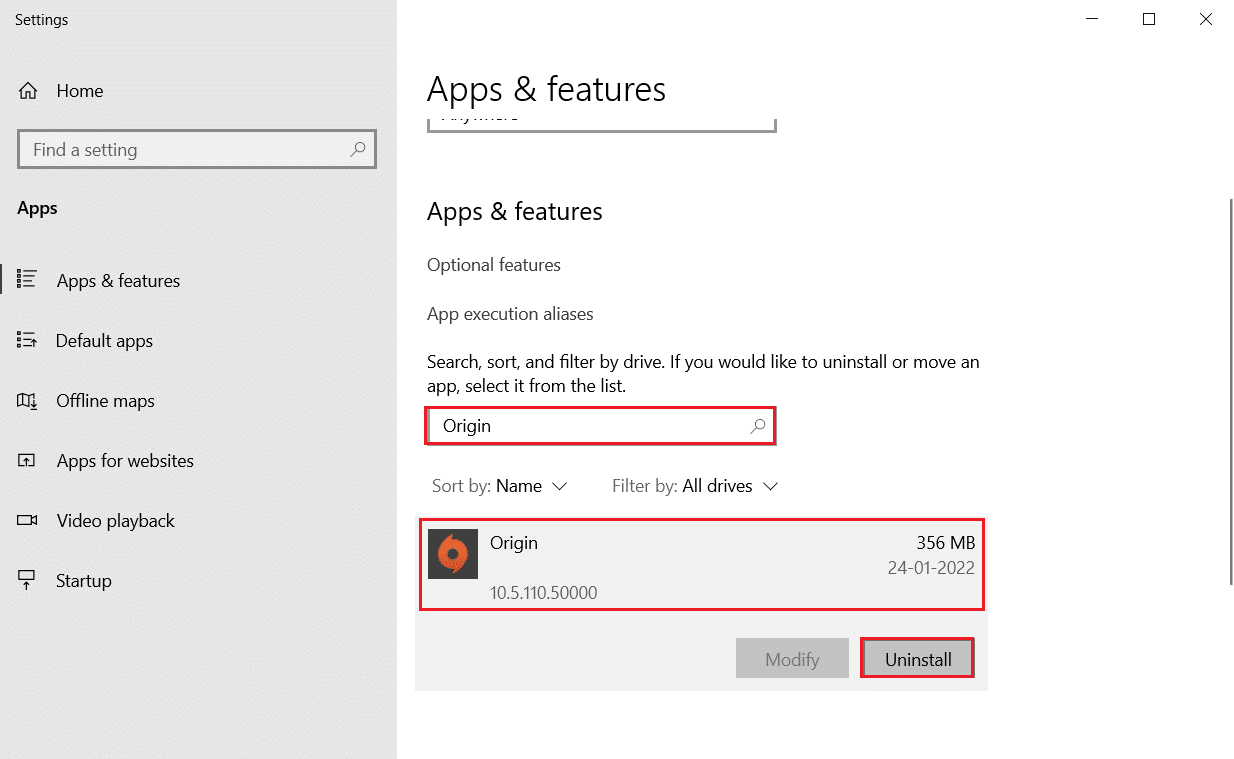
4. คลิกที่ ถอนการติดตั้ง อีกครั้งเพื่อยืนยันและปฏิบัติตาม คำแนะนำบนหน้าจอ เพื่อสิ้นสุดกระบวนการถอนการติดตั้ง
5. สุดท้าย รีสตาร์ท พีซีของคุณ
ตรวจสอบว่าปัญหายังคงมีอยู่หรือไม่ หากเป็นเช่นนั้น ให้ลองวิธีแก้ไขปัญหาถัดไป
วิธีที่ 7: ซ่อมแซมหรือถอนการติดตั้ง Microsoft Visual C++ Redistributable Package
แพ็คเกจ Microsoft Visual C++ Redistributable ที่ไม่ถูกต้องอาจทำให้เกมหยุดทำงาน หากคุณพบข้อขัดแย้งระหว่างการติดตั้งแพ็คเกจนี้ ให้ยกเลิกกระบวนการและเริ่มต้นใหม่อีกครั้ง นอกจากนี้ หากคุณติดตั้งแพ็คเกจไม่ถูกต้อง ให้ซ่อมแซมด้วยตนเองเพื่อแก้ไขปัญหา ทำตามขั้นตอนที่กำหนดตามรายการด้านล่างเพื่อแก้ไขปัญหา
ตัวเลือกที่ 1: ซ่อมแซมแพ็คเกจ
1. กดปุ่ม Windows พิมพ์ แผงควบคุม แล้วคลิก เปิด
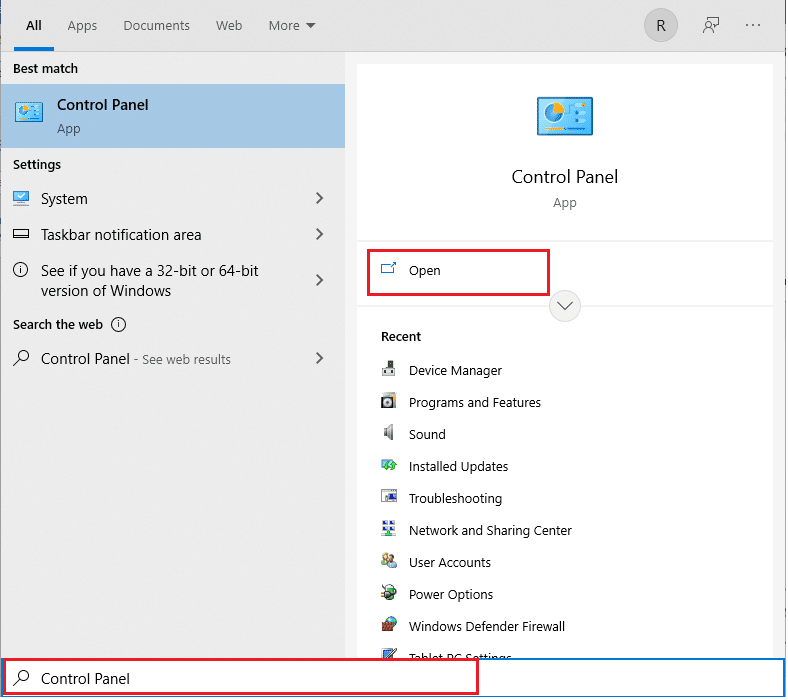
2. ตั้งค่า ดูโดย > ไอคอนขนาดใหญ่ แล้วเลือก โปรแกรมและคุณลักษณะ
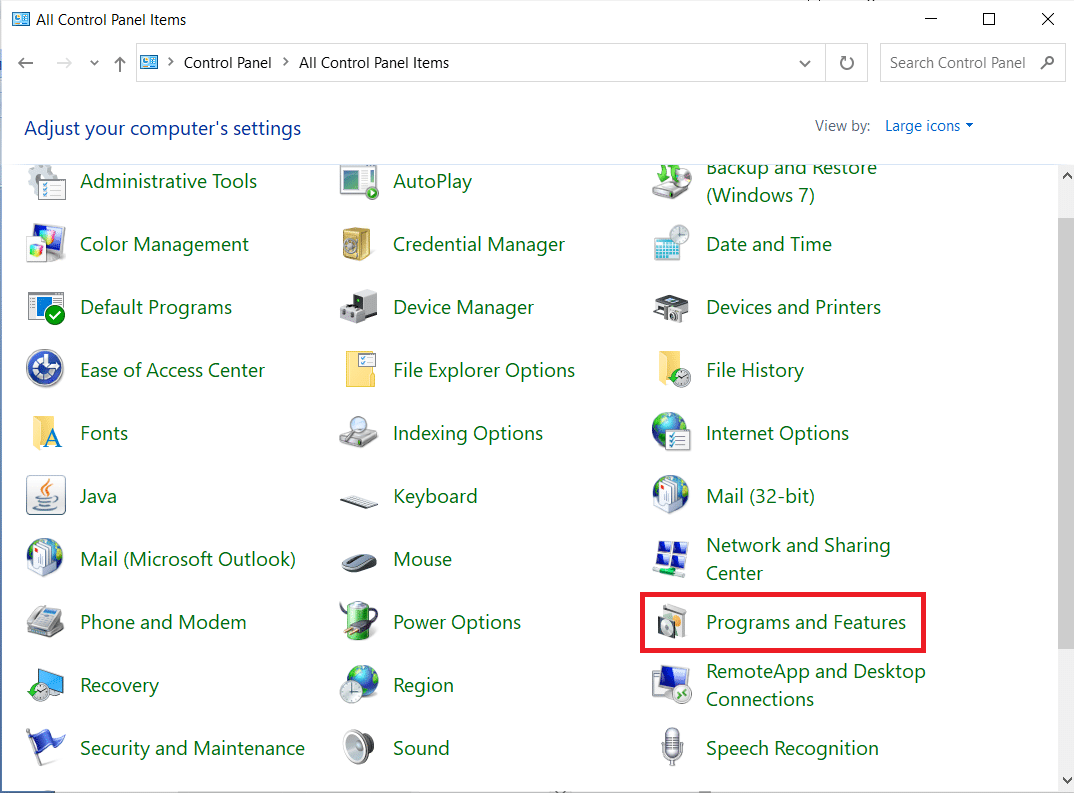
3. ตอนนี้ เลือก แพ็คเกจ Microsoft Visual C++ Redistributable และคลิกที่ Change ตามที่ไฮไลต์
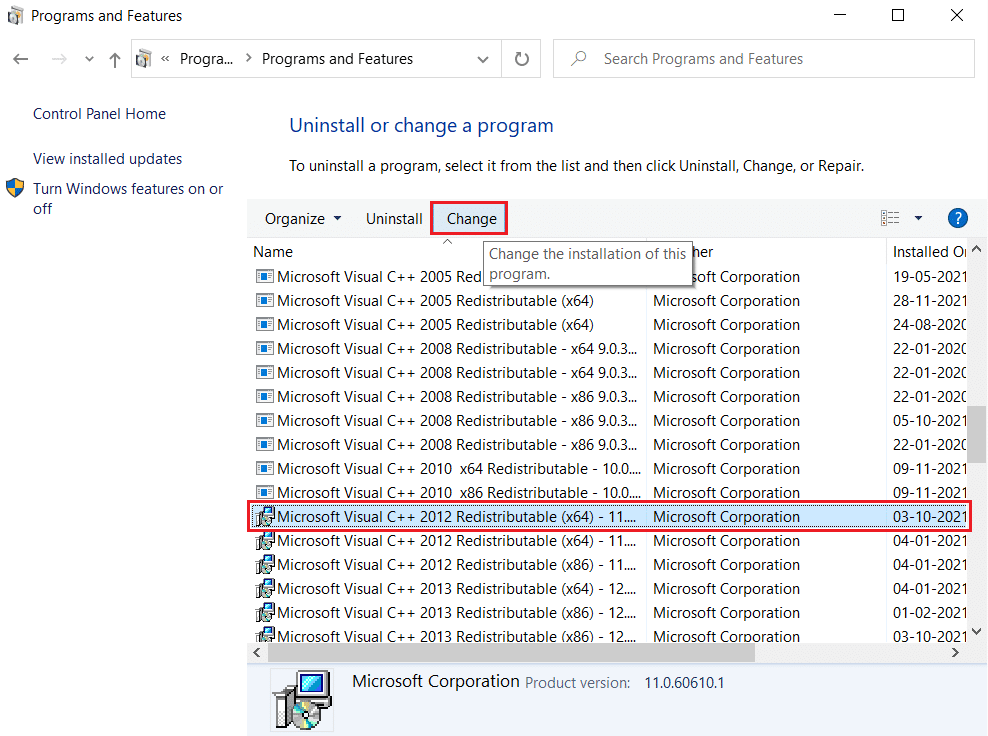
4. ตอนนี้ คลิกที่ปุ่ม Repair เพื่อซ่อมแซมแพ็คเกจ
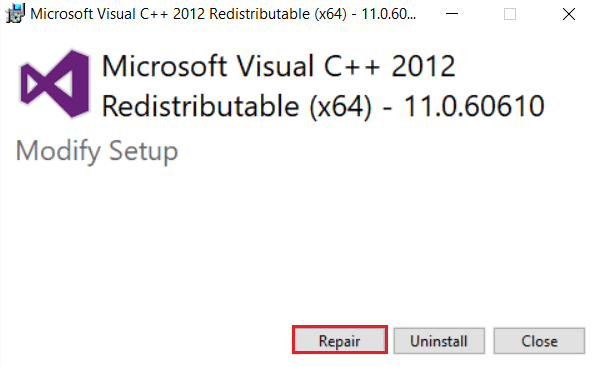
5. จากนั้น คลิกที่ปุ่ม ใช่ ในข้อความแจ้ง การควบคุมบัญชีผู้ใช้ และรอให้กระบวนการซ่อมแซมเสร็จสิ้น
ลองซ่อมแซม แพ็คเกจ Microsoft Visual C++ Redistributable อื่นๆ ทั้งหมดโดยทำตามขั้นตอนข้างต้น
ตอนนี้ รีสตาร์ทพีซีของคุณและตรวจสอบว่าปัญหาการหยุดทำงานของ Overwatch ได้รับการแก้ไขแล้วหรือไม่
ตัวเลือก 2: ถอนการติดตั้ง Package
1. ไปที่ Control Panel > Programs and Features ตามที่แสดงในวิธีการข้างต้นเพื่อซ่อมแซมแพ็คเกจ
2. เลือก แพ็คเกจ Microsoft Visual C++ Redistributable และคลิก ถอนการติดตั้ง
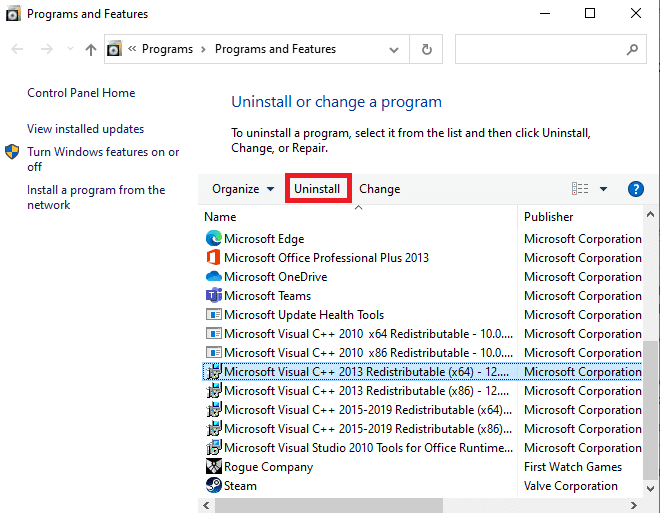

3. คลิกที่ปุ่ม ใช่ ในพรอมต์ การควบคุมบัญชีผู้ใช้
4. หลังจากถอนการติดตั้งแพ็คเกจแล้ว ให้ รีสตาร์ท พีซีของคุณ
5. ตอนนี้ ตรวจสอบว่าคุณได้แก้ไขการหยุดทำงานของ Overwatch ในเรื่องการเปิดตัวหรือไม่
หากไม่เป็นเช่นนั้น ให้ลองถอนการติดตั้ง แพ็คเกจ Microsoft Visual C++ Redistributable อื่นๆ โดยทำตามขั้นตอนข้างต้น
วิธีที่ 8: สแกนหาข้อผิดพลาดในไดรฟ์
บางครั้ง ข้อผิดพลาดในฮาร์ดดิสก์อาจมีส่วนทำให้เกิดปัญหาเช่นกัน ดังนั้น คุณสามารถทำการสแกนและแยกแยะข้อผิดพลาด หากมี ดังนั้น ให้ค้นหาตำแหน่งที่จัดเก็บไฟล์การติดตั้งของคุณและสแกนไดรฟ์ที่เกี่ยวข้องตามคำแนะนำด้านล่าง
1. กดปุ่ม Windows + E พร้อมกันเพื่อเปิด File Explorer และไปที่ This PC
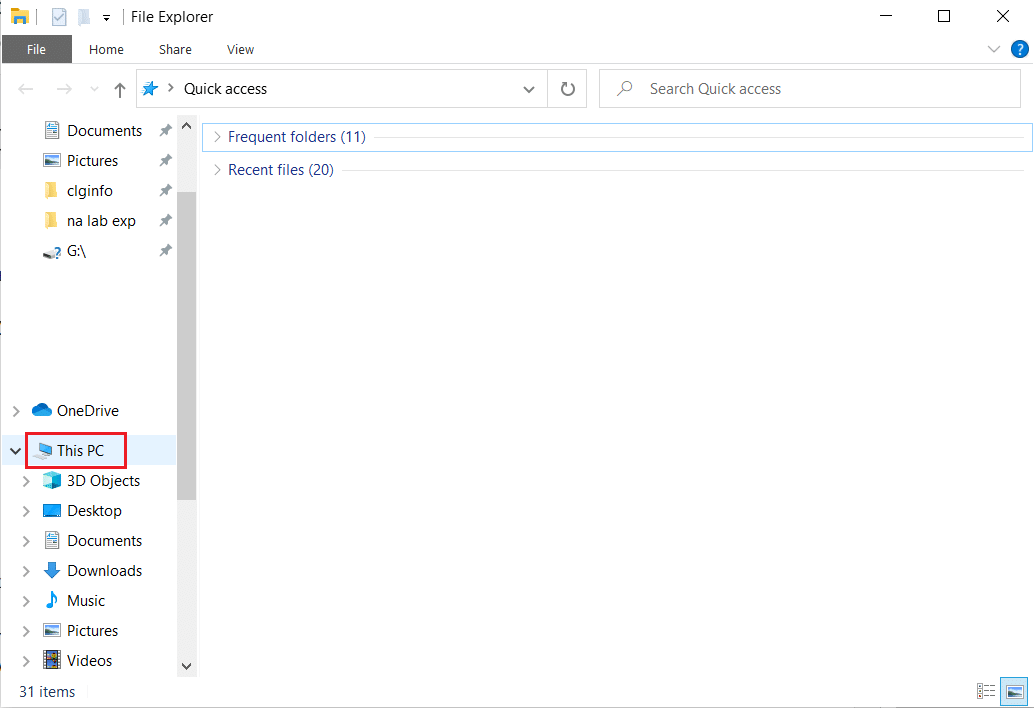
2. คลิกขวาที่ Local Disk drive ที่คุณติดตั้ง Overwatch แล้วเลือก Properties
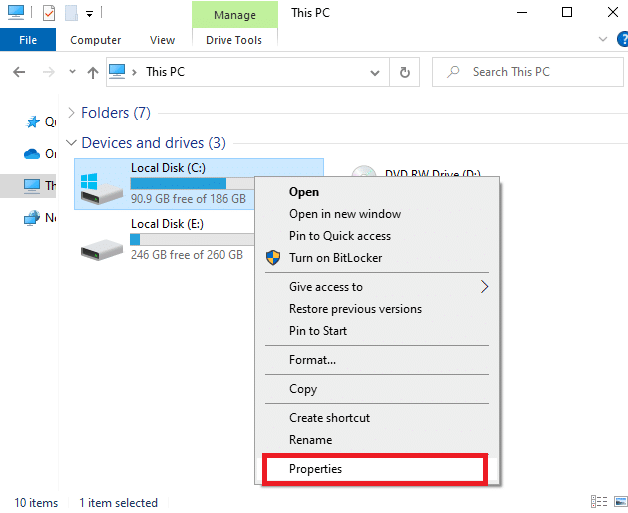
3. ตอนนี้ ไปที่แท็บ เครื่องมือ แล้วคลิกปุ่ม ตรวจสอบ สำหรับการ ตรวจสอบข้อผิดพลาด
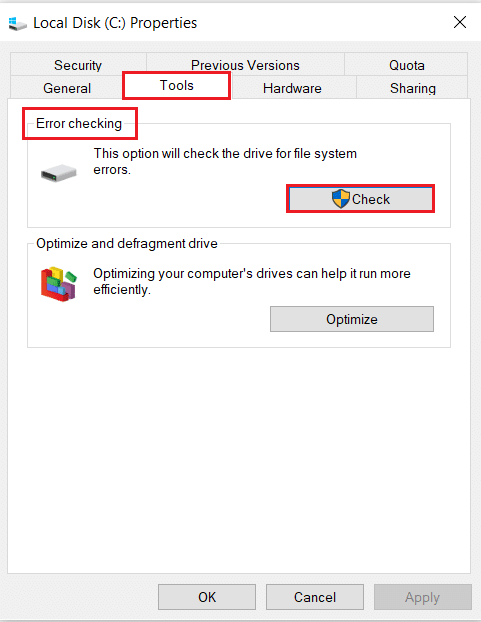
4. ตอนนี้ เลือกตัวเลือก สแกนไดรฟ์ ในพรอมต์การ ตรวจสอบข้อผิดพลาด
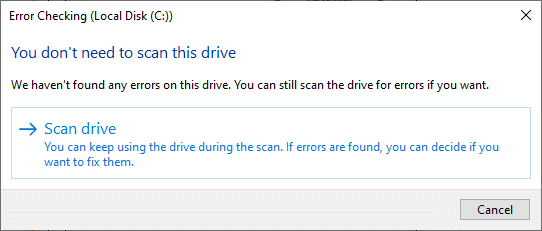
5. รอให้กระบวนการ สแกน เสร็จสิ้นและจัดการข้อผิดพลาด หากมี
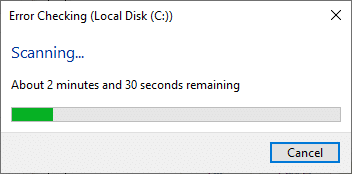
สุดท้าย ให้ตรวจสอบว่าคุณได้แก้ไขปัญหาแล้วหรือไม่
หากคุณไม่พบข้อผิดพลาดใดๆ ให้ทำตามวิธีการที่เหลือที่กล่าวถึงในบทความนี้
อ่านเพิ่มเติม: แก้ไข Steam Stuck ในการจัดสรรพื้นที่ดิสก์บน Windows
วิธีที่ 9: การจัดเรียงข้อมูลและเพิ่มประสิทธิภาพไดรฟ์
หากคุณไม่ได้ใช้ SSD ข้อมูลในฮาร์ดไดรฟ์ของคุณจะกระจัดกระจายไปตามกาลเวลาและนำไปสู่การสูญเสียประสิทธิภาพและทำให้เกมล่ม ดังนั้น คุณควรจัดเรียงข้อมูลบนฮาร์ดดิสก์ของคุณอย่างน้อยเดือนละครั้งเพื่อหลีกเลี่ยงปัญหาดังกล่าว จากนั้น ทำตามขั้นตอนที่กล่าวถึงด้านล่างเพื่อใช้สิ่งเดียวกัน
หมายเหตุ: ไม่แนะนำให้ทำการจัดเรียงข้อมูลของ SSD (โซลิดสเตตไดรฟ์) ทำตามขั้นตอนที่แสดงเพื่อทำการ Defrag ฮาร์ดดิสก์
1. กด ปุ่ม Windows พิมพ์ Defragment และ Optimize Drives แล้วคลิก Run as administrator
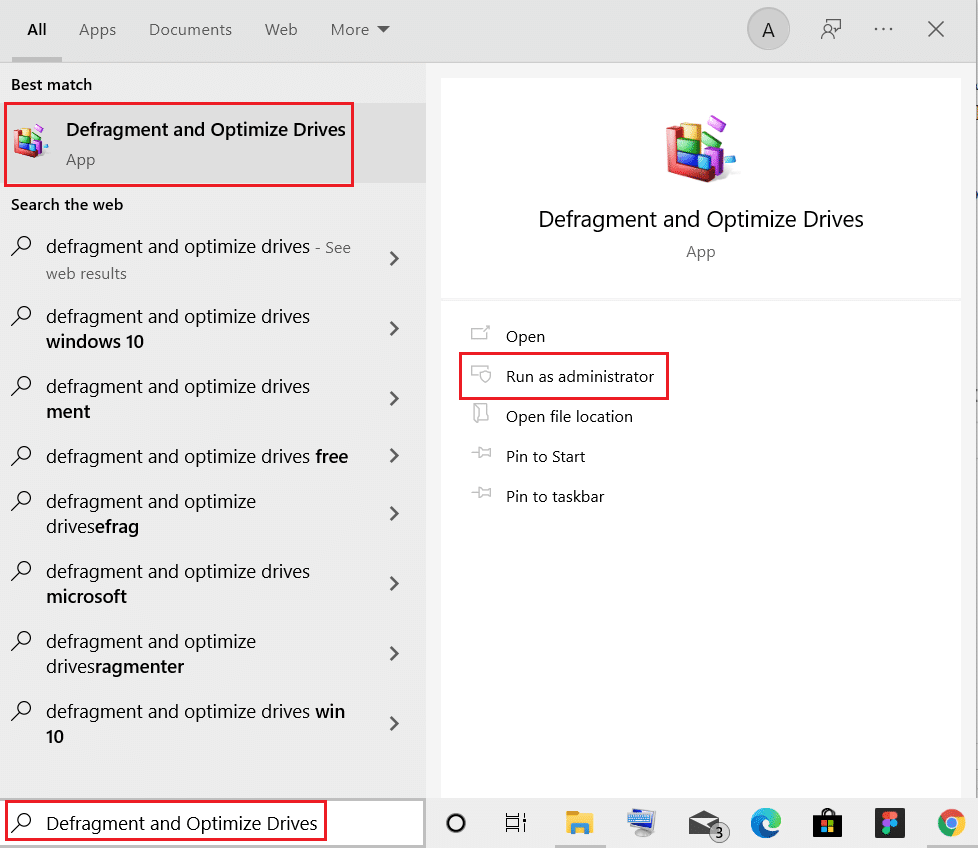
2. ตอนนี้ เลือกไดรฟ์ของคุณและคลิกที่ตัวเลือก วิเคราะห์ เพื่อดูว่าจำเป็นต้องได้รับการปรับให้เหมาะสมหรือไม่
หมายเหตุ: หากปุ่มวิเคราะห์เป็นสีเทา ให้ทำตามขั้นตอนด้านล่างเพื่อปรับไดรฟ์ให้เหมาะสม
3. คลิกที่ตัวเลือก Optimize เพื่อเพิ่มประสิทธิภาพไดรฟ์
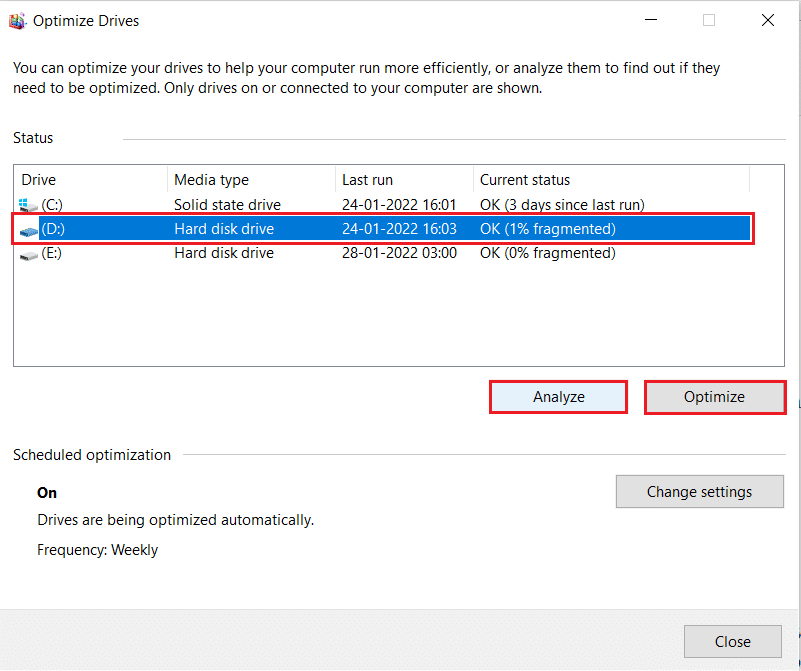
4. รอ รายงาน การปรับให้ เหมาะสม จากนั้นปิดหน้าต่างและ รีสตาร์ทพีซีของคุณ
วิธีที่ 10: ใช้เครื่องมือวินิจฉัยหน่วยความจำของ Windows
เครื่องมือวินิจฉัยหน่วยความจำของ Windows เป็นโปรแกรมทดสอบหน่วยความจำฟรีเพื่อให้แน่ใจว่ามีปัญหาใดๆ กับหน่วยความจำระบบที่ทำให้เกิดปัญหาการหยุดทำงานของ Overwatch เครื่องมือนี้ใช้งานง่าย และระบบจะรีบูตหลังจากจัดเรียงข้อผิดพลาด ทำตามขั้นตอนด้านล่างเพื่อใช้เครื่องมือวินิจฉัยหน่วยความจำของ Windows
1. คลิกที่ Start พิมพ์ Windows Memory Diagnostic แล้วกดปุ่ม Enter
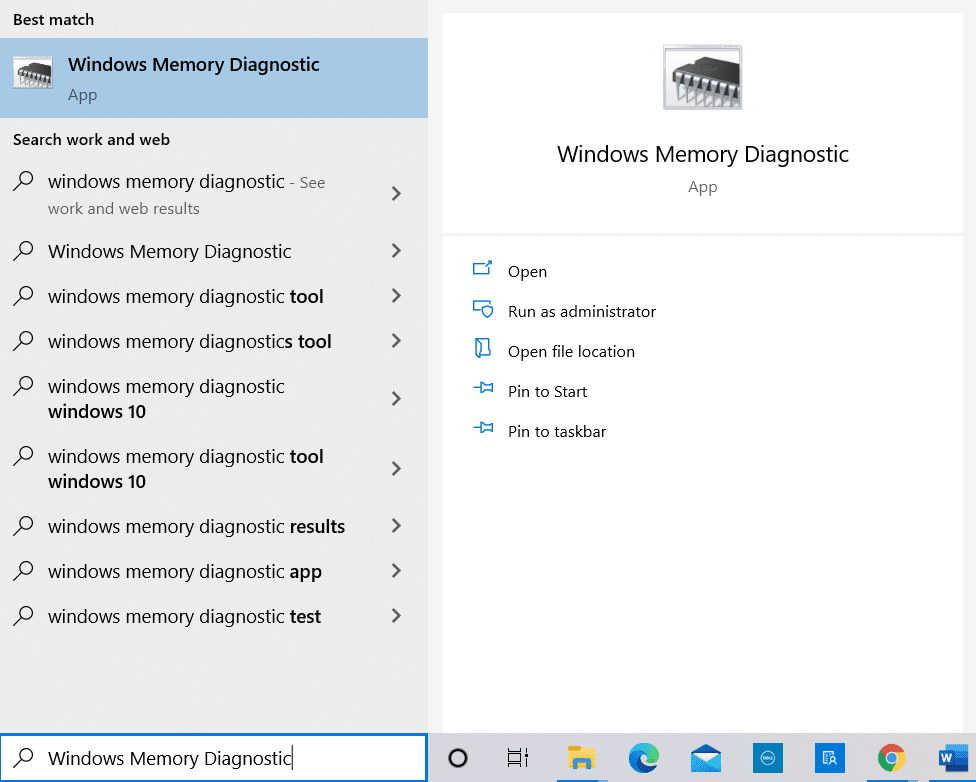
2. คลิกที่ รีสตาร์ททันที และตรวจสอบปัญหา (แนะนำ) ตัวเลือกที่แสดงเน้น
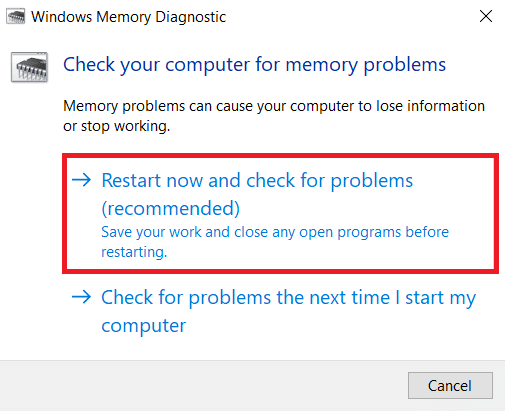
3. ตอนนี้ หลังจากรีสตาร์ท Windows Memory Diagnostics Tool จะเปิดขึ้น กด ปุ่ม F1 เพื่อเปิด ตัวเลือก
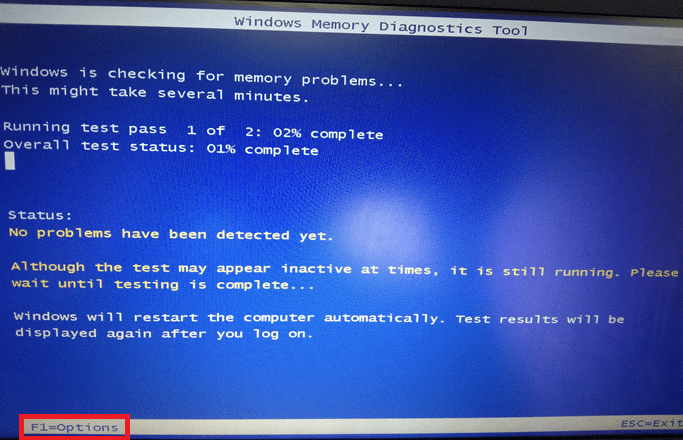
4. ที่นี่ ใช้ปุ่ม ลูกศร เพื่อไปยังตัวเลือก Extended และกด ปุ่ม F10 เพื่อนำไป ใช้ และเรียกใช้การทดสอบ
หมายเหตุ: การทดสอบเพิ่มเติมรวมการทดสอบมาตรฐานทั้งหมดรวมทั้ง MATS+ (ปิดใช้งานแคช) สไตรด์38, WSCHCKR, WStride-6. CHCKR4, WCHCKR3, ERAND, Stride6 (ปิดใช้งานแคช) และ CHCKRS
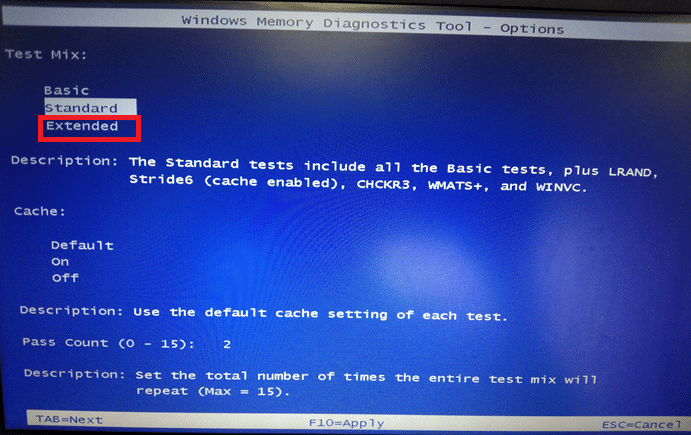
จะใช้เวลาหลายนาทีในการทดสอบหน่วยความจำ
5. หากมีการรายงานข้อผิดพลาด ให้จดบันทึกข้อผิดพลาดเพื่อแก้ไขปัญหาตามนั้น และกด ปุ่ม Esc เพื่อ ออกจาก เครื่องมือ
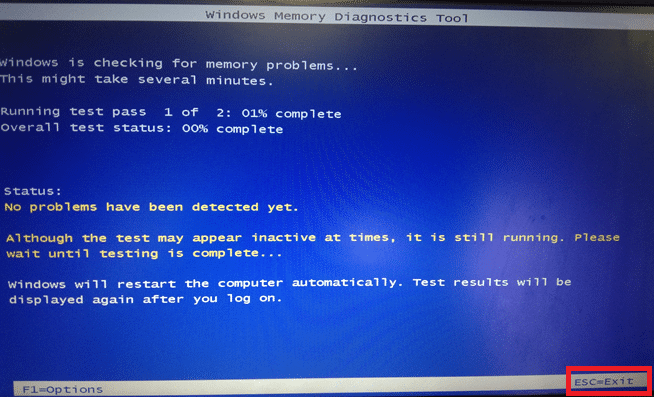
6. สุดท้าย หลังจากแก้ไขข้อผิดพลาดที่รายงานโดย Windows Memory Diagnostic Tool
ตอนนี้ตรวจสอบว่า Overwatch เกิดปัญหาในการเปิดใช้หรือไม่
อ่านเพิ่มเติม: 7 วิธีในการแก้ไขคอมพิวเตอร์หยุดทำงาน
วิธีที่ 11: ซ่อมแซมไฟล์ระบบที่เสียหาย
หากคุณมีไฟล์ที่เสียหายในระบบของคุณ คุณจะประสบปัญหาการหยุดทำงานของ Overwatch และด้วยเหตุนี้ในการซ่อมแซม จึงมีหลายวิธีที่ผู้เชี่ยวชาญด้านเทคโนโลยีแนะนำ นี่เป็นวิธีง่ายๆ ในการซ่อมแซมไฟล์ Windows ที่เสียหาย
1. กด ปุ่ม Windows พิมพ์ Command Prompt แล้วคลิก Run as administrator
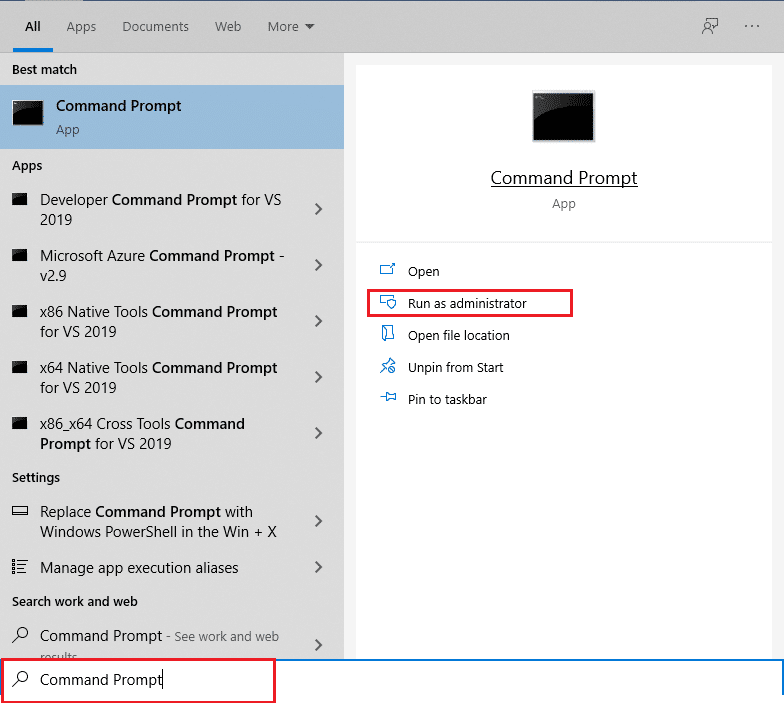
2. คลิกที่ ใช่ ในพรอมต์ การควบคุมบัญชีผู้ใช้
3. พิมพ์คำสั่ง chkdsk C: /f /r /x และกด Enter
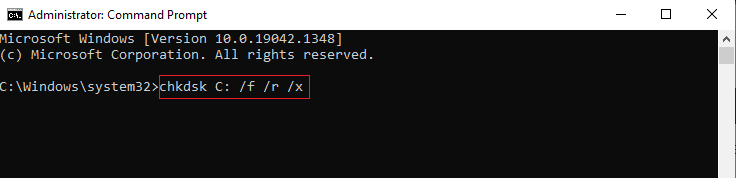
4. หากคุณได้รับข้อความแจ้ง Chkdsk ไม่สามารถทำงานได้…ระดับเสียงกำลัง… อยู่ในขั้นตอนการใช้งาน จากนั้นพิมพ์ Y แล้วกดปุ่ม Enter
5. พิมพ์คำสั่งอีกครั้ง: sfc /scannow แล้วกดปุ่ม Enter เพื่อเรียกใช้การสแกน System File Checker
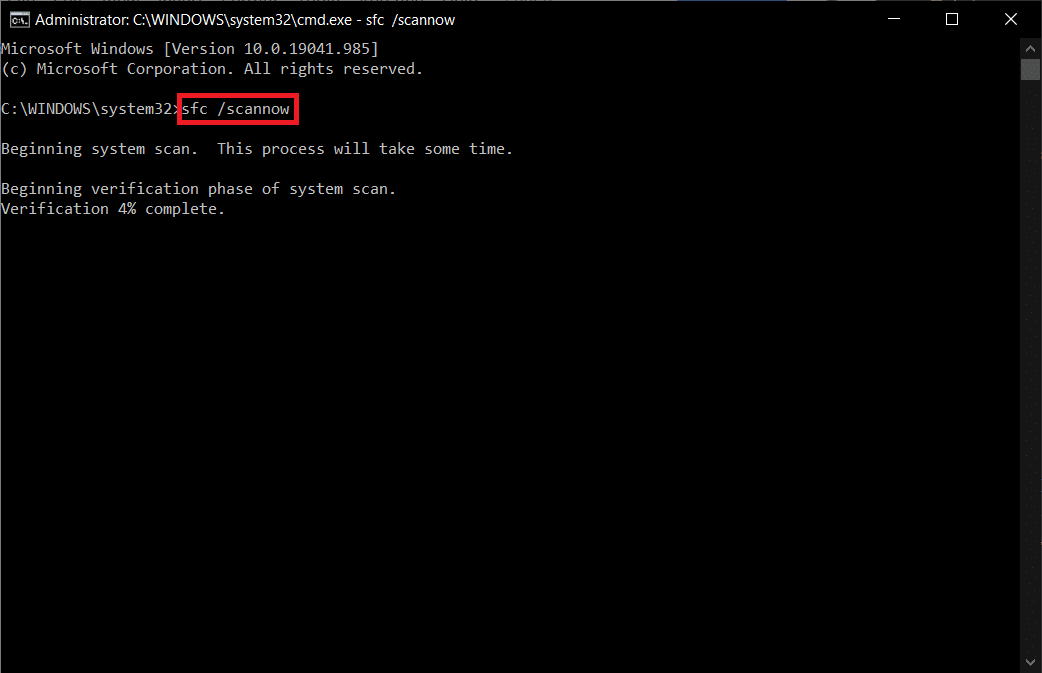
หมายเหตุ: การสแกนระบบจะเริ่มต้นขึ้นและจะใช้เวลาสองสามนาทีจึงจะเสร็จสิ้น ในขณะเดียวกัน คุณสามารถทำกิจกรรมอื่นๆ ต่อได้ แต่ระวังอย่าปิดหน้าต่างโดยไม่ได้ตั้งใจ
หลังจากเสร็จสิ้นการสแกน จะแสดงข้อความใดข้อความหนึ่งต่อไปนี้
- Windows Resource Protection ไม่พบการละเมิดความสมบูรณ์
- Windows Resource Protection ไม่สามารถดำเนินการตามที่ร้องขอได้
- Windows Resource Protection พบไฟล์ที่เสียหายและซ่อมแซมได้สำเร็จ
- Windows Resource Protection พบไฟล์ที่เสียหาย แต่ไม่สามารถแก้ไขบางไฟล์ได้
6. เมื่อการสแกนเสร็จสิ้น ให้ รีสตาร์ท พีซีของคุณ
7. เปิด Command Prompt อีกครั้งในฐานะผู้ดูแลระบบ และดำเนินการคำสั่งที่กำหนดทีละคำสั่ง:
dism.exe /Online /cleanup-image /scanhealth dism.exe /Online /cleanup-image /restorehealth dism.exe /Online /cleanup-image /startcomponentcleanup
หมายเหตุ: คุณต้องมีการเชื่อมต่ออินเทอร์เน็ตที่ใช้งานได้เพื่อดำเนินการคำสั่ง DISM อย่างถูกต้อง
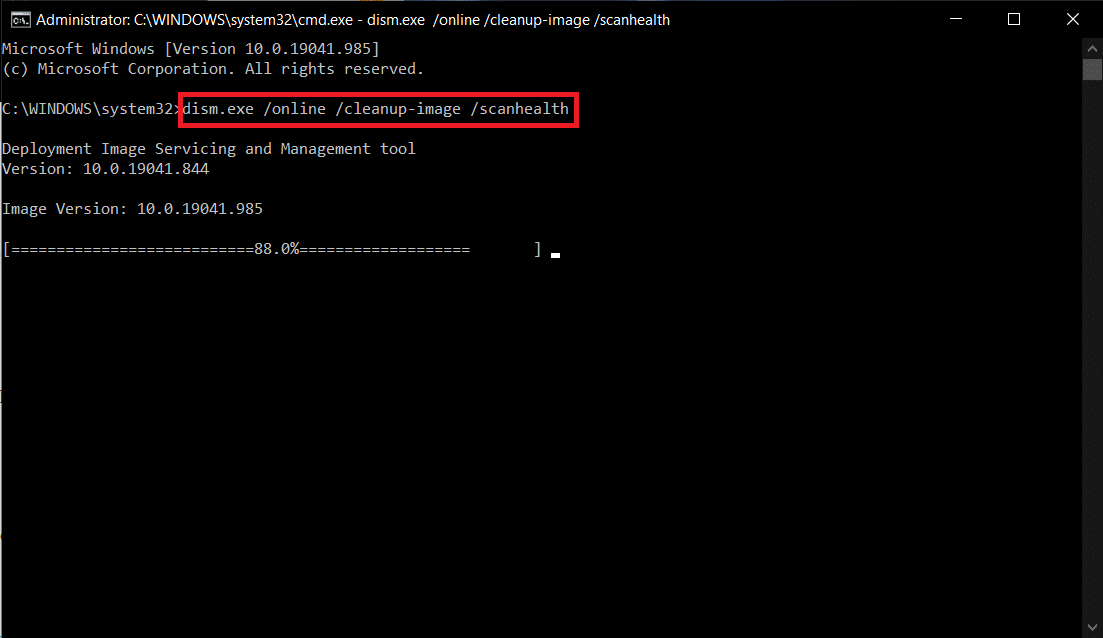
วิธีที่ 12: ซ่อมแซมไฟล์เกม Overwatch
คุณสามารถล้างไฟล์เกมที่เสียหายได้โดยการซ่อมแซมไฟล์เกม Overwatch ดังที่แสดงด้านล่าง
1. เปิดแอพ Blizzard Battle.net
2. เลือก Overwatch จากนั้นคลิกที่ Options
3. ในเมนูแบบเลื่อนลง ให้คลิกที่ Scan and Repair ดังที่แสดง
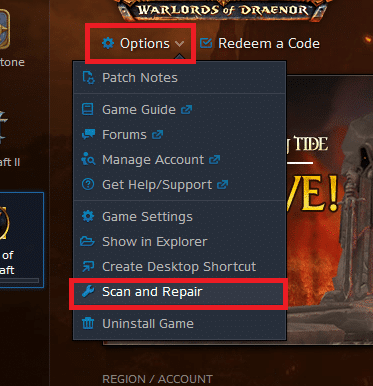
4. ทำตาม คำแนะนำบนหน้าจอ เพื่อสิ้นสุดกระบวนการและ เปิด เกม ใหม่อีกครั้ง
วิธีที่ 13: ปิดใช้งานการตั้งค่าโอเวอร์เลย์ (สำหรับความไม่ลงรอยกัน)
การตั้งค่าโอเวอร์เลย์จะช่วยให้คุณเข้าถึงซอฟต์แวร์และโปรแกรมของบริษัทอื่นในระบบของคุณระหว่างเกม แต่การตั้งค่าเหล่านี้จะทำให้เกิดปัญหาการขัดข้องในบางครั้งเช่นกัน
มีการอธิบายขั้นตอนในการปิดใช้งานการซ้อนทับใน Discord
1. เปิด Discord PC Client และคลิกที่ ไอคอน Settings ถัดจาก ชื่อผู้ใช้ Discord ของคุณ
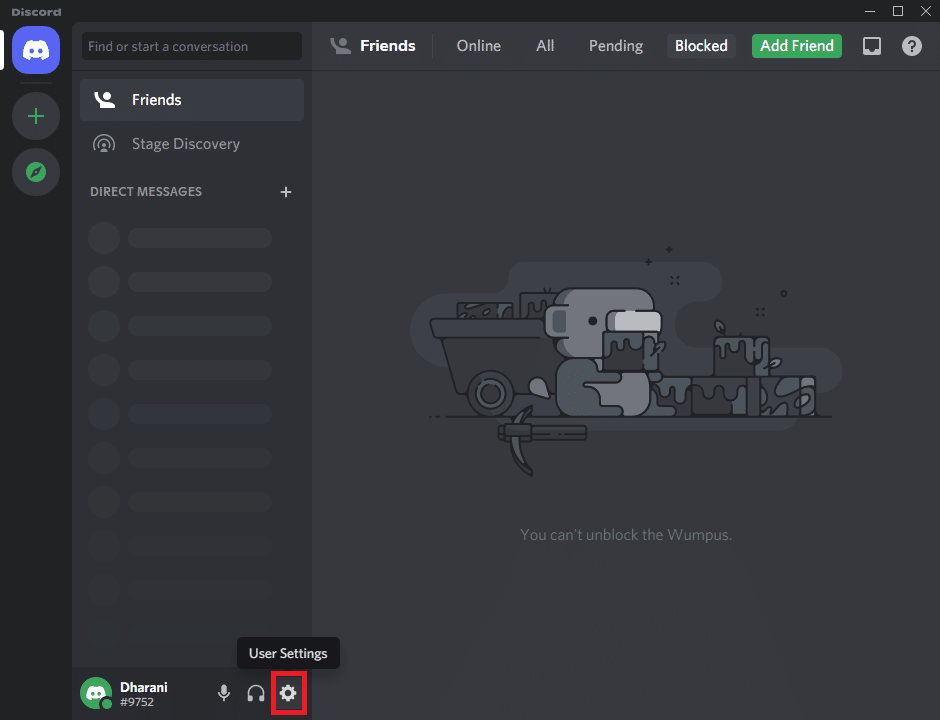
2. เลื่อนลงมาที่บานหน้าต่างนำทางด้านซ้าย และคลิกที่ Game Overlay ใต้ส่วน ACTIVITY SETTINGS
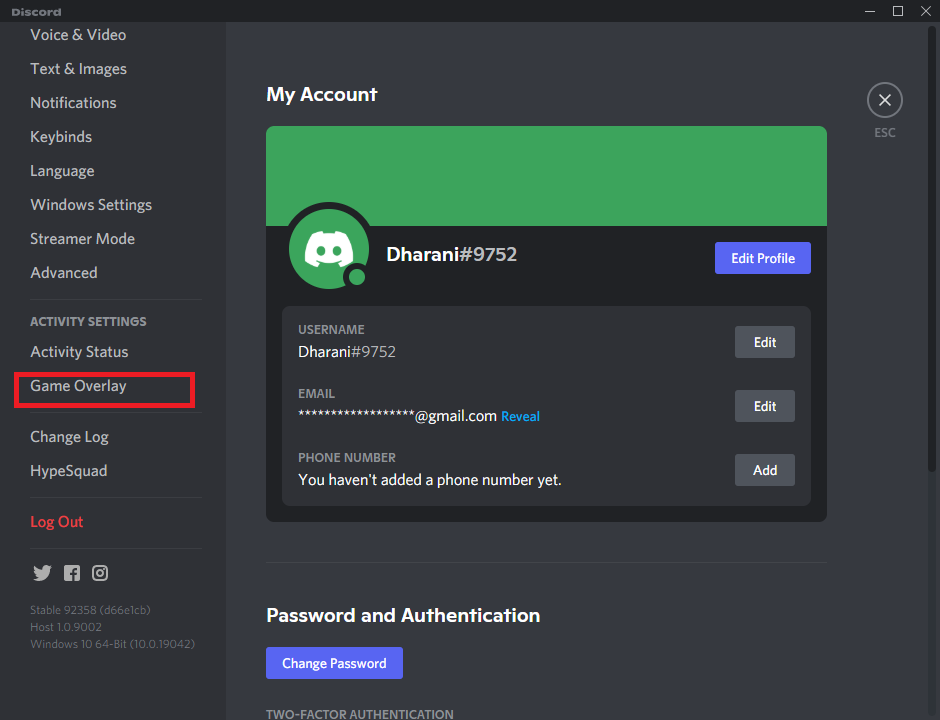
3. ปิด สวิตช์สำหรับ เปิดใช้งานโอเวอร์เลย์ในเกม เพื่อปิดใช้งานดังที่แสดง
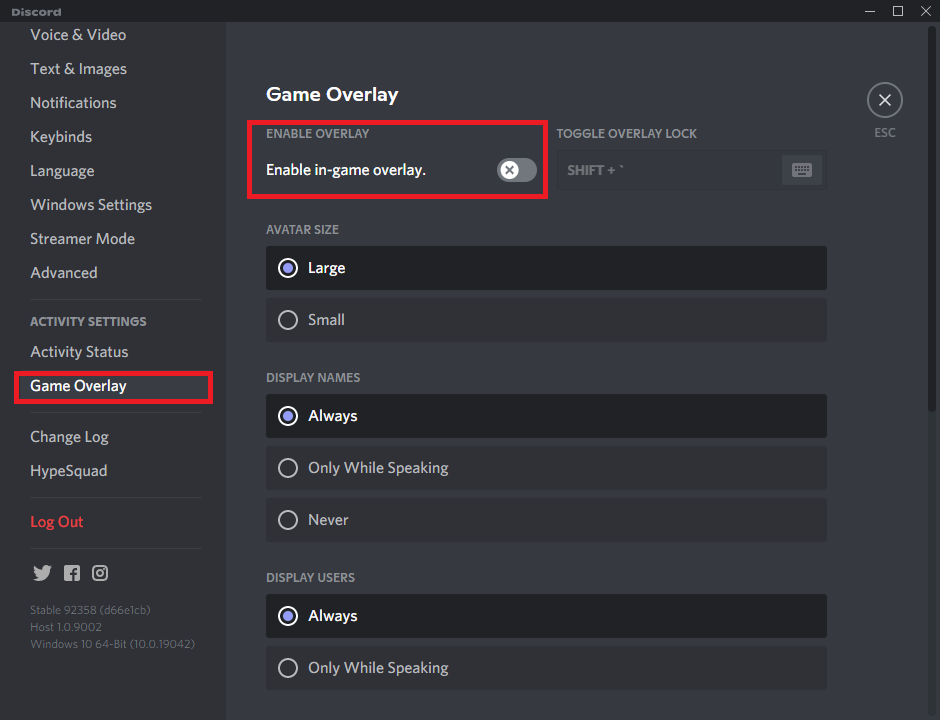
4. รีสตาร์ท ระบบของคุณและเปิดเกมเพื่อตรวจสอบว่า Overwatch เกิดปัญหาในการเปิดใช้อยู่หรือไม่
หมายเหตุ: อ่านคำแนะนำของเราเกี่ยวกับวิธีปิดใช้งาน Steam Overlay ใน Windows 10
วิธีที่ 14: อัปเดต Windows
หากระบบปฏิบัติการของคุณล้าสมัย คุณอาจมีปัญหาขณะเล่นเกมในระบบของคุณ ทำตามขั้นตอนที่กล่าวถึงด้านล่างเพื่ออัปเดตระบบปฏิบัติการ Windows ของคุณและแก้ไขปัญหาการขัดข้องของ Overwatch เกี่ยวกับปัญหาการเปิดใช้
1. กดปุ่ม Windows + I พร้อมกันเพื่อเปิด การตั้งค่า
2. คลิกที่ไทล์ Update & Security ดังที่แสดง
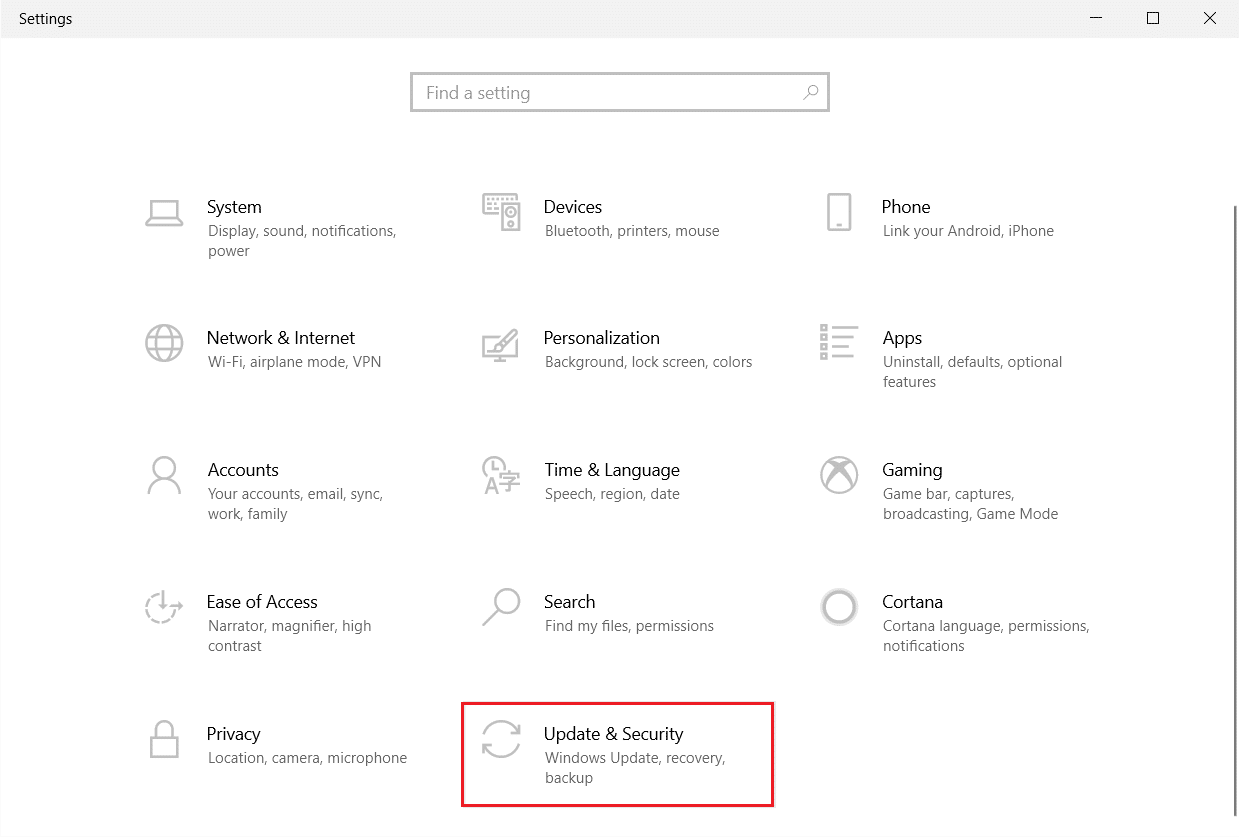
3. ในแท็บ Windows Update ให้คลิกที่ปุ่ม Check for updates

4A. หากมีการอัปเดตใหม่ ให้คลิก ติดตั้ง ทันทีและทำตามคำแนะนำเพื่ออัปเดต
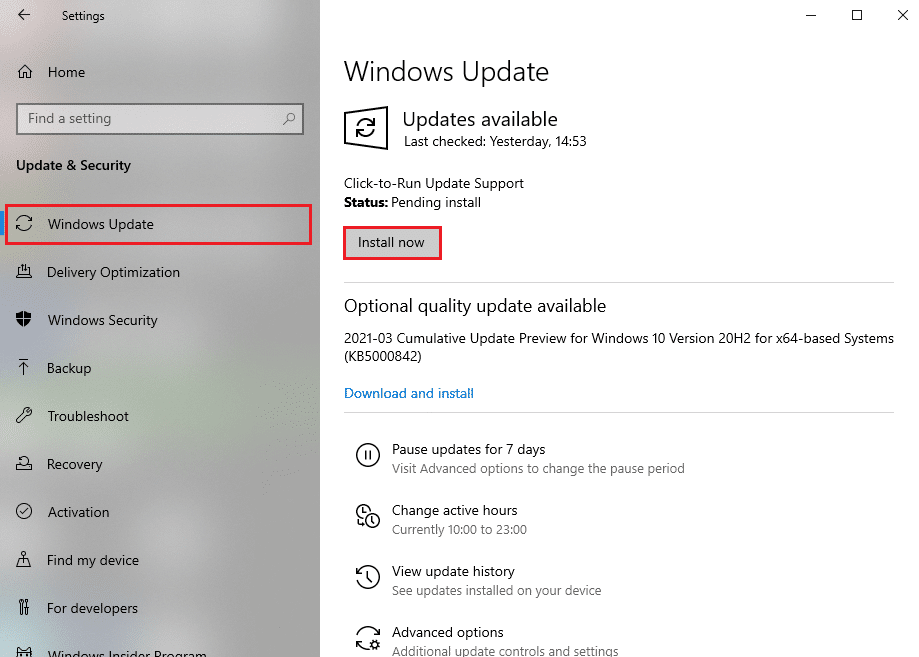
4B. มิฉะนั้น หาก Windows เป็นเวอร์ชันล่าสุด ระบบจะแสดงข้อความ You're up to date
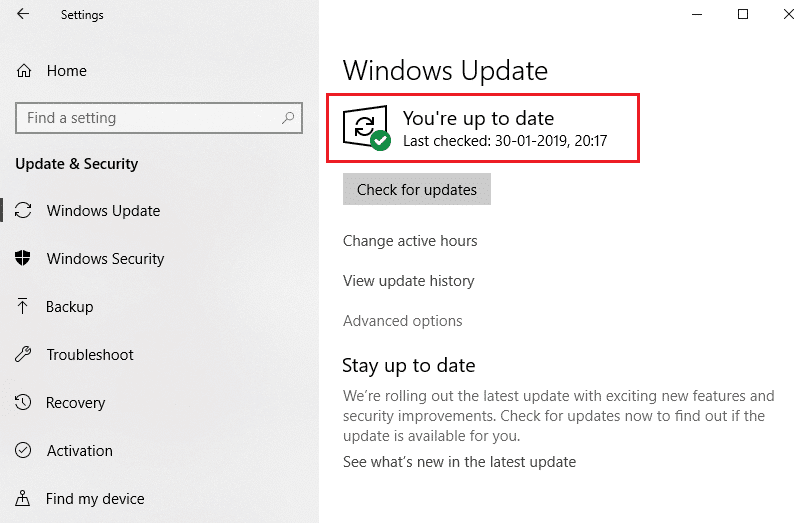
วิธีที่ 15: รีเซ็ตการตั้งค่าเกม
การตั้งค่าเกมที่ไม่ได้รับการปรับให้เหมาะสมจะทำให้เกิดปัญหาการแครชมากขึ้น ดังนั้นหากคุณไม่ได้รับการแก้ไขใดๆ จากวิธีการที่กล่าวถึงข้างต้นทั้งหมด คุณสามารถรีเซ็ตการตั้งค่าเกมได้ดังนี้
หมายเหตุ: เมื่อคุณรีเซ็ตการตั้งค่าเกม การตั้งค่าในเกมทั้งหมดจะเป็นค่าเริ่มต้น
1. เปิดแอพ Blizzard Battle.net
2. ตอนนี้ คลิกที่โลโก้ Blizzard และเลือกตัวเลือกการ ตั้งค่า จากรายการ
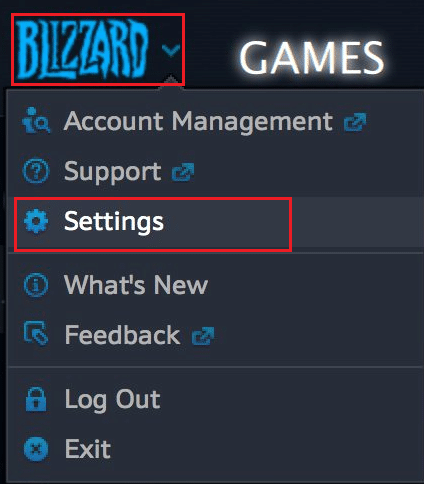
3. ที่นี่ ไปที่ GameSettings และเลือก Reset In-Game Options ดังที่แสดงด้านล่าง
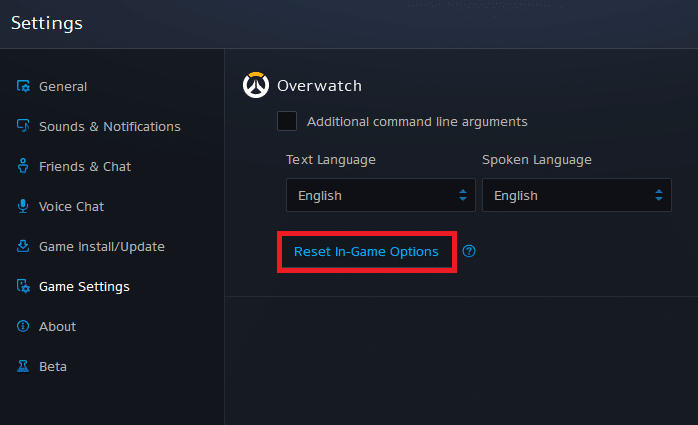
4. จากนั้นคลิกที่ เสร็จสิ้น เพื่อรีเซ็ตการตั้งค่า
ตอนนี้ ให้เปิดเกมขึ้นมาใหม่และตรวจสอบว่าคุณประสบปัญหาอีกครั้งหรือไม่ หากปัญหายังคงอยู่ คุณสามารถติดตั้งเกมใหม่ได้อีกครั้ง
อ่านเพิ่มเติม: แก้ไขปัญหา Overwatch FPS Drops
วิธีที่ 16: ติดต่อฝ่ายสนับสนุน Overwatch
หากคุณไม่ได้รับการแก้ไขด้วยวิธีที่กล่าวถึงข้างต้น คุณควรติดต่อฝ่ายสนับสนุน Overwatch เพื่อแก้ไขปัญหา ทีมสนับสนุนจะวิเคราะห์สาเหตุที่แท้จริงของปัญหาและช่วยคุณแก้ไขปัญหาเดียวกัน
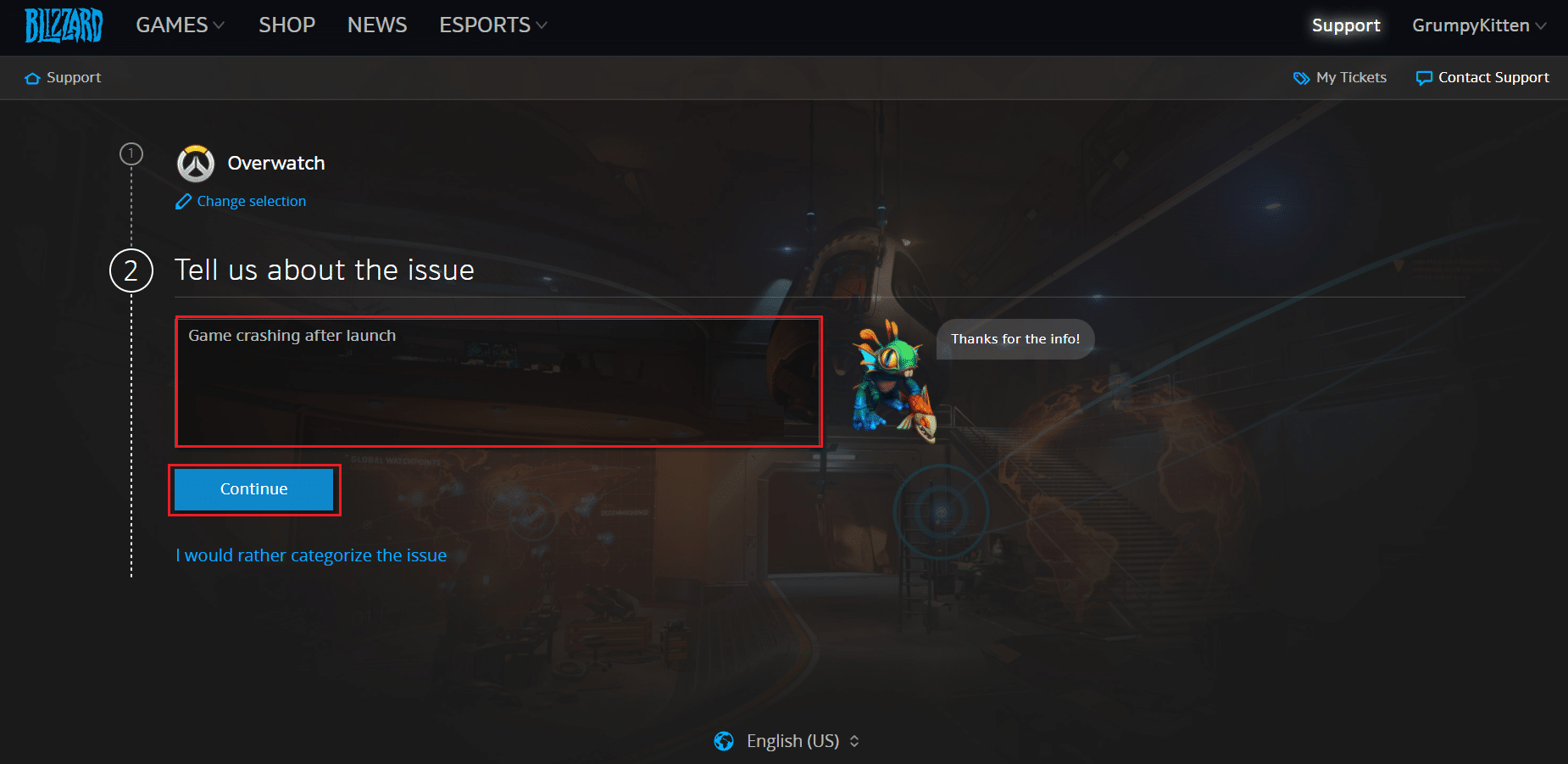
เคล็ดลับแบบมือโปร: หลีกเลี่ยงความร้อนสูงเกินไป
ความร้อนสูงเกินไปอาจส่งผลให้เกมและระบบของคุณมีประสิทธิภาพต่ำ ความร้อนสูงเกินไปจะทำให้ส่วนประกอบภายในเสียหายและจะทำให้ประสิทธิภาพของระบบช้าลง ต่อไปนี้คือบางประเด็นที่คุณสามารถปฏิบัติตามได้เพื่อหลีกเลี่ยงไม่ให้เครื่องร้อนเกินไป
- พักคอมพิวเตอร์ของคุณ ในระหว่างชั่วโมงเล่นเกมที่ยาวนาน
- เมื่อมีเศษขยะเกาะอยู่รอบๆ พัดลม ระบบของคุณจะไม่ได้รับการระบายอากาศอย่างเหมาะสม ทำให้เกิดความร้อนสูงเกินไป ดังนั้น คุณควรรักษาการ ตั้งค่าการ ระบายอากาศที่ ดี
- ความร้อนสูงเกินไปอย่างต่อเนื่องจะทำให้การ์ดกราฟิกของคุณเสื่อมสภาพไม่เพียงแต่ระบบของคุณเท่านั้น หากคุณเล่นเป็นเวลานานและสัมผัสกับอุณหภูมิสูงของระบบ ให้ ติดตั้ง ระบบระบายความร้อนที่ดีขึ้น

- เมื่อระบบของคุณได้รับความร้อนจนถึงอุณหภูมิสูงสุด พัดลมจะหมุนด้วย RPM สูงสุด แต่ระบบอาจไม่สามารถจัดการกับความร้อนได้ ในกรณีนี้ GPU ของคุณจะทำให้เกิดความร้อนขึ้นและนำไปสู่การควบคุมปริมาณความร้อน คุณต้อง ใช้การ์ดกราฟิกเฉพาะเพื่อแก้ไขปัญหานี้
ที่แนะนำ:
- 6 วิธีในการแก้ไขรหัสข้อผิดพลาด Netflix M7121-1331-P7
- วิธีแก้ไข Origin จะไม่เปิดใน Windows 10
- วิธีแก้ไขข้อผิดพลาด Roblox 279
- วิธีแก้ไข Kodi หยุดทำงานเมื่อเริ่มต้น
เราหวังว่าคู่มือนี้จะเป็นประโยชน์และคุณสามารถแก้ไขปัญหาการ ขัดข้องของ Overwatch ในระบบของคุณได้ แจ้งให้เราทราบว่าวิธีใดได้ผลดีที่สุดสำหรับคุณ นอกจากนี้ หากคุณมีคำถาม/ข้อเสนอแนะใดๆ เกี่ยวกับบทความนี้ โปรดทิ้งคำถามไว้ในส่วนความคิดเห็น
