วิธีแก้ไข Origin จะไม่เปิดใน Windows 10
เผยแพร่แล้ว: 2022-01-29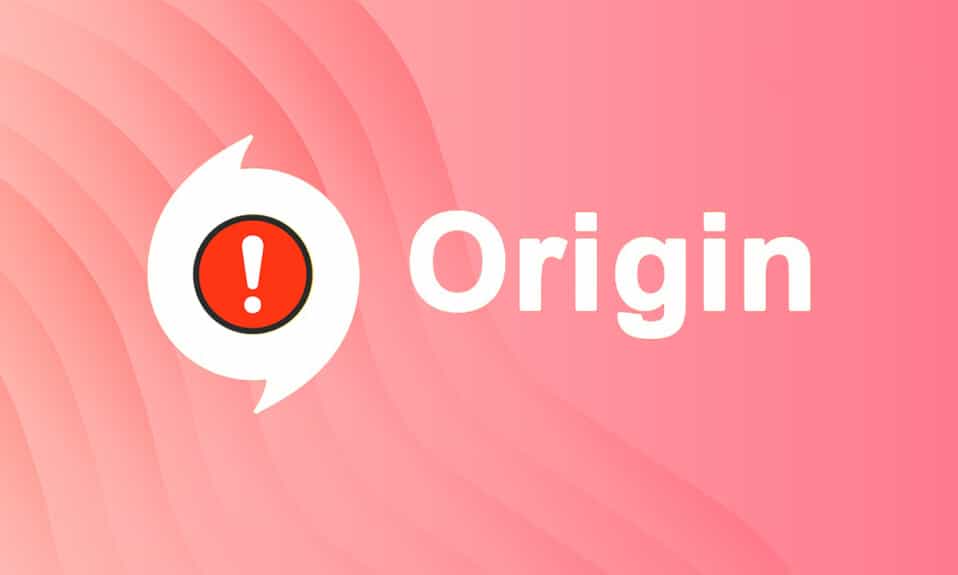
Origin พัฒนาโดย Electronic Arts เป็นแพลตฟอร์มที่ยอดเยี่ยมที่คุณสามารถค้นหา ซื้อ และเล่นเกมพีซียอดนิยมต่างๆ บน Windows และ Mac เช่นเดียวกับแอปพลิเคชันอื่น Origin ก็มีข้อดีและข้อเสียเช่นกัน อย่างไรก็ตาม ขณะเปิดแอป Origin คุณอาจประสบปัญหาที่ Origin ไม่ตอบสนองใน Windows 10 ในกรณีนี้ โปรดอ่านด้านล่างเพื่อแก้ไข Origin จะไม่เปิดปัญหา คุณสมบัติที่โดดเด่นบางประการของ Origin ได้แก่:
- เกมออนไลน์ยอดนิยมมากมาย เช่น FIFA 19, Battlefield V เป็นต้น มีอยู่ใน Origin Store
- อนุญาตให้มี การจัดการโปรไฟล์ โอเวอร์เลย์ในเกม และที่เก็บข้อมูลบนคลาวด์
- คุณยังสามารถเพลิดเพลินกับคุณสมบัติเครือข่ายสังคม เช่น การแชท การ เชิญเล่นเกม และคุณสมบัติการสตรีมสด
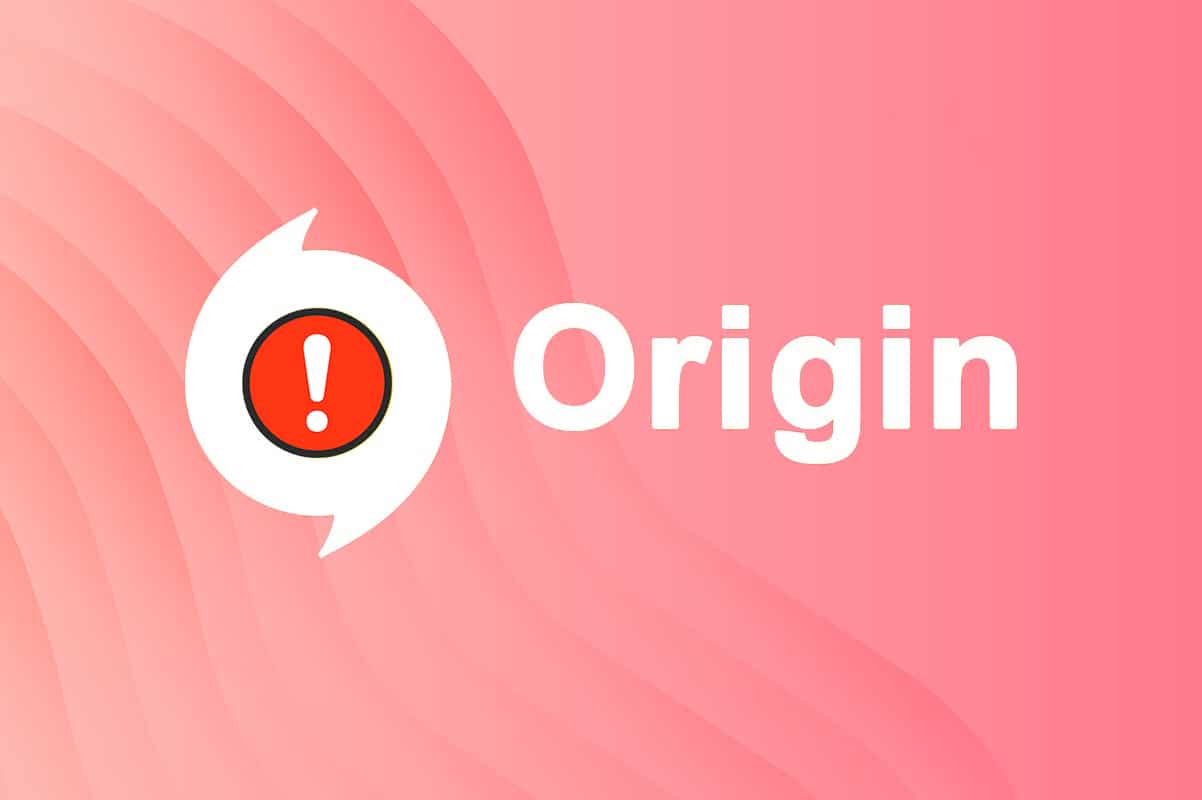
สารบัญ
- วิธีแก้ไข Origin จะไม่เปิดใน Windows 10
- วิธีที่ 1: เรียกใช้ Origin ในฐานะผู้ดูแลระบบ
- วิธีที่ 2: เริ่มกระบวนการเริ่มต้นใหม่
- วิธีที่ 3: ลบไฟล์แคชต้นทาง
- วิธีที่ 4: เรียกใช้โปรแกรมในโหมดความเข้ากันได้ & เรียกใช้ตัวแก้ไขปัญหาความเข้ากันได้
- วิธีที่ 5: ล้างแคช DNS
- วิธีที่ 6: เปิดใช้งาน Application Management Service
- วิธีที่ 7: เพิ่มการยกเว้นในไฟร์วอลล์
- วิธีที่ 8: อัปเดต Windows
- วิธีที่ 9: ถอนการติดตั้งแอปที่ขัดแย้งในเซฟโหมด
- วิธีที่ 10: ติดตั้ง Origin ใหม่
วิธีแก้ไข Origin จะไม่เปิดใน Windows 10
ขอบเขตของสาเหตุที่ทำให้ Origin ไม่เปิดปัญหาเริ่มต้นจากการอัปเดตแบบบั๊กไปยังปัญหาฝั่งเซิร์ฟเวอร์
- เมื่อ Origin Client ของคุณได้รับการอัปเดตจากฝั่งเซิร์ฟเวอร์ คุณจะต้องเผชิญกับหน้าที่ ไม่ตอบสนอง เนื่องจาก Origin Updater กำลังยุ่งอยู่กับการอัปเดต หากคุณพบสิ่งเดียวกัน คุณไม่มีตัวเลือกอื่นนอกจากรอ
- บางครั้ง แคชและไฟล์เกมที่เสียหาย ใน Origin จะหยุด Origin ไม่ให้ตอบสนอง ล้างไฟล์ที่เสียหายทั้งหมดเพื่อแก้ไขปัญหา
- ไฟล์ชั่วคราวอาจเสียหายเมื่อเวลาผ่านไป และหยุด Origin ไม่ให้ตอบสนอง การลบสิ่งเหล่านี้อาจช่วยได้
- ไฟล์หลักของ Origin อาจเสียหาย และวิธีเดียวที่จะแก้ไขปัญหาคือติดตั้ง Origin ใหม่
- โปรแกรมป้องกันไวรัสของบริษัทอื่นอาจบล็อก แอปพลิเคชัน Origin และคุณอาจประสบปัญหาดังกล่าว
- ใน ทำนองเดียวกัน โปรแกรมไฟร์วอลล์ ในพีซีของคุณอาจถือว่า Origin เป็นภัยคุกคามและป้องกันไม่ให้คุณเปิด Origin
ในส่วนนี้ เราได้รวบรวมรายการวิธีการเพื่อจัดการกับปัญหาที่ต้องเผชิญกับการเริ่มต้นใช้งาน Origin Launcher วิธีการจัดเรียงตามระดับความรุนแรงและผลกระทบ ทำตามพวกเขาในลำดับเดียวกับที่แสดงในบทความนี้
วิธีที่ 1: เรียกใช้ Origin ในฐานะผู้ดูแลระบบ
คุณต้องมีสิทธิ์ของผู้ดูแลระบบเพื่อเข้าถึงไฟล์และบริการบางรายการใน Origin หากคุณไม่ได้ให้สิทธิ์ผู้ดูแลระบบแก่ตัวเรียกใช้งาน Origin ตัวเรียกใช้งาน Origin อาจทำงานผิดปกติโดยไม่ตอบสนอง อย่างไรก็ตาม มีผู้ใช้ไม่กี่คนที่แนะนำว่าปัญหาสามารถแก้ไขได้เมื่อเรียกใช้โปรแกรมในฐานะผู้ดูแลระบบดังนี้:
1. กด ปุ่ม Windows และพิมพ์ Origin คลิกที่ Run as administrator
หมายเหตุ: หากคุณไม่สามารถดูตัวเลือก เรียกใช้ในฐานะผู้ดูแลระบบ ให้คลิกที่ ไอคอนลูกศรลง เพื่อขยายตัวเลือกทั้งหมดในบานหน้าต่างด้านขวา
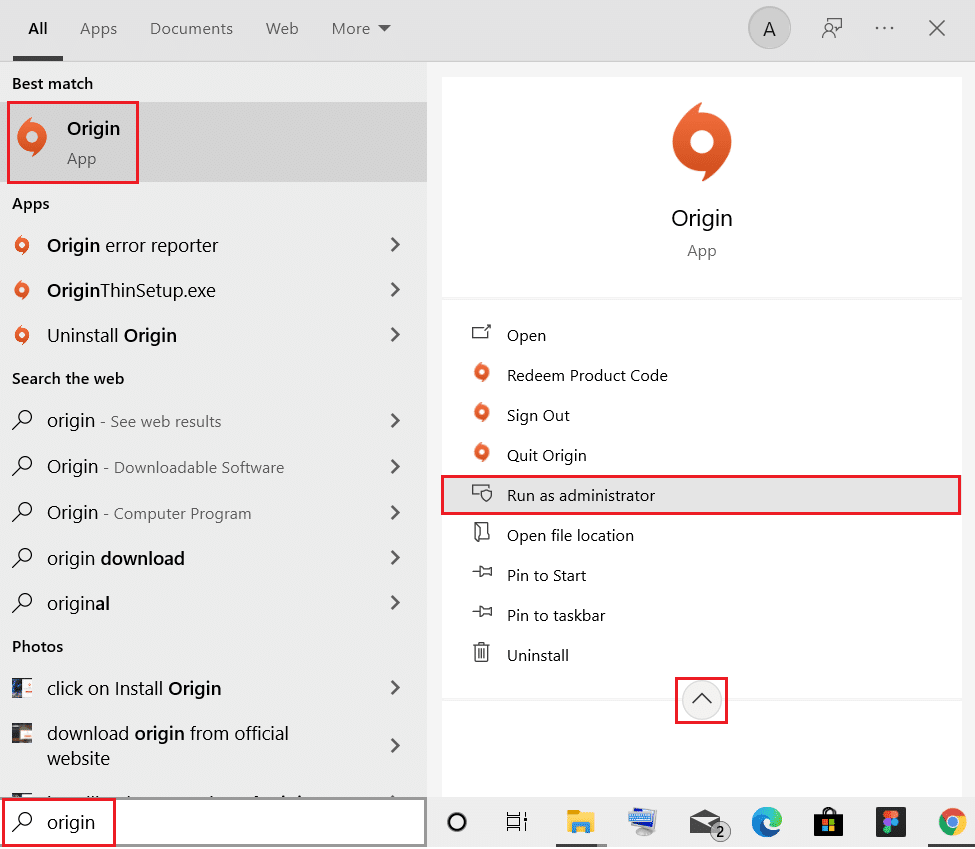
2. คลิก ใช่ ในพรอมต์ การควบคุมบัญชีผู้ใช้ เปิดโปรแกรมขึ้นมาใหม่เพื่อดูว่าปัญหาได้รับการแก้ไขแล้วหรือไม่
อ่านเพิ่มเติม: วิธีแก้ไข Xbox One ช่วยให้ออกจากระบบ
วิธีที่ 2: เริ่มกระบวนการเริ่มต้นใหม่
บ่อยครั้งที่คุณอาจประสบปัญหาเกี่ยวกับ Origin ไม่ตอบสนอง ดังนั้น คุณควรเริ่มกระบวนการ Origin ใหม่ในตัวจัดการงานตามที่อธิบายไว้ด้านล่าง:
1. เปิดตัว จัดการงาน โดยกด Ctrl + Shift + Esc คีย์ พร้อมกัน
2. ภายใต้แท็บ กระบวนการ ค้นหาและเลือก กลุ่มกระบวนการ ต้นทาง
3. จากนั้นคลิกปุ่ม End task ที่ ไฮไลต์ไว้
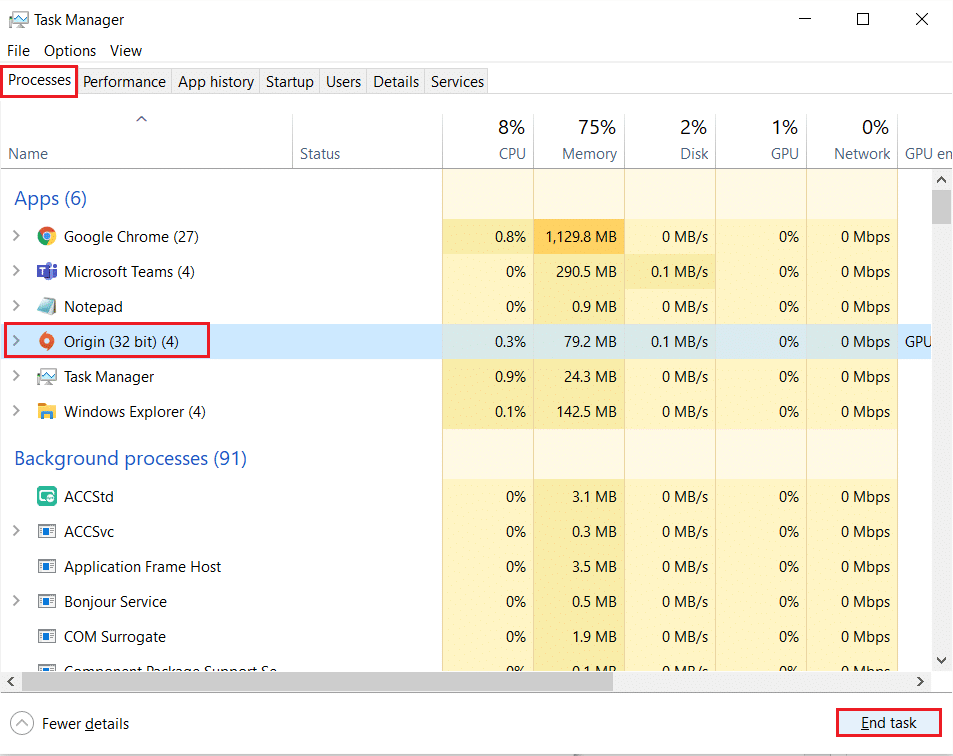
4. ตอนนี้ ให้เปิด Origin ในฐานะผู้ดูแลระบบ ตามคำแนะนำใน วิธี ที่ 1
หมายเหตุ: นอกจากนี้ แอปพลิเคชั่นจำนวนมากที่ทำงานอยู่เบื้องหลังยังเพิ่มพื้นที่ CPU และหน่วยความจำ ซึ่งส่งผลต่อประสิทธิภาพของระบบและเกม ทำซ้ำเหมือนเดิมเพื่อปิดกระบวนการพื้นหลังที่ไม่ต้องการ
วิธีที่ 3: ลบไฟล์แคชต้นทาง
หากระบบของคุณมีไฟล์แคชชั่วคราวที่เสียหาย คุณอาจพบปัญหา Origin ไม่ตอบสนอง อย่างไรก็ตาม คุณสามารถลบไฟล์แคชได้โดยการลบข้อมูลออกจากโฟลเดอร์ AppData ดังนี้:
1. คลิกที่ Start พิมพ์ %appdata% และกดปุ่ม Enter เพื่อเปิด โฟลเดอร์ AppData Roaming
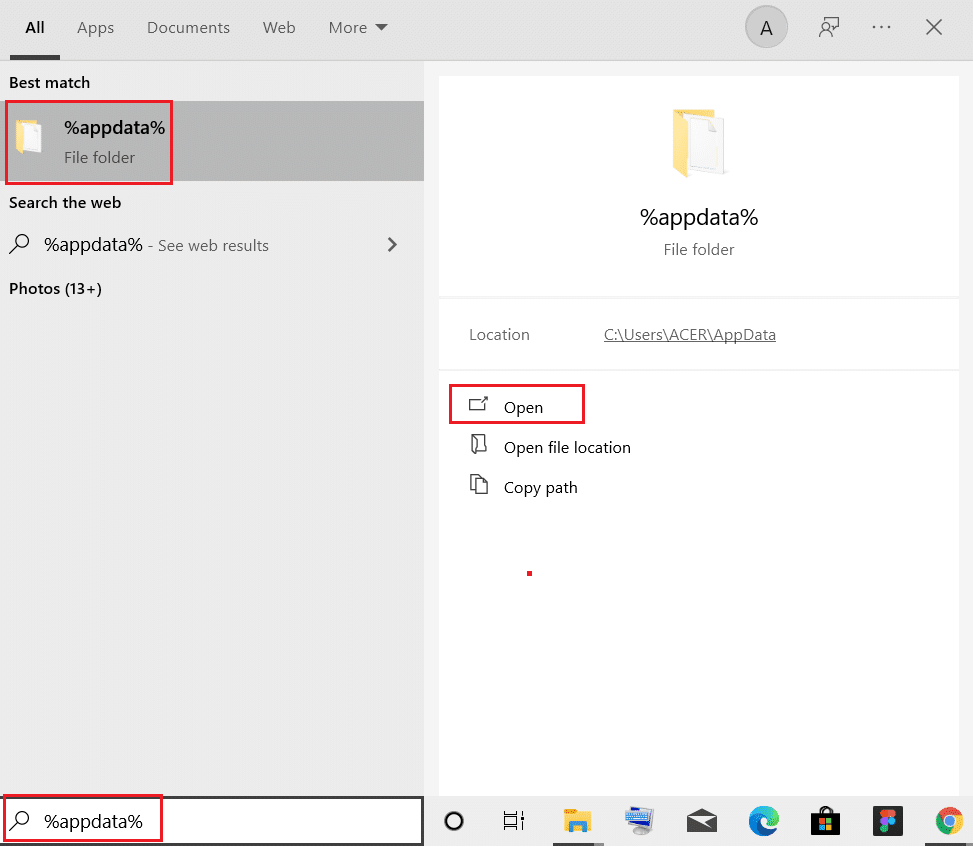
2. คลิกขวาที่โฟลเดอร์ Origin และเลือกตัวเลือก Delete ดังภาพด้านล่าง
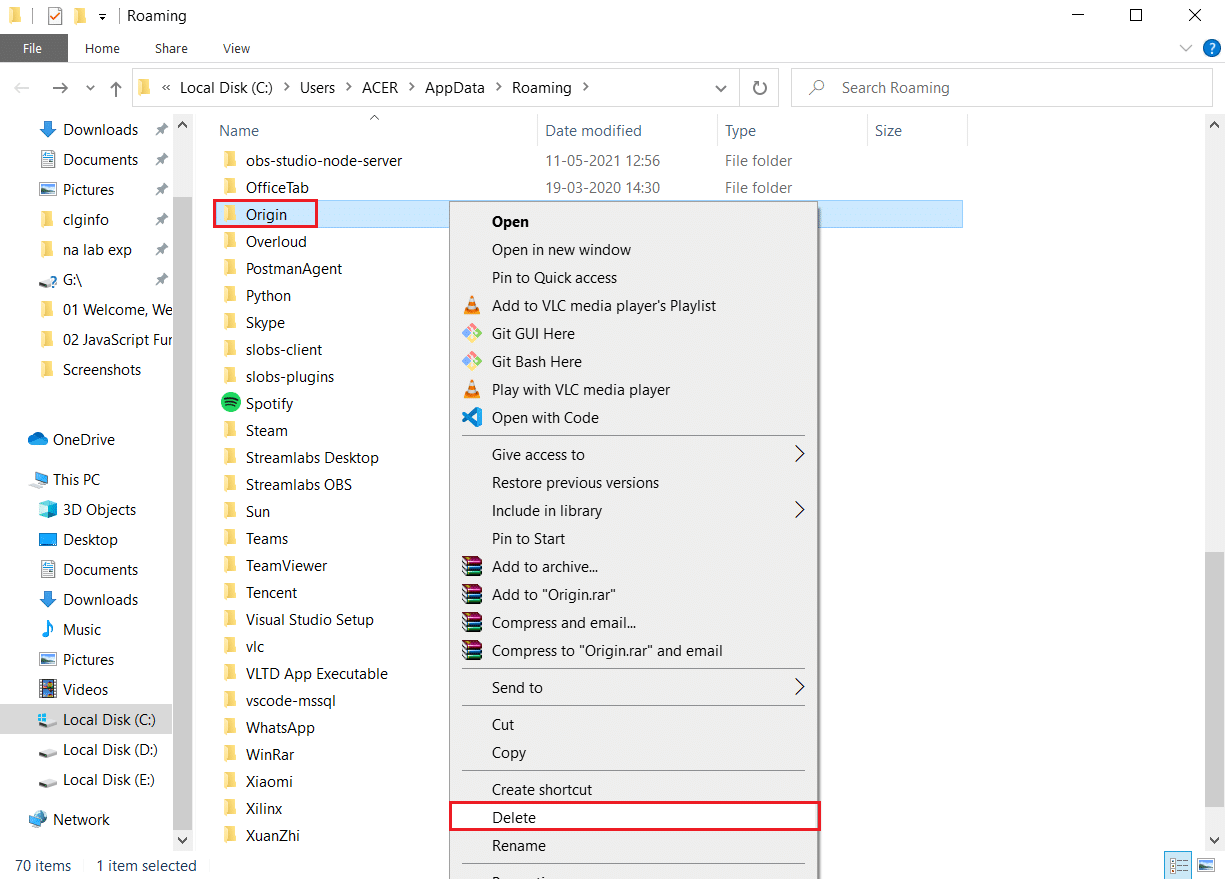
3. กด ปุ่ม Windows พิมพ์ %programdata% แล้วคลิก Open เพื่อไปที่ โฟลเดอร์ ProgramData
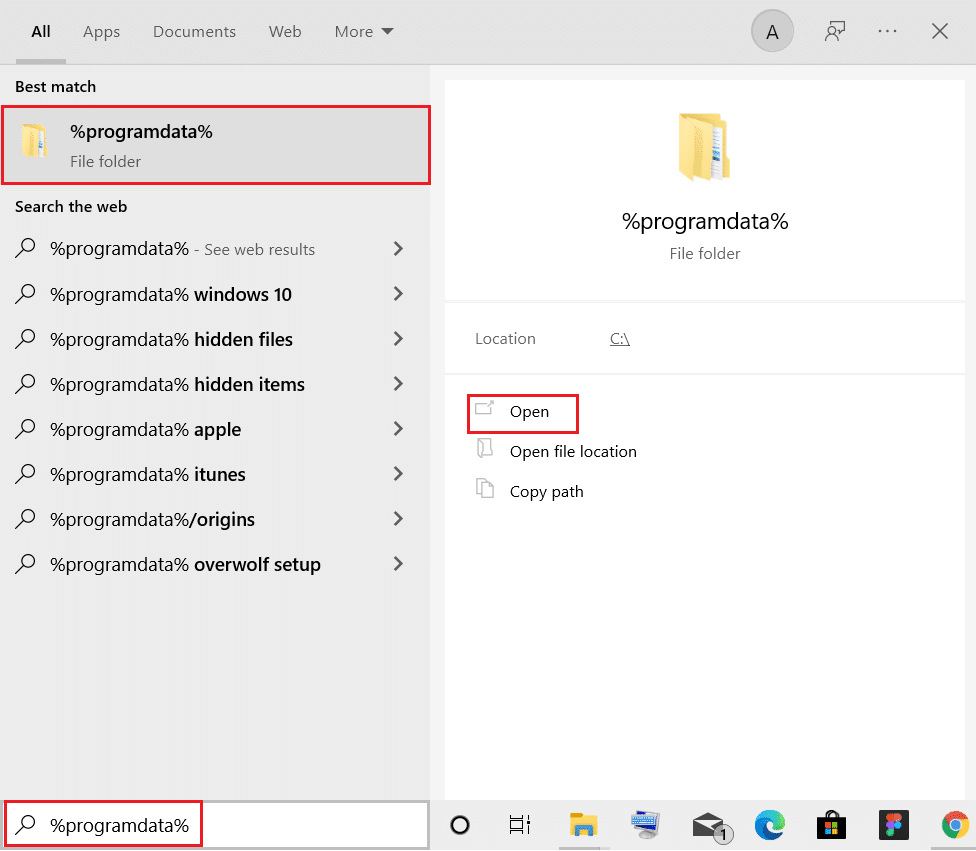
4. ตอนนี้ ค้นหาโฟลเดอร์ Origin และลบไฟล์ทั้งหมดยกเว้นโฟลเดอร์ LocalContent เนื่องจากมีข้อมูลเกมทั้งหมด
5. สุดท้าย รีสตาร์ท พีซีของคุณ
ตอนนี้ คุณได้ลบไฟล์แคชชั่วคราวของ Origin ออกจากระบบเรียบร้อยแล้ว ตอนนี้ให้ตรวจสอบว่าปัญหาที่ Origin ไม่เปิดขึ้นนั้นได้รับการแก้ไขแล้วหรือไม่
อ่านเพิ่มเติม: วิธีใช้ MAME เพื่อเล่นเกมอาร์เคดบน Windows PC
วิธีที่ 4: เรียกใช้โปรแกรมในโหมดความเข้ากันได้ & เรียกใช้ตัวแก้ไขปัญหาความเข้ากันได้
หากพีซีของคุณมีปัญหาเกี่ยวกับความเข้ากันได้กับไคลเอนต์ Origin PC การเรียกใช้ตัวแก้ไขปัญหาความเข้ากันได้จะช่วยแก้ไข Origin จะไม่เปิดปัญหาใน Windows 10
ขั้นตอนที่ 1: เลือกเรียกใช้โปรแกรมนี้ในโหมดความเข้ากันได้
1. ไปที่ตำแหน่งไฟล์ของ Origin ใน File Explorer
2. จากนั้น คลิกขวาที่ แอป Origin แล้วเลือก Properties ดังภาพด้านล่าง
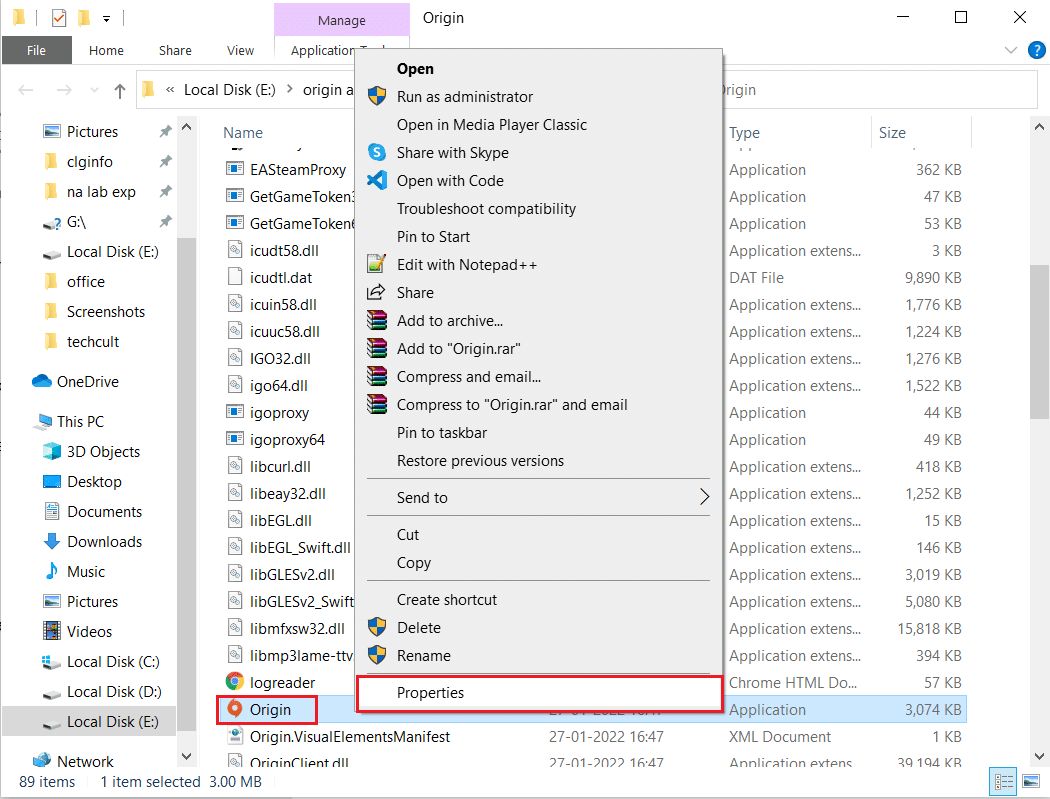
3. สลับไปที่แท็บ ความเข้ากันได้
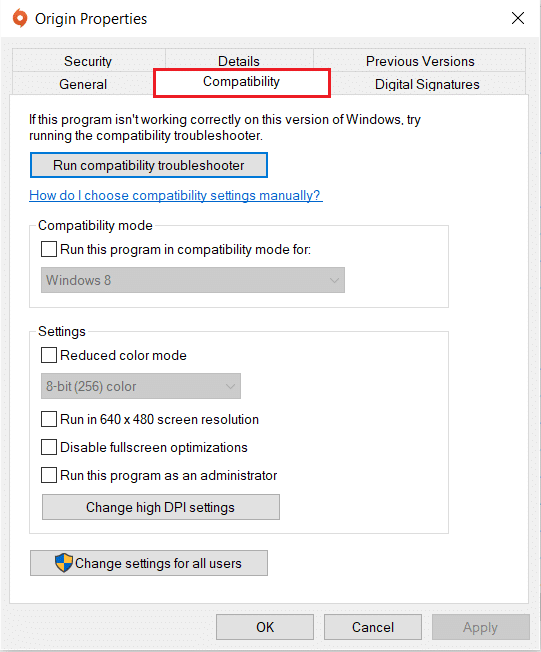
4. ตรวจสอบตัวเลือก เรียกใช้โปรแกรมนี้ในโหมดความเข้ากันได้
5. จากนั้นเลือก Windows เวอร์ชัน ก่อนหน้าที่เข้ากันได้กับ Origin
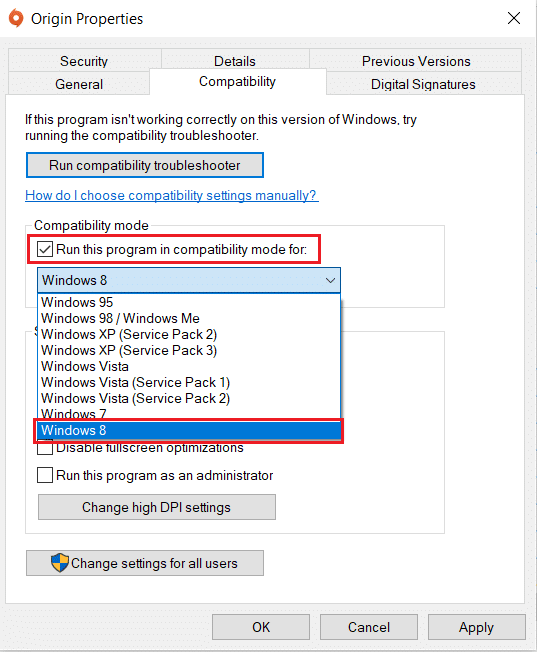
6. คลิก Apply จากนั้น คลิก OK เพื่อบันทึกการเปลี่ยนแปลงเหล่านี้
หมายเหตุ: คุณสามารถ ลองใช้ Windows เวอร์ชันต่างๆ และตรวจสอบว่า Origin ไม่ตอบสนองปัญหายังคงมีอยู่หรือไม่
ขั้นตอนที่ 2: เรียกใช้ตัวแก้ไขปัญหาความเข้ากันได้
1. ทำตาม ขั้นตอนที่ 1-3 ที่อธิบายข้างต้นเพื่อไปที่ แท็บ ความเข้ากันได้ของคุณสมบัติ Origin
2. คลิกปุ่ม เรียกใช้ตัวแก้ไขปัญหาความเข้ากันได้ ที่ไฮไลต์ไว้
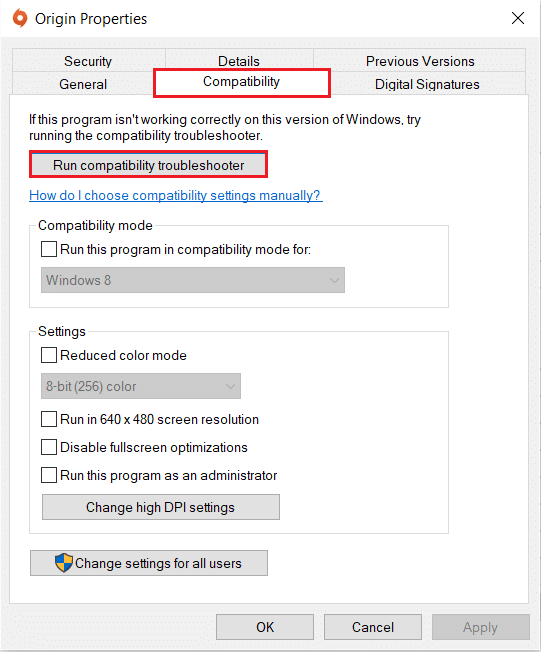
3. คลิก ลองการตั้งค่าที่แนะนำ หรือ โปรแกรมแก้ไขปัญหา เพื่อเรียกใช้ตัวแก้ไขปัญหา
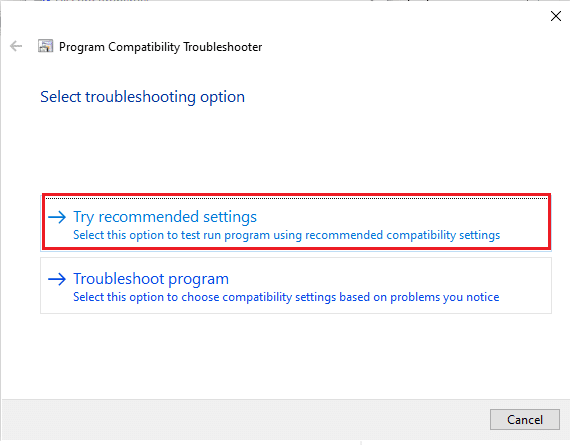
4. คลิกปุ่ม ทดสอบโปรแกรม… และตรวจสอบว่าปัญหา Origin ไม่ตอบสนองได้รับการแก้ไขหรือไม่
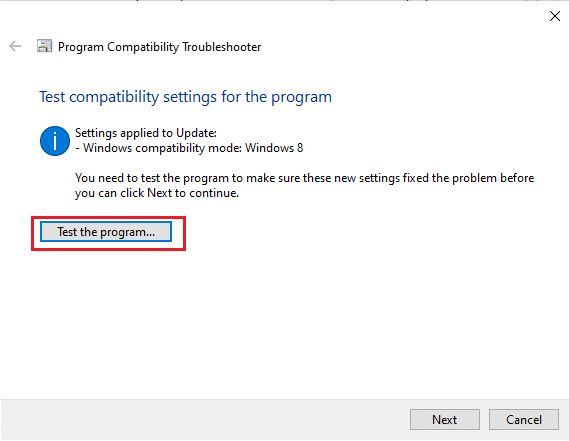
5. จากนั้นคลิก ถัดไป เพื่อดำเนินการต่อ
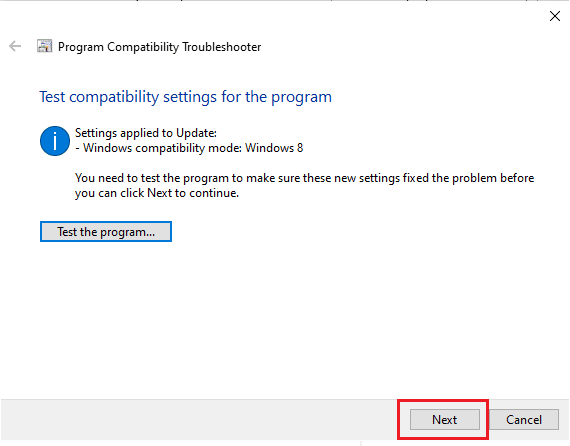
6ก. หากการตั้งค่านี้แก้ไขปัญหาของคุณได้ ให้เลือก ใช่ บันทึกการตั้งค่าเหล่านี้สำหรับโปรแกรมนี้
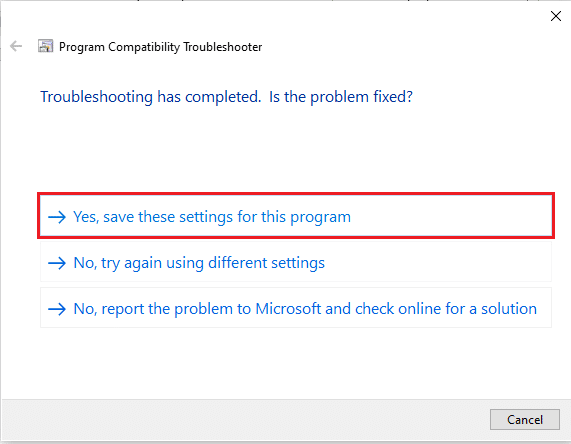
6B. หรือหากปัญหายังคงอยู่ ให้ รายงานปัญหานี้ไปยัง Microsoft
อ่านเพิ่มเติม: แก้ไข Steam Error Code e502 l3 ใน Windows 10
วิธีที่ 5: ล้างแคช DNS
ผู้ใช้ไม่กี่รายรายงานว่าพวกเขาสามารถแก้ไข Origin จะไม่เปิดปัญหาหรือ Origin ที่ไม่ตอบสนองด้วยการรีเซ็ตแคช DNS
1. กดปุ่ม Windows พิมพ์ Command Prompt แล้วคลิก Run as an administrator
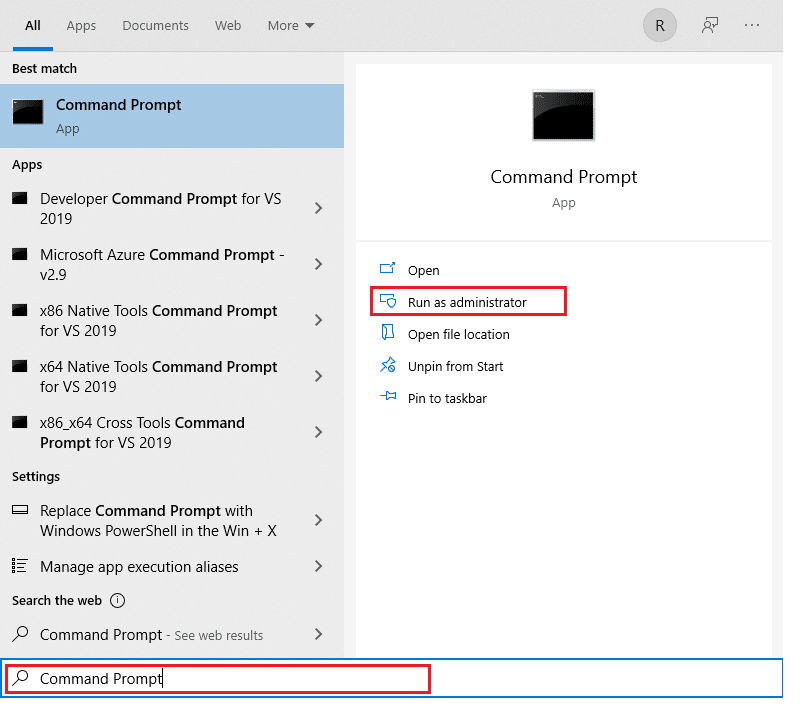
2. พิมพ์คำสั่ง ipconfig /flushDNS และกดปุ่ม Enter
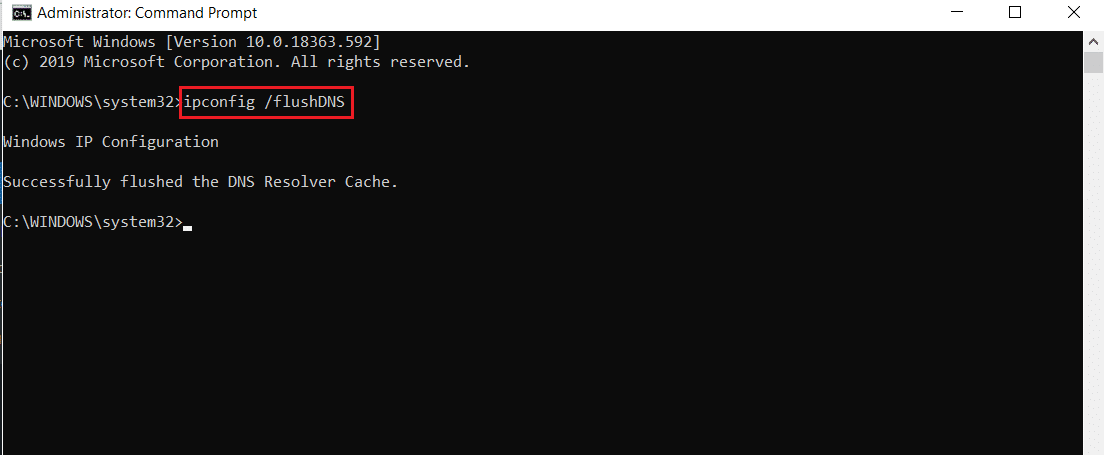
วิธีที่ 6: เปิดใช้งาน Application Management Service
เมื่อปิดใช้บริการการจัดการแอปพลิเคชัน จะไม่สามารถติดตั้งการอัปเดตสำหรับแอปพลิเคชันใดๆ ซึ่งอาจทำให้ Origin ไม่ตอบสนองปัญหา ดังนั้น ตรวจสอบให้แน่ใจว่าได้เปิดใช้งานบริการบนพีซีของคุณโดยทำตามขั้นตอนที่กล่าวถึงด้านล่าง:
1. เปิดกล่องโต้ตอบ เรียกใช้ โดยกดปุ่ม Windows + R
2. พิมพ์ services.msc และกดปุ่ม Enter เพื่อเปิดหน้าต่าง Services
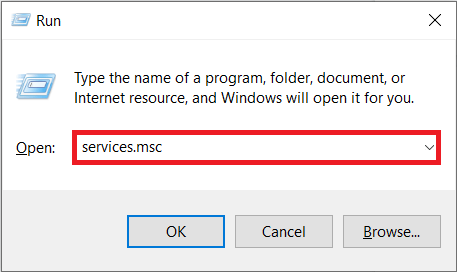

3. ที่นี่ ดับเบิลคลิกที่บริการ การจัดการแอปพลิเคชัน
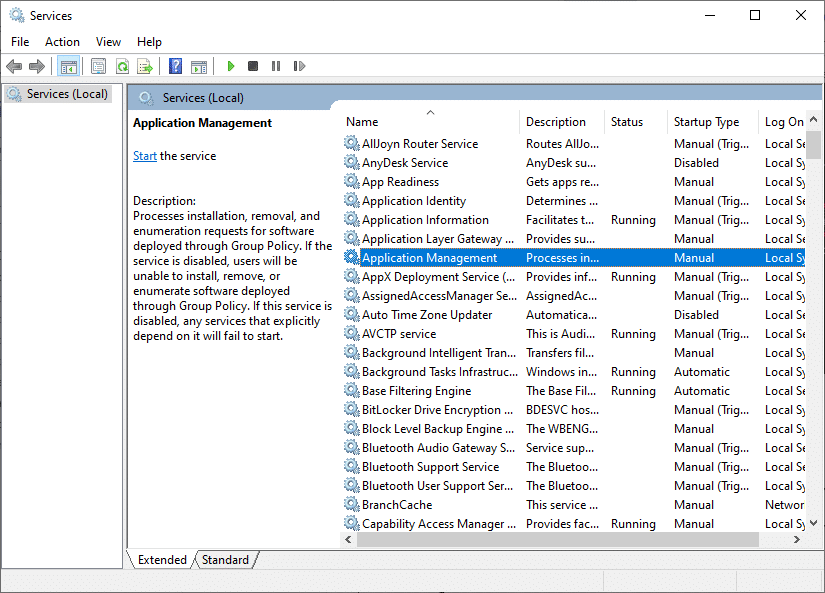
4. จากนั้น ในแท็บ General ตั้งค่า Startup type เป็น Automatic ตามที่แสดง
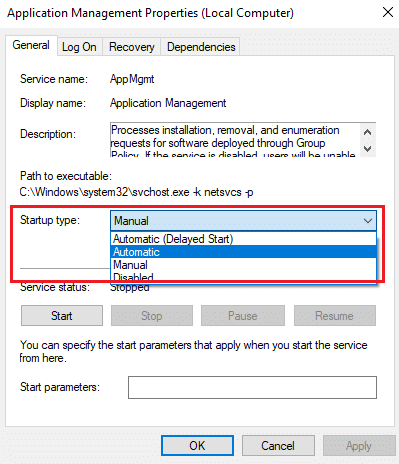
5. หากบริการหยุดลง ให้คลิกที่ปุ่ม Start
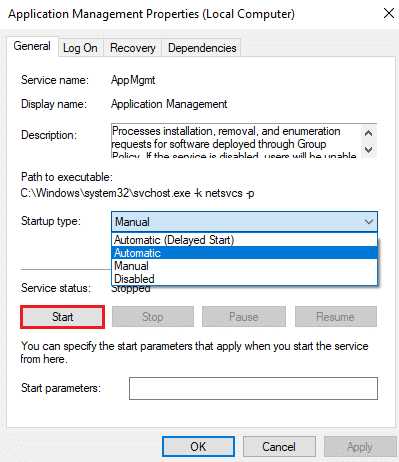
6. สุดท้าย คลิกที่ Apply > OK เพื่อบันทึกการเปลี่ยนแปลง
อ่านเพิ่มเติม: 5 วิธีในการแก้ไขข้อผิดพลาดหน่วยความจำเกม GTA 5
วิธีที่ 7: เพิ่มการยกเว้นในไฟร์วอลล์
หาก Windows Firewall ไม่ก่อให้เกิดความขัดแย้งกับ Origin แสดงว่าซอฟต์แวร์ป้องกันไวรัสในระบบของคุณมีแนวโน้มว่าจะบล็อก Origin หรือในทางกลับกัน คุณสามารถเพิ่มข้อยกเว้นสำหรับ Origin เพื่อแก้ไขปัญหา Origin จะไม่เปิดขึ้น
ตัวเลือกที่ 1: ผ่านความปลอดภัยของ Windows
1. กด ปุ่ม Windows พิมพ์ การป้องกันไวรัสและภัยคุกคาม แล้วกดปุ่ม Enter
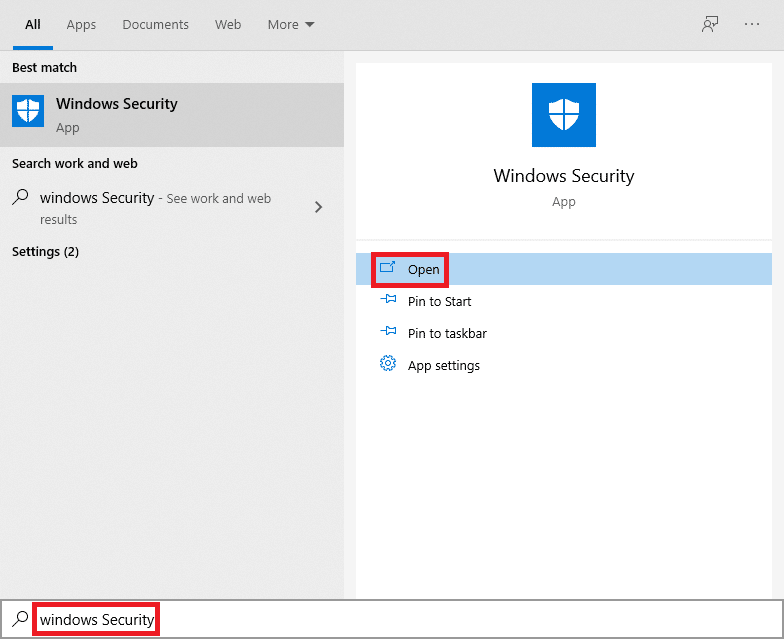
2. ตอนนี้ คลิกที่ จัดการการตั้งค่า
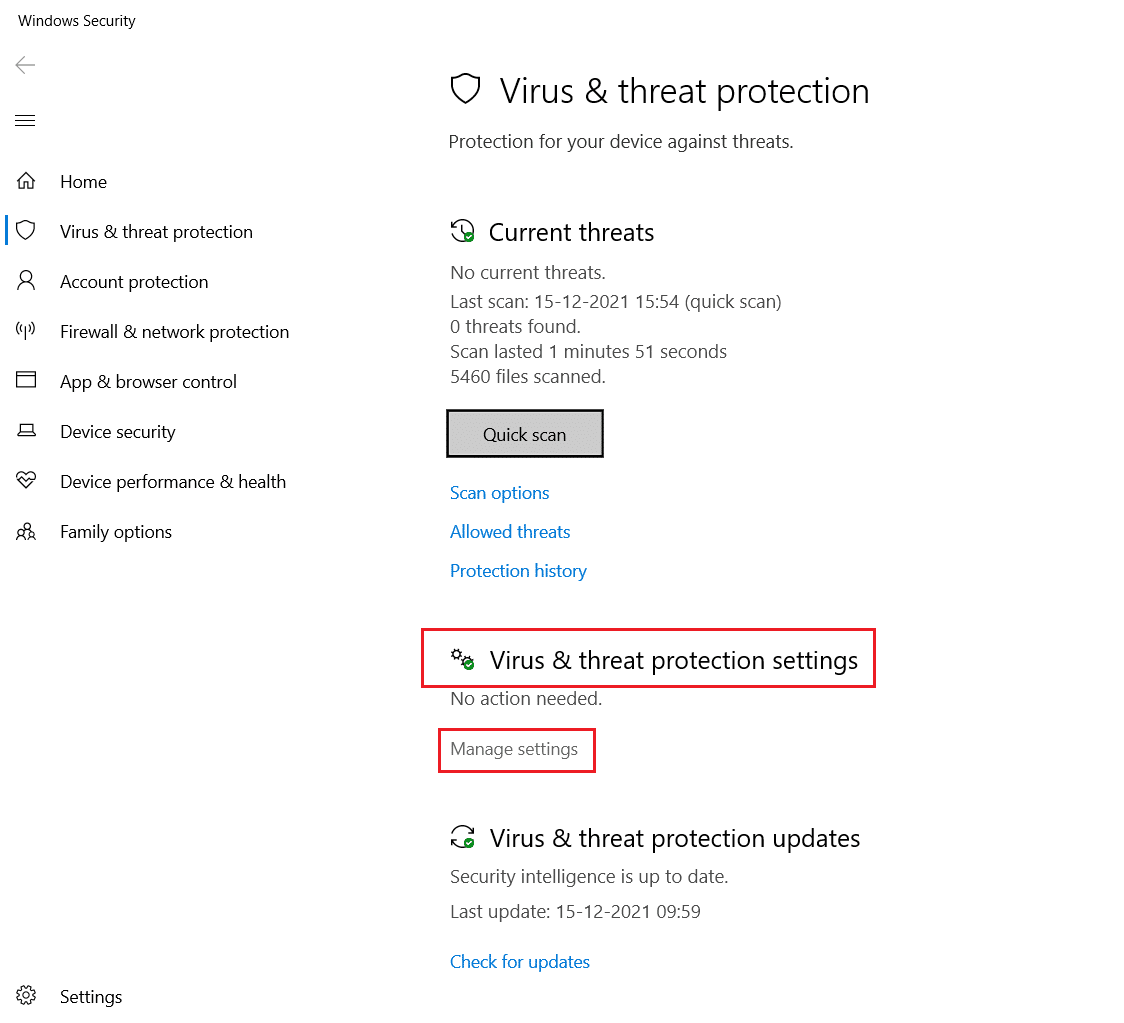
3. เลื่อนลงแล้วคลิก เพิ่มหรือลบการยกเว้น ดังที่แสดงด้านล่าง
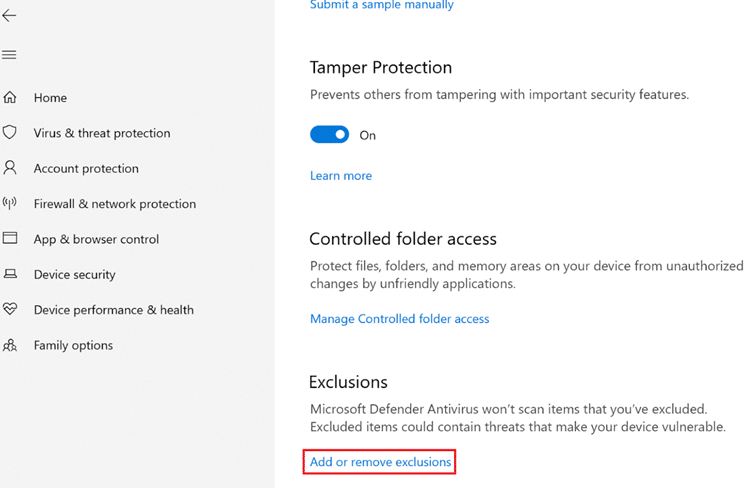
4. ในแท็บ Exclusions ให้เลือกตัวเลือก Add an exclusion แล้วคลิก File ตามที่แสดง
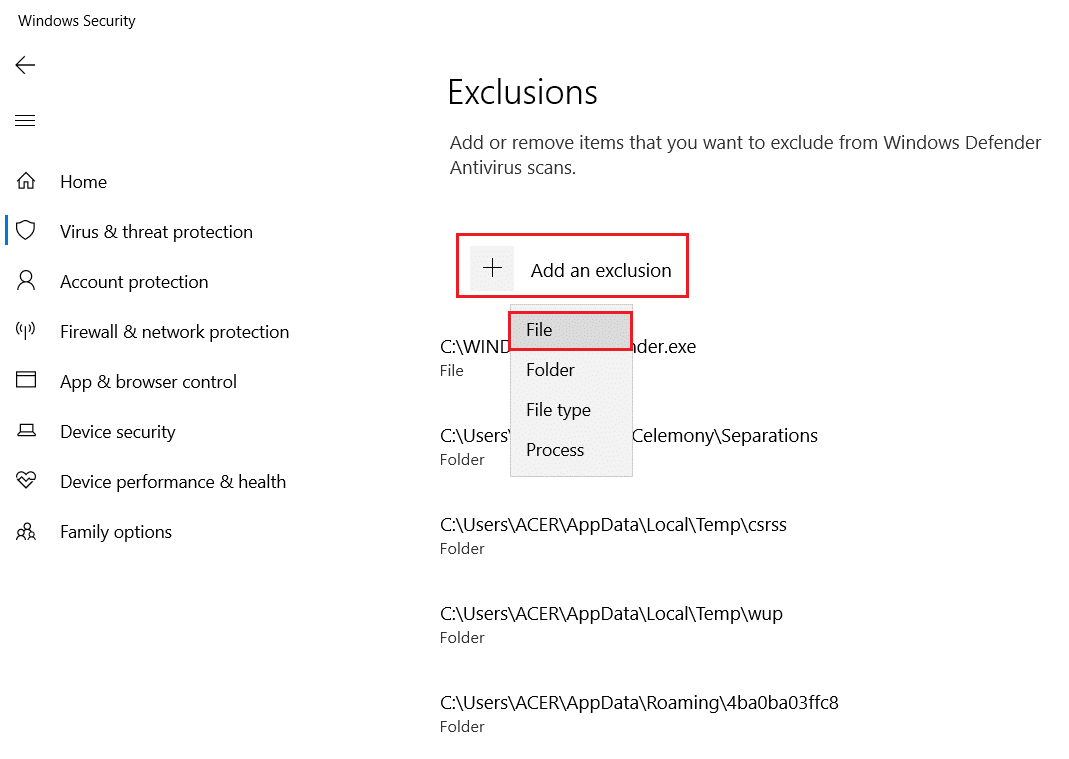
5. ตอนนี้ ไปที่ ไดเร็กทอรีไฟล์ ที่คุณได้ติดตั้งโปรแกรมไว้และเลือกไฟล์ Origin
6. รอ ให้เครื่องมือถูกเพิ่มเข้าไปในชุดความปลอดภัย และคุณพร้อมที่จะเล่น!
อ่านเพิ่มเติม: วิธีการตั้งค่าความละเอียดตัวเลือกการเปิดตัว TF2
ตัวเลือกที่ 2: ผ่านโปรแกรมป้องกันไวรัสของบริษัทอื่น
หมายเหตุ: เราได้แสดงขั้นตอนสำหรับ Avast Free Antivirus เป็นตัวอย่าง
1. เปิด Avast Antivirus แล้วคลิกที่ตัวเลือก เมนู จากมุมบนขวาตามที่ไฮไลต์

2. ที่นี่ คลิกที่ การตั้งค่า จากรายการแบบหล่นลง
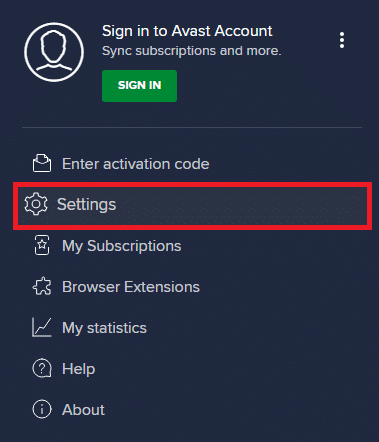
3. ในเมนูทั่วไป ไปที่ แอปที่ถูกบล็อกและอนุญาต
4. จากนั้น คลิกที่ ALLOW APP ใต้ส่วน รายการแอพที่อนุญาต อ้างอิงภาพด้านล่าง
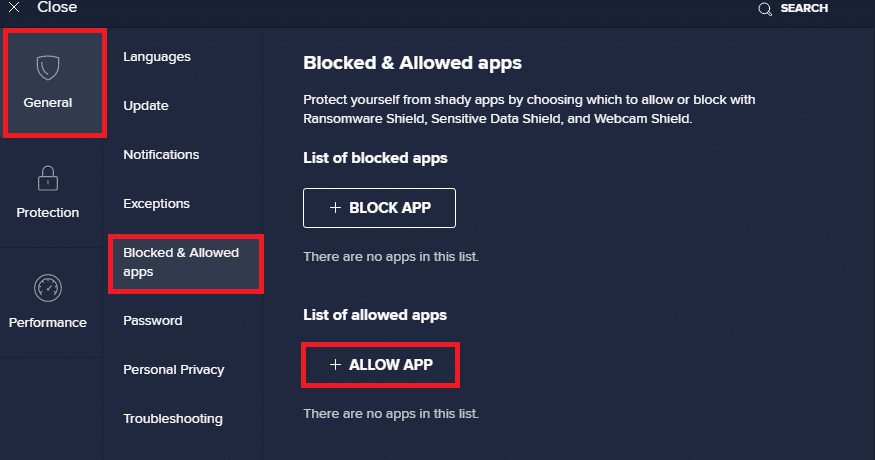
5ก. ตอนนี้ ให้คลิกที่ ADD ซึ่ง สอดคล้องกับ เส้นทางของแอป Origin เพื่อเพิ่มไปยัง รายการที่อนุญาต
หมายเหตุ: เราได้แสดง App Installer ที่ได้รับการเพิ่มเป็นการยกเว้นด้านล่าง
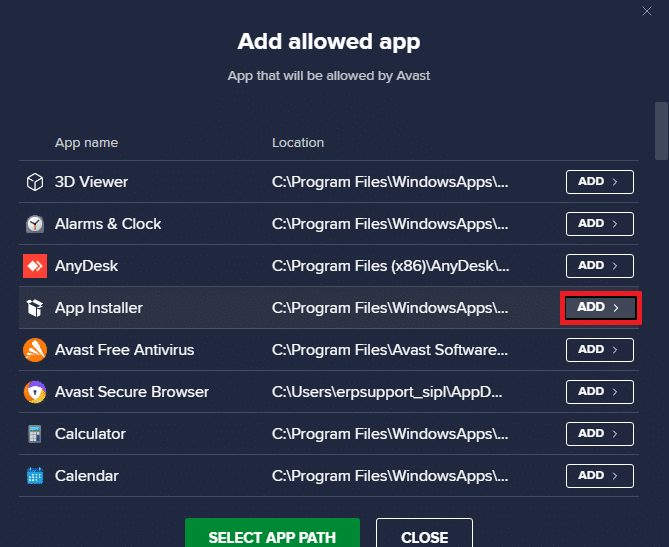
5B. อีกวิธีหนึ่ง คุณอาจเรียกดูแอป Origin โดยเลือกตัว เลือก SELECT APP PATH จากนั้นคลิกที่ปุ่ม ADD
วิธีที่ 8: อัปเดต Windows
Microsoft เผยแพร่การอัปเดตเป็นระยะเพื่อแก้ไขจุดบกพร่องในระบบของคุณ ดังนั้น ตรวจสอบให้แน่ใจว่าคุณใช้ระบบของคุณในเวอร์ชันที่อัปเดตอยู่เสมอ มิฉะนั้น ไฟล์ระบบจะเข้ากันไม่ได้กับไฟล์ Origin ที่ทำให้ Origin ไม่มีปัญหาเปิดขึ้น
1. กดปุ่ม Windows + I พร้อมกันเพื่อเปิด การตั้งค่า
2. คลิกที่ไทล์ Update & Security ดังที่แสดง
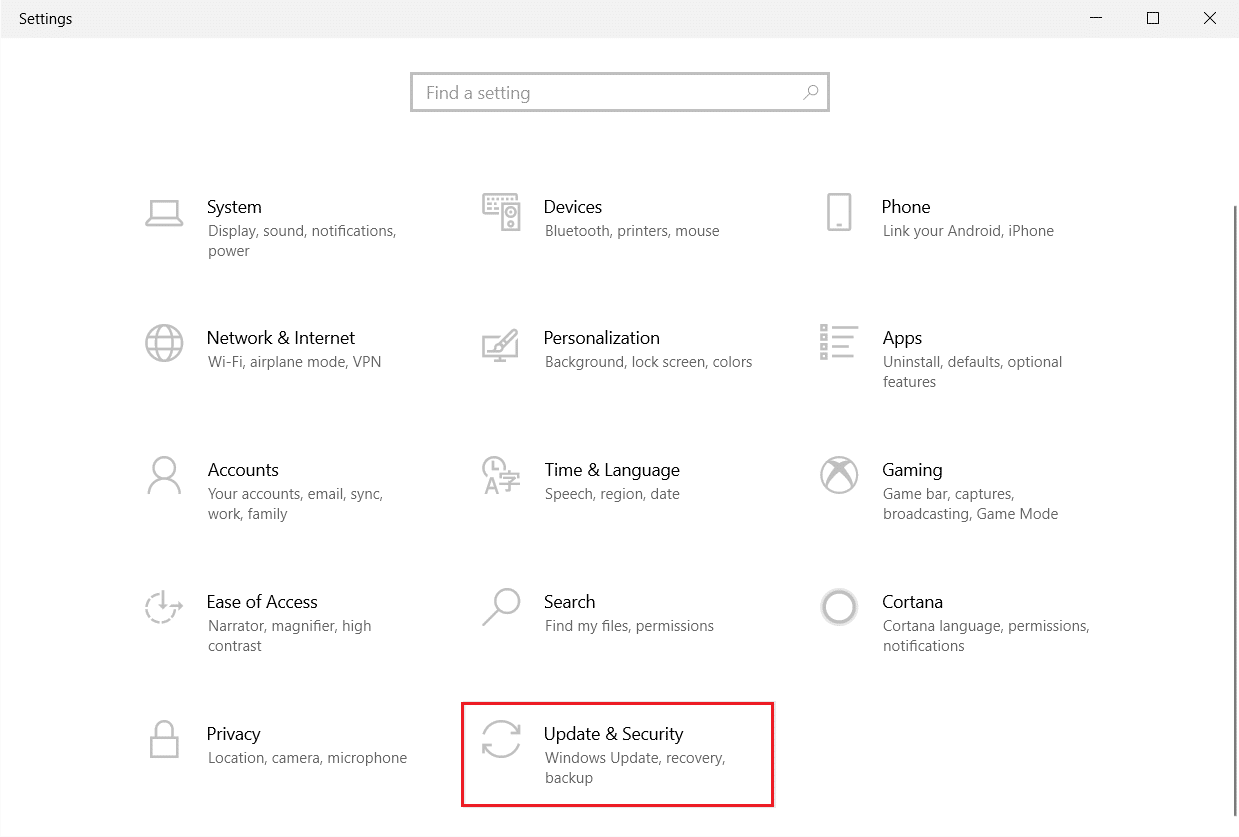
3. ในแท็บ Windows Update ให้คลิกที่ปุ่ม Check for updates
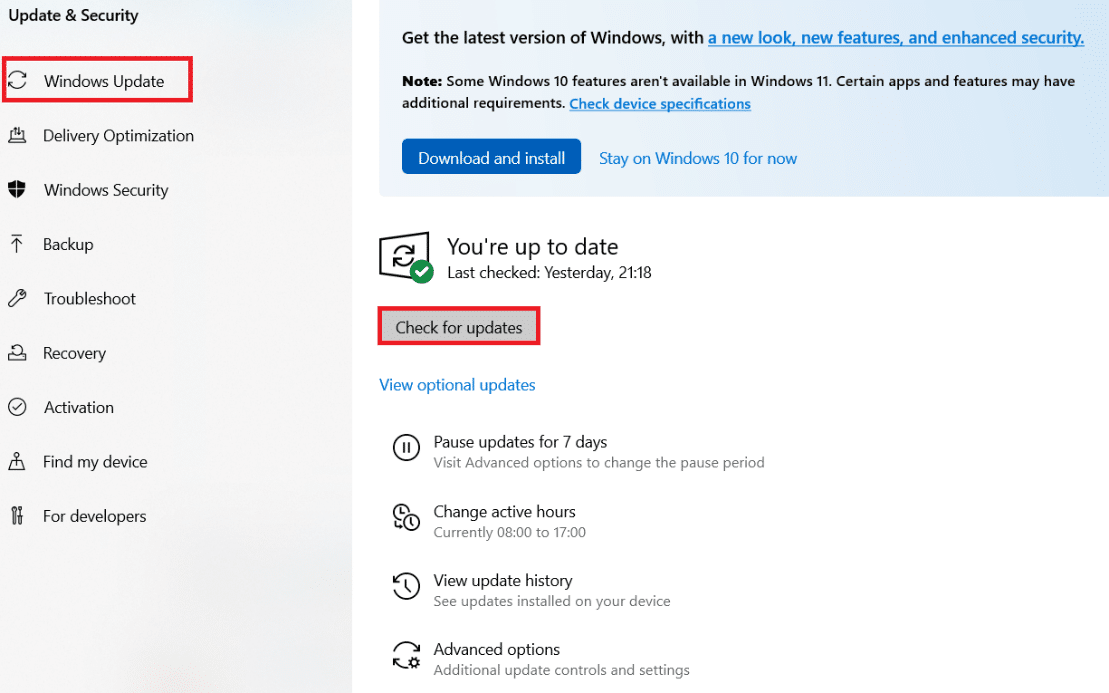
4A. หากมีการอัปเดตใหม่ ให้คลิก ติดตั้ง ทันทีและทำตามคำแนะนำเพื่ออัปเดต รีสตาร์ทพีซีของคุณเพื่อใช้งานแบบเดียวกัน
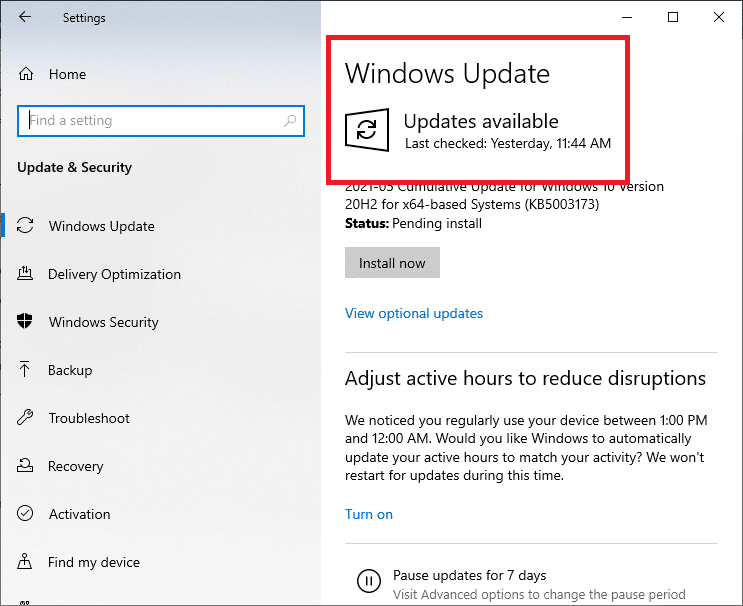
4B. มิฉะนั้น หาก Windows เป็นเวอร์ชันล่าสุด ระบบจะแสดงข้อความ You're up to date
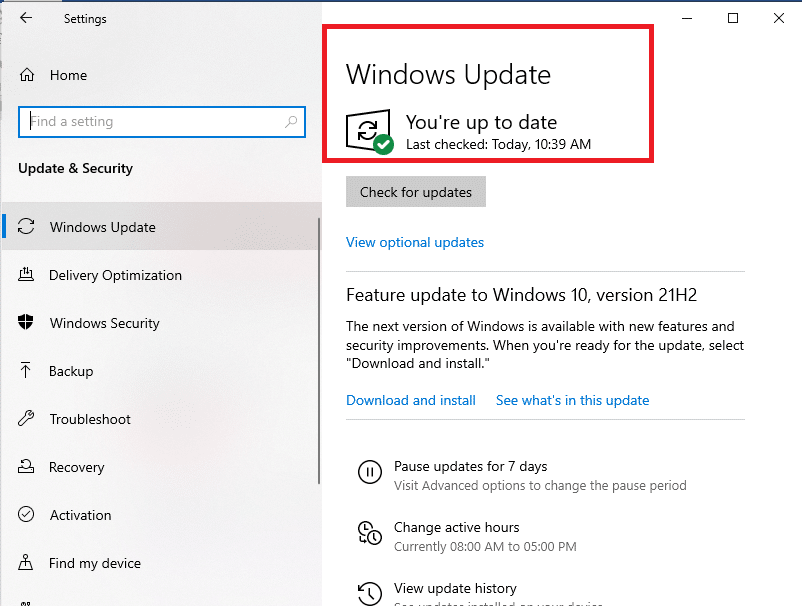
วิธีที่ 9: ถอนการติดตั้งแอปที่ขัดแย้งในเซฟโหมด
อาจมีแอพที่สร้างปัญหาของ Origin ไม่ตอบสนอง ในการแก้ไขปัญหานี้ คุณต้องลบแอปที่ขัดแย้งกันออก ประการแรก คุณต้อง Boot to Safe Mode ใน Windows 10 หลังจากบูตเข้าสู่ Safe Mode แล้ว ให้ทำตามขั้นตอนที่กำหนดเพื่อถอนการติดตั้งแอปที่ขัดแย้งกันและแก้ไขปัญหา Origin จะไม่เปิดขึ้น
1. กด ปุ่ม Windows พิมพ์ apps and features แล้วคลิก Open
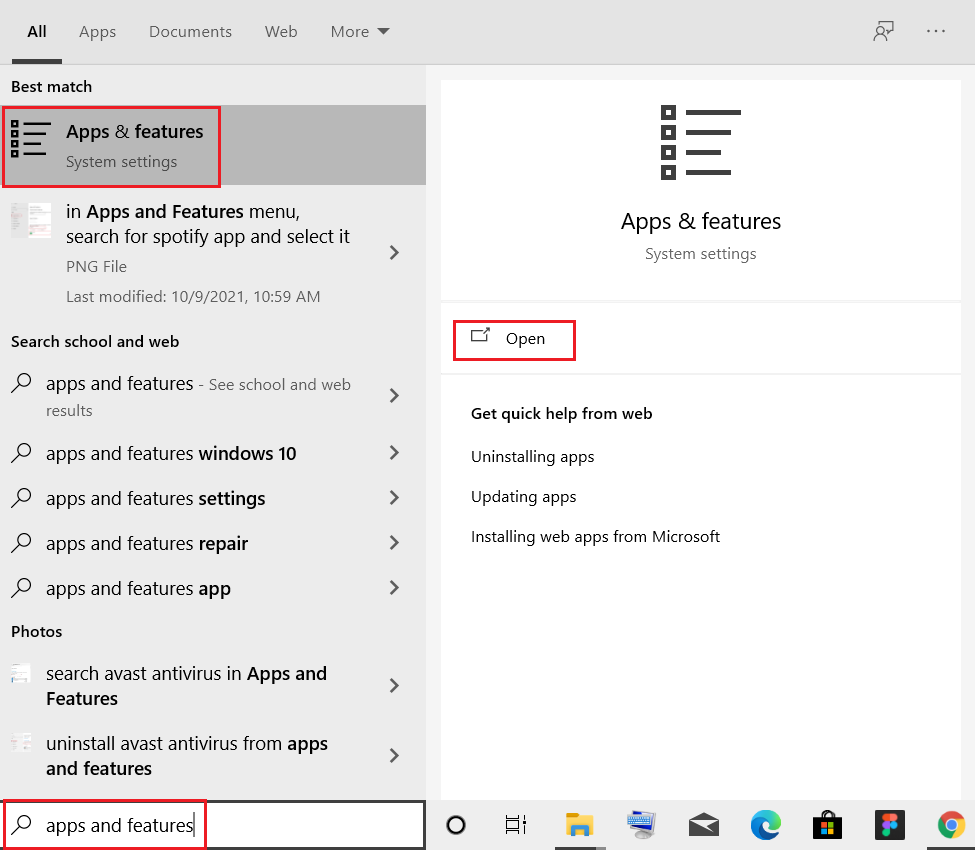
2. คลิกที่ แอพที่ขัดแย้งกัน (เช่น Roblox Player ) และเลือกตัวเลือก ถอนการติดตั้ง ดังที่แสดงด้านล่าง
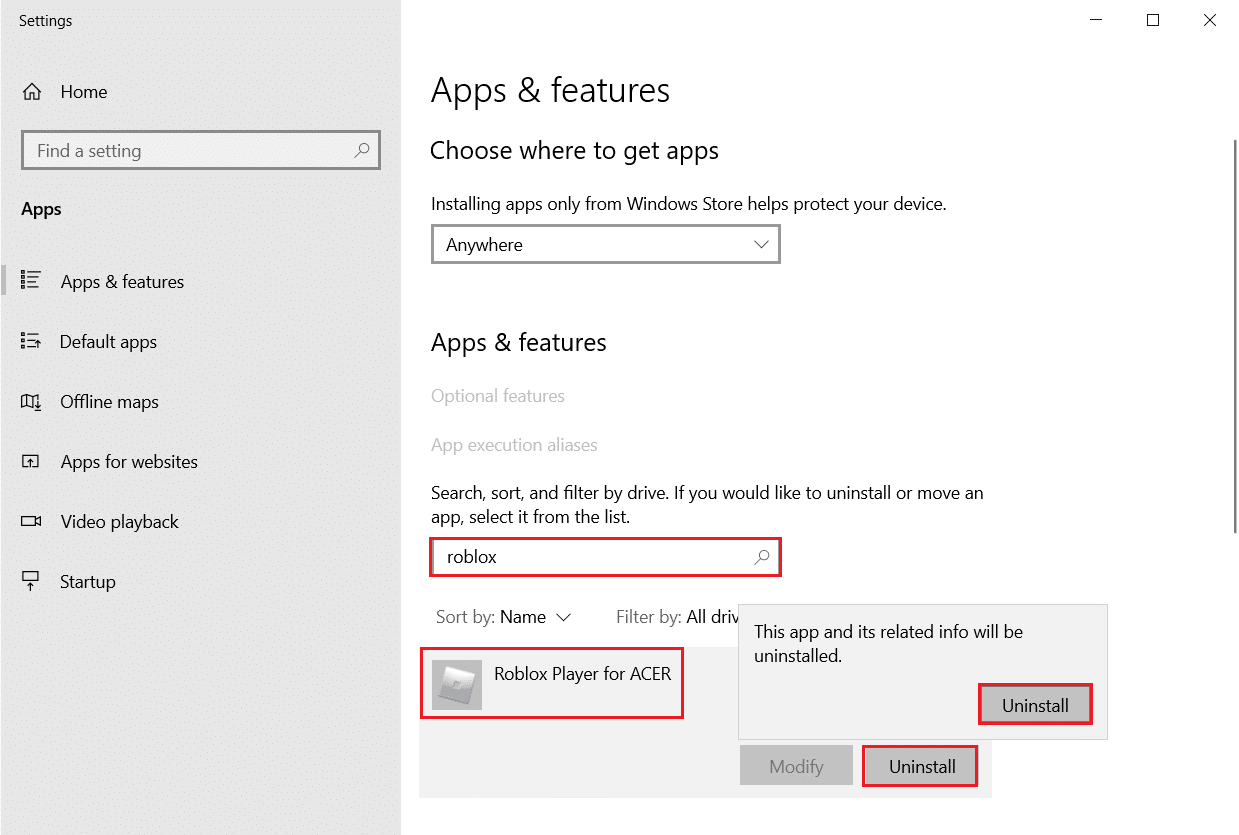
3. คลิกที่ ถอนการติดตั้ง อีกครั้งเพื่อยืนยันเช่นเดียวกับที่แสดงด้านบน
4. ทำตาม คำแนะนำบนหน้าจอ เพื่อสิ้นสุดกระบวนการถอนการติดตั้ง
5. สุดท้าย รีสตาร์ท พีซีของคุณ และตรวจสอบว่ารหัสข้อผิดพลาดยังคงมีอยู่หรือไม่ หากเป็นเช่นนั้น ให้ลองวิธีแก้ไขปัญหาถัดไป
อ่านเพิ่มเติม: วิธีเล่นเกม 3DS บนพีซี
วิธีที่ 10: ติดตั้ง Origin ใหม่
หากไม่มีวิธีการใดที่ช่วยคุณได้ ให้ลองถอนการติดตั้งซอฟต์แวร์และติดตั้งใหม่อีกครั้ง ข้อบกพร่องทั่วไปที่เกี่ยวข้องกับโปรแกรมซอฟต์แวร์สามารถแก้ไขได้เมื่อคุณถอนการติดตั้งแอปพลิเคชันทั้งหมดจากระบบของคุณและติดตั้งใหม่ ต่อไปนี้คือขั้นตอนในการติดตั้ง Origin ใหม่เพื่อแก้ไขปัญหา Origin จะไม่เปิดขึ้น
1. เปิด Apps & features จาก แถบค้นหาของ Windows ตามที่แสดงใน วิธีที่ 9
2. ค้นหา Origin ในช่อง ค้นหารายการ นี้
3. จากนั้นเลือก Origin และคลิกที่ปุ่ม ถอนการติดตั้ง ที่แสดงไว้
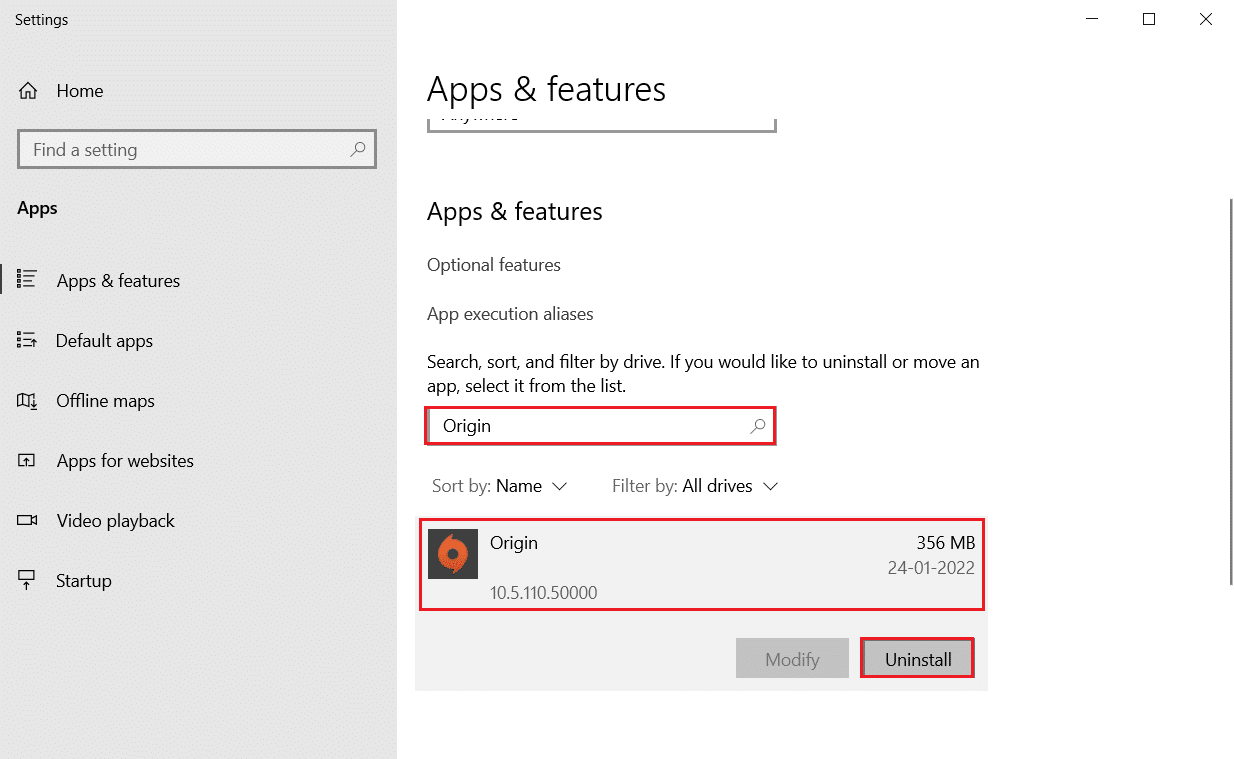
4. คลิก ถอนการติดตั้ง เพื่อยืนยันอีกครั้ง
5. ตอนนี้ คลิกที่ปุ่ม ถอนการติดตั้ง ในตัวช่วยสร้าง การถอนการติดตั้ง Origin
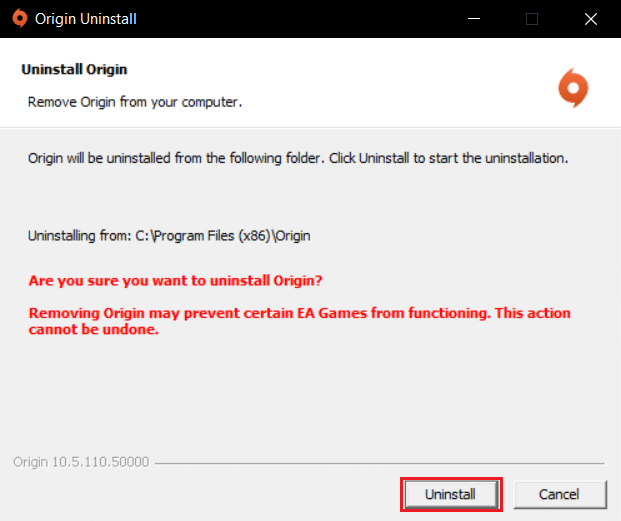
6. รอให้ กระบวนการถอนการติดตั้ง Origin เสร็จสิ้น
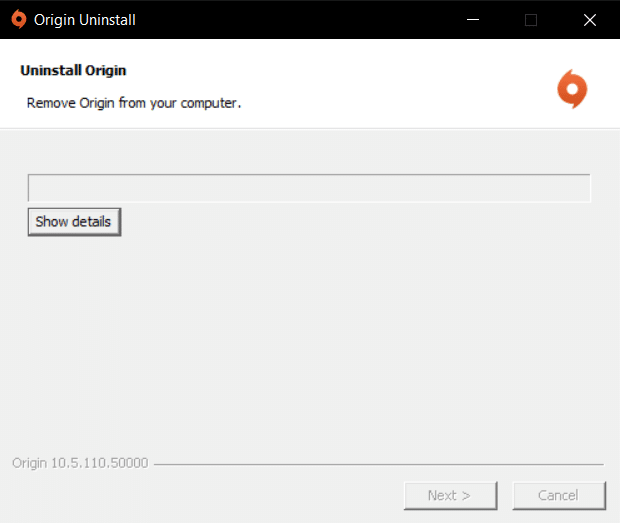
7. สุดท้าย ให้คลิกที่ เสร็จสิ้น เพื่อสิ้นสุดกระบวนการถอนการติดตั้ง จากนั้น รีสตาร์ท ระบบของคุณ
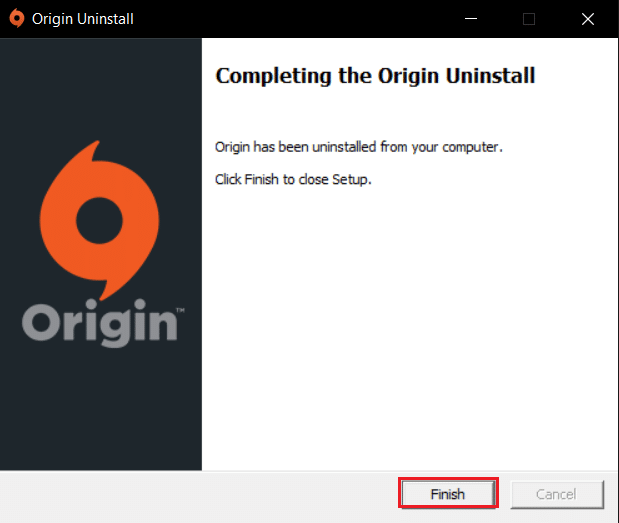
8. ดาวน์โหลด Origin จากเว็บไซต์ทางการโดยคลิกที่ปุ่ม Download for Windows ดังที่แสดง
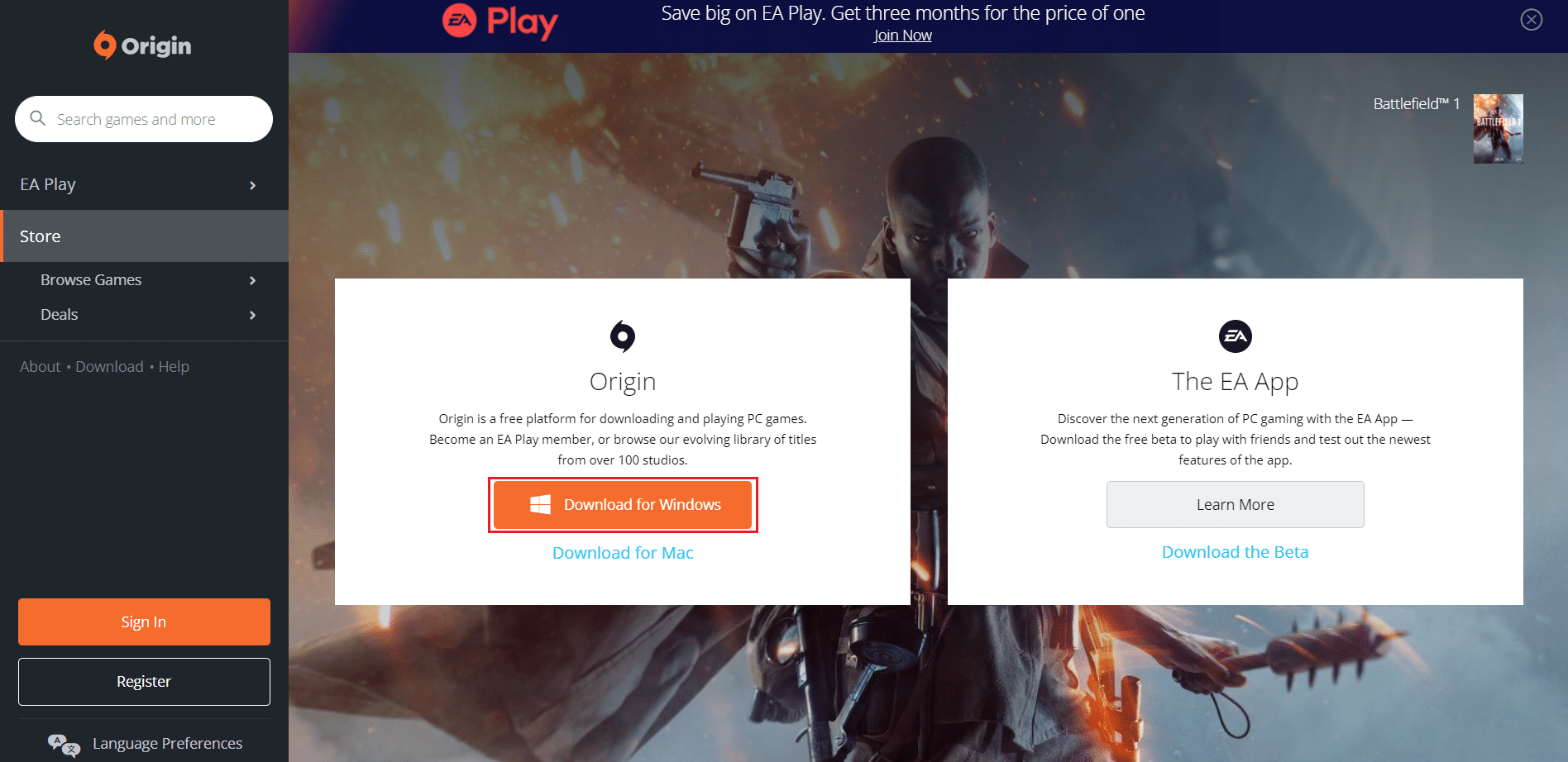
9. รอให้การดาวน์โหลดเสร็จสิ้นและเรียกใช้ ไฟล์ที่ดาวน์โหลด โดยดับเบิลคลิกที่ไฟล์
10. ที่นี่ คลิกที่ ติดตั้ง Origin ตามภาพ
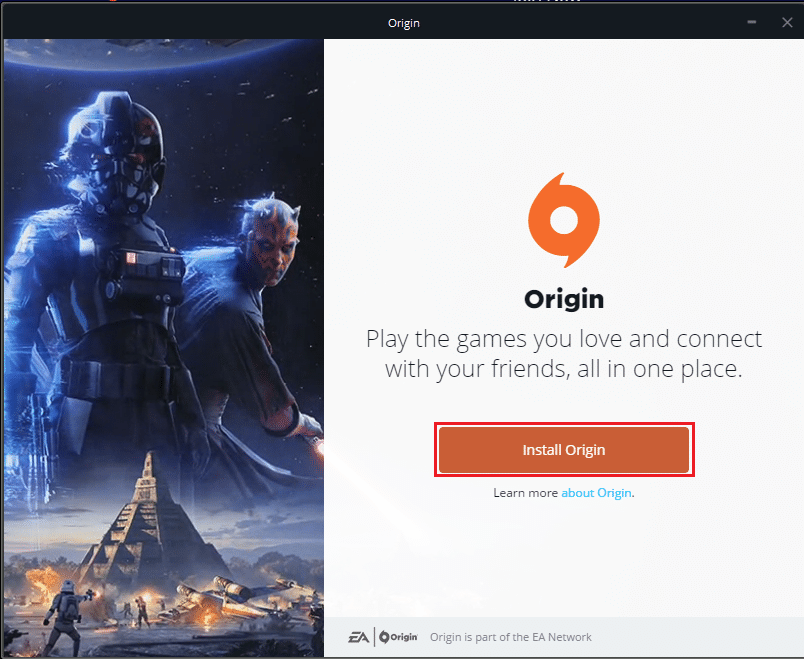
11. เลือกตำแหน่ง ติดตั้ง… และแก้ไขตัวเลือกอื่น ๆ ตามความต้องการของคุณ
12. ถัดไป ให้ตรวจสอบ ข้อตกลงสิทธิ์ การใช้งานสำหรับผู้ใช้ปลายทางเพื่อยอมรับและคลิกดำเนินการ ต่อ ตามที่แสดงด้านล่าง
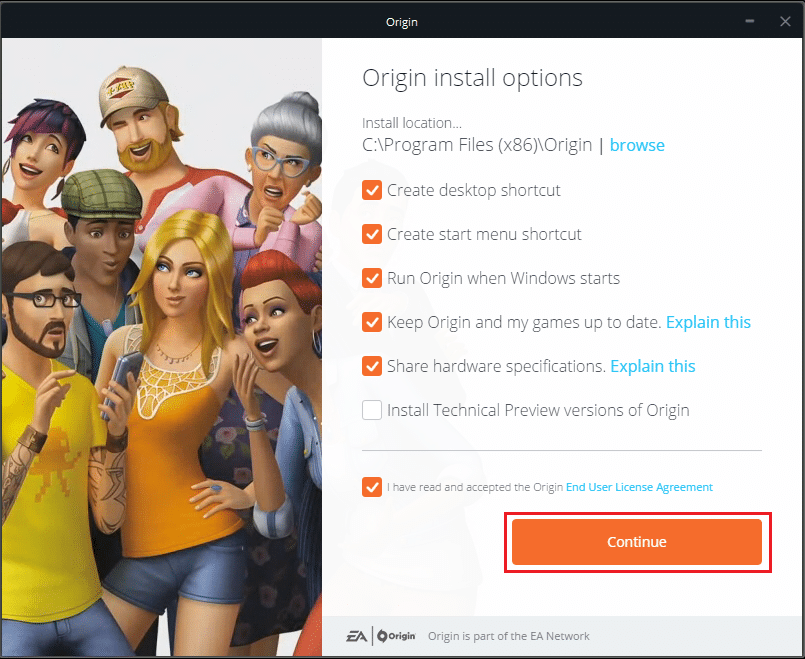
13. Origin เวอร์ชันล่าสุดจะถูกติดตั้งตามที่แสดง
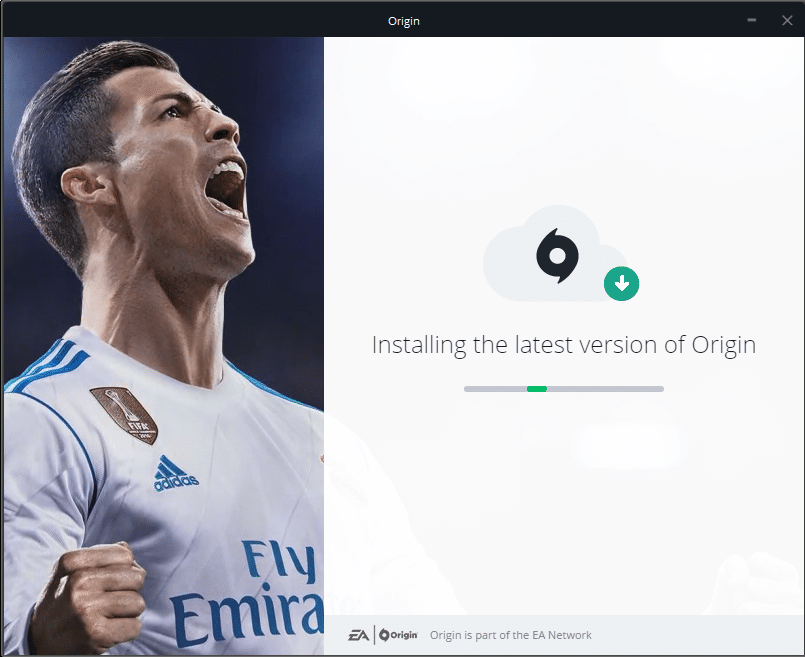
14. ลงชื่อเข้า ใช้บัญชี EA ของคุณและเพลิดเพลินกับการเล่นเกม!
ที่แนะนำ:
- 18 เครื่องมือที่ดีที่สุดสำหรับการแฮ็ก
- วิธีแก้ไขข้อผิดพลาด Origin 9:0 ใน Windows 10
- วิธีแก้ไข Steam ไม่เปิดบน Windows 10
- วิธีการสตรีมเกม Origin บน Steam
เราหวังว่าคู่มือนี้จะเป็นประโยชน์ และคุณสามารถแก้ไข Origin จะไม่เปิด ปัญหาในระบบของคุณ แจ้งให้เราทราบว่าวิธีใดได้ผลดีที่สุดสำหรับคุณ นอกจากนี้ หากคุณมีคำถาม/ข้อเสนอแนะใดๆ เกี่ยวกับบทความนี้ โปรดทิ้งคำถามไว้ในส่วนความคิดเห็น
