วิธีแก้ไขข้อผิดพลาด Origin 327683:0
เผยแพร่แล้ว: 2022-01-31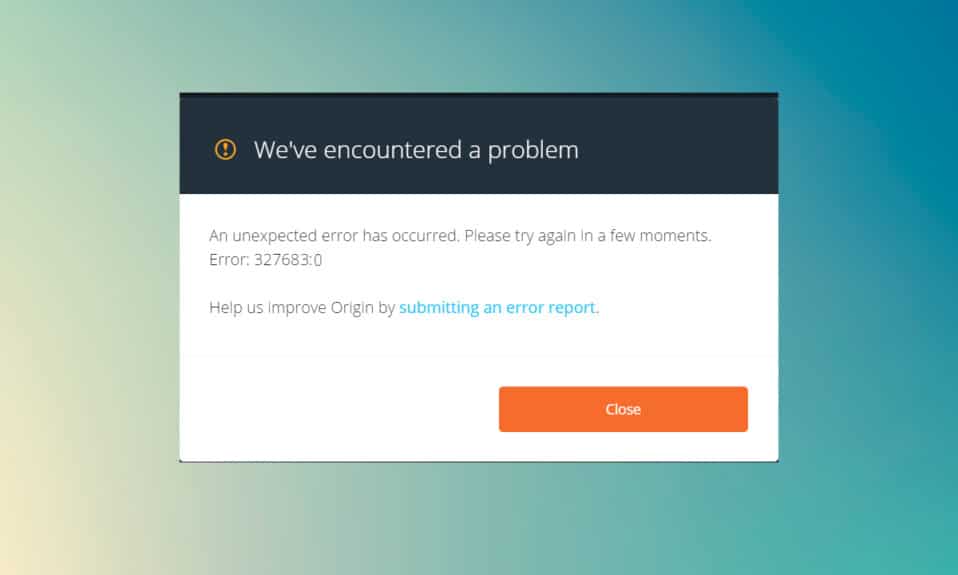
Origin คือแพลตฟอร์มการจัดจำหน่ายวิดีโอเกมดิจิทัลที่คุณสามารถซื้อ ติดตั้ง ดาวน์โหลด และอัปเดตเกมของคุณได้ การผสานรวมการสื่อสารด้วยเสียงและการแชททำให้โดดเด่นกว่าแพลตฟอร์มเกมอื่นๆ ทั้งหมด แต่เมื่อใดก็ตามที่คุณพยายามอัปเดตเกมใน Origin บางครั้งคุณอาจพบ ข้อผิดพลาดของ Origin 327683:0 รหัส หากคุณพบรหัสข้อผิดพลาดนี้ ไม่ต้องกังวล! เรานำคำแนะนำที่สมบูรณ์แบบมาให้คุณซึ่งจะช่วยคุณแก้ไขข้อผิดพลาด
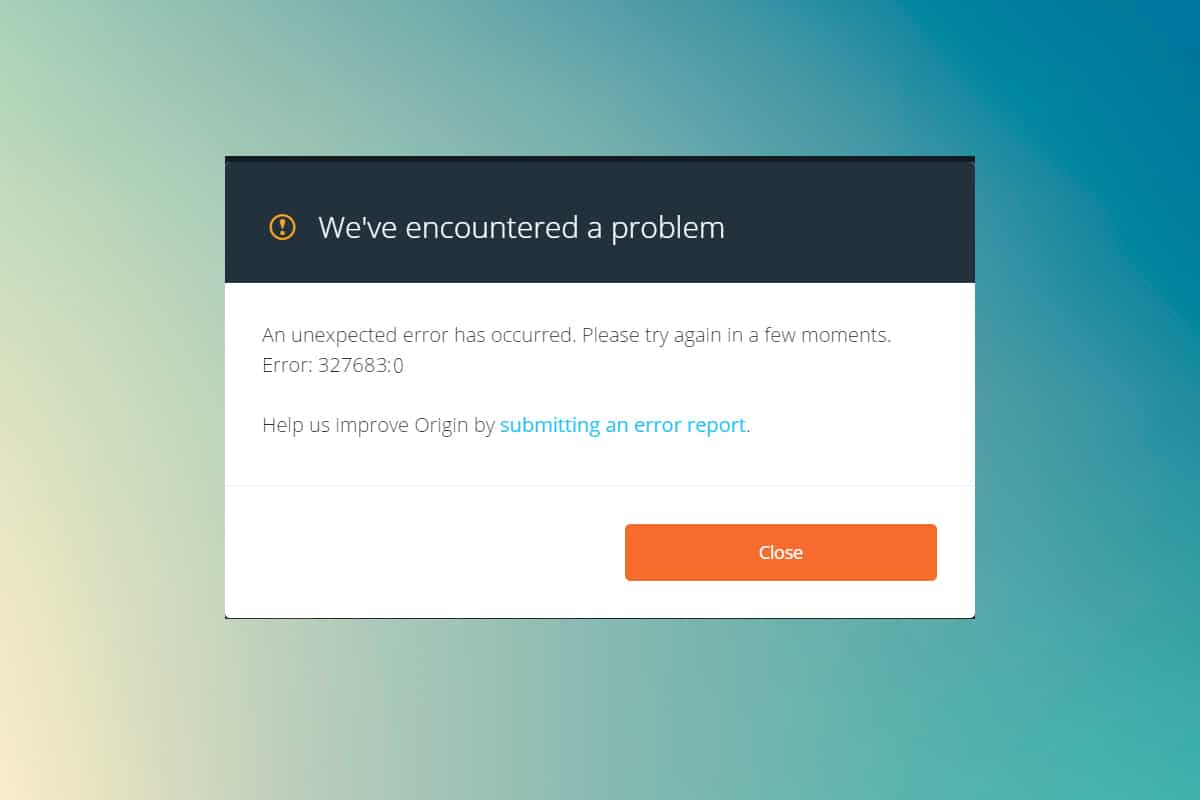
สารบัญ
- วิธีแก้ไขข้อผิดพลาด Origin 327683:0 บน Windows 10
- อะไรทำให้เกิดรหัสข้อผิดพลาด Origin 327683:0
- วิธีที่ 1: เรียกใช้ Origin ในฐานะผู้ดูแลระบบ
- วิธีที่ 2: ล้างไฟล์แคชต้นทาง
- วิธีที่ 3: ลบกระบวนการพื้นหลัง
- วิธีที่ 4: อัพเดตหรือย้อนกลับไดรเวอร์กราฟิก
- วิธีที่ 5: ถอนการติดตั้งแอปในเซฟโหมด
- วิธีที่ 6: ปิดใช้งานการรบกวนการป้องกันไวรัสของบุคคลที่สาม (ถ้ามี)
- วิธีที่ 7: อนุญาต Origin ในไฟร์วอลล์ Windows Defender
- วิธีที่ 8: อัปเดต Windows
- วิธีที่ 9: ติดตั้ง Origin ใหม่
วิธีแก้ไขข้อผิดพลาด Origin 327683:0 บน Windows 10
Origin อาจไม่ได้รับความนิยมเท่า Steam แต่สามารถแข่งขันกับแพลตฟอร์มที่สำคัญบางอย่างเช่น
- ตัวเปิดเกมมหากาพย์
- ยูเพลย์
- หรือ GOG.com
แพลตฟอร์มนี้เน้นไปที่การปรับปรุงประสิทธิภาพและคุณสมบัติของเกมเป็นหลัก อย่างไรก็ตาม เมื่อคุณดาวน์โหลดเกมของคุณผ่าน Origin คุณอาจได้รับรหัสข้อผิดพลาดนี้ปรากฏขึ้น แคชที่เสียหาย ซอฟต์แวร์ของบริษัทอื่น ความขัดแย้งของไฟร์วอลล์อาจทำให้เกิดรหัสข้อผิดพลาดต่อไปนี้ใน Windows 10
เราพบปัญหา
ข้อผิดพลาดที่ไม่คาดคิดได้เกิดขึ้น. โปรดลองอีกครั้งในอีกสักครู่. ข้อผิดพลาด: 327683:0
มีวิธีแก้ไขปัญหาที่เป็นไปได้มากมายไม่ว่าจะด้วยเหตุผลใดก็ตาม อ่านคำแนะนำต่อไปเพื่อทราบสาเหตุของข้อผิดพลาดและเพื่อแก้ไขปัญหาเดียวกัน
อะไรทำให้เกิดรหัสข้อผิดพลาด Origin 327683:0
ผู้ใช้หลายคนบ่นว่าข้อผิดพลาดนี้เกิดขึ้นเมื่อเล่นเกม ขอบเขตของสาเหตุที่ทำให้เกิดกรณีและปัญหาเริ่มต้นจากการอัปเดตแบบบั๊กไปยังปัญหาฝั่งเซิร์ฟเวอร์ อย่างไรก็ตาม เราได้รวบรวมรายการสาเหตุที่เป็นไปได้ทั้งหมดที่ก่อให้เกิดปัญหา
- เมื่อ Origin Client ของคุณได้รับการอัปเดตจากฝั่งเซิร์ฟเวอร์ คุณจะต้องเผชิญกับหน้าที่ไม่ตอบสนองโดยมีข้อผิดพลาด 327683:0 เนื่องจาก Origin Updater กำลังยุ่งอยู่กับการอัปเดต หากคุณพบสิ่งเดียวกัน คุณไม่มีตัวเลือกอื่นนอกจากรอเนื่องจากตัว อัปเดต Origin กำลังยุ่งอยู่กับการอัปเดต
- เพื่อให้แน่ใจว่าไคลเอนต์ Origin ทำงานได้อย่างราบรื่นและเพื่อรักษาความคืบหน้าของเกม ไฟล์ temp จะถูกเก็บไว้ในพีซีของคุณ ไฟล์เหล่านี้อาจเสียหายเมื่อเวลาผ่านไปและทำให้เกิดปัญหา ลบ ไฟล์แคชที่เสียหาย เพื่อแก้ไขปัญหา
- บางครั้ง ไฟล์หลักของ Origin อาจเสียหาย และวิธีเดียวที่จะแก้ไขปัญหาคือติดตั้ง Origin ใหม่
- โปรแกรมป้องกันไวรัสของบริษัทอื่นอาจบล็อกแอปพลิเคชัน Origin และคุณอาจพบข้อผิดพลาดของ Origin 327683:0
- ในทำนองเดียวกัน ไฟร์วอลล์ Windows ในพีซีของคุณอาจถือว่า Origin เป็นภัยคุกคาม และป้องกันไม่ให้คุณเปิดตัว Origin
หมายเหตุ: ก่อนที่คุณจะลองใช้วิธีการที่กล่าวถึงในบทความนี้ คุณควร ลงชื่อ เข้า ใช้บัญชี Origin อีกครั้ง
ในส่วนนี้ เราได้รวบรวมรายการวิธีการแก้ไขข้อผิดพลาด Origin 327683:0 วิธีการจัดเรียงตามระดับความรุนแรงและผลกระทบ ทำตามพวกเขาในลำดับเดียวกับที่แสดงในบทความนี้
วิธีที่ 1: เรียกใช้ Origin ในฐานะผู้ดูแลระบบ
คุณต้องมีสิทธิ์ของผู้ดูแลระบบเพื่อเข้าถึงไฟล์และบริการบางรายการใน Origin ถ้าคุณไม่มีสิทธิ์ของผู้ดูแลระบบที่จำเป็น คุณอาจพบรหัสข้อผิดพลาด Origin 327683:0 ดังนั้น ให้ทำตามขั้นตอนด้านล่างเพื่อเรียกใช้ Origin ในฐานะผู้ดูแลระบบ
1. กด ปุ่ม Windows และพิมพ์ Origin คลิกที่ Run as administrator
หมายเหตุ: หากคุณไม่สามารถดูตัวเลือก เรียกใช้ในฐานะผู้ดูแลระบบ ให้คลิกที่ ไอคอนลูกศรลง เพื่อขยายตัวเลือกทั้งหมดในบานหน้าต่างด้านขวา
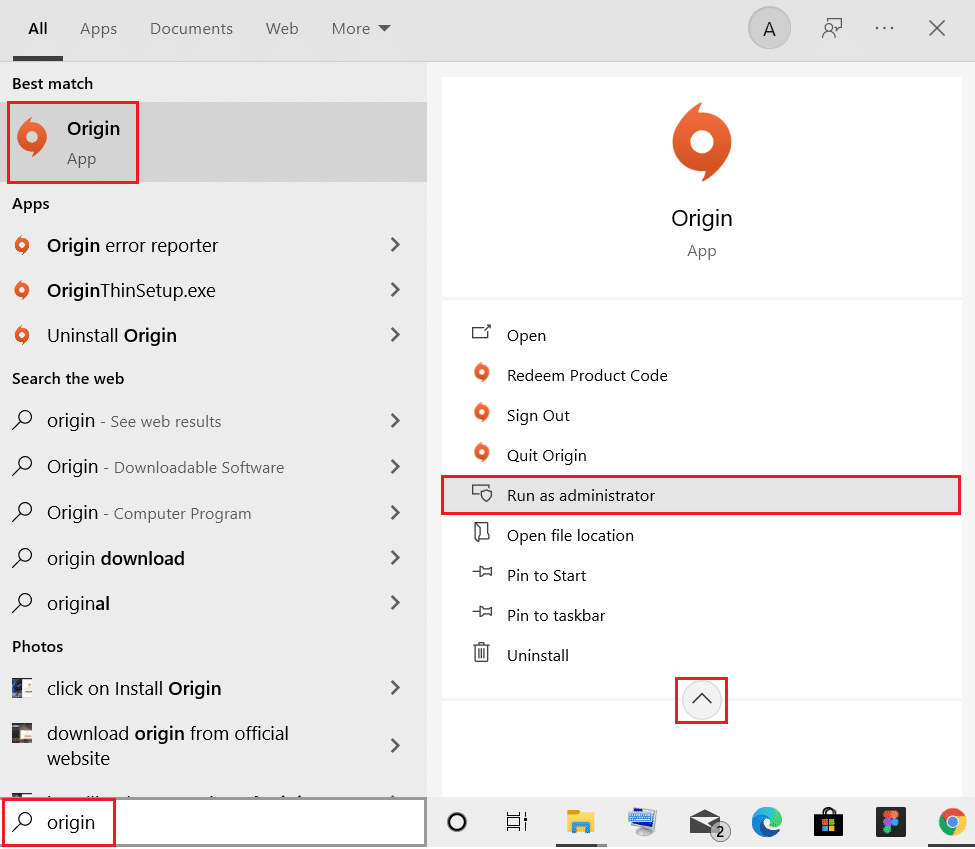
2. คลิก ใช่ ในพรอมต์ การควบคุมบัญชีผู้ใช้
ตอนนี้ ให้เปิดโปรแกรมใหม่เพื่อดูว่าปัญหาได้รับการแก้ไขแล้วหรือยัง
วิธีที่ 2: ล้างไฟล์แคชต้นทาง
ทำตามขั้นตอนที่กำหนดเพื่อลบไฟล์แคช Origin ชั่วคราวเพื่อแก้ไขรหัสข้อผิดพลาด 327683:0
1. คลิกที่ Start พิมพ์ %appdata% และกดปุ่ม Enter เพื่อเปิด โฟลเดอร์ AppData Roaming
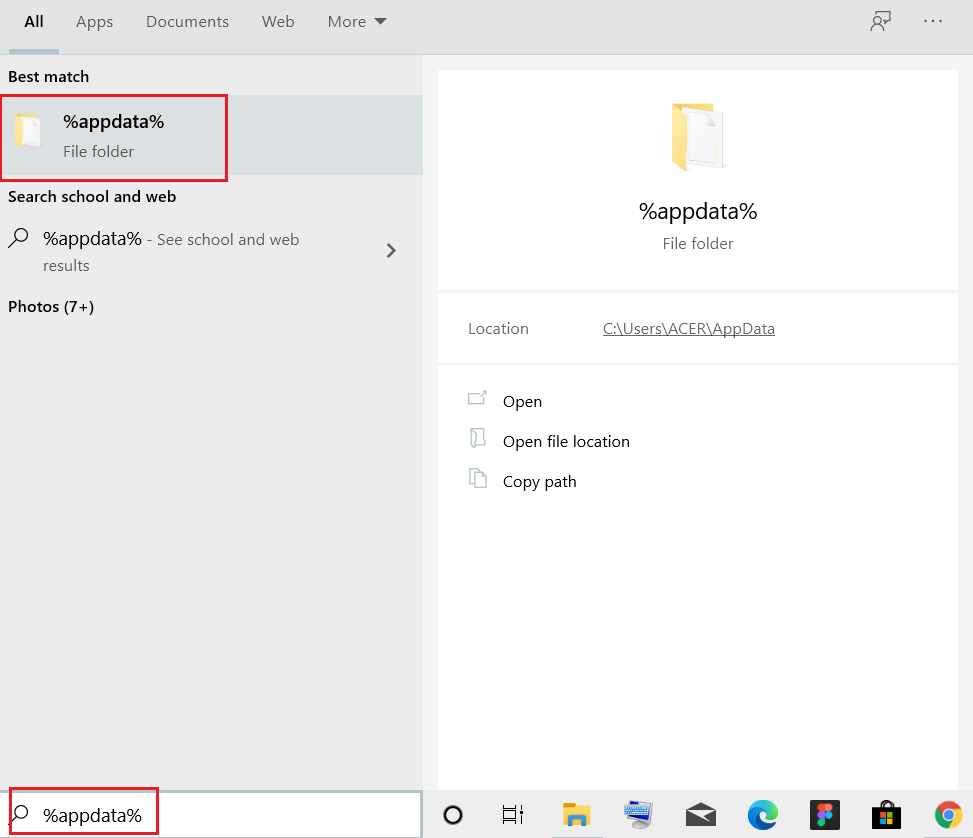
2. คลิกขวาที่โฟลเดอร์ Origin แล้วเลือกตัวเลือก Delete ดังภาพด้านล่าง
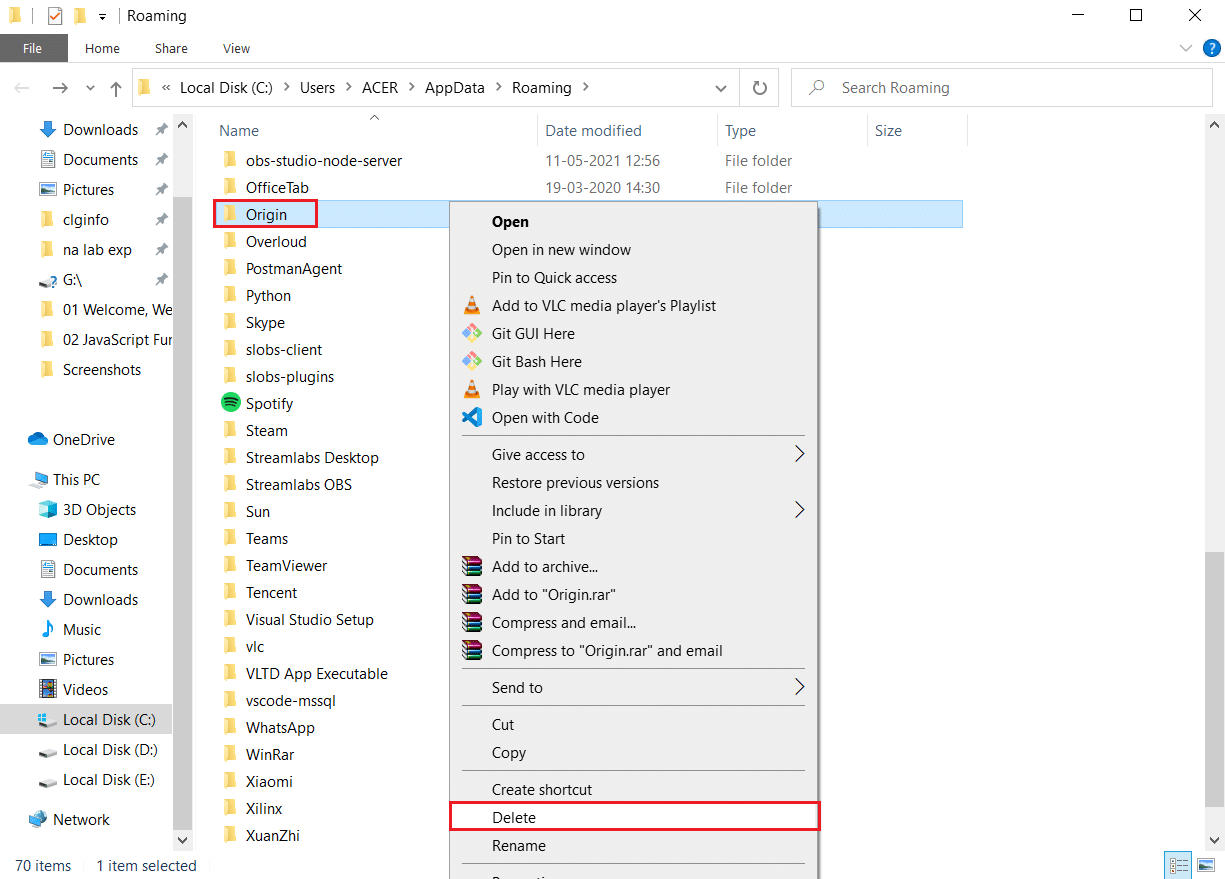
3. กด ปุ่ม Windows พิมพ์ %programdata% แล้วคลิก Open เพื่อไปที่ โฟลเดอร์ ProgramData
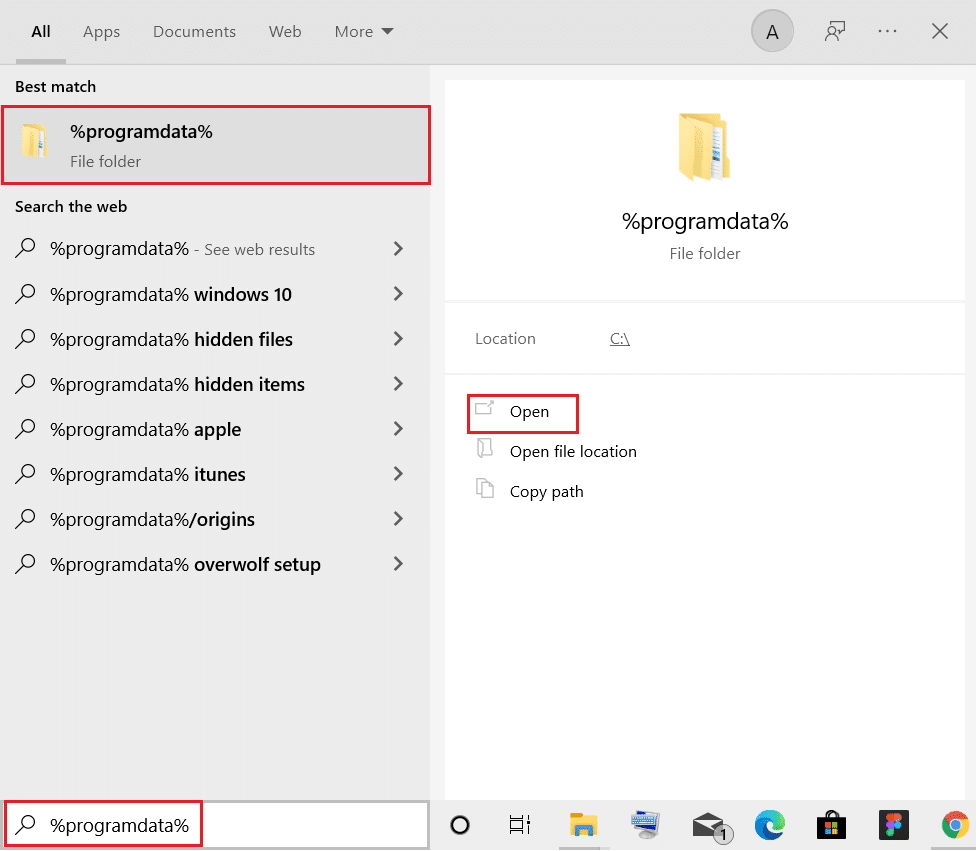
4. ตอนนี้ ค้นหาโฟลเดอร์ Origin และลบไฟล์ทั้งหมดยกเว้นโฟลเดอร์ LocalContent เนื่องจากมีข้อมูลเกมทั้งหมด
5. สุดท้าย รีสตาร์ท พีซีของคุณ และตรวจสอบว่าปัญหาได้รับการแก้ไขหรือไม่
ตรวจสอบว่าคุณได้แก้ไขปัญหาแล้วหรือไม่
อ่านเพิ่มเติม: วิธีตรวจสอบความสมบูรณ์ของไฟล์เกมบน Steam
วิธีที่ 3: ลบกระบวนการพื้นหลัง
อาจมีแอปพลิเคชั่นมากมายที่ทำงานอยู่เบื้องหลัง สิ่งนี้จะเพิ่มการใช้งาน CPU และพื้นที่หน่วยความจำ ซึ่งส่งผลต่อประสิทธิภาพของระบบและอาจทำให้เกิดข้อผิดพลาด Origin ดังกล่าว ทำตามขั้นตอนที่กล่าวถึงด้านล่างเพื่อปิดงานพื้นหลัง
1. เปิดตัว จัดการงาน กดปุ่ม Ctrl + Shift + Esc พร้อม กัน
2. ค้นหาและเลือก กระบวนการ พื้นหลัง ที่ ไม่ต้องการ โดยใช้หน่วยความจำสูง
3. จากนั้นคลิก End task ตามที่แสดงไว้
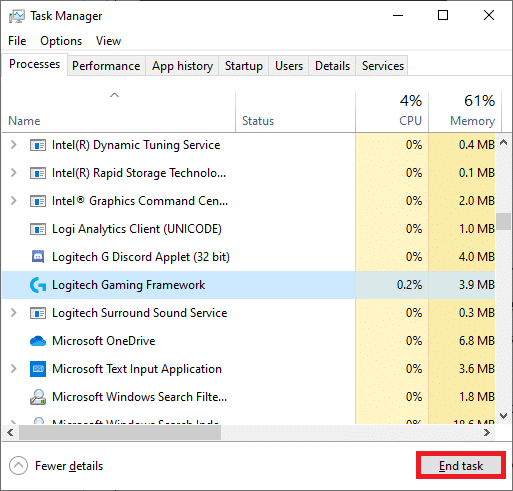
4. ตอนนี้ เลือกกระบวนการ Origin และคลิกที่ End task
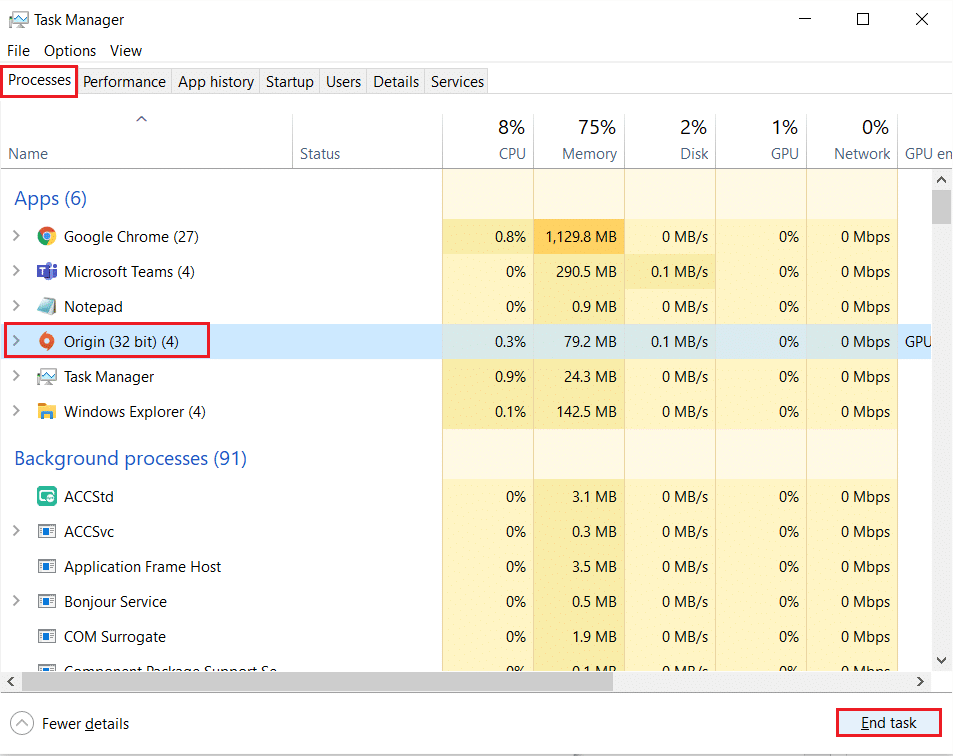
5. สุดท้าย เปิด Origin ในฐานะผู้ดูแลระบบ
วิธีที่ 4: อัพเดตหรือย้อนกลับไดรเวอร์กราฟิก
ต่อไปนี้เป็นขั้นตอนในการอัปเดตหรือย้อนกลับไดรเวอร์กราฟิกตามลำดับเพื่อแก้ไขข้อผิดพลาด Origin 327683:0
ตัวเลือกที่ 1: อัปเดตไดรเวอร์การ์ดแสดงผล
หากไดรเวอร์ปัจจุบันในระบบของคุณเข้ากันไม่ได้/ล้าสมัยกับไฟล์เกม คุณจะต้องเผชิญรหัสข้อผิดพลาด Origin 327683:0 ดังนั้น คุณควรอัปเดตอุปกรณ์และไดรเวอร์ของคุณเพื่อป้องกันปัญหาดังกล่าว
1. กด ปุ่ม Windows พิมพ์ device manager แล้วคลิก Open
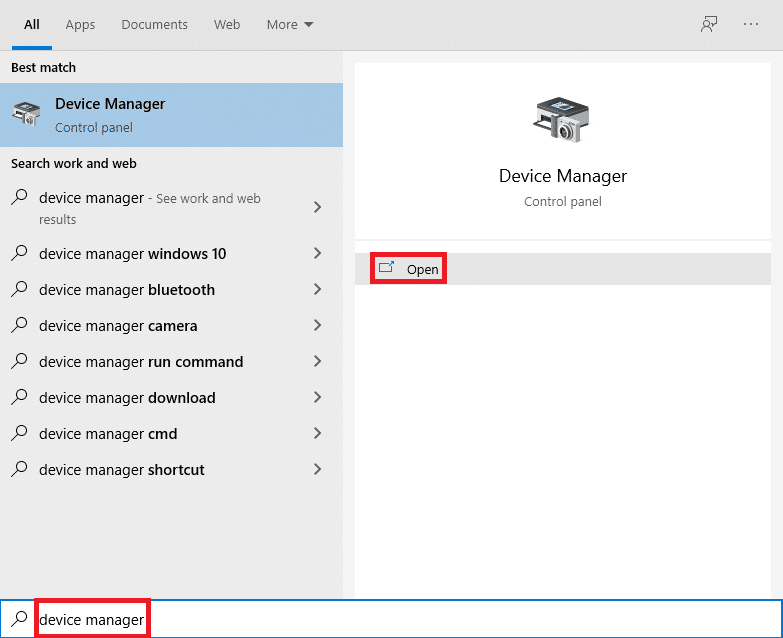
2. คลิกที่ลูกศรถัดจาก การ์ดแสดงผล เพื่อขยาย
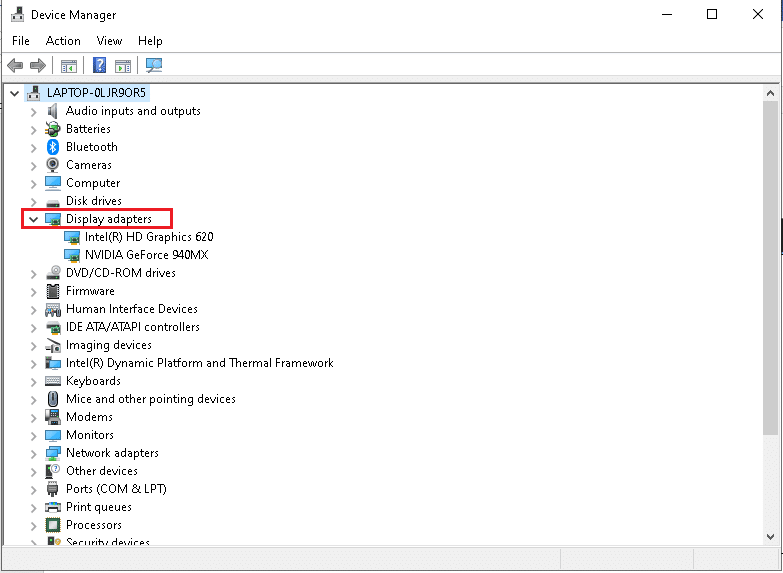
3. คลิกขวาที่ ไดรเวอร์กราฟิก ของคุณ (เช่น ไดรเวอร์ NVIDIA GeForce ) และเลือก อัปเดตไดรเวอร์ ดังที่แสดง
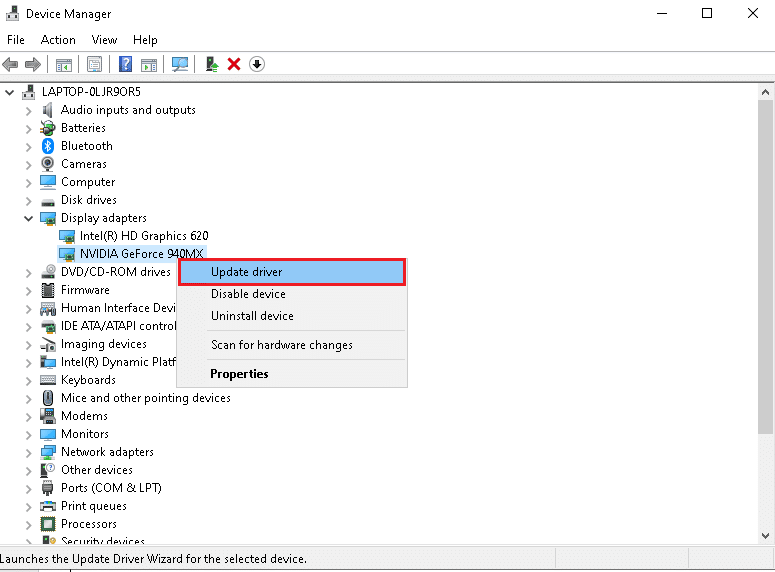
4. ตอนนี้ คลิกที่ ค้นหาอัตโนมัติสำหรับไดรเวอร์ เพื่อค้นหาและติดตั้งไดรเวอร์โดยอัตโนมัติ
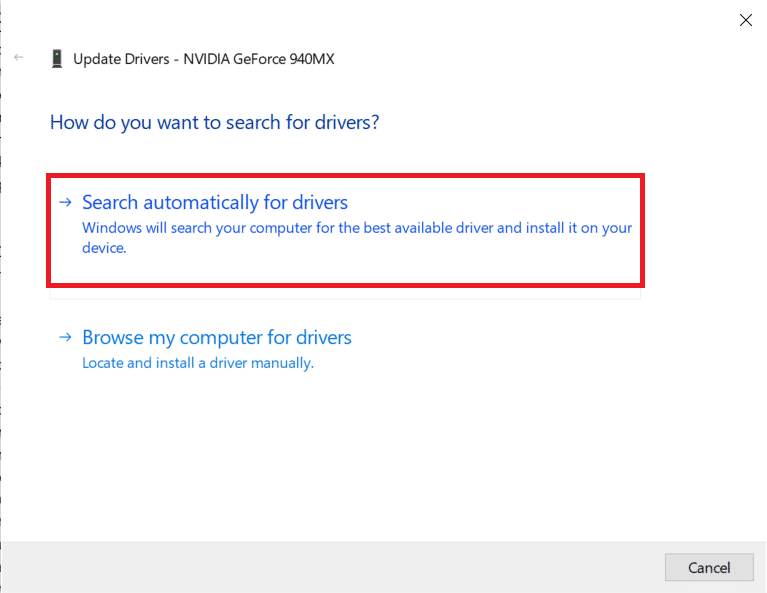
5ก. รอให้ไดรเวอร์อัปเดตเป็นเวอร์ชันล่าสุด จากนั้น รีสตาร์ทพีซีของคุณ
5B. หากอยู่ในขั้นตอนที่อัปเดตแล้ว หน้าจอต่อไปนี้จะปรากฏขึ้นพร้อมข้อความ: ติดตั้งไดรเวอร์ที่ดีที่สุดสำหรับอุปกรณ์ของคุณแล้ว
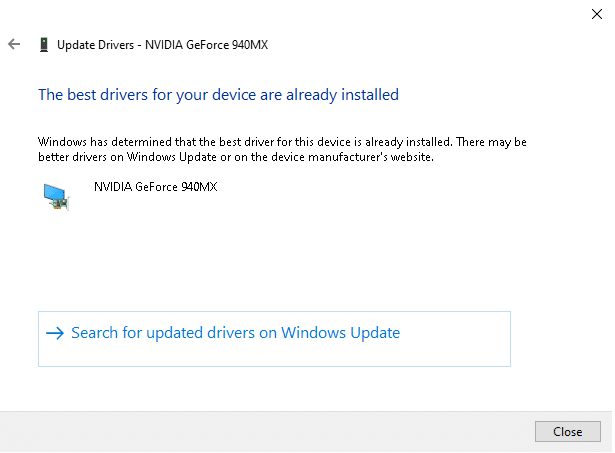
6. คลิกที่ปุ่ม Close เพื่อออกจากหน้าต่าง
ตัวเลือก 2: การอัปเดตไดรเวอร์ย้อนกลับ
หากระบบของคุณทำงานได้อย่างถูกต้องและเริ่มทำงานผิดพลาดหลังจากการอัพเดต การย้อนกลับไดรเวอร์อาจช่วยได้ การย้อนกลับของไดรเวอร์จะลบไดรเวอร์ปัจจุบันที่ติดตั้งในระบบและแทนที่ด้วยเวอร์ชันก่อนหน้า กระบวนการนี้ควรกำจัดจุดบกพร่องในไดรเวอร์และอาจแก้ไขปัญหาดังกล่าวได้
1. ไปที่ Device Manager > Display Adapters ตามที่แสดงในวิธีการด้านบน
2. คลิกขวาที่ ไดรเวอร์การแสดงผล ของคุณ (เช่น ไดรเวอร์ NVIDIA GeForce ) และเลือก Properties ดังที่แสดงด้านล่าง
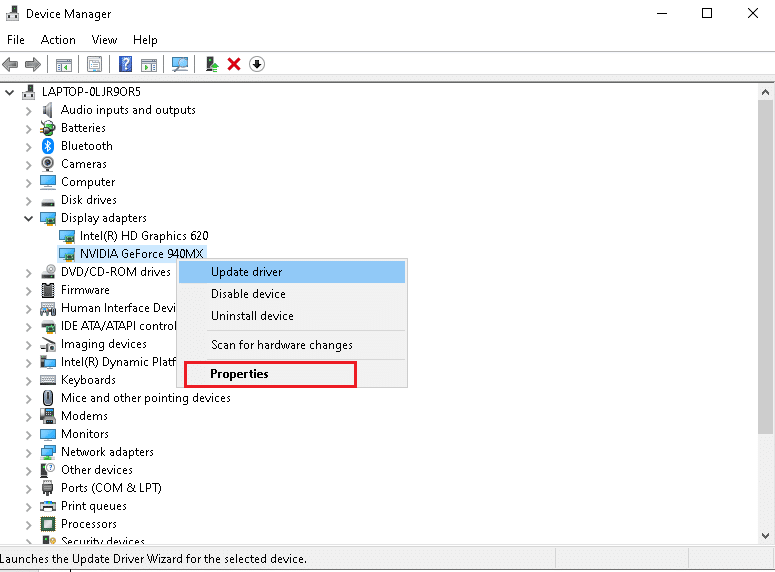
3. สลับไปที่แท็บ Driver แล้วคลิก Roll Back Driver ดังที่แสดง
หมายเหตุ : หากตัวเลือกสำหรับ Roll Back Driver เป็นสีเทา แสดงว่าพีซีที่ใช้ Windows ของคุณไม่มีไฟล์ไดรเวอร์ที่ติดตั้งไว้ล่วงหน้า หรือโปรแกรม Tit ไม่เคยได้รับการอัพเดต ในกรณีนี้ ให้ลองใช้วิธีอื่นที่กล่าวถึงในบทความนี้
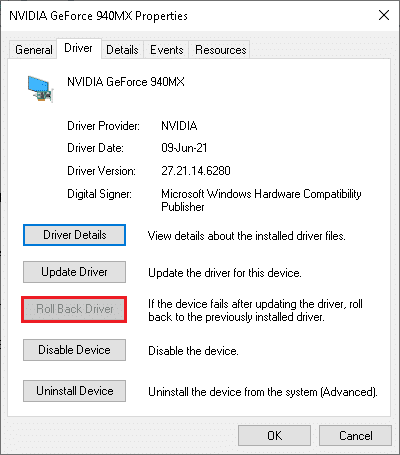
4. ให้เหตุผล ว่าทำไมคุณถึงย้อนกลับ? ในหน้าต่าง ย้อนกลับแพ็คเกจไดรเวอร์ จากนั้นคลิกปุ่ม ใช่ ซึ่งแสดงไว้

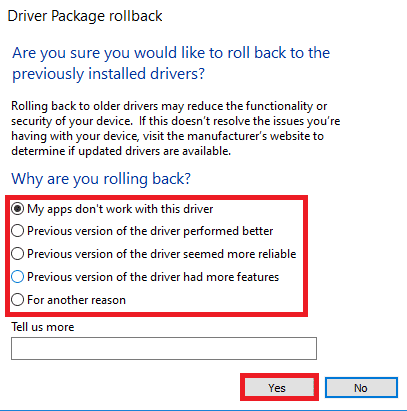
5. ตอนนี้ รีสตาร์ท ระบบของคุณเพื่อให้การย้อนกลับมีประสิทธิภาพ
อ่านเพิ่มเติม: วิธีเปลี่ยนชื่อผู้ซัมมอนเนอร์ League of Legends
วิธีที่ 5: ถอนการติดตั้งแอปในเซฟโหมด
หากคุณไม่พบข้อผิดพลาดใดๆ ในเซฟโหมด แสดงว่าแอปพลิเคชันของบุคคลที่สามหรือซอฟต์แวร์ป้องกันไวรัสกำลังก่อให้เกิดความขัดแย้งกับแอป เพื่อตรวจสอบว่านี่เป็นสาเหตุของข้อผิดพลาดหรือไม่ เราจำเป็นต้องเปิด Origin ในเซฟโหมดที่มีระบบเครือข่าย ทำตามคำแนะนำของเราในการ Boot to Safe Mode ใน Windows 10
จากนั้น เรียกใช้ Origin ในฐานะผู้ดูแลระบบ ตามที่กล่าวไว้ใน วิธีที่ 1 หากคุณไม่พบข้อผิดพลาดใดๆ ในเซฟโหมด อาจมีแอปที่ไม่ต้องการสร้างรหัสข้อผิดพลาด 327683:0 นี้ ดังนั้นให้ทำตามขั้นตอนด้านล่างเพื่อถอนการติดตั้งแอปที่ขัดแย้งกัน
1. กด ปุ่ม Windows พิมพ์ apps and features แล้วคลิก Open

2. คลิกที่ แอพที่ขัดแย้งกัน (เช่น Battle.net ) และเลือกตัวเลือก ถอนการติดตั้ง ดังที่แสดงด้านล่าง
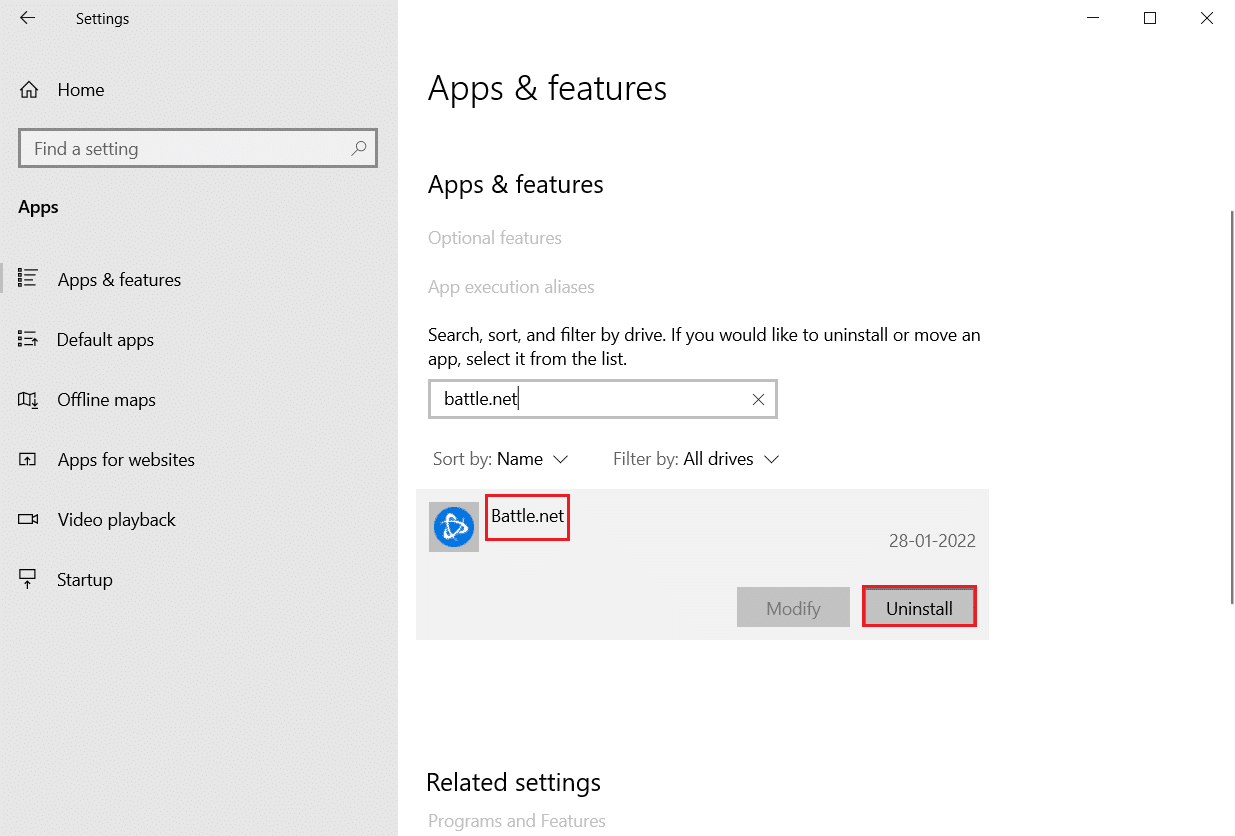
3. คลิกที่ ถอนการติดตั้ง อีกครั้งเพื่อยืนยันสิ่งเดียวกันและทำตาม คำแนะนำบนหน้าจอ เพื่อสิ้นสุดกระบวนการถอนการติดตั้ง
4. สุดท้าย รีสตาร์ท พีซีของคุณ และตรวจสอบว่ารหัสข้อผิดพลาดยังคงมีอยู่หรือไม่ หากเป็นเช่นนั้น ให้ลองวิธีแก้ไขปัญหาถัดไป
วิธีที่ 6: ปิดใช้งานการรบกวนการป้องกันไวรัสของบุคคลที่สาม (ถ้ามี)
ในบางกรณี อุปกรณ์ที่เชื่อถือได้จะถูกป้องกันโดยซอฟต์แวร์ป้องกันไวรัสของบริษัทอื่นไม่ให้เปิดขึ้น ซึ่งอาจเป็นต้นเหตุของปัญหานี้ คุณอาจปิดการใช้งานโปรแกรมป้องกันไวรัสของคุณชั่วคราวเพื่อแก้ไขข้อผิดพลาดนี้ แต่จำไว้เสมอว่า ระบบที่ไม่มีชุดป้องกันไวรัสมักจะถูกโจมตีจากมัลแวร์หลายครั้ง
หมายเหตุ 1: ไม่แนะนำให้ถอนการติดตั้งโปรแกรมป้องกันไวรัสใดๆ จากพีซีของคุณ เนื่องจากจะช่วยปกป้องระบบของคุณจากไวรัสและภัยคุกคาม
หมายเหตุ 2: เราได้แสดงขั้นตอนสำหรับ Norton Security Antivirus เป็นตัวอย่าง
1. คลิกขวาที่ ไอคอนโปรแกรมป้องกันไวรัส จากถาดระบบและเลือก ปิดใช้งานการป้องกัน อัตโนมัติ
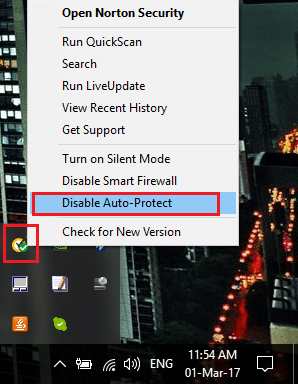
2. ถัดไป เลือกเมนูดรอปดาวน์ระยะเวลา ที่ Antivirus จะยังคงปิดการใช้งานในหน้า คำขอความปลอดภัย
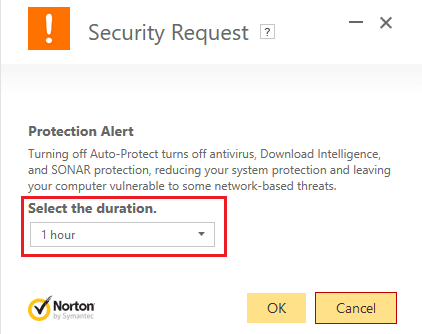
อ่านเพิ่มเติม: แก้ไข Apex Legends ไม่สามารถเชื่อมต่อกับเซิร์ฟเวอร์ EA ได้
วิธีที่ 7: อนุญาต Origin ในไฟร์วอลล์ Windows Defender
Windows Firewall ทำหน้าที่เป็นตัวกรองในระบบของคุณ ช่วยปกป้องระบบของคุณจากมัลแวร์และภัยคุกคามอื่นๆ อย่างไรก็ตาม เนื่องจากการรักษาความปลอดภัยการป้องกันที่สูง ไฟร์วอลล์ Windows Defender อาจปฏิเสธไม่ให้แอป Origin เปิดขึ้นซึ่งส่งผลให้เกิดข้อผิดพลาด ดังนั้น ให้ทำตามขั้นตอนเหล่านี้เพื่ออนุญาตให้แอป Origin ในไฟร์วอลล์ Windows Defender แก้ไขข้อผิดพลาด Origin 327683:0
1. กด ปุ่ม Windows พิมพ์ Control Panel ในแถบ Windows Search แล้วคลิก Open
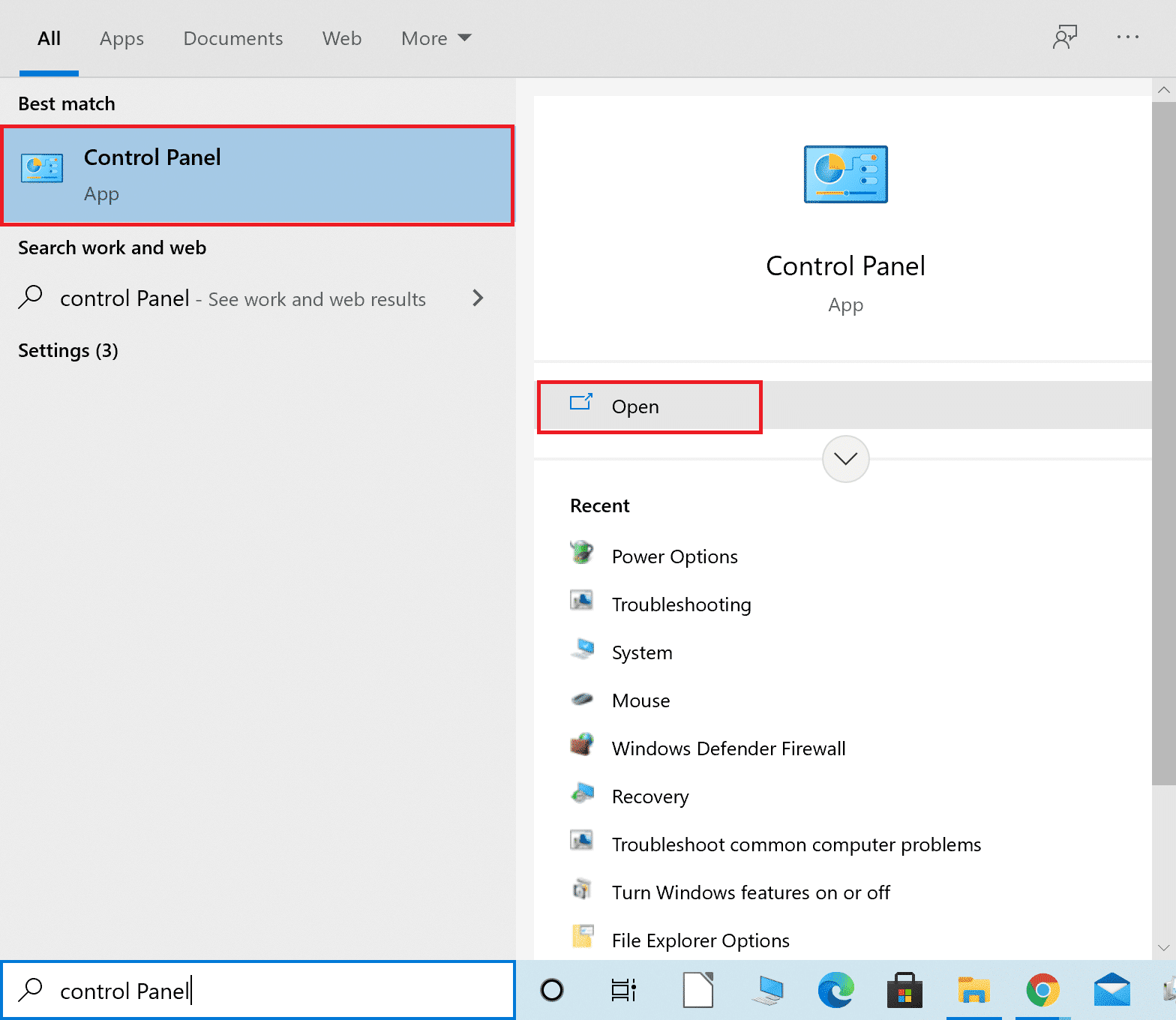
2. ที่นี่ ตั้งค่า View by: > Large icons และคลิกที่ Windows Defender Firewall เพื่อดำเนินการต่อ
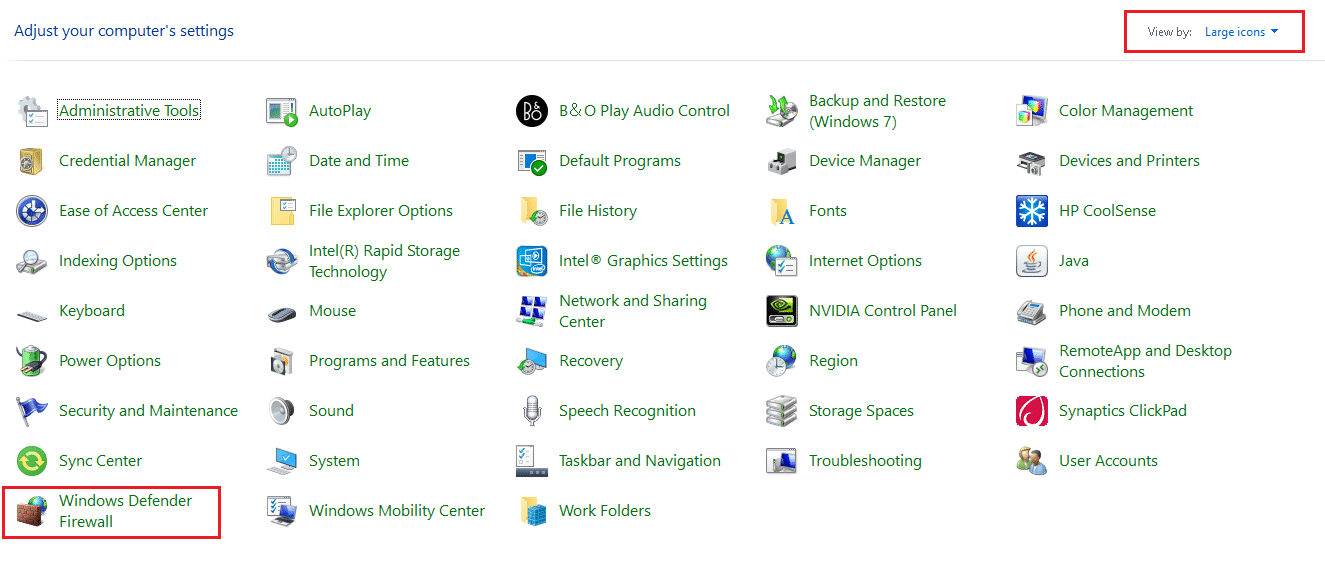
3. จากนั้น ให้คลิกที่ Allow an app or feature through Windows Defender Firewall
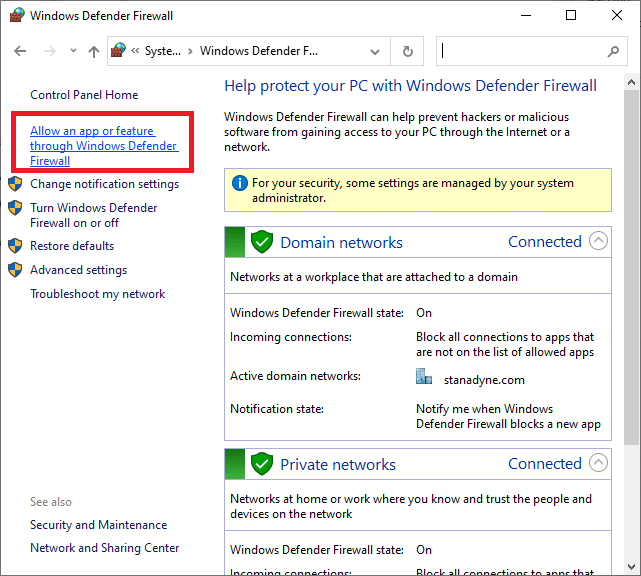
4A. ค้นหาและอนุญาต Origin ผ่านไฟร์วอลล์โดยทำเครื่องหมายที่ช่องทำเครื่องหมาย ส่วนตัว และ สาธารณะ
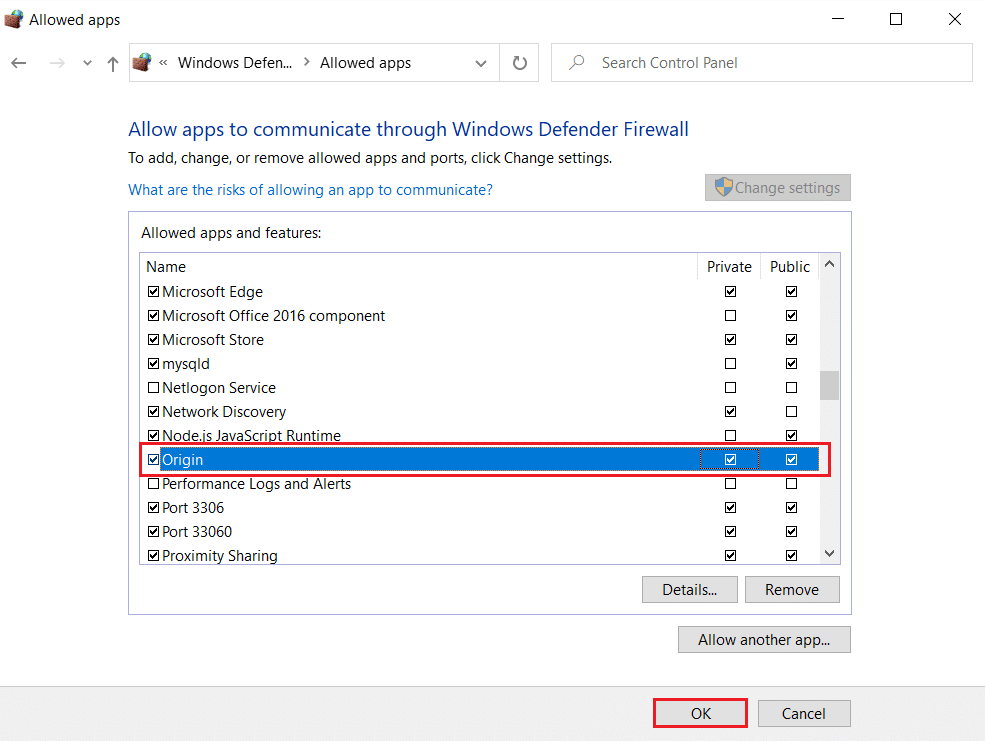
4B. หรือคุณสามารถคลิกที่ เปลี่ยนการตั้งค่า จากนั้น อนุญาตแอปอื่น… เพื่อเรียกดูและเพิ่มแอป Origin ลงในรายการ จากนั้นทำเครื่องหมายในช่องที่เกี่ยวข้อง
5. สุดท้าย คลิก ตกลง เพื่อบันทึกการเปลี่ยนแปลง
วิธีที่ 8: อัปเดต Windows
คุณควรตรวจสอบให้แน่ใจเสมอว่าระบบปฏิบัติการของคุณได้รับการอัปเดต มิฉะนั้น ไฟล์ในระบบจะเข้ากันไม่ได้กับไฟล์ Origin ซึ่งทำให้เกิดข้อผิดพลาด Origin 327683:0 ดังนั้น ให้ทำตามขั้นตอนที่กล่าวถึงด้านล่างเพื่ออัปเดตระบบปฏิบัติการ Windows ของคุณ
1. กดปุ่ม Windows + I พร้อมกันเพื่อเปิด การตั้งค่า
2. คลิกที่ไทล์ Update & Security ดังที่แสดง
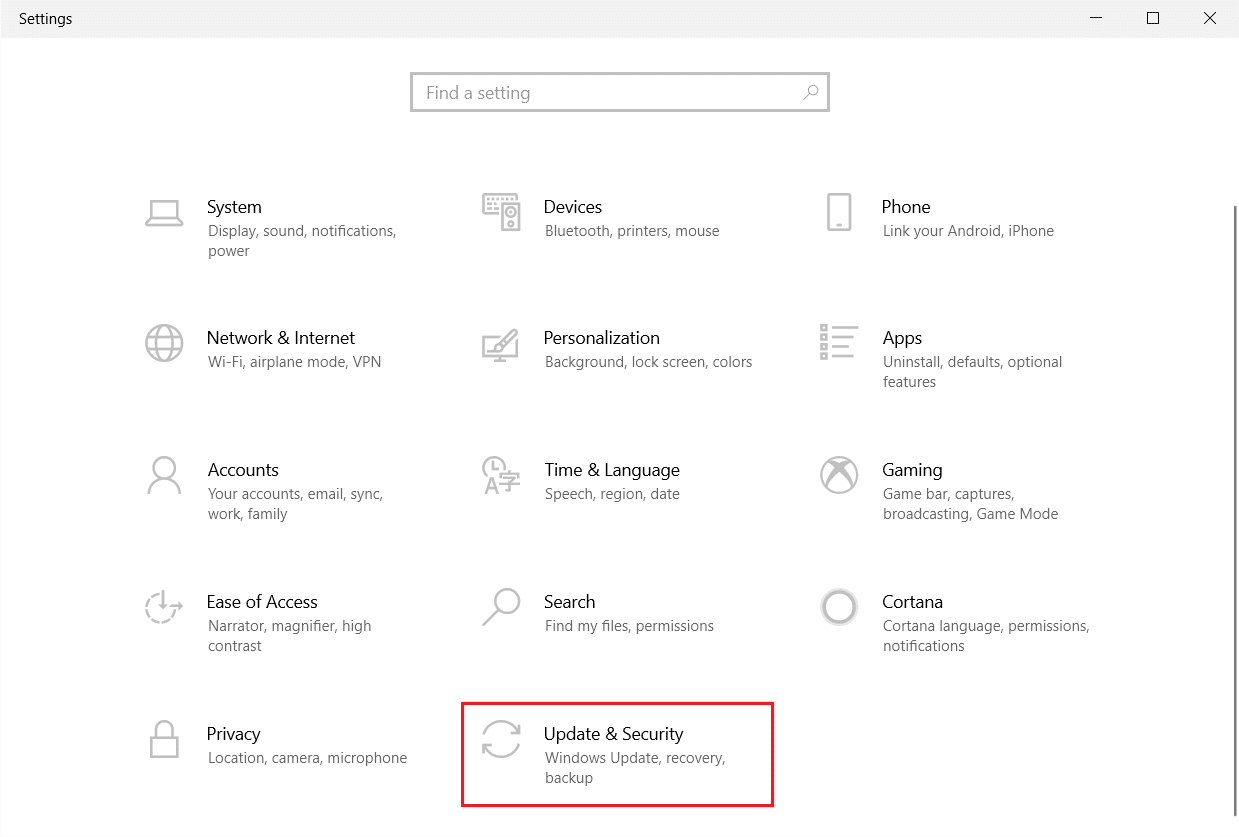
3. ในแท็บ Windows Update ให้คลิกที่ปุ่ม Check for updates
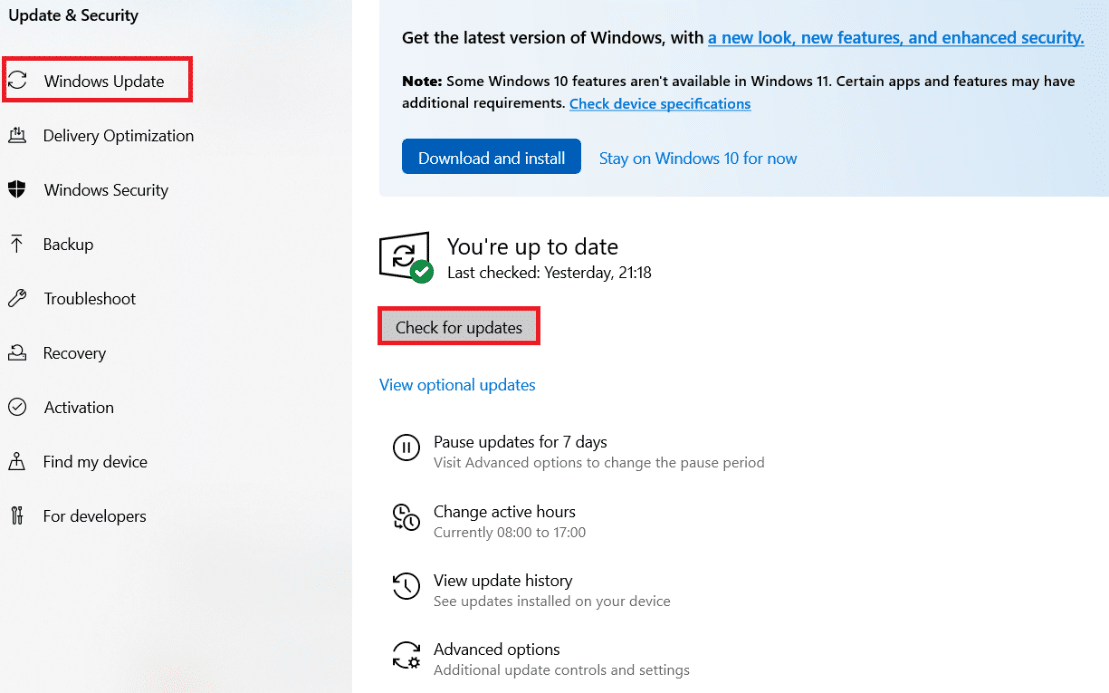
4A. หากมีการอัปเดตใหม่ ให้คลิก ติดตั้ง ทันทีและทำตามคำแนะนำเพื่ออัปเดต
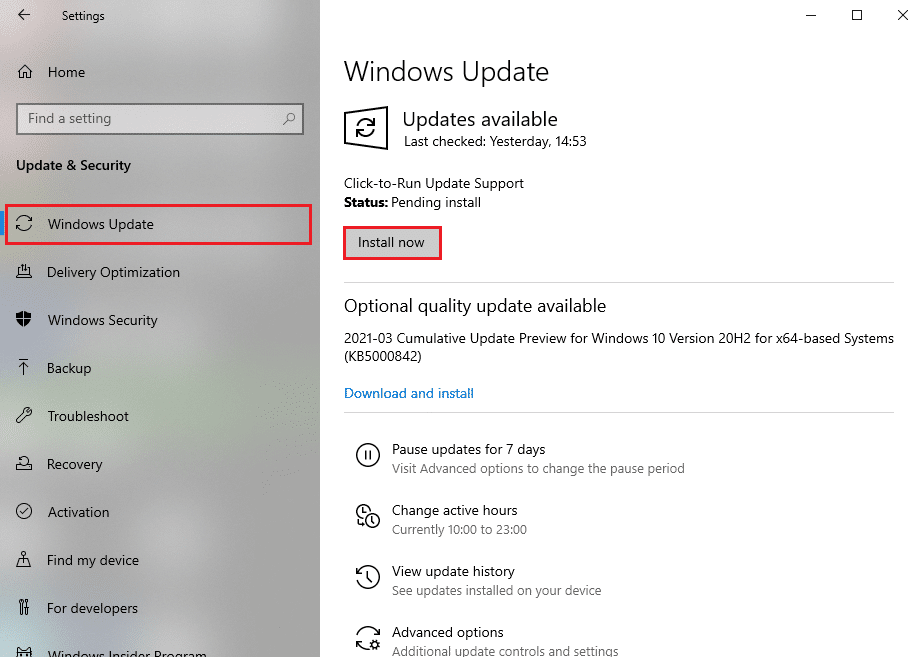
4B. มิฉะนั้น หาก Windows เป็นเวอร์ชันล่าสุด ระบบจะแสดงข้อความ You're up to date
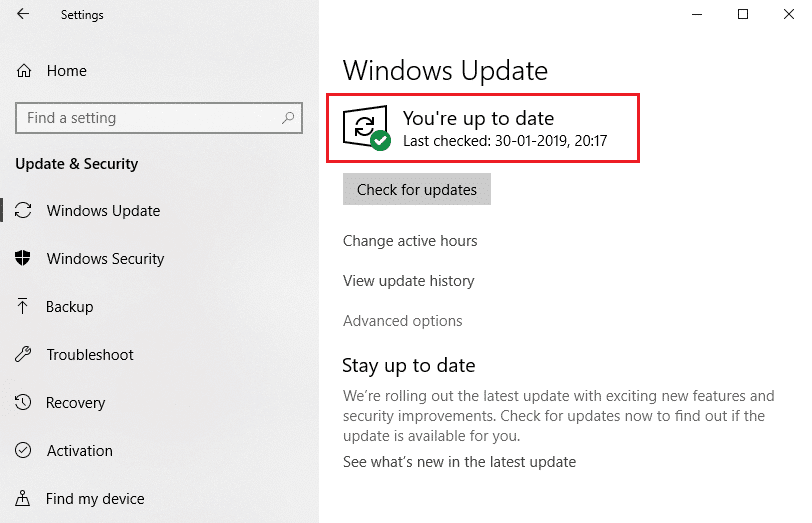
วิธีที่ 9: ติดตั้ง Origin ใหม่
หากไม่มีวิธีการใดที่ช่วยคุณได้ ให้ลองถอนการติดตั้งซอฟต์แวร์และติดตั้งใหม่อีกครั้ง ข้อบกพร่องทั่วไปที่เกี่ยวข้องกับโปรแกรมซอฟต์แวร์สามารถแก้ไขได้เมื่อคุณติดตั้งโปรแกรมใหม่ ต่อไปนี้เป็นขั้นตอนในการติดตั้ง Origin ใหม่เพื่อแก้ไขรหัสข้อผิดพลาด 327683:0
1. กด ปุ่ม Windows พิมพ์ apps and features แล้วคลิก Open

2. ค้นหา Origin ในช่อง ค้นหารายการ นี้
3. จากนั้นเลือก Origin และคลิกที่ปุ่ม ถอนการติดตั้ง ที่แสดงไว้
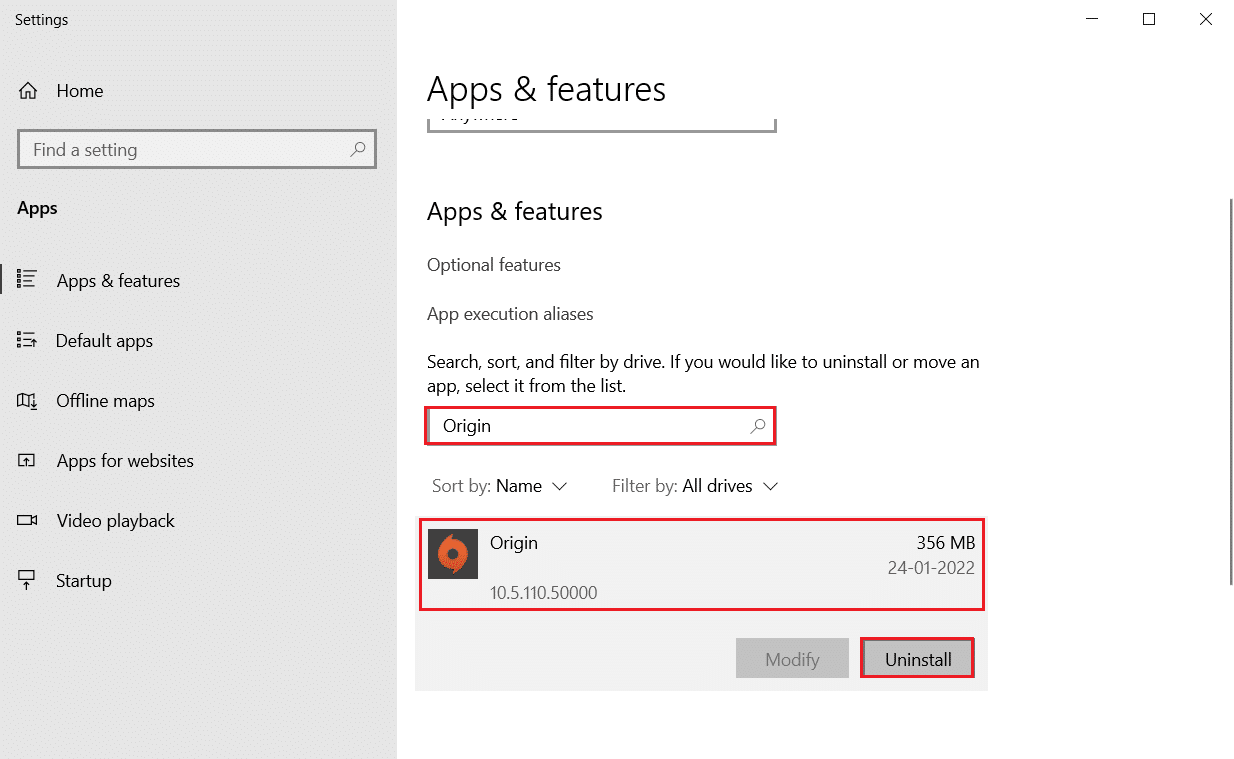
4. คลิก ถอนการติดตั้ง เพื่อยืนยันอีกครั้ง
5. ตอนนี้ คลิกที่ปุ่ม ถอนการติดตั้ง ในตัวช่วยสร้าง การถอนการติดตั้ง Origin
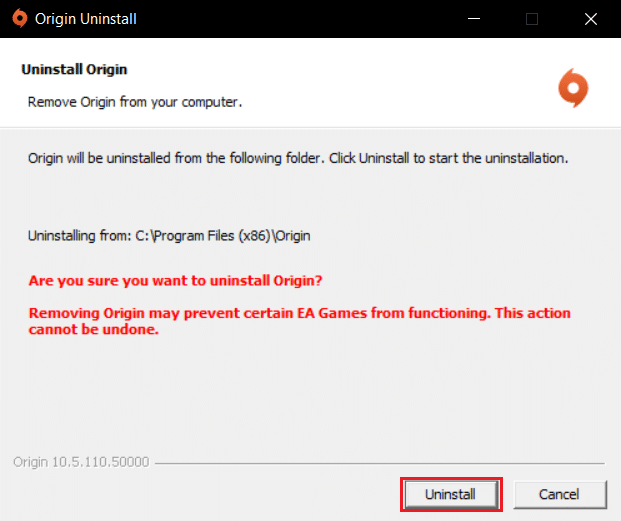
6. รอให้ กระบวนการถอนการติดตั้ง Origin เสร็จสิ้น
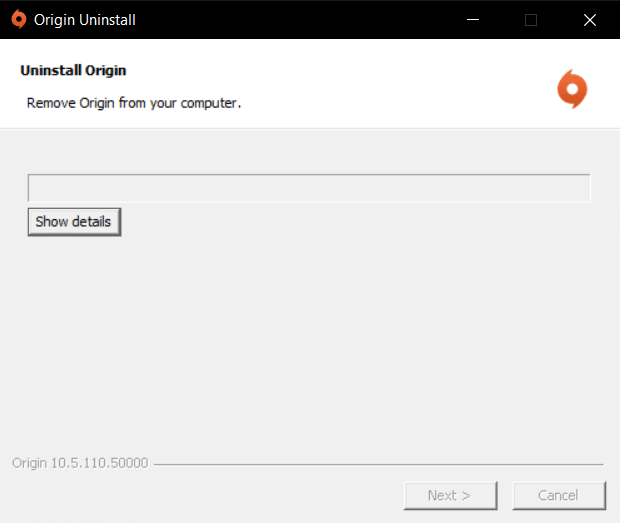
7. สุดท้าย ให้คลิกที่ เสร็จสิ้น เพื่อสิ้นสุดกระบวนการถอนการติดตั้ง จากนั้น รีสตาร์ท ระบบของคุณ
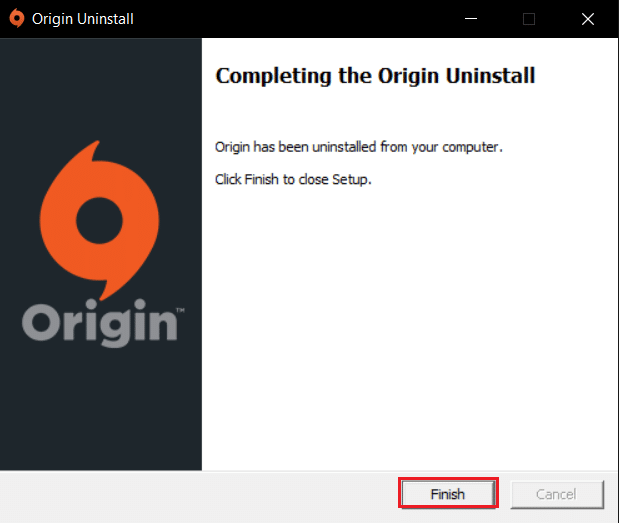
8. ดาวน์โหลด Origin จากเว็บไซต์ทางการโดยคลิกที่ปุ่ม Download for Windows ดังที่แสดง
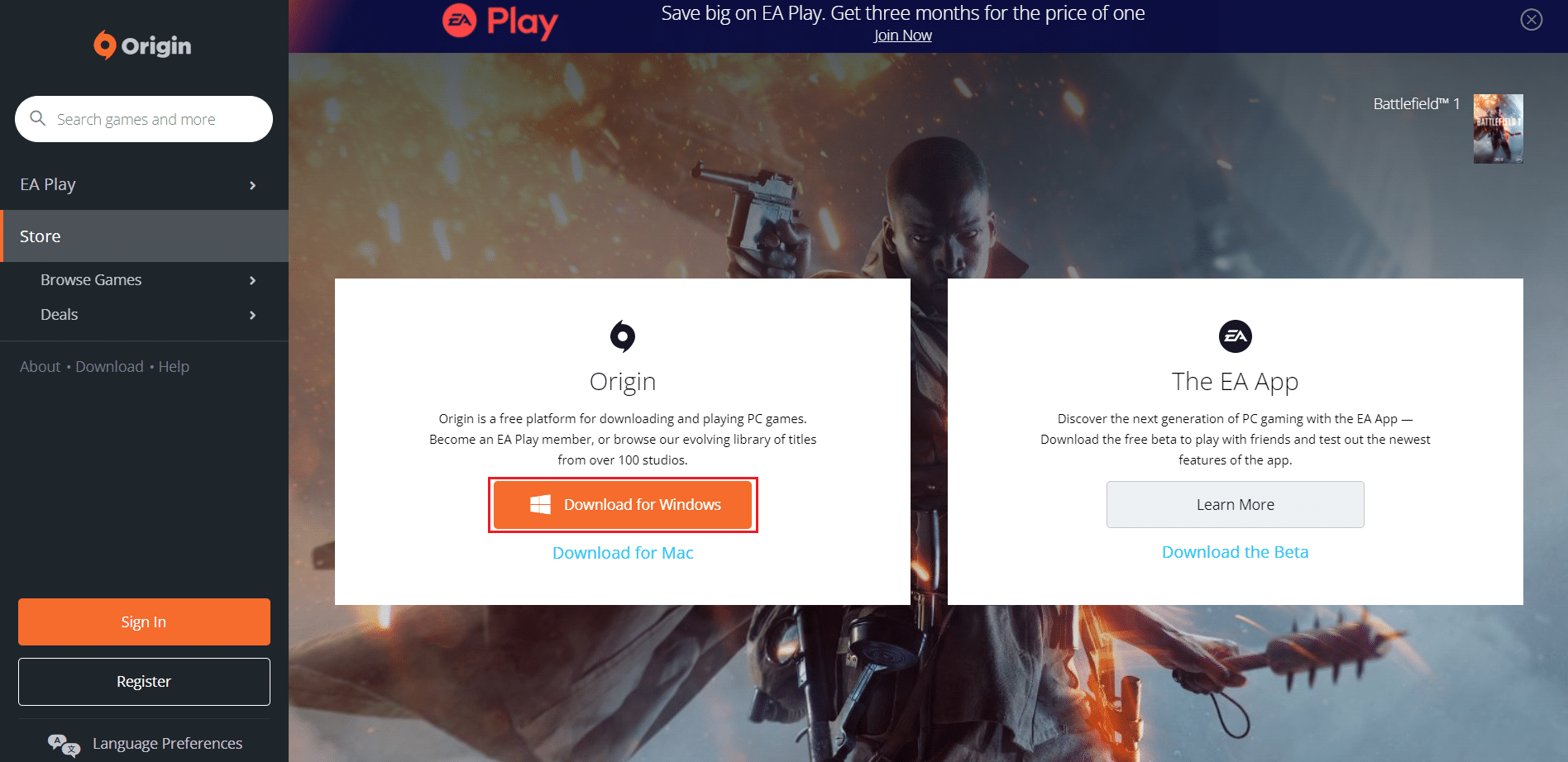
9. รอให้การดาวน์โหลดเสร็จสิ้นและเรียกใช้ ไฟล์ที่ดาวน์โหลด โดยดับเบิลคลิกที่ไฟล์
10. ที่นี่ คลิกที่ ติดตั้ง Origin ตามภาพ
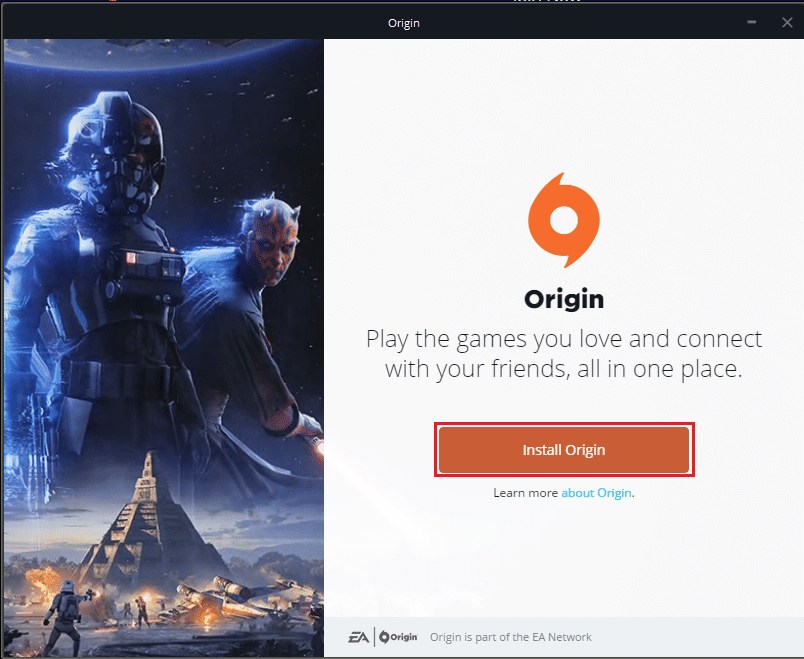
11. เลือกตำแหน่ง ติดตั้ง… และแก้ไขตัวเลือกอื่น ๆ ตามความต้องการของคุณ
12. ถัดไป ให้ตรวจสอบ ข้อตกลงสิทธิ์ การใช้งานสำหรับผู้ใช้ปลายทางเพื่อยอมรับและคลิกดำเนินการ ต่อ ตามที่แสดงด้านล่าง
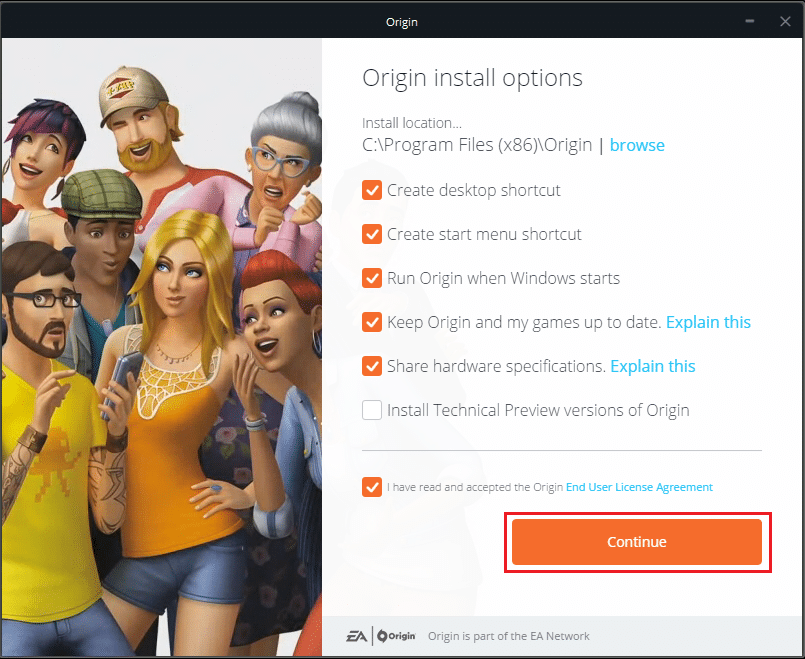
13. Origin เวอร์ชันล่าสุด จะถูกติดตั้งตามที่แสดง
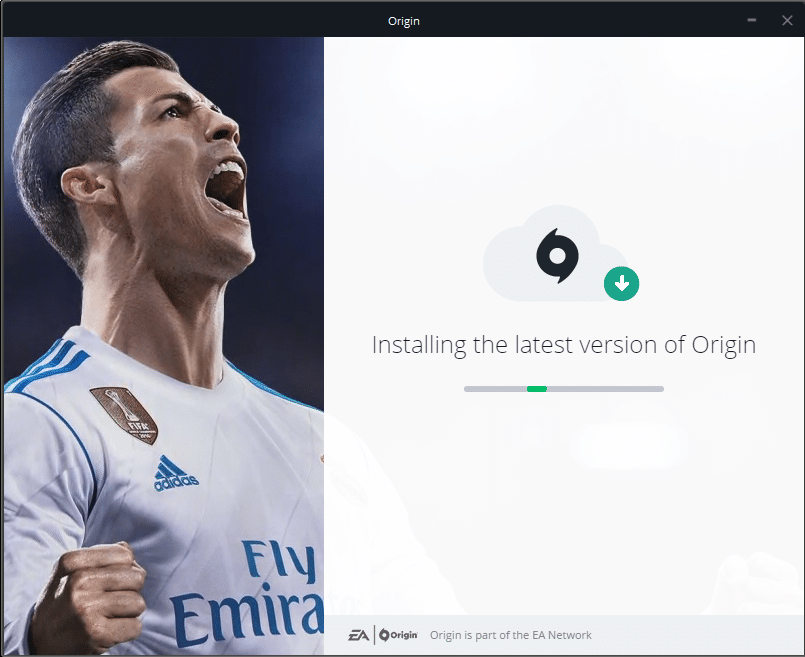
14. สุดท้าย คุณสามารถ ลงชื่อเข้า ใช้บัญชี EA ของคุณและเริ่มเล่นเกมได้
ที่แนะนำ:
- วิธีแก้ไข Overwatch Crashing
- วิธีแก้ไข Origin จะไม่เปิดใน Windows 10
- วิธีแก้ไขข้อผิดพลาด Origin 9:0 ใน Windows 10
- วิธีปิดการใช้งานรหัสผ่าน Wakeup ใน Windows 11
เราหวังว่าคู่มือนี้จะเป็นประโยชน์และคุณสามารถแก้ไข ข้อผิดพลาด Origin 327683:0 ในระบบของคุณได้ แจ้งให้เราทราบว่าวิธีใดได้ผลดีที่สุดสำหรับคุณ วางคำถาม / ข้อเสนอแนะของคุณในส่วนความคิดเห็นด้านล่าง
