วิธีแก้ไขข้อผิดพลาด Netflix UI3010
เผยแพร่แล้ว: 2022-03-07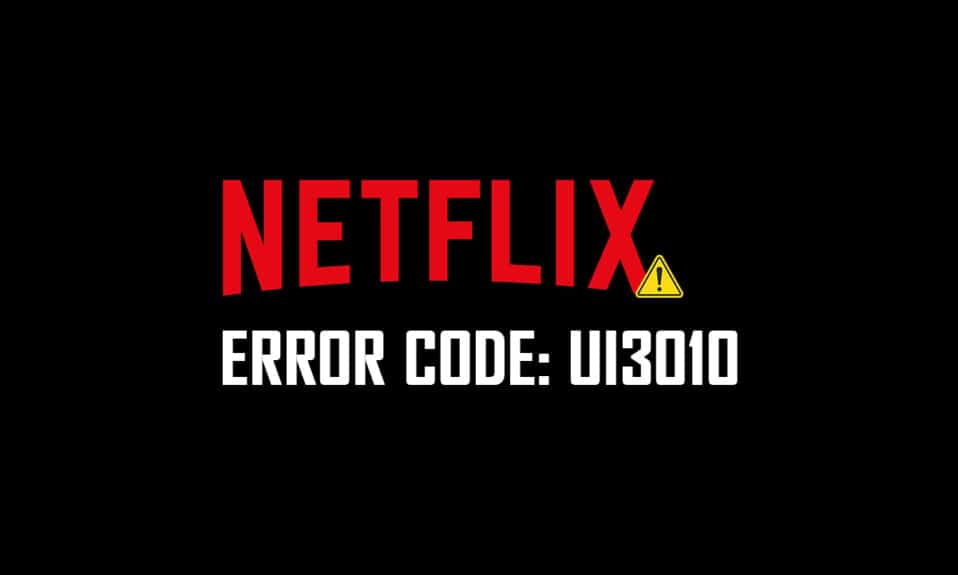
หากคุณถูกกักตัวอยู่ในบ้านหรือไม่สามารถออกจากบ้านได้ Netflix จะเป็นตัวเลือกที่เหมาะสมสำหรับเวลาผ่านไป Netflix ขึ้นชื่อเรื่องบริการสตรีมภาพยนตร์ ซีรีส์ และรายการคุณภาพสูงอย่างไม่จำกัดสำหรับสมาชิก สามารถเข้าถึงได้ในอุปกรณ์หลายเครื่องพร้อมแคตตาล็อกและคำบรรยายที่น่าทึ่ง อย่างไรก็ตาม คุณไม่สามารถเข้าถึงบัญชี Netflix ของคุณได้เมื่อได้รับรหัสข้อผิดพลาด Netflix UI3012 หรือ UI3010 รหัสข้อผิดพลาด UI3010 นี้เกิดขึ้นเนื่องจากข้อจำกัดของเครือข่ายและความขัดแย้งของเบราว์เซอร์ อย่างไรก็ตาม มีวิธีแก้ไขปัญหามากมายที่จะช่วยคุณแก้ไขข้อผิดพลาด นี่เป็นปัญหาทั่วไปที่ผู้ใช้พบในเบราว์เซอร์ต่างๆ ใน Windows 10 คุณจะรออะไรอีก อ่านบทความต่อไปในขณะที่เราอยู่ที่นี่เพื่อช่วยคุณให้พ้นจากการต่อสู้
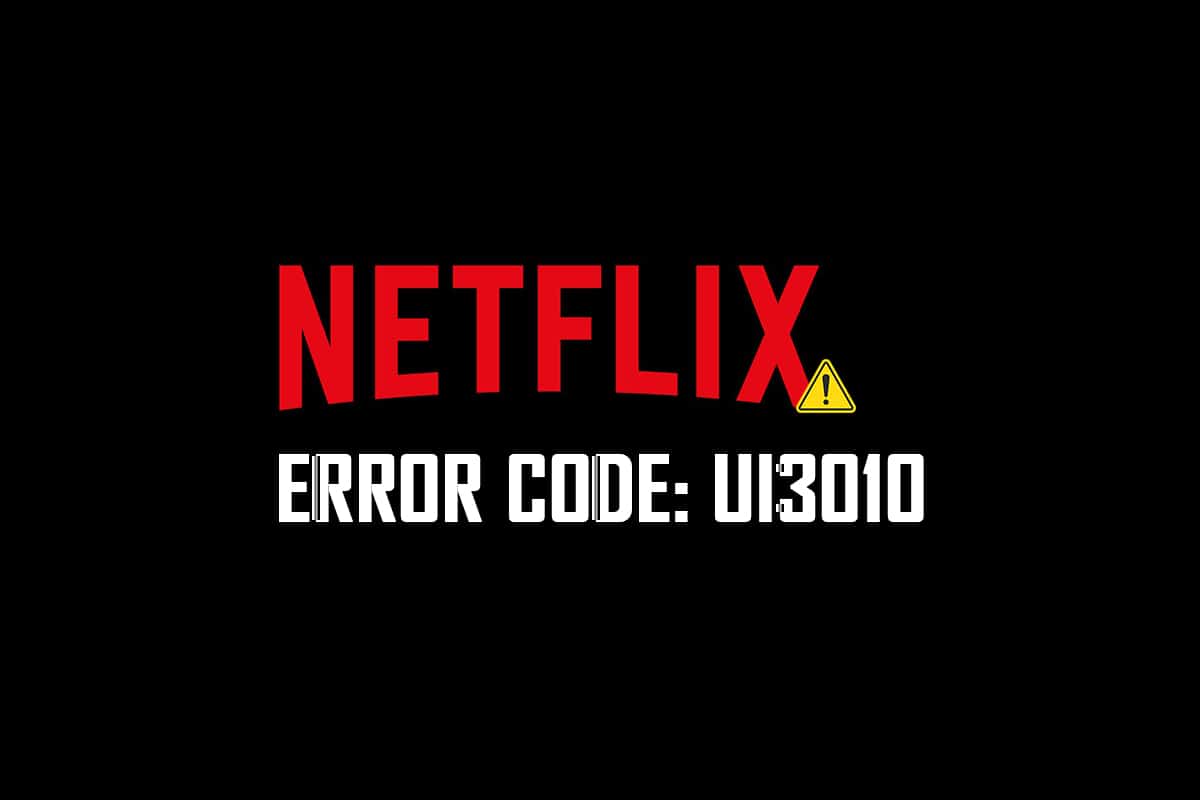
สารบัญ
- วิธีแก้ไขข้อผิดพลาด Netflix UI3010
- วิธีที่ 1: การแก้ไขปัญหาเบื้องต้น
- วิธีที่ 2: เข้าสู่ระบบ Netflix อีกครั้ง
- วิธีที่ 3: รีสตาร์ทเราเตอร์
- วิธีที่ 4: ปิดใช้งาน VPN
- วิธีที่ 5: ปิดใช้งาน Proxy
- วิธีที่ 6: ลบคุกกี้ Netflix
- วิธีที่ 7: ล้างแคชของเบราว์เซอร์
- วิธีที่ 8: ปิดใช้งานส่วนขยายเบราว์เซอร์ (ถ้ามี)
- วิธีที่ 9: ปิด Do Not Track ในเบราว์เซอร์
- วิธีที่ 10: ติดตั้งเบราว์เซอร์ใหม่
- วิธีที่ 11: รีเซ็ตเครือข่าย
วิธีแก้ไขข้อผิดพลาด Netflix UI3010
นี่คือสาเหตุบางประการที่ทำให้เกิดรหัสข้อผิดพลาด Netflix UI3010 วิเคราะห์อย่างลึกซึ้งเพื่อให้คุณสามารถปฏิบัติตามวิธีการแก้ไขปัญหาที่เหมาะสม
- ปัญหาในเครือข่าย Wi-Fi
- ความขัดแย้งของเราเตอร์
- ข้อจำกัดของเครือข่าย
- ไดรเวอร์ที่เข้ากันไม่ได้/ล้าสมัย
- แคชเสียหายในเบราว์เซอร์ของคุณ
- การรบกวนเครือข่าย VPN หรือพร็อกซี
- คุกกี้และแคชเสียหายใน Netflix
ในส่วนนี้ เราได้รวบรวมรายการวิธีที่จะช่วยคุณแก้ไขรหัสข้อผิดพลาด Netflix UI3010 วิธีการต่างๆ ถูกจัดเรียงในลักษณะที่คุณสามารถบรรลุผลลัพธ์ที่ง่ายและรวดเร็วยิ่งขึ้น ปฏิบัติตามตามลำดับเดียวกันเพื่อแก้ไขปัญหาอย่างรวดเร็ว
วิธีที่ 1: การแก้ไขปัญหาเบื้องต้น
ก่อนที่คุณจะทำตามวิธีการขั้นสูง ต่อไปนี้เป็นขั้นตอนการแก้ไขปัญหาเบื้องต้นที่จะช่วยคุณแก้ไขรหัสข้อผิดพลาดด้วยการแฮ็กง่ายๆ
1. ตรวจสอบให้แน่ใจว่าคุณมีความเร็วอินเทอร์เน็ตที่เร็วมากเพื่อเพลิดเพลินกับบริการวิดีโอ 4K เรียกใช้การทดสอบความเร็ว หากคุณตรวจพบว่าเครือข่ายของคุณช้ามาก โปรดติดต่อผู้ให้บริการอินเทอร์เน็ตของคุณ
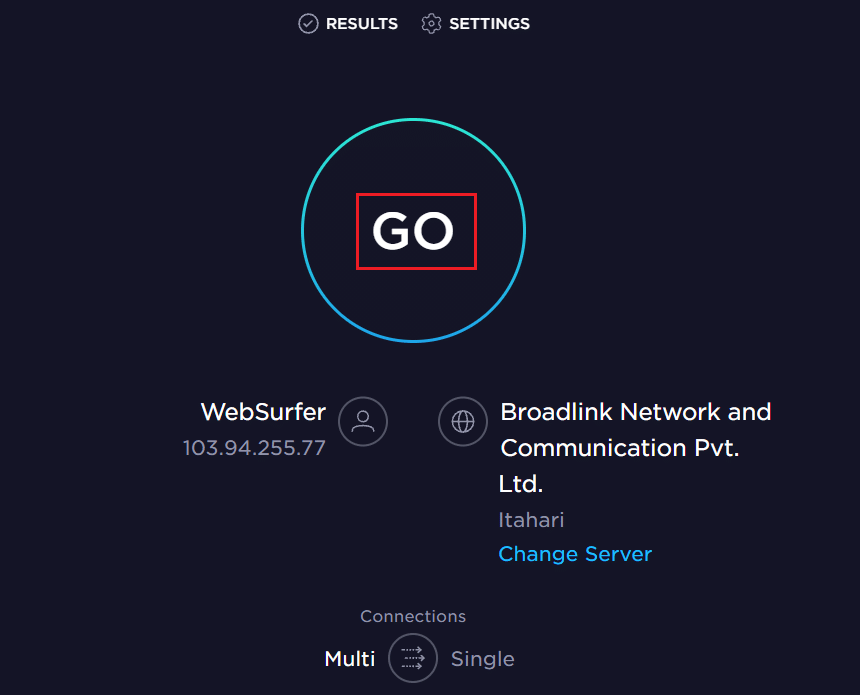
2. ปรับปรุงความ แรงของ Wi-Fi โดยวางอุปกรณ์ของคุณใกล้กับเราเตอร์มากที่สุด
3. ตรวจสอบให้แน่ใจว่าอุปกรณ์ของคุณไม่มี การรบกวนทางไฟฟ้าหรือแม่เหล็ก
4. เชื่อมต่อกับเครือข่ายอื่นโดยใช้ Wi-Fi hotspot
หากคุณไม่ได้รับการแก้ไขสำหรับรหัสข้อผิดพลาด UI3010 โดยทำตามขั้นตอนการแก้ไขปัญหาเบื้องต้นเหล่านี้ ให้ไปยังวิธีถัดไป
วิธีที่ 2: เข้าสู่ระบบ Netflix อีกครั้ง
ข้อบกพร่องชั่วคราวในการเข้าสู่ระบบ Netflix สามารถแก้ไขได้โดยการเข้าสู่ระบบอีกครั้ง วิธีนี้จะแก้ไขปัญหาทั่วไปส่วนใหญ่ที่เกี่ยวข้องกับ Netflix เวอร์ชันเบราว์เซอร์ หากต้องการลงชื่อเข้าใช้แอปพลิเคชันอีกครั้ง ให้ทำตามคำแนะนำด้านล่าง
1. เปิด Netflix และคลิกที่ ออกจากระบบ ที่มุมบนขวาของหน้าจอ
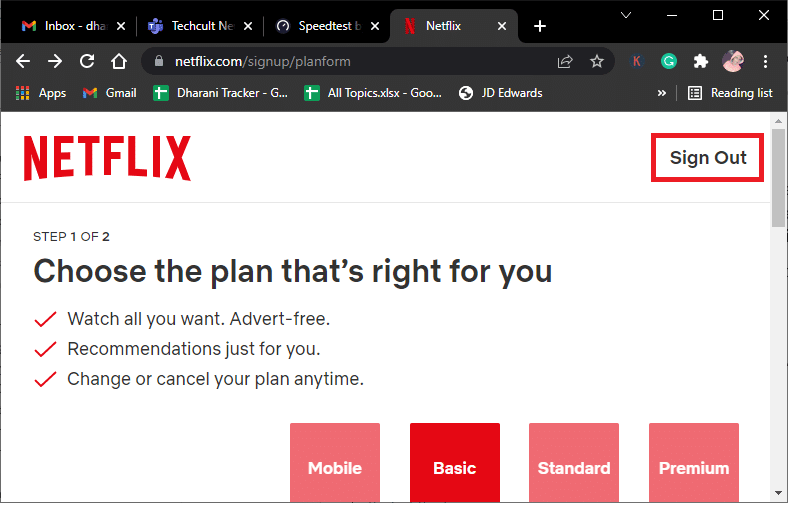
2. เมื่อคุณออกจากระบบบัญชี Netflix แล้ว ให้รอ 30 วินาทีหรือรีบูตเครื่องคอมพิวเตอร์ คลิกที่ ลงชื่อเข้า ใช้
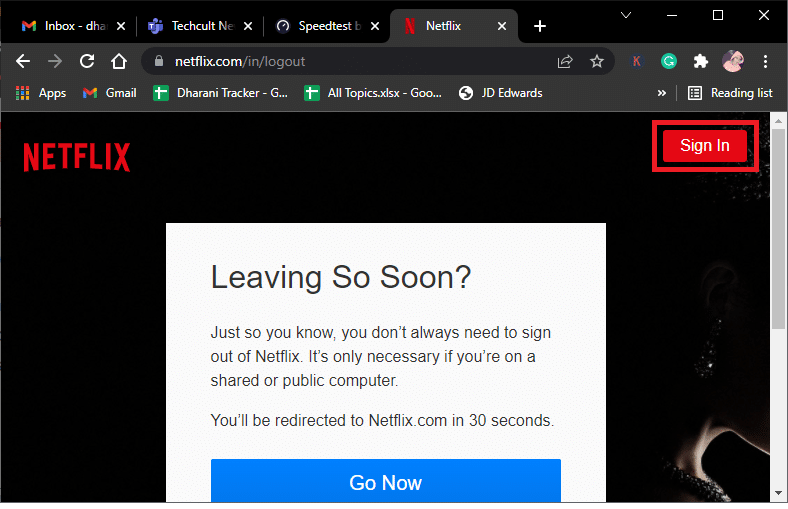
3. พิมพ์ ข้อมูลประจำตัว ของคุณและตรวจสอบว่าคุณพบรหัสข้อผิดพลาด UI3010 อีกครั้งหรือไม่
อ่านเพิ่มเติม: วิธีเปลี่ยนคุณภาพวิดีโอ Netflix บนคอมพิวเตอร์ของคุณ
วิธีที่ 3: รีสตาร์ทเราเตอร์
การรีสตาร์ทเราเตอร์จะช่วยคุณแก้ไขปัญหาอินเทอร์เน็ตทั้งหมดที่เกี่ยวข้องกับ Netflix กระบวนการนี้เรียกอีกอย่างว่า Power Cycle ของเราเตอร์ ทำตามคำแนะนำด้านล่างเพื่อรีเซ็ตการตั้งค่าการเชื่อมต่อ ยกเว้นการโจมตีเครือข่ายที่เป็นอันตราย และลบอุปกรณ์ที่เชื่อมต่อที่ไม่ต้องการออกจากเครือข่าย
หมายเหตุ: หากคุณใช้อุปกรณ์คอมโบเคเบิลโมเด็ม/เราเตอร์ Wi-Fi ให้ทำตามขั้นตอนสำหรับอุปกรณ์เดียวเท่านั้น
1. ค้นหา ปุ่มเปิดปิด ที่ด้านหลังเราเตอร์ของคุณ
2. กดปุ่มหนึ่งครั้งเพื่อ ปิดเครื่อง

3. ตอนนี้ ถอด สายไฟเราเตอร์ ของคุณและรอจนกว่าพลังงานจะหมดจากตัวเก็บประจุ
4. จากนั้น ต่อ สายไฟ อีกครั้งและเปิดเครื่องหลังจากผ่านไปหนึ่งนาที
5. รอจนกว่าการเชื่อมต่อเครือข่ายจะถูกสร้างขึ้นใหม่ และ ลองลงชื่อเข้าใช้อีกครั้ง
วิธีที่ 4: ปิดใช้งาน VPN
เครือข่ายส่วนตัวเสมือน (VPN) อาจรบกวนเซิร์ฟเวอร์ Netflix และการเชื่อมต่อเครือข่าย ลองปิดการใช้งานเครือข่าย VPN ในคอมพิวเตอร์ Windows 10 ของคุณโดยทำตามคำแนะนำด้านล่าง
1. กด ปุ่ม Windows และพิมพ์ การตั้งค่า VPN ในแถบค้นหา คลิกที่ เปิด
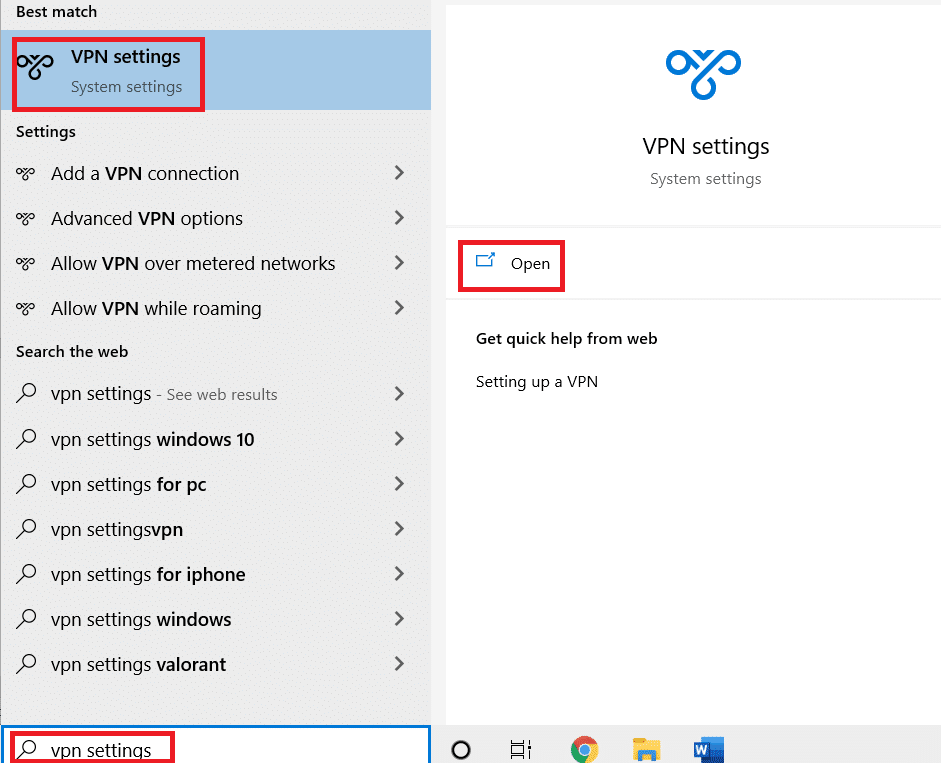
2. ตัดการเชื่อมต่อบริการ VPN ที่ใช้งานอยู่และปิด ตัวเลือก VPN
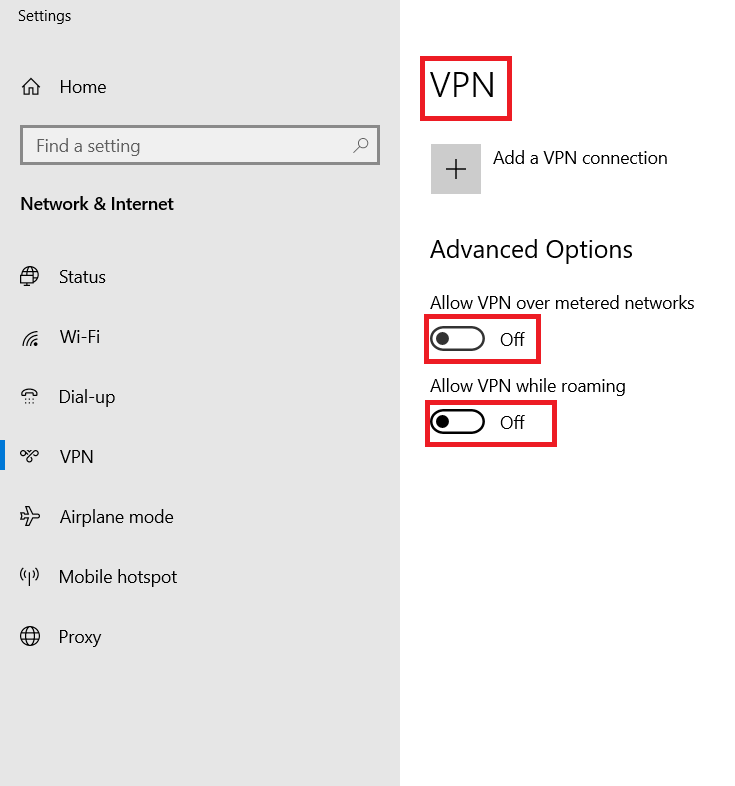
อ่านเพิ่มเติม: วิธีใช้ปาร์ตี้ Netflix เพื่อชมภาพยนตร์กับเพื่อน
วิธีที่ 5: ปิดใช้งาน Proxy
พร็อกซีเซิร์ฟเวอร์ทำหน้าที่เป็นตัวกลางระหว่างคอมพิวเตอร์และอินเทอร์เน็ตของคุณ พร็อกซีเซิร์ฟเวอร์ร้องขอเว็บไซต์ เซิร์ฟเวอร์ และบริการอื่นๆ บนเครือข่ายตามข้อมูลที่คุณป้อน อย่างไรก็ตาม การดำเนินการนี้อาจรบกวนแอปพลิเคชันหรือโปรแกรมที่เข้าถึงอินเทอร์เน็ต เช่น Netflix ดังนั้นลองปิดการใช้งานพร็อกซีเซิร์ฟเวอร์นี้โดยทำตามคำแนะนำด้านล่าง
1. ออกจาก Netflix และตรวจสอบให้แน่ใจว่าคุณปิดกระบวนการพื้นหลังทั้งหมดที่เกี่ยวข้องกับ Netflix จาก Task Manager
2. กด ปุ่ม Windows พิมพ์ Proxy แล้วคลิก Open
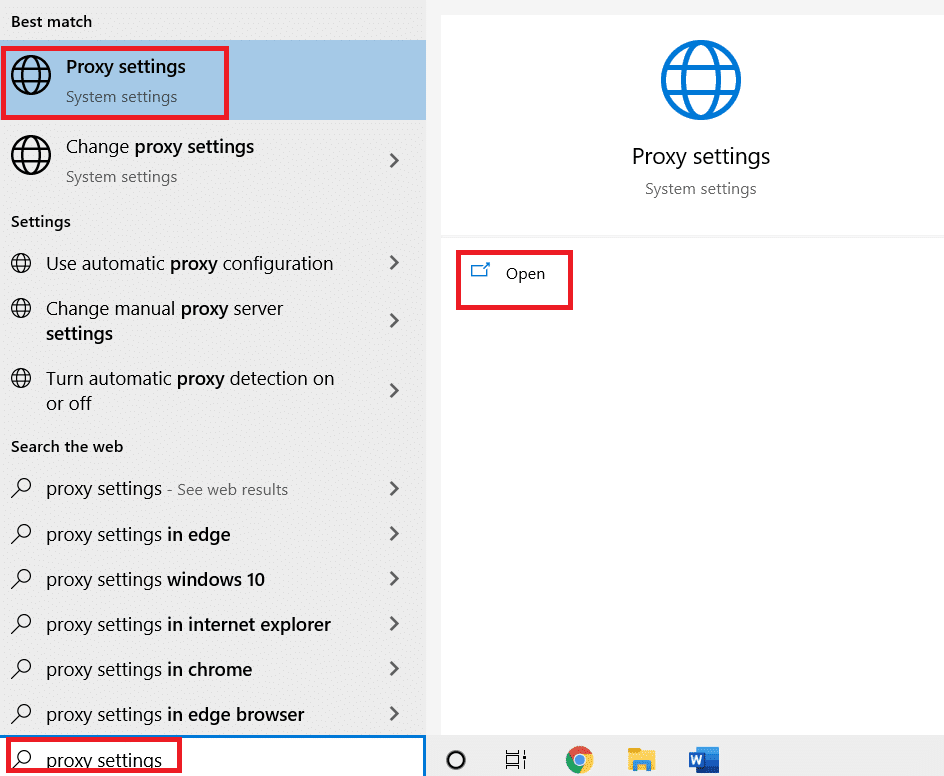
3. ที่นี่ สลับปิดการตั้งค่าต่อไปนี้
- ตรวจจับการตั้งค่าโดยอัตโนมัติ
- ใช้สคริปต์การตั้งค่า
- ใช้พร็อกซีเซิร์ฟเวอร์
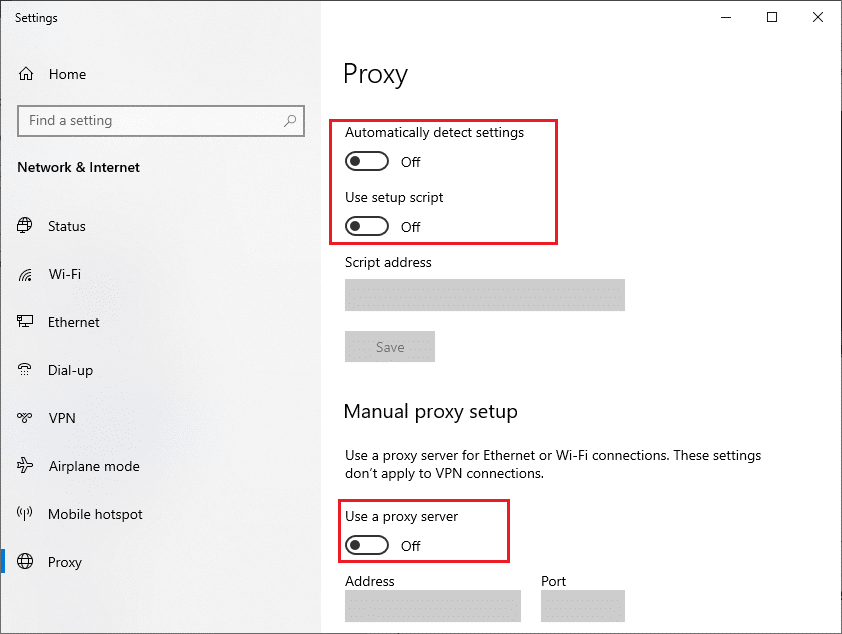
4 . ตอนนี้ ให้เปิด Netflix อีกครั้งแล้วลองหากคุณสามารถเข้าถึงได้โดยไม่มีข้อผิดพลาด
วิธีที่ 6: ลบคุกกี้ Netflix
หาก Netflix เวอร์ชันเบราว์เซอร์มีแคชหรือคุกกี้ที่เสียหาย คุณจะต้องเผชิญกับข้อผิดพลาด Netflix UI3010 ทำตามคำแนะนำด้านล่างเพื่อลบคุกกี้ Netflix จากเบราว์เซอร์ที่คุณใช้
1. ไปที่หน้าล้างคุกกี้ของ Netflix ในเว็บเบราว์เซอร์ของคุณ
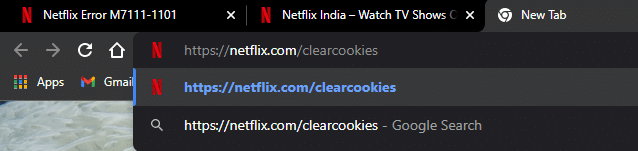
2. คุกกี้ทั้งหมดจะถูกล้างออกจากไซต์ และตอนนี้คุณต้อง ลงชื่อเข้า ใช้อีกครั้งด้วยข้อมูลรับรองการเข้าสู่ระบบของคุณ

3. สุดท้าย ตรวจสอบว่าคุณได้แก้ไขข้อผิดพลาด Netflix UI3010 บนพีซีของคุณหรือไม่
อ่านเพิ่มเติม: วิธีส่งออกรหัสผ่านที่บันทึกไว้จาก Google Chrome
วิธีที่ 7: ล้างแคชของเบราว์เซอร์
เพื่อปรับปรุงข้อมูลการท่องเว็บของคุณ เบราว์เซอร์จะจัดเก็บหน่วยความจำแคช ดังนั้น ครั้งหน้าที่คุณเยี่ยมชมเว็บไซต์เดิมอีกครั้ง คุณต้องรอเป็นเวลานานสำหรับการตอบกลับ แต่เมื่อแคชของเบราว์เซอร์เสียหาย คุณอาจพบข้อผิดพลาดและปัญหามากมาย ในกรณีนั้น ให้ล้างแคชของเบราว์เซอร์โดยทำตามขั้นตอนตามคำแนะนำ เนื่องจากผู้ใช้ส่วนใหญ่ต้องการใช้ Google Chrome, Microsoft Edge และ Firefox เราจึงได้รวบรวมขั้นตอนสำหรับพวกเขาทั้งหมด ทำตามขั้นตอนตามเบราว์เซอร์ของคุณ
ตัวเลือกที่ 1: บน Google Chrome
1. กด ปุ่ม Windows พิมพ์ Chrome แล้วคลิก Open
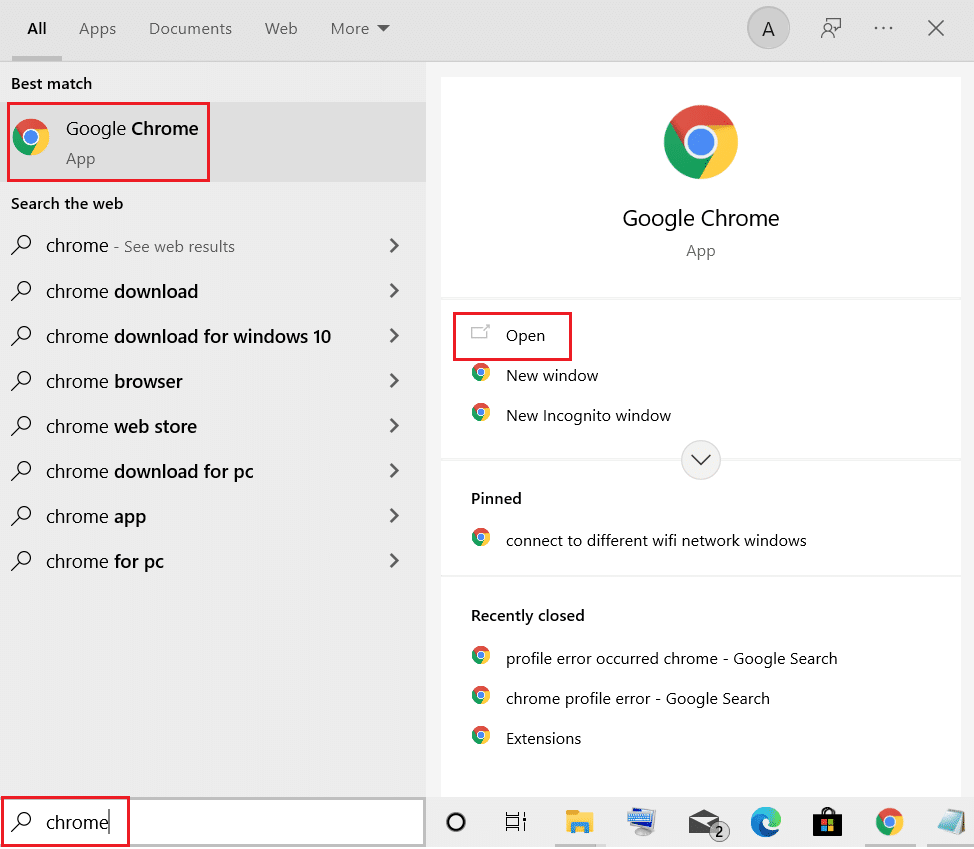
2. จากนั้น คลิกที่ ไอคอนสามจุด > เครื่องมือเพิ่มเติม > ล้างข้อมูลการท่องเว็บ… ดังที่แสดงด้านล่าง
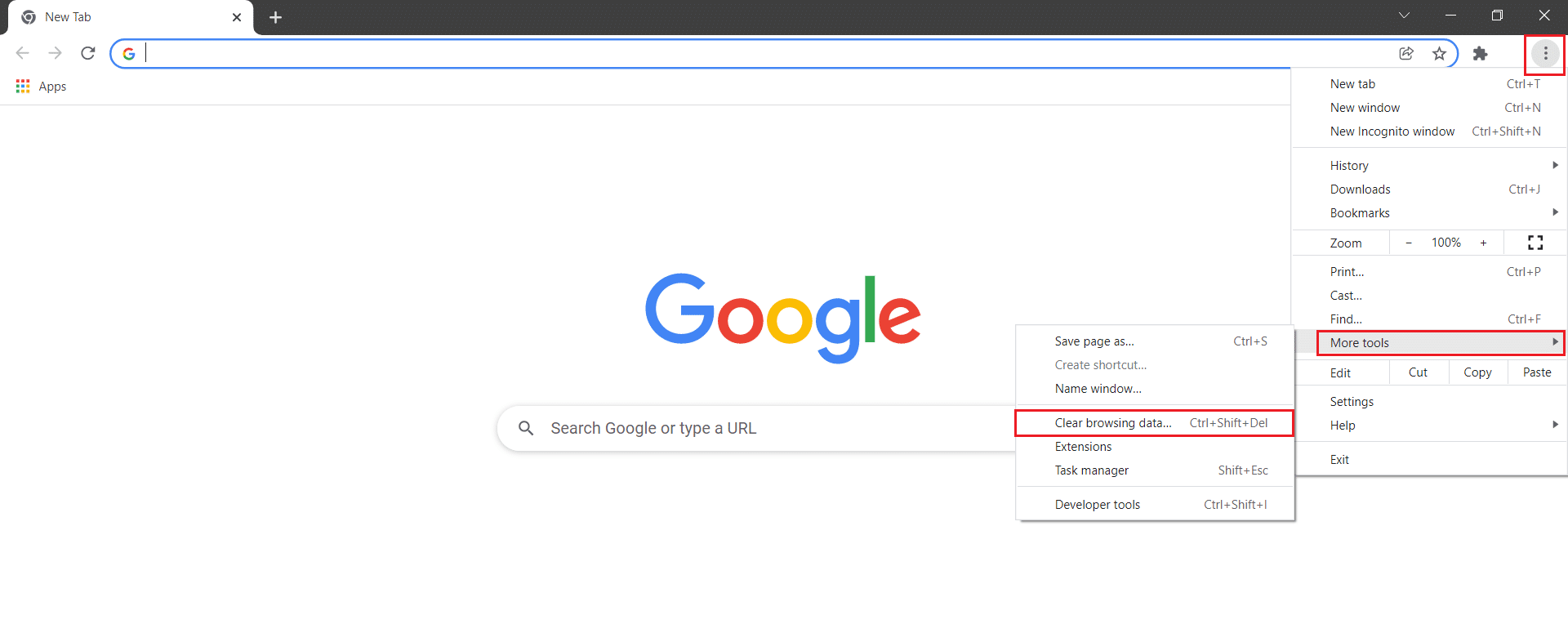
3. ตรวจสอบตัวเลือกต่อไปนี้
- คุกกี้และข้อมูลเว็บไซต์อื่นๆ
- รูปภาพและไฟล์แคช
4. ตอนนี้ ให้เลือกตัวเลือก ตลอดเวลา สำหรับ ช่วงเวลา
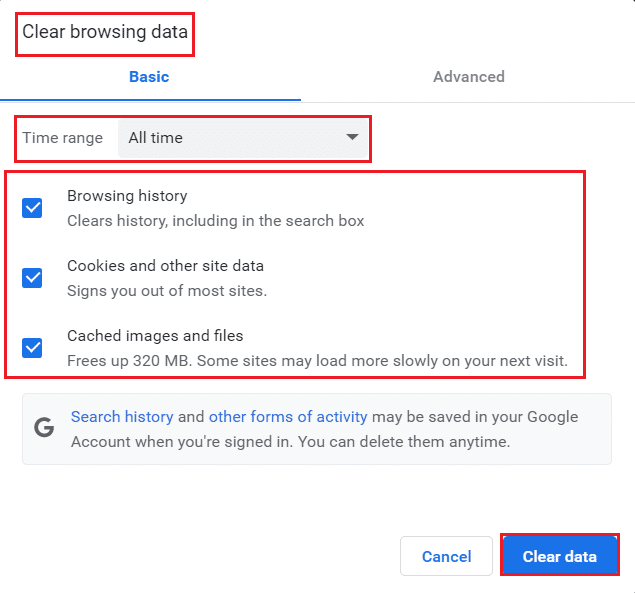
5. สุดท้าย ให้คลิกที่ ล้างข้อมูล
ตัวเลือก II: บน Microsoft Edge
1. เปิดเบราว์เซอร์ Microsoft Edge และคลิกที่ ไอคอนสามจุด

หมายเหตุ: คุณสามารถไปยังส่วนต่างๆ ของหน้าโดยตรงเพื่อลบประวัติการท่องเว็บใน Edge โดยพิมพ์ edge://settings/clearBrowserData ในแถบค้นหา

2. ไปที่ตัวเลือก ความเป็นส่วนตัว การค้นหา และบริการ
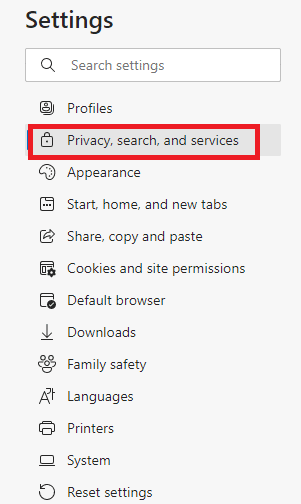
3. เลื่อนหน้าจอไปทางขวาและคลิก เลือกสิ่งที่ต้องการล้าง
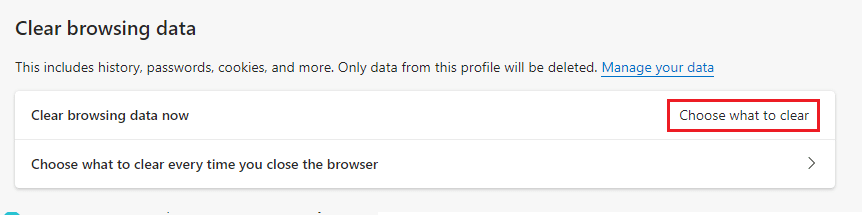
4. ในหน้าต่างถัดไป เลือกช่องตามที่คุณต้องการ เช่น ประวัติการท่องเว็บ คุกกี้และข้อมูลไซต์อื่นๆ รูปภาพและไฟล์ในแคช ฯลฯ และคลิก ล้าง ทันที
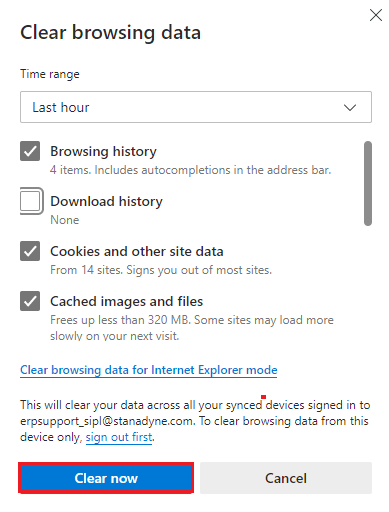
5. สุดท้ายนี้ ข้อมูลการท่องเว็บทั้งหมดของคุณจะถูกล้างทันที
ตัวเลือก III: บน Mozilla Firefox
1. เปิดเบราว์เซอร์ Mozilla Firefox
2. คลิกที่ไอคอน เมนู ที่มุมบนขวาของหน้าจอ
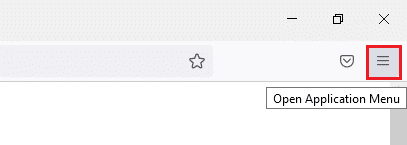
3. เลือกตัวเลือก การตั้งค่า จากเมนูแบบเลื่อนลง
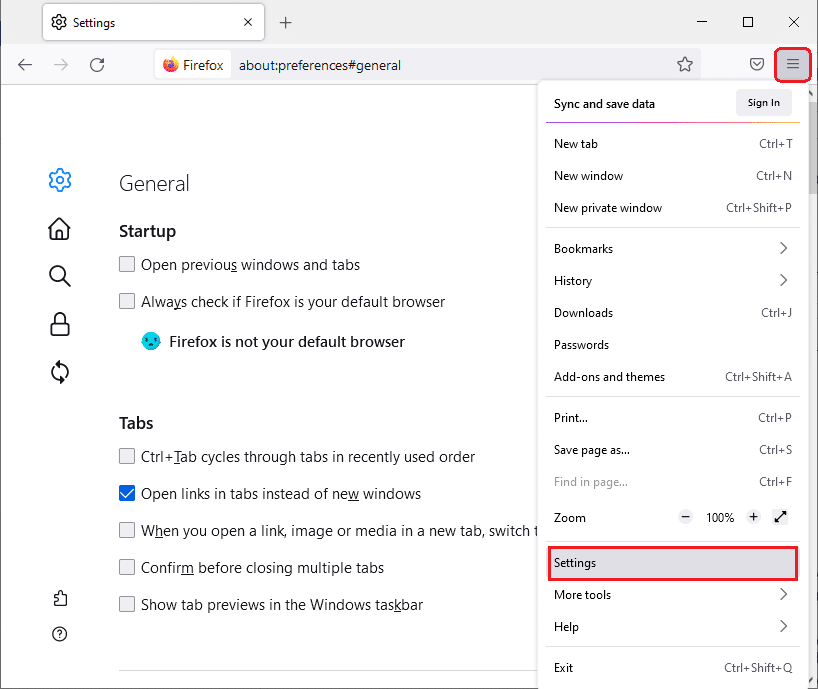
4. ไปที่ ส่วน Privacy & Security แล้วคลิก Clear Data ในเมนู Cookies and Site Data
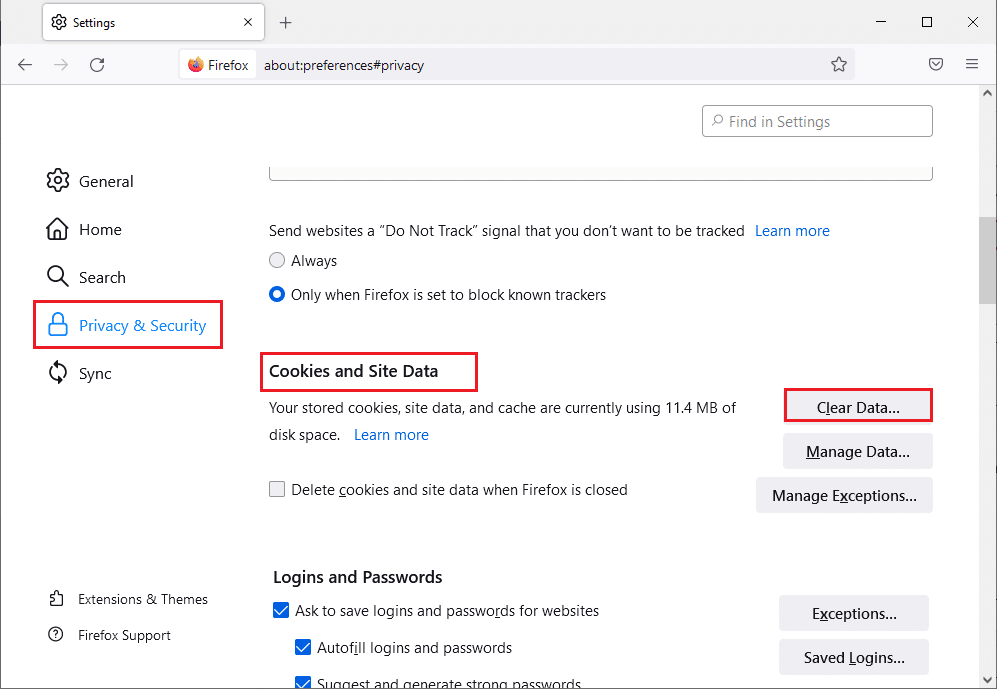
5 . ยกเลิกการเลือกช่อง คุกกี้และข้อมูลไซต์ แล้วเลือกช่อง เนื้อหาเว็บที่แคช
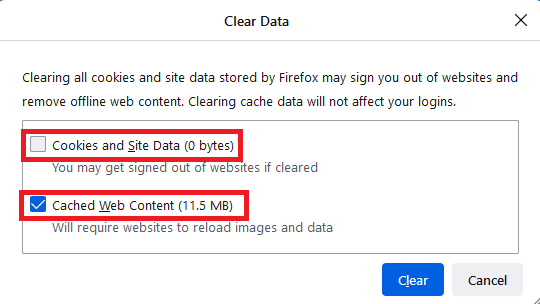
6. สุดท้าย คลิกที่ปุ่ม ล้าง เพื่อล้างคุกกี้ที่แคชไว้ของ Firefox
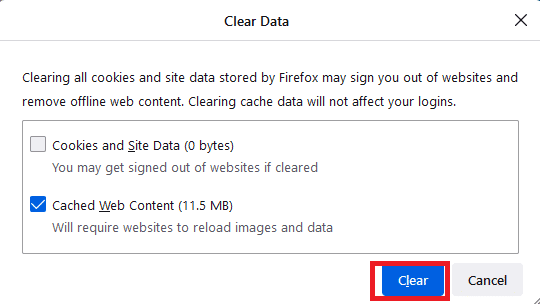
วิธีที่ 8: ปิดใช้งานส่วนขยายเบราว์เซอร์ (ถ้ามี)
ส่วนขยายเบราว์เซอร์ช่วยให้คุณเพลิดเพลินกับคุณสมบัติเพิ่มเติมมากมายในคอมพิวเตอร์ของคุณด้วยความช่วยเหลือของส่วนเสริมที่เกี่ยวข้อง แต่เมื่อส่วนขยายเหล่านี้ล้าสมัยหรือเข้ากันไม่ได้กับแอปพลิเคชันเบราว์เซอร์ที่คุณใช้ คุณอาจพบข้อผิดพลาดมากมาย เช่น ข้อผิดพลาด Netflix UI3010 ในการแก้ไขปัญหานี้ ให้ทำตามขั้นตอนที่กล่าวถึงด้านล่างเพื่อปิดใช้งานส่วนขยายในเบราว์เซอร์ของคุณ

ตัวเลือกที่ 1: ปิดการใช้งานส่วนขยายของ Chrome
1. เปิด Chrome และพิมพ์ chrome://extensions ใน แถบ URL กด ปุ่ม Enter เพื่อรับรายการส่วนขยายที่ติดตั้งทั้งหมด
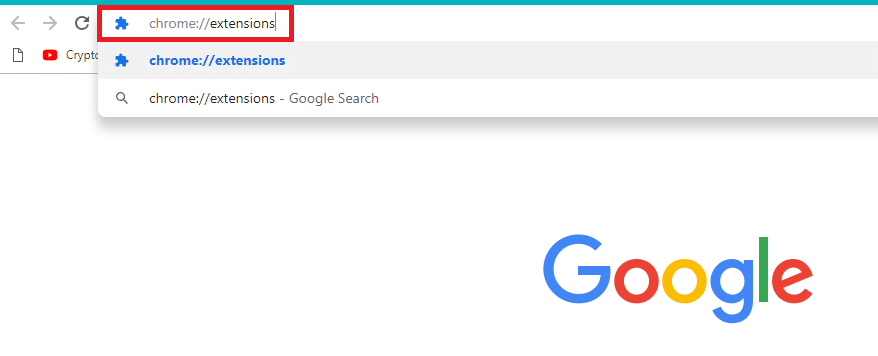
2. ปิด สวิตช์ สำหรับ ส่วนขยาย (เช่น Grammarly สำหรับ Chrome ) เพื่อปิดการใช้งาน
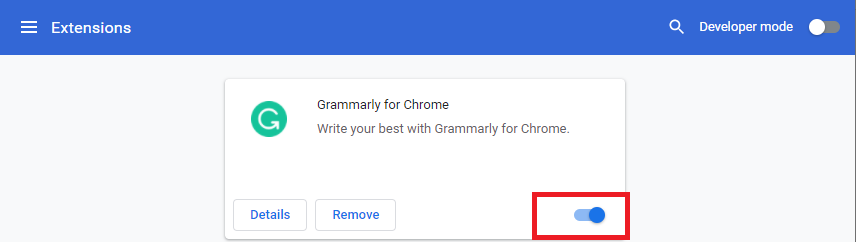
3. รีเฟรชเบราว์เซอร์ของคุณ และดูว่าข้อผิดพลาดปรากฏขึ้นอีกหรือไม่
4. ทำซ้ำ ขั้นตอน ข้างต้นเพื่อปิดใช้งานส่วนขยายทีละรายการเพื่อตรวจสอบว่าข้อผิดพลาดได้รับการแก้ไขหรือไม่
ตัวเลือก II: ปิดใช้งานส่วนขยายขอบ
1. เปิด เบราว์เซอร์ Edge และคลิกที่ ไอคอนสามจุด
![]()
หมายเหตุ: หากต้องการข้ามขั้นตอนยาวเหยียดเพื่อไปยังหน้าส่วนขยาย ให้พิมพ์ edge://extensions/ ในแถบค้นหาแล้วกด Enter
2. คลิกที่ ส่วนขยาย
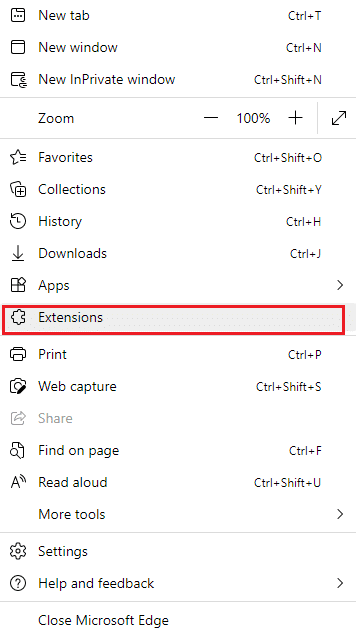
3. เลือกส่วนขยายใดก็ได้ แล้วคลิก จัดการส่วนขยาย
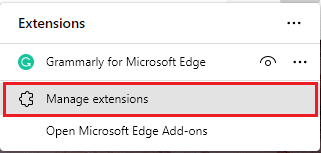
4. ปิด ส่วนขยายและตรวจสอบว่าคุณพบข้อผิดพลาดอีกครั้งหรือไม่
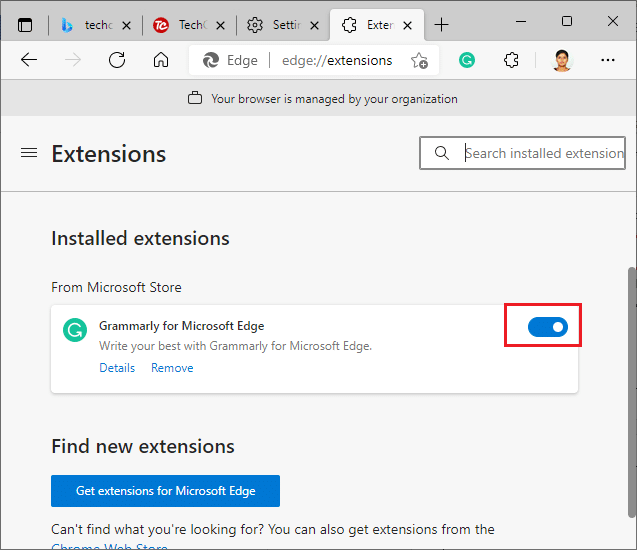
5. ในทำนองเดียวกัน ปิดการใช้งาน ส่วนขยายทั้งหมดทีละรายการและตรวจดูพร้อมกันว่าข้อผิดพลาดเกิดขึ้นอีกหรือไม่ หากคุณพบว่าข้อผิดพลาดไม่ปรากฏขึ้นหลังจากลบส่วนขยายใด ๆ ออก ให้ถอนการติดตั้งจากเบราว์เซอร์ของคุณโดยสมบูรณ์
6. เลือกส่วนขยายที่เกี่ยวข้องและคลิกที่ ไอคอนสามจุด เลือกตัวเลือก ลบออกจาก Microsoft Edge
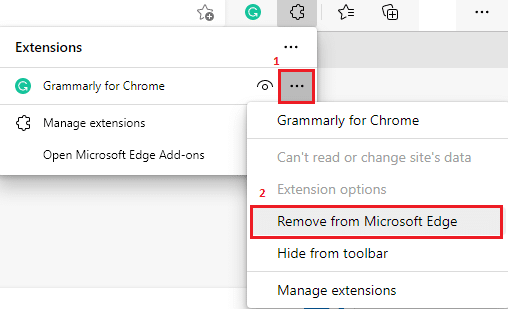
7. ยืนยันข้อความแจ้งโดยคลิกที่ Remove
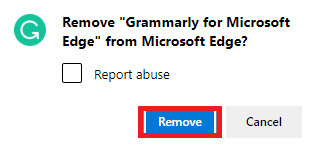
อ่านเพิ่มเติม: แก้ไขข้อผิดพลาดสถานะ BREAKPOINT ใน Microsoft Edge
ตัวเลือก III: ปิดการใช้งาน Firefox Extensions
1. เปิด Firefox และคลิกที่ไอคอน เมนู
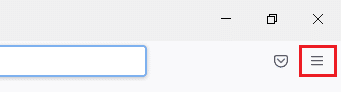
2. เลือกตัวเลือกส่วน เสริมและธีม
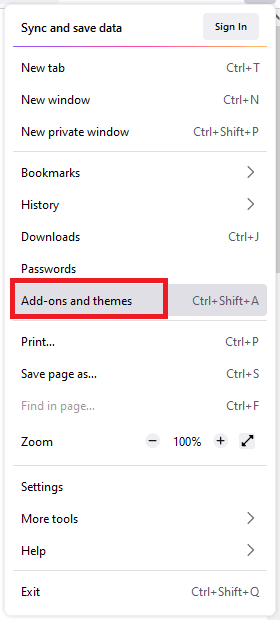
3. คลิกที่ ส่วนขยาย และ ปิด ส่วนขยาย
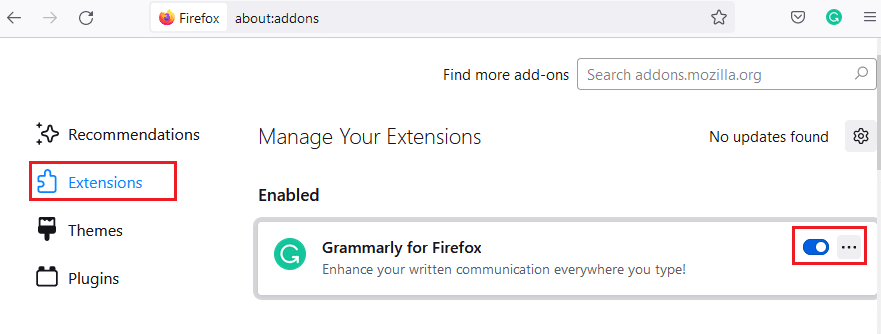
4. ปิดใช้งานส่วนขยายทั้งหมดทีละรายการและตรวจสอบว่าสิ่งใดเป็นสาเหตุของปัญหาโดยตรวจสอบซ้ำๆ
5. สุดท้าย หากคุณระบุได้ว่าส่วนขยายใดทำให้เกิดปัญหา ให้คลิกไอคอน สามจุดที่ ตรงกับส่วนขยายนั้น แล้วเลือกตัวเลือก ลบ
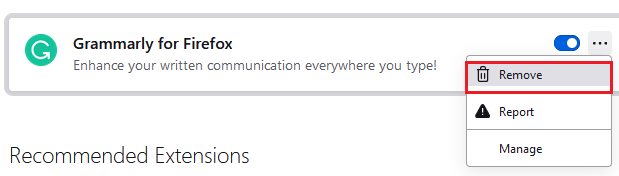
วิธีที่ 9: ปิด Do Not Track ในเบราว์เซอร์
เบราว์เซอร์และไซต์ติดตามกิจกรรมและข้อมูลการท่องเว็บของคุณเพื่อโฆษณาเนื้อหาที่คล้ายคลึงกันบนหน้าเว็บที่คุณเยี่ยมชมบนอินเทอร์เน็ต สิ่งนี้จะเกิดขึ้นเมื่อคุณเปิดใช้งานการตั้งค่า Do Not Track ในเบราว์เซอร์ของคุณ ผู้ใช้ไม่กี่รายรายงานว่าการปิดใช้งานการตั้งค่านี้ช่วยให้พวกเขาแก้ไขรหัสข้อผิดพลาด Netflix UI3010 ได้
ตัวเลือกที่ 1: บน Google Chrome
1. เปิด Chrome และคลิกที่ ไอคอนสามจุด
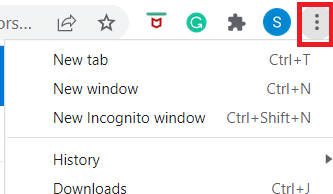
2. คลิกที่ การตั้งค่า
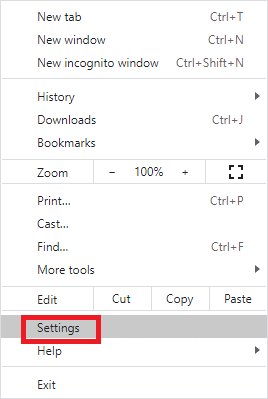
3. คลิกที่ ความปลอดภัยและความเป็นส่วนตัว
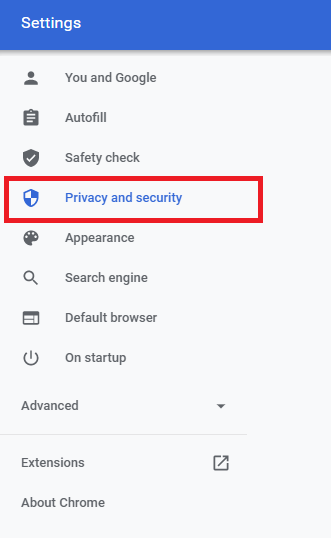
4. เลือก คุกกี้และข้อมูลไซต์อื่น ๆ
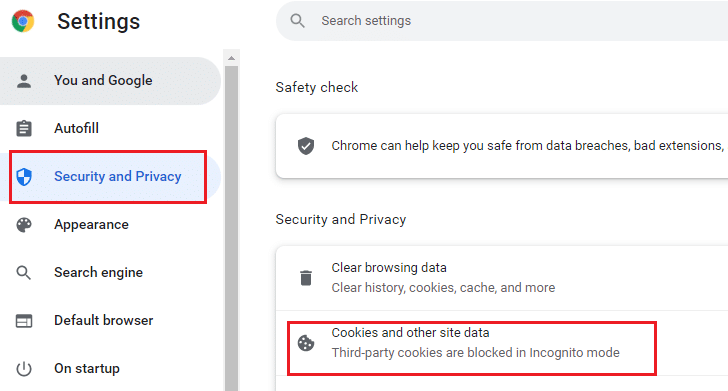
5. ในหน้าต่าง การตั้งค่าทั่วไป ให้ปิดการตั้งค่า ล้างคุกกี้และข้อมูลไซต์ เมื่อคุณปิดหน้าต่างทั้งหมด
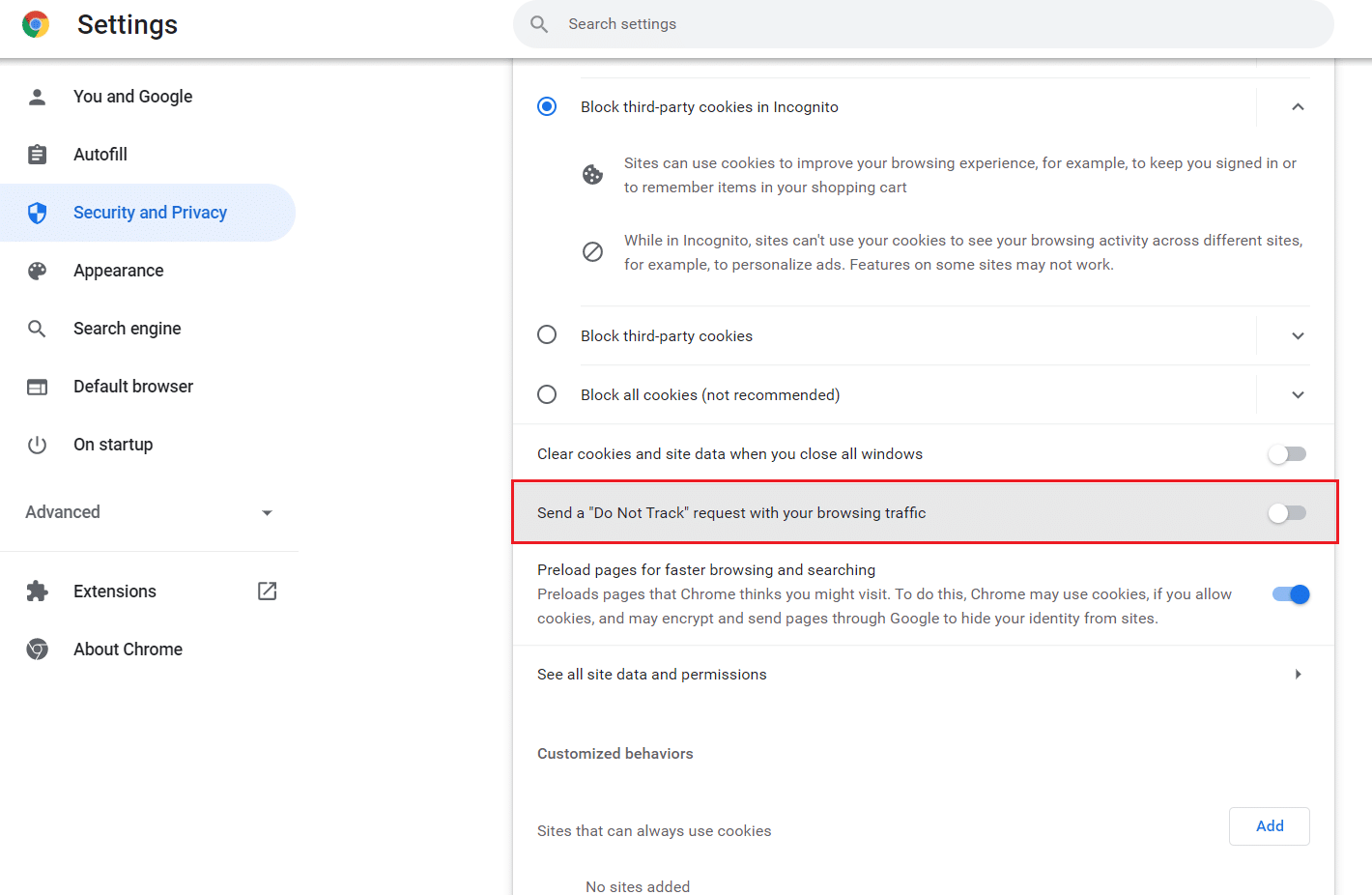
ตัวเลือก II: บน Microsoft Edge
1. ไปที่ การตั้งค่า ใน Edge โดยคลิกที่ ไอคอนสามจุด
![]()
2. ไปที่ ความเป็นส่วนตัว การค้นหา และบริการ
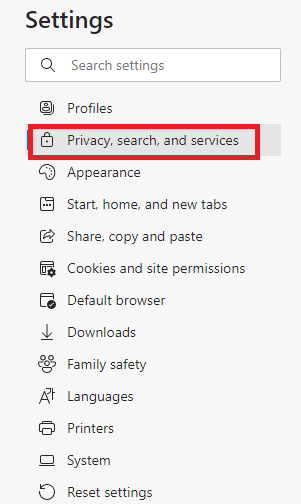
3. เลื่อนลงมาที่หน้าจอด้านขวาและในเมนู ความเป็นส่วนตัว ให้ปิด การส่งคำขอ "อย่าติดตาม"
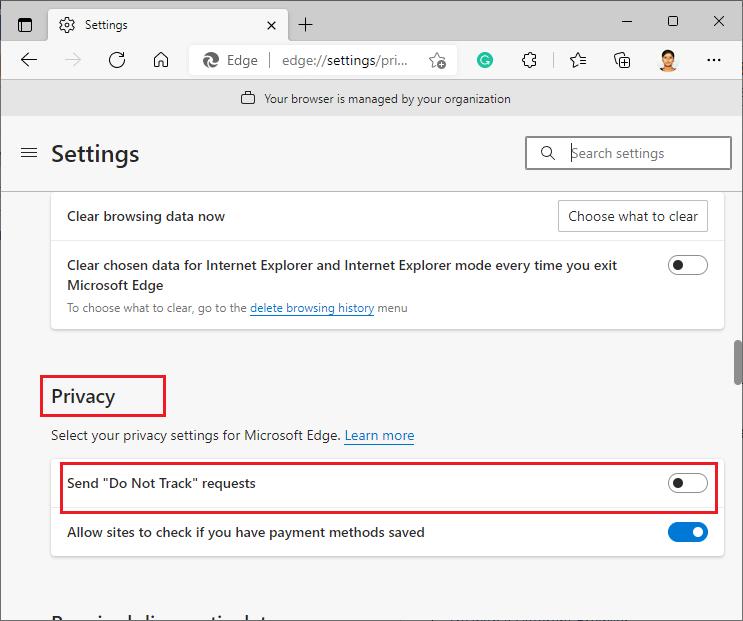
ตัวเลือก III: บน Mozilla Firefox
1. เปิด Firefox และคลิกที่ เมนู ตามที่แสดง
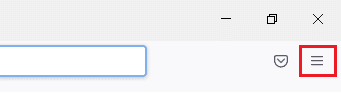
2. ในเมนูแบบเลื่อนลง ให้เลือกตัวเลือกการ ตั้งค่า
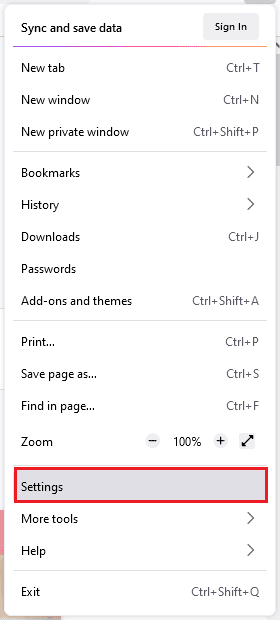
3. คลิกที่แท็บ Privacy & Security และเลื่อนลงมาเพื่อคลิกที่ปุ่มตัวเลือก Always
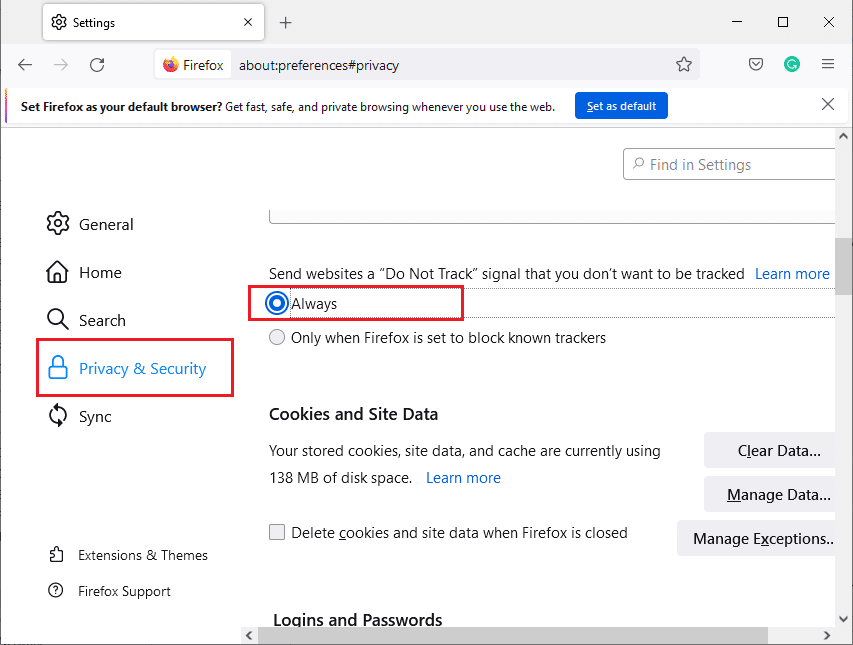
อ่านเพิ่มเติม: แก้ไข Firefox ไม่ตอบสนอง
วิธีที่ 10: ติดตั้งเบราว์เซอร์ใหม่
หากคุณไม่ได้รับการแก้ไขสำหรับรหัสข้อผิดพลาด Netflix UI3010 หลังจากลบแคชของเบราว์เซอร์และส่วนขยายที่เข้ากันไม่ได้ ให้ลองติดตั้งเบราว์เซอร์ใหม่เป็นครั้งสุดท้าย ขั้นตอนในการติดตั้งเบราว์เซอร์ใหม่เป็นเรื่องปกติ ดังนั้นเพื่อเป็นการอธิบาย เราใช้ Google Chrome เป็นตัวอย่าง ทำตามขั้นตอนตามเบราว์เซอร์ของคุณ
หมายเหตุ: ที่นี่ Google Chrome ถูกนำมาเป็นตัวอย่าง
1. กด ปุ่ม Windows พิมพ์ apps and features แล้วคลิก Open
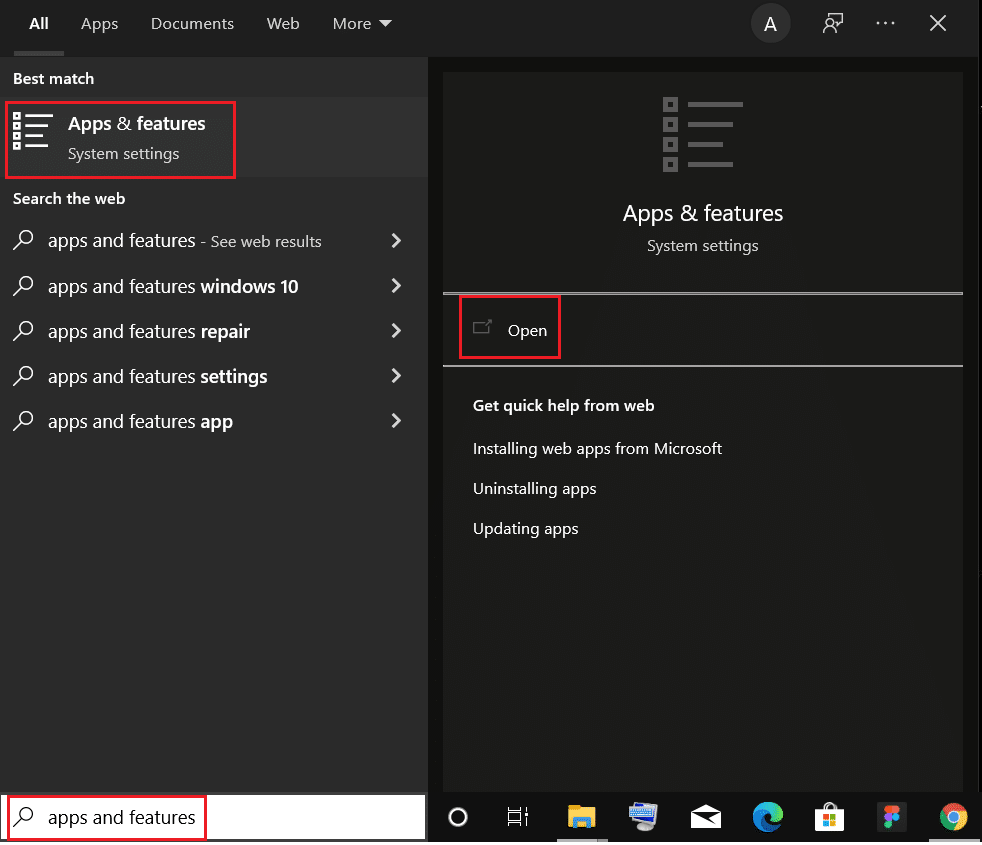
2. ค้นหา Chrome ในช่อง ค้นหารายการ นี้
3. จากนั้นเลือก Chrome และคลิกที่ปุ่ม ถอนการติดตั้ง ที่แสดงไฮไลต์
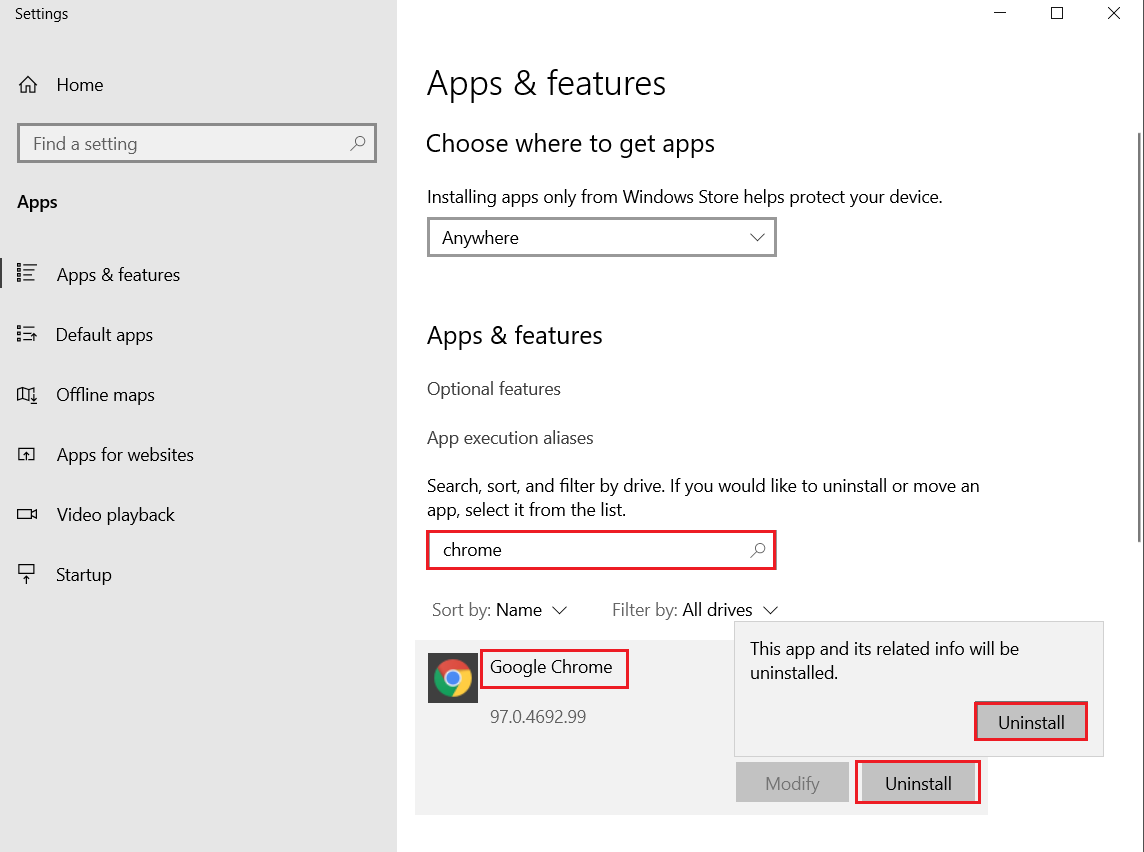
4. คลิก ถอนการติดตั้ง เพื่อยืนยันอีกครั้ง
5. ตอนนี้ กดปุ่ม Windows พิมพ์ %localappdata% แล้วคลิก เปิด เพื่อไปที่ โฟลเดอร์ AppData Local
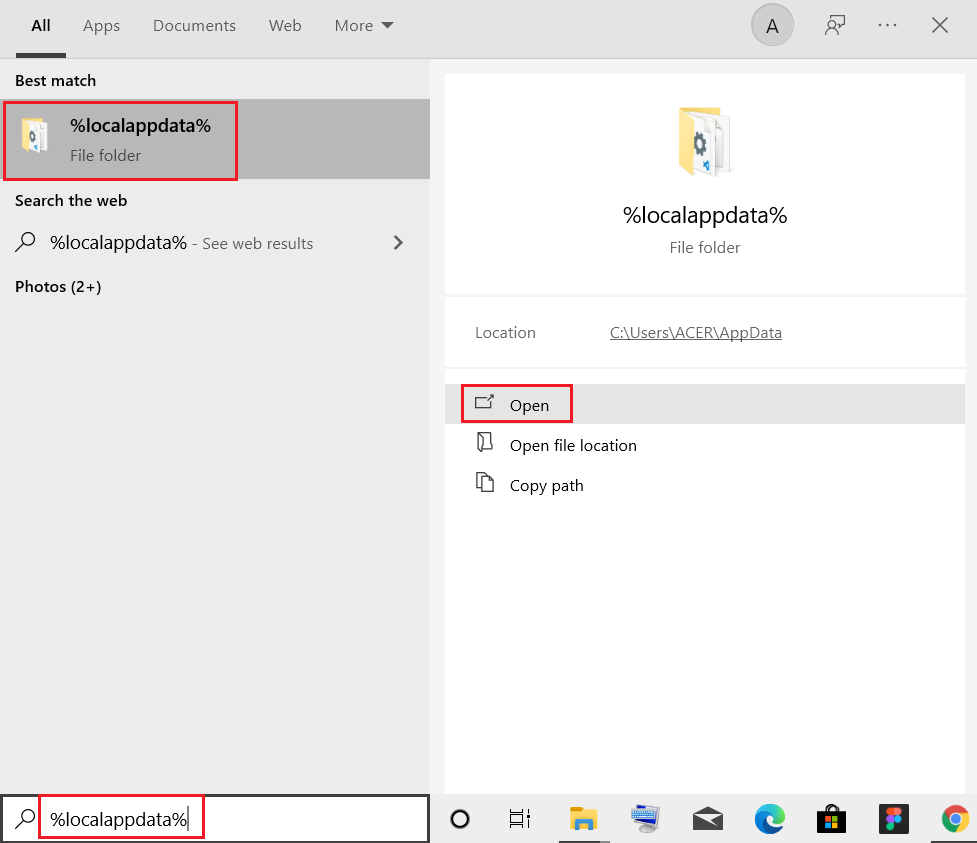
6. เปิดโฟลเดอร์ Google โดยดับเบิลคลิกที่มัน
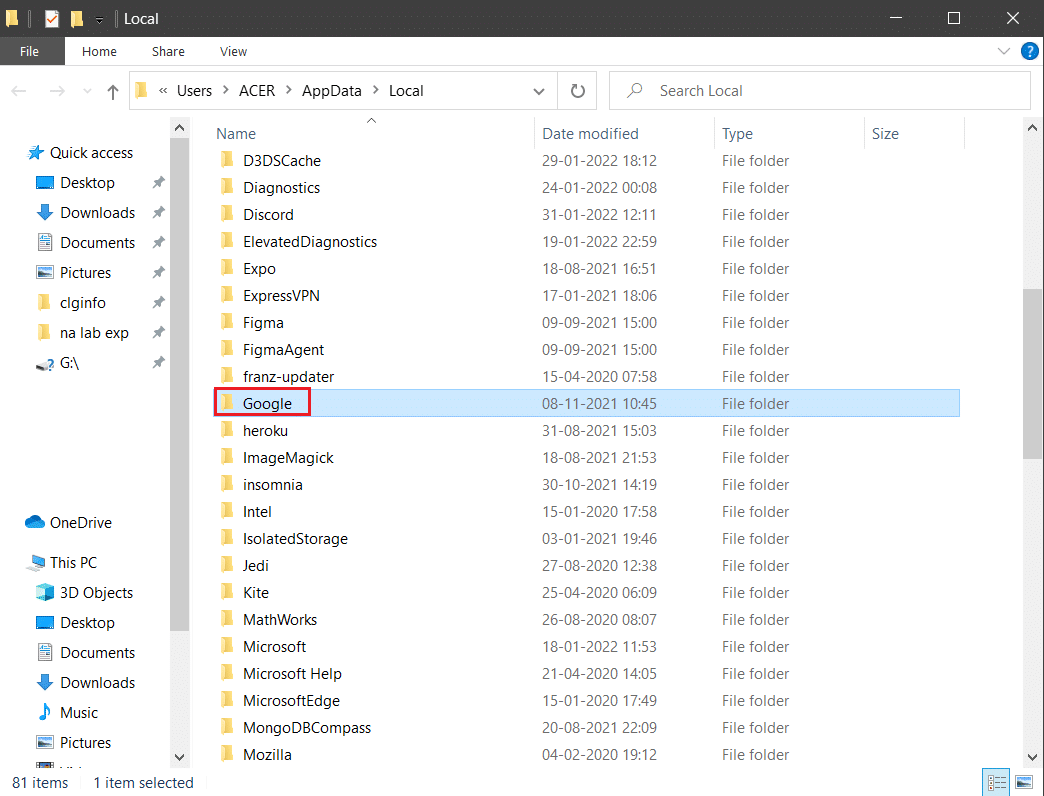
7. คลิกขวาที่โฟลเดอร์ Chrome และเลือกตัวเลือก ลบ ตามที่แสดงด้านล่าง
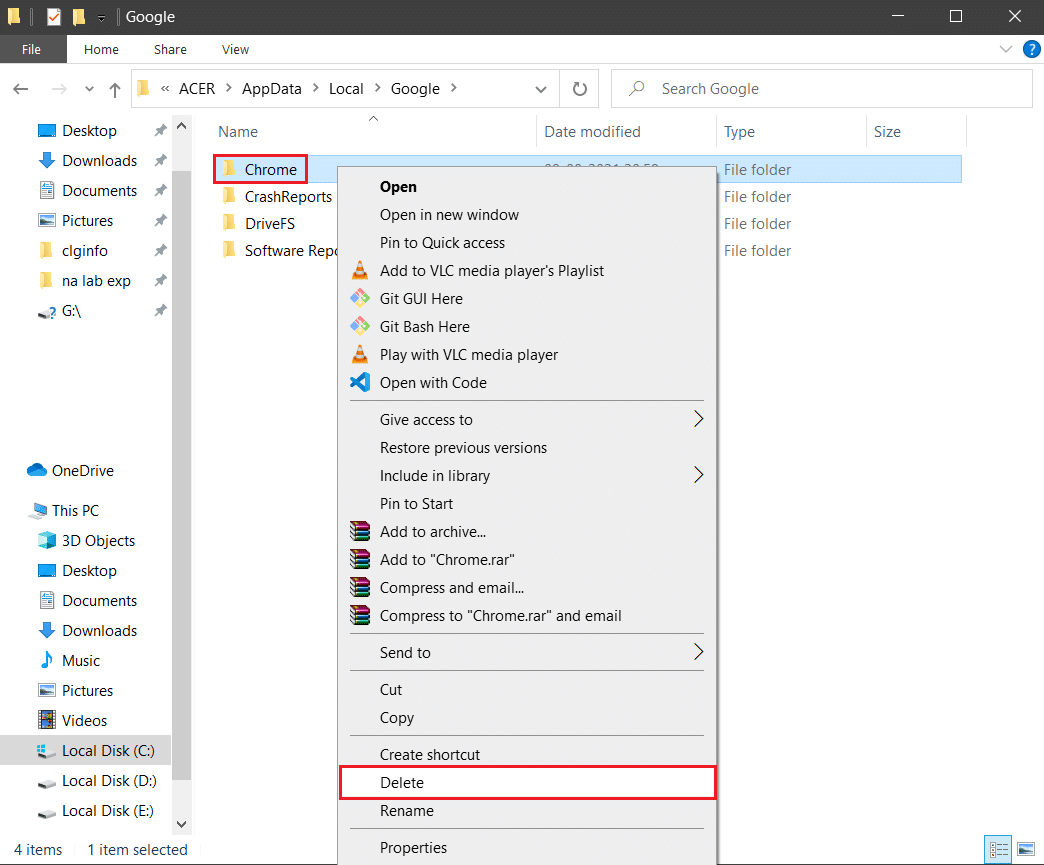
8. อีกครั้ง กดปุ่ม Windows พิมพ์ %appdata% แล้วคลิก เปิด เพื่อไปที่ โฟลเดอร์ AppData Roaming
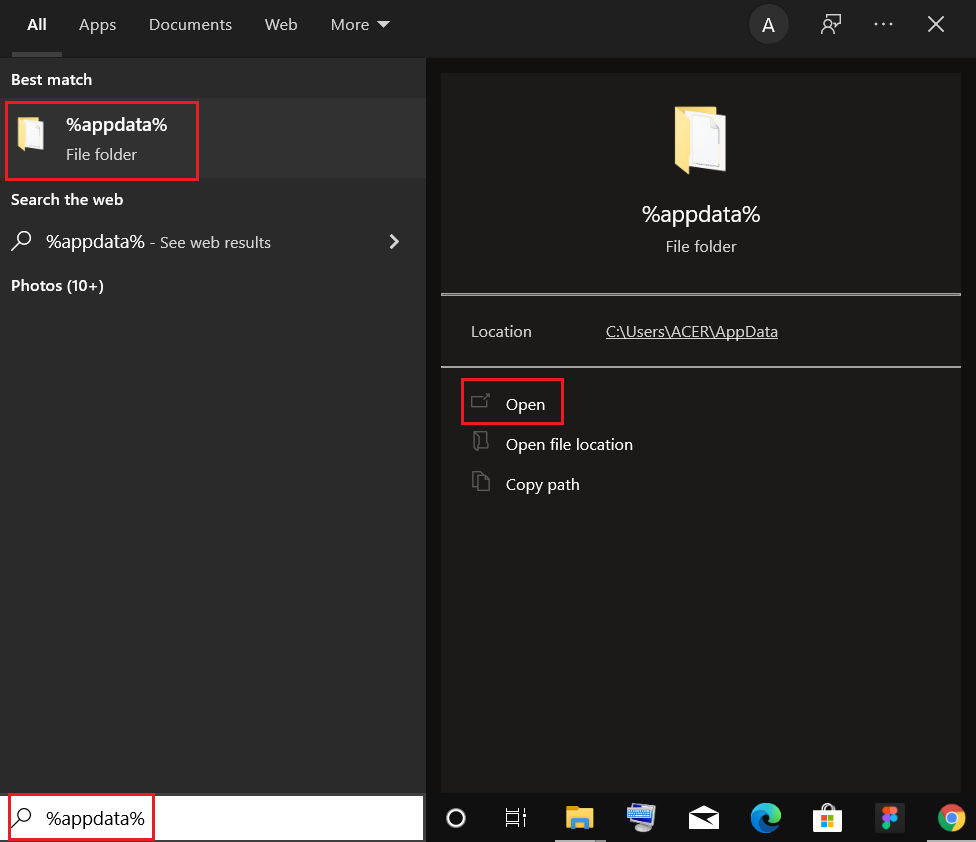
9. อีกครั้ง ไปที่โฟลเดอร์ Google และ ลบ โฟลเดอร์ Chrome ดังที่แสดงใน ขั้นตอนที่ 6 – 7
10. สุดท้าย รีสตาร์ท พีซีของคุณ
11. ถัดไป ดาวน์โหลด Google Chrome เวอร์ชันล่าสุดตามที่แสดง
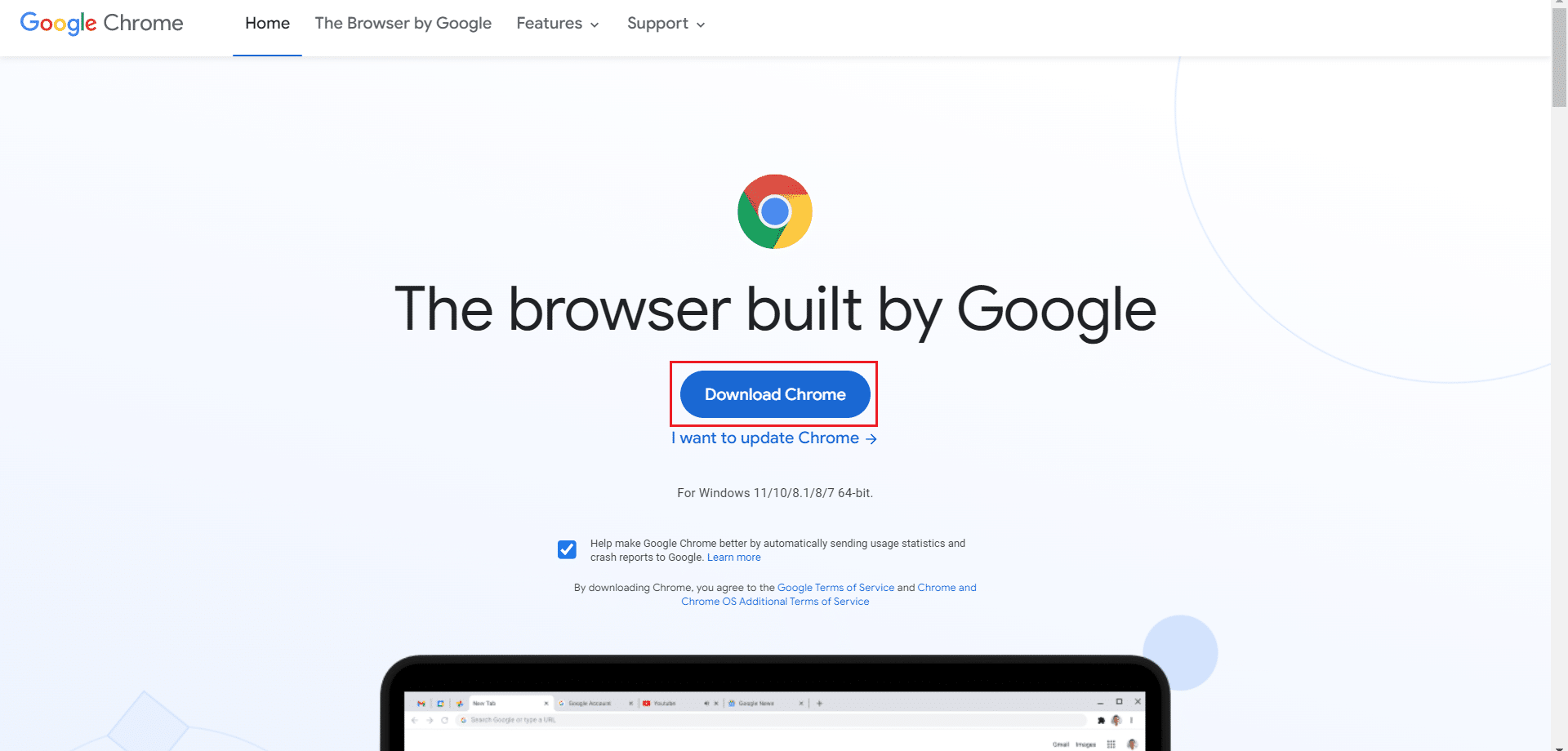
12. เรียกใช้ ไฟล์ติดตั้ง และทำตามคำแนะนำบนหน้าจอเพื่อ ติดตั้ง Chrome
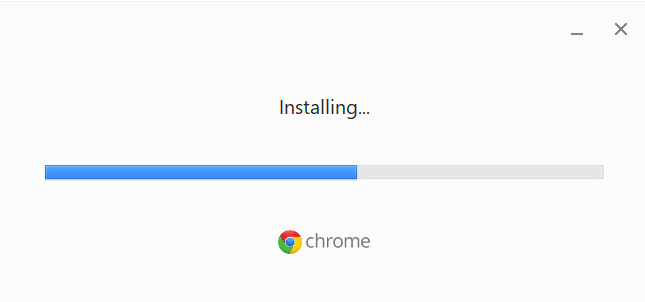
อ่านเพิ่มเติม: วิธีสตรีม Netflix ในรูปแบบ HD หรือ Ultra HD
วิธีที่ 11: รีเซ็ตเครือข่าย
วิธีการรีเซ็ตเครือข่ายควรถือเป็นตัวเลือกสุดท้ายในการแก้ไขรหัสข้อผิดพลาด Netflix UI3010 การเปลี่ยนแปลง DNS ที่กำหนดเองในเครือข่ายจะทำให้เกิดปัญหาการเชื่อมต่อในเบราว์เซอร์ การดำเนินการนี้จะลบอะแดปเตอร์เครือข่ายทั้งหมดที่ติดตั้งในพีซีของคุณพร้อมกับการตั้งค่า การตั้งค่าที่เก็บไว้ทั้งหมดจะถูกเก็บไว้เป็นการตั้งค่าเริ่มต้น
หมายเหตุ: ในการรีเซ็ตเครือข่าย ตรวจสอบให้แน่ใจว่าพีซีของคุณทำงานใน Windows 10 เวอร์ชัน 1607 หรือใหม่กว่า หากต้องการตรวจสอบเวอร์ชันของคุณ ให้ทำตามเส้นทางนี้ การตั้งค่า > ระบบ > เกี่ยวกับ เมื่อคุณรีเซ็ตเครือข่ายแล้ว คุณต้องติดตั้งซอฟต์แวร์เครือข่ายใหม่ทั้งหมด เช่น ไคลเอนต์ VPN หรือสวิตช์เสมือน
1. กดปุ่ม Windows + I ค้างไว้พร้อมกันเพื่อเปิด Windows Settings
2. คลิกที่ เครือข่ายและอินเทอร์เน็ต
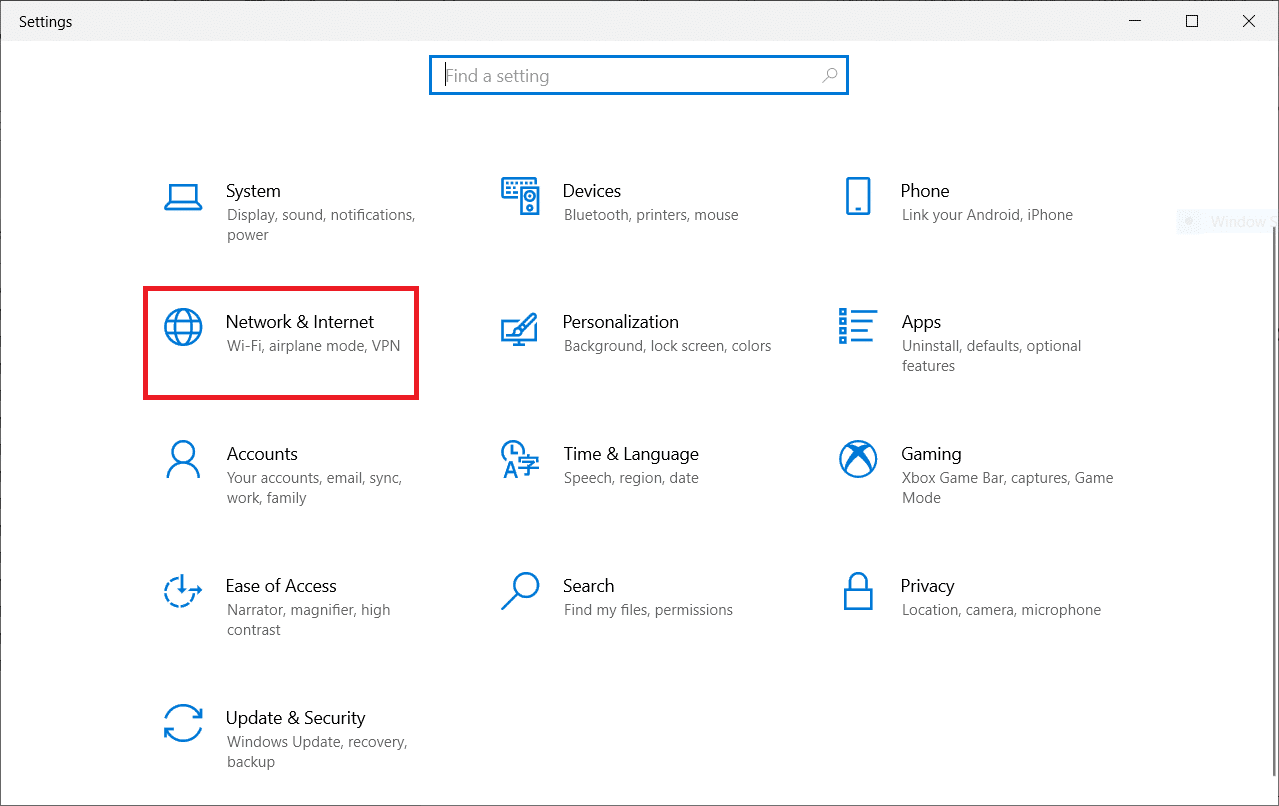
3. คลิกที่แท็บ สถานะ และคลิกที่การ รีเซ็ตเครือข่าย
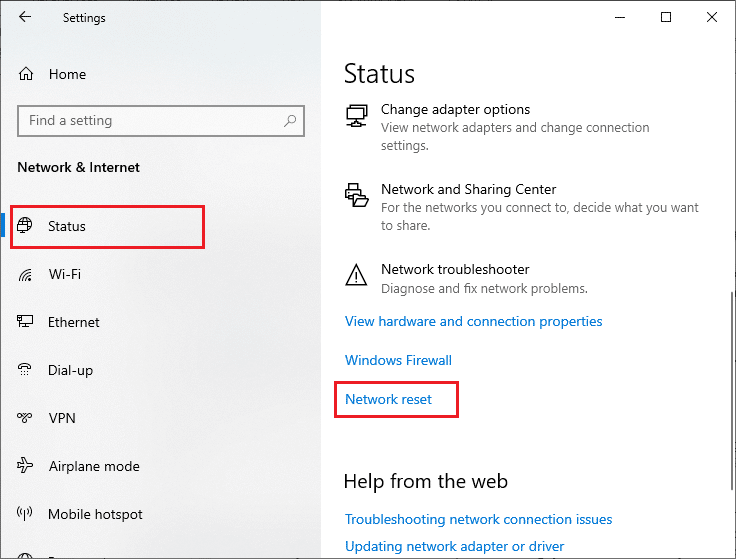
4. ยืนยันการแจ้งโดยคลิกที่ รีเซ็ต ทันที
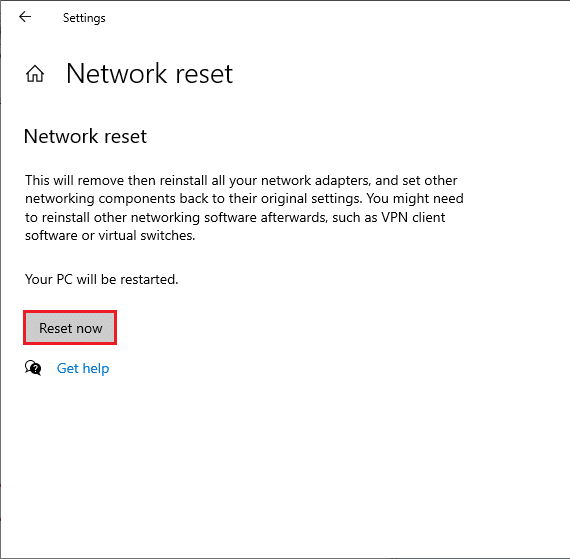
อย่างไรก็ตาม หากคุณพบข้อผิดพลาดอีกครั้ง ให้ทำการกู้คืนระบบสำหรับพีซี Windows 10 ของคุณ และหากคุณพบปัญหาการเชื่อมต่อที่ผิดปกติ โปรดติดต่อผู้ให้บริการอินเทอร์เน็ต (ISP) ของคุณทันที
ที่แนะนำ:
- วิธีทำซ้ำหน้าจอใน Windows 10
- วิธีลบบัญชี Google จาก Chrome
- แก้ไขการซูมไม่สามารถเชื่อมต่อรหัสข้อผิดพลาด 5003
- วิธีลบโปรไฟล์ Netflix
เราหวังว่าคู่มือนี้จะเป็นประโยชน์และคุณสามารถแก้ไข ข้อผิดพลาด Netflix UI3010 ได้ แจ้งให้เราทราบว่าวิธีใดได้ผลดีที่สุดสำหรับคุณ อย่าลังเลที่จะติดต่อเราด้วยคำถามและข้อเสนอแนะของคุณผ่านทางส่วนความคิดเห็นด้านล่าง
