วิธีแก้ไขรหัสข้อผิดพลาด Netflix M7353-5101
เผยแพร่แล้ว: 2022-12-02- รหัสข้อผิดพลาด M7353-5101 ใน Netflix: เหตุใดจึงปรากฏขึ้น
- รหัสข้อผิดพลาด M7353-5101 ใน Netflix: การแก้ไข 10 อันดับแรก
- แก้ไข 1: ปิดใช้งานส่วนขยายเบราว์เซอร์ของคุณ
- แก้ไข 2: รีสตาร์ทพีซีของคุณ
- แก้ไข 3: อัปเดตเบราว์เซอร์ของคุณ
- แก้ไข 4: อัปเดตไดรเวอร์ของคุณ
- แก้ไข 5: อัปเดต Windows
- แก้ไข 6: ล้างคุกกี้
- แก้ไข 7: ปิดซอฟต์แวร์รักษาความปลอดภัยของคุณ
- แก้ไข 8: ปิดใช้งานจอแสดงผลรองของคุณ
- แก้ไข 9: ปิดใช้งานการตั้งค่าพร็อกซีของคุณ

แม้ว่าประสบการณ์การรับชม Netflix ของคุณควรจะราบรื่นและไร้รอยต่อ แต่บางครั้งสิ่งต่างๆ ก็ไม่เป็นไปตามแผน Netflix หนึ่งในบริการสตรีมมิงที่ดีที่สุดของปี 2022 นั้นไม่มีที่ติ: สามารถหยุดการทำงานบนพีซีของคุณ หรืออาจเกิดปัญหาการเชื่อมต่อและทำให้คุณไม่สามารถสตรีมได้ ปัญหาหนึ่งที่สามารถผลักดันผู้ใช้ Netflix ได้อย่างง่ายดายคือรหัสข้อผิดพลาดของ Netflix m7353-5101 ซึ่งทำให้ Netflix ไม่สามารถทำงานได้อย่างที่ควรจะเป็น หากคุณเห็น เป็นไปได้ว่าหนึ่งในส่วนขยายเบราว์เซอร์ของคุณมีข้อผิดพลาด อย่างไรก็ตาม ไม่จำเป็นต้องเป็นกรณีนี้เสมอไป – อาจมีสาเหตุหลายประการที่อาจอยู่เบื้องหลังอาการสะอึกของ Netflix ของคุณ หากคุณต้องการแก้ไขรหัสข้อผิดพลาดของ Netflix m7353 5101 อย่างรวดเร็วและมีประสิทธิภาพ อย่าลืมดำเนินการตามคำแนะนำของเรา ซึ่งมีคำแนะนำที่ใช้งานง่ายซึ่งจะช่วยให้คุณขจัดปัญหาได้
รหัสข้อผิดพลาด M7353-5101 ใน Netflix: เหตุใดจึงปรากฏขึ้น
หากรหัสข้อผิดพลาดของ Netflix: m7353-5101 ปรากฏขึ้นบนพีซีของคุณ คุณไม่จำเป็นต้องเครียดหรือตื่นตระหนก ปัญหาสามารถแก้ไขได้ง่าย และทริกเกอร์ที่พบบ่อยที่สุดมีดังนี้:
- ส่วนขยายเบราว์เซอร์ที่มีปัญหา
- ปัญหาพีซีเล็กน้อย
- เบราว์เซอร์ที่ล้าสมัย
- ไดรเวอร์ที่ล้าสมัย
- การอัปเดตที่รอดำเนินการ
- ปัญหาเกี่ยวกับคุกกี้
- การรบกวนจากซอฟต์แวร์ความปลอดภัย
- จอแสดงผลรอง
- ผู้รับมอบฉันทะ
ด้านล่างนี้คุณจะพบขั้นตอนโดยละเอียดเกี่ยวกับวิธีแก้ปัญหารหัสข้อผิดพลาด m7353 5101 ใน Netflix
รหัสข้อผิดพลาด M7353-5101 ใน Netflix: การแก้ไข 10 อันดับแรก
แก้ไข 1: ปิดใช้งานส่วนขยายเบราว์เซอร์ของคุณ
สิ่งแรกที่คุณควรทำเมื่อแก้ไขปัญหารหัสข้อผิดพลาด Netflix m7353 5101 คือการปิดใช้งานส่วนขยายของเบราว์เซอร์ทีละรายการ และตรวจสอบว่าปัญหาหายไปหรือไม่
นี่คือวิธีที่คุณสามารถปิดส่วนขยายใน Google Chrome:
- เปิดเบราว์เซอร์ Chrome ของคุณ
- ไปที่มุมบนขวาแล้วคลิก เพิ่มเติม (สามจุดในแนวตั้ง)
- ไปที่ เครื่องมือเพิ่มเติม
- คลิกที่ ส่วนขยาย
- ปิดใช้งานส่วนขยายโดยปิดสวิตช์ที่เกี่ยวข้อง
- ปิดส่วนขยายทีละรายการจนกว่าคุณจะพบผู้ร้าย
- คลิก ลบ เพื่อกำจัดส่วนขยายที่มีปัญหาและรีสตาร์ทเบราว์เซอร์ Chrome ของคุณ
หากต้องการปิดใช้งานส่วนขยายใน Firefox ให้ทำตามคำแนะนำด้านล่าง:
- เปิดเบราว์เซอร์ Firefox ของคุณ
- ไปที่มุมขวาบนของเบราว์เซอร์แล้วคลิกซ้ายที่ปุ่มเมนู (เส้นแนวนอนสามเส้น)
- เลือก ส่วนเสริมและธีม
- คลิก ส่วนขยาย
- หากต้องการปิดใช้งานส่วนขยาย ให้คลิกปุ่มสลับสีน้ำเงินที่เกี่ยวข้อง
- ปิดส่วนขยายของเบราว์เซอร์ของคุณต่อไปจนกว่าคุณจะพบส่วนขยายที่ทำให้เกิดปัญหา Netflix
- ค้นหาปุ่มสามจุดถัดจากส่วนขยายที่มีปัญหาแล้วคลิก
- เลือก ลบ จากเมนูแบบเลื่อนลง
นี่คือวิธีที่คุณสามารถปิดส่วนขยายของคุณใน Edge:
- เปิด Edge บนคอมพิวเตอร์ของคุณ
- ไปที่และคลิก การตั้งค่าและอื่นๆ (สามจุดในแนวนอน)
- เลือก ส่วนขยาย จากเมนู
- คลิก จัดการส่วนขยาย
- ปิดส่วนขยายโดยเลือกตัวสลับที่เกี่ยวข้อง
- ปิดใช้งานส่วนขยาย Edge ของคุณจนกว่าคุณจะพบส่วนขยายที่ทำให้เกิดรหัสข้อผิดพลาด m7353-5101 ใน Netflix จากนั้นคุณสามารถถอนการติดตั้งผู้ร้าย
หากการปิดใช้งานส่วนขยายของเบราว์เซอร์ไม่สามารถช่วยคุณลบปัญหาได้ ให้ดำเนินการแก้ไขต่อไปนี้
แก้ไข 2: รีสตาร์ทพีซีของคุณ
เป็นเรื่องปกติที่พีซีจะเกิดปัญหาเล็กน้อยหรือเล็กน้อยหากเปิดไว้เป็นเวลานาน ซึ่งเป็นเหตุผลที่เราแนะนำให้รีบูตพีซีของคุณเป็นครั้งคราวเพื่อป้องกันปัญหาร้ายแรง หากรหัสข้อผิดพลาด Netflix m7353 5101 รบกวนคุณเมื่อเร็วๆ นี้ อาจถึงเวลาที่คุณต้องรีสตาร์ทพีซี กระบวนการเกี่ยวข้องกับการเปิดเมนู Start คลิกปุ่ม Power และเลือก Restart
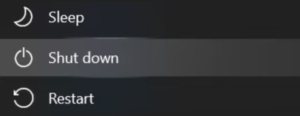
หลังจากดำเนินการดังกล่าว ให้ตรวจสอบว่าข้อผิดพลาดได้รับการแก้ไขหรือไม่
แก้ไข 3: อัปเดตเบราว์เซอร์ของคุณ
รหัสข้อผิดพลาด: m7353-5101 ใน Netflix อาจเป็นผลมาจากเบราว์เซอร์ของคุณล้าสมัย ในกรณีเช่นนี้ การกำจัดปัญหาหมายถึงการปรับปรุงเบราว์เซอร์ให้ทันสมัยอยู่เสมอ
นี่คือวิธีที่คุณสามารถอัปเดตเบราว์เซอร์ Google Chrome ของคุณ:
- เปิด Google Chrome บนพีซีของคุณ
- คลิกที่ เพิ่มเติม (สามจุดในแนวตั้ง) ที่มุมบนขวา
- เลือก วิธีใช้
- คลิก อัปเดต Google Chrome หากไม่มีตัวเลือกดังกล่าวในเมนู แสดงว่าคุณกำลังใช้งานเบราว์เซอร์ Chrome เวอร์ชันล่าสุด
- คลิก เปิดใหม่ เพื่อรีสตาร์ทเบราว์เซอร์ของคุณ
หากเบราว์เซอร์ของคุณคือ Mozilla Firefox ให้ทำตามคำแนะนำด้านล่างเพื่อให้เป็นปัจจุบัน:
- เปิดเบราว์เซอร์ Firefox ของคุณ
- ไปที่มุมขวาบนแล้วคลิกปุ่มเมนูของเบราว์เซอร์ ซึ่งมีลักษณะเป็นเส้นแนวนอนสามเส้น
- คลิกที่ Help จากนั้นคลิกที่ About Firefox
- คุณจะถูกนำไปที่หน้าต่าง About Mozilla Firefox
- Firefox จะได้รับการอัปเดตโดยอัตโนมัติหากมีการอัปเดต
- รีสตาร์ทเบราว์เซอร์ของคุณเพื่อสิ้นสุดกระบวนการอัปเดต
นี่คือวิธีที่คุณสามารถอัปเดตเบราว์เซอร์ Edge เป็นรุ่นล่าสุด:
- เรียกใช้ Edge บนคอมพิวเตอร์ของคุณ
- เลือก การตั้งค่า และอื่นๆ ; ตัวเลือกนี้ดูเหมือนจุดสามจุดในแนวนอนและอยู่ที่มุมขวาบนของเบราว์เซอร์ของคุณ
- นำทางไปยัง วิธีใช้และคำติชม
- คลิก เกี่ยวกับ Microsoft Edge
- หากคุณเห็นว่าเบราว์เซอร์ของคุณอัปเดตแล้ว ให้ข้ามไปที่การแก้ไขถัดไป
- หากคุณเห็นว่ามีการอัปเดตให้คลิก ดาวน์โหลดและติดตั้ง การอัปเดตจะถูกนำไปใช้ในครั้งต่อไปที่คุณเปิด เบราว์เซอร์ Edge
- หากคุณเห็น การสิ้นสุดการอัปเดต ให้รีสตาร์ท Microsoft Edge บนหน้า เกี่ยวกับ คลิก เริ่มใหม่ เพื่อใช้การอัปเดต
หากการอัปเดตเบราว์เซอร์ของคุณไม่มีประโยชน์ ให้ลองอัปเดตไดรเวอร์ของคุณ หากต้องการดูวิธีดำเนินการ ให้ตรวจสอบคำแนะนำด้านล่าง
แก้ไข 4: อัปเดตไดรเวอร์ของคุณ
ไดรเวอร์พีซีที่เลยวันหมดอายุไปแล้วอาจเป็นสาเหตุของการทำงานผิดพลาดและไม่เสถียร รวมถึงรหัสข้อผิดพลาด m7353 5101 ใน Netflix การอัปเดตไดรเวอร์ของคุณเป็นวิธีดำเนินการที่ดีที่สุดในกรณีนี้ และทำได้ค่อนข้างง่าย คุณสามารถใช้เครื่องมือที่เรียกว่า Device Manager สำหรับสิ่งนี้:

- ค้นหาช่องค้นหาบนแถบงานของคุณ
- ป้อน ตัวจัดการอุปกรณ์ ในช่องค้นหา
- เลือกตัวจัดการอุปกรณ์จากผลการค้นหา
- ขยายหมวดหมู่ที่มีอุปกรณ์ที่คุณต้องการอัปเดตไดรเวอร์
- คลิกขวาที่อุปกรณ์นั้นแล้วเลือก Update driver
- คลิก ค้นหาไดรเวอร์โดยอัตโนมัติ Windows จะค้นหาไดรเวอร์รุ่นล่าสุดสำหรับอุปกรณ์ของคุณ อย่าลืมรีสตาร์ทพีซีของคุณเมื่อดาวน์โหลดไดรเวอร์ใหม่เพื่อใช้งานอย่างถูกต้อง
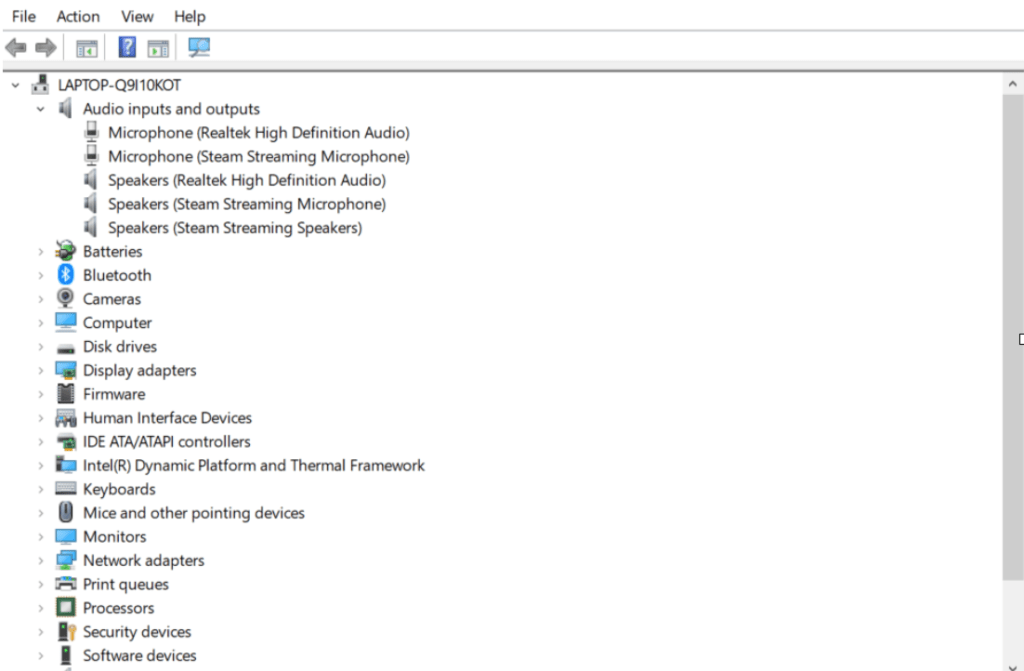
หากระบบปฏิบัติการ Windows ของคุณค้นหาไดรเวอร์เวอร์ชันอัปเดตไม่พบ คุณสามารถไปที่เว็บไซต์ทางการของผู้ผลิตอุปกรณ์ แล้วค้นหาไดรเวอร์ล่าสุดในส่วนดาวน์โหลดไดรเวอร์ จากนั้นคุณควรติดตั้งซอฟต์แวร์ไดรเวอร์ใหม่ด้วยตนเอง อย่าลืมเดินบนเส้นทางนี้อย่างระมัดระวัง: คุณควรดาวน์โหลดและติดตั้งเวอร์ชันที่ออกแบบมาสำหรับยี่ห้อและรุ่นอุปกรณ์ของคุณโดยเฉพาะ หลังจากอัปเดตไดรเวอร์ของอุปกรณ์ ให้ตรวจสอบว่าปัญหา Netflix ได้รับการแก้ไขหรือไม่ หากยังคงอยู่ ให้ลองอัปเดตไดรเวอร์ทั้งหมดของคุณทีละตัวจนกว่าคุณจะกำจัดมันได้สำเร็จ
เพื่อให้ง่ายขึ้น คุณสามารถใช้เครื่องมือที่ชื่อว่า Auslogics Driver Updater แอพที่ติดตั้งง่ายและใช้งานง่ายนี้จะอัปเดตไดรเวอร์ทั้งหมดของคุณในคลิกเดียว

ประสิทธิภาพของพีซีที่ไม่เสถียรมักเกิดจากไดรเวอร์ที่ล้าสมัยหรือเสียหาย Auslogics Driver Updater วินิจฉัยปัญหาของไดรเวอร์และให้คุณอัปเดตไดรเวอร์เก่าทั้งหมดพร้อมกันหรือทีละรายการเพื่อให้พีซีของคุณทำงานได้ราบรื่นขึ้น
แก้ไข 5: อัปเดต Windows
ระบบของคุณอาจขาดการอัปเดตที่สำคัญ จึงทำให้ Netflix ทำงานบนพีซีของคุณ ในสถานการณ์ดังกล่าว เพื่อแก้ไขปัญหานี้ คุณควรอัปเดตระบบปฏิบัติการของคุณ บริการ Windows Update ได้รับการออกแบบมาเพื่อช่วยเหลือคุณ
หากคุณใช้ Windows 10 ให้ทำตามคำแนะนำด้านล่าง:
- คลิกปุ่ม เริ่ม (ปุ่มโลโก้ Windows ที่มุมซ้ายล่าง)
- ไปที่ การตั้งค่า
- เลือก การอัปเดตและความปลอดภัย
- คลิก Windows Update
- หากมีการอัปเดตให้คลิก ดาวน์โหลดและติดตั้ง
- หากต้องการตรวจหาการอัปเดตที่มีซึ่งยังไม่ได้เสนอให้คุณ ให้คลิก ตรวจหาการอัปเดต
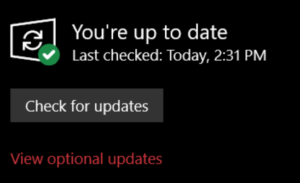
ผู้ใช้ Windows 11 ควรปฏิบัติตามคำแนะนำต่อไปนี้เพื่อเริ่มกระบวนการอัพเดต:
- คลิก เริ่ม (ปุ่มโลโก้ Windows บนทาสก์บาร์)
- เลือก การตั้งค่า
- คลิก Windows Update
- หากมีการอัปเดต ให้คลิก ดาวน์โหลดทันที
แก้ไข 6: ล้างคุกกี้
เบราว์เซอร์ของคุณจะบันทึกข้อมูลต่างๆ จากเว็บไซต์เพื่อให้ประสบการณ์การท่องอินเทอร์เน็ตของคุณราบรื่นและเป็นส่วนตัวมากขึ้น ข้อมูลนี้จะถูกเก็บไว้ในแคชและคุกกี้ของเบราว์เซอร์ เพื่อให้มั่นใจว่าเนื้อหาที่คุณเข้าถึงนั้นมีความเกี่ยวข้องและตรงกับความต้องการของคุณ และทำให้คุณลงชื่อเข้าใช้ได้เสมอ
ฟังดูดี คุกกี้จะสะสมเมื่อเวลาผ่านไปและมีแนวโน้มที่จะทำให้ระบบของคุณทำงานช้าลง ยิ่งไปกว่านั้น พวกเขาสามารถทำให้เกิดปัญหาต่างๆ เช่น รหัสข้อผิดพลาดของ Netflix: m7353-5101 นั่นคือเหตุผลที่แนะนำให้คุณลบคุกกี้เป็นครั้งคราว สิ่งนี้ช่วยให้คุณได้รับความเป็นส่วนตัว เพิ่มพื้นที่ว่างในดิสก์ เร่งความเร็วระบบของคุณ และแก้ไขปัญหาบนพีซีของคุณ
นี่คือวิธีล้างคุกกี้ใน Google Chrome:
- เปิดเบราว์เซอร์ Chrome บนพีซีของคุณ
- ไปที่มุมขวาบน คลิก เพิ่มเติม (สามจุด) แล้วเลือก การตั้งค่า
- คลิก ความเป็นส่วนตัวและความปลอดภัย
- เลือก คุกกี้และข้อมูลไซต์อื่นๆ
- คลิก ดูข้อมูลไซต์และสิทธิ์ทั้งหมด
- เลือก ล้างข้อมูลทั้งหมด
- คลิก ล้าง
ผู้ที่ใช้ Mozilla Firefox ควรใช้แนวทางต่อไปนี้:
- เปิดเบราว์เซอร์ Firefox
- คลิกปุ่มเมนู (เส้นแนวนอนสามเส้น) จากนั้นคลิกการตั้งค่า
- ไปที่ ความเป็นส่วนตัวและความปลอดภัย
- ไปที่ คุกกี้และข้อมูลไซต์
- คลิก ล้างข้อมูล... จากนั้นตรวจสอบให้แน่ใจว่าได้เลือกตัวเลือก คุกกี้และข้อมูลไซต์ และ เนื้อหาเว็บที่แคช ไว้
- เลือก ล้าง
นี่คือวิธีลบคุกกี้ใน Edge:
- เรียกใช้ขอบ
- ไปที่มุมบนขวาแล้วคลิก การตั้งค่าและอื่นๆ (สามจุด)
- ไปที่ การตั้งค่า
- เปิด ความเป็นส่วนตัว การค้นหา และบริการ
- นำทางไปยัง ล้างข้อมูลการท่องเว็บ
- เลือก ล้างข้อมูลการท่องเว็บทันที
- คลิก เลือกสิ่งที่ต้องการล้าง
- เลือก เวลาทั้งหมด e ภายใต้ช่วงเวลา
- คลิก คุกกี้และข้อมูลไซต์อื่นๆ
- เลือกตัวเลือก ล้างทันที
แก้ไข 7: ปิดซอฟต์แวร์รักษาความปลอดภัยของคุณ
ซอฟต์แวร์รักษาความปลอดภัยของคุณอาจตั้งค่าสถานะ Netflix ว่าน่าสงสัย หากเป็นเช่นนั้น เราขอแนะนำให้คุณปิดใช้งานชั่วคราวเพื่อตรวจสอบว่าปัญหาดังกล่าวอยู่เบื้องหลังหรือไม่ หาก Netflix ทำงานได้ดีเมื่อปิดการป้องกันมัลแวร์ ให้ตรวจสอบคู่มือของแอปเพื่อดูวิธีการอนุญาตพิเศษของ Netflix หากปัญหายังคงอยู่ ให้พิจารณาเปลี่ยนไปใช้โปรแกรมรักษาความปลอดภัยอื่น ตัวอย่างเช่น Auslogics Anti-Malware จะปกป้องระบบของคุณโดยไม่ขัดแย้งกับแอพหรือบริการที่ปลอดภัยและเชื่อถือได้
แก้ไข 8: ปิดใช้งานจอแสดงผลรองของคุณ
การใช้การตั้งค่าจอภาพสองจอไม่น่าจะมีปัญหาใน Windows แต่บางครั้งอาจทำให้เกิดปัญหากับซอฟต์แวร์ เช่น รหัสข้อผิดพลาด m7353 5101 ใน Netflix หากต้องการตรวจสอบว่าเป็นกรณีนี้หรือไม่ ให้ลองปิดใช้งานจอแสดงผลรองของคุณ หากวิธีนี้ช่วยได้ ให้หลีกเลี่ยงการใช้จอภาพมากกว่าหนึ่งจอเมื่อสตรีม Netflix บนพีซีของคุณ
แก้ไข 9: ปิดใช้งานการตั้งค่าพร็อกซีของคุณ
การใช้พร็อกซีเซิร์ฟเวอร์เป็นวิธีที่สะดวกในการปกป้องความเป็นส่วนตัวของคุณ ที่กล่าวว่าสามารถทำลายประสบการณ์การรับชม Netflix ของคุณได้โดยการเรียกใช้รหัสข้อผิดพลาดของ Netflix m7353-5101 ลองปิดพร็อกซีและตรวจสอบว่าวิธีนี้ช่วยแก้ปัญหาได้หรือไม่ หากหลังจากนี้ Netflix ทำงานโดยปราศจากข้อผิดพลาด ให้พิจารณาเปลี่ยนจากพร็อกซีเซิร์ฟเวอร์ของคุณเป็นการป้องกันความเป็นส่วนตัวประเภทอื่น
เราหวังว่าคำแนะนำของเราจะช่วยคุณได้ หากยังพบปัญหาอยู่ โปรดแสดงความคิดเห็นด้านล่างหรือติดต่อศูนย์ช่วยเหลือของ Netflix เพื่อขอรับความช่วยเหลือส่วนบุคคลเกี่ยวกับเรื่องนี้
