วิธีแก้ไขรหัสข้อผิดพลาด Netflix M7111-1101
เผยแพร่แล้ว: 2022-01-31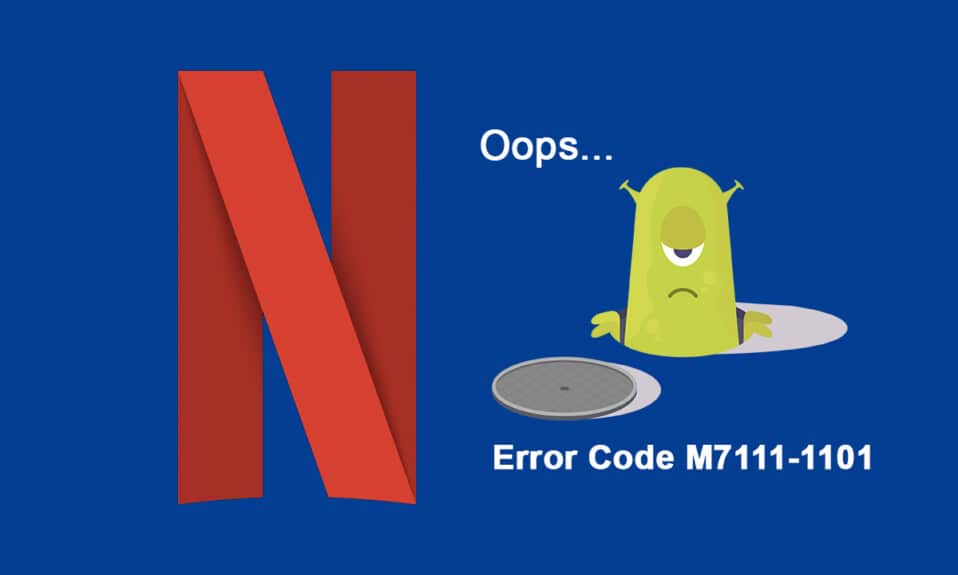
Netflix เป็นหนึ่งในแอปพลิเคชั่นสตรีมมิ่งออนไลน์ที่ดีที่สุดสำหรับภาพยนตร์และซีรีย์ทางเว็บ คุณสามารถเพลิดเพลินกับรายการ Netflix ต้นฉบับ ซีรีย์ทางเว็บยอดนิยม และภาพยนตร์ที่หลากหลายบน Netflix เข้าถึง Netflix ได้บนพีซี ทีวี อุปกรณ์ Android และ iOS แม้ว่า Netflix จะเป็นแอปพลิเคชั่นสตรีมมิงออนไลน์ที่ดีที่สุด แต่คุณอาจพบรหัสข้อผิดพลาดทั่วไปบางอย่าง เช่น M7111-1101 หากคุณพบข้อผิดพลาดเดียวกันกับ Netflix M7111-1101 คู่มือนี้จะช่วยคุณแก้ไขปัญหา ดังนั้นอ่านต่อ!
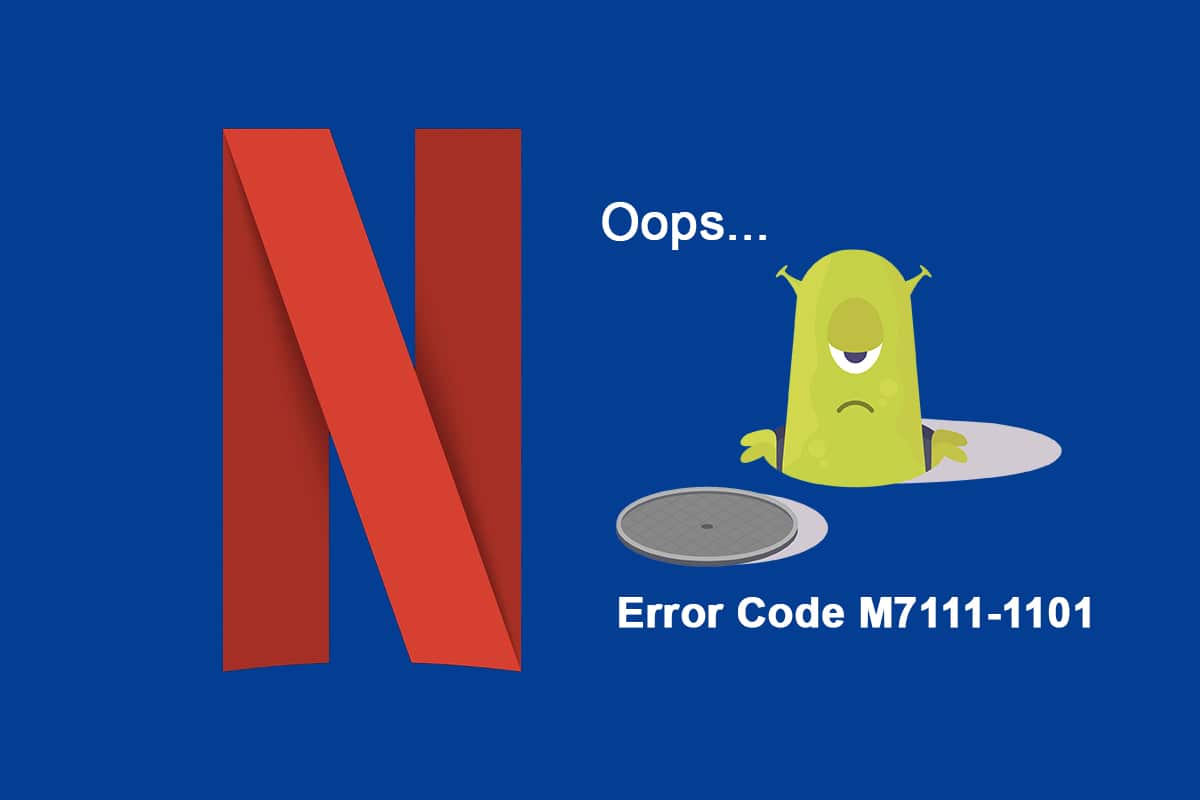
สารบัญ
- วิธีแก้ไขรหัสข้อผิดพลาด Netflix M7111-1101 บน Windows 10
- อะไรทำให้เกิดรหัสข้อผิดพลาด M7111-1101 กับ Netflix
- วิธีที่ 1: รีสตาร์ทเราเตอร์
- วิธีที่ 2: รีเซ็ตเราเตอร์
- วิธีที่ 3: ใช้เบราว์เซอร์ที่รองรับ HTML5
- วิธีที่ 4: ล้างคุกกี้ Netflix
- วิธีที่ 5: ล้างแคชและคุกกี้ในเบราว์เซอร์
- วิธีที่ 6: ปิดใช้งานส่วนขยาย (ถ้ามี)
- วิธีที่ 7: ปิดการใช้งาน VPN Client
- วิธีที่ 8: เปลี่ยนการตั้งค่า LAN
- วิธีที่ 9: อัปเดต Windows
- วิธีที่ 10: อัปเดตเบราว์เซอร์
- วิธีที่ 11: รีเซ็ตเบราว์เซอร์
- วิธีที่ 12: ติดตั้งเบราว์เซอร์ใหม่
- วิธีที่ 13: เปลี่ยนไปใช้เบราว์เซอร์อื่น
- วิธีที่ 14: ติดต่อฝ่ายสนับสนุนของ Netflix
วิธีแก้ไขรหัสข้อผิดพลาด Netflix M7111-1101 บน Windows 10
ขณะรับชมรายการหรือภาพยนตร์เรื่องโปรดบน Netflix คุณอาจได้รับข้อผิดพลาดตามที่ระบุไว้ด้านล่าง:
อ๊ะ มีบางอย่างผิดพลาด...
ข้อผิดพลาดที่ไม่คาดคิด มีข้อผิดพลาดที่ไม่คาดคิด โปรดโหลดหน้าเว็บและลองอีกครั้ง.
รหัสข้อผิดพลาด: M7111-1101
หรือ
เรากำลังประสบปัญหาในการเล่น Netflix โปรดตรวจสอบการเชื่อมต่ออินเทอร์เน็ตของคุณและลองอีกครั้ง
รหัสข้อผิดพลาด M7111-1101
ข้อผิดพลาดเหล่านี้อาจเกิดขึ้นเนื่องจากปัญหาอินเทอร์เน็ตบางอย่าง ในบทความนี้ เราได้แสดงวิธีการแก้ไขปัญหาที่เป็นไปได้ทั้งหมดเพื่อแก้ไขข้อผิดพลาดนี้ใน Windows 10
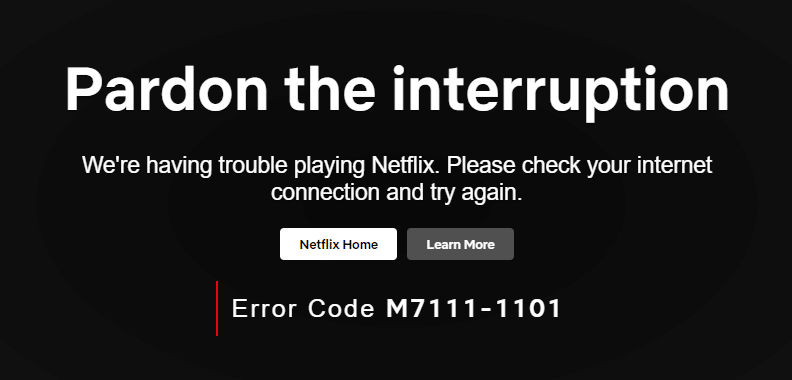
อะไรทำให้เกิดรหัสข้อผิดพลาด M7111-1101 กับ Netflix
มีสาเหตุหลายประการที่ทำให้เกิดรหัสข้อผิดพลาดนี้กับ Netflix มีการระบุไว้ด้านล่าง
- หากคุณใช้เบราว์เซอร์ที่เข้ากันไม่ได้ เช่น Brave, Vivaldi, UC, Baidu, QQ เป็นต้น คุณจะพบกับรหัสข้อผิดพลาดนี้กับ Netflix ขอแนะนำให้ใช้เบราว์เซอร์ที่เข้ากันได้กับ Netflix เช่น Google Chrome, Mozilla Firefox หรือ Opera เพื่อหลีกเลี่ยงข้อผิดพลาดดังกล่าว
- Netflix ต้องใช้โปรแกรมเล่น HTML5 ร่วมกับ Silverlight เพื่อสตรีมวิดีโอความละเอียดสูงและ 4K มีเบราว์เซอร์ไม่กี่ตัวที่ไม่รองรับคุณสมบัติเหล่านี้ ดังนั้นคุณจะพบกับรหัสข้อผิดพลาด M7111-1101
- หากคุณ ใช้เครือข่าย Wi-Fi สาธารณะ คุณอาจไม่เป็นไปตามข้อกำหนดขั้นต่ำในการสตรีมซึ่งนำไปสู่รหัสข้อผิดพลาด ตรวจสอบความเร็วเครือข่ายของคุณและให้แน่ใจว่าแบนด์วิดท์ของอินเทอร์เน็ตของคุณ
- Netflix ใช้ไฟล์คุกกี้และแคชจากเบราว์เซอร์ของคุณ บางครั้ง คุกกี้และไฟล์แคชเสียหายซึ่งนำไปสู่ข้อผิดพลาดดังกล่าว คุณควรล้างแคชและคุกกี้ของเบราว์เซอร์
- เมื่อเซิร์ฟเวอร์ Netflix ล่มหรือเมื่อความเร็วอินเทอร์เน็ตของคุณไม่เป็นไปตามข้อกำหนดในการสตรีม คุณอาจประสบปัญหานี้
- คุณจะพบข้อผิดพลาดเมื่อ คุณเปิดใช้งานส่วนขยายเบราว์เซอร์ที่ไม่ต้องการในระบบของคุณ ปิดใช้งานส่วนขยายทั้งหมดและตรวจสอบว่าคุณพบข้อผิดพลาดอีกครั้งหรือไม่
- หาก คุณมีไฟล์การติดตั้งที่เสียหายบนเบราว์เซอร์ของคุณ หรือไฟล์สำคัญบางไฟล์หายไป คุณอาจพบข้อผิดพลาดนี้
- นอกจากนี้ หาก เบราว์เซอร์ของคุณไม่ใช่เวอร์ชันล่าสุด คุณจะประสบปัญหาดังกล่าว ลองอัปเดตหรือติดตั้งเบราว์เซอร์ใหม่หากจำเป็น
- ในบางภูมิภาค เซิร์ฟเวอร์ VPN และพร็อกซีอาจบล็อก Netflix ในระบบของคุณ ในกรณีนี้ ให้ปิดใช้งานการเชื่อมต่อ VPN และพร็อกซีเซิร์ฟเวอร์เพื่อกำจัดข้อผิดพลาดนี้
ในส่วนนี้ เราได้รวบรวมรายการวิธีการแก้ไขรหัสข้อผิดพลาด Netflix M7111-1101 วิธีการต่างๆ ถูกจัดเรียงตั้งแต่ระดับพื้นฐานไปจนถึงระดับสูง ดังนั้น หากคุณมีปัญหาเล็กน้อย คุณอาจแก้ไขได้ด้วยการคลิกเพียงไม่กี่ครั้ง ดังนั้น ให้ปฏิบัติตามวิธีการแก้ไขปัญหาตามรายการด้านล่างในลำดับเดียวกันเพื่อให้ได้ผลลัพธ์ที่ดีที่สุดใน Windows 10 PC
หมายเหตุ: ก่อนดำเนินการตามวิธีการแก้ไขปัญหาเพื่อแก้ไขข้อผิดพลาด Netflix รวมถึง UI3010 ตรวจสอบให้แน่ใจว่าคุณมีการเชื่อมต่ออินเทอร์เน็ตที่เสถียรและคุณได้เข้าสู่ระบบด้วยสิทธิ์ของผู้ดูแลระบบบนพีซีของคุณ
วิธีที่ 1: รีสตาร์ทเราเตอร์
การรีสตาร์ทเราเตอร์จะเป็นการเริ่มต้นการเชื่อมต่อเครือข่ายอีกครั้ง และผู้ใช้บางรายรายงานว่าการเปลี่ยนแปลงทั้งหมดที่ทำเครื่องหมายในการตั้งค่าการกำหนดค่าจะมีผลเมื่อคุณรีสตาร์ทเราเตอร์ ดังนั้น ให้ทำตามขั้นตอนด้านล่างเพื่อรีสตาร์ทเราเตอร์ของคุณ
1. ค้นหา ปุ่มเปิดปิด ที่ด้านหลังเราเตอร์ของคุณ
2. กดปุ่มหนึ่งครั้งเพื่อ ปิดเครื่อง

3. ตอนนี้ ถอด สายไฟเราเตอร์ ของคุณและรอจนกว่าพลังงานจะหมดจากตัวเก็บประจุ
4. จากนั้น ต่อ สายไฟ อีกครั้งและเปิดเครื่องหลังจากผ่านไปหนึ่งนาที
5. รอจนกว่าการเชื่อมต่อเครือข่ายจะถูกสร้างขึ้นใหม่ และ ลองลงชื่อเข้าใช้อีกครั้ง
ตรวจสอบว่าคุณได้แก้ไขรหัสข้อผิดพลาด Netflix M7111-1101 หรือไม่
วิธีที่ 2: รีเซ็ตเราเตอร์
ก่อนที่คุณจะลองทำตามคำแนะนำด้านล่าง คุณต้องทราบบางจุดที่การรีเซ็ตเราเตอร์จะทำให้เราเตอร์เป็นการตั้งค่าจากโรงงาน การตั้งค่าและการตั้งค่าทั้งหมด เช่น พอร์ตที่ส่งต่อ การเชื่อมต่อในบัญชีดำ ข้อมูลรับรอง ฯลฯ จะถูกลบออก อย่างไรก็ตาม หากคุณตัดสินใจที่จะรีเซ็ตเราเตอร์ ให้ทำตามคำแนะนำตามที่อธิบายด้านล่าง
หมายเหตุ 1: การตั้งค่าและการตั้งค่าทั้งหมด เช่น พอร์ตที่ส่งต่อ การเชื่อมต่อในบัญชีดำ ข้อมูลประจำตัว ฯลฯ จะถูกลบออก ดังนั้น ตรวจสอบให้แน่ใจว่าได้เก็บบัญชีเหล่านี้ไว้ก่อนที่จะดำเนินการตามคำแนะนำที่กล่าวถึงด้านล่าง
หมายเหตุ 2: หลังจากรีเซ็ต เราเตอร์จะเปลี่ยนกลับเป็นการตั้งค่าเริ่มต้นและรหัสผ่านการตรวจสอบสิทธิ์ ดังนั้น ใช้ข้อมูลประจำตัวเริ่มต้นเพื่อเข้าสู่ระบบหลังจากรีเซ็ต
1. เปิดการ ตั้งค่าเราเตอร์ โดยใช้ที่ อยู่ IP เกตเวย์เริ่มต้น จากนั้นใช้ข้อมูลประจำตัวของคุณเพื่อ เข้า สู่ ระบบ ตามที่แสดง
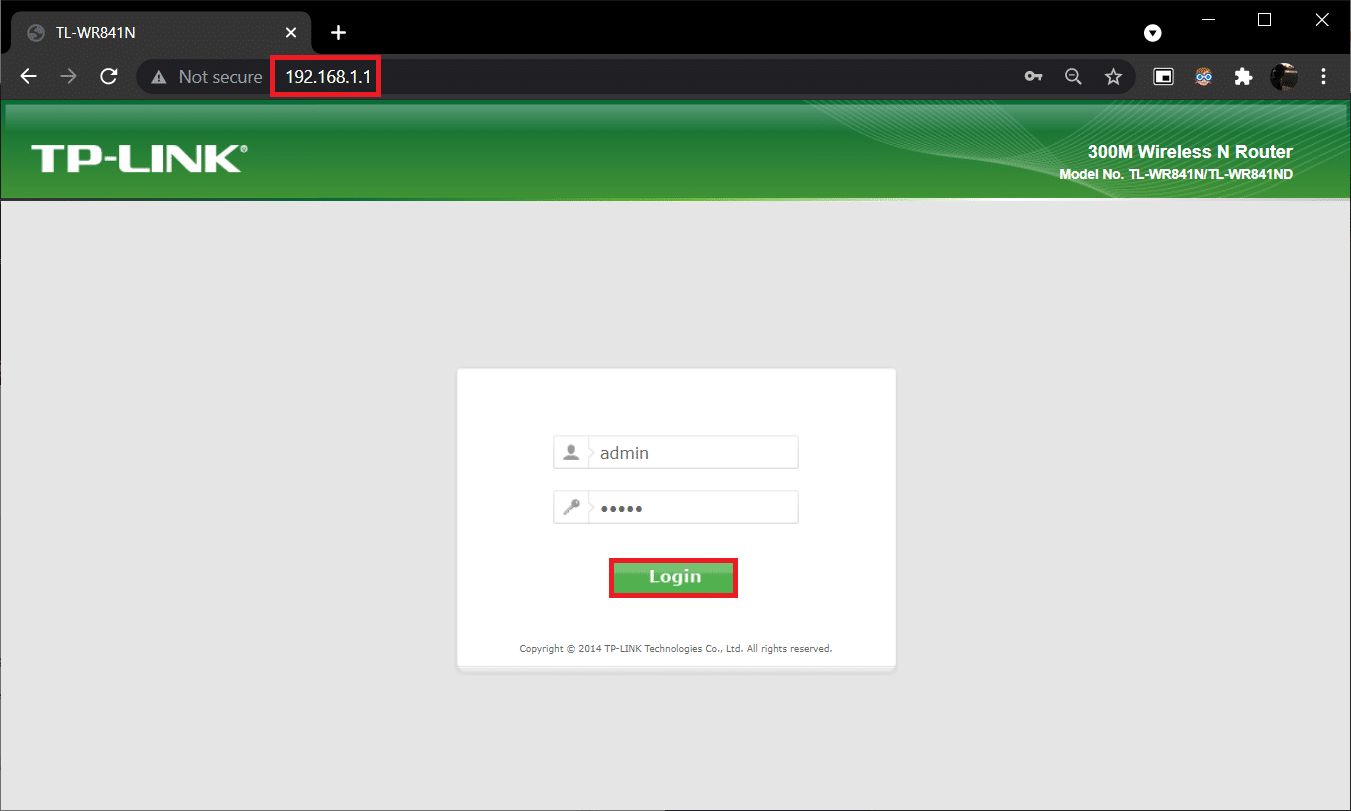
2. จดการ ตั้งค่าการกำหนดค่า ทั้งหมด คุณจะต้องใช้หลังจากรีเซ็ตเราเตอร์ เนื่องจากคุณอาจสูญเสียข้อมูลประจำตัว ISP หากคุณใช้โปรโตคอล P2P (โปรโตคอล แบบจุดต่อจุดบนอินเทอร์เน็ต)
3. ตอนนี้ กดปุ่มรีเซ็ต บนเราเตอร์ของคุณค้างไว้ 10-30 วินาที
หมายเหตุ: คุณต้องใช้อุปกรณ์ชี้ตำแหน่ง เช่น พิน หรือ ไม้จิ้มฟัน เพื่อกดปุ่ม RESET ในเราเตอร์บางตัว

4. เราเตอร์จะ ปิดและเปิด ใหม่โดยอัตโนมัติ คุณสามารถ ปล่อยปุ่ม เมื่อ ไฟเริ่มกะพริบ
5. ป้อน รายละเอียดการกำหนดค่า สำหรับเราเตอร์อีกครั้งบนหน้าเว็บ
อ่านเพิ่มเติม: วิธีเปลี่ยนคุณภาพวิดีโอ Netflix บนคอมพิวเตอร์ของคุณ
วิธีที่ 3: ใช้เบราว์เซอร์ที่รองรับ HTML5
ขั้นตอนแรกและสำคัญที่สุดในการแก้ไขปัญหาคือการทำให้แน่ใจว่าเว็บเบราว์เซอร์ของคุณเข้ากันได้กับแพลตฟอร์ม Netflix เบราว์เซอร์และระบบปฏิบัติการของคุณอาจสัมพันธ์กันเพื่อใช้งาน Netflix อย่างเต็มรูปแบบ ดังนั้น ตรวจสอบให้แน่ใจว่าเบราว์เซอร์ที่คุณใช้เข้ากันได้กับระบบปฏิบัติการที่เกี่ยวข้องของคุณหรือไม่ รายชื่อเว็บเบราว์เซอร์ที่มีแพลตฟอร์มที่รองรับตามลำดับมีดังนี้:
| เบราว์เซอร์/OS | การสนับสนุนสำหรับ WINDOWS | รองรับ MAC OS | รองรับ Chrome OS | การสนับสนุนสำหรับ LINUX |
| Google Chrome (68 หรือใหม่กว่า) | Windows 7,8.1 หรือใหม่กว่า | Mac OS X 10.10 & 10.11, macOS 10.12 หรือใหม่กว่า | ใช่ | ใช่ |
| Microsoft Edge | Windows 7,8.1 หรือใหม่กว่า | MacOS 10.12 หรือใหม่กว่า | ไม่ | ไม่ |
| Mozilla Firefox (65 หรือใหม่กว่า) | Windows 7,8.1 หรือใหม่กว่า | Mac OS X 10.10 & 10.11, macOS 10.12 หรือใหม่กว่า | ไม่ | ใช่ |
| โอเปร่า (55 หรือใหม่กว่า) | Windows 7,8.1 หรือใหม่กว่า | Mac OS X 10.10 & 10.11, macOS 10.12 หรือใหม่กว่า | ใช่ | ใช่ |
| ซาฟารี | ไม่ | Mac OS X 10.10 & 10.11, macOS 10.12 หรือใหม่กว่า | ไม่ | ไม่ |
- คุณจะต้องมีโปรแกรม เล่น HTML5 ร่วมกับ Silverlight เพื่อสตรีม Netflix
- นอกจากนี้ ในการเข้าถึง วิดีโอ 4K และ FHD บน Netflix เบราว์เซอร์ของคุณต้องรองรับ HTML5
มีเบราว์เซอร์ไม่กี่ตัวที่ไม่รองรับคุณสมบัติเหล่านี้ ดังนั้นคุณจะพบข้อผิดพลาดนี้กับ Netflix ใช้ตารางด้านล่างเพื่อค้นหาเวอร์ชันระบบปฏิบัติการที่ไม่รองรับ HTML5 สำหรับเบราว์เซอร์ที่เกี่ยวข้อง:
| เบราว์เซอร์/OS | เวอร์ชันระบบปฏิบัติการที่ไม่รองรับ HTML5 |
| Google Chrome (68 หรือใหม่กว่า) | iPad OS 13.0 หรือใหม่กว่า |
| Microsoft Edge | Mac OS X 10.10 & 10.11, iPad OS 13.0 หรือใหม่กว่า, Chrome OS, Linux |
| Mozilla Firefox (65 หรือใหม่กว่า) | iPad OS 13.0 หรือใหม่กว่า, Chrome OS |
| โอเปร่า (55 หรือใหม่กว่า) | iPad OS 13.0 หรือใหม่กว่า |
| ซาฟารี | Windows 7, Windows 8.1 หรือใหม่กว่า, Chrome OS, Linux |
หมายเหตุ: เบราว์เซอร์ของบริษัทอื่นบางประเภท เช่น Vivaldi , Brave , UC , QQ , Vidmate และ Baidu ไม่รองรับ Netflix
เบราว์เซอร์ต่อไปนี้และความละเอียดในการรับชม Netflix:
- ใน Google Chrome คุณสามารถเพลิดเพลินกับความละเอียดตั้งแต่ 720p ถึง 1080p โดยไม่หยุดชะงัก
- ใน Microsoft Edge คุณสามารถเพลิดเพลินกับ ความละเอียดสูงสุด 4K
- ใน Firefox & Opera ความละเอียด ที่ อนุญาตคือ 720p
- ใน macOS 10.10 ถึง 10.15 โดยใช้ Safari ความละเอียด สูงสุด 1080p
- สำหรับ macOS 11.0 หรือใหม่กว่า ความละเอียดที่รองรับคือ 4K
ดังนั้น ตรวจสอบให้แน่ใจว่าเบราว์เซอร์และระบบปฏิบัติการของคุณทำงานร่วมกันได้เพื่อแก้ไขข้อผิดพลาด Netflix ในระบบของคุณ
หมายเหตุ: ในวิธีการต่อไปนี้ Google Chrome ถือเป็นเบราว์เซอร์เริ่มต้นสำหรับการสาธิต หากคุณใช้เบราว์เซอร์อื่นที่คล้ายคลึงกันเพื่อเข้าถึง Netflix ให้ทำตามวิธีการแก้ไขปัญหาที่เกี่ยวข้อง
วิธีที่ 4: ล้างคุกกี้ Netflix
คุณสามารถแก้ไขข้อผิดพลาดนี้ได้โดยล้างแคชและคุกกี้ของ Netflix ทำตามขั้นตอนด้านล่างเพื่อล้างคุกกี้ใน Netflix
1. ไปที่ https://netflix.com/clearcookies ในเว็บเบราว์เซอร์ของคุณ ดังที่แสดง การดำเนินการนี้จะล้างคุกกี้ออกจากไซต์
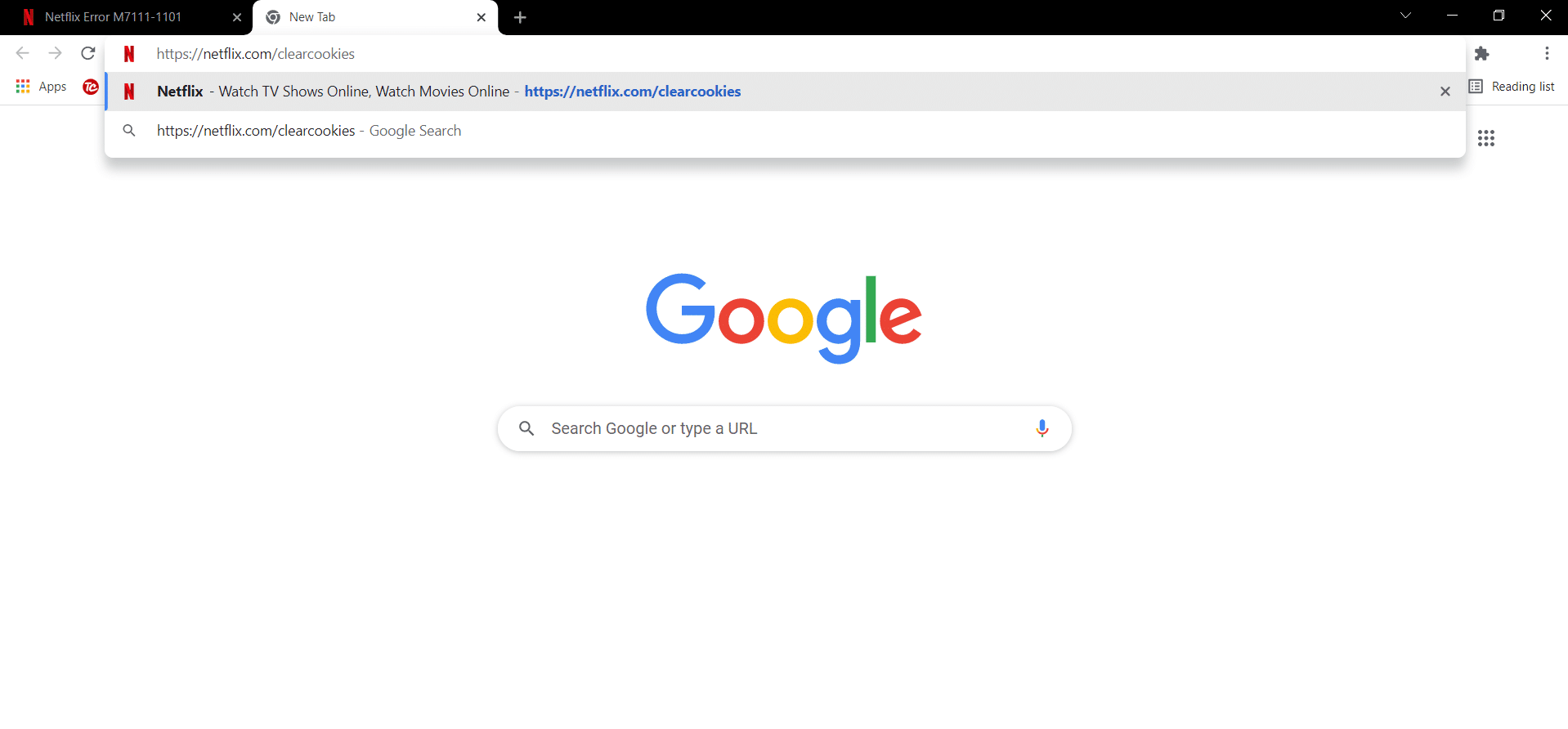
2. ลงชื่อเข้าใช้บัญชีของคุณ อีกครั้งและตรวจสอบว่าข้อผิดพลาดยังคงมีอยู่หรือไม่
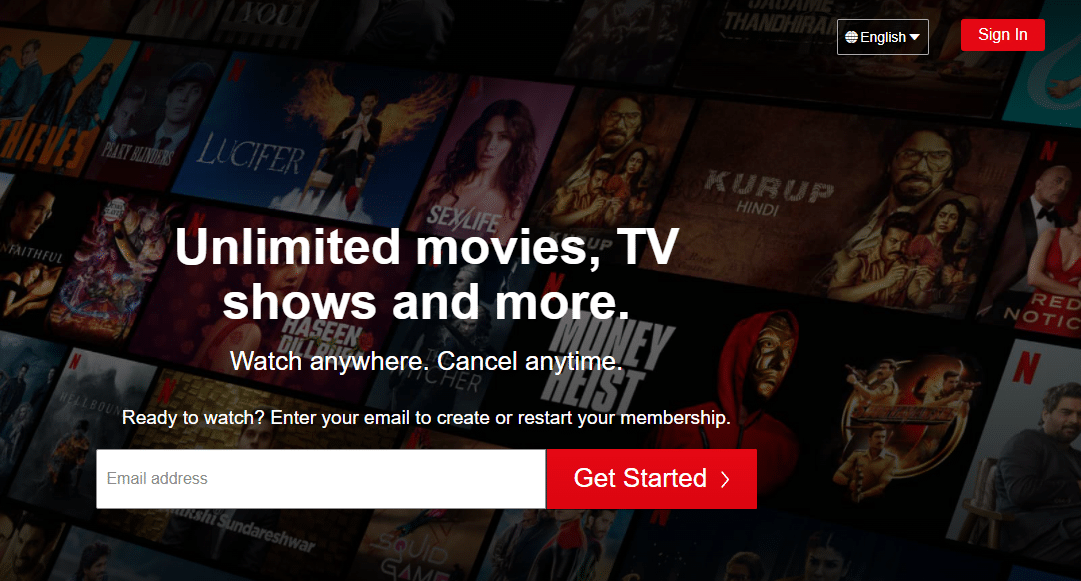
อ่านเพิ่มเติม: วิธีใช้ปาร์ตี้ Netflix เพื่อชมภาพยนตร์กับเพื่อน
วิธีที่ 5: ล้างแคชและคุกกี้ในเบราว์เซอร์
แคชและคุกกี้ที่เสียหายในเบราว์เซอร์ของคุณอาจทำให้เกิดรหัสข้อผิดพลาด Netflix M7111-1101 ดังนั้น ให้ทำตามขั้นตอนเหล่านี้เพื่อล้างแคชและคุกกี้บนเบราว์เซอร์ของคุณ
1. เปิดตัว Google Chrome
2. จากนั้น คลิกที่ ไอคอนสามจุด > เครื่องมือเพิ่มเติม > ล้างข้อมูลการท่องเว็บ… ดังที่แสดงด้านล่าง
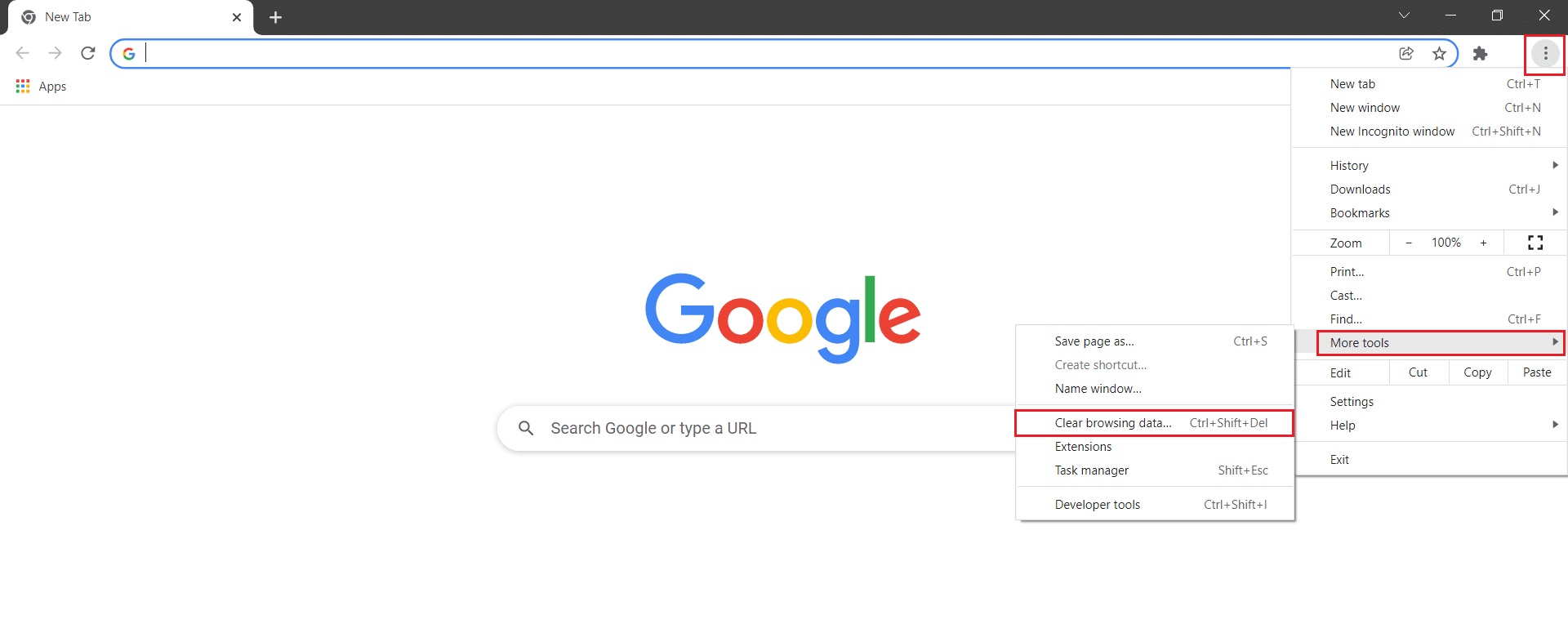
3. ตรวจสอบตัวเลือกต่อไปนี้
- คุกกี้และข้อมูลเว็บไซต์อื่นๆ
- รูปภาพและไฟล์แคช
4. ตอนนี้ ให้เลือกตัวเลือก ตลอดเวลา สำหรับ ช่วงเวลา
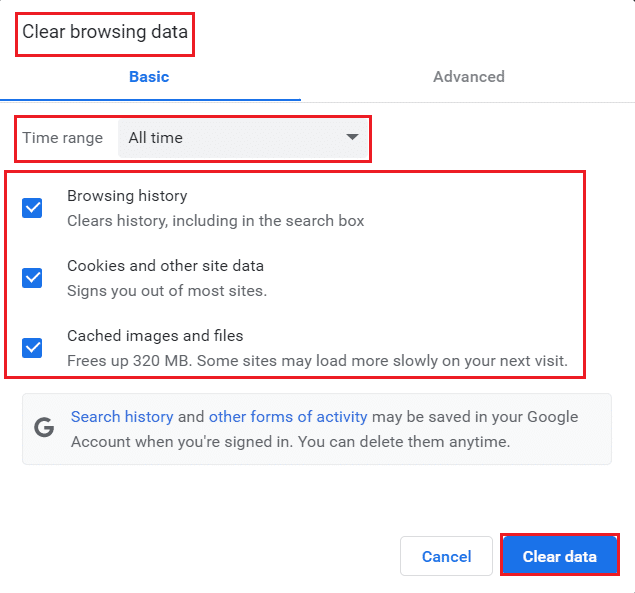
5. สุดท้าย ให้คลิกที่ ล้างข้อมูล
วิธีที่ 6: ปิดใช้งานส่วนขยาย (ถ้ามี)
หากมีการติดตั้งส่วนขยายที่เบราว์เซอร์ของคุณไม่รองรับ คุณอาจพบรหัสข้อผิดพลาด Netflix M7111-1101 ดังกล่าว ทำตามคำแนะนำด้านล่างเพื่อลบส่วนขยายที่ทำให้เกิดข้อผิดพลาด
1. เปิด Chrome แล้วพิมพ์ chrome://extensions ใน แถบ URL กด Enter เพื่อรับรายการส่วนขยายที่ติดตั้งทั้งหมด

2. ปิด สวิตช์สำหรับ ส่วนขยายที่ติดตั้งล่าสุด เพื่อปิดใช้งาน
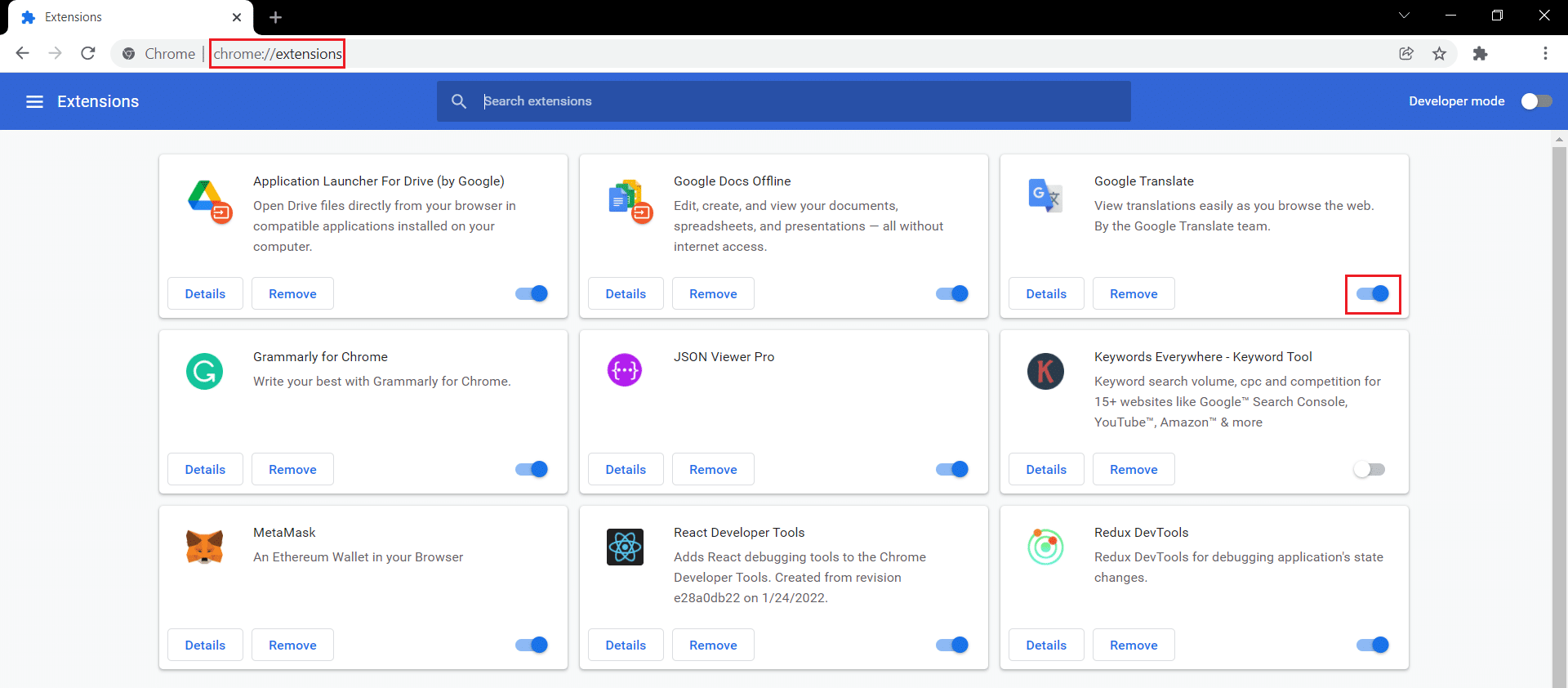
3. ทำซ้ำ ทีละรายการสำหรับแต่ละส่วนขยาย จนกว่าคุณจะพบส่วนขยายที่เสียหาย
4. เมื่อพบแล้ว ให้คลิกที่ปุ่ม Remove เพื่อถอนการติดตั้งส่วนขยายที่เสียหาย
หมายเหตุ: เราได้แสดงส่วนขยาย MetaMask เป็นตัวอย่าง
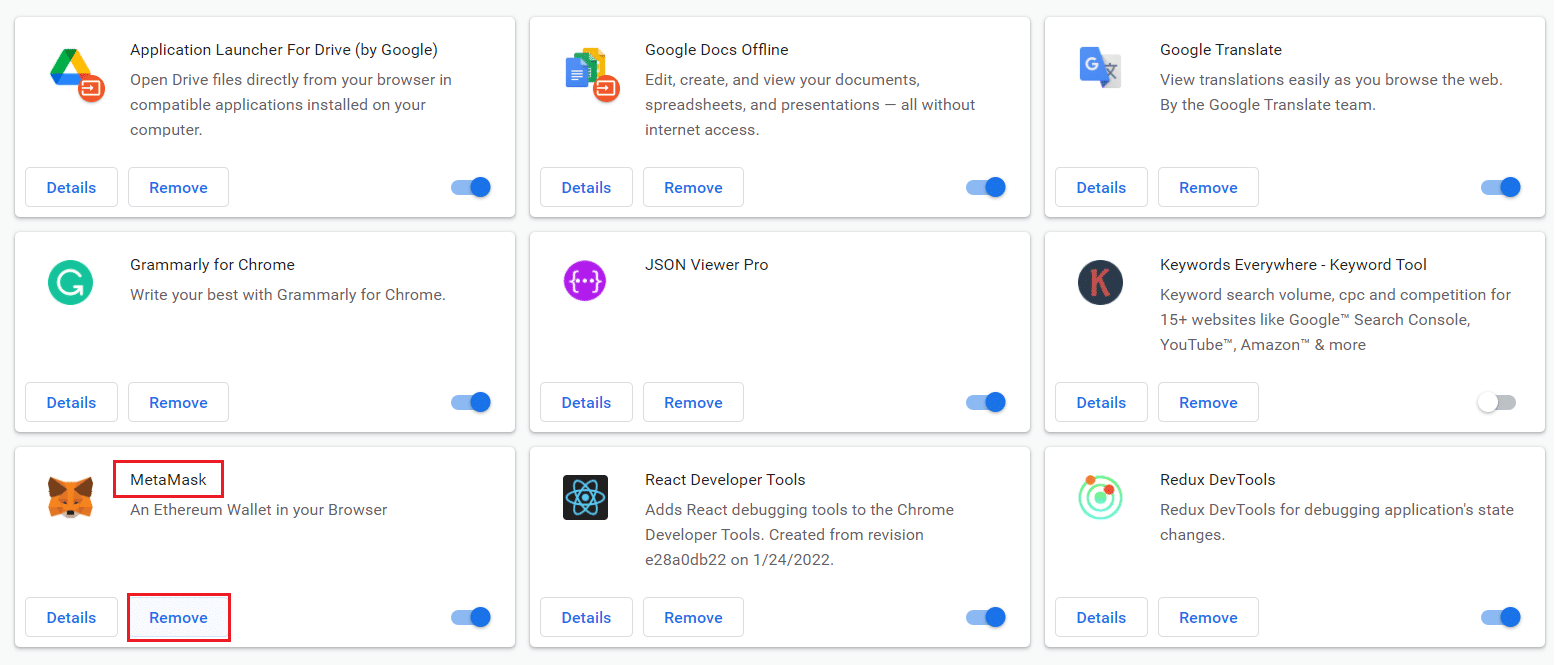
รีเฟรชเบราว์เซอร์ของคุณและตรวจสอบว่าปัญหาได้รับการแก้ไขแล้วหรือไม่
อ่านเพิ่มเติม: วิธีเปลี่ยนรหัสผ่านบน Netflix
วิธีที่ 7: ปิดการใช้งาน VPN Client
หากคุณกำลังใช้ไคลเอนต์ VPN ให้ลองปิดการใช้งานหรือถอนการติดตั้งจากระบบทั้งหมด และตรวจสอบว่าปัญหารหัสข้อผิดพลาดของ Netflix M7111-1101 ได้รับการแก้ไขหรือไม่
1. กด ปุ่ม Windows พิมพ์ VPN Settings ใน Windows Search Bar แล้วคลิก Open
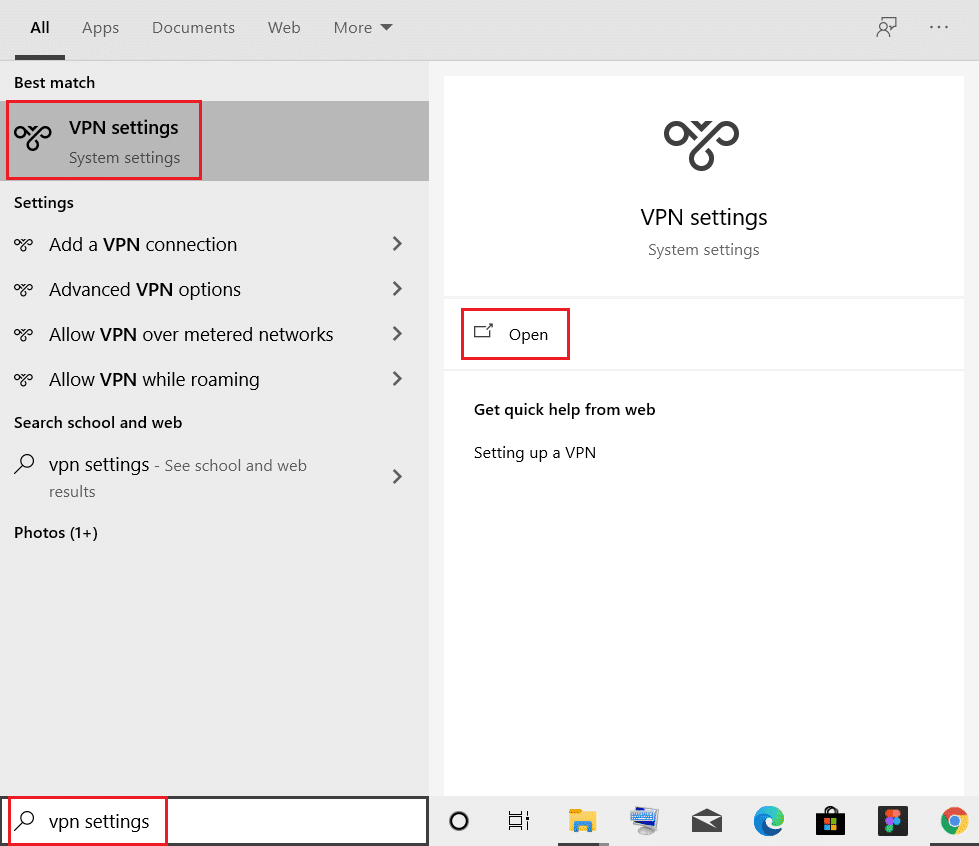
2. ในหน้าต่าง การตั้งค่า เลือก VPN ที่เชื่อมต่อ (เช่น vpn2 )
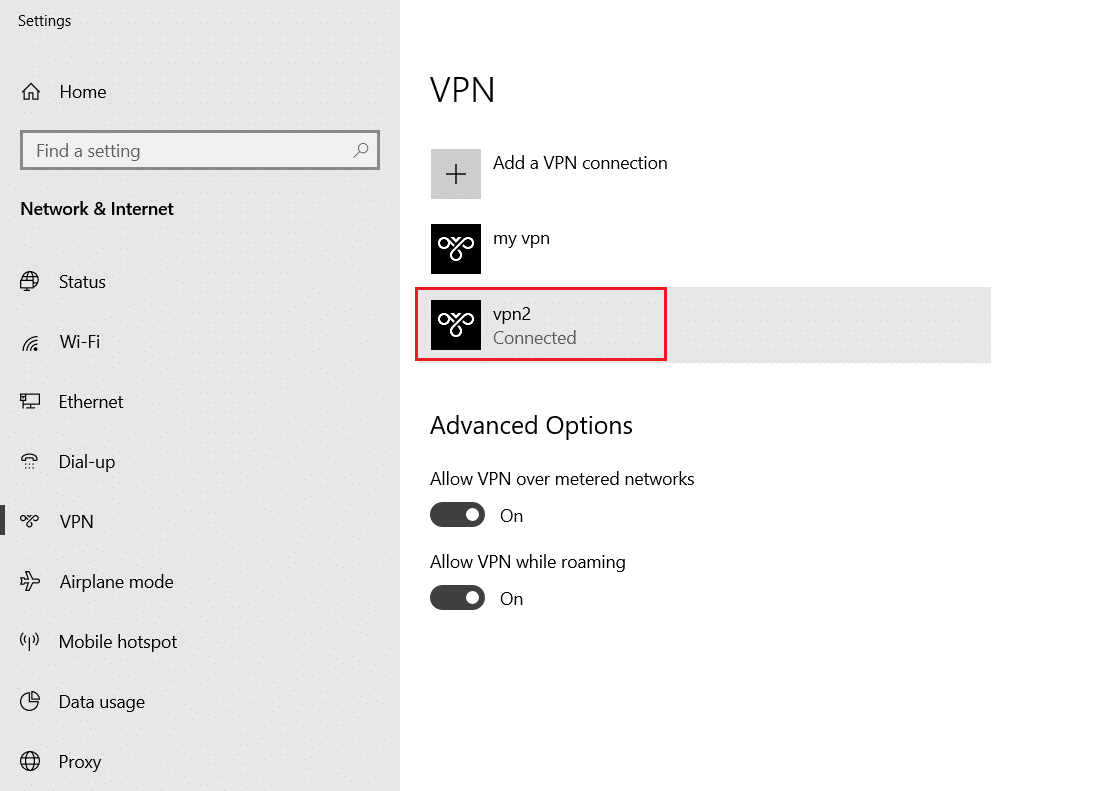
3. คลิกที่ปุ่ม ตัด การเชื่อมต่อ
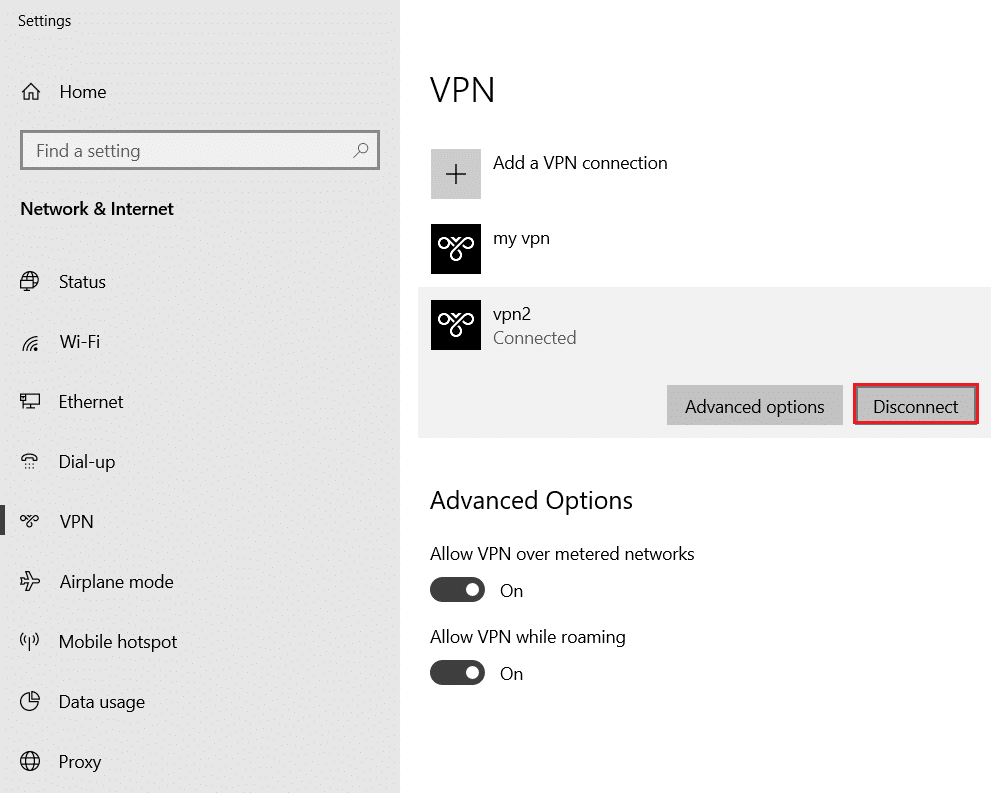
4. ตอนนี้ ปิด สวิตช์สำหรับ ตัวเลือก VPN ต่อไปนี้ภายใต้ ตัวเลือกขั้นสูง :
- อนุญาต VPN ผ่านเครือข่ายที่มีการตรวจวัด
- อนุญาต VPN ขณะโรมมิ่ง
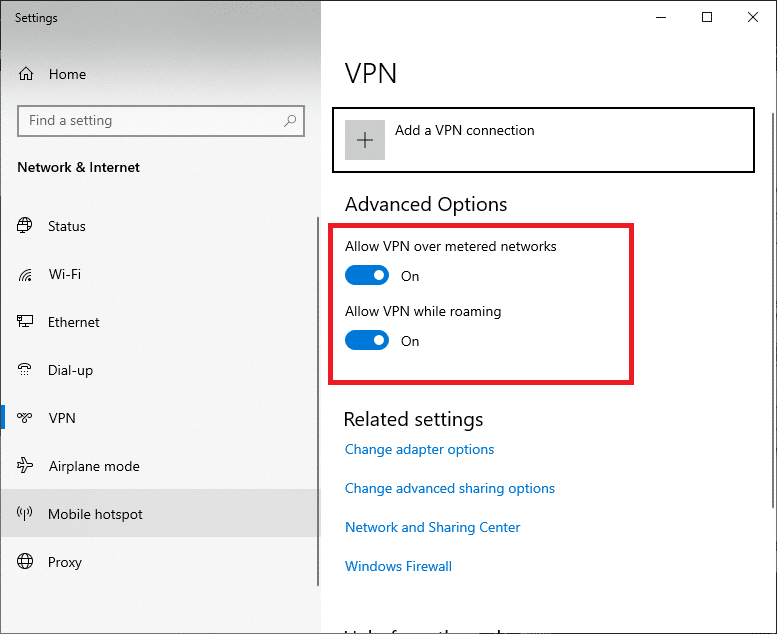
วิธีที่ 8: เปลี่ยนการตั้งค่า LAN
ปัญหาการเชื่อมต่อเครือข่ายหลายอย่างอาจนำไปสู่รหัสข้อผิดพลาด Netflix M7111-1101 และคุณสามารถแก้ไขได้โดยรีเซ็ตการตั้งค่าเครือข่ายท้องถิ่นตามที่อธิบายด้านล่าง
1. เปิด แผงควบคุม โดยพิมพ์ลงในเมนูค้นหา
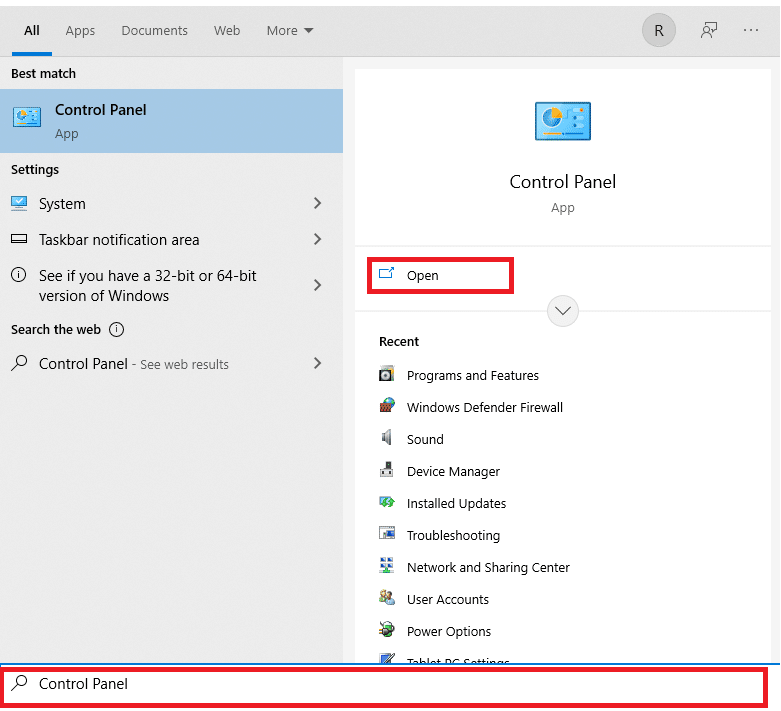
2. ตอนนี้ ตั้งค่าตัวเลือก ดูตาม เป็น หมวดหมู่ และเลือกลิงก์ เครือข่ายและอินเทอร์เน็ต ดังที่แสดงด้านล่าง
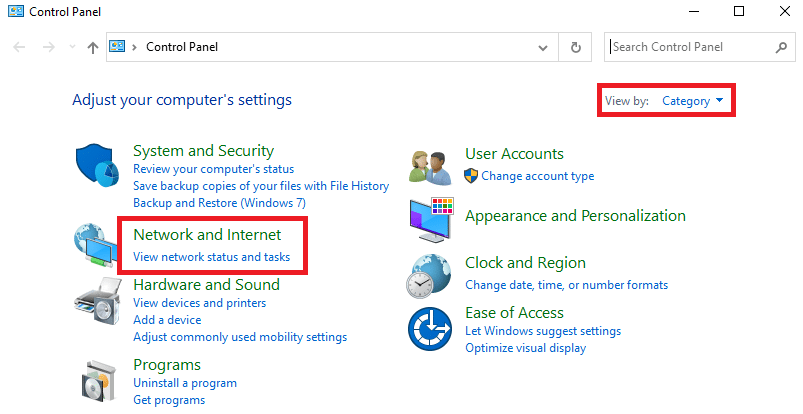
3. ที่นี่ คลิกที่ Internet Options ดังที่แสดงด้านล่าง
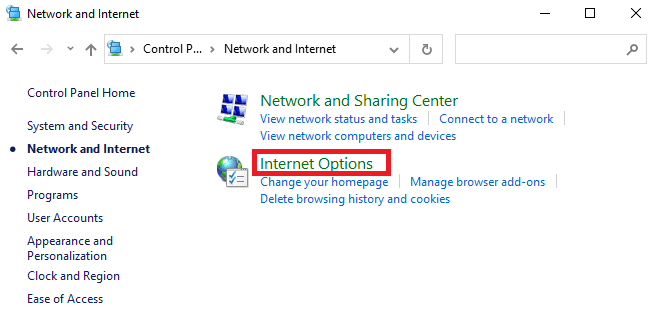
4. ในหน้าต่าง คุณสมบัติอินเทอร์เน็ต ให้ สลับไปที่แท็บ การ เชื่อม ต่อ และเลือก การตั้งค่า LAN ดังที่แสดงด้านล่าง
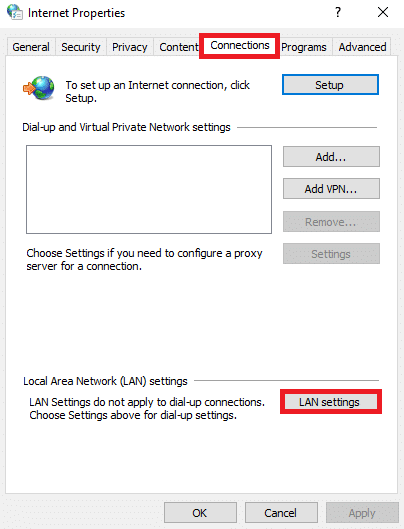
5. ใน การตั้งค่าเครือข่ายท้องถิ่น (LAN) ให้ทำเครื่องหมายในช่องเพื่อ ตรวจหาการตั้งค่า โดยอัตโนมัติในส่วน การกำหนดค่าอัตโนมัติ
หมายเหตุ: ตรวจสอบให้แน่ใจว่าไม่ได้เลือกตัวเลือก ใช้พร็อกซีเซิร์ฟเวอร์สำหรับ LAN ของคุณ ในส่วน พร็อกซีเซิร์ฟเวอร์ เว้นแต่คุณต้องการ
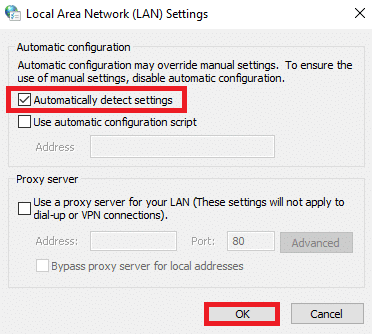
6. สุดท้าย ให้คลิกที่ ตกลง เพื่อบันทึกการเปลี่ยนแปลงและตรวจสอบว่าปัญหาได้รับการแก้ไขแล้วหรือไม่
อ่านเพิ่มเติม: วิธีสตรีม Netflix ในรูปแบบ HD หรือ Ultra HD
วิธีที่ 9: อัปเดต Windows
ทำตามขั้นตอนที่กำหนดสำหรับการอัปเดต Windows เพื่อแก้ไขรหัสข้อผิดพลาด M7111-1101
1. กดปุ่ม Windows + I พร้อมกันเพื่อเปิด การตั้งค่า
2. คลิกที่ไทล์ Update & Security ดังที่แสดง
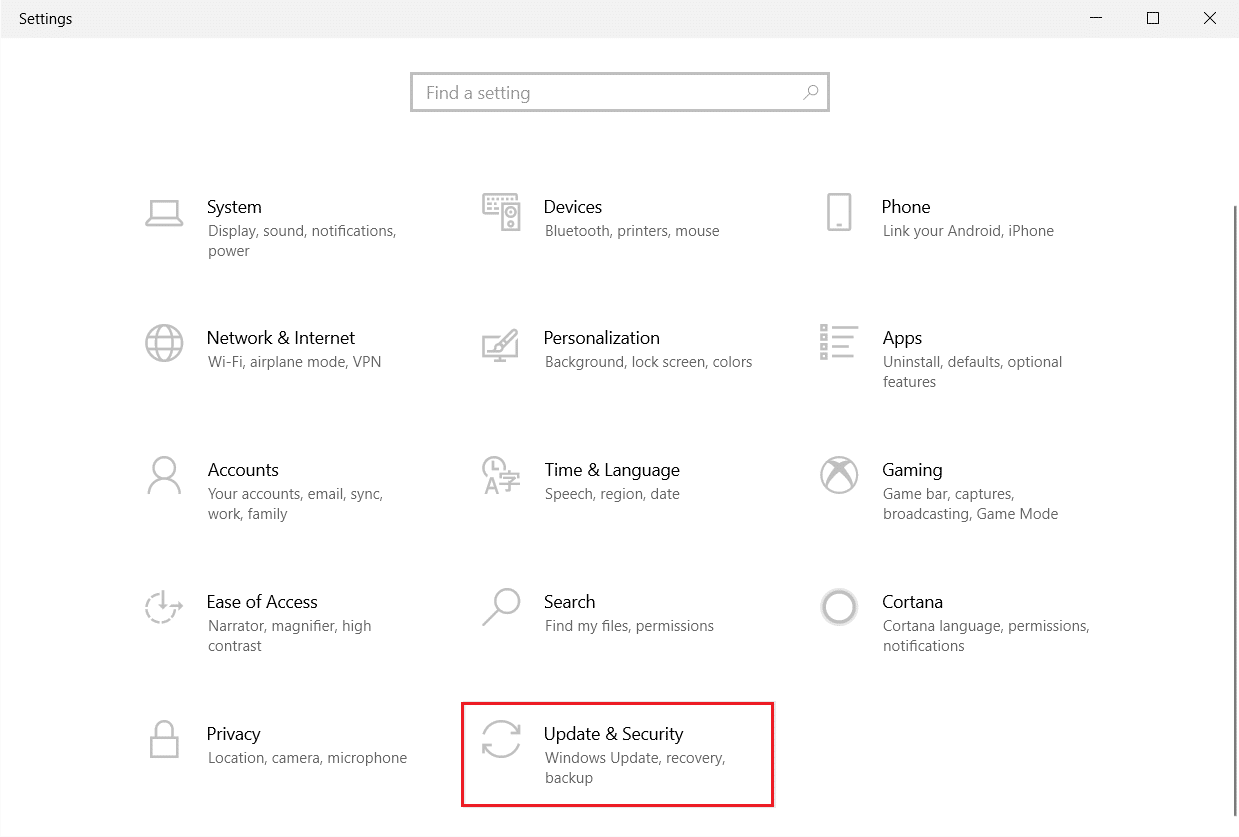
3. ในแท็บ Windows Update ให้คลิกที่ปุ่ม Check for updates
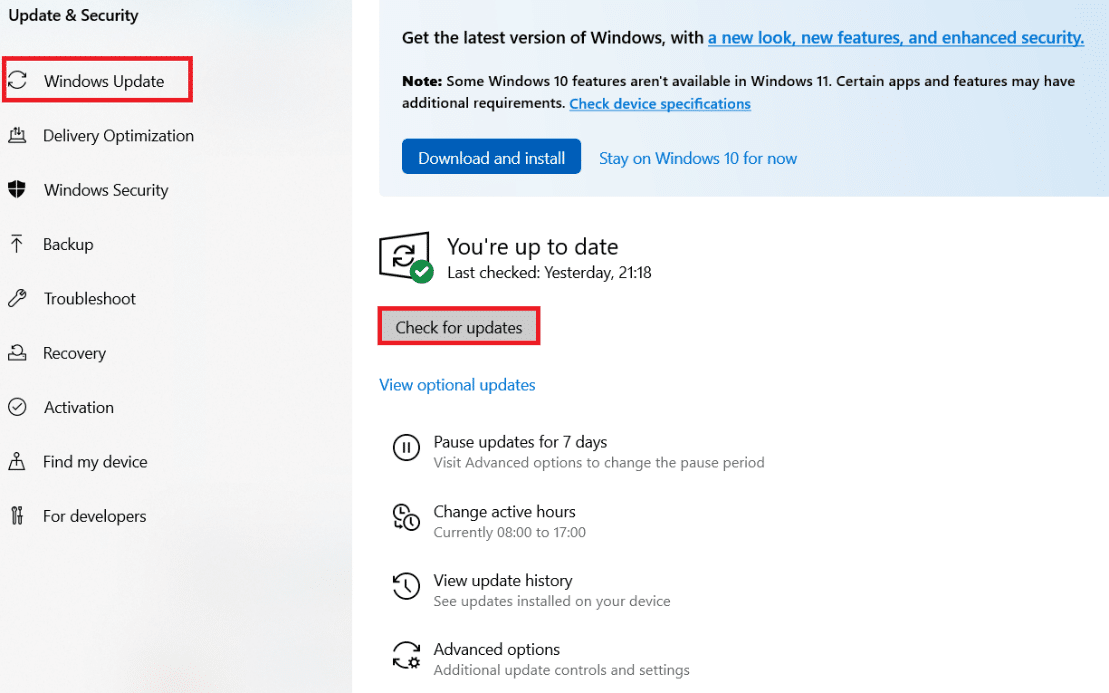
4A. หากมีการอัปเดตใหม่ ให้คลิก ติดตั้ง ทันทีและทำตามคำแนะนำเพื่ออัปเดต
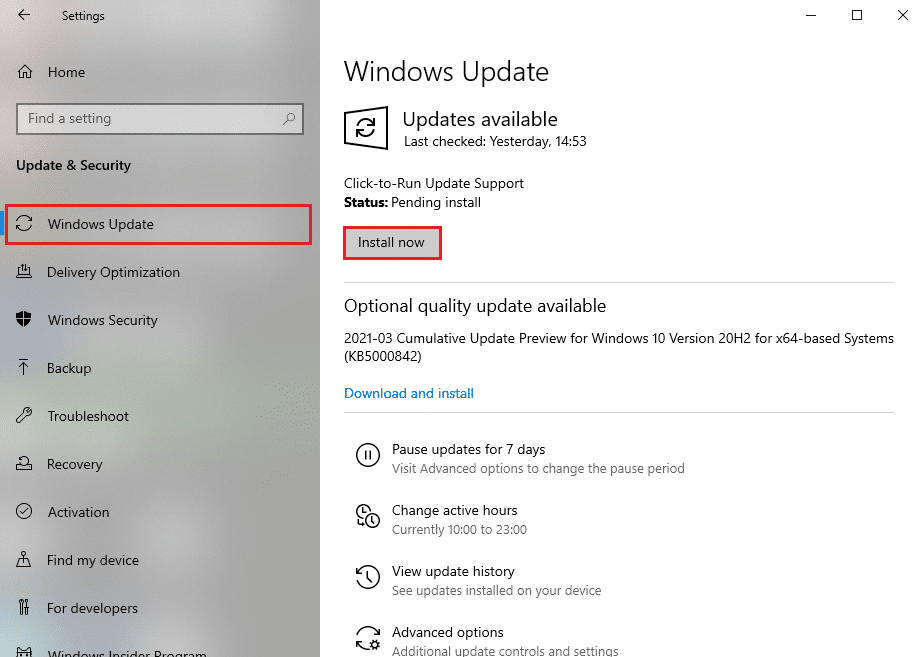
4B. มิฉะนั้น หาก Windows เป็นเวอร์ชันล่าสุด ระบบจะแสดงข้อความ You're up to date
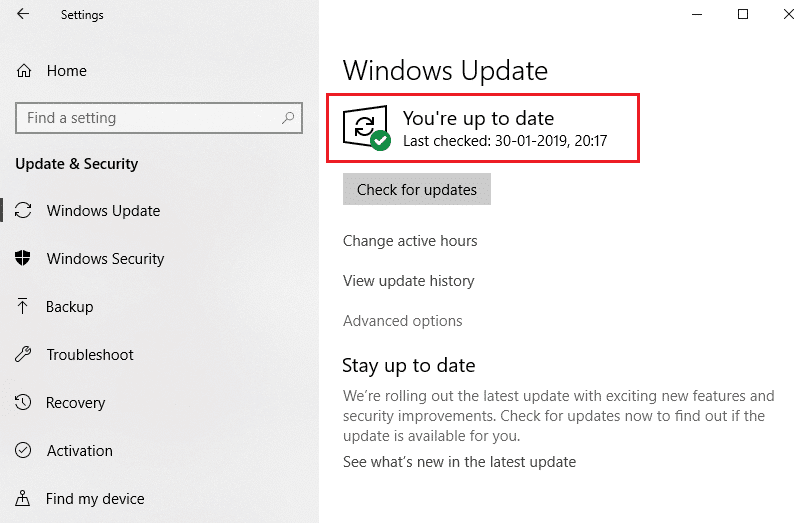
วิธีที่ 10: อัปเดตเบราว์เซอร์
หากคุณมีเบราว์เซอร์ที่ล้าสมัย อาจมีปัญหาเครือข่ายบางอย่างขณะสตรีมบน Netflix ซึ่งนำไปสู่รหัสข้อผิดพลาด M7111-1101 หรือ UI3012 หรือ UI3012 หากต้องการแก้ไขข้อผิดพลาดและจุดบกพร่องเหล่านี้กับเบราว์เซอร์ของคุณ ให้อัปเดตเป็นเวอร์ชันล่าสุด นี่คือวิธีการทำ
1. เปิด Google Chrome แล้วคลิก ไอคอน สามจุด
2. ไปที่ Help แล้วเลือก About Google Chrome ดังรูปด้านล่าง เบราว์เซอร์จะเริ่มค้นหาการอัปเดตโดยอัตโนมัติและติดตั้งการอัปเดตที่รอดำเนินการ หากมี
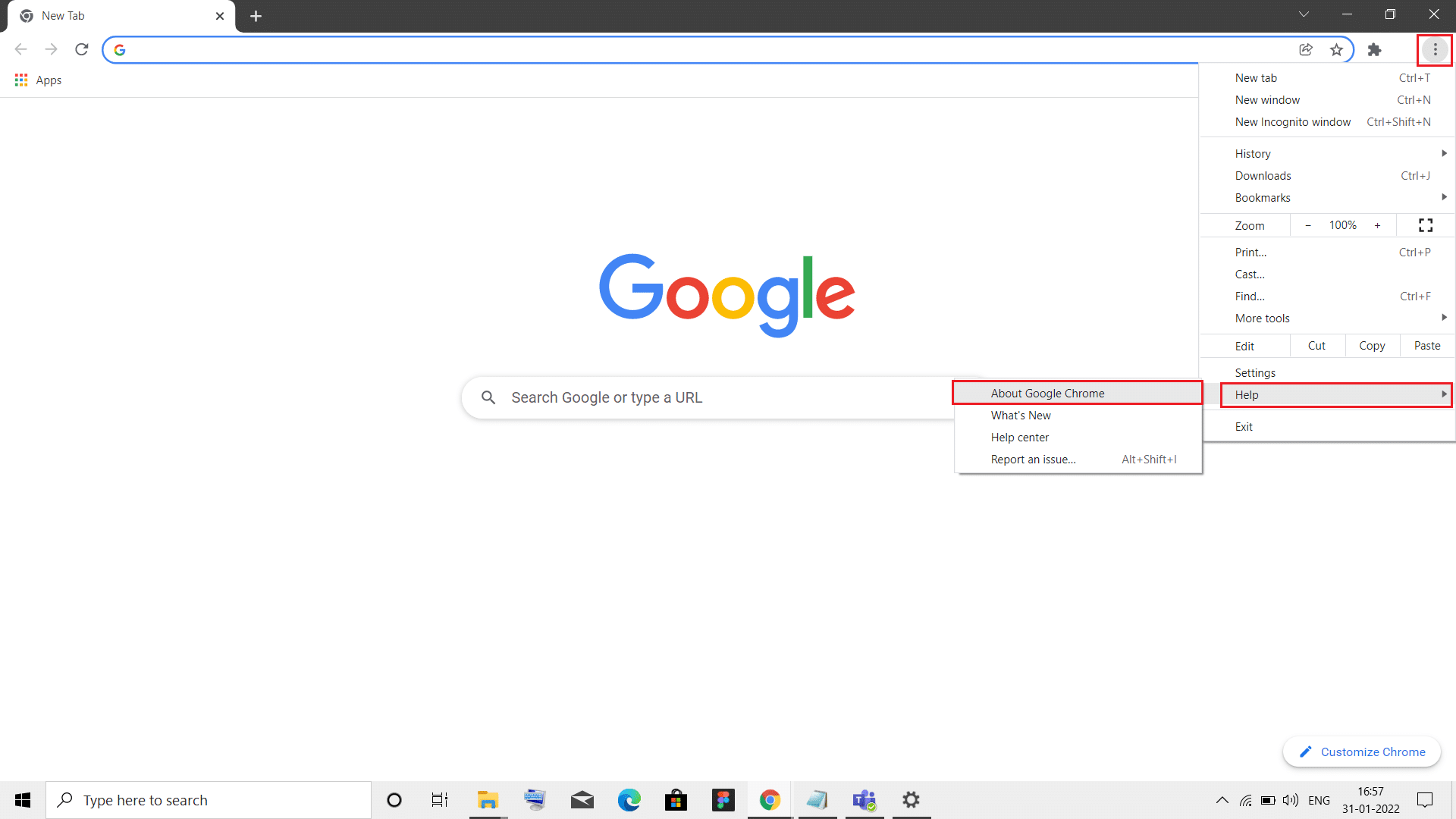
3A. หากมี การอัปเดตใดๆ ให้ใช้งาน chrome จะดาวน์โหลดและติดตั้งการอัปเดตเหล่านั้นโดยอัตโนมัติ คลิกที่ Relaunch เพื่อสิ้นสุดกระบวนการอัปเดต
3B. หาก Chrome ได้รับการอัปเดตแล้ว ข้อความที่ระบุว่า Google Chrome เป็นเวอร์ชันล่าสุด จะปรากฏขึ้น
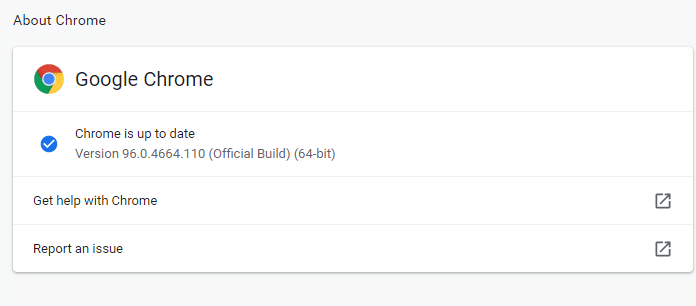
อ่านเพิ่มเติม: วิธีเปิดใช้งาน DNS ผ่าน HTTPS ใน Chrome
วิธีที่ 11: รีเซ็ตเบราว์เซอร์
การรีเซ็ตเบราว์เซอร์จะคืนค่าเบราว์เซอร์กลับเป็นการตั้งค่าเริ่มต้น และมีความเป็นไปได้มากขึ้นที่คุณสามารถแก้ไขปัญหาที่กล่าวถึงได้ ทำตามขั้นตอนด้านล่างเพื่อรีเซ็ต Google Chrome และตรวจสอบว่าปัญหาได้รับการแก้ไขหรือไม่
1. เปิด Google Chrome แล้วไปที่ chrome://settings/reset
2. คลิกที่ตัวเลือก คืนค่าการตั้งค่าเป็นค่าเริ่มต้นดั้งเดิม ซึ่งแสดงไว้
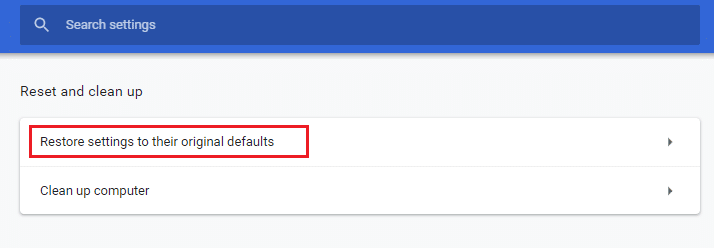
3. ตอนนี้ ยืนยันการกระทำของคุณโดยคลิกที่ปุ่ม รีเซ็ตการตั้งค่า
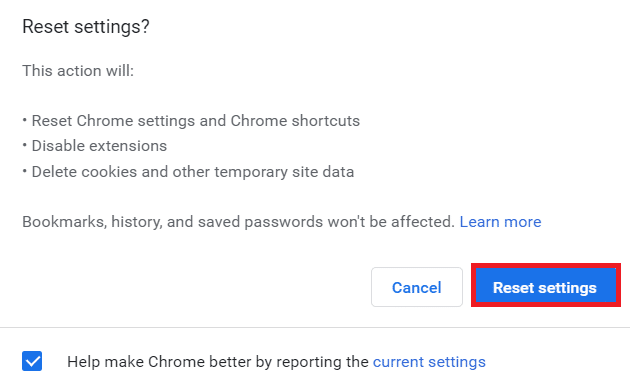
เปิดเว็บไซต์อีกครั้งและตรวจสอบว่าปัญหาได้รับการแก้ไขแล้ว
วิธีที่ 12: ติดตั้งเบราว์เซอร์ใหม่
หากวิธีการดังกล่าวไม่สามารถช่วยคุณได้ คุณสามารถลองติดตั้งเบราว์เซอร์ใหม่ การทำเช่นนี้จะแก้ไขปัญหาที่เกี่ยวข้องทั้งหมดกับเครื่องมือค้นหา การอัปเดต หรือปัญหาอื่นๆ ที่เกี่ยวข้องที่ทำให้เกิดปัญหา ขั้นตอนในการติดตั้ง Google Chrome ใหม่ได้แสดงไว้ด้านล่างเพื่อแก้ไขรหัสข้อผิดพลาด M7111-1101
หมายเหตุ: สำรองข้อมูลรายการโปรดทั้งหมดของคุณ บันทึกรหัสผ่าน บุ๊กมาร์ก และซิงค์บัญชี Google ของคุณกับ Gmail การถอนการติดตั้ง Google Chrome จะลบไฟล์ที่บันทึกไว้ทั้งหมด
1. กด ปุ่ม Windows พิมพ์ apps and features แล้วคลิก Open
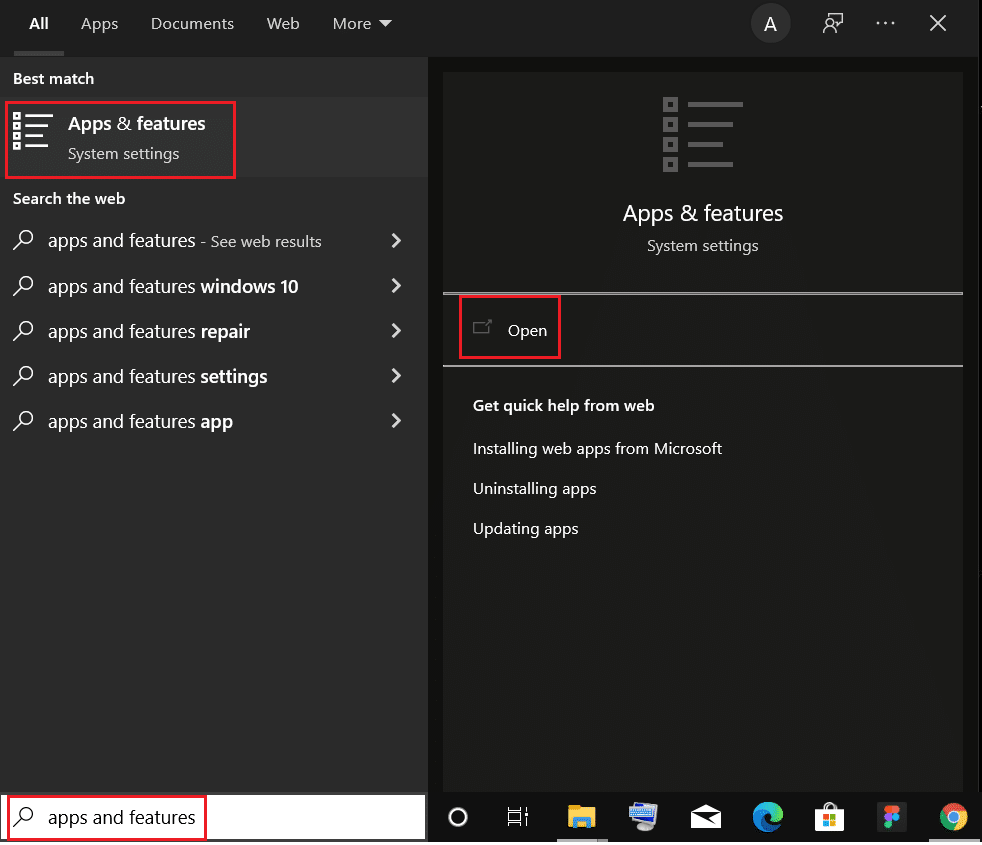
2. ค้นหา Chrome ในช่อง ค้นหารายการ นี้
3. จากนั้นเลือก Chrome และคลิกที่ปุ่ม ถอนการติดตั้ง ที่แสดงไฮไลต์
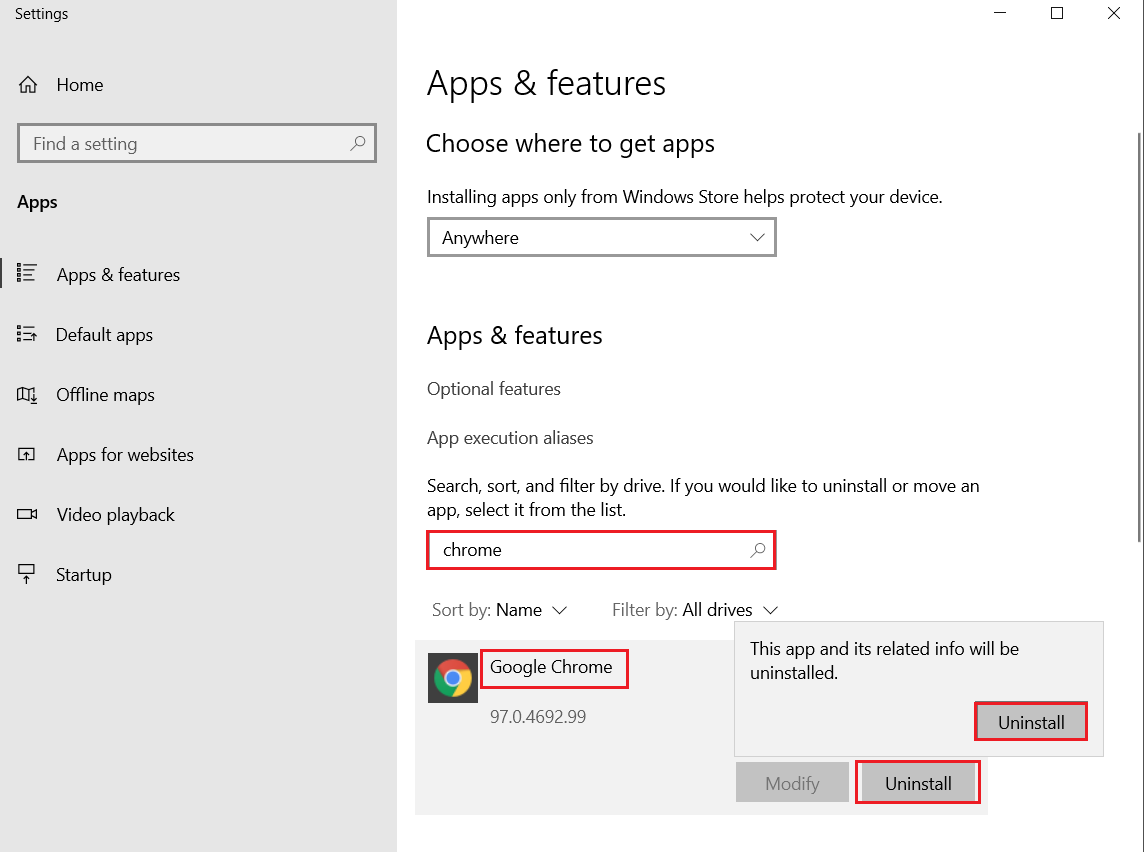
4. คลิก ถอนการติดตั้ง เพื่อยืนยันอีกครั้ง
5. ตอนนี้ กดปุ่ม Windows พิมพ์ %localappdata% แล้วคลิก เปิด เพื่อไปที่ โฟลเดอร์ AppData Local
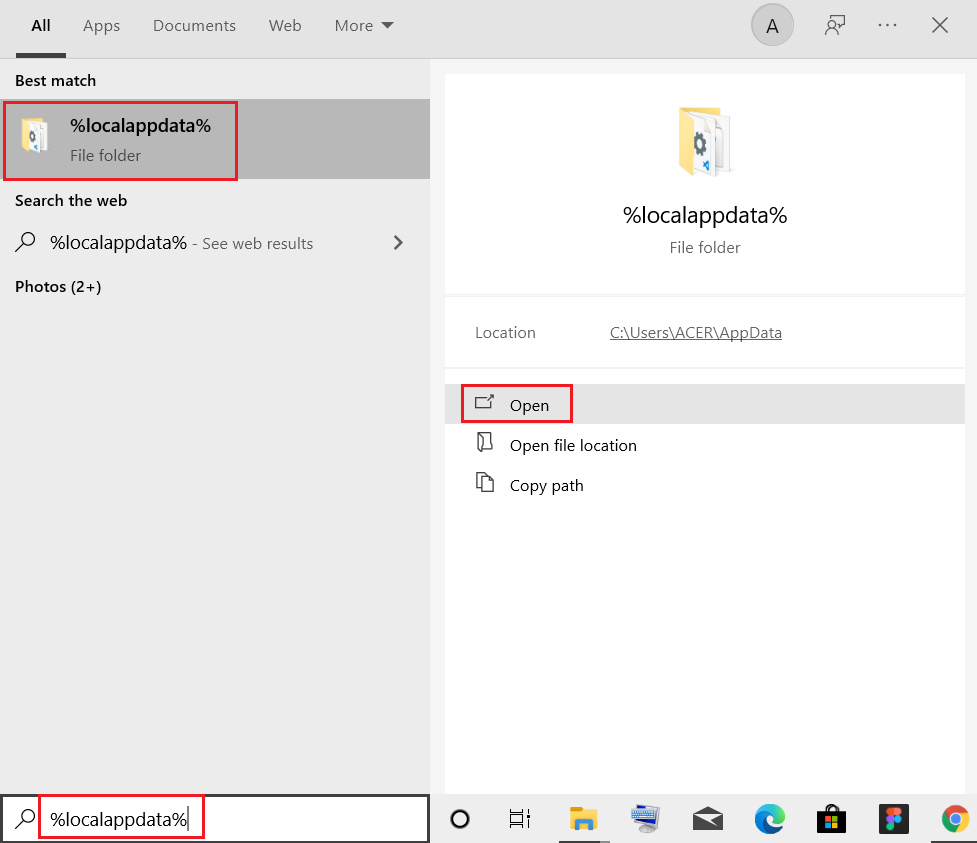
6. เปิดโฟลเดอร์ Google โดยดับเบิลคลิกที่มัน
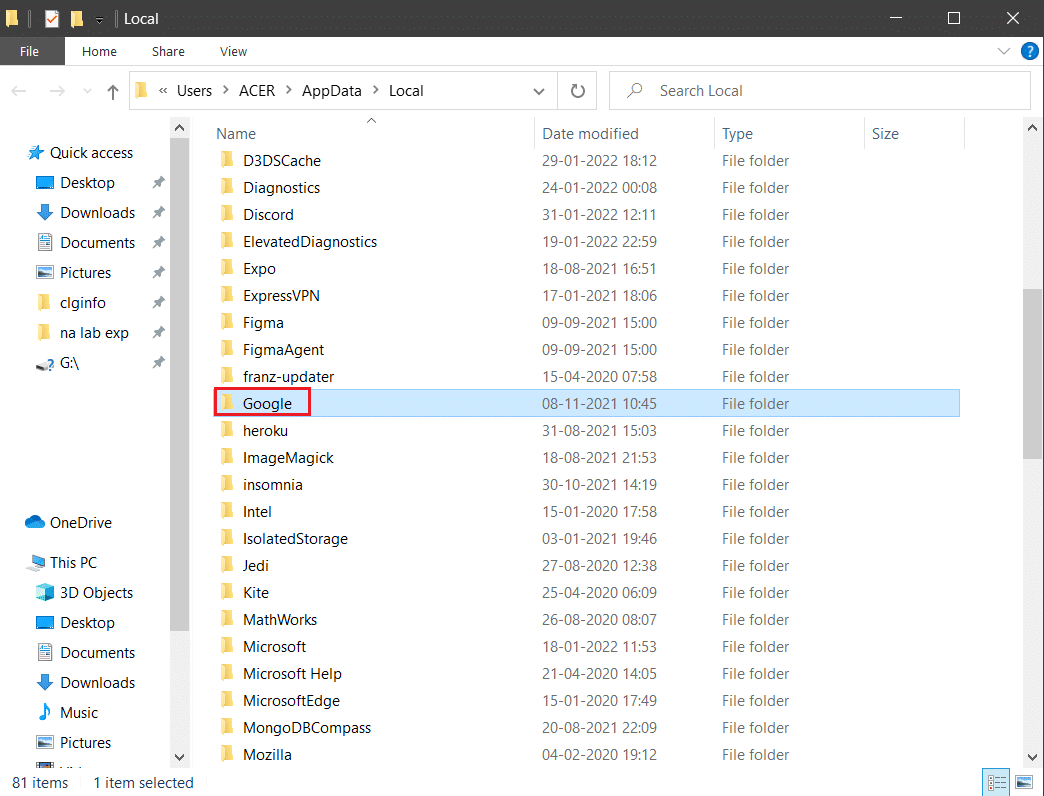
7. คลิกขวาที่โฟลเดอร์ Chrome และเลือกตัวเลือก ลบ ตามที่แสดงด้านล่าง
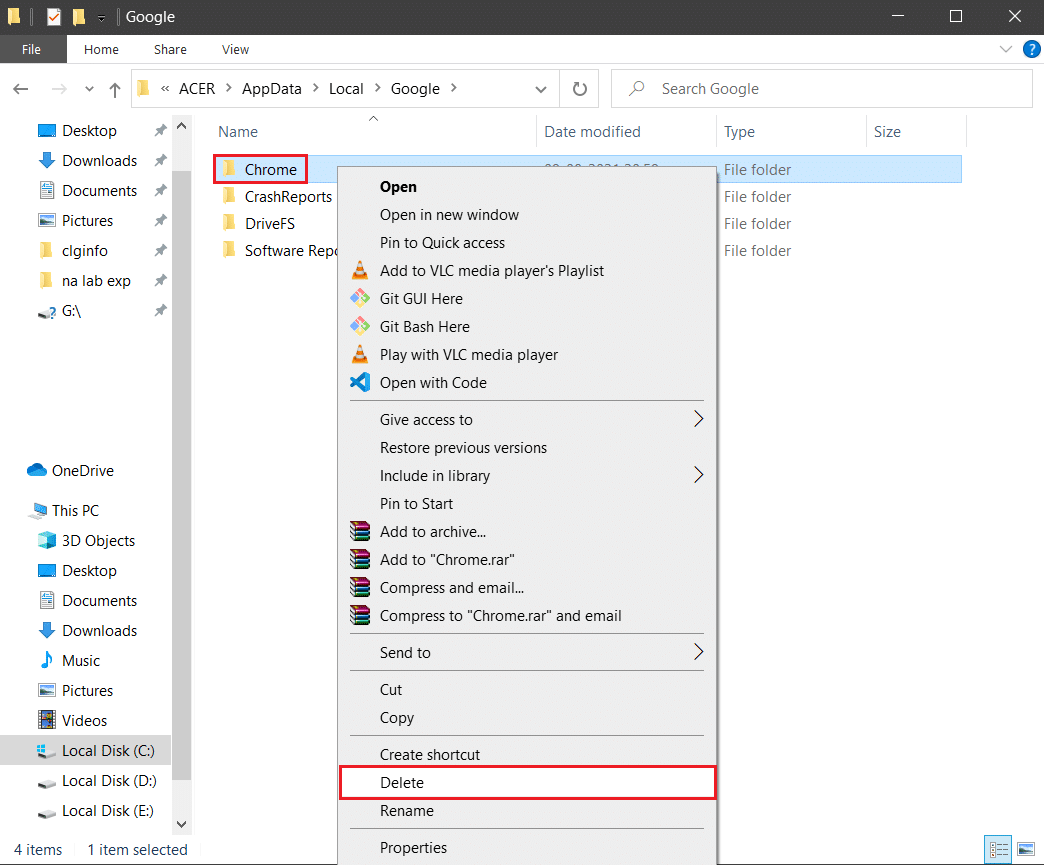
8. อีกครั้ง กดปุ่ม Windows พิมพ์ %appdata% แล้วคลิก เปิด เพื่อไปที่ โฟลเดอร์ AppData Roaming
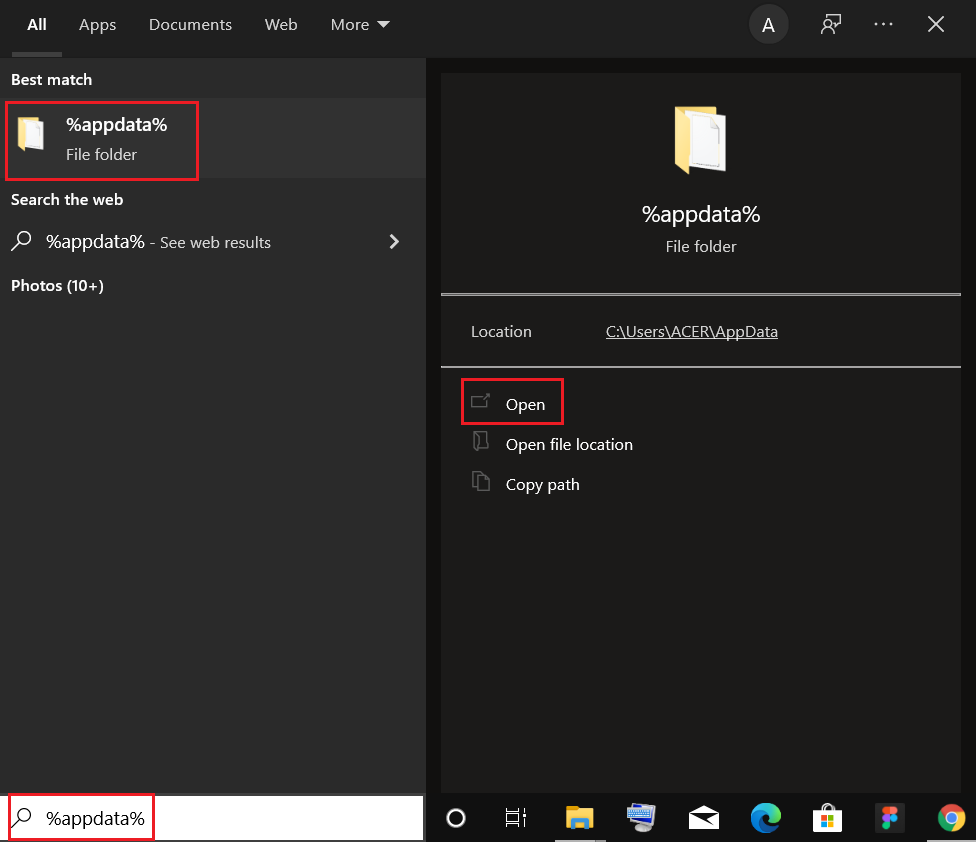
9. อีกครั้ง ไปที่โฟลเดอร์ Google และ ลบ โฟลเดอร์ Chrome ดังที่แสดงใน ขั้นตอนที่ 6 – 7
10. สุดท้าย รีสตาร์ท พีซีของคุณ
11. ถัดไป ดาวน์โหลด Google Chrome เวอร์ชันล่าสุดตามที่แสดง
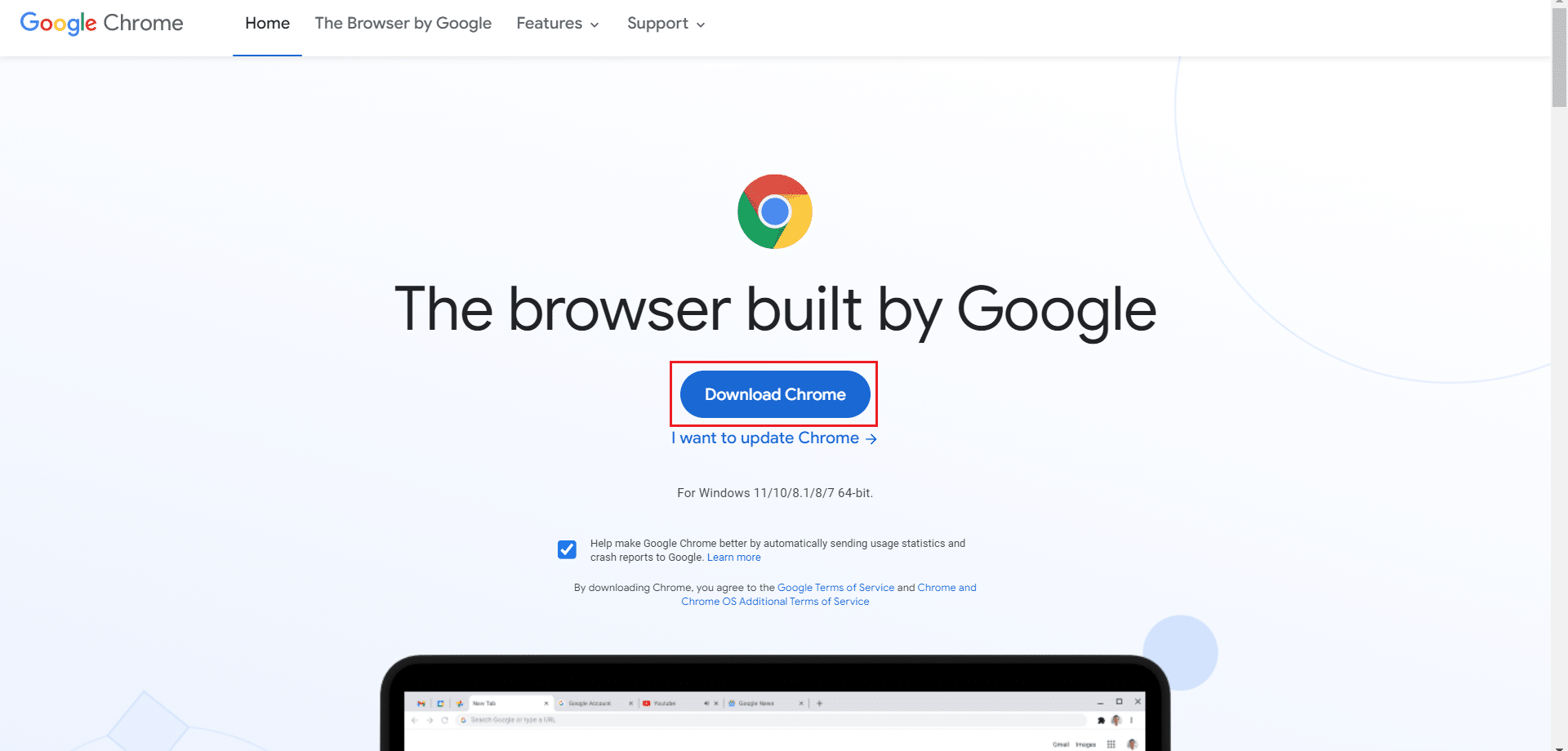
12. เรียกใช้ ไฟล์ติดตั้ง และทำตามคำแนะนำบนหน้าจอเพื่อ ติดตั้ง Chrome
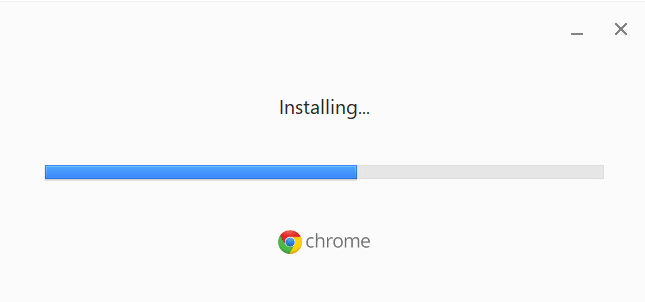
13 สุดท้าย เปิด Netflix และเริ่มการสตรีม!
อ่านเพิ่มเติม: วิธีแก้ไข Chrome ให้หยุดทำงาน
วิธีที่ 13: เปลี่ยนไปใช้เบราว์เซอร์อื่น
ตามที่กล่าวไว้ หากคุณเป็นผู้ใช้ Google Chrome และไม่ได้รับการแก้ไขข้อผิดพลาดใดๆ แม้ว่าจะลองใช้วิธีการทั้งหมดที่กล่าวมาข้างต้นแล้วก็ตาม ตัวเลือกที่ดีกว่าคือเปลี่ยนเบราว์เซอร์ของคุณ ลองใช้เบราว์เซอร์อื่นเช่น
- Mozilla Firefox
- Microsoft Edge
หลังจากเปลี่ยนเบราว์เซอร์แล้ว ให้ตรวจสอบว่าคุณได้แก้ไขปัญหาแล้วหรือไม่ หากคุณสามารถเข้าถึง Netflix ในเบราว์เซอร์อื่นได้ แสดงว่าข้อผิดพลาดนั้นเชื่อมโยงกับเบราว์เซอร์ของคุณ
วิธีที่ 14: ติดต่อฝ่ายสนับสนุนของ Netflix
หากคุณพบข้อผิดพลาด Netflix m7111-1101 แม้หลังจากติดตั้งเบราว์เซอร์ใหม่แล้ว ก็มีโอกาสน้อยที่เซิร์ฟเวอร์จะออฟไลน์หรือไม่สามารถเข้าถึงได้ ก่อนอื่น ให้ไปที่เว็บไซต์ทางการของ Netflix เพื่อดูข้อมูลเกี่ยวกับการบำรุงรักษาเซิร์ฟเวอร์หรือเซิร์ฟเวอร์ล่ม ถ้าใช่ แสดงว่าคุณไม่มีตัวเลือกอื่นให้รอจนกว่าเซิร์ฟเวอร์จะกลับมาเป็นปกติ หากทั้งหมดล้มเหลว โปรดติดต่อฝ่ายสนับสนุนลูกค้า
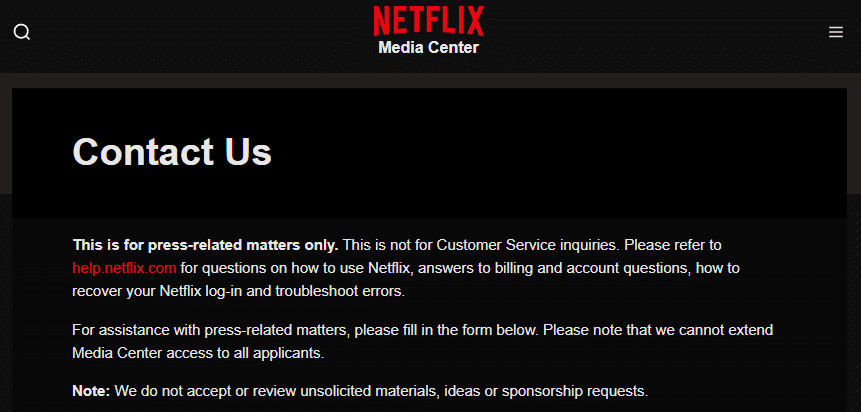
ที่แนะนำ:
- วิธีแก้ไขข้อผิดพลาด Origin 327683:0
- 6 วิธีในการแก้ไขรหัสข้อผิดพลาด Netflix M7121-1331-P7
- แตกต่างใน Netflix หรือไม่?
- The Meg บน Netflix หรือไม่?
เราหวังว่าคู่มือนี้จะเป็นประโยชน์ และคุณสามารถ แก้ไข รหัสข้อผิดพลาด Netflix M7111-1101 ในพีซี Windows ของคุณได้ แจ้งให้เราทราบว่าวิธีใดได้ผลดีที่สุดสำหรับคุณ นอกจากนี้ หากคุณมีคำถาม/ข้อเสนอแนะใดๆ เกี่ยวกับบทความนี้ โปรดทิ้งคำถามไว้ในส่วนความคิดเห็น
