วิธีแก้ไขข้อผิดพลาด NetBT 4311 ที่ทำให้พีซี Windows รีสตาร์ท
เผยแพร่แล้ว: 2022-01-26ข้อผิดพลาด NetBT 4311 ปรากฏขึ้นสำหรับผู้ใช้บางคน โดยเฉพาะในอุปกรณ์รุ่นเก่า ข้อผิดพลาดนี้มีผลกับคอมพิวเตอร์รุ่นเก่า แต่ถึงแม้รุ่นใหม่บางรุ่นจะไม่ได้รับการยกเว้นจากการร้องเรียนในฟอรัม Windows หลายแห่ง
ผู้ใช้บ่นว่าข้อผิดพลาดขัดจังหวะการเล่นเกม เปิดแอปพลิเคชัน และแม้แต่การเรียกดูตามปกติ ข้อผิดพลาด NetBT 4311 แตกต่างจากข้อผิดพลาดที่คล้ายคลึงกันมาก เนื่องจากมักทำให้ระบบขัดข้อง
มันค่อนข้างน่าผิดหวังเมื่อกิจกรรมบนพีซีปกติถูกขัดจังหวะด้วยข้อผิดพลาดแบบสุ่มและไม่คาดคิด และยิ่งกว่านั้นในกรณีของจุดบกพร่องของ NetBT 4311 สำหรับผู้เริ่มต้น ข้อความแสดงข้อผิดพลาดที่ปรากฏขึ้นไม่มีวิธีการที่ชัดเจนในการย้อนกลับสถานการณ์ นอกจากนี้ ข้อผิดพลาดมักจะทำให้เกิดการรีบูตระบบแบบสุ่มและพีซีขัดข้องซึ่งทำให้ระบบไม่สามารถทำงานได้
หากคุณกำลังมองหาวิธีการหยุดการหยุดทำงานอย่างต่อเนื่องที่เกี่ยวข้องกับข้อผิดพลาด NetBT 4311 ใน Windows 10 คุณมาถูกที่แล้ว แม้ว่าคู่มือนี้ไม่ได้สัญญาว่าจะช่วยคุณแก้ไขปัญหาในทุกกรณี แต่การแก้ไขที่ระบุไว้ในที่นี้ใช้ได้กับผู้ใช้จำนวนมากที่ได้รับผลกระทบจากปัญหาเดียวกัน
ข้อผิดพลาด NetBT 4311 คืออะไร?
NetBT 4311 เป็นข้อผิดพลาดที่มีผลกับคอมพิวเตอร์ทั้งเก่าและใหม่ที่ใช้ Windows 10 ข้อผิดพลาดนี้ยังปรากฏใน Windows เวอร์ชันเก่าอีกด้วย
อาจทำให้คอมพิวเตอร์ที่ได้รับผลกระทบขัดข้อง นำไปสู่การรีบูตแบบสุ่มและหน้าจอสีน้ำเงิน ผู้ใช้บางรายไม่สามารถใช้คอมพิวเตอร์ของตนได้เป็นระยะเวลานานก่อนที่จะเกิดความผิดพลาดครั้งถัดไป ทั้งนี้ขึ้นอยู่กับความรุนแรงของข้อผิดพลาด กล่าวอีกนัยหนึ่ง เมื่อพบข้อผิดพลาด NetBT 4311 จะมีความเสี่ยงสูงที่พีซีที่ได้รับผลกระทบจะไม่สามารถใช้งานได้ เว้นแต่จะพบวิธีแก้ปัญหาทันเวลา
แม้ว่าปัญหาจะเกิดขึ้นระหว่างการเล่นเกมหรือกิจกรรมอื่นๆ ที่ต้องใช้ทรัพยากรมากสำหรับผู้ใช้ส่วนใหญ่ แต่บางคนบอกว่าปัญหาเกิดขึ้นตอนเข้าสู่ระบบระบบ ซึ่งทำให้ไม่สามารถลงชื่อเข้าใช้ได้
ข้อผิดพลาด NetBT 4311 แสดงการแจ้งเตือนข้อผิดพลาดสองรายการด้านล่าง ซึ่งเหมือนกัน – ยกเว้นสตริงการระบุอินเทอร์เฟซ:
การเริ่มต้นล้มเหลวเนื่องจากไม่สามารถสร้างอุปกรณ์ไดรเวอร์ได้ ใช้สตริง “000000000100320000000000D71000C013010000250200C000000000000000000000000000000000000” เพื่อระบุอินเทอร์เฟซที่การเริ่มต้นล้มเหลว แสดงถึงที่อยู่ MAC ของอินเทอร์เฟซที่ล้มเหลวหรือ Globally Unique Interface Identifier (GUID) หาก NetBT ไม่สามารถจับคู่จาก GUID ไปยังที่อยู่ MAC ได้ หากไม่มีที่อยู่ MAC หรือ GUID สตริงจะแสดงชื่ออุปกรณ์คลัสเตอร์
การเริ่มต้นล้มเหลวเนื่องจากไม่สามารถสร้างอุปกรณ์ไดรเวอร์ได้ ใช้สตริง “000000000100320000000000D71000C011010000250200C001000000000000000000000000000000” เพื่อระบุอินเทอร์เฟซที่การเริ่มต้นล้มเหลว แสดงถึงที่อยู่ MAC ของอินเทอร์เฟซที่ล้มเหลวหรือ Globally Unique Interface Identifier (GUID) หาก NetBT ไม่สามารถจับคู่จาก GUID ไปยังที่อยู่ MAC ได้ หากไม่มีที่อยู่ MAC หรือ GUID สตริงจะแสดงชื่ออุปกรณ์คลัสเตอร์
อะไรเป็นสาเหตุให้บั๊ก NetBT 4311 ปรากฏใน Windows 10 มีหลักฐานว่าข้อผิดพลาดเชื่อมโยงกับการถอดหรือข้อบกพร่องของอะแดปเตอร์เครือข่าย เมื่ออะแดปเตอร์เครือข่ายของระบบถูกลบออกหรือเกิดข้อผิดพลาด อาจทำให้เกิดปัญหาได้ Windows ตรวจพบว่าอแด็ปเตอร์ไม่อยู่แล้วหรือใช้งานไม่ได้ และพยายามติดตั้งใหม่ บันทึกเหตุการณ์จะถูกสร้างขึ้นใน Event Viewer นอกจากนี้ NetBT 4311 ยังสามารถเกิดขึ้นได้เนื่องจากการเอาบริการการเข้าถึงระยะไกลออก
อีกสาเหตุที่เป็นไปได้ของข้อผิดพลาดที่เป็นปัญหาคือปัญหาไดรเวอร์ มีไดรเวอร์หลายสิบตัวในคอมพิวเตอร์มาตรฐาน และไดรเวอร์เหล่านี้อาจเข้ากันไม่ได้หรือล้าสมัยเมื่อใดก็ได้ โดยเฉพาะอย่างยิ่งสำหรับระบบที่เพิ่งอัพเกรดเป็น Windows 10 ข้อผิดพลาด NetBT 4311 อาจเป็นผลมาจากไดรเวอร์ที่ล้าสมัยหรือเข้ากันไม่ได้ ไฟล์ระบบที่สูญหายหรือเสียหายอาจทำให้เกิดข้อผิดพลาดได้เช่นกัน
อย่างไรก็ตาม ข้อผิดพลาด NetBT 4311 ดูเหมือนจะพบได้บ่อยในคอมพิวเตอร์ที่มีกราฟิกแยก ซึ่งหมายความว่าผู้ที่เล่นเกมหรือพีซีที่ใช้การตัดต่อกราฟิกมีแนวโน้มที่จะประสบปัญหามากกว่า สิ่งนี้เชื่อมโยงกับ GPU และความซับซ้อนของไดรเวอร์ นอกจากนี้ ผู้ใช้ที่สร้างพีซีแบบกำหนดเองจะได้รับผลกระทบจากข้อผิดพลาดอย่างไม่เป็นสัดส่วน
คนส่วนใหญ่ที่บ่นเกี่ยวกับข้อผิดพลาดกล่าวว่ามันเกิดขึ้นระหว่างการเล่นเกมโดยเฉพาะเมื่อเล่นเกม AAA และผู้เล่นหลายคนออนไลน์ ซึ่งบ่งชี้ว่าข้อผิดพลาดอาจเกี่ยวข้องกับไดรเวอร์การ์ดแสดงผลและอาจรวมถึงไดรเวอร์เครือข่าย ตามข้อความแสดงข้อผิดพลาด การเริ่มต้นล้มเหลวเนื่องจากไม่สามารถสร้างไดรเวอร์ได้ นี่แสดงว่าไดรเวอร์ในระบบไม่ทำงาน
ในกรณีที่คุณสงสัยว่าจะแก้ปัญหานี้อย่างไร ในส่วนถัดไปจะมีคำตอบที่คุณต้องการ
วิธีแก้ไขข้อผิดพลาด NetBT 4311 บน Windows 10
NetBT 4311 ไม่ใช่ประเภทของข้อผิดพลาดที่คุณควรเพิกเฉย อาจทำให้เกิดโรคแทรกซ้อนตามมาได้หากไม่รีบจัดการ เมื่อคุณพบข้อผิดพลาดนี้ ขั้นตอนต่อไปของคุณควรแก้ไขได้ ไม่ใช่เรื่องแปลกที่จะพบข้อผิดพลาด NetBT ที่หิมะตกในหน้าจอสีน้ำเงินและปัญหาไดรเวอร์เพิ่มเติม
หากคุณกำลังมองหาวิธีลบข้อความแสดงข้อผิดพลาด NetBT 4311 คุณสามารถทำตามขั้นตอนด้านล่าง คำอธิบายง่ายๆ สำหรับแต่ละขั้นตอนจะแนะนำคุณ
วิธีที่ 1 อัปเดตไดรเวอร์ที่ได้รับผลกระทบ
ส่วน "การเริ่มต้นล้มเหลวเนื่องจากไม่สามารถสร้างอุปกรณ์ไดรเวอร์" ของข้อความแสดงข้อผิดพลาด NetBT 4311 ระบุว่านี่น่าจะเป็นปัญหาของไดรเวอร์ คุณมีไดรเวอร์ที่ล้าสมัย ใช้งานไม่ได้ หรือเข้ากันไม่ได้ในพีซีของคุณหรือไม่? ถ้าเป็นเช่นนั้นพวกเขาจะต้องได้รับการปรับปรุง
ไดรเวอร์ที่ใช้งานไม่ได้ไม่สามารถสื่อสารกับระบบปฏิบัติการและฮาร์ดแวร์ที่เกี่ยวข้องได้อย่างถูกต้องอีกต่อไป อาจเป็นเพราะว่าไดรฟ์นั้นเสียหาย ซึ่งอาจทำให้ฮาร์ดแวร์ที่เชื่อมโยงไม่ทำงานตามปกติ
ไดรเวอร์อุปกรณ์ที่ล้าสมัยเก่าเกินไปและไม่มีประสิทธิภาพ อาจขาดคุณสมบัติที่สำคัญบางอย่างที่ไดรเวอร์รุ่นใหม่กว่ามี ดังนั้น เมื่อโปรแกรมควบคุมล้าสมัย ความสามารถของฮาร์ดแวร์ที่เกี่ยวข้องอาจใช้งานไม่ได้ นอกจากนี้ยังอาจทำให้เกิดข้อผิดพลาด เช่น NetBT 4311 เมื่อฮาร์ดแวร์พยายามแสดงคุณลักษณะซอฟต์แวร์ที่ไดรเวอร์เก่าไม่รองรับ
ไดรเวอร์ที่ใช้งานได้ก่อนหน้านี้อาจเข้ากันไม่ได้เนื่องจากการอัปเกรดระบบ ไดรเวอร์บางตัวที่ทำงานได้ดีบน Windows 8.1 หรือ Windows 7 อาจหยุดทำงานเมื่อระบบได้รับการอัปเกรดเป็น Windows 10 มีโอกาสที่ผู้ผลิตอุปกรณ์จะสร้างไดรเวอร์เวอร์ชัน Windows 10 ผู้ใช้จะต้องอัปเกรดเป็นไดรเวอร์เวอร์ชันล่าสุดที่เข้ากันได้เพื่อหลีกเลี่ยงข้อผิดพลาด
หากทราบไดรเวอร์ที่ทำให้เกิดบั๊ก NetBT 4311 คุณสามารถใช้วิธีการด้านล่างเพื่ออัปเดตเป็นเวอร์ชันล่าสุด
- อัปเดตไดรเวอร์ด้วยตัวจัดการอุปกรณ์
ตัวจัดการอุปกรณ์คือยูทิลิตี้ Windows ที่แสดงรายการฮาร์ดแวร์ทั้งหมดที่เชื่อมต่อกับพีซี และมีอินเทอร์เฟซสำหรับตรวจสอบสถานะไดรเวอร์และอัปเดต ถอนการติดตั้งหรือปิดใช้งานไดรเวอร์อุปกรณ์ คุณสามารถค้นหาฮาร์ดแวร์พีซีและไดรเวอร์ทั้งหมดของคุณได้ที่นั่น ขั้นตอนด้านล่างอธิบายวิธีใช้ตัวจัดการอุปกรณ์เพื่ออัปเดตไดรเวอร์อุปกรณ์:
- คลิกขวาที่เมนู Start (หรือกดโลโก้ Windows และปุ่ม X พร้อมกัน) เพื่อเปิดเมนู Power User
- เลือก Device Manager เพื่อเปิดแอปเพล็ต
- ขยายตัวเลือกที่มีอุปกรณ์ที่คุณต้องการอัปเดตไดรเวอร์ ตัวอย่างเช่น หากคุณต้องการอัปเดตไดรเวอร์การ์ดแสดงผล ให้ขยายตัวเลือก "ตัวควบคุมเสียง วิดีโอ และเกม"
- คลิกขวาที่อุปกรณ์และเลือก "อัปเดตไดรเวอร์"
- ในหน้าต่างถัดไป เลือก "ค้นหาไดรเวอร์โดยอัตโนมัติ"
Windows จะดาวน์โหลดและติดตั้งเวอร์ชันล่าสุดของไดรเวอร์ที่เลือก โดยสามารถระบุตำแหน่งได้ หากไม่มีไดรเวอร์ใหม่ ระบบจะแจ้งให้คุณทราบว่ามีการติดตั้งไดรเวอร์เวอร์ชันล่าสุดแล้ว

บางครั้ง การอัพเดตไดรเวอร์ด้วยวิธีนี้ไม่สามารถแก้ปัญหาได้ เมื่อเกิดเหตุการณ์นี้ขึ้นหรือคุณใช้ไดรเวอร์เวอร์ชันล่าสุดอยู่แล้ว คุณสามารถลองติดตั้งไดรเวอร์ใหม่แทนและดูว่าได้ผลหรือไม่:
- ในขั้นตอนที่ 3 ด้านบน ให้ขยายโหนดที่เกี่ยวข้องตามปกติ จากนั้นคลิกขวาที่อุปกรณ์และเลือกคุณสมบัติ
- สลับไปที่แท็บไดรเวอร์
- คลิกตัวเลือกถอนการติดตั้งไดรเวอร์และยืนยันการดำเนินการเมื่อป๊อปอัปปรากฏขึ้น
- รีบูตระบบ และ Windows จะติดตั้งไดรเวอร์ใหม่
คุณสามารถใช้วิธีนี้ได้หากคุณแน่ใจว่าไดรเวอร์ใดเป็นต้นเหตุของปัญหา นอกจากนี้ การใช้ตัวจัดการอุปกรณ์ช่วยให้แน่ใจว่าจะติดตั้งเฉพาะไดรเวอร์ที่ปลอดภัยเท่านั้น คุณสามารถใช้ตัวจัดการอุปกรณ์เพื่ออัปเดตไดรเวอร์หลายตัวได้เช่นกัน แม้ว่าจะใช้เวลามากเพราะคุณสามารถอัปเดตได้ทีละตัวเท่านั้น
- อัพเดทไดรเวอร์อัตโนมัติ
NetBT 4311 และข้อผิดพลาดที่เกี่ยวข้องระบุว่าปัญหาของไดรเวอร์มีส่วนทำให้ระบบขัดข้อง แต่อย่าพูดถึงไดรเวอร์ใดที่จะแก้ไขปัญหา ดังนั้นจึงแยกไดรเวอร์ที่มีปัญหาได้ยาก ในกรณีนั้น จะดีกว่าไหมถ้าจะอัปเดตทั้งหมด
บางครั้ง การใช้ตัวจัดการอุปกรณ์ไม่ได้ช่วยอะไรมากนัก เนื่องจาก Windows มักจะตรวจไม่พบไดรเวอร์ล่าสุดทางออนไลน์ และมีความเสี่ยงในการดาวน์โหลดไดรเวอร์ที่คุณต้องการด้วยตนเอง: จะมีปัญหาหากติดตั้งเวอร์ชันที่ไม่ถูกต้องเนื่องจากความสับสน
นี่คือทางออกที่ดีที่สุด: การใช้เครื่องมือที่ออกแบบมาเฉพาะเพื่อทำการอัปเดตไดรเวอร์อัตโนมัติ เครื่องมือซอฟต์แวร์ เช่น Auslogics Driver Updater จะโฮสต์ฐานข้อมูลขนาดใหญ่ของไดรเวอร์ และมีการอัปเดตอย่างต่อเนื่องทันทีที่ผู้ผลิตออกไดรเวอร์ใหม่
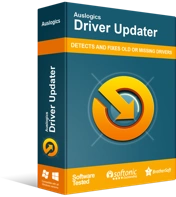
แก้ไขปัญหาพีซีด้วย Driver Updater
ประสิทธิภาพของพีซีที่ไม่เสถียรมักเกิดจากไดรเวอร์ที่ล้าสมัยหรือเสียหาย Auslogics Driver Updater วินิจฉัยปัญหาของไดรเวอร์และให้คุณอัปเดตไดรเวอร์เก่าทั้งหมดในคราวเดียวหรือทีละรายการเพื่อให้พีซีของคุณทำงานได้ราบรื่นยิ่งขึ้น
Auslogics Driver Updater มีอินเทอร์เฟซที่เรียบง่ายและใช้งานง่าย เมื่อคุณติดตั้งซอฟต์แวร์และคลิก สแกน โปรแกรมจะตรวจสอบพีซีของคุณสำหรับฮาร์ดแวร์ที่ติดตั้ง และแสดงรายการไดรเวอร์ในเครื่อง ซึ่งบ่งชี้ว่าจำเป็นต้องอัปเดต เพียงคลิกปุ่มอัปเดตข้างไดรเวอร์เพื่อเริ่มอัปเดต
Driver Updater ได้รับการรับรองโดย Microsoft และแหล่งที่มาของไดรเวอร์จากผู้ผลิตที่ได้รับอนุมัติเท่านั้น ดังนั้นคุณจึงไม่มีอะไรต้องกังวล โดยจะจับคู่ระบบของคุณกับไดรเวอร์ที่ถูกต้องโดยอัตโนมัติ และแม้กระทั่งสำรองไดรเวอร์ปัจจุบันของคุณก่อนที่จะติดตั้งเวอร์ชันล่าสุด
คุณลักษณะที่ดีที่สุดของ Auslogics Driver Updater คือคุณสามารถใช้สำหรับการอัพเดตแบบกลุ่ม ด้วยสิทธิ์ใช้งานแบบมืออาชีพ คุณสามารถคลิกปุ่ม อัปเดตทั้งหมด ใน Auslogics Driver Updater เพื่ออัปเดตไดรเวอร์อุปกรณ์ทั้งหมดในคราวเดียว
เมื่อคุณติดตั้งการอัปเดตไดรเวอร์แล้ว ให้รีบูตเครื่อง และข้อผิดพลาด NetBT 4311 ควรได้รับการแก้ไข
วิธีที่ 2. ลบซอฟต์แวร์บุคคลที่สาม
เป็นที่ทราบกันดีว่าแอปพลิเคชันของบริษัทอื่นบางรายการ โดยเฉพาะอย่างยิ่งโปรแกรมที่อาจไม่ต้องการ ทำให้เกิดข้อผิดพลาด เช่น NetBT 4311 หากโปรแกรมที่คุณไม่ได้ติดตั้งอยู่ในเครื่องของคุณ โปรแกรมเหล่านั้นอาจไม่ปลอดภัยและเป็นอันตราย ทางที่ดีควรลบออกทันที
ในทางกลับกัน โปรแกรมที่ปลอดภัยบางโปรแกรมอาจขัดแย้งกับส่วนประกอบระบบบางอย่างและทำให้เกิดข้อผิดพลาด
มีสองวิธีในการลบโปรแกรมที่ติดตั้งตามปกติใน Windows 10: การใช้แผงควบคุมและผ่านแอปการตั้งค่า
- การใช้แผงควบคุม
- เปิดเมนู Start แล้วพิมพ์ cpl กด Enter บนแป้นพิมพ์ของคุณหรือคลิก แผงควบคุม ในผลการค้นหาเพื่อเปิดแอปเพล็ต
- ตรวจสอบให้แน่ใจว่าโหมดการดูถูกตั้งค่าเป็นหมวดหมู่
- คลิก “ถอนการติดตั้งโปรแกรม” ใต้โปรแกรม
- ในหน้าจอ “ถอนการติดตั้งหรือเปลี่ยนโปรแกรม” ให้คลิกขวาที่แอปที่คุณต้องการลบแล้วคลิกถอนการติดตั้ง
- ทำตามวิซาร์ดการถอนการติดตั้งเพื่อลบแอปออกจากพีซีของคุณโดยสมบูรณ์
- การใช้การตั้งค่า Windows
- เปิดเมนูเริ่มและเลือกการตั้งค่าเพื่อเปิดแอป คุณยังสามารถใช้ปุ่มลัด Win + I บนแป้นพิมพ์เพื่อเปิดแอปได้โดยตรง
- ไปที่แอพ > แอพและคุณสมบัติ
- ทางด้านขวา ค้นหาแอพที่คุณต้องการลบแล้วคลิก
- คลิกปุ่มถอนการติดตั้ง
- หากหน้าต่างอนุญาตปรากฏขึ้น ให้คลิกใช่
- คลิกปุ่มถอนการติดตั้งและรอให้กระบวนการเสร็จสิ้น
วิธีที่ 3 ปิดใช้งานการรีสตาร์ทอัตโนมัติ
ผู้ใช้บางคนที่พบข้อผิดพลาด NetBT 4311 บ่นว่าพวกเขาไม่สามารถแก้ปัญหาได้เนื่องจากพีซีของพวกเขารีสตาร์ทโดยอัตโนมัติก่อนที่จะเริ่มแก้ไขปัญหาได้ วิธีหนึ่งในการแก้ไขปัญหานี้คือปิดใช้งานการรีสตาร์ทอัตโนมัติ:
- เปิดเมนู Start และพิมพ์ “view advanced system settings” เพื่อเปิดกล่องโต้ตอบคุณสมบัติของระบบในแผงควบคุม
- ในส่วนการเริ่มต้นและการกู้คืนของแท็บขั้นสูง คลิกการตั้งค่า
- ในกล่องโต้ตอบการเริ่มต้นและการกู้คืน ให้ยกเลิกการเลือก "รีสตาร์ทโดยอัตโนมัติ" ในส่วน "ความล้มเหลวของระบบ"
- คลิกตกลงเพื่อบันทึกการเปลี่ยนแปลงและรีบูตเครื่อง
หากวิธีการเหล่านี้ไม่สามารถแก้ปัญหาได้ คุณอาจต้องการตรวจสอบฮาร์ดแวร์ของคุณ
วิธีที่ 4. ตรวจสอบแรมและการ์ดจอของคุณ
บางครั้ง NetBT 4311 เกิดจากปัญหาฮาร์ดแวร์ ตัวอย่างเช่น หน่วยความจำระบบและ/หรือการ์ดกราฟิกของคุณอาจเสียหายหรือได้รับผลกระทบจากฝุ่น
หากทำได้ ให้ถอดส่วนหลังของพีซีออกแล้วนำแท่ง RAM และ GPU ออก ทำความสะอาดอย่างทั่วถึง ตรวจสอบให้แน่ใจว่าไม่มีสิ่งสกปรกตกค้างอยู่ที่มุม และเสียบกลับเข้าไป
ตรวจสอบฮาร์ดแวร์ของคุณเพื่อหาสัญญาณของความเสียหาย ต้องเปลี่ยน GPU หรือหน่วยความจำที่เสียหาย
วิธีการเหล่านี้จะช่วยคุณแก้ไขข้อผิดพลาด NetBT 4311 ใน Windows 10 อย่างถาวร จากนั้นคุณสามารถเล่นเกมต่อได้โดยไม่ต้องยุ่งยากอีกต่อไป หากคุณมีสิ่งที่ต้องเพิ่มหรือรู้วิธีแก้ไขปัญหาอื่นที่ไม่ได้กล่าวถึงในที่นี้ อย่าลืมแจ้งให้เราทราบในส่วนความคิดเห็น
