วิธีแก้ไขข้อผิดพลาดการย้ายคอลัมน์ Excel
เผยแพร่แล้ว: 2022-08-20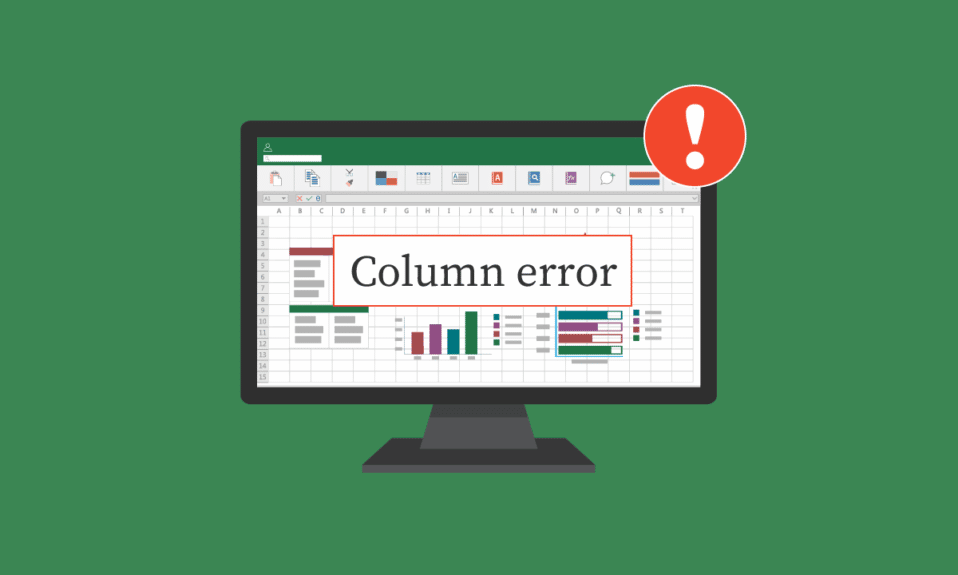
Microsoft Excel เป็นหนึ่งในซอฟต์แวร์สเปรดชีตที่ใช้มากที่สุดในโลก ซอฟต์แวร์สเปรดชีตนี้มีเครื่องมือสำหรับผู้ใช้ในการเขียนและตีความข้อมูลอย่างถูกต้อง อย่างไรก็ตาม ผู้ใช้อาจสะดุดขณะทำงานกับเวิร์กบุ๊ก Excel บ่อยครั้ง ผู้ใช้อาจพบการเกาหัวเพื่อทำความเข้าใจวิธีแก้ไขวิธีย้ายเซลล์ในตารางบนเวิร์กชีต มิฉะนั้น excel ไม่สามารถแทรกข้อผิดพลาดของเซลล์ใหม่ได้ ข้อผิดพลาดของคอลัมน์ย้าย excel สามารถแก้ไขได้โดยใช้เครื่องมือและการตั้งค่าต่างๆ ของ Excel ตามที่อธิบายในคู่มือนี้
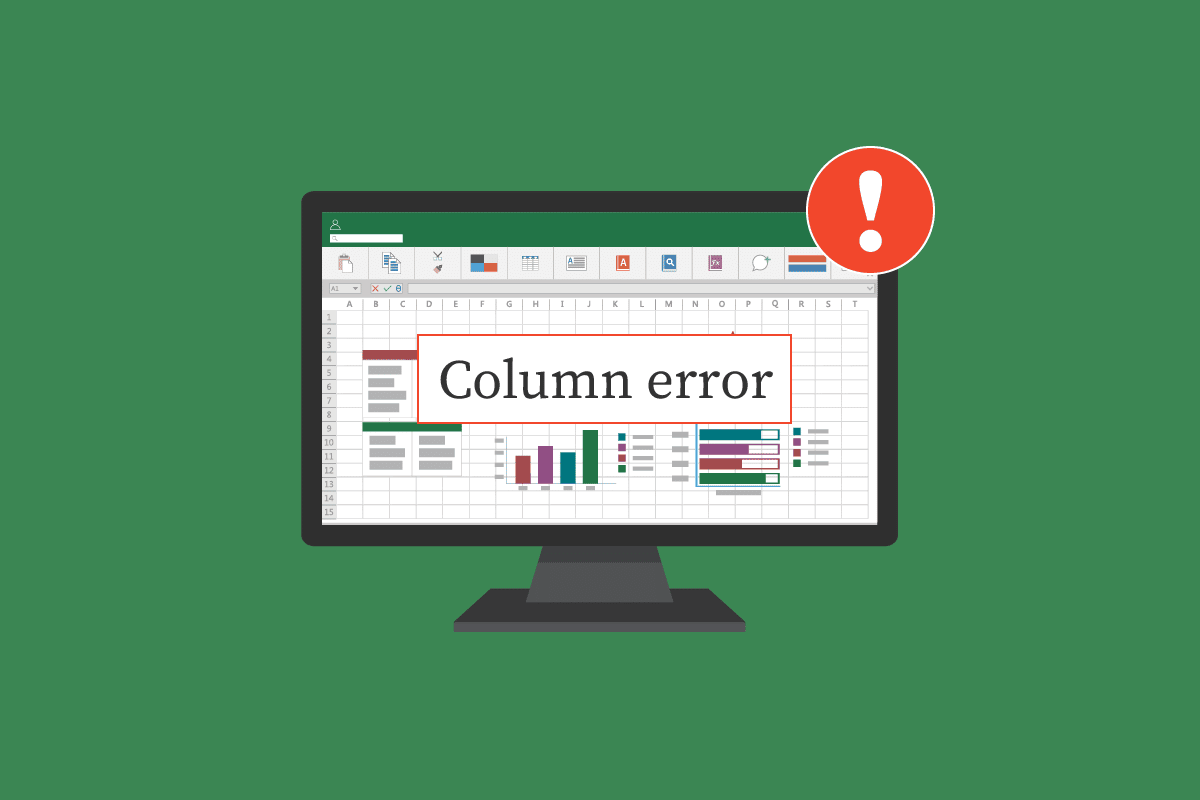
สารบัญ
- วิธีแก้ไขข้อผิดพลาดการย้ายคอลัมน์ Excel
- วิธีที่ 1: ล้างแถวและคอลัมน์พิเศษทั้งหมด
- วิธีที่ 2: ลบไฮเปอร์ลิงก์ออกจากกราฟิกทั้งหมด
- วิธีที่ 3: แก้ไขตัวเลือก Excel ขั้นสูง
- วิธีที่ 4: แก้ไข / ลบความคิดเห็นผ่านบานหน้าต่างการเลือก
- วิธีที่ 5: เปลี่ยนคุณสมบัติความคิดเห็นด้วยการเรียกใช้ Macro
- วิธีที่ 6: เปลี่ยนคุณสมบัติความคิดเห็นด้วยตนเอง
วิธีแก้ไขข้อผิดพลาดการย้ายคอลัมน์ Excel
มีหลายสาเหตุที่ทำให้ปัญหาคอลัมน์ Excel ปรากฏขึ้น เช่น:
- การจัดรูปแบบที่มีอยู่แล้วในเซลล์ของสมุดงาน Excel
- กราฟิกในสมุดงาน รวมทั้งไฮเปอร์ลิงก์
- การเลือกตัวเลือก Excel ที่ไม่เหมาะสม
- การตั้งค่าไม่ถูกต้องในคุณสมบัติความคิดเห็น
ในส่วนที่จะมาถึงนี้จะมีวิธีการแก้ไข excel ไม่สามารถแทรกปัญหาเซลล์ใหม่ได้
วิธีที่ 1: ล้างแถวและคอลัมน์พิเศษทั้งหมด
คุณอาจได้รับข้อผิดพลาดนี้หากมีการนำสูตรหนึ่งไปใช้กับทั้งเวิร์กชีต ดังนั้น หนึ่งในวิธีแรกที่คุณสามารถลองแก้ไขปัญหานี้ได้คือการล้างแถวและคอลัมน์แรกทั้งหมดดังนี้:
1. คลิก เซลล์ส่วนหัว บนเวิร์กชีตของคุณ
2. กด Ctrl + Shift แล้วกด แป้นลูกศรขวา เพื่อเลือกทั้งแถวตามที่แสดง
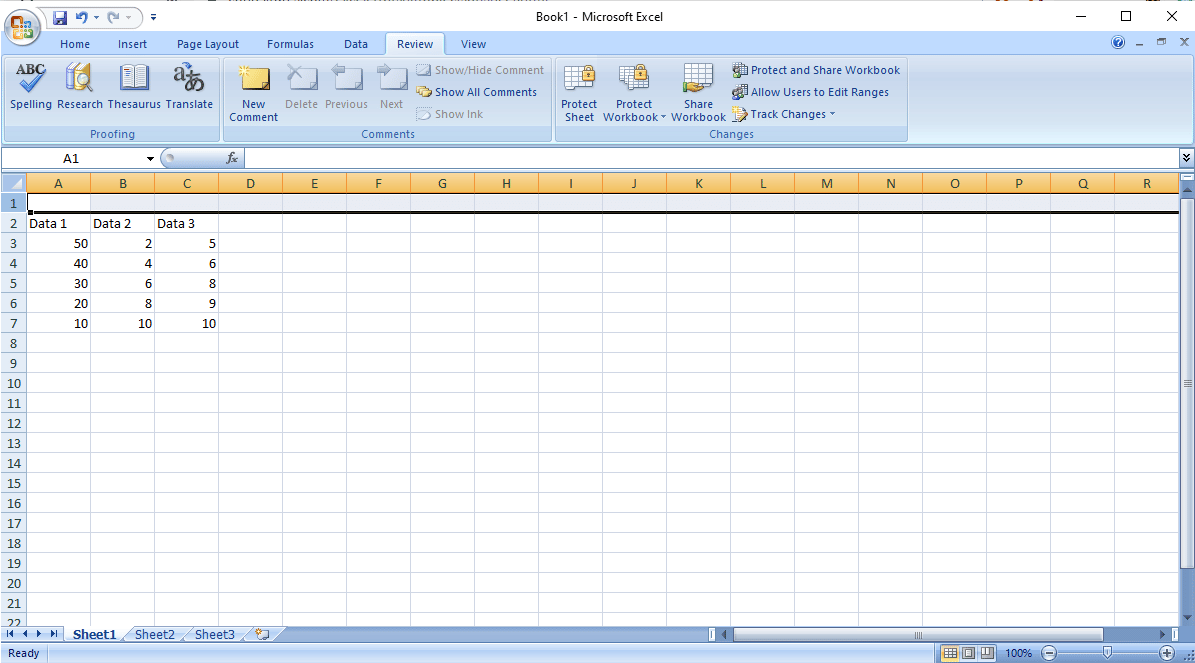
3. จากแท็บ หน้าแรก ให้คลิกที่ตัวเลือก ล้าง ที่แสดงด้านล่าง
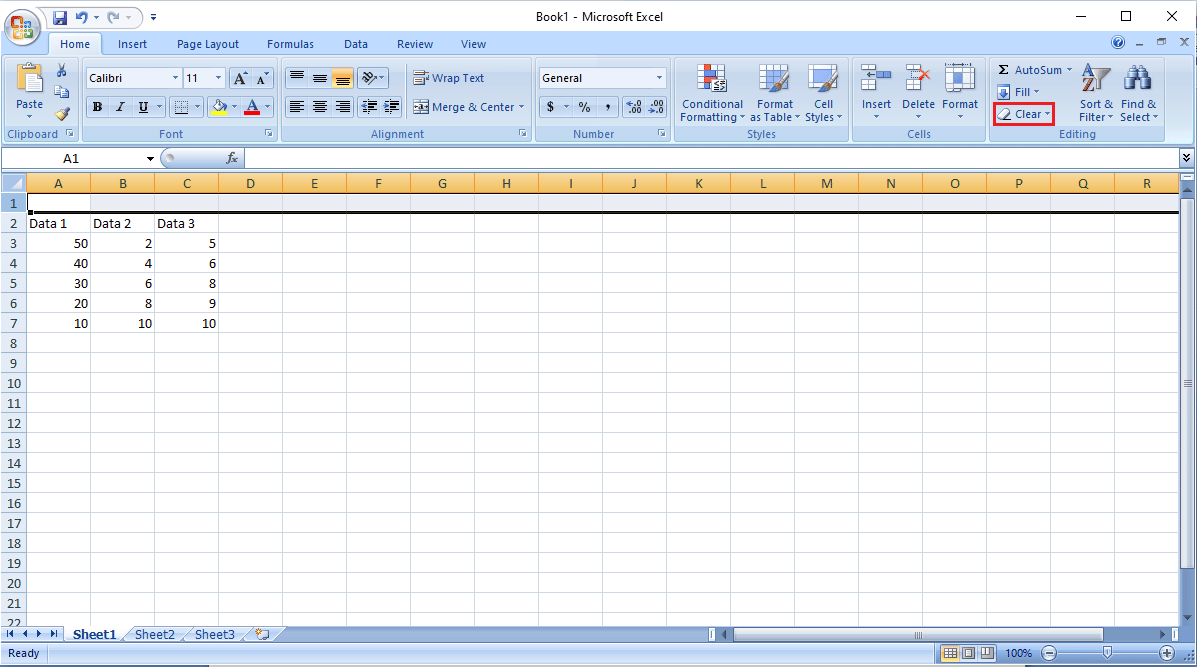
4. คลิกที่ ล้างทั้งหมด เพื่อลบทั้งแถว
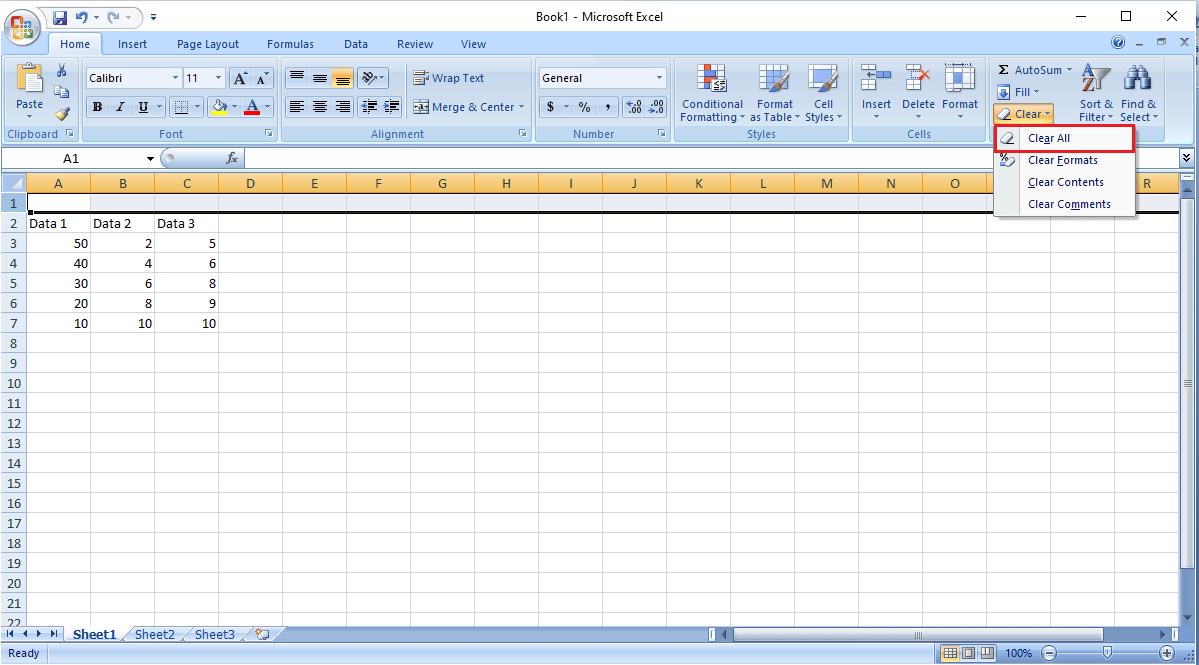
5. ทำตามคำแนะนำใน ขั้นตอนที่ 2 เลือกแถวทั้งหมดด้านล่างข้อมูลของคุณและล้างข้อมูลเหล่านี้ด้วย
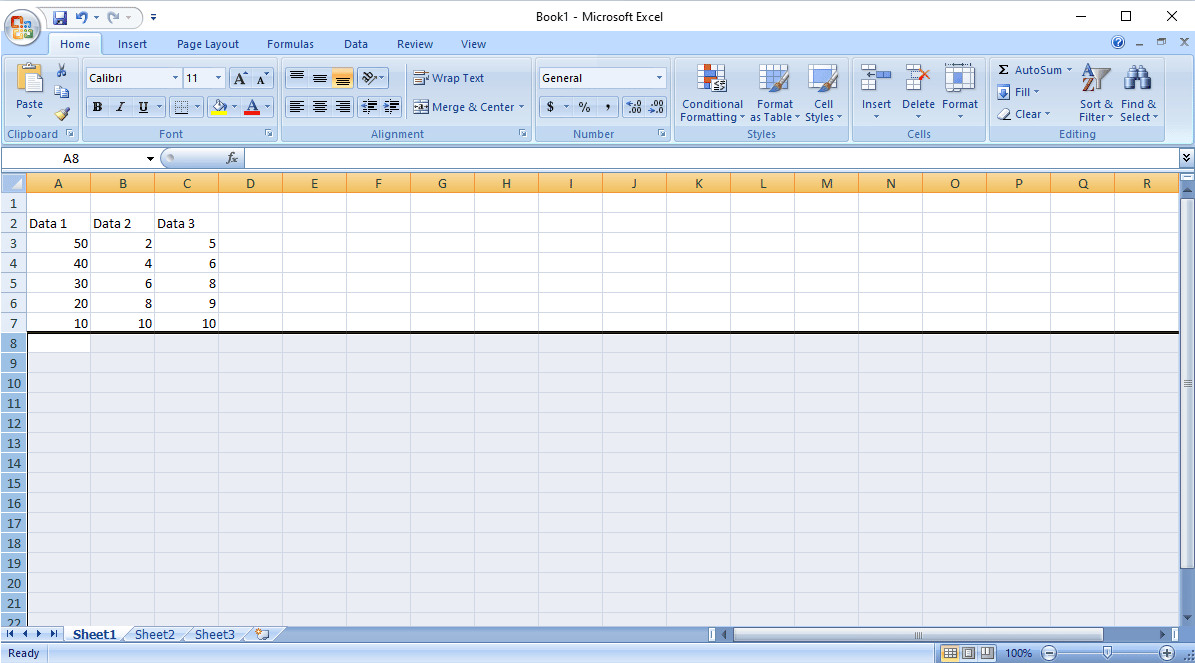
วิธีนี้ควรลบการจัดรูปแบบและสูตรทั้งหมดในแผ่นงานทั้งหมด คุณไม่ควรได้รับข้อผิดพลาดขณะเพิ่มแถวและคอลัมน์ใหม่ หากปัญหายังคงอยู่ ให้ลองวิธีถัดไป
อ่านเพิ่มเติม : วิธีตรึงแถวและคอลัมน์ใน Excel
วิธีที่ 2: ลบไฮเปอร์ลิงก์ออกจากกราฟิกทั้งหมด
หากคุณมีรูปภาพและกราฟิกอื่นๆ ในเวิร์กชีตของคุณ คุณสามารถลองแก้ไขข้อผิดพลาดของคอลัมน์การย้าย excel ได้โดยเพียงแค่ลบไฮเปอร์ลิงก์ออกจากกราฟิก คุณสามารถทำตามขั้นตอนง่าย ๆ เหล่านี้เพื่อลบไฮเปอร์ลิงก์ออกจากเวิร์กชีตของคุณ:
1. คลิกขวาที่ รูปภาพ ที่คุณแทรกลงในเวิร์กชีต
2. นำทางและคลิกที่ตัวเลือก Remove Link ตามที่แสดง
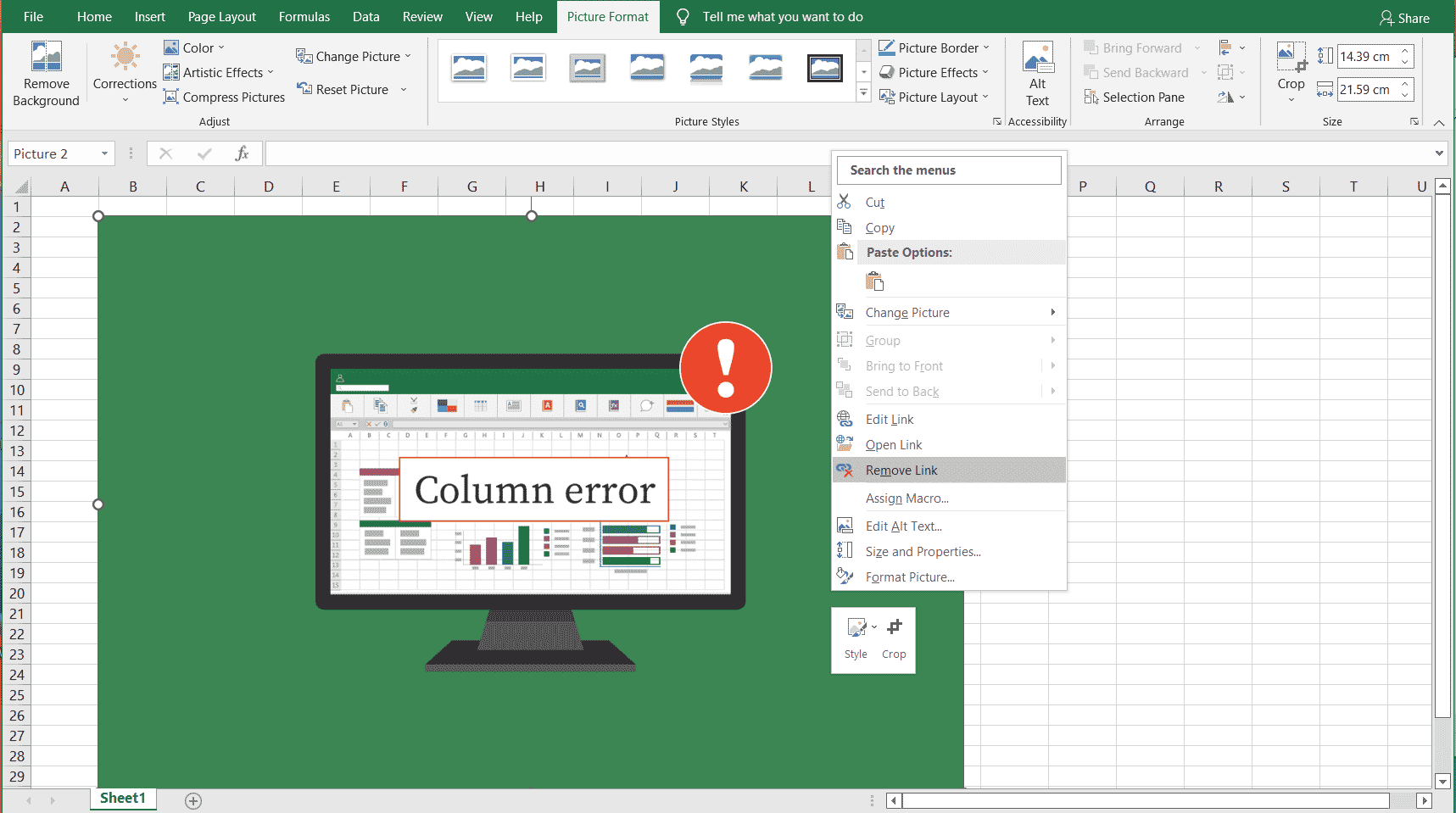
3. บันทึก แผ่นงาน Excel โดยกด Ctrl + S คีย์ ร่วมกันแล้วปิดหน้าต่าง
4. เปิด Excel ใหม่ และดำเนินโครงการต่อ คลิกขวาที่รูปแล้วเลือกตัวเลือก ลิงก์ เพื่อเพิ่มไฮเปอร์ลิงก์อีกครั้ง
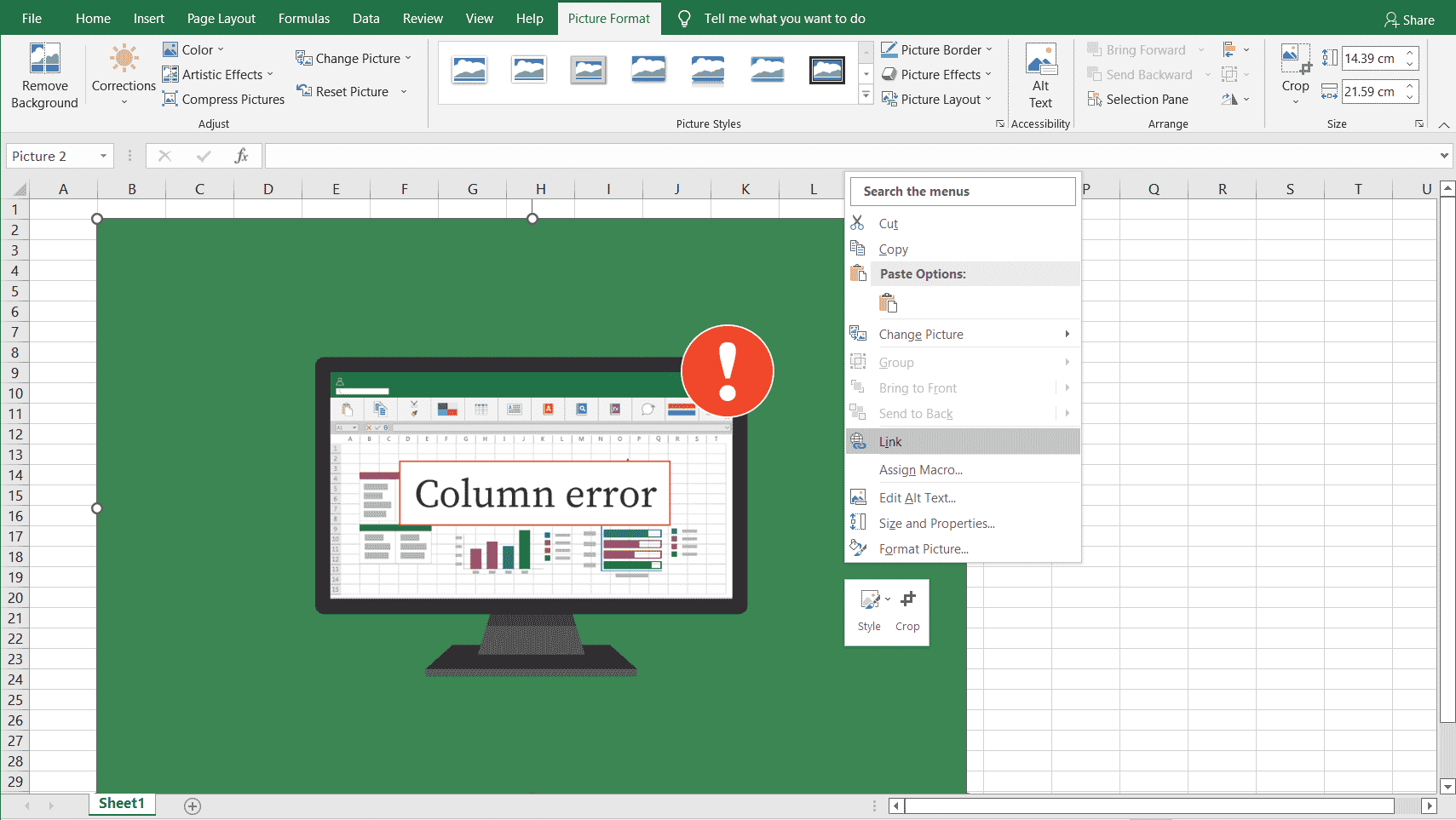
วิธีที่ 3: แก้ไขตัวเลือก Excel ขั้นสูง
ถ้าคุณยังสับสนเกี่ยวกับวิธีการย้ายเซลล์ในตารางบนเวิร์กชีต คุณอาจต้องการเปลี่ยนตัวเลือกของ Excel ด้วยตนเองและปลอดภัยดังนี้:
1. คลิกที่ ปุ่ม Office ที่มุมบนขวา
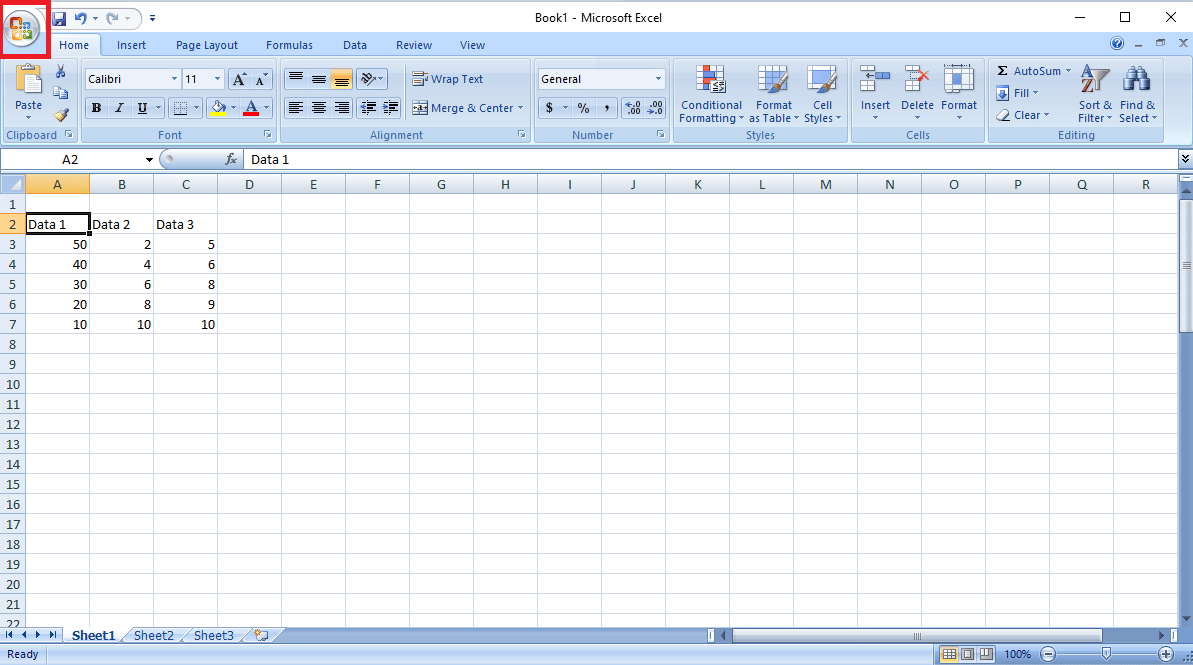
2. ตอนนี้ค้นหาและคลิกที่ ตัวเลือก Excel ตามที่แสดง
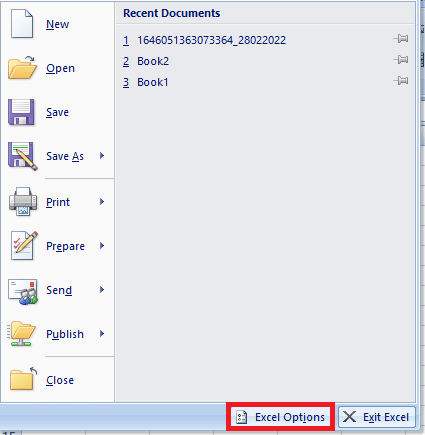
3. จากเมนูด้านซ้าย ให้คลิกที่ตัวเลือก ขั้นสูง
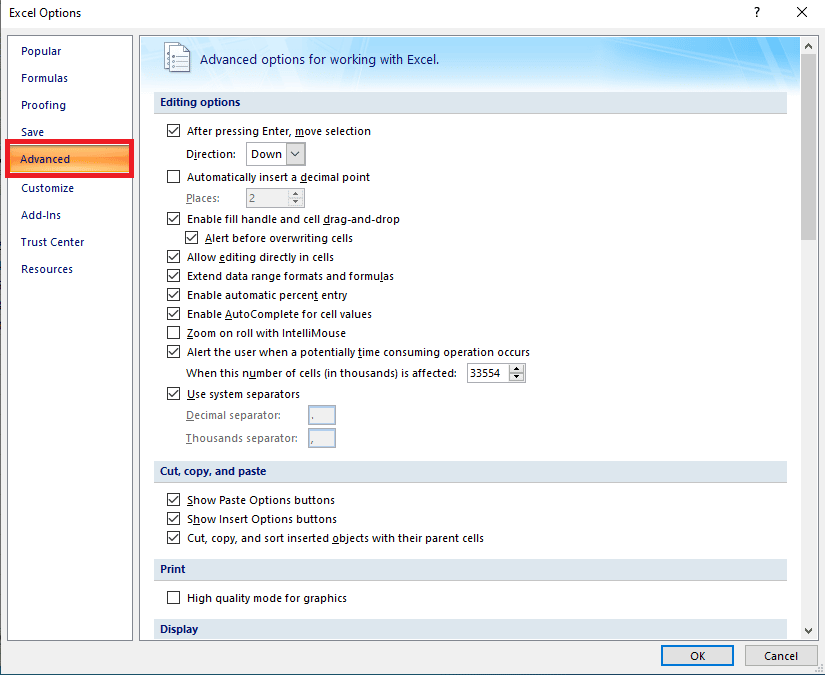
4. เลื่อนลงและค้นหา ตัวเลือกการแสดงผลสำหรับเมนูสมุดงาน นี้
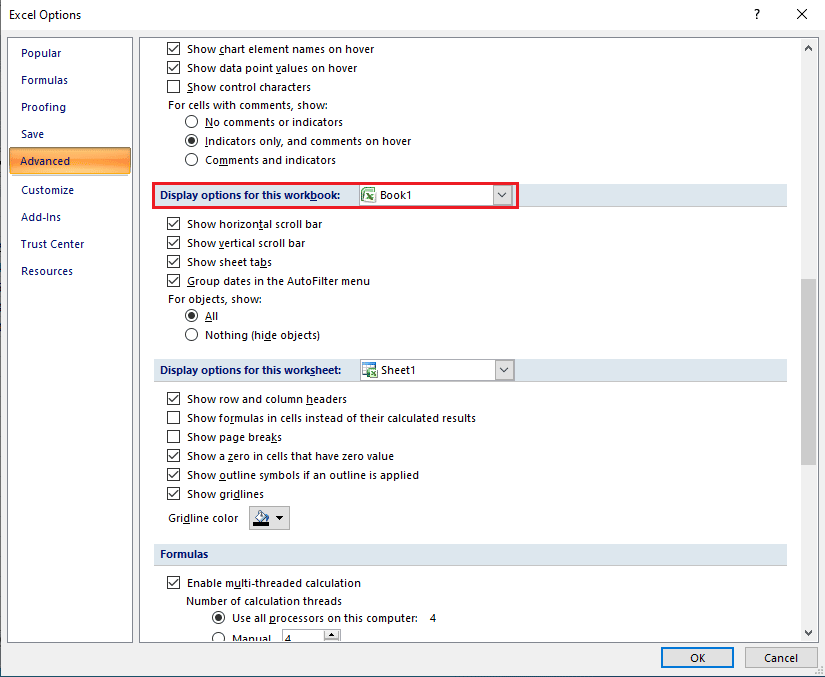

5. ภายใต้ สำหรับอ็อบเจ็กต์ ให้แสดง: ตัวเลือก เลือก ทั้งหมด ดังที่แสดงด้านล่าง
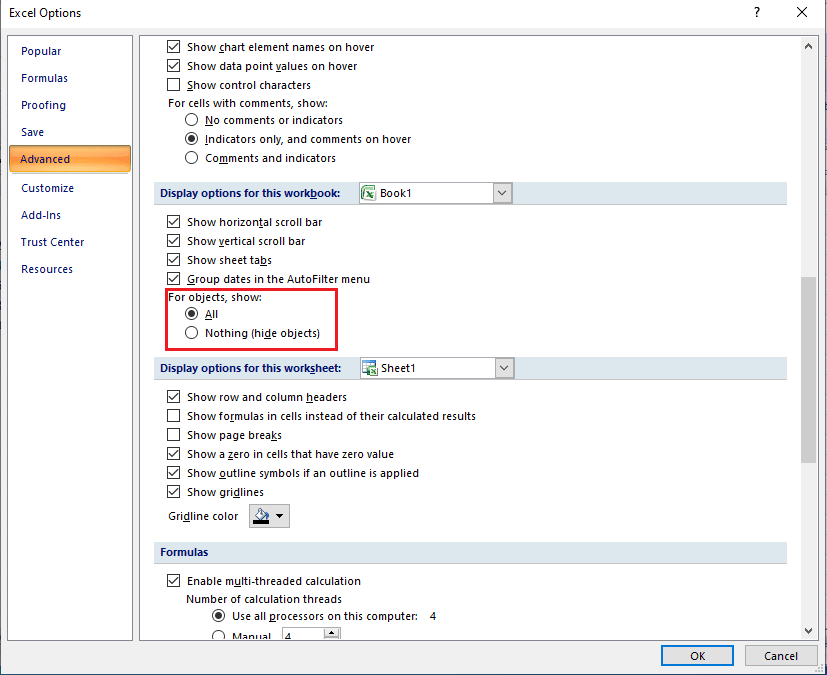
6. สุดท้าย คลิก ตกลง
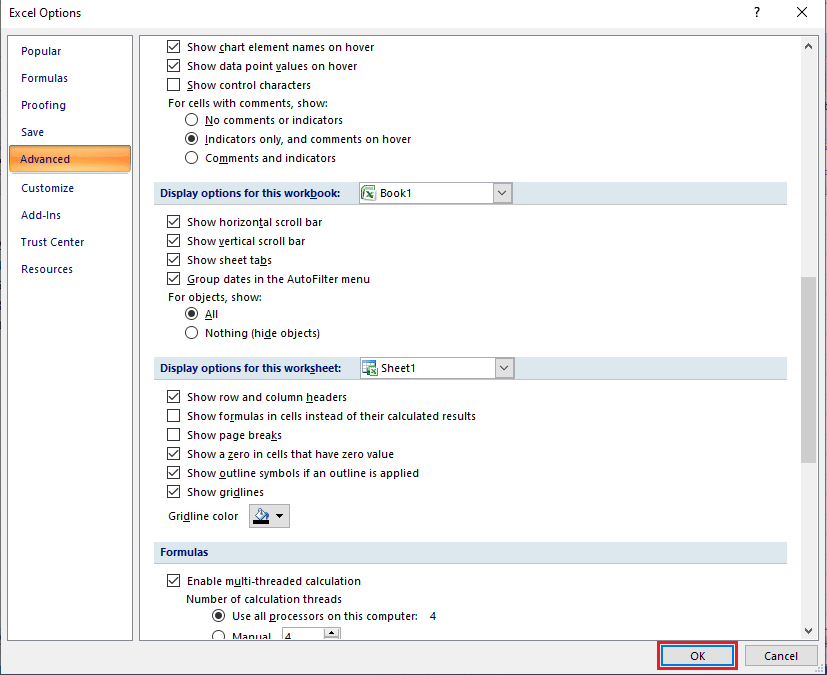
อ่านเพิ่มเติม: วิธีคัดลอกและวางค่าโดยไม่มีสูตรใน Excel
แนวทางที่ 4: แก้ไข/ลบความคิดเห็นผ่านบานหน้าต่างการเลือก
ถ้าวิธีการก่อนหน้านี้ไม่สามารถแก้ไขข้อผิดพลาดของคอลัมน์ Excel ได้ คุณยังสามารถลองแก้ไข excel ไม่สามารถแทรกเซลล์ใหม่ได้ โดยการเปลี่ยนคุณสมบัติข้อคิดเห็นของเวิร์กบุ๊กโดยใช้บานหน้าต่างส่วนที่เลือก คุณสามารถทำตามขั้นตอนง่าย ๆ เหล่านี้เพื่อใช้เครื่องมือบานหน้าต่างการเลือก:
1. ในหน้าต่าง Excel จากแท็บ Home ให้คลิกที่ Find & Select แบบเลื่อนลง
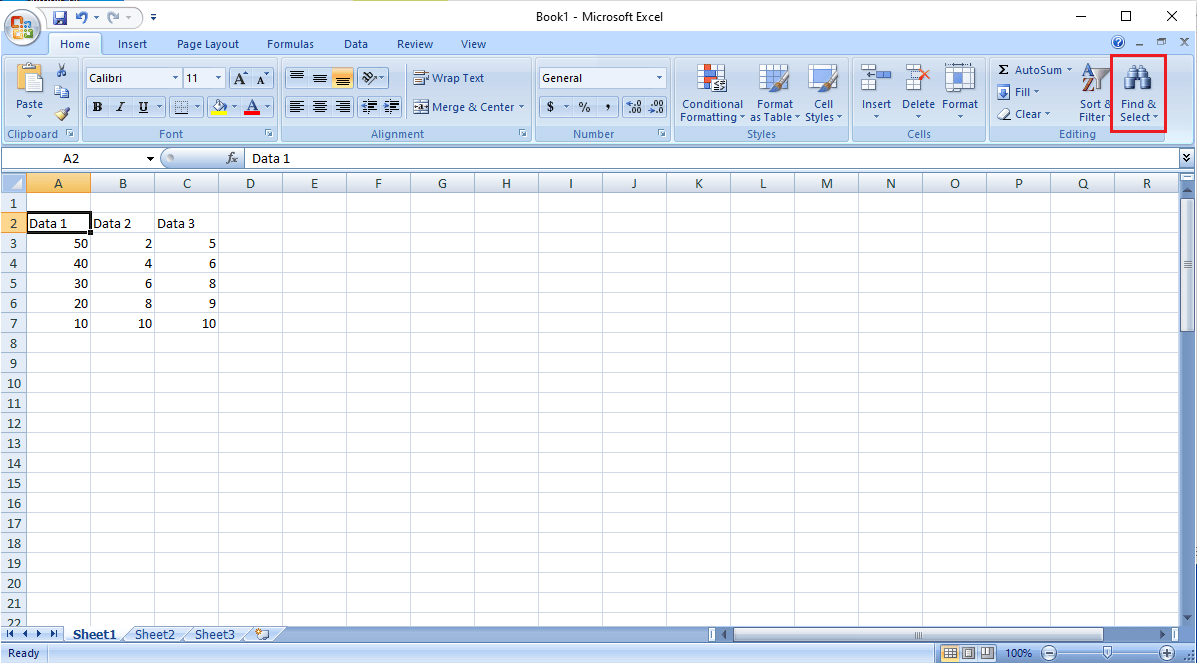
2. คลิกที่ บานหน้าต่างการเลือก …
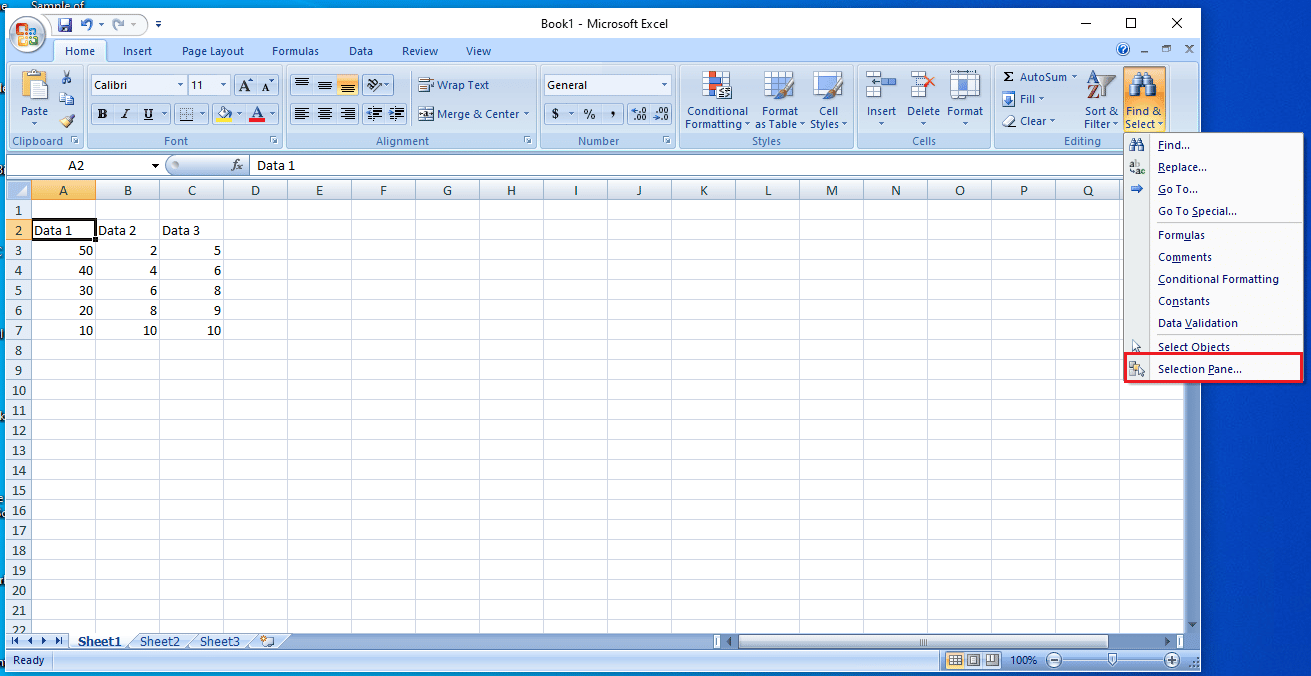
3. สุดท้าย คลิกที่ปุ่ม Show All เพื่อแสดงความคิดเห็นทั้งหมดในสมุดงานของคุณและแก้ไขปัญหาเหล่านี้
วิธีที่ 5: เปลี่ยนคุณสมบัติความคิดเห็นด้วยการเรียกใช้ Macro
คุณสามารถใช้โค้ดมาโครเพื่อดูความคิดเห็นทั้งหมดในสมุดงานของคุณได้เช่นกัน แมโครจะเพิ่มแผ่นงานใหม่ลงในเวิร์กบุ๊ก โดยมีรายการความคิดเห็นแสดงที่อยู่ของเซลล์และการตั้งค่าตำแหน่ง
คุณสามารถคัดลอกและวางโค้ดมาโครต่อไปนี้:
ย่อยทั้งหมดCommentsListProperties()
Application.ScreenUpdating = False
Dim rngCmts เป็นช่วง
Dim c As ช่วง
Dim wsA As Worksheet
Dim wsN As Worksheet
Dim i As Long
Dim lPos As Long
หรี่ myPos เป็นสตริง
ตั้งค่า wsA = ActiveSheet
เมื่อเกิดข้อผิดพลาด ดำเนินการต่อ ต่อไป
ตั้งค่า rngCmts = wsA.Cells _
.SpecialCells(xlCellTypeComments)
เมื่อเกิดข้อผิดพลาด GoTo 0
ถ้า rngCmts ไม่มีอะไรแล้ว
MsgBox "ไม่พบความคิดเห็น"
ทางออกย่อย
จบถ้า
Set wsN = Worksheets.Add
wsN.Range("A1:B1").Value = _
Array("ที่อยู่", "ตำแหน่ง")
ผม = 1
สำหรับแต่ละ c ใน rngCmts
ด้วย wsN
ผม = ผม + 1
เมื่อเกิดข้อผิดพลาด ดำเนินการต่อ ต่อไป
lPos = ค.ความคิดเห็น รูปร่าง ตำแหน่ง
เลือกกรณี lPos
กรณีที่ 1
myPos = "ย้าย/ขนาด"
กรณีที่ 2
myPos = "ย้ายเท่านั้น"
กรณีที่ 3
myPos = "ไม่มีการย้าย/ขนาด"
สิ้นสุดการเลือก
.Cells(i, 1).Value = c.Address
.Cells(i, 2).Value = myPos
จบด้วย
cws ถัดไป
N.Range("A1:B1")).ทั้งคอลัมน์.ปรับพอดีอัตโนมัติ
Application.ScreenUpdating = True
จบซับอ่านเพิ่มเติม: แก้ไข Microsoft Office ไม่เปิดใน Windows 10
วิธีที่ 6: เปลี่ยนคุณสมบัติความคิดเห็นด้วยตนเอง
ถ้าคุณยังนึกไม่ออกว่าจะย้ายเซลล์ในตารางบนเวิร์กชีตได้อย่างไร คุณยังสามารถลองเปลี่ยนคุณสมบัติความคิดเห็นด้วยตนเองได้โดยทำตามขั้นตอนด้านล่าง
1. คลิกขวาที่ เซลล์ใดก็ได้ ในสมุดงาน Excel
2. คลิกที่ตัวเลือก แสดง/ซ่อนความคิดเห็น ที่แสดงด้านล่าง
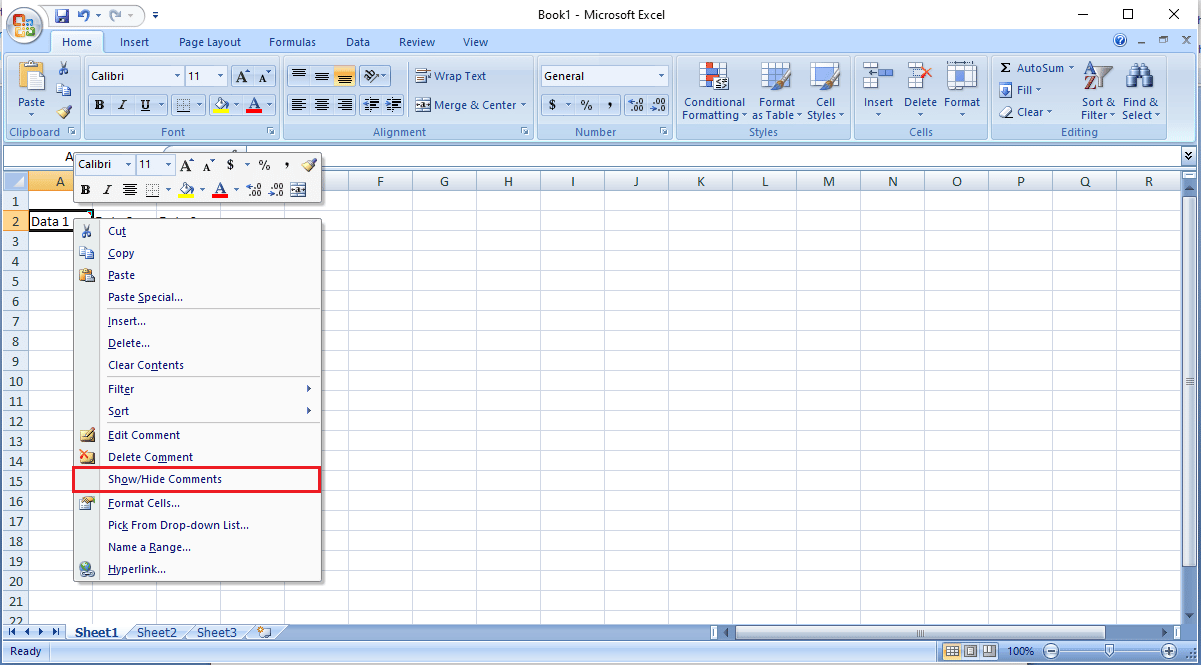
3. เลื่อนเคอร์เซอร์ไปที่มุมของความคิดเห็น คลิกขวาและเลือก Format Comment… ตัวเลือกตามที่แสดงด้านล่าง
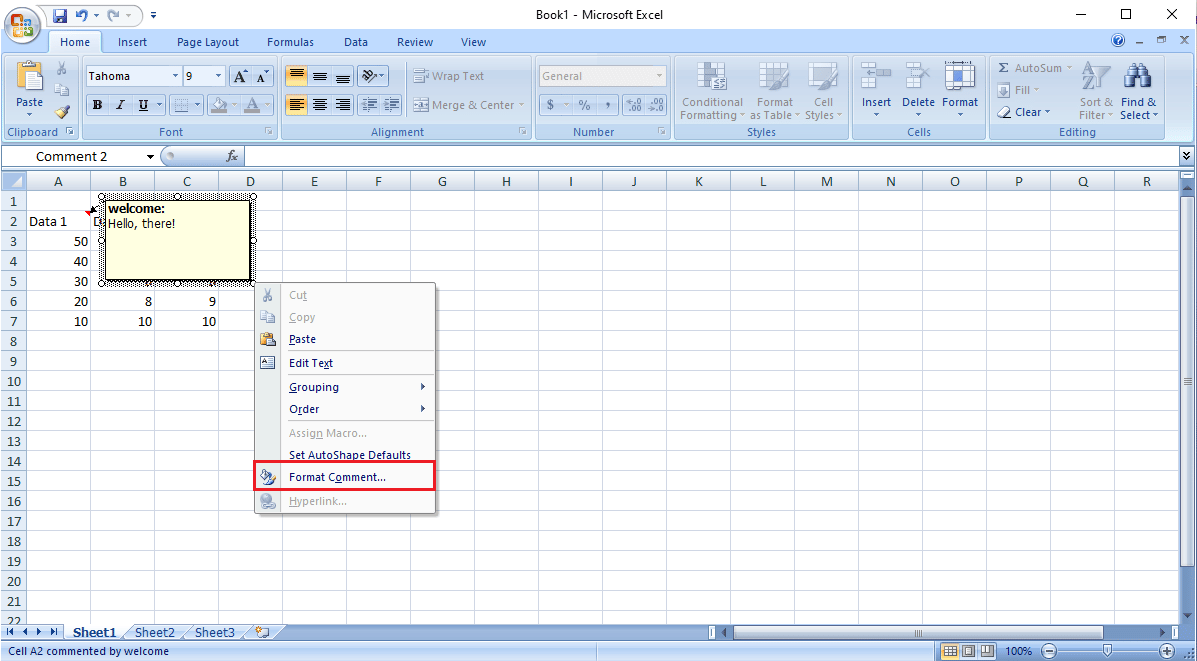
4. ไปที่แท็บ คุณสมบัติ
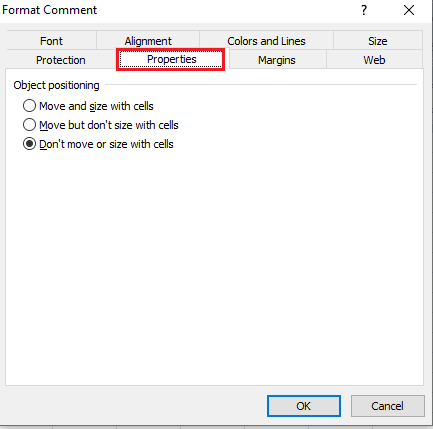
5. เลือก ย้ายแต่อย่าปรับขนาดด้วยตัวเลือกเซลล์ แล้วคลิก ตกลง
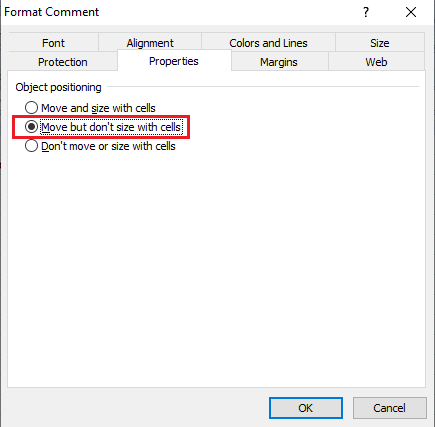
คำถามที่พบบ่อย (FAQ)
ไตรมาสที่ 1 เหตุใดฉันจึงได้รับข้อผิดพลาดขณะใช้ Excel
ตอบ อาจมีสาเหตุหลายประการที่ทำให้เกิดข้อผิดพลาดกับ Microsoft Excel สาเหตุบางประการรวมถึงสูตรที่มีอยู่แล้วและการจัดรูปแบบค่าในเวิร์กบุ๊กและกราฟิก หากมี
ไตรมาสที่ 2 ฉันจะแก้ไขข้อผิดพลาด Excel ได้อย่างไร
ตอบ มีหลายวิธีในการแก้ไขข้อผิดพลาดของ Excel เป็นหลักโดยการล้างการจัดรูปแบบเวิร์กบุ๊ก Excel ทั้งหมด
ไตรมาสที่ 3 จะเปลี่ยนตัวเลือกความคิดเห็นใน Excel ได้อย่างไร?
ตอบ คุณสามารถเปลี่ยนตัวเลือกความคิดเห็นได้โดยไปที่ แสดง/ซ่อนตัวเลือกความคิดเห็น โดยคลิกขวาที่เซลล์
ที่แนะนำ:
- แก้ไข Forza Horizon 4 ไม่เปิดตัวใน Windows 10
- แก้ไขข้อผิดพลาด stdole32.tlb ของ Excel ใน Windows 10
- แก้ไข Office Error Code 1058 13 ใน Windows 10
- วิธีเปลี่ยนสีพื้นหลังใน Microsoft Word
