วิธีแก้ไข Motion Blur ในเกมพีซี
เผยแพร่แล้ว: 2022-01-29มีบางอย่างที่น่าพึงพอใจอย่างไม่น่าเชื่อเกี่ยวกับเกมสมัยใหม่ที่ทำงานด้วยความละเอียดสูงพร้อมกราฟิกที่คมชัด แต่ถ้าฉากกลายเป็นเลอะเทอะทุกครั้งที่คุณขยับตัวละคร คุณกำลังประสบกับปรากฏการณ์ที่เรียกว่า โมชั่น เบลอ
ภาพเบลอจากภาพสั่นไหวมาจากแหล่งต่างๆ มากมาย และหากคุณโชคดี จอภาพของคุณอาจมีทางเลือกสองสามทางในการลดความเบลอ แม้ว่าการปรับแต่งซอฟต์แวร์หรือสองครั้งอาจช่วยให้คุณลดความเบลอจากการเคลื่อนไหวได้ แต่ตัวเลือกมากมายก็ขึ้นอยู่กับจอแสดงผลของคุณ ยิ่งจอภาพของคุณดีขึ้นเท่าใด คุณก็จะมีตัวเลือกในการลดความเบลอมากขึ้นเท่านั้น จอภาพสำหรับเล่นเกมโดยทั่วไปจะมีการปรับแต่งเหล่านี้มากกว่าจอแสดงผลสำหรับสำนักงาน แต่การตรวจสอบจะไม่เสียหาย
หากคุณไม่แน่ใจว่าจะเข้าสู่การแสดงผลบนหน้าจอ (OSD) ของจอภาพได้อย่างไร ให้ตรวจสอบในคู่มือ โดยปกติ คุณสามารถกดปุ่มที่ด้านข้างหรือด้านล่างของจอภาพเพื่อไปยังส่วนต่างๆ ของการตั้งค่าออนบอร์ด ต่อไปนี้คือตัวเลือกบางส่วนที่คุณอาจพบ
เพิ่มอัตราการรีเฟรช
อัตราการรีเฟรชของจอภาพ LCD กำหนดจำนวนครั้งที่จอภาพจะรีเฟรชภาพบนหน้าจอ จอภาพคอมพิวเตอร์มาตรฐานส่วนใหญ่จะรีเฟรชที่ 60Hz หรือ 60 ครั้งต่อวินาที แม้ว่าจอภาพหลายจอ—โดยเฉพาะอย่างยิ่งที่เน้นการเล่นเกม—สามารถทำงานที่ 90Hz, 144Hz หรือสูงกว่านั้นได้
เหตุนี้จึงสำคัญ: บนจอแสดงผลตัวอย่างค้างไว้เช่น LCD วัตถุที่เคลื่อนไหวบนหน้าจอไม่ได้เคลื่อนไหวตามที่ดวงตาของคุณคาดหวังจริงๆ พวกเขาอยู่ในที่เดียวเป็นเวลา 1/60 วินาทีจากนั้นปรากฏในจุดอื่นอีก 1/60 วินาทีเป็นต้น ขณะที่ตาของคุณติดตามวัตถุผ่านหน้าจอ โดยคาดว่าจะมีการเคลื่อนไหวที่ราบรื่น สมองของคุณจะเพิ่มความพร่ามัวให้กับการเคลื่อนไหว (Blur Busters มีคำอธิบายที่ยอดเยี่ยมเกี่ยวกับความแปลกประหลาดนี้ หากคุณต้องการดำดิ่งให้ลึกยิ่งขึ้น)
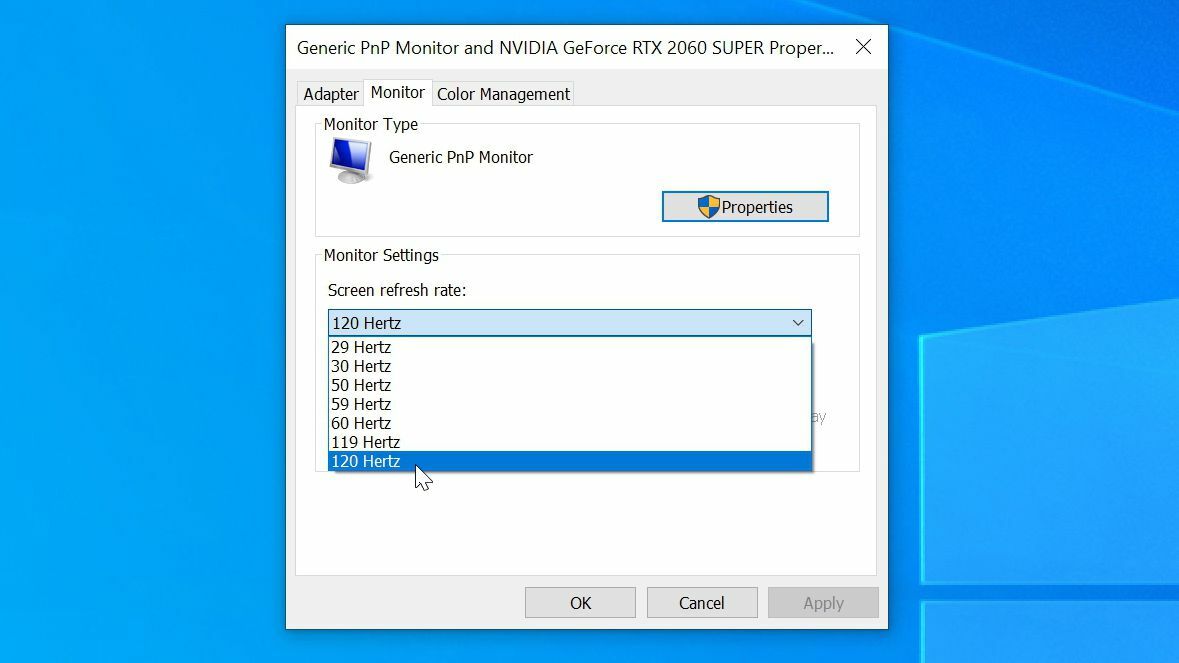
หากคุณเพิ่มจำนวนเฟรมที่แสดงในแต่ละวินาทีได้ คุณก็บรรเทาความพร่ามัวนี้ได้ (แต่อาจจะไม่หายขาด) ด้วยอัตราการรีเฟรชที่สูงกว่า รูปภาพแต่ละภาพจะอยู่บนหน้าจอเป็นระยะเวลาสั้นลงก่อนที่จะเลื่อนไปยังตำแหน่งถัดไป ในการทำเช่นนี้ คุณต้องมีจอภาพที่มีอัตราการรีเฟรชที่สูงกว่า และคุณจำเป็นต้องเปิดอัตราการรีเฟรชนั้นใน Windows
นี่อาจดูเหมือนชัดเจน แต่ทุกสัปดาห์ฉันได้ยินเกี่ยวกับเกมเมอร์อีกคนที่ซื้อจอภาพ 144Hz และไม่สังเกตเห็นความแตกต่างเพราะพวกเขาลืมเปิดใช้งานอัตราการรีเฟรชนั้นใน Windows ดังนั้น หากคุณมีจอภาพเกมที่มีการรีเฟรชสูง ให้ไปที่ การตั้งค่า > ระบบ > จอแสดงผล เลื่อนลงมาแล้วคลิก การตั้งค่าการแสดงผลขั้นสูง จากนั้นเลือก คุณสมบัติการ์ดแสดงผลสำหรับ [จอภาพของคุณ]
บนแท็บ จอภาพ ให้คลิกรายการดรอปดาวน์ อัตราการรีเฟรชหน้าจอ แล้วหมุนให้สูงที่สุด (หากจอภาพของคุณไม่สามารถสูงกว่า 60Hz ได้ คุณอาจสามารถโอเวอร์คล็อกได้เล็กน้อย แต่นั่นเป็นหัวข้อที่แยกจากกันทั้งหมด)
ปรับปรุงอัตราเฟรมของเกมของคุณ
เพียงเพราะหน้าจอของคุณสามารถรีเฟรชได้ที่ 144Hz ไม่ได้หมายความว่าคุณจะเห็น 144 เฟรมต่อวินาที มันหมายความว่าจอภาพของคุณสามารถแสดงเฟรมต่างๆ ที่แตกต่างกันได้ อีกครึ่งหนึ่งของสมการเกี่ยวข้องกับพีซีของคุณและความสามารถในการสร้างเฟรมตามจังหวะนั้น เกมที่ทันสมัยกว่านั้นต้องการ CPU และ GPU ที่ทรงพลังกว่าเพื่อให้ทำงานได้อย่างราบรื่น โดยเฉพาะอย่างยิ่งที่ความละเอียดสูงกว่า เช่น 1440p หรือ 4K

ดังนั้นให้เปิดเกมที่คุณเลือกและติดตามจำนวนเฟรมต่อวินาทีที่คุณได้รับ หากคุณได้รับเพียง 67 เฟรมต่อวินาทีบนจอภาพ 144Hz หรือแย่กว่านั้นคือ 30fps บนจอภาพ 60Hz คุณอาจยังคงประสบกับความเบลอจากการเคลื่อนไหว และคุณควรลดการตั้งค่ากราฟิกของเกมบางส่วนเพื่อให้สามารถเริ่มทำงานได้ เฟรมเพิ่มเติม
การตั้งค่าสูงยังคงดูดีในขณะที่ลงโทษน้อยกว่า Ultra ทำให้การเล่นเกมอัตราเฟรมสูงนั้นดูชัดเจนยิ่งขึ้น (แค่พยายามอย่าปรับความละเอียดต่ำเกินไปเพราะอาจทำให้เกมของคุณเบลอได้ด้วยเหตุผลที่ต่างไปจากเดิมอย่างสิ้นเชิง)
ตามหลักการแล้ว คุณต้องการให้อัตราเฟรมของเกมสูงหรือสูงกว่าอัตราการรีเฟรชของจอภาพ เพื่อให้การเคลื่อนไหวราบรื่นที่สุดบนจอแสดงผลนั้น ดังนั้นตั้งเป้าไว้ที่ 60fps ขึ้นไปบนจอแสดงผล 60Hz, 144fps บนจอแสดงผล 144Hz เป็นต้น
ปิดการตั้งค่า Motion Blur ของเกมของคุณ
ขณะที่คุณอยู่ในการตั้งค่าเกมของคุณเพื่อตรวจสอบอัตราเฟรม คุณควรค้นหาการตั้งค่า Motion Blur ของเกมนั้นด้วย หลายเกมเพิ่มสิ่งนี้เพื่อชดเชยอัตราเฟรมที่ต่ำ หรือเพื่อทำให้เกม “เหมือนภาพยนตร์” มากขึ้น
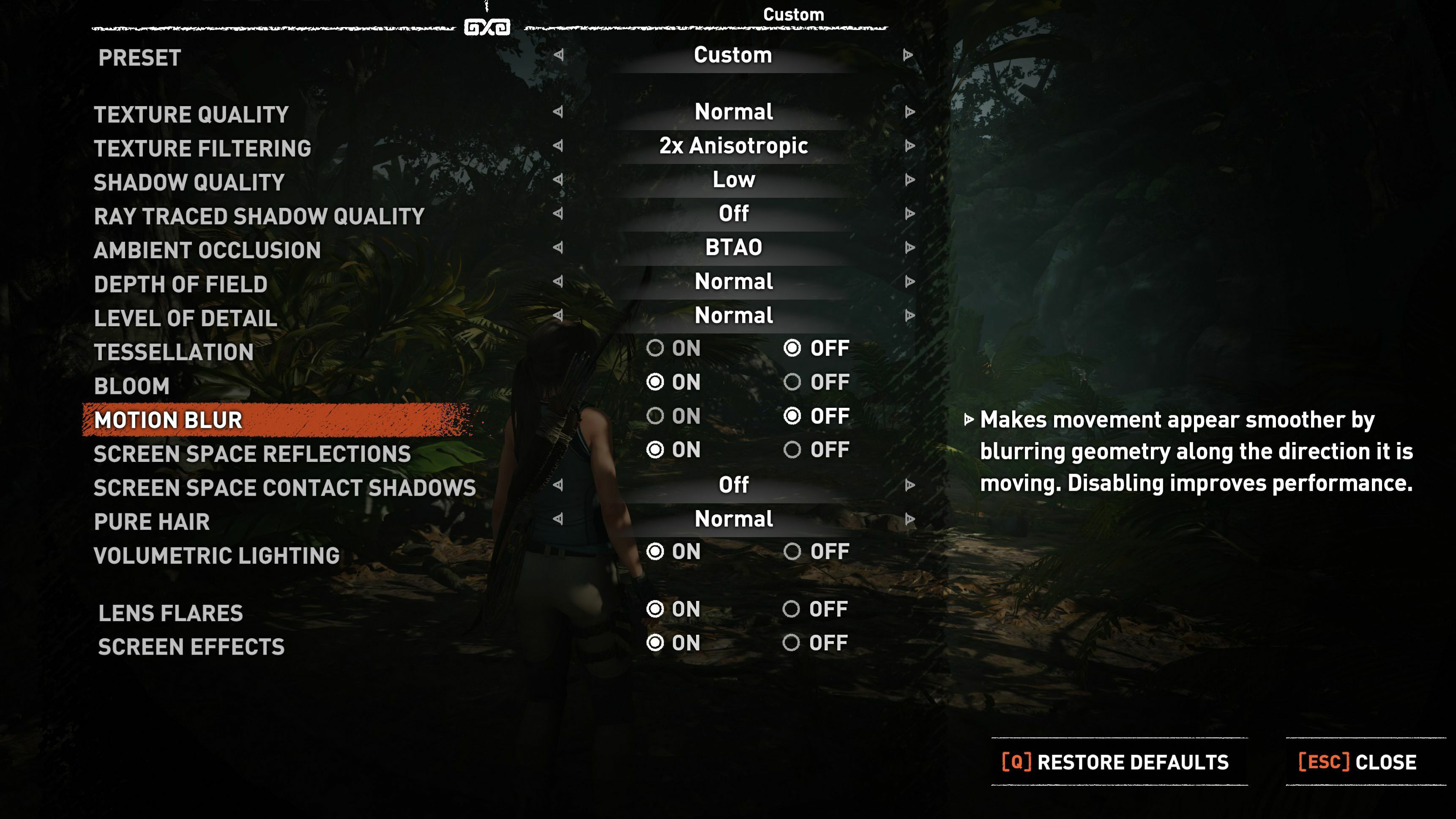
อย่างไรก็ตาม คุณลักษณะนี้สามารถทำให้สิ่งต่างๆ ดูแย่ลงได้ ขึ้นอยู่กับวิธีการใช้งาน หากคุณไม่ชอบภาพเบลอจากการเคลื่อนไหวในเกมของคุณ ให้ลองปิดหรือปิดจากการตั้งค่าและดูว่าภาพดูดีขึ้นหรือไม่

เกมบางเกมอาจมีการตั้งค่าขั้นสูงเพิ่มเติมที่คุณอาจต้องการปรับ ลองใช้การตั้งค่า Depth of Field, Bloom, Film Grain และ Chromatic Aberration ซึ่งอาจสร้างเอฟเฟกต์ที่น่ารำคาญในทำนองเดียวกันหากคุณชอบภาพที่คมชัด
เปิด Overdrive และ Motion Blur Reduction
มีอีกสาเหตุหนึ่งที่ทำให้การเคลื่อนไหวบนจอภาพของคุณไม่ชัดเจน นั่นคือ เวลาตอบสนอง เพื่อไม่ให้สับสนกับความล่าช้าในการป้อนข้อมูล (การหน่วงเวลาระหว่างการกดปุ่มกับการกระทำที่ปรากฏบนหน้าจอ) เวลาตอบสนองของจอภาพที่วัดเป็นมิลลิวินาที จะกำหนดว่าพิกเซลสามารถเปลี่ยนจากสีหนึ่งไปอีกสีหนึ่งได้เร็วเพียงใด หากการเปลี่ยนภาพนั้นช้าเกินไป ภาพเคลื่อนไหวจะมีรอยเปื้อนซึ่งเรียกว่าภาพซ้อน สิ่งนี้สามารถเกิดขึ้นได้แม้ว่าจอภาพของคุณจะมีอัตราการรีเฟรชสูง
แนะนำโดยบรรณาธิการของเรา


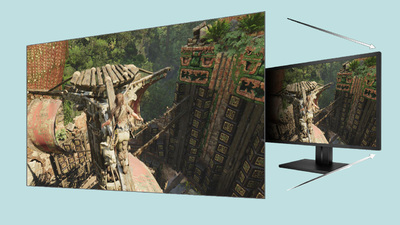
แผงบางประเภทมีความอ่อนไหวต่อภาพซ้อนและเวลาในการตอบสนองช้ากว่าแบบอื่นๆ แผง TN มักจะมีเวลาตอบสนองเร็วกว่าคู่ของ IPS และ VA แม้ว่าในหมวดหมู่ใด ๆ คุณจะพบแผงบางตัวดีกว่าแผงอื่น
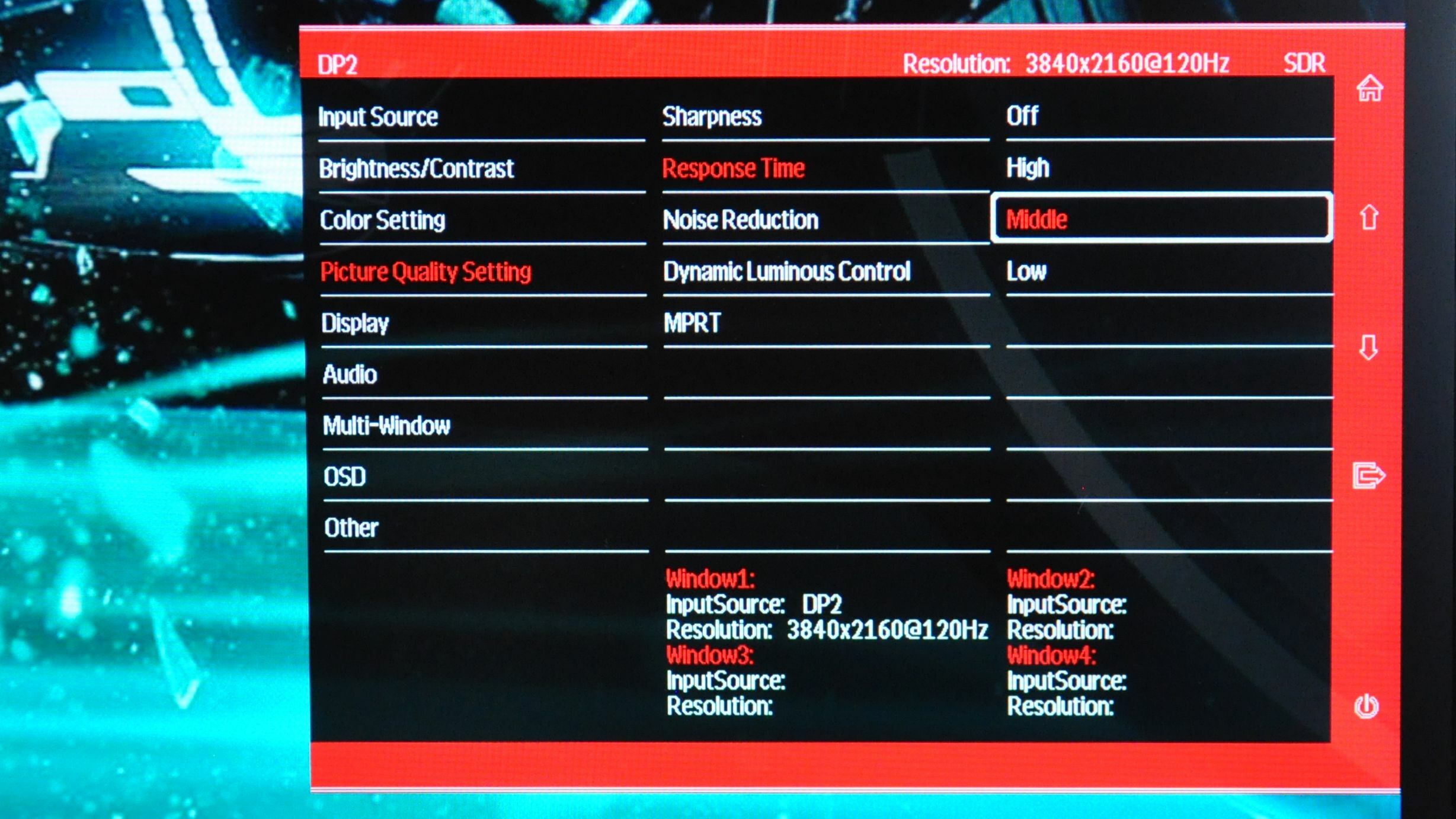
ยิ่งทำให้สับสนมากขึ้นไปอีก ค่าเวลาตอบสนองที่คุณเห็นในหน้าข้อมูลจำเพาะของจอภาพอาจทำให้เข้าใจผิดได้ ดังนั้นแม้ว่าจอภาพจะอ้างเวลาตอบสนอง 1 มิลลิวินาที แต่ก็อาจมีการโกสต์จำนวนมากได้ อย่าใส่ตัวเลขบนกล่องมากเกินไป อ่านบทวิจารณ์จากผู้เชี่ยวชาญเช่นเรา เพื่อดูว่าจอแสดงผลจัดการกับการเคลื่อนไหวได้ดีเพียงใด
บ่อยครั้ง จอภาพเกมจะมาพร้อมกับการตั้งค่า Overdrive หรือ Response Time เพื่อลดการเกิดโกสต์ ตรวจสอบการแสดงผลบนหน้าจอของคุณเพื่อดูว่ามีอะไรบ้าง การเพิ่มคุณสมบัตินี้สามารถลดปริมาณแสงหลอกได้ แต่การปรับให้สูงเกินไปอาจทำให้การเปลี่ยนพิกเซลเกินเฉดสีที่ต้องการ ทำให้เกิดการซ้อนภาพซ้อน
ฉันมักจะพบว่าการตั้งค่าที่สูงเป็นอันดับสองคือความสมดุลที่ดี แต่ขึ้นอยู่กับจอภาพ หากคุณไม่แน่ใจ การทดสอบภาพเบลอของ Blur Busters สามารถช่วยให้คุณทราบได้ว่าการตั้งค่าใด ลองใช้การตั้งค่าแต่ละรายการเพื่อดูว่าแบบใดที่เหมาะกับคุณที่สุด
ถัดจากการตั้งค่าโอเวอร์ไดรฟ์นั้น คุณอาจพบการตั้งค่าการลดภาพเบลอจากการเคลื่อนไหวแยกต่างหาก มีหลายชื่อ เช่น LightBoost, Ultra Low Motion Blur (ULMB), Dynamic Accuracy (DyAc), Extreme Low Motion Blur (ELMB) หรือ Motion Pixel Response Time (MPRT) เป็นต้น คุณสมบัติเหล่านี้ใช้แฟลชแบ็คไลท์ในลักษณะที่ลดหรือขจัดความเบลอของการเคลื่อนไหว แม้ว่าการใช้งานบางอย่างจะดีกว่าฟีเจอร์อื่นๆ
บนจอภาพหลายๆ จอ มันสามารถทำให้เกิดสิ่งแปลกปลอมที่น่าสยดสยองและเพิ่มภาพเป็นสองเท่า ดังนั้น ให้ลองอีกครั้งด้วยตัวเองเพื่อดูว่าคุณชอบวิธีที่จอภาพของคุณจัดการกับมันหรือไม่
อีกครั้ง คุณลักษณะเหล่านี้มักมีให้ใช้งานบนจอภาพที่เน้นการเล่นเกม คุณจะไม่พบคุณลักษณะเหล่านี้ในจอแสดงผลสำหรับสำนักงานโดยเฉพาะในราคาถูก ดังนั้นเมื่อถึงเวลาต้องอัพเกรดจอภาพของคุณ อย่าลืมมองหาคุณสมบัติอย่างอัตราการรีเฟรชที่สูงและการลดการเบลอของภาพเคลื่อนไหว หากคุณสนใจการเคลื่อนไหวที่ราบรื่นและชัดเจน
