วิธีแก้ไขข้อผิดพลาดของ Microsoft Store 0x80073CFB
เผยแพร่แล้ว: 2022-12-16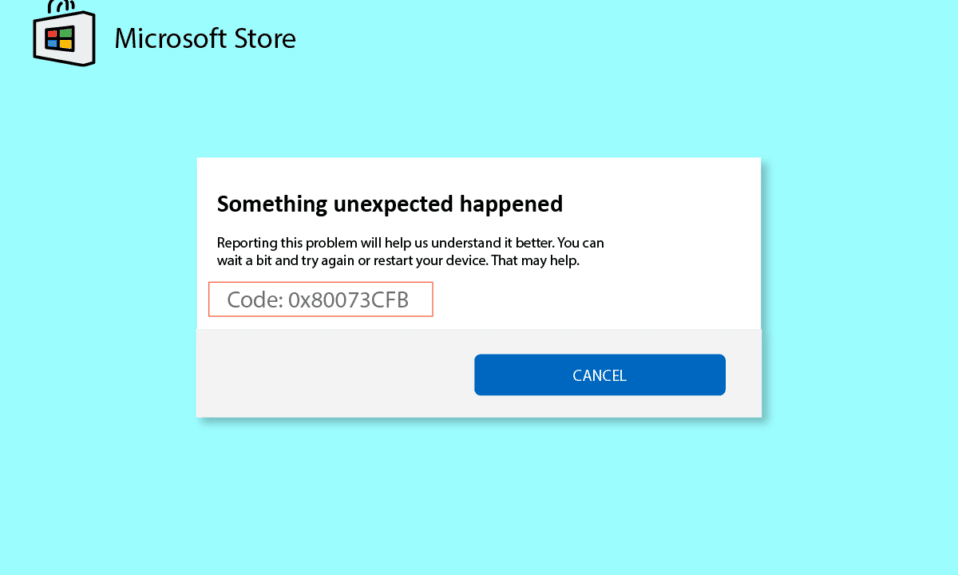
คุณสามารถดาวน์โหลดแอปและเกมบนพีซีของคุณด้วยความช่วยเหลือของ Microsoft Store แต่สิ่งนี้ไม่ได้ช่วยคุณตลอดเวลาโดยไม่มีปัญหาหรือข้อผิดพลาด คุณอาจพบข้อผิดพลาดของ Microsoft store 0x80073CFB ซึ่งไม่อนุญาตให้คุณดาวน์โหลดแอพหรือเกม ข้อผิดพลาด 0x80073CFB Microsoft Store นี้เกิดขึ้นเนื่องจากความผิดพลาดในแอป หรือบางครั้ง ข้อผิดพลาดในการเปิดใช้งาน 0x80073CFB เกิดขึ้นเนื่องจากระบบปฏิบัติการ Windows ที่ล้าสมัย หากคุณประสบปัญหานี้ในคอมพิวเตอร์ของคุณ คู่มือนี้จะช่วยคุณแก้ไขรหัสข้อผิดพลาด 0x80073CFB ด้วยชุดแฮ็กเพื่อแก้ไขปัญหา
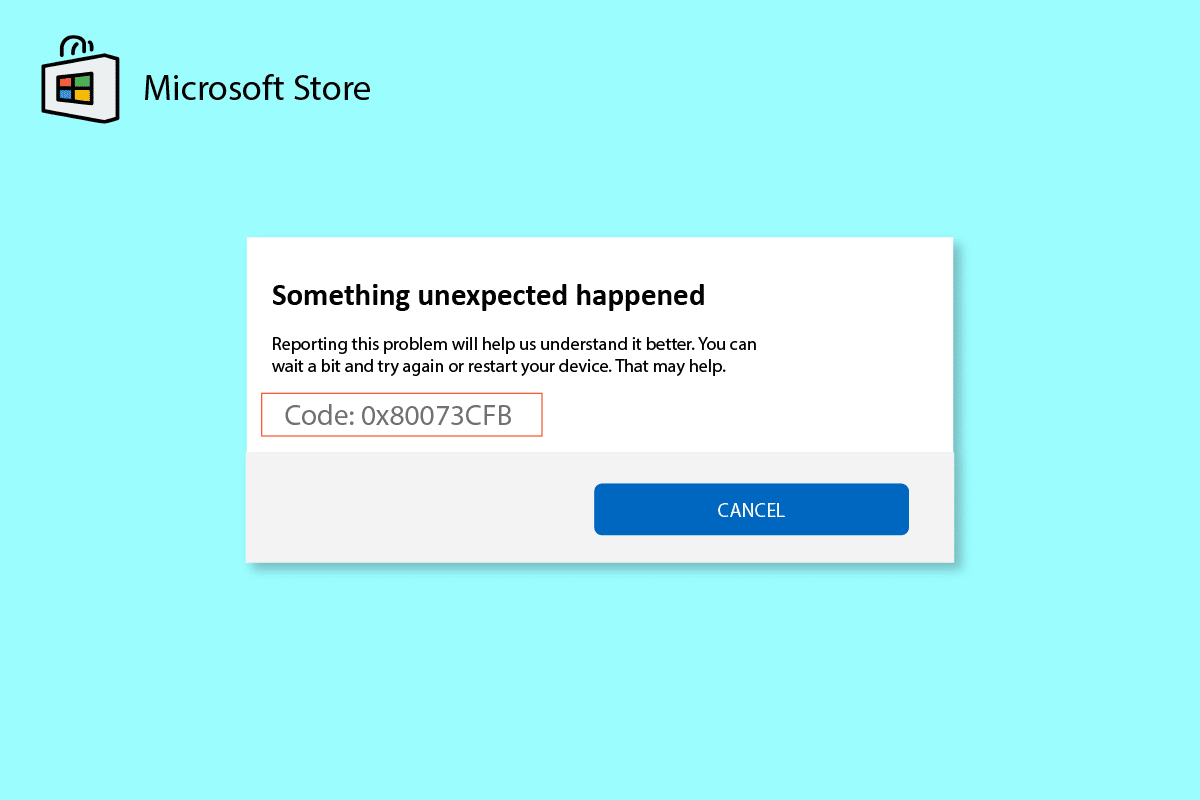
เนื้อหา
- วิธีแก้ไข Microsoft Store Error 0x80073CFB บน Windows 10
- วิธีที่ 1: การแก้ไขปัญหาเบื้องต้น
- วิธีที่ 2: เรียกใช้ตัวแก้ไขปัญหาแอพ Windows Store
- วิธีที่ 3: อัพเดต / ย้อนกลับไดรเวอร์ WLAN
- วิธีที่ 4: ติดตั้งไดรเวอร์ WLAN ใหม่
- วิธีที่ 5. ป้อนภูมิภาค วันที่ และเวลาที่ถูกต้อง
- วิธีที่ 6: เริ่มบริการ Windows ที่จำเป็นใหม่
- วิธีที่ 7: รีเซ็ตแคชของแอป Windows Store
- วิธีที่ 8: ติดตั้งการอัปเดตแอป
- วิธีที่ 9: ถอนการติดตั้งการอัปเดตล่าสุด
- วิธีที่ 10: ลบไฟล์โฟลเดอร์ SoftwareDistribution
- วิธีที่ 11: ลงทะเบียนแอป Microsoft Store ใหม่
- วิธีที่ 12: ติดตั้ง Microsoft Store ใหม่
วิธีแก้ไข Microsoft Store Error 0x80073CFB บน Windows 10
ต่อไปนี้คือสาเหตุทั่วไปบางประการที่ทำให้เกิดรหัสข้อผิดพลาด 0x80073CFB, Microsoft Store Error บนพีซี Windows 10 ของคุณ
- การเชื่อมต่ออินเทอร์เน็ตไม่เสถียร
- การตั้งค่าภูมิภาค วันที่ และเวลาไม่ถูกต้อง
- ข้อผิดพลาดชั่วคราวบางประการในกระบวนการลงชื่อเข้าใช้ Microsoft
- บริการ Windows ที่จำเป็นบางอย่างไม่ทำงาน
- มีแคชของ Windows Store ที่เสียหายเล็กน้อย
- การตั้งค่า DNS และพร็อกซีที่เข้ากันไม่ได้
- การอัปเดตแอป Microsoft บางอย่างกำลังรอดำเนินการบนพีซี Windows 10 ของคุณ
- การอัปเดตล่าสุดเข้ากันไม่ได้กับกระบวนการของ Microsoft Store
- ส่วนประกอบที่เสียหายในโปรไฟล์ผู้ใช้ของคุณมีส่วนทำให้เกิดปัญหา
วิธีที่ 1: การแก้ไขปัญหาเบื้องต้น
1. ตรวจสอบการเชื่อมต่ออินเทอร์เน็ต
หากการเชื่อมต่อเครือข่ายของคุณไม่เสถียร คุณจะไม่สามารถประมวลผลแอปและโปรแกรมออนไลน์ใดๆ ตรวจสอบให้แน่ใจว่าอินเทอร์เน็ตของคุณเสถียรและไม่มีการขัดจังหวะระหว่างเราเตอร์และอุปกรณ์ ทำการทดสอบความเร็วเพื่อตรวจสอบว่าคุณมีความเสถียรของเครือข่ายเพียงพอที่จะใช้แอป Microsoft Store โดยไม่มีข้อผิดพลาดหรือไม่
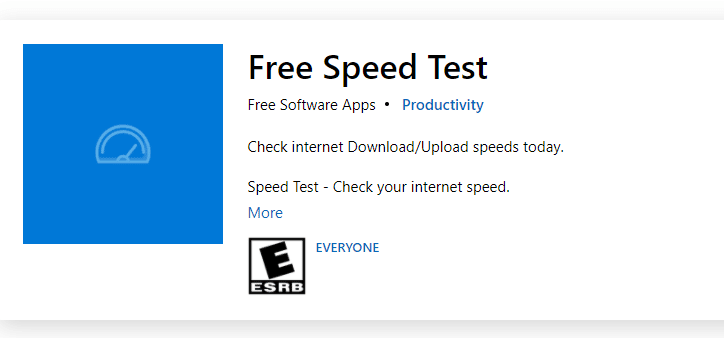
ตรวจสอบว่าอุปกรณ์ของคุณเป็นไปตามข้อกำหนดด้านล่างหรือไม่
1. ล้างการรบกวนทั้งหมดระหว่างเราเตอร์และอุปกรณ์ของคุณ
2. เชื่อมต่ออุปกรณ์ที่จำกัดเข้ากับเครือข่ายเดียวกัน
3. ตรวจสอบให้แน่ใจว่าคุณได้ซื้อเราเตอร์ที่ผ่านการตรวจสอบโดยผู้ให้บริการอินเทอร์เน็ต (ISP) ของคุณแล้ว
4. หลีกเลี่ยงการใช้ สายที่เก่า ขาด หรือเสียหาย
หากคุณประสบปัญหาในการเชื่อมต่ออินเทอร์เน็ต ให้ตรวจสอบคำแนะนำของเราเกี่ยวกับวิธีแก้ไขปัญหาการเชื่อมต่อเครือข่ายบน Windows 10 เพื่อแก้ไข
2. เรียกใช้การสแกนมัลแวร์
ผู้เชี่ยวชาญของ Microsoft หลายคนแนะนำว่าการสแกนพีซีจะช่วยให้คุณรักษาคอมพิวเตอร์ของคุณให้ปราศจากภัยคุกคาม หากมีการบุกรุกของไวรัสหรือมัลแวร์ในพีซีของคุณที่มีส่วนทำให้เกิดข้อผิดพลาด 0x80073CFB Microsoft Store ดังนั้นคุณจึงไม่สามารถใช้แอป Microsoft Store ใดๆ ได้ ดังนั้น คุณควรสแกนคอมพิวเตอร์ของคุณตามคำแนะนำในคู่มือของเรา ฉันจะเรียกใช้การสแกนไวรัสบนคอมพิวเตอร์ของฉันได้อย่างไร
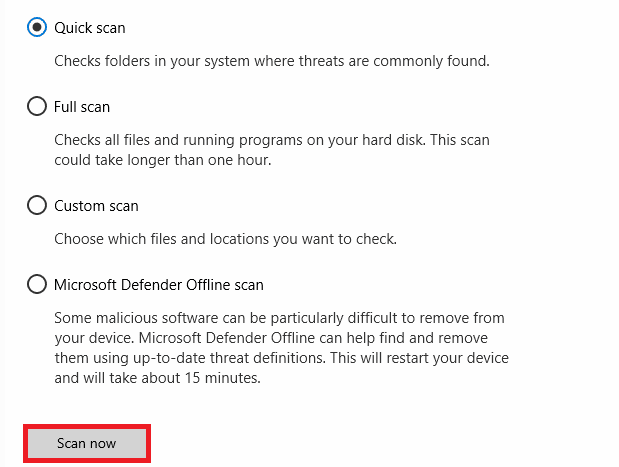
นอกจากนี้ หากคุณต้องการลบมัลแวร์ออกจากคอมพิวเตอร์ของคุณ ให้ตรวจสอบคำแนะนำของเราเกี่ยวกับวิธีลบมัลแวร์ออกจากพีซีของคุณใน Windows 10
3. อัปเดตระบบปฏิบัติการ Windows
นอกจากนี้ หากมีข้อบกพร่องใดๆ ในพีซีของคุณ จะสามารถแก้ไขได้หลังจากการอัปเดต Windows เท่านั้น Microsoft เผยแพร่การอัปเดตเป็นประจำเพื่อแก้ไขข้อบกพร่องทั้งหมด ดังนั้นการจัดเรียงข้อผิดพลาดของ Microsoft Store 0x80073CFB ดังนั้น ตรวจสอบให้แน่ใจว่าคุณได้อัปเดตระบบปฏิบัติการ Windows ของคุณแล้ว และหากมีการอัปเดตใดๆ ที่อยู่ระหว่างดำเนินการ ให้ใช้คำแนะนำของเรา วิธีดาวน์โหลดและติดตั้งการอัปเดตล่าสุดของ Windows 10
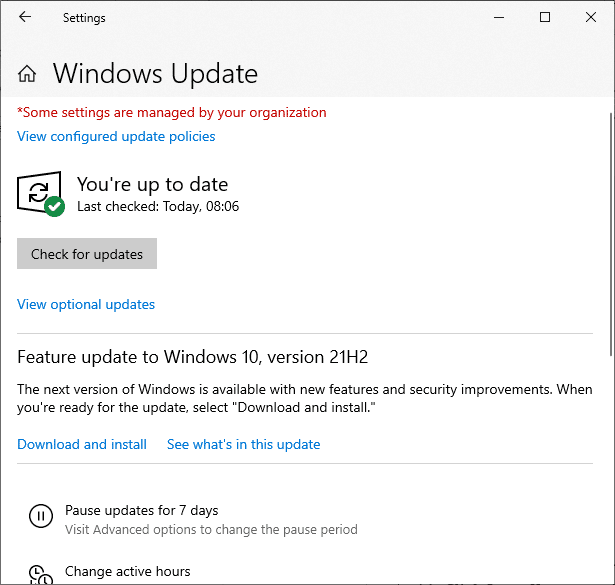
หลังจากอัปเดตระบบปฏิบัติการ Windows ของคุณแล้ว ให้ตรวจสอบว่าคุณสามารถเข้าถึงแอป Microsoft ของคุณโดยไม่มีข้อผิดพลาดใดๆ หรือไม่
4. ปิดใช้งานโปรแกรมป้องกันไวรัสชั่วคราว
โปรแกรมป้องกันไวรัสของคุณอาจป้องกันไม่ให้มีการติดตั้งการอัปเดตล่าสุดบนพีซีของคุณโดยไม่ได้ตั้งใจ ปัญหาความเข้ากันได้หลายอย่างถูกระบุโดยผู้ใช้ Windows หลายคนซึ่งยากต่อการยอมรับและแก้ไข ซอฟต์แวร์ป้องกันไวรัส เช่น Norton และ Avast อาจป้องกันการอัปเดตแอป Windows Store ล่าสุด และคุณควรปิดใช้งานซอฟต์แวร์ป้องกันไวรัสในตัวหรือของบุคคลที่สามชั่วคราวเพื่อแก้ไขปัญหาเดียวกัน อ่านคำแนะนำของเราเกี่ยวกับวิธีปิดใช้งานโปรแกรมป้องกันไวรัสชั่วคราวบน Windows 10 และทำตามคำแนะนำเพื่อปิดใช้งานโปรแกรมป้องกันไวรัสชั่วคราวบนพีซีของคุณ
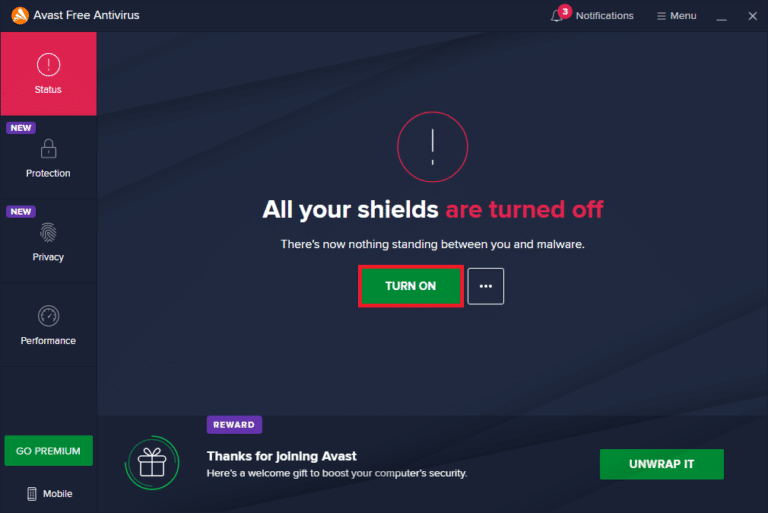
หลังจากแก้ไขปัญหาบนพีซี Windows 10 ของคุณแล้ว ตรวจสอบให้แน่ใจว่าได้เปิดใช้งานโปรแกรมป้องกันไวรัสอีกครั้ง เนื่องจากระบบที่ไม่มีชุดรักษาความปลอดภัยมักเป็นภัยคุกคาม
อ่านเพิ่มเติม: แก้ไขข้อผิดพลาดของ Microsoft Store 0x80073D12 ใน Windows 10
5. ออกจากระบบและลงชื่อเข้าใช้อีกครั้ง
ข้อผิดพลาดระหว่างการลงชื่อเข้าใช้บัญชี Microsoft อาจมีส่วนทำให้เกิดรหัสข้อผิดพลาด 0x80073CFB ดังนั้น หากคุณพบข้อผิดพลาดและไม่ทราบสาเหตุใดๆ คุณต้องออกจากระบบบัญชีของคุณและลงชื่อเข้าใช้ใหม่อีกครั้ง ต่อไปนี้เป็นคำแนะนำบางประการในการทำ
1. กด ปุ่ม Windows แล้วพิมพ์ Microsoft Store
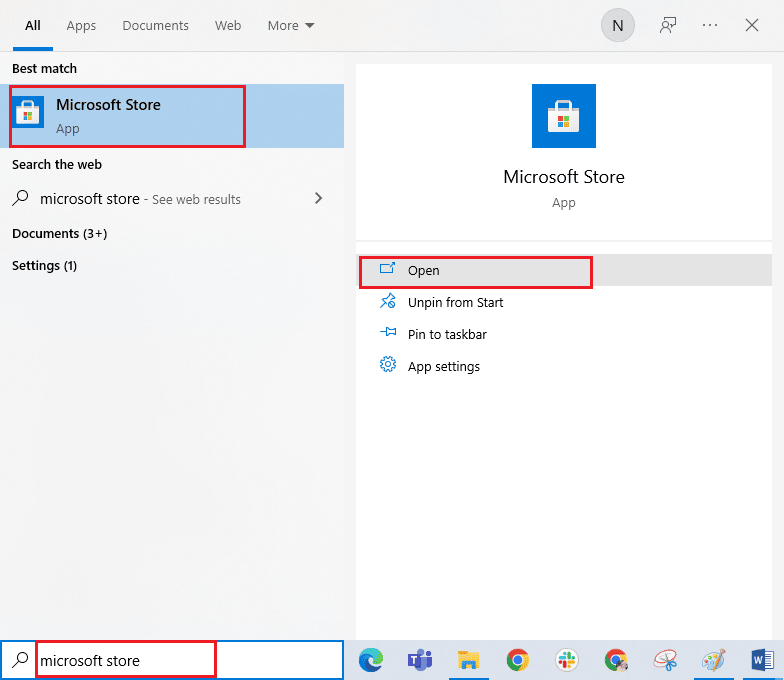
2. ตอนนี้คลิกที่ เปิด จากนั้นคลิกที่ ไอคอนโปรไฟล์ ของคุณตามด้วยตัวเลือก ออกจากระบบ
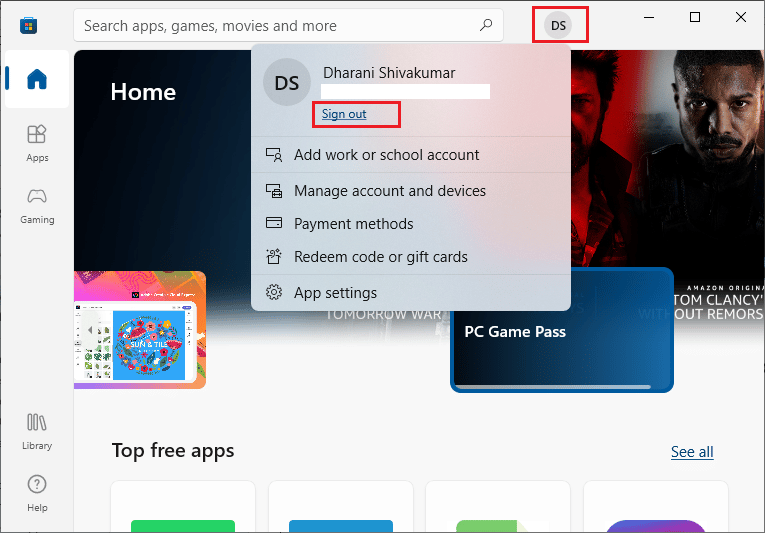
3. ตอนนี้คลิกที่ ลงชื่อเข้า ใช้ตามที่แสดง
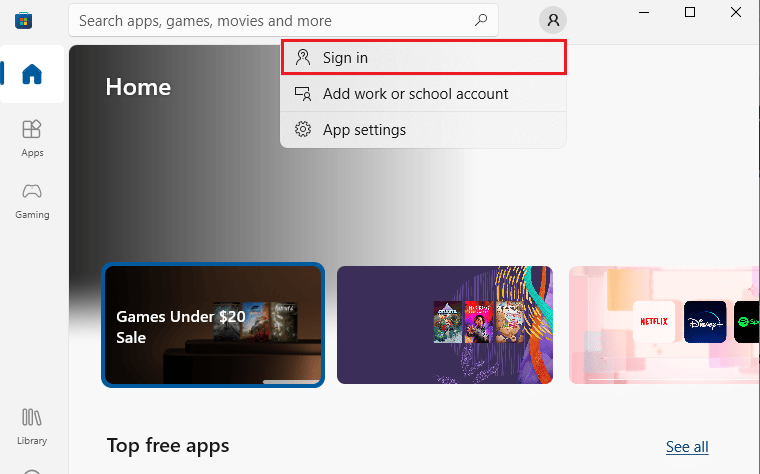
4. ตอนนี้ เลือก บัญชี Microsoft ของคุณแล้วคลิกที่ปุ่ม ดำเนิน การต่อ
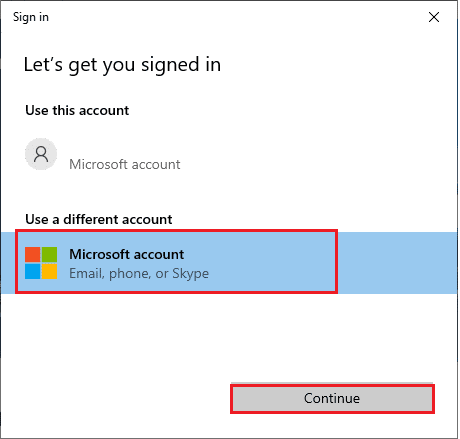
5. พิมพ์ ข้อมูลรับรองการเข้าสู่ระบบ และลงชื่อเข้าใช้บัญชี Microsoft ของคุณอีกครั้งเพื่อแก้ไขข้อผิดพลาดในการเปิดใช้งาน 0x80073CFB
วิธีที่ 2: เรียกใช้ตัวแก้ไขปัญหาแอพ Windows Store
พีซี Windows 10 ของคุณมีเครื่องมือแก้ไขปัญหาในตัวเพื่อแก้ไขข้อผิดพลาด 0x80073CFB Microsoft store ทำตามขั้นตอนด้านล่างเพื่อเรียกใช้ตัวแก้ไขปัญหา Windows Store Apps
1. ไปที่ เมนูค้นหา แล้วพิมพ์ Troubleshoot settings ตามภาพ
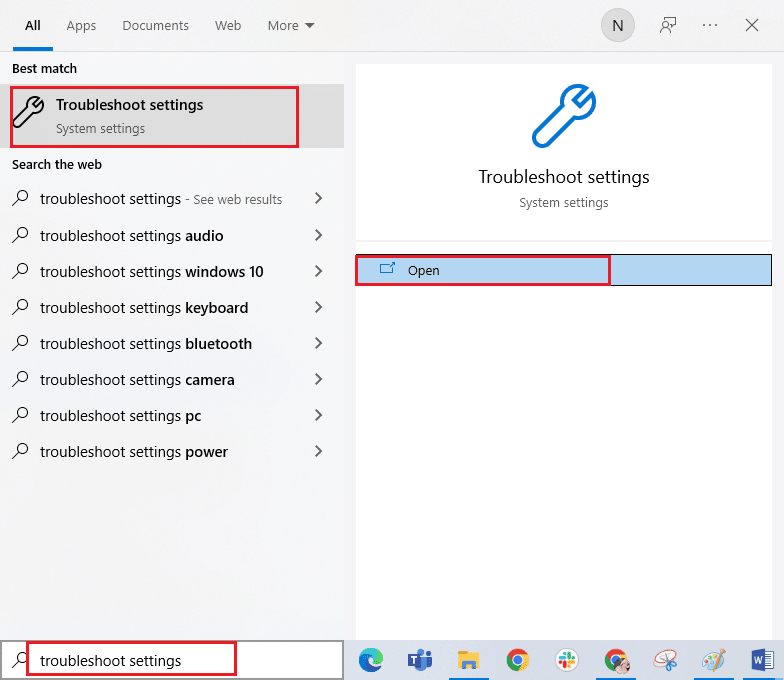
2. เลือก ตัวเลือกตัวแก้ไขปัญหาเพิ่มเติมตามที่แสดง
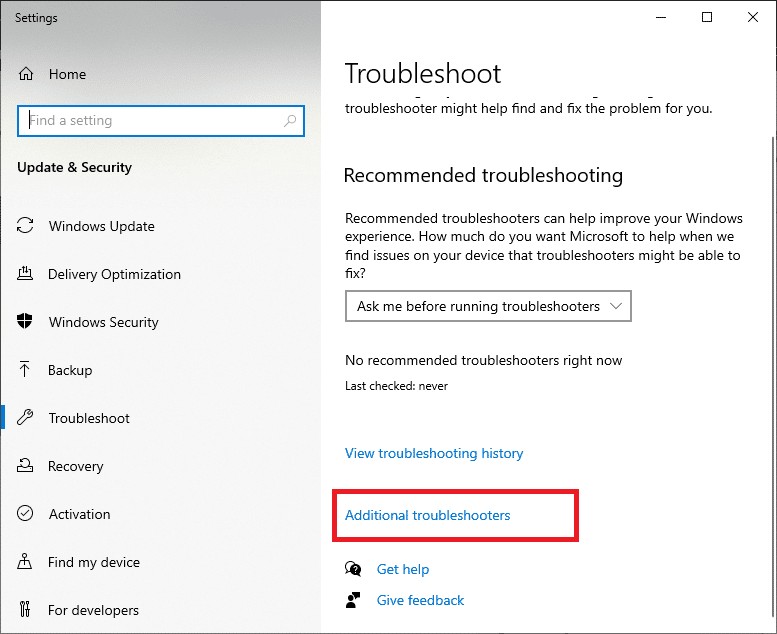
3. ตอนนี้คลิกที่ แอพ Windows Store ตามด้วย เรียกใช้ตัวแก้ไขปัญหา ตามที่แสดง
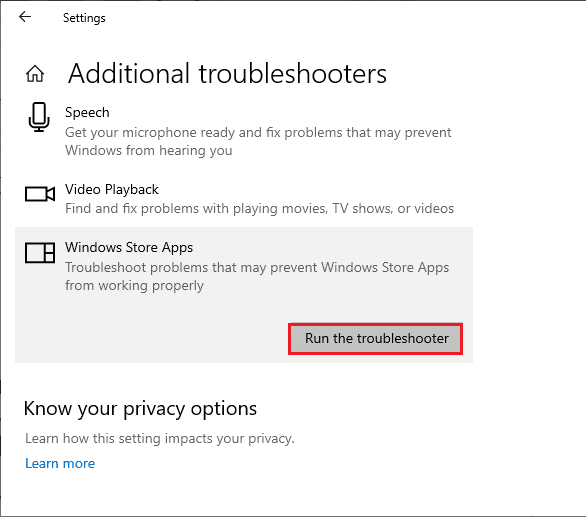
4. หากมีปัญหาใด ๆ ที่ระบุหลังจากขั้นตอนการแก้ไขปัญหา ให้คลิกที่ ใช้การแก้ไข นี้
6. สุดท้าย ทำตามคำแนะนำที่ระบุไว้ในข้อความแจ้งที่จะเกิดขึ้น และ รีสตาร์ท พีซีของคุณ ตรวจสอบว่าคุณได้แก้ไขรหัสข้อผิดพลาด 0x80073CFB ในปัญหาข้อผิดพลาดของ Microsoft Store หรือไม่
อ่านเพิ่มเติม: แก้ไขไม่สามารถดาวน์โหลดได้จาก Microsoft Store
วิธีที่ 3: อัพเดต / ย้อนกลับไดรเวอร์ WLAN
ไดรเวอร์อุปกรณ์สร้างการเชื่อมโยงการเชื่อมต่อระหว่างฮาร์ดแวร์และระบบปฏิบัติการของคอมพิวเตอร์ของคุณ นอกจากนี้ไดรเวอร์ที่ผิดพลาดหรือเสียหายยังนำไปสู่ปัญหาที่กล่าวถึง ผู้ใช้หลายคนรายงานว่าการอัปเดตไดรเวอร์ WLAN ช่วยแก้ไขปัญหาได้ ในทำนองเดียวกันเมื่อคุณย้อนกลับไดรเวอร์ อุปกรณ์ฮาร์ดแวร์เวอร์ชันปัจจุบันทั้งหมดจะถูกถอนการติดตั้งและไดรเวอร์ที่ติดตั้งไว้ก่อนหน้านี้จะถูกติดตั้งบนพีซีของคุณ คุณสมบัตินี้จะมีประโยชน์มากเมื่อการอัปเดตไดรเวอร์ใหม่ทำงานได้ไม่ดีกับคอมพิวเตอร์ของคุณ
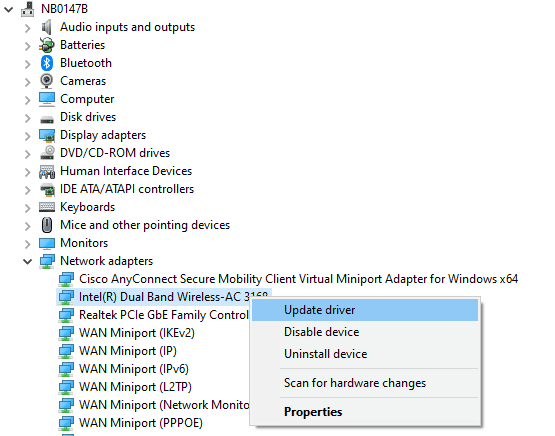
วิธีที่ 4: ติดตั้งไดรเวอร์ WLAN ใหม่
ต้องติดตั้งไดรเวอร์ที่เข้ากันไม่ได้ใหม่เพื่อแก้ไขปัญหา Microsoft ที่กล่าวถึง ขอแนะนำให้คุณติดตั้งไดรเวอร์อุปกรณ์ใหม่เฉพาะในกรณีที่คุณไม่สามารถแก้ไขใดๆ ได้ด้วยการอัพเดต ขั้นตอนในการติดตั้งไดรเวอร์ใหม่นั้นง่ายมาก และคุณสามารถทำได้โดยใช้แอปพลิเคชันของบุคคลที่สามหรือด้วยตนเอง
ทำตามคำแนะนำของเรา วิธีถอนการติดตั้งและติดตั้งไดรเวอร์ใหม่บน Windows 10 เพื่อติดตั้งไดรเวอร์ใหม่ในคอมพิวเตอร์ Windows 10 ของคุณ
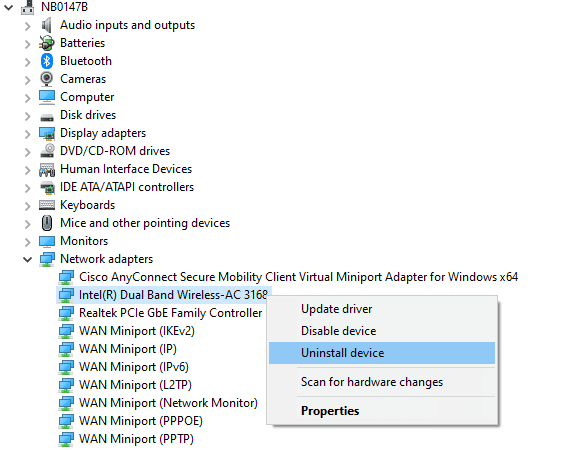
หลังจากติดตั้งไดรเวอร์เครือข่ายใหม่ ให้ตรวจสอบว่าคุณได้แก้ไขปัญหาที่กล่าวถึงแล้วหรือไม่
วิธีที่ 5. ป้อนภูมิภาค วันที่ และเวลาที่ถูกต้อง
หากการตั้งค่าเวลาและวันที่ในภูมิภาคของคุณไม่ซิงค์กัน คุณจะไม่สามารถใช้งานฟังก์ชันใดๆ ใน Microsoft Store ได้ ก่อนติดตั้งหรือดำเนินการใดๆ ใน Microsoft Store คุณต้องทราบข้อเท็จจริงที่ว่า แอปเหล่านี้จะตรวจสอบคอมพิวเตอร์ของคุณเพื่อหาใบรับรองบางอย่าง และหากเวลา โซน และวันที่ไม่ถูกต้องในขั้นตอนนี้ ใบรับรองทั้งหมดจะถือว่าไม่ถูกต้อง นำไปสู่ข้อผิดพลาด 0x80073CFB Microsoft store หากต้องการปรับและยืนยันการตั้งค่าวันที่และเวลา ให้ทำตามขั้นตอนด้านล่าง:
1. กดปุ่ม Windows + I ค้างไว้พร้อมกันเพื่อเปิด การตั้งค่า Windows
2. ตอนนี้ คลิกที่ เวลาและภาษา
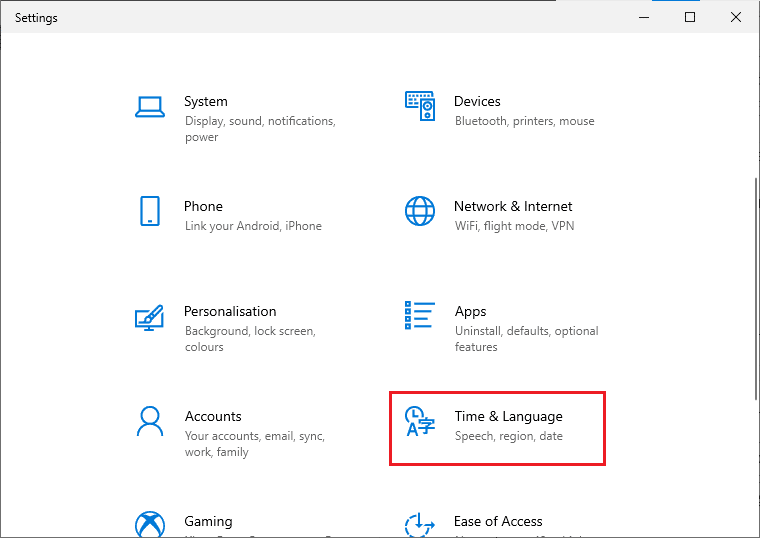
3. จากนั้นในแท็บ วันที่ & เวลา ตรวจสอบให้แน่ใจว่าได้เปิดใช้ตัวเลือก ตั้งเวลาโดยอัตโนมัติ และ ตั้งค่าเขตเวลาโดยอัตโนมัติ
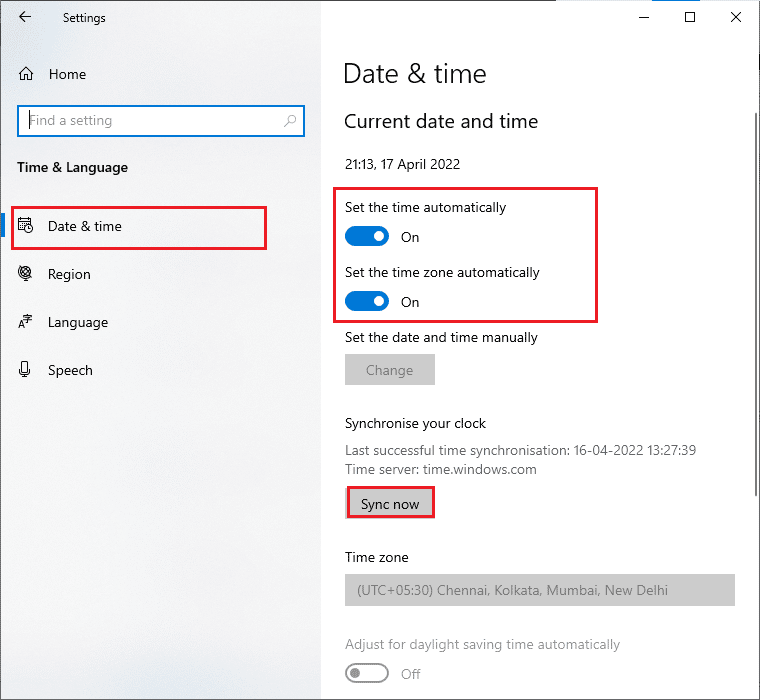
4. จากนั้นคลิกที่ Sync now ตามที่เน้นด้านบน
5. ตอนนี้ เปลี่ยนไปที่แท็บ ภูมิภาค ในเมนูด้านซ้ายและตัวเลือก ประเทศหรือภูมิภาค ตรวจสอบให้แน่ใจว่าคุณเลือก สหรัฐอเมริกา ตามที่แสดง

หมายเหตุ: การเปลี่ยนภูมิภาคจะช่วยคุณแก้ไขปัญหาข้อผิดพลาดในการเปิดใช้งาน 0x80073CFB หากปัญหาเกิดขึ้นเฉพาะในภูมิภาคใดภูมิภาคหนึ่งเท่านั้น ตรวจสอบให้แน่ใจว่าคุณได้เปลี่ยนภูมิภาคกลับเป็นพื้นที่ทางภูมิศาสตร์ของคุณหลังจากแก้ไขปัญหาแล้ว
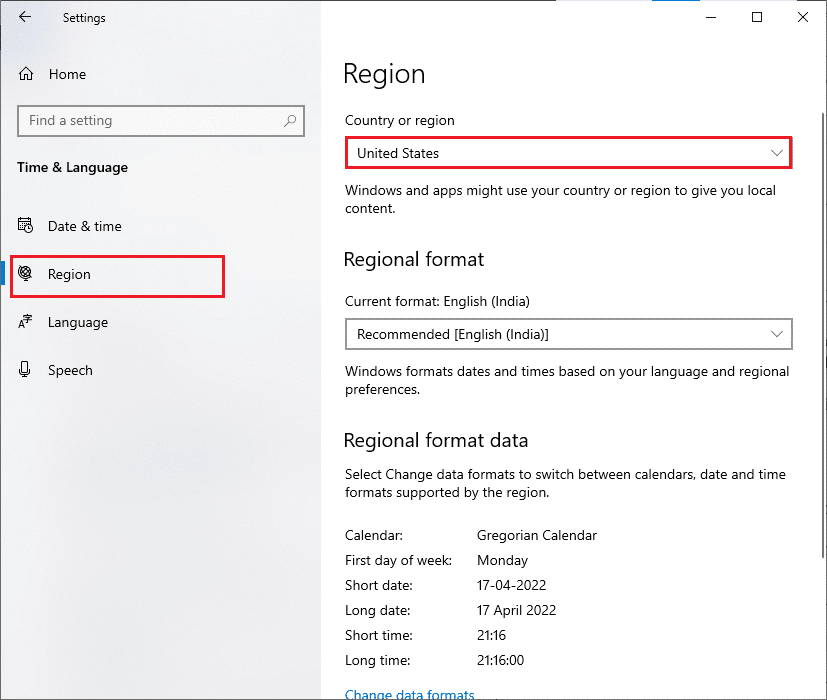
อ่านเพิ่มเติม: วิธีแก้ไข Microsoft Store ไม่เปิดบน Windows 11
วิธีที่ 6: เริ่มบริการ Windows ที่จำเป็นใหม่
ต้องเปิดใช้บริการ Windows ที่สำคัญบางอย่าง เช่น Windows Update และบริการ Background Intelligent Transfer ในคอมพิวเตอร์ของคุณ เพื่อหลีกเลี่ยงปัญหา Microsoft store error 0x80073CFB บริการ Background Intelligent Transfer ใช้แบนด์วิธที่ไม่ได้ใช้งานเพื่อติดตั้งการอัปเดตล่าสุด เพื่อให้คอมพิวเตอร์ของคุณติดตั้งการอัปเดตเฉพาะในกรณีที่ไม่มีการติดตั้งอื่นๆ ที่อยู่ระหว่างดำเนินการ ถ้าบริการเหล่านี้ถูกปิดใช้งานในระบบของคุณ คุณมีแนวโน้มที่จะเผชิญกับข้อผิดพลาดที่กล่าวถึง ดังนั้น ให้เริ่มบริการ Windows ที่สำคัญใหม่ตามคำแนะนำด้านล่าง
1. พิมพ์ Services ในเมนูค้นหาและคลิกที่ Run as administrator
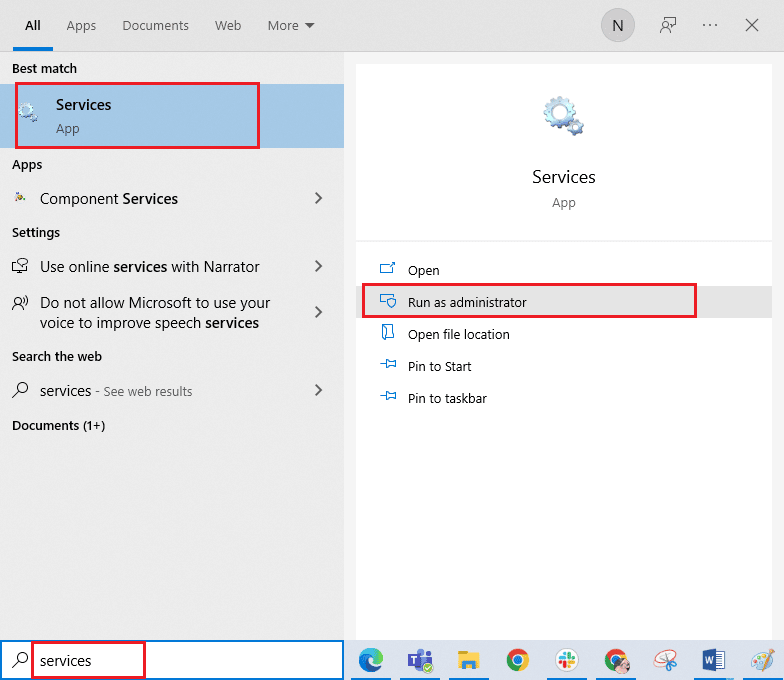
2. ตอนนี้ เลื่อนลงและดับเบิลคลิกที่ Background Intelligent Transfer Service
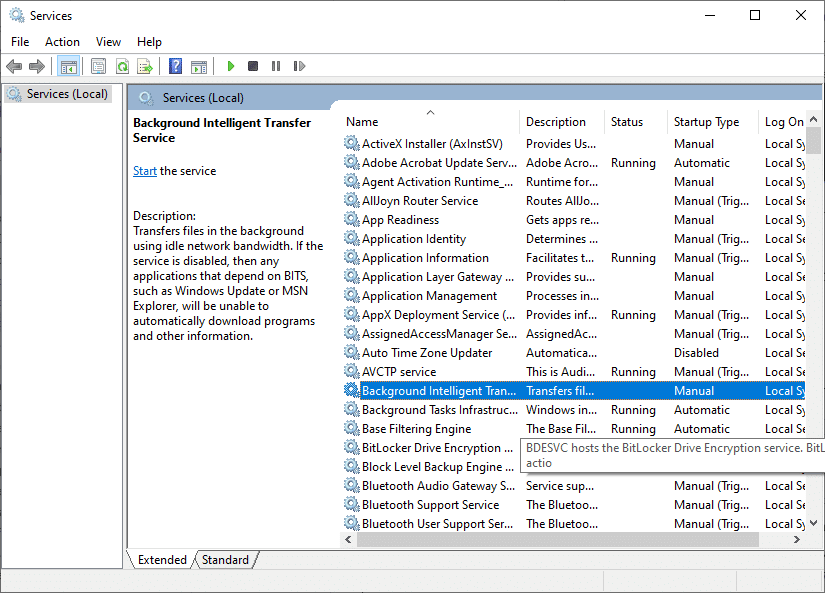
3. ตอนนี้ เลือกประเภทการเริ่มต้นเป็น อัตโนมัติ ตามที่อธิบายไว้
หมายเหตุ: หากสถานะบริการหยุดทำงาน ให้คลิกที่ปุ่มเริ่ม หากสถานะบริการกำลังทำงานอยู่ ให้คลิกที่หยุดและเริ่มใหม่อีกครั้ง
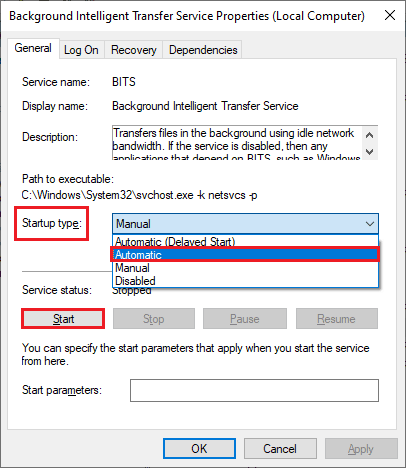
4. คลิกที่ ใช้ แล้ว คลิก ตกลง เพื่อบันทึกการเปลี่ยนแปลง ตรวจสอบว่าคุณสามารถแก้ไขข้อผิดพลาดที่กล่าวถึงได้หรือไม่
5. ทำขั้นตอนเหล่านี้ซ้ำสำหรับบริการอื่นๆ ของ Windows เช่น Cryptographic , Network Location Awareness , MSI Installer และ Windows Update Services
วิธีที่ 7: รีเซ็ตแคชของแอป Windows Store
แคชเสียหายและข้อมูลที่เสียหายใน Microsoft Store จะทำให้เกิดข้อผิดพลาด 0x80073CFB Microsoft store ทำตามคำแนะนำด้านล่างเพื่อลบแคชของ Windows Store
1. เปิดกล่องโต้ตอบ Run โดยกดปุ่ม Windows + R พร้อมกัน
2. ตอนนี้พิมพ์ wsreset.exe แล้วกด Enter
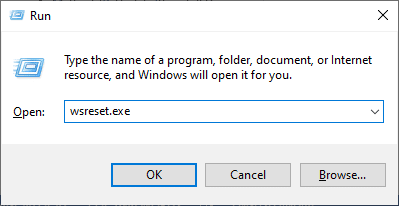
วิธีที่ 8: ติดตั้งการอัปเดตแอป
หากต้องการแก้ไขข้อผิดพลาดในการเปิดใช้งาน 0x80073CFB ตรวจสอบให้แน่ใจว่าแอปพลิเคชันทั้งหมดในไลบรารี Microsoft Store ของคุณได้รับการอัปเดตเป็นเวอร์ชันล่าสุดแล้ว หากมีการอัปเดตจำนวนมากที่รอดำเนินการ การอัปเดตหรือการติดตั้งใหม่อาจพบข้อผิดพลาดหลายประการในระหว่างกระบวนการ ทำตามขั้นตอนด้านล่างเพื่อติดตั้งการอัปเดตแอป Microsoft Store
1. ไปที่เมนูค้นหาแล้วพิมพ์ Microsoft Store จากนั้นคลิกที่ เปิด
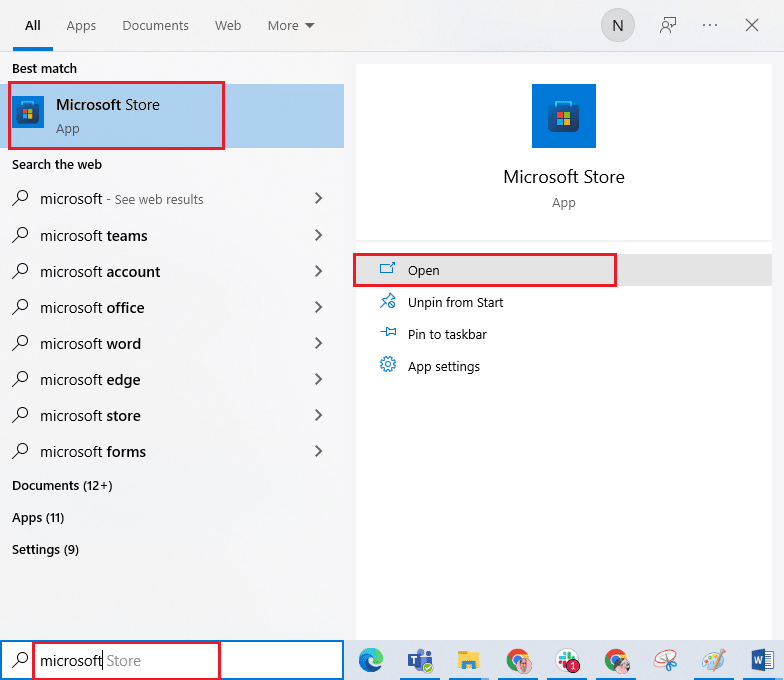
2. จากนั้นคลิกที่ไอคอน Library ที่มุมล่างซ้ายของหน้าต่าง Microsoft Store
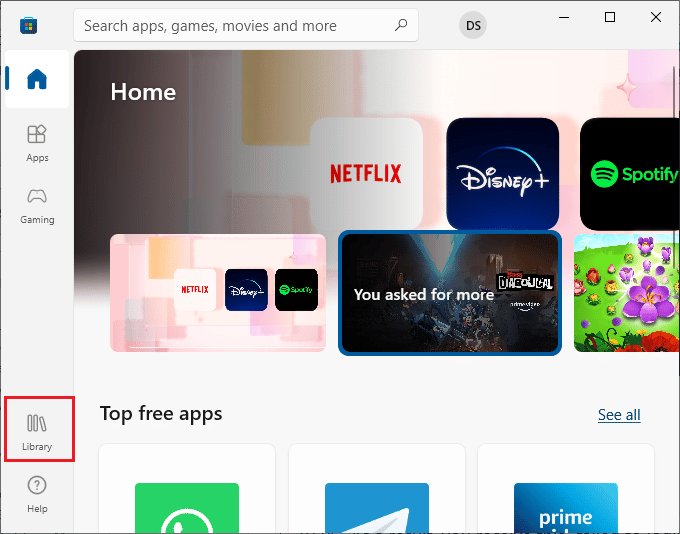
3. จากนั้นคลิกที่ปุ่ม Get updates ดังรูป
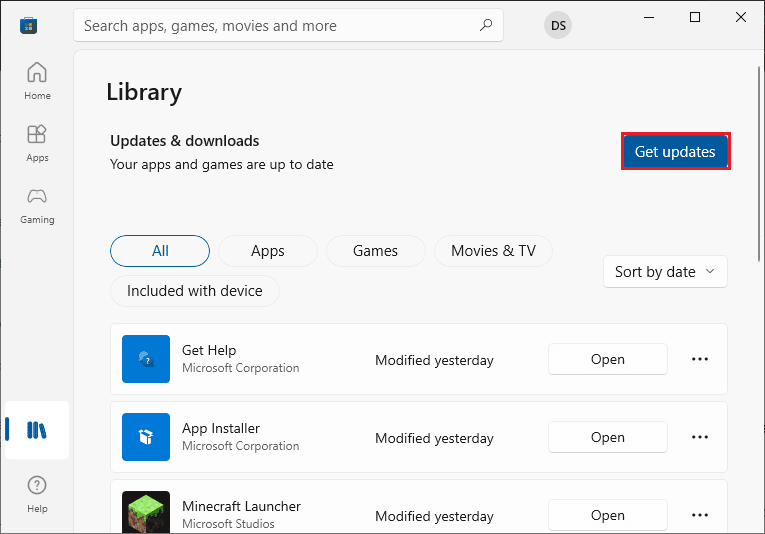
4. จากนั้นคลิกที่ปุ่ม Update all ตามที่ไฮไลท์ไว้
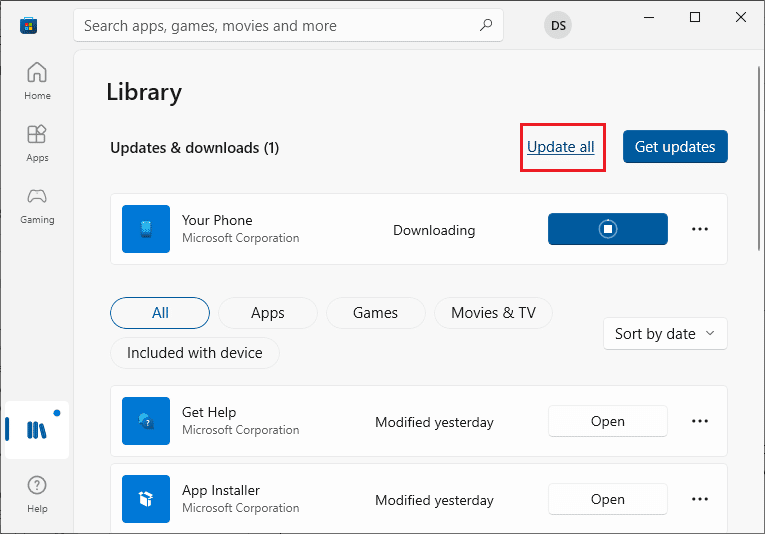
5. รอให้การอัปเดตดาวน์โหลดไปยังพีซีที่ใช้ Windows 10 ของคุณและตรวจสอบให้แน่ใจว่าคุณได้รับ การแจ้งเตือนให้แอปและเกมของคุณ อัปเดตเพื่อแก้ไขข้อผิดพลาดการเปิดใช้งาน 0x80073CFB
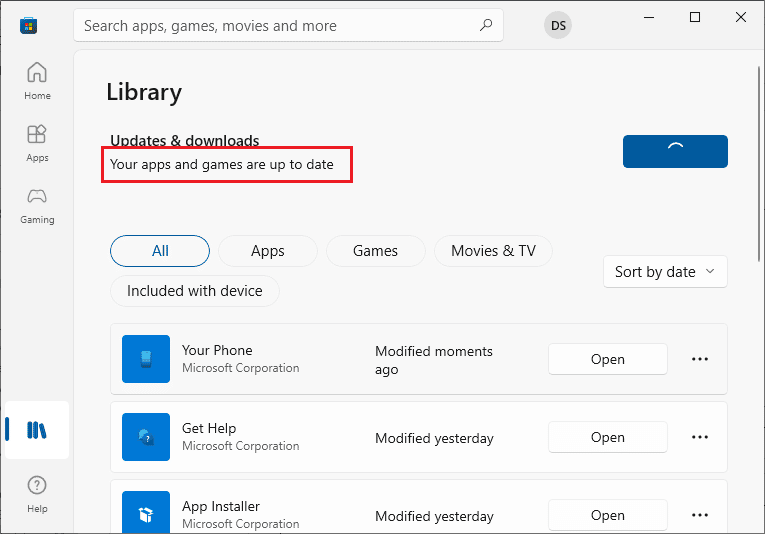
อ่านเพิ่มเติม: แก้ไขรหัสข้อผิดพลาดของ Microsoft Store 0xc03f300d
วิธีที่ 9: ถอนการติดตั้งการอัปเดตล่าสุด
การอัปเดตที่เข้ากันไม่ได้ก่อนหน้านี้ในพีซี Windows 10 ของคุณอาจไม่อนุญาตให้ดาวน์โหลดการอัปเดตใหม่ ดังนั้น ขอแนะนำให้คุณถอนการติดตั้งการอัปเดตล่าสุดที่กำลังติดตั้งบนคอมพิวเตอร์ของคุณเพื่อแก้ไขข้อผิดพลาด 0x80073CFB ของ Microsoft Store ทำได้ง่ายมากโดยมีขั้นตอนดังนี้
1. กด ปุ่ม Windows แล้วพิมพ์ Control Panel จากนั้นคลิกที่ Open ดังภาพ
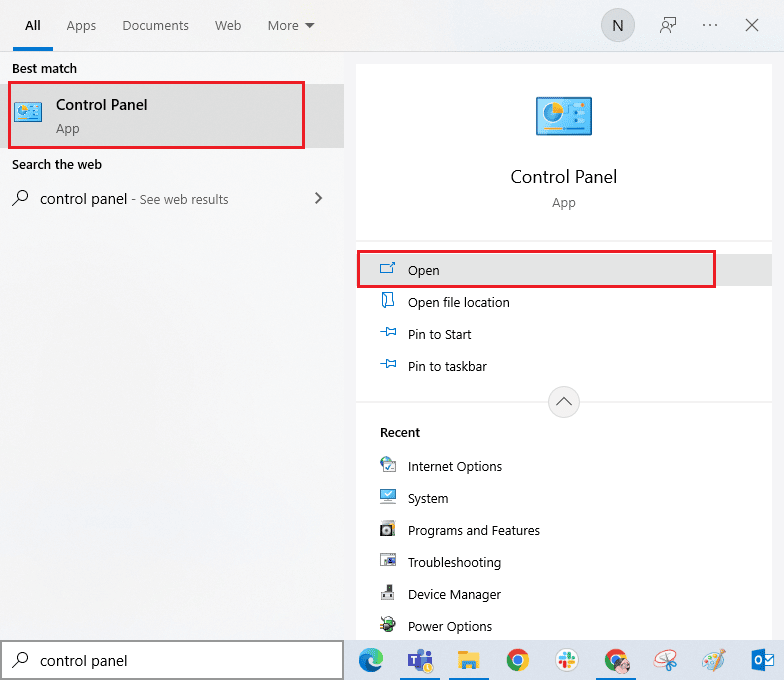
2. ตอนนี้คลิกที่ตัวเลือก ถอนการติดตั้งโปรแกรม ภายใต้เมนู โปรแกรม ตามที่อธิบายไว้
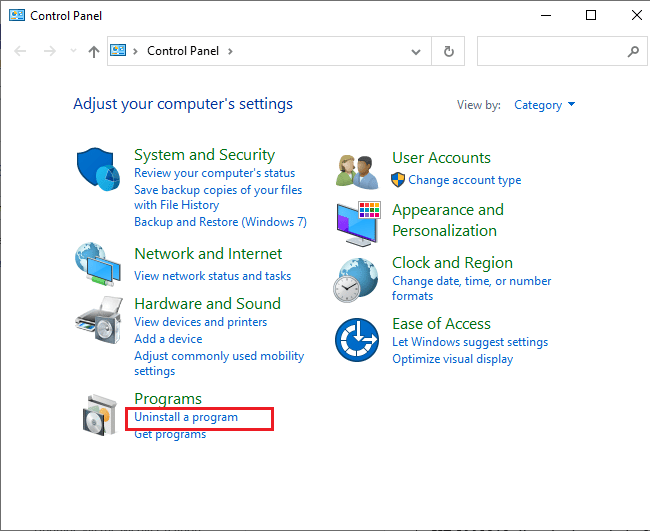
3. ตอนนี้ให้คลิกที่ ดูการปรับปรุงที่ติดตั้ง ในบานหน้าต่างด้านซ้ายตามที่แสดง
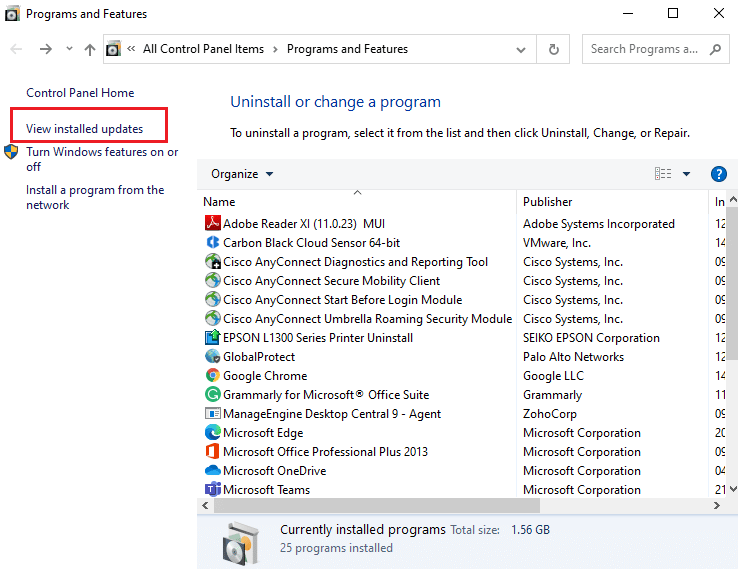
4. ตอนนี้ ค้นหาและเลือกการอัปเดตล่าสุดโดยอ้างอิงถึง วันที่ติดตั้ง และคลิกที่ตัวเลือก ถอนการติดตั้ง ดังที่แสดงด้านล่าง
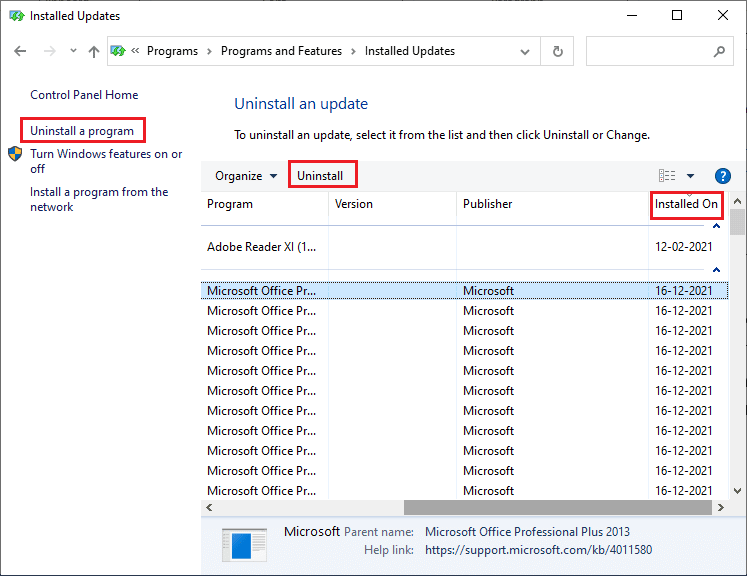
5. สุดท้าย ยืนยันข้อความแจ้งและ รีสตาร์ท คอมพิวเตอร์ของคุณ และตรวจสอบว่าคุณสามารถแก้ไขข้อผิดพลาดการเปิดใช้งาน 0x80073CFB บน Windows 10 ได้หรือไม่
วิธีที่ 10: ลบไฟล์โฟลเดอร์ SoftwareDistribution
อย่างไรก็ตาม หากคุณพบข้อผิดพลาด 0x80073CFB Microsoft store แสดงว่ามีวิธีแก้ปัญหาง่ายๆ อีกวิธีหนึ่งเพื่อแก้ไขปัญหาเหล่านี้ ประการแรก หยุดบริการ Windows Update และลบโฟลเดอร์ SoftwareDistribution ใน File Explorer ของคุณ จากนั้นเริ่มบริการ Windows Update อีกครั้ง อ่านคำแนะนำของเรา วิธีลบโฟลเดอร์ SoftwareDistribution บน Windows 10 เพื่อดำเนินการต่อ
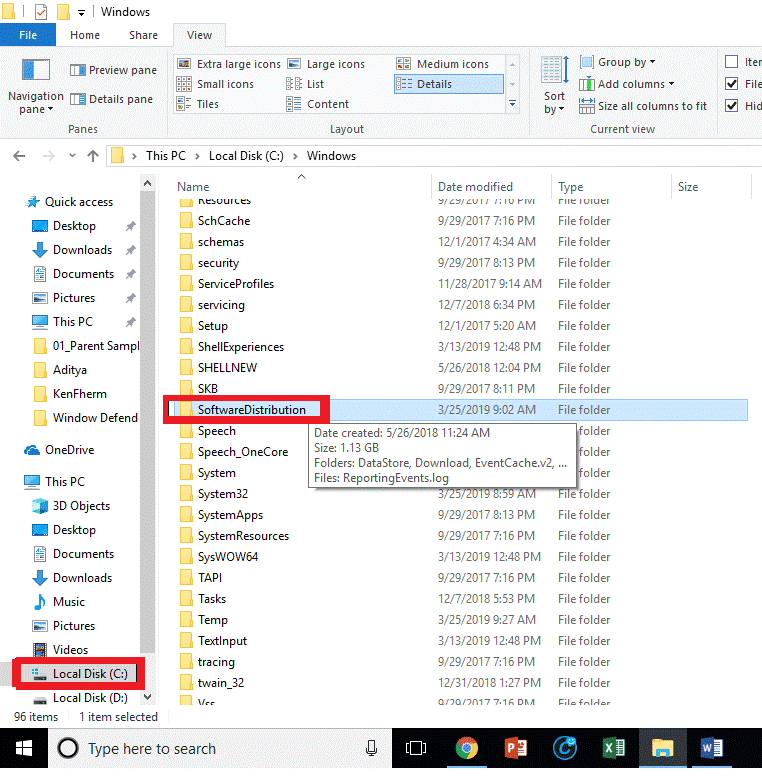
วิธีที่ 11: ลงทะเบียนแอป Microsoft Store ใหม่
หากวิธีการข้างต้นไม่ช่วยคุณแก้ไข วิธีแก้ไขข้อผิดพลาดในการเปิดใช้งาน 0x80073CFB การลงทะเบียน Windows Store ใหม่อาจช่วยคุณได้ ทำตามคำแนะนำด้านล่าง
1. ไปที่เมนูค้นหาแล้วพิมพ์ Windows PowerShell จากนั้นคลิกที่ Run as administrator ดังภาพ
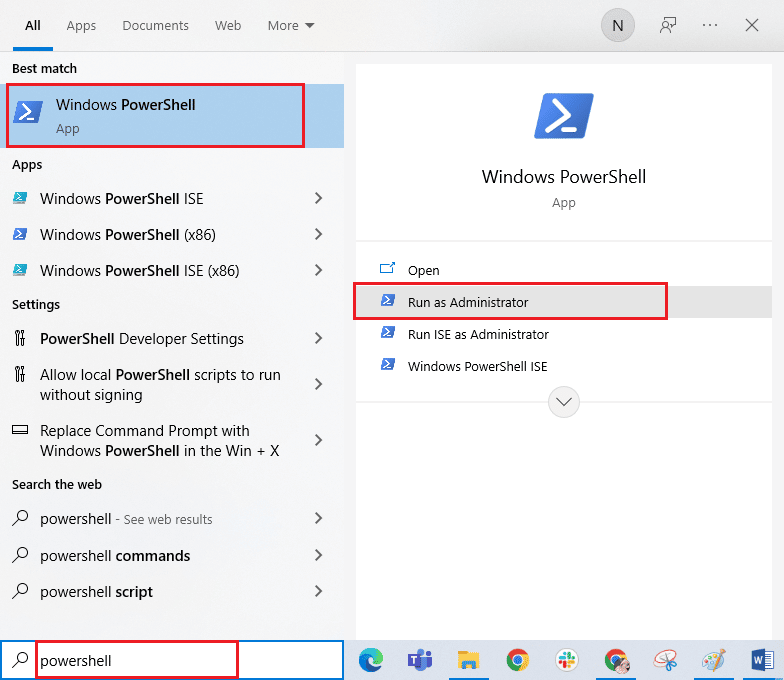
2. ตอนนี้ วางบรรทัดคำสั่งต่อไปนี้ใน Windows PowerShell แล้วกด Enter
PowerShell -ExecutionPolicy Unrestricted -Command "& {$manifest = (Get-AppxPackage Microsoft.WindowsStore).InstallLocation + 'AppxManifest.xml' ; Add-AppxPackage -DisableDevelopmentMode -Register $manifest} 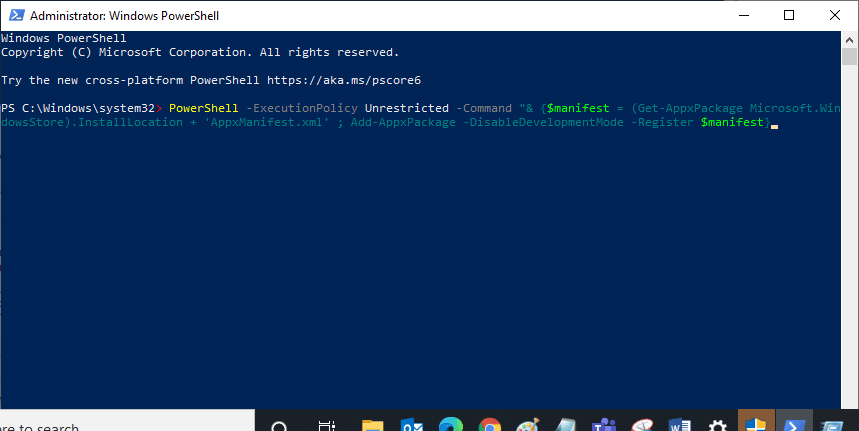
4. รอจนกว่าคำสั่งจะถูกดำเนินการและตอนนี้คุณจะไม่พบข้อผิดพลาดที่กล่าวถึงอีก
อ่านเพิ่มเติม: วิธีเปลี่ยนประเทศใน Microsoft Store ใน Windows 11
วิธีที่ 12: ติดตั้ง Microsoft Store ใหม่
หากไม่มีวิธีการใดที่กล่าวถึงข้างต้นช่วยคุณแก้ไขข้อผิดพลาด Microsoft Store 0x80073CFB ตัวเลือกสุดท้ายในการแก้ปัญหาคือติดตั้ง Microsoft Store ใหม่ กระบวนการถอนการติดตั้งนี้ไม่สามารถทำได้โดย แผงควบคุม หรือขั้นตอน การตั้งค่า คำสั่ง PowerShell จะช่วยคุณติดตั้ง Microsoft Store ใหม่ตามที่กล่าวไว้ด้านล่าง
1. เปิดใช้ PowerShell ด้วยสิทธิ์ของผู้ดูแลระบบตามคำแนะนำด้านบน
2. ตอนนี้ พิมพ์ get -appxpackage –allusers แล้วกด Enter
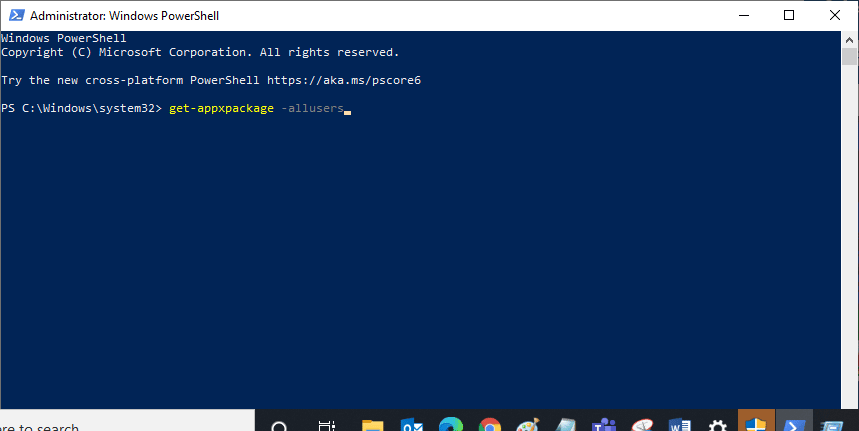
3. ตอนนี้ ค้นหา Microsoft.WindowsStore Name และคัดลอกรายการของ PackageFullName
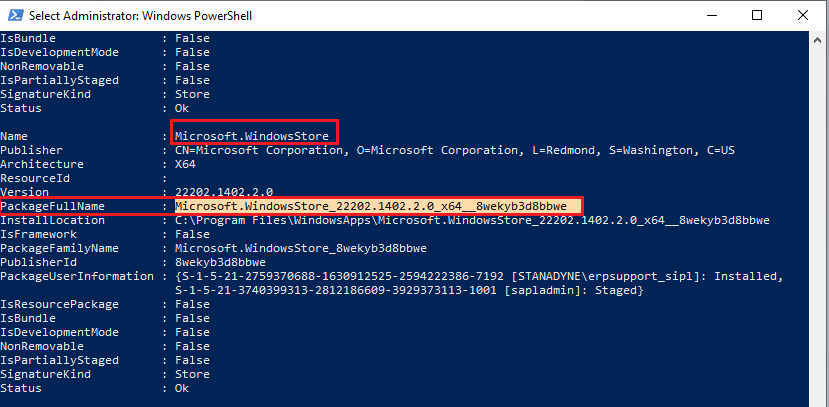
4. ตอนนี้ ไปที่บรรทัดใหม่ในหน้าต่าง PowerShell และพิมพ์ remove-appxpackage ตามด้วยช่องว่างและ บรรทัดที่คุณคัดลอก ดังนี้:
ลบ appxpackage Microsoft.WindowsStore_22202.1402.2.0_x64__8wekyb3d8bbwe
หมายเหตุ: คำสั่งอาจแตกต่างกันเล็กน้อยตามเวอร์ชันของ Windows ที่คุณใช้
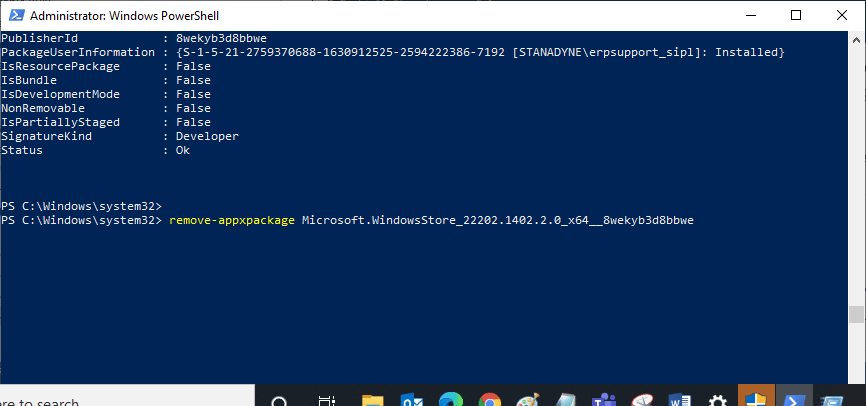
5. ตอนนี้ Microsoft Store จะถูกลบออกจากพีซีของคุณ ตอนนี้ รีบูต เครื่องพีซี Windows 10 ของคุณ
6. จากนั้น หากต้องการติดตั้งใหม่ ให้เปิด Windows PowerShell ในฐานะผู้ดูแลระบบอีกครั้ง แล้วพิมพ์คำสั่งต่อไปนี้
Add-AppxPackage -register "C:\Program Files\WindowsApps\Microsoft.WindowsStore_11804.1001.8.0_x64__8wekyb3d8bbwe\AppxManifest.xml" –DisableDevelopmentMode
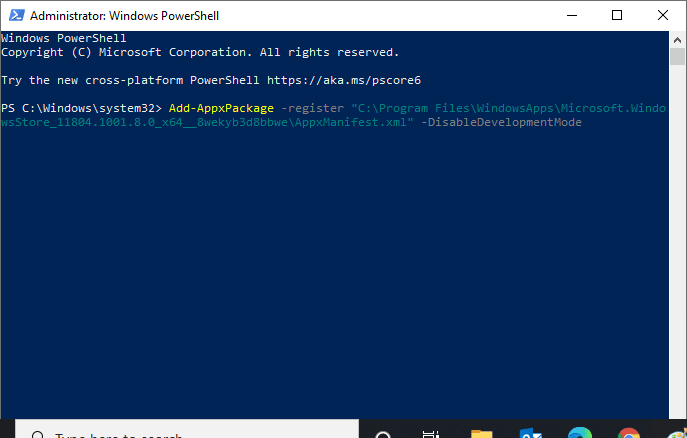
7. สุดท้าย Microsoft Store จะถูกติดตั้งใหม่บนพีซีของคุณและคุณจะไม่ประสบปัญหาที่กล่าวถึงอีก
แนะนำ :
- วิธีเปิดหรือปิดโหมดปลอดภัยใน Moto X
- วิธีแก้ไขรูปภาพลายเซ็น Gmail ไม่แสดงปัญหา
- แก้ไขข้อผิดพลาดลองอีกครั้งใน Microsoft Store
- แก้ไขข้อผิดพลาด Microsoft Store 0x80246019
เราหวังว่าคู่มือนี้จะเป็นประโยชน์ และคุณสามารถ แก้ไขข้อผิดพลาด Microsoft Store 0x80073CFB บนพีซี Windows 10 ของคุณได้ เยี่ยมชมหน้าของเราต่อไปสำหรับคำแนะนำและเคล็ดลับเจ๋ง ๆ และแสดงความคิดเห็นของคุณด้านล่าง แจ้งให้เราทราบว่าคุณต้องการเรียนรู้อะไรต่อไป
