วิธีแก้ไข Microsoft Outlook ไม่ซิงค์
เผยแพร่แล้ว: 2023-05-16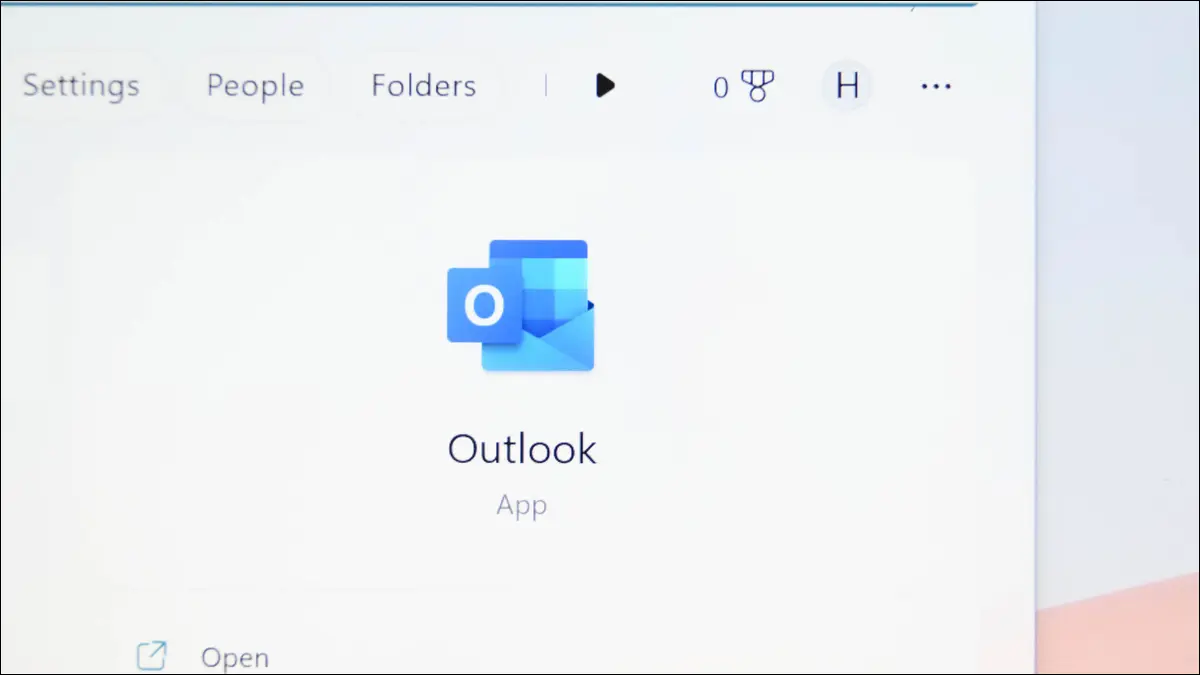
คิดว่า Outlook ไม่แสดงอีเมลล่าสุดใช่ไหม แอปอาจประสบปัญหาการซิงค์ ไม่สามารถเรียกอีเมลขาเข้าใหม่และส่งอีเมลขาออกได้ มีสองสามวิธีในการแก้ไขปัญหานี้ และเราจะแสดงวิธีให้คุณทราบ
ตรวจสอบการเชื่อมต่ออินเทอร์เน็ตของคุณ
ปิดใช้งานโหมดออฟไลน์ของ Outlook
อัปเดตโฟลเดอร์อีเมลของคุณด้วยตนเอง
เปลี่ยนลำดับการจัดเรียงอีเมลของคุณ
ซ่อมแซมบัญชีอีเมลของคุณใน Outlook
เลิกบล็อกผู้ส่งอีเมลใน Outlook
ล้างแคชแอป Outlook ของคุณ
อัปเดตแอป Outlook ของคุณ
ซ่อมแซมแอป Outlook ของคุณ
ตรวจสอบการเชื่อมต่ออินเทอร์เน็ตของคุณ
เมื่อ Outlook หยุดซิงค์อีเมล สิ่งแรกที่ต้องทำคือตรวจสอบการเชื่อมต่ออินเทอร์เน็ตของคุณ การเชื่อมต่อของคุณอาจไม่ทำงาน ทำให้ Outlook ไม่สามารถส่งและรับอีเมลได้
คุณสามารถทดสอบการเชื่อมต่อของคุณได้โดยเปิดเว็บเบราว์เซอร์บนคอมพิวเตอร์ของคุณและเปิดไซต์ หากไซต์เปิดขึ้น แสดงว่าการเชื่อมต่ออินเทอร์เน็ตของคุณใช้งานได้ ในกรณีนี้ ให้ทำตามการแก้ไขอื่นๆ ด้านล่าง
หากไซต์ของคุณไม่โหลด แสดงว่าการเชื่อมต่อของคุณหยุดทำงาน ในกรณีนี้ ให้ลองแก้ไขปัญหาเบื้องต้น เช่น รีบูตเราเตอร์ เข้าร่วมเครือข่าย Wi-Fi อีกครั้ง หรืออัปเดตไดรเวอร์อะแดปเตอร์เครือข่าย
ที่เกี่ยวข้อง: การเชื่อมต่ออินเทอร์เน็ตไม่ทำงาน? 10 เคล็ดลับการแก้ปัญหา
ปิดใช้งานโหมดออฟไลน์ของ Outlook
Outlook มีโหมดออฟไลน์ที่ให้คุณทำงานกับอีเมลได้โดยไม่ต้องเชื่อมต่อกับอินเทอร์เน็ต โหมดนี้อาจถูกเปิดใช้งาน ทำให้แอปไม่ซิงค์อีเมลของคุณ ในกรณีนี้ ให้ปิดโหมดเพื่อแก้ไขปัญหาของคุณ
ในการทำเช่นนั้น ใน Ribbon ของ Outlook ที่ด้านบน ให้เลือกแท็บ “ส่ง/รับ” ที่นี่ คลิก “ทำงานออฟไลน์”
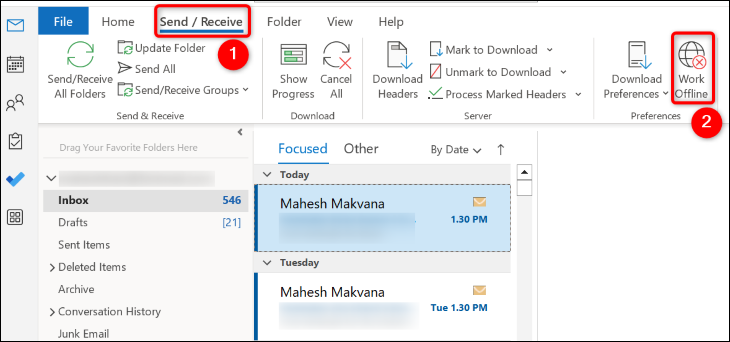
ตัวเลือกนี้จะไม่มีสีพื้นหลังอีกต่อไป ซึ่งบ่งชี้ว่าตัวเลือกนั้นถูกปิดใช้งาน เสร็จแล้ว
อัปเดตโฟลเดอร์อีเมลของคุณด้วยตนเอง
เมื่อการซิงค์อัตโนมัติของ Outlook ล้มเหลว ให้บังคับให้แอปซิงค์โฟลเดอร์อีเมลของคุณด้วยตนเอง ต้องคลิกปุ่มเดียวในแอปเท่านั้น
ในการทำเช่นนั้น ใน Ribbon ด้านบนของ Outlook ให้เลือกแท็บ “ส่ง/รับ” ในแท็บนี้ คลิกตัวเลือก “ส่ง/รับโฟลเดอร์ทั้งหมด”
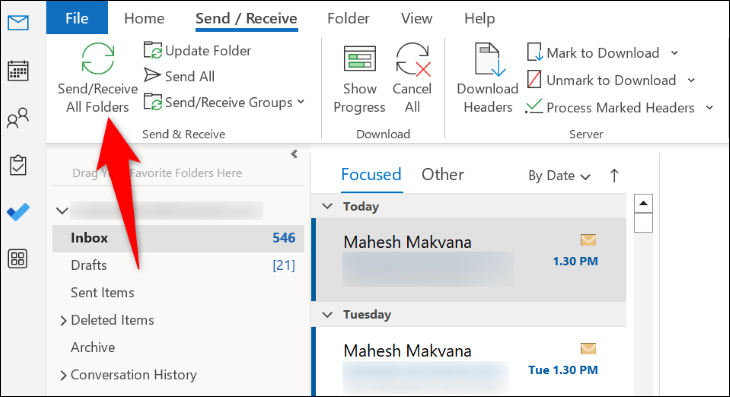
Outlook จะเริ่มซิงค์อีเมลในทุกโฟลเดอร์ของคุณ
เปลี่ยนลำดับการจัดเรียงอีเมลของคุณ
คุณหรือบุคคลอื่นอาจจัดเรียงอีเมล Outlook ในลักษณะที่ไม่แสดงอีเมลล่าสุดที่ด้านบนสุด ซึ่งอาจทำให้คุณคิดว่า Outlook ไม่ได้ซิงค์อีเมลของคุณ ในกรณีนี้ ให้เปลี่ยนลำดับการจัดเรียง แล้วปัญหาของคุณจะได้รับการแก้ไข
ในการทำเช่นนั้น ให้เปิด Outlook และเข้าถึงโฟลเดอร์อีเมลของคุณ ที่ด้านบนสุดของรายชื่ออีเมล ให้คลิก "ตามวันที่" (ตัวเลือกนี้อาจระบุเป็นอย่างอื่น ขึ้นอยู่กับลำดับการจัดเรียงปัจจุบันของคุณ)
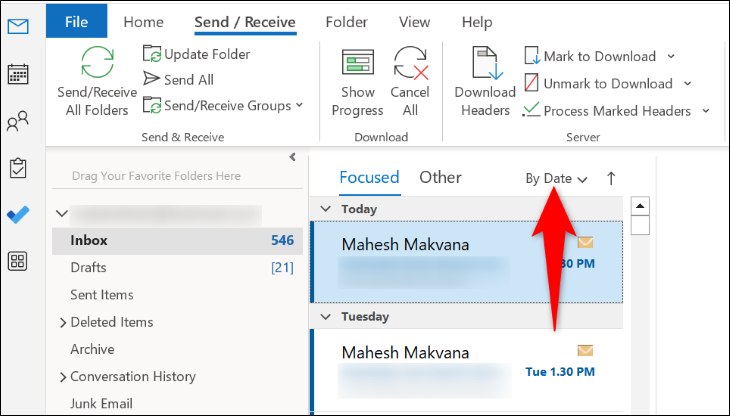
ในเมนูที่เปิดอยู่ จากส่วน "จัดเรียงตาม" เลือก "วันที่" ในส่วน "เรียงลำดับ" เลือก "ใหม่ล่าสุดบนสุด"
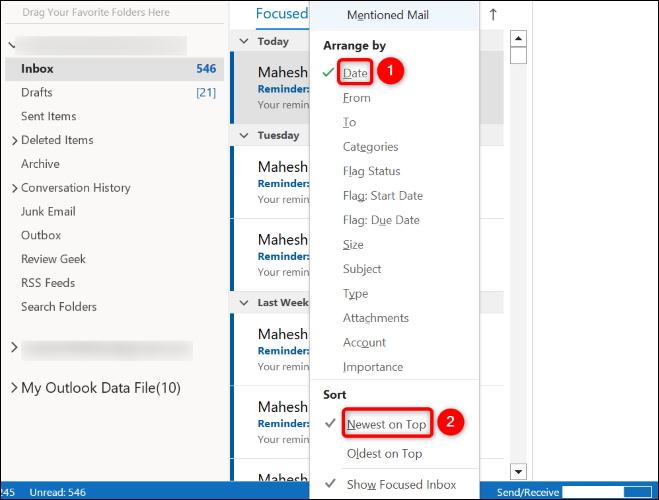
อีเมลที่ซิงค์ล่าสุดของคุณจะแสดงที่ด้านบนสุด
ซ่อมแซมบัญชีอีเมลของคุณใน Outlook
บัญชีอีเมลของคุณใน Outlook อาจใช้งานไม่ได้ ทำให้เกิดปัญหาในการซิงค์ ในกรณีนี้ ให้ใช้ตัวเลือกการซ่อมแซมในตัวของ Outlook เพื่อซ่อมแซมบัญชีของคุณในแอป
ในการทำเช่นนั้น ที่มุมซ้ายบนของ Outlook ให้คลิก "ไฟล์" จากนั้น เลือก ข้อมูล > การตั้งค่าบัญชี > การตั้งค่าบัญชี
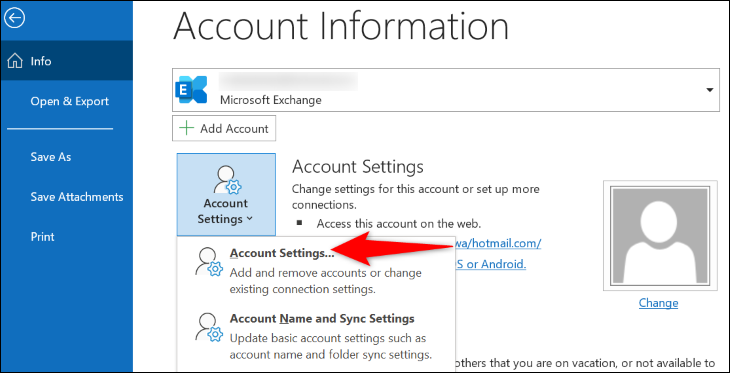

เลือกบัญชีอีเมลของคุณในรายการแล้วเลือก “ซ่อมแซม”
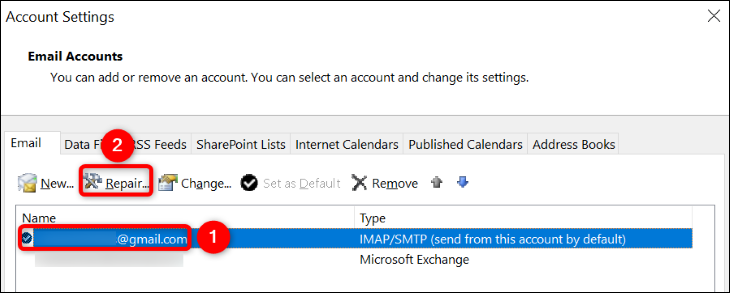
เลือก “ซ่อมแซม” และทำตามคำแนะนำบนหน้าจอ
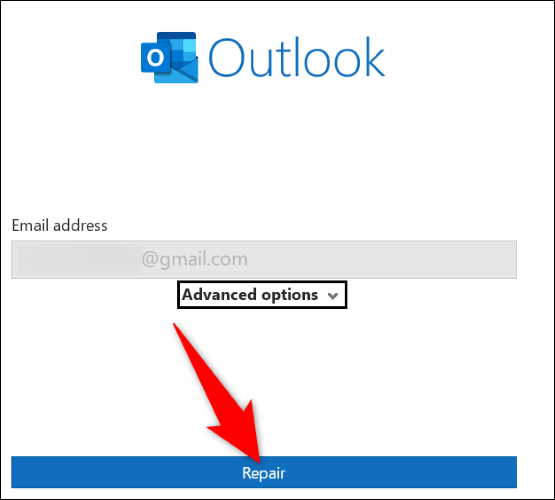
เลิกบล็อกผู้ส่งอีเมลใน Outlook
หากคุณคาดว่าจะได้รับอีเมลจากใครบางคน แต่ไม่เห็นอีเมลนั้นในกล่องจดหมายของคุณ คุณอาจบล็อกที่อยู่อีเมลของบุคคลนั้นใน Outlook เลิกบล็อกบุคคลนั้นแล้วคุณจะเริ่มได้รับอีเมลจากพวกเขา
หากต้องการตรวจสอบรายการบล็อกของคุณ จากริบบิ้นของ Outlook ที่ด้านบน ให้เลือกแท็บ "หน้าแรก" จากนั้นเลือก ขยะ > ตัวเลือกอีเมลขยะ
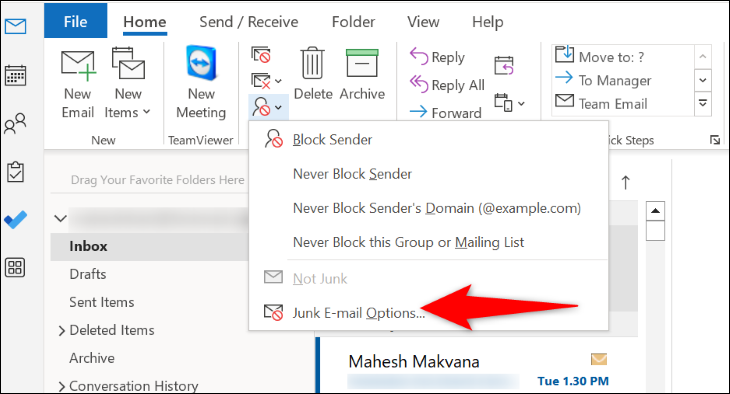
เปิดแท็บ "ผู้ส่งที่ถูกบล็อก" และตรวจสอบให้แน่ใจว่าบุคคลที่คุณต้องการรับอีเมลจากไม่อยู่ในรายชื่อ หากเป็นเช่นนั้น ให้เลือกที่อยู่อีเมลในรายการแล้วเลือก “ลบ”
จากนั้น ที่ด้านล่าง ให้เลือก “Apply” ตามด้วย “OK”
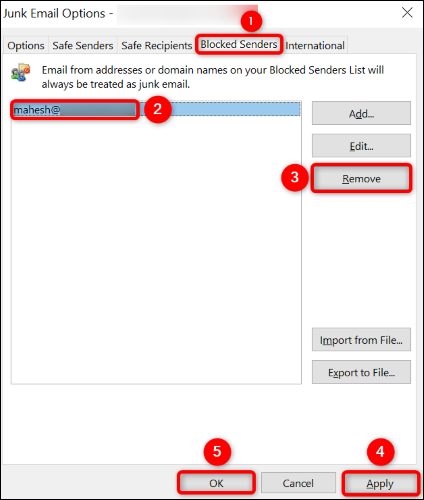
ล้างแคชแอป Outlook ของคุณ
หาก Outlook ยังคงไม่ซิงค์อีเมลของคุณ ไฟล์แคชของแอปอาจทำให้เกิดปัญหา ในกรณีนี้ ให้ล้างไฟล์แคช แล้วปัญหาของคุณจะได้รับการแก้ไข
คุณจะไม่สูญเสียอีเมลหรือไฟล์ส่วนบุคคลอื่นๆ เมื่อคุณลบแคชของ Outlook
ในการเริ่มต้น ให้เปิด “เรียกใช้” บนพีซีที่ใช้ Windows ของคุณโดยใช้ Windows+R พิมพ์ข้อความต่อไปนี้ในช่องแล้วกด Enter:
%localappdata%\Microsoft\Outlook\RoamCache
เลือกไฟล์ทั้งหมดในโฟลเดอร์โดยกด Ctrl+A จากนั้นคลิกขวาที่ไฟล์ที่เลือกแล้วเลือก “ลบ”
คำเตือน: คัดลอกไฟล์แคชเหล่านี้ไปยังตำแหน่งที่ปลอดภัยบนพีซีของคุณก่อนที่จะทำการล้าง ดังนั้นคุณจึงสามารถกู้คืนไฟล์ได้ในกรณีที่เกิดข้อผิดพลาดกับแอป
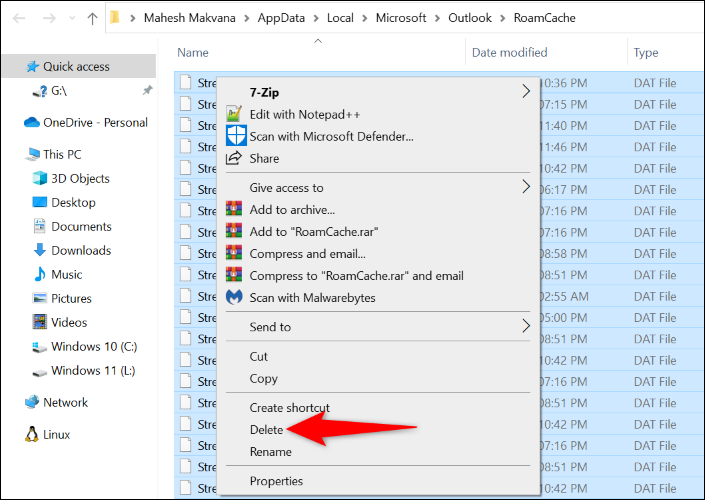
เมื่อลบไฟล์แคชทั้งหมดแล้ว ให้เปิดใช้ Outlook
อัปเดตแอป Outlook ของคุณ
คุณอาจใช้แอป Outlook เวอร์ชันเก่า และเวอร์ชันดังกล่าวมักมีปัญหามากมาย นั่นอาจเป็นสาเหตุที่อีเมลของคุณไม่ซิงค์ คุณสามารถแก้ไขได้โดยอัปเดตแอป Outlook เป็นเวอร์ชันล่าสุด
ในการทำเช่นนั้น ให้เปิด Outlook แล้วเลือก "ไฟล์" ที่ด้านซ้ายบน จากบานหน้าต่างด้านซ้าย เลือก “บัญชี Office” ในบานหน้าต่างด้านขวา เลือกตัวเลือกการอัปเดต > อัปเดตทันที
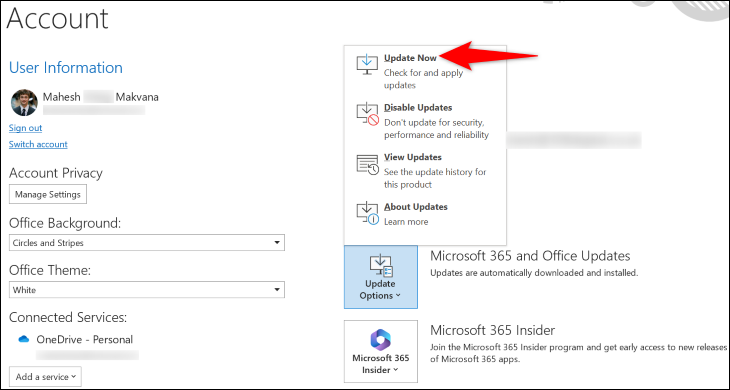
ทำตามคำแนะนำบนหน้าจอเพื่ออัปเดตแอปของคุณให้เสร็จสิ้น
ซ่อมแซมแอป Outlook ของคุณ
หากวิธีการทั้งหมดข้างต้นล้มเหลวในการแก้ไขปัญหาการซิงค์ ไฟล์หลักของแอป Outlook อาจเสียหาย สิ่งนี้มักจะเกิดขึ้นเมื่อไวรัสหรือแอพที่เป็นอันตรายแก้ไขไฟล์แอพของคุณ ในกรณีนี้ ให้ใช้เครื่องมือซ่อมแซมในตัวของ Microsoft Office เพื่อซ่อมแซมแอป
ในการเข้าถึง ให้เปิดแผงควบคุมบนพีซีของคุณ วิธีหนึ่งในการทำเช่นนี้คือเปิดเมนู "เริ่ม" ค้นหา "แผงควบคุม" และเลือกยูทิลิตี
ในแผงควบคุม เลือก “ถอนการติดตั้งโปรแกรม” ในหน้าต่างต่อไปนี้ เลือกการติดตั้ง Microsoft Office ของคุณ จากนั้น ที่ด้านบน ให้เลือก “เปลี่ยน”
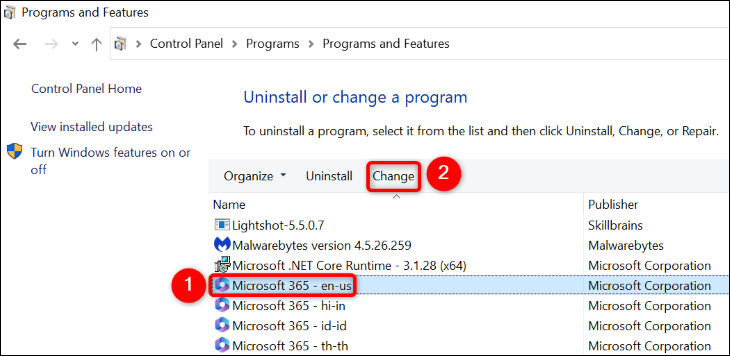
ในพรอมต์ "การควบคุมบัญชีผู้ใช้" เลือก "ใช่"
เครื่องมือซ่อมแซมของ Office จะเปิดขึ้น ที่นี่ เลือก “ซ่อมแซมด่วน” และเลือก “ซ่อมแซม” เพื่อเริ่มซ่อมแซมแอปของคุณ
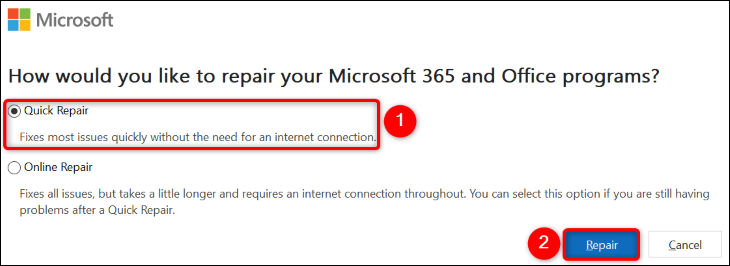
หากปัญหาของคุณยังไม่ได้รับการแก้ไข จากนั้นในหน้าต่างการซ่อมแซมเดียวกัน ให้เลือก “การซ่อมแซมออนไลน์” และเลือก “ซ่อมแซม” คุณอาจต้องการลงทุนในโปรแกรมป้องกันไวรัสที่ดีในกรณีที่ไวรัสสร้างความเสียหาย
และนั่นคือวิธีที่คุณแก้ไขปัญหาการซิงค์ของ Outlook บนคอมพิวเตอร์ของคุณ มีความสุขในการส่งอีเมล!
ที่เกี่ยวข้อง: 7 ฟีเจอร์ Microsoft Outlook ที่ไม่ได้ใช้งาน
