รหัสหยุดการจัดการหน่วยความจำคืออะไร? ฉันจะแก้ไข BSOD การจัดการหน่วยความจำได้อย่างไร
เผยแพร่แล้ว: 2021-08-21Blue Screen Of Death (BSOD) ที่น่าอับอายมีอยู่ใน Windows OS ตราบเท่าที่เราจำได้ มันเกิดขึ้นเมื่อใดก็ตามที่ Windows ประสบปัญหาใหญ่ และสำหรับผู้เริ่มต้น จะดูน่ากลัวกว่าที่เคยเป็นมา นอกจากอีโมติคอนที่ดูไม่สดใสแล้ว BSOD ยังแสดง “รหัสหยุด” หรือข้อความที่เชื่อมโยงข้อผิดพลาดกับสาเหตุของมัน หนึ่งในข้อความดังกล่าวคือ “MEMORY_MANAGEMENT” และในบทความนี้ เราจะเจาะลึกลงไปในการแก้ไข BSOD การจัดการหน่วยความจำ
ตามชื่อที่แนะนำ รหัสหยุดการจัดการหน่วยความจำจะเชื่อมโยงโดยตรงกับหน่วยความจำหลักของคอมพิวเตอร์ หรือที่เรียกว่า RAM สิ่งนี้สามารถเกิดขึ้นได้จากหลายสาเหตุ รวมถึงโมดูล RAM ที่ผิดพลาด ไดรเวอร์เสียหาย ข้อผิดพลาดของดิสก์ ฯลฯ เนื่องจากปัจจัยที่เป็นไปได้หลายประการอาจทำให้เกิด BSOD นี้ คุณจะต้องลองแก้ไขที่เกี่ยวข้องหลายประการเช่นกัน
คู่มือการจัดการหน่วยความจำ BSOD
- BSOD การจัดการหน่วยความจำคืออะไร?
- วิธีแก้ไขการจัดการหน่วยความจำ BSOD
- อัปเดต Windows 10
- อัปเดตไดรเวอร์อุปกรณ์
- แก้ไขข้อผิดพลาดของดิสก์
- แก้ไขไฟล์ที่เสียหาย
- เรียกใช้เครื่องมือวิเคราะห์หน่วยความจำของ Windows
- ตรวจสอบฮาร์ดแวร์
- รีเซ็ต Windows 10
- คำถามที่พบบ่อย
BSOD การจัดการหน่วยความจำคืออะไร?
คุณลักษณะการจัดการหน่วยความจำของ Windows 10 จะย้ายโปรแกรมจากที่จัดเก็บข้อมูลจริงไปยังหน่วยความจำหลักเมื่อคุณเปิดขึ้น ในทางเทคนิค มันจะตรวจสอบและจัดสรรหน่วยความจำว่างให้กับโปรแกรม เพื่อให้สามารถใช้ทรัพยากรระบบและรันได้สำเร็จ หลังจากกระบวนการสิ้นสุดลง หน่วยความจำจะว่างขึ้นเพื่อให้โปรแกรมอื่นใช้งานได้ เมื่อการจัดการ RAM อย่างรวดเร็วเกิดข้อผิดพลาด ข้อผิดพลาดของหน้าจอสีน้ำเงินในการจัดการหน่วยความจำก็จะเกิดขึ้น
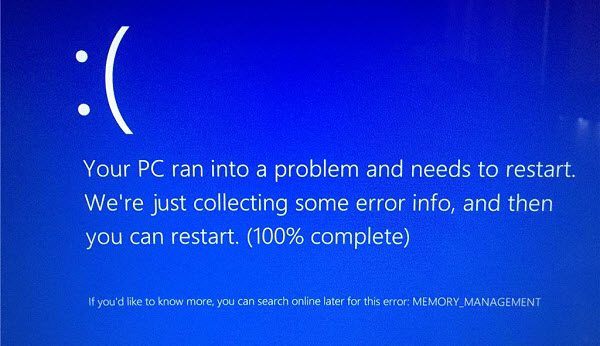
บางครั้ง ปัญหานี้สามารถแก้ไขได้โดยเพียงแค่รีสตาร์ทพีซี Windows แต่ในกรณีที่ไม่ได้ผล คุณสามารถลองใช้วิธีแก้ไขปัญหาต่อไปนี้ได้เสมอ:
วิธีแก้ไขการจัดการหน่วยความจำ BSOD
อัปเดต Windows 10
หากระบบปฏิบัติการของคุณไม่ได้รับการอัปเดตมาเป็นเวลานาน อาจเป็นไปได้ว่านี่อาจเป็นสาเหตุหลักของ BSOD การจัดการหน่วยความจำ เพื่อให้แน่ใจว่าคุณใช้ Windows เวอร์ชันล่าสุด ให้ทำตามขั้นตอนเหล่านี้:
- กดปุ่ม "Windows" และ "I" พร้อมกันเพื่อเปิดการตั้งค่า
- คลิกที่ 'อัปเดตและความปลอดภัย'
- ในแท็บ 'Windows Update' ให้คลิกที่ 'ตรวจสอบการอัปเดต' เพื่อให้แน่ใจว่าระบบของคุณเป็นเวอร์ชันล่าสุด
อย่างไรก็ตาม หากคุณต้องการเรียนรู้แป้นพิมพ์ลัดของ Windows ที่คล้ายกับที่ใช้ข้างต้น ให้อ่านบทความนี้
อัปเดตไดรเวอร์อุปกรณ์
บางครั้ง Windows Updates อาจพลาดซอฟต์แวร์ไดรเวอร์อุปกรณ์ที่สำคัญที่อาจจำเป็นเพื่อให้ระบบของคุณทำงานได้ตามปกติ นี่อาจเป็นสาเหตุที่คุณได้รับข้อผิดพลาดเกี่ยวกับรหัสหยุดการจัดการหน่วยความจำ คุณสามารถตรวจสอบและติดตั้งการอัปเดตที่ Windows มองข้ามได้ด้วยตนเอง ต่อไปนี้คือวิธีใช้ตัวจัดการอุปกรณ์เพื่ออัปเดตไดรเวอร์ของคุณ:
- กด 'ปุ่ม Windows' และ 'R' พร้อมกัน จากนั้นพิมพ์ devmgmt.msc แล้วกด 'Enter'
- ในหน้าต่าง Device Manager ตรวจสอบว่ามีไอคอนสีเหลืองหรือสีแดงในรายการแบบเลื่อนลงหรือไม่
- หากคุณสังเกตเห็นไอคอนดังกล่าว ให้ขยายเมนูแบบเลื่อนลงเฉพาะนั้น
- คลิกขวาที่รายการที่มีไอคอนข้อผิดพลาดและเลือก 'อัปเดตไดรเวอร์'
- จากหน้าต่างใหม่ที่เปิดขึ้น ให้เลือก 'ค้นหาไดรเวอร์โดยอัตโนมัติ' และทำตามคำแนะนำเพื่อติดตั้งซอฟต์แวร์ไดรเวอร์ใหม่ ตรวจสอบให้แน่ใจว่าอินเทอร์เน็ตของคุณใช้งานได้ในระหว่างขั้นตอนนี้
หากตัวจัดการอุปกรณ์ไม่พบไดรเวอร์ล่าสุด คุณสามารถไปที่หน้าอย่างเป็นทางการของผู้ผลิตอุปกรณ์และดาวน์โหลดการอัปเดต
แก้ไขข้อผิดพลาดของดิสก์
ดังที่กล่าวไว้ก่อนหน้านี้ รหัสหยุดการจัดการหน่วยความจำอาจบ่งชี้ว่าดิสก์ไดรฟ์กำหนดค่าไม่ถูกต้อง ดังนั้น คุณจึงสามารถเรียกใช้เครื่องมือ Windows ที่ออกแบบมาเพื่อตรวจสอบและแก้ไขปัญหาดิสก์จัดเก็บข้อมูลได้
- กด 'ปุ่ม Windows' และ 'R' พร้อมกัน พิมพ์ cmd และกด 'Ctrl' + 'Shift' + 'Enter' พร้อมกันเพื่อเรียกใช้ Command Prompt ในฐานะผู้ดูแลระบบ
- ในหน้าต่างพรอมต์คำสั่ง ให้พิมพ์ chkdsk /r (โดยไม่ใส่เครื่องหมายอัญประกาศ) แล้วกด Enter เพื่อสแกนและแก้ไขข้อผิดพลาดของดิสก์
ด้านหมายเหตุ ผู้ที่ต้องการแก้ไขปัญหาไดรฟ์จัดเก็บข้อมูลภายนอกสามารถอ่านคำแนะนำในการแก้ไขการ์ด SD หรือไดรฟ์ปากกาที่เสียหาย
แก้ไขไฟล์ที่เสียหาย
นอกจากข้อผิดพลาดของดิสก์ไดรฟ์แล้ว ไฟล์ระบบ Windows ที่เสียหายเป็นอีกสาเหตุหนึ่งที่เป็นไปได้ของ BSOD นี้ โชคดีที่มีเครื่องมือในตัวที่เรียกว่า System File Check (SFC) ที่สามารถค้นหาและแก้ไขไฟล์บั๊กเหล่านี้ให้คุณได้ แต่ก่อนที่คุณจะใช้งาน คุณต้องตรวจสอบว่าทำงานได้อย่างถูกต้องโดยใช้เครื่องมือในตัวอื่นที่เรียกว่า Deployment Image Servicing and Management (DISM) ทำตามขั้นตอนด้านล่างเพื่อยืนยัน SFC จากนั้นสแกนและแก้ไขข้อผิดพลาดของไฟล์ระบบ

- กด 'ปุ่ม Windows' และ 'R' พร้อมกัน พิมพ์ cmd และกด 'Ctrl' + 'Shift' + 'Enter' พร้อมกันเพื่อเรียกใช้ Command Prompt ในฐานะผู้ดูแลระบบ
- ในหน้าต่างพรอมต์คำสั่ง พิมพ์: DISM /online /cleanup-image /restorehealth
- เมื่อการตรวจสอบ DISM เสร็จสิ้น ให้พิมพ์ sfc /scannow
เรียกใช้เครื่องมือวิเคราะห์หน่วยความจำของ Windows
หากการแก้ไขข้างต้นไม่สามารถแก้ปัญหาของคุณได้ เป็นไปได้ว่า RAM ของคุณอาจผิดพลาด คุณสามารถตรวจสอบปัญหาในหน่วยความจำได้ด้วยความช่วยเหลือของเครื่องมือยูทิลิตี้ในตัวที่เรียกว่า “Windows Memory Diagnostic” เครื่องมือนี้ตรวจสอบ RAM ของคุณในครั้งต่อไปที่คุณบูตระบบและเก็บผลลัพธ์ไว้ในไฟล์บันทึก หากต้องการใช้วิธีนี้ ให้ทำตามขั้นตอนต่อไปนี้:
- กด 'ปุ่ม Windows' และ 'R' พร้อมกัน จากนั้นพิมพ์ mdsched เพื่อเปิด Windows Memory Diagnostic
- ตอนนี้ เลือก 'รีสตาร์ททันทีและตรวจหาปัญหา' หรือเลือก 'ตรวจสอบปัญหาในครั้งต่อไปที่ฉันเปิดเครื่องคอมพิวเตอร์'
- เมื่อคอมพิวเตอร์ของคุณเริ่มต้นใหม่ ให้กด "ปุ่ม Windows" + "X" แล้วเลือก "ตัวแสดงเหตุการณ์"
- จากแถบนำทางทางด้านซ้าย ให้ไปที่ 'Windows Logs' และดับเบิลคลิกที่ 'System'
- จากแผง "การดำเนินการ" ทางด้านขวา ให้เลือก "ค้นหา" และพิมพ์ "MemoryDiagnostic"
- คลิกที่ 'ค้นหาถัดไป' และบันทึกผลลัพธ์ของคุณจะปรากฏขึ้นที่ด้านล่าง จากที่นั่น คุณสามารถตรวจสอบว่ามีปัญหาใดๆ กับ RAM หรือไม่
ตรวจสอบฮาร์ดแวร์
ในบางกรณี ปัญหาที่ทำให้โค้ดหยุดการจัดการหน่วยความจำของ Windows อยู่ภายในแชสซีของคอมพิวเตอร์ เมมโมรี่สติ๊กที่วางไม่ถูกต้องมีแนวโน้มที่จะแสดง BSOD นี้เหมือนกับอย่างอื่น ดังนั้นจึงแนะนำให้ถอดโมดูลหน่วยความจำของพีซีออกและติดตั้งใหม่บนเมนบอร์ดอย่างถูกวิธี คุณสามารถทำตามคำแนะนำในวิดีโอด้านล่างเพื่อดำเนินการดังกล่าว
รีเซ็ต Windows 10
เมื่อไม่มีอะไรได้ผล คุณสามารถเริ่มต้นใหม่ได้เสมอ สิ่งที่ฉันหมายถึงคือ เมื่อไม่มีตัวเลือกอื่นใดที่สามารถแก้ไข BSOD การจัดการหน่วยความจำได้ คุณสามารถรีเซ็ตพีซี Windows ของคุณได้ การทำเช่นนี้สามารถช่วยคุณขจัดปัญหาที่คลี่คลายได้ไม่ง่ายนัก
ที่สำคัญ คุณควรรู้ว่าการรีเซ็ต Windows จะลบแอพของบริษัทอื่น (รวมถึงไดรเวอร์) ที่คุณติดตั้งด้วยตนเองและการตั้งค่าแบบกำหนดเองของคุณ อย่างไรก็ตาม ไฟล์ส่วนบุคคลของคุณจะไม่ได้รับผลกระทบ คุณจะมีระบบปฏิบัติการใหม่พร้อมแอปที่ติดตั้งไว้ล่วงหน้าและการตั้งค่าเริ่มต้นเมื่อสิ้นสุดกระบวนการ
- กดปุ่ม "Windows" และ "I" พร้อมกันเพื่อเปิดการตั้งค่า
- คลิกที่ 'อัปเดตและความปลอดภัย' จากนั้นคลิก 'กู้คืน' จากแผงด้านซ้าย
- ภายใต้ 'รีเซ็ตพีซีเครื่องนี้' ให้คลิกที่ 'เริ่มต้น' เพื่อรีบูตระบบของคุณเข้าสู่โหมดรีเซ็ต
- เมื่อได้รับแจ้ง ให้เลือก 'เก็บไฟล์ของฉัน' หรือ 'ลบทุกอย่าง' ตามดุลยพินิจของคุณ
คำถามที่พบบ่อย
BSOD ประเภทนี้อาจเกิดจากปัจจัยที่เป็นไปได้หลายประการ: โมดูล RAM ผิดพลาด ไฟล์ระบบเสียหาย ปัญหาดิสก์ไดรฟ์ ติดตั้ง RAM ไม่ถูกต้อง ระบบปฏิบัติการหรือไดรเวอร์ที่ล้าสมัย ฯลฯ
โมดูล RAM ที่ชำรุดหรือแท่ง RAM ที่วางไม่ถูกต้องสามารถรับผิดชอบต่อการจัดการหน่วยความจำ BSOD ใน Windows
คุณสามารถป้องกันการจัดการหน่วยความจำ BSOD ใน Windows 10 และเวอร์ชันที่เก่ากว่าได้โดยติดตั้งการอัปเดตระบบปฏิบัติการและไดรเวอร์ล่าสุด เรียกใช้คำสั่ง CHKDSK และ SFC เป็นประจำ แทนที่เมมโมรี่สติ๊กที่เก่ากว่า และตรวจสอบให้แน่ใจว่าได้เสียบอย่างถูกต้อง
