วิธีแก้ไข Magic Mouse ไม่เชื่อมต่อกับ Windows 10
เผยแพร่แล้ว: 2023-01-12
Magic mouse เป็นผลิตภัณฑ์ของ Apple ที่เปิดตัวในปี 2009 เป็นรุ่นพิเศษเนื่องจากเปิดตัวฟังก์ชันมัลติทัชในเมาส์พีซีเป็นครั้งแรก มันเข้ากันได้กับอุปกรณ์ iOS ใด ๆ แต่คุณอาจประสบปัญหาบางอย่างเมื่อใช้งานกับระบบปฏิบัติการ Windows ปัญหาที่พบบ่อยที่สุดคือ Magic Mouse ไม่เชื่อมต่อกับ Windows 10 ซึ่งอาจเกิดจากสาเหตุหลายประการที่อาจไม่เกี่ยวข้องกับตัวอุปกรณ์เอง ในบทความนี้ เราจะแนะนำคุณเกี่ยวกับวิธีแก้ไข Magic Mouse ไม่ทำงานบน Windows 10 และวิธีจับคู่ Magic Mouse กับ Windows 10

เนื้อหา
- วิธีแก้ไข Magic Mouse ไม่เชื่อมต่อกับ Windows 10
- วิธีที่ 1: วิธีการแก้ไขปัญหาเบื้องต้น
- วิธีที่ 2: ติดตั้งและใช้ซอฟต์แวร์ไดรเวอร์ AppleWirelessMouse64
- วิธีที่ 3: เชื่อมโยงปัญหากับเหตุการณ์ในอดีต
- วิธีที่ 4: อัปเดตไดรเวอร์ Bluetooth
- วิธีที่ 5: ติดตั้งไดรเวอร์ Bluetooth ใหม่
- วิธีที่ 6: เรียกใช้การสแกนไวรัส
- วิธีที่ 7: อัปเดตระบบปฏิบัติการ Windows
- วิธีที่ 8: ติดต่อฝ่ายสนับสนุนของ Apple
- วิธีจับคู่ Magic Mouse กับ Windows 10
วิธีแก้ไข Magic Mouse ไม่เชื่อมต่อกับ Windows 10
อาจมีสาเหตุหลายประการที่ทำให้คุณประสบปัญหานี้ ซึ่งรวมถึงไดรเวอร์บลูทูธ หรือระบบปฏิบัติการ ที่ ล้าสมัย มัลแวร์หรือไวรัส ฯลฯ ซึ่งอาจทำให้ Magic Mouse ของคุณไม่ทำงาน ทำตามวิธีที่ให้ไว้เพื่อแก้ปัญหานี้ ซึ่งเรียงจากพื้นฐานไปจนถึงขั้นสูง:
วิธีที่ 1: วิธีการแก้ไขปัญหาเบื้องต้น
ก่อนอื่นมาดูวิธีการแก้ไขปัญหาเบื้องต้นก่อนที่จะเข้าสู่การแก้ปัญหาที่ซับซ้อน:
1A. ปิดและเปิด Magic Mouse
สิ่งแรกเมื่อพบปัญหานี้คือ การปิด Magic Mouse รอสักครู่แล้ว เปิดเครื่องอีก ครั้ง เป็นวิธีที่ทดลองและทดสอบแล้วสำหรับการแก้ปัญหาสำคัญโดยไม่คำนึงถึงระบบปฏิบัติการที่ใช้
1B. ปิดและเปิดบริการบลูทูธ
ในทำนองเดียวกัน คุณยังสามารถลองปิดและเปิดใช้บริการบลูทูธเพื่อแก้ไขปัญหา Magic Mouse ไม่เชื่อมต่อกับ Windows 10 สามารถทำได้โดยทำตามขั้นตอนด้านล่าง:
1. พิมพ์ Bluetooth and other devices ใน ช่องค้นหาของ Windows แล้วคลิก Open
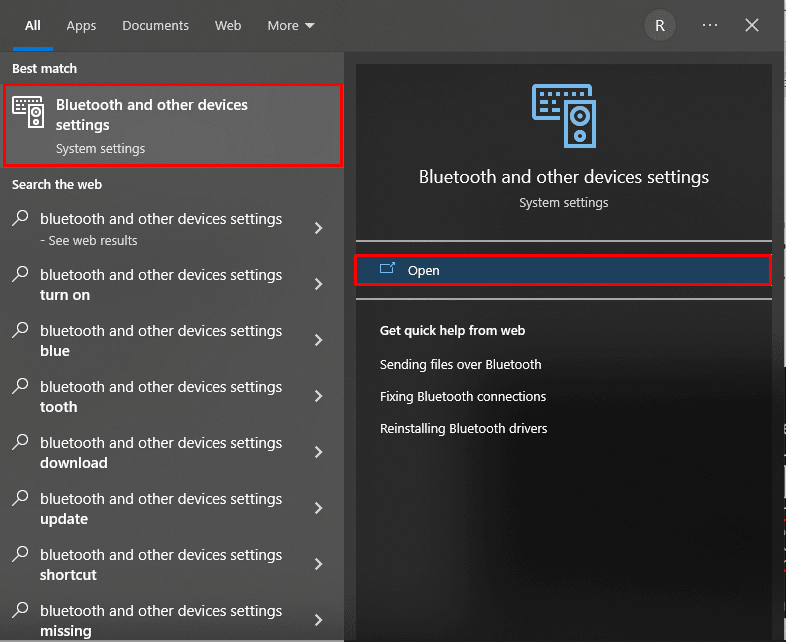
2. ปิด การสลับสำหรับตัวเลือก บลูทูธ
3. จากนั้น เปิด การสลับสำหรับตัวเลือก Bluetooth อีกครั้ง ตอนนี้รอสักครู่เพื่อให้ Magic Mouse เชื่อมต่อ
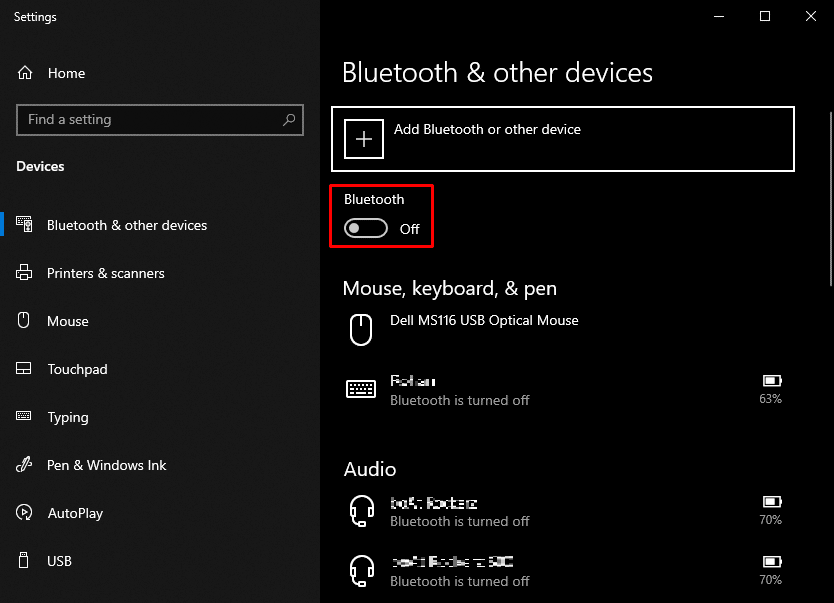
1ค. เพิ่ม Magic Mouse ลงในอุปกรณ์ Bluetooth อีกครั้ง
วิธีการแก้ไขปัญหาพื้นฐานอีกวิธีหนึ่งคือการ ลบ แล้ว เพิ่ม Magic Mouse อีกครั้ง บางครั้งก็เกิดขึ้นที่พีซีไม่รู้จักอุปกรณ์ในครั้งแรกที่คุณลอง ดังนั้นคุณควรลองเพิ่ม Magic mouse อีกครั้งในพีซี Windows 10 ของคุณ
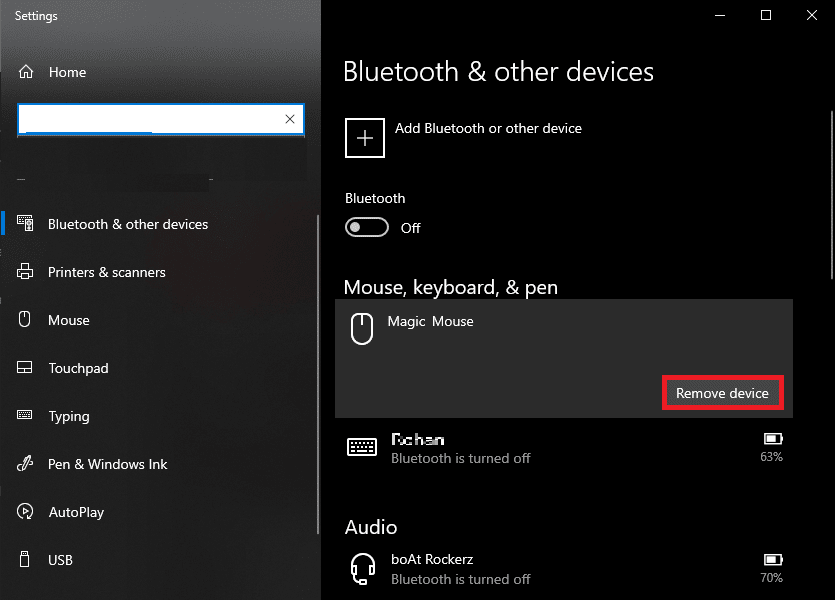
อ่านเพิ่มเติม : วิธีรีเซ็ต Magic Mouse
วิธีที่ 2: ติดตั้งและใช้ซอฟต์แวร์ไดรเวอร์ AppleWirelessMouse64
AppleWirelessMouse64 เป็นไดรเวอร์อย่างเป็นทางการสำหรับการใช้ Magic Mouse บนพีซี Windows 10/11 การติดตั้งไดรเวอร์นี้อาจแก้ไขวิธีจับคู่ Magic Mouse กับ Windows 10 ได้ ไดรเวอร์นี้มีให้สำหรับ Windows PC รุ่น 64 บิต
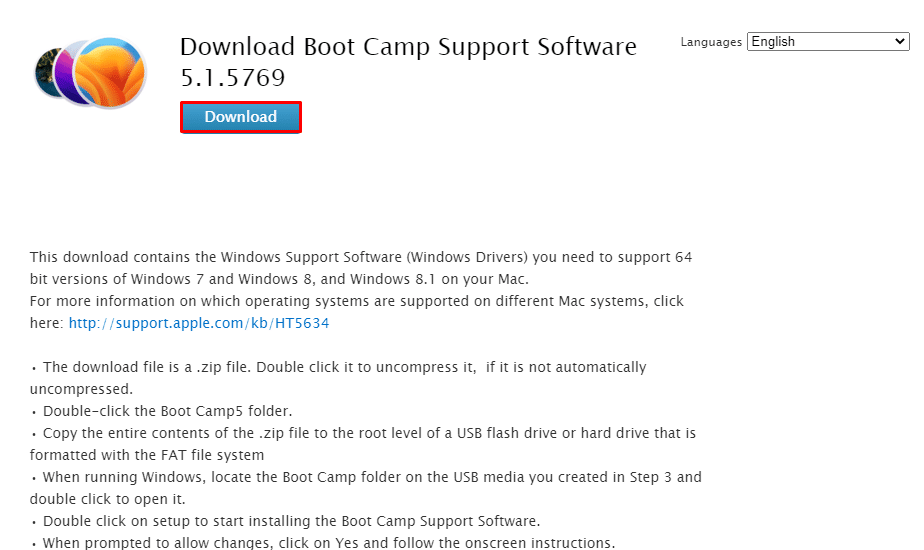
วิธีที่ 3: เชื่อมโยงปัญหากับเหตุการณ์ในอดีต
การดูแท็บเหตุการณ์ในคุณสมบัติของอุปกรณ์สามารถช่วยคุณถอดรหัสสาเหตุที่เป็นไปได้ วิธีนี้ยังสามารถช่วยแก้ไข Magic Mouse 2 ที่ไม่ได้เชื่อมต่อกับ Windows 10 โดยการวิจัยเหตุการณ์เฉพาะหลังจากที่ Magic Mouse หยุดทำงาน
1. กดปุ่ม Windows เพื่อค้นหา Device Manager และกดปุ่ม Enter
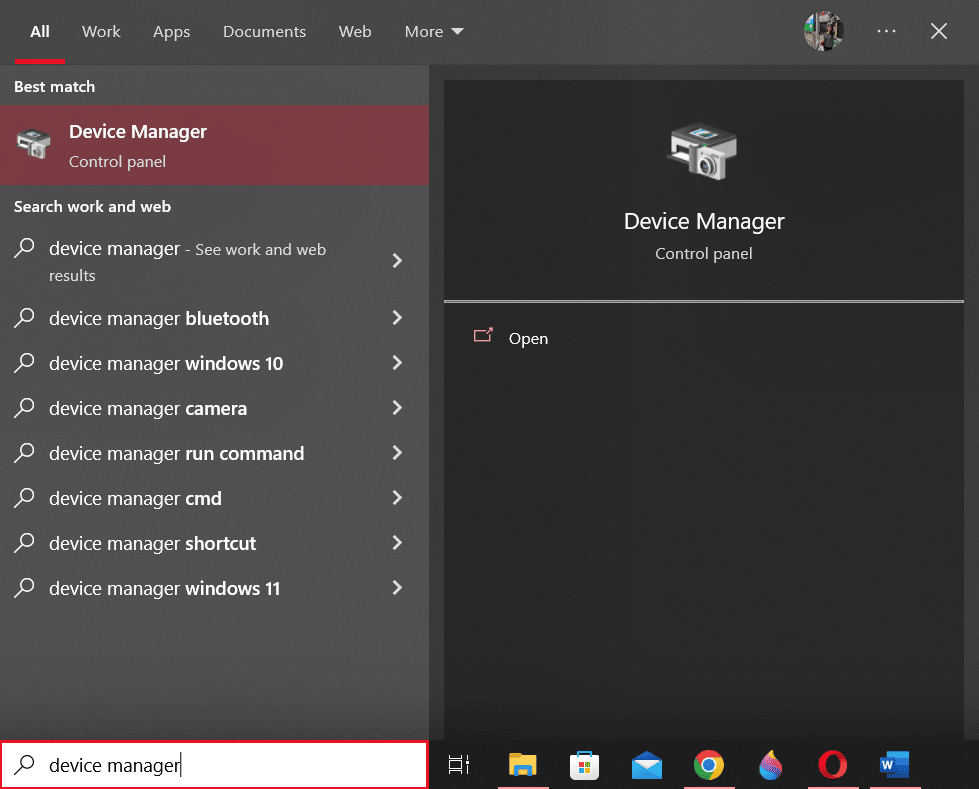
2. ดับเบิลคลิกที่ Mice และอุปกรณ์ชี้ตำแหน่งอื่นๆ
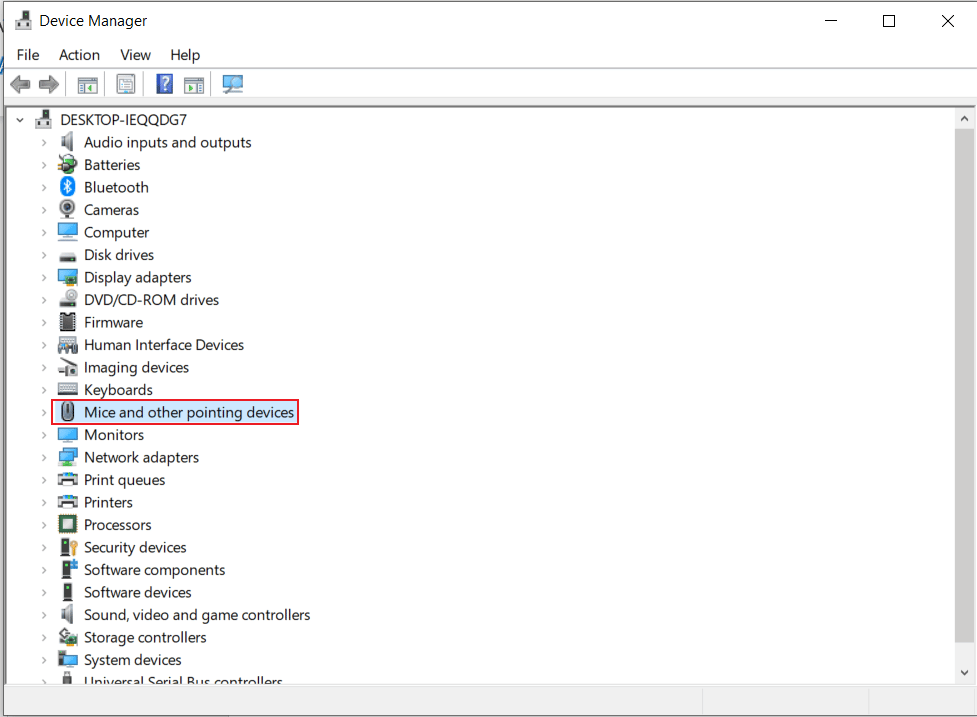
3. คลิกขวาที่เมาส์แล้วเลือก Properties จากเมนู
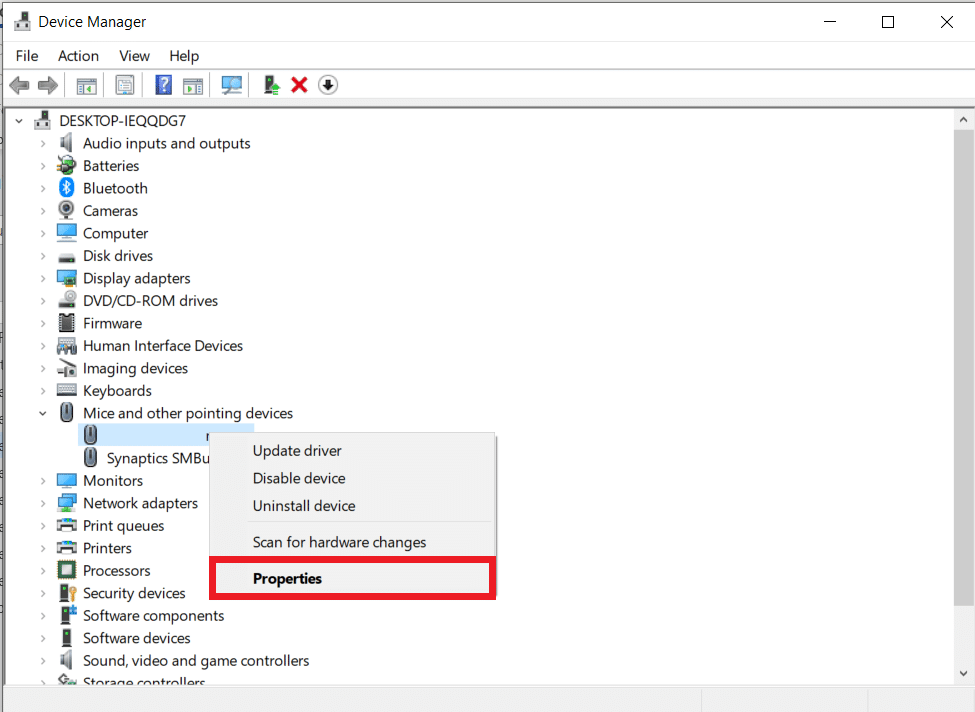
4. สุดท้าย คลิกที่แท็บ เหตุการณ์ ที่ด้านบนเพื่อทำความเข้าใจปัญหาให้ชัดเจนยิ่งขึ้น
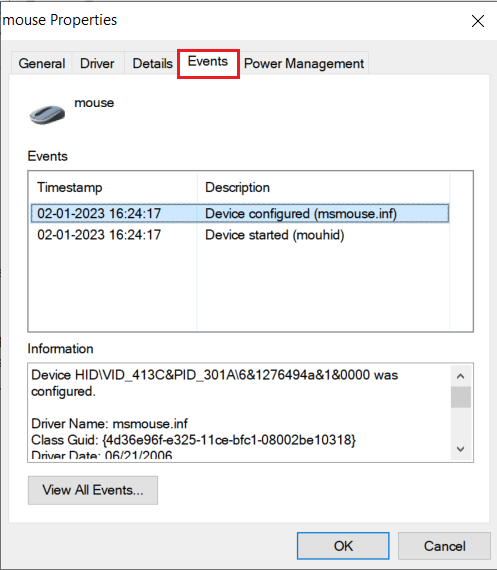
อ่านเพิ่มเติม : วิธีแก้ไข Mac Bluetooth ไม่ทำงาน
วิธีที่ 4: อัปเดตไดรเวอร์ Bluetooth
ไดรเวอร์ Bluetooth ที่ล้าสมัยหรือใช้ร่วมกันไม่ได้อาจทำให้การเชื่อมต่อ Magic Mouse กับบริการ Bluetooth ของพีซีหรือแล็ปท็อปของคุณเสียหาย ดังนั้นคุณจะพบว่า Magic Mouse ไม่ได้เชื่อมต่อกับข้อผิดพลาด Windows 10 ดังนั้น ขอแนะนำให้คุณอัปเดตไดรเวอร์บลูทูธก่อนที่จะดำเนินการแก้ไข Magic Mouse ที่ไม่ทำงานบน Windows 10 ต่อไป โดยทำตามขั้นตอนด้านล่างเพื่อทำสิ่งเดียวกัน:
1. กดปุ่ม Windows + X พร้อมกันเพื่อเปิด เมนู Power คลิกที่ ตัวจัดการอุปกรณ์

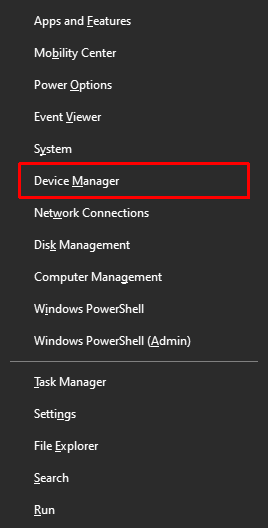
2. คลิกที่ Bluetooth เพื่อแสดงเมาส์ทั้งหมดที่เชื่อมต่อกับพีซี/แล็ปท็อปจนถึงปัจจุบัน
3. คลิกขวาที่ เมาส์ ที่ทำให้เกิดปัญหา จากนั้นคลิกที่ Update driver
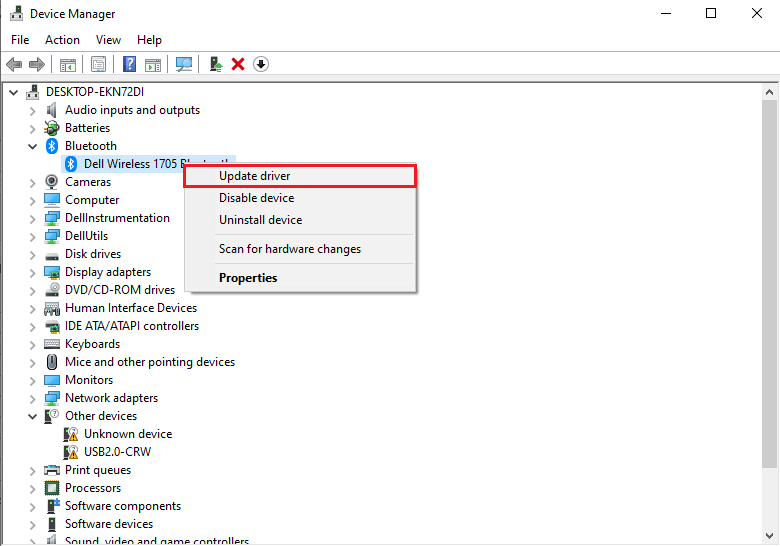
วิธีที่ 5: ติดตั้งไดรเวอร์ Bluetooth ใหม่
ในกรณีที่ไดรเวอร์ Bluetooth ของพีซีของคุณเป็นเวอร์ชั่นล่าสุดที่เข้ากันได้แล้ว คุณควรลองถอนการติดตั้งแล้วติดตั้งไดรเวอร์ Bluetooth ที่เข้ากันได้ใหม่ ทำตามขั้นตอนด้านล่างเพื่อทำเช่นเดียวกัน:
1. ใน Device Manager ดับเบิลคลิกที่ตัวเลือก Bluetooth
2. คลิกขวาที่ เมาส์ ที่ทำให้เกิดปัญหา และคลิกที่ ถอนการติดตั้งอุปกรณ์
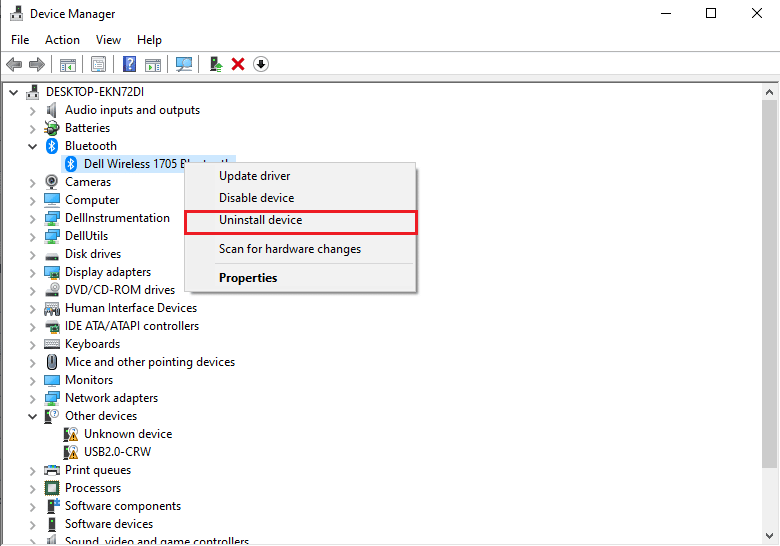
3. หลังจากติดตั้ง ให้ ดาวน์โหลด และ ติดตั้ง ไดรเวอร์ล่าสุดสำหรับ Windows 10 และ Windows 11 ในกรณีที่ไดรเวอร์ดังกล่าวใช้งานไม่ได้ ให้ดาวน์โหลดไดรเวอร์จากเว็บไซต์อย่างเป็นทางการของอะแดปเตอร์ Bluetooth
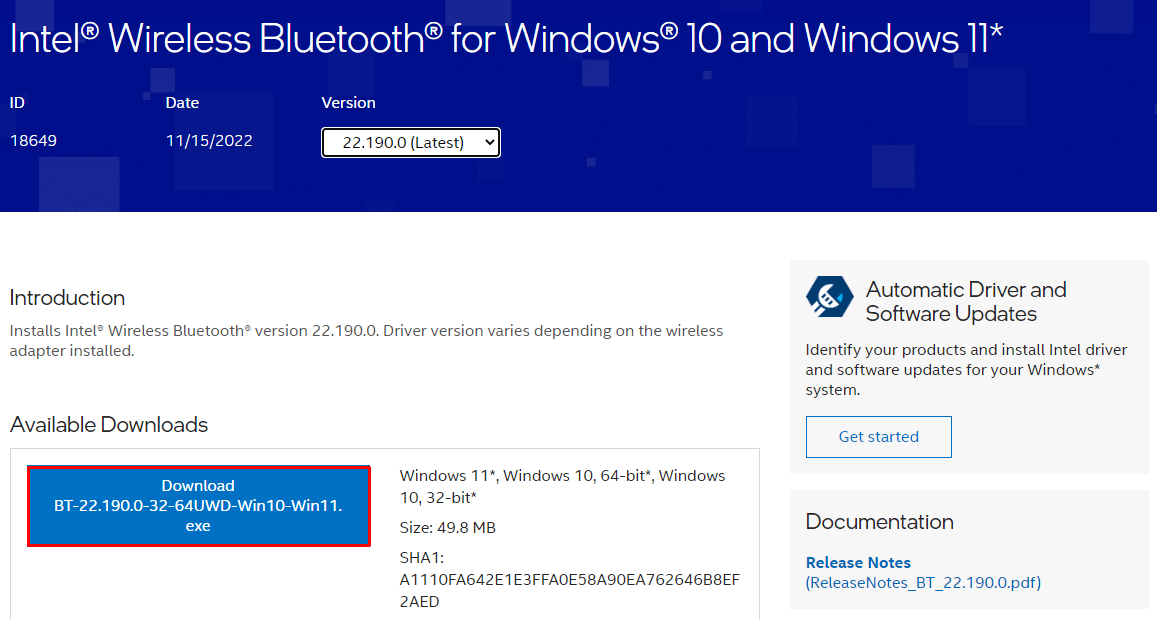
วิธีที่ 6: เรียกใช้การสแกนไวรัส
ไวรัสเป็นสาเหตุพื้นฐานที่ทำให้ Magic Mouse ไม่เชื่อมต่อกับ Windows 10 ดังนั้น คุณอาจประหยัดเวลาได้มากโดยการตรวจหาการติดไวรัสอย่างรวดเร็วก่อนที่จะใช้วิธีการเพิ่มเติมใดๆ สแกนเนอร์ป้องกันไวรัสของบุคคลที่สามทำให้งานนี้ทำได้ง่าย นอกจากนี้ หากไม่สามารถเข้าถึงได้ คุณสามารถใช้โปรแกรมสแกนไวรัสในตัวโดยทำตามคำแนะนำด้านล่าง:
1. กด Windows + X พร้อมกันเพื่อเปิด เมนู Power และคลิกที่ Settings
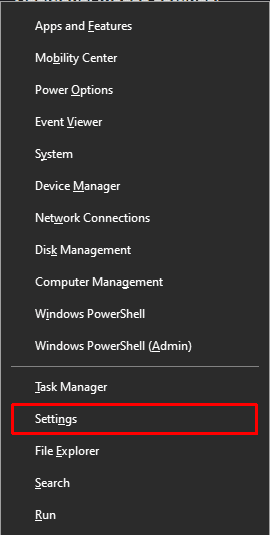
2. คลิกที่ Update & Security
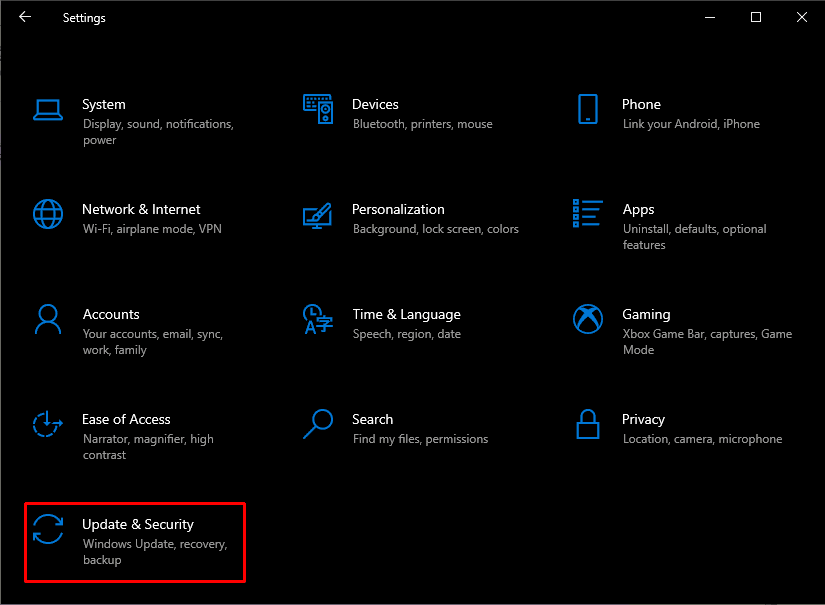
3. คลิกที่ ความปลอดภัยของ Windows จากบานหน้าต่างด้านซ้ายและเลือกตัวเลือก การป้องกันไวรัสและภัยคุกคาม
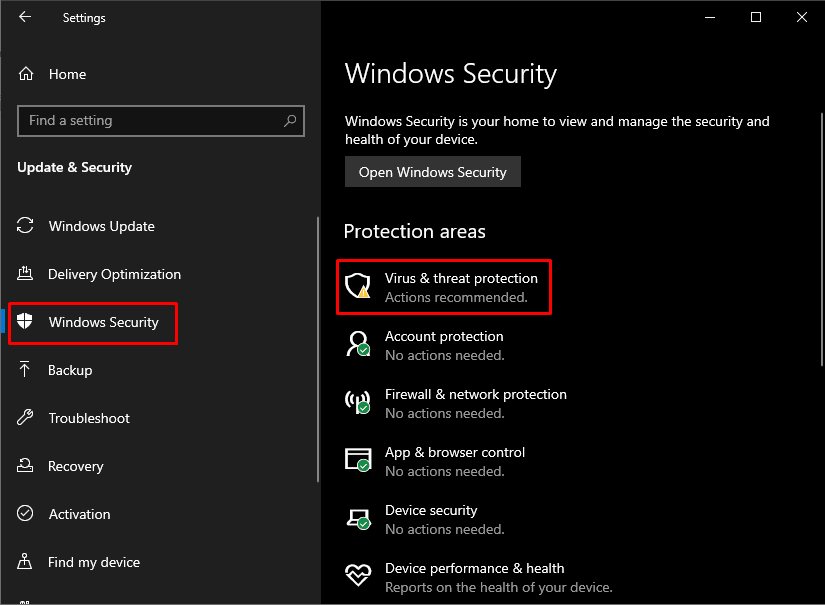
4. คลิกที่ สแกนด่วน
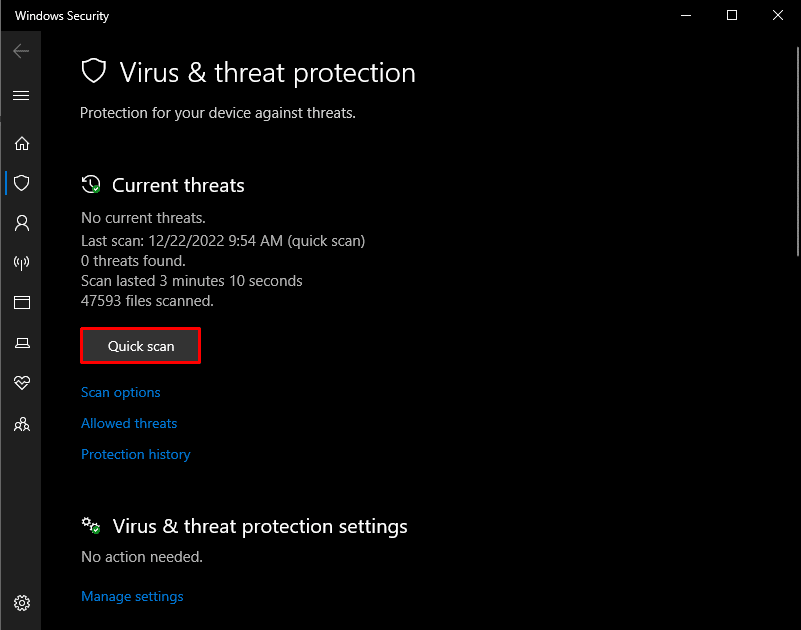
อ่าน เพิ่มเติม: แก้ไขข้อผิดพลาด Alps SetMouseMonitor ใน Windows 10
วิธีที่ 7: อัปเดตระบบปฏิบัติการ Windows
Magic Mouse ไม่เชื่อมต่อกับ Windows 10 ในบางครั้งอาจแก้ไขได้โดยการอัปเดต Windows 10 เป็นระบบปฏิบัติการเวอร์ชันล่าสุด ทำตามคำแนะนำของเราเกี่ยวกับวิธีการดาวน์โหลดและติดตั้งการอัปเดตล่าสุดของ Windows 10 เพื่อทำเช่นเดียวกัน
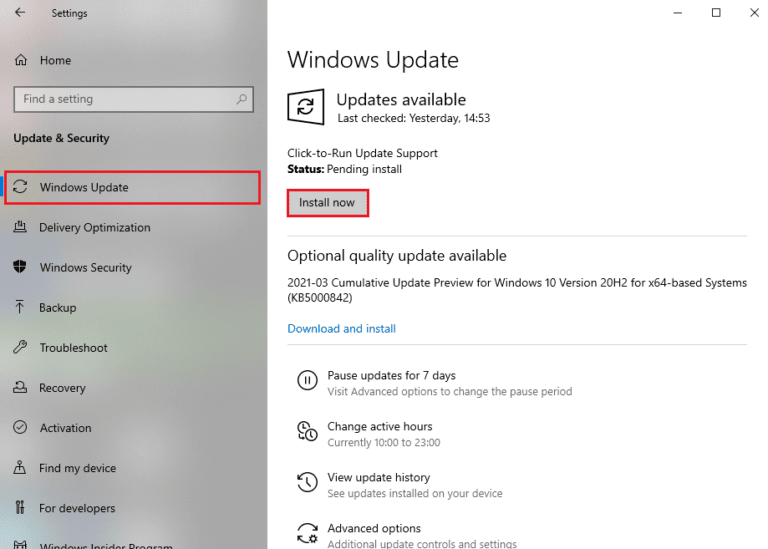
วิธีที่ 8: ติดต่อฝ่ายสนับสนุนของ Apple
ในกรณีที่คุณไม่สามารถแก้ไขปัญหานี้ได้ด้วยวิธีการที่กำหนด การติดต่อฝ่ายสนับสนุนของ Apple เป็นตัวเลือกที่ดีที่สุด เนื่องจากฝ่ายสนับสนุนของ Apple จัดการกับปัญหาประเภทนี้เป็นประจำทุกวัน ดังนั้นพวกเขาจึงสามารถแนะนำวิธีแก้ปัญหาที่ดีกว่าตามรุ่นและปีการผลิตที่แน่นอนของผลิตภัณฑ์
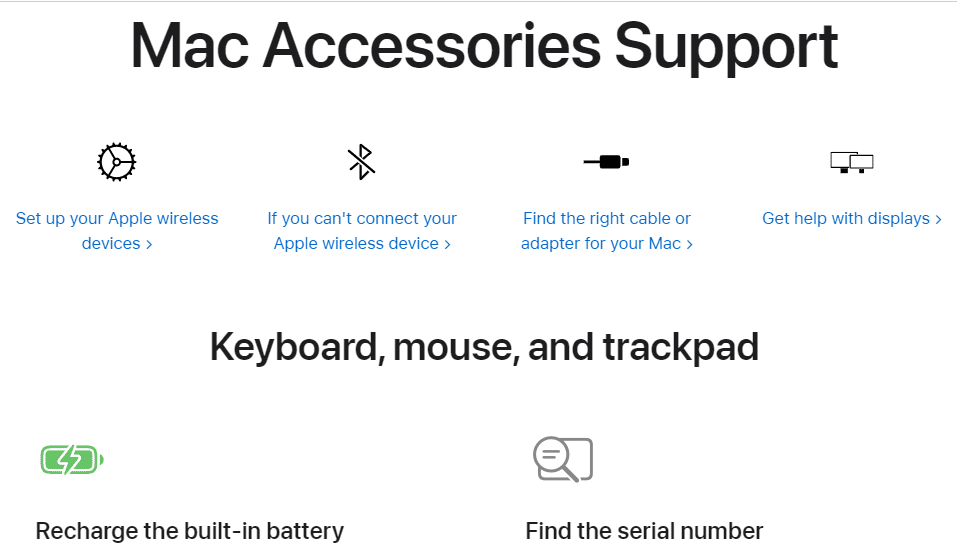
อ่านเพิ่มเติม : วิธีปิดการใช้งานการเร่งความเร็วของเมาส์ใน Windows 10
วิธีจับคู่ Magic Mouse กับ Windows 10
สงสัยว่าจะจับคู่ Magic Mouse กับ Windows 10 ได้อย่างไร? ในการจับคู่ Magic Mouse กับ Windows 10 ก่อนอื่นคุณต้องตรวจสอบให้แน่ใจว่าได้ปิด Bluetooth บนอุปกรณ์อื่นแล้ว เพื่อที่คุณจะได้ไม่ต้องเสียเวลาในขณะที่เมาส์พยายามจับคู่กับอุปกรณ์อื่นโดยไม่ได้ตั้งใจ
1. พลิก Magic Mouse ที่ ด้านหลัง และ ปิดเครื่อง ก่อน แล้วจึง เปิด เครื่องเพื่อดู ไฟสีเขียวกะพริบ
2. พิมพ์ Bluetooth และอุปกรณ์อื่นๆ ใน ช่องค้นหาของ Windows คลิกที่ เปิด
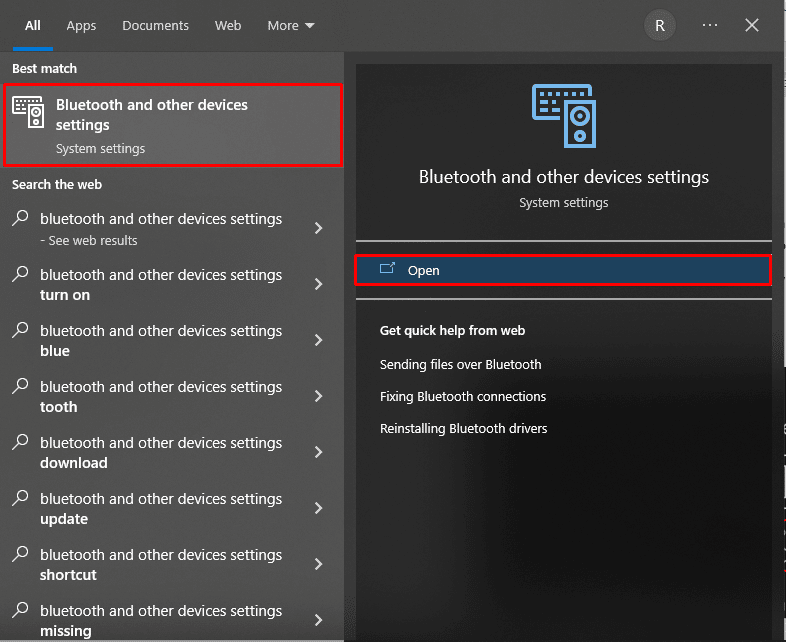
2. เปิด การสลับสำหรับ Bluetooth และคลิกที่ เพิ่ม Bluetooth หรืออุปกรณ์อื่นๆ
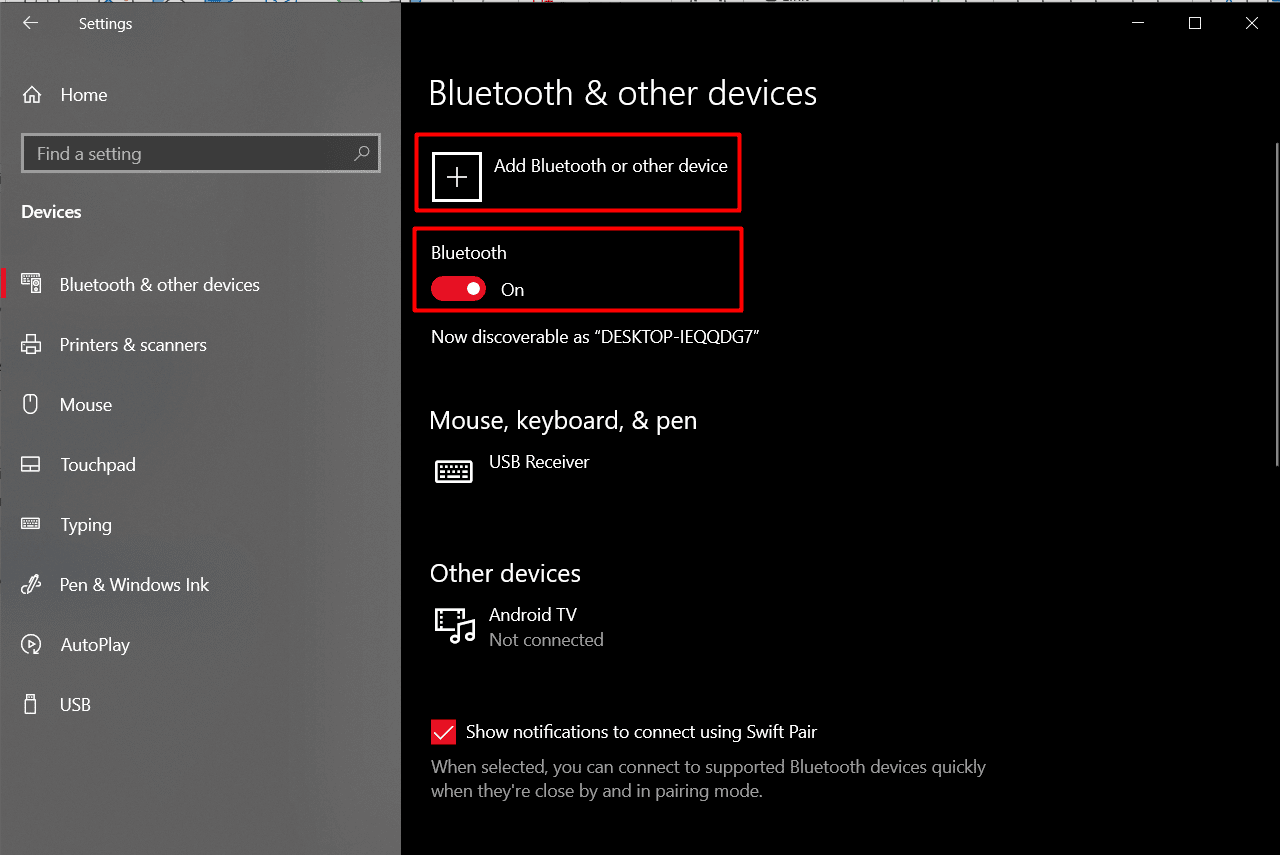
3. เลือก Magic Mouse ของคุณจาก อุปกรณ์ที่แสดง และทำตาม คำแนะนำบนหน้าจอ เพื่อสิ้นสุดกระบวนการ
หมายเหตุ : ในกรณีที่จำเป็นต้องใช้ รหัสตัวเลข ขณะจับคู่ ให้ป้อนสี่ครั้งเป็นศูนย์ ( 0000 )
แนะนำ :
- 14 วิธีในการแก้ไข AOL Mail ไม่ทำงานบน Android และ iOS
- วิธีเปิดและปิดการเร่งด้วยฮาร์ดแวร์ใน Windows 10
- แก้ไข Logitech Wireless Mouse ไม่ทำงาน
- แก้ไขการตั้งค่าเมาส์เปลี่ยนแปลงไปเรื่อย ๆ ใน Windows 10
เราหวังว่าบทความข้างต้นเกี่ยวกับ วิธีแก้ไข Magic Mouse ที่ไม่ได้เชื่อมต่อกับ Windows 10 จะเป็นประโยชน์ และคุณสามารถแก้ไขปัญหานี้ได้ แจ้งให้เราทราบว่าวิธีใดวิธีหนึ่งข้างต้นที่ได้ผลสำหรับคุณในการแก้ไขปัญหานี้ อย่าลังเลที่จะติดต่อเราพร้อมคำถามและข้อเสนอแนะของคุณผ่านทางส่วนความคิดเห็นด้านล่าง แจ้งให้เราทราบว่าคุณต้องการเรียนรู้อะไรต่อไป
