วิธีแก้ไข Magic Mouse 2 ไม่เชื่อมต่อกับ Windows 10
เผยแพร่แล้ว: 2023-01-13
Magic Mouse 2 เป็นหนึ่งในส่วนเพิ่มเติมล่าสุดในคอลเลกชั่นแกดเจ็ตที่ยอดเยี่ยมของ Apple เป็นรุ่นล่าสุดของ Magic Mouse ดั้งเดิมซึ่งเปิดตัวเมื่อทศวรรษที่แล้ว ส่วนใหญ่เรียกง่ายๆ ว่า Magic Mouse 2 หลังจากเปิดตัวในปี 2022 ก็กลายเป็นก้าวสำคัญของเทคโนโลยีอย่างรวดเร็วด้วยท่าทางสัมผัสแบบมัลติทัชที่มีพื้นผิวอะคริลิกเช่นกัน แต่ในกรณีที่คุณใช้แบบเดียวกันกับอุปกรณ์ Windows คุณอาจประสบปัญหา Magic Mouse 2 ไม่เชื่อมต่อกับ Windows 10 อาจเป็นเพราะปัญหามากมายซึ่งเราจะพยายามแก้ไขทีละปัญหาเพื่อแก้ไข Magic Mouse 2 ที่เชื่อมต่อ แต่ ไม่ทำงาน.

เนื้อหา
- วิธีแก้ไข Magic Mouse 2 ไม่เชื่อมต่อกับ Windows 10
- วิธีที่ 1: วิธีการแก้ไขปัญหาเบื้องต้น
- วิธีที่ 2: เรียกใช้การสแกนไวรัส
- วิธีที่ 3: เชื่อมโยงปัญหากับเหตุการณ์ในอดีต
- วิธีที่ 4: อัปเดตไดรเวอร์ Bluetooth
- วิธีที่ 5: ติดตั้งไดรเวอร์ Bluetooth ใหม่
- วิธีที่ 6: อัปเดตระบบปฏิบัติการ Windows
- วิธีที่ 7: ติดตั้งและใช้ซอฟต์แวร์ไดรเวอร์ AppleWirelessMouse64
- วิธีที่ 8: ติดต่อฝ่ายสนับสนุนของ Apple
วิธีแก้ไข Magic Mouse 2 ไม่เชื่อมต่อกับ Windows 10
คุณอาจประสบปัญหานี้จากหลายสาเหตุ เช่น ไดรเวอร์หรือระบบปฏิบัติการ Bluetooth ที่ล้าสมัย มัลแวร์หรือไวรัส ฯลฯ ซึ่งอาจทำให้ Magic Mouse 2 ของคุณไม่สามารถทำงานได้ ในการแก้ปัญหานี้ ให้ใช้วิธีแก้ไขตามรายการด้านล่าง ซึ่งเรียงลำดับจากง่ายไปซับซ้อน:
วิธีที่ 1: วิธีการแก้ไขปัญหาเบื้องต้น
ก่อนอื่นมาดูวิธีการแก้ไขปัญหาเบื้องต้นก่อนที่จะเข้าสู่การแก้ปัญหาที่ซับซ้อน:
1A. เพิ่ม Magic Mouse ลงในอุปกรณ์ Bluetooth อีกครั้ง
วิธีการแก้ไขปัญหาพื้นฐานอีกวิธีหนึ่งคือการ ลบ แล้ว เพิ่ม Magic Mouse 2 อีกครั้ง บางครั้งก็เกิดขึ้นที่พีซีไม่รู้จักอุปกรณ์ในครั้งแรกที่คุณลอง ดังนั้นคุณควรลองเพิ่ม Magic mouse 2 อีกครั้งในพีซี Windows 10 ของคุณ
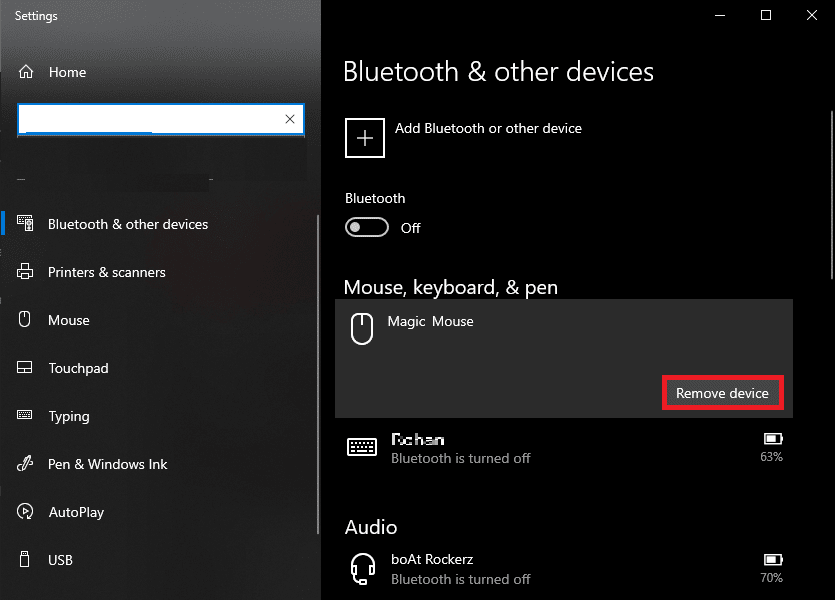
1B. สลับปิดและเปิด Magic Mouse 2
เมื่อต้องการจัดการกับปัญหานี้ ให้ปิด Magic Mouse 2 ก่อน รอสักครู่แล้ว เปิดใหม่อีก ครั้ง ไม่ว่าจะใช้ระบบปฏิบัติการใด วิธีนี้เป็นวิธีที่พิสูจน์แล้วและมีประสิทธิภาพในการแก้ปัญหา Magic Mouse 2 ไม่เชื่อมต่อกับ Windows 10
1ค. ปิดและเปิดบลูทูธ
หากต้องการแก้ไขปัญหา Magic Mouse 2 ไม่เชื่อมต่อกับ Windows 10 คุณสามารถลองปิดและเปิดใช้บริการบลูทูธ สามารถใช้ขั้นตอนด้านล่างเพื่อทำสิ่งนี้ให้สำเร็จ:
1. พิมพ์ Bluetooth and other devices ใน ช่องค้นหาของ Windows แล้วคลิก Open
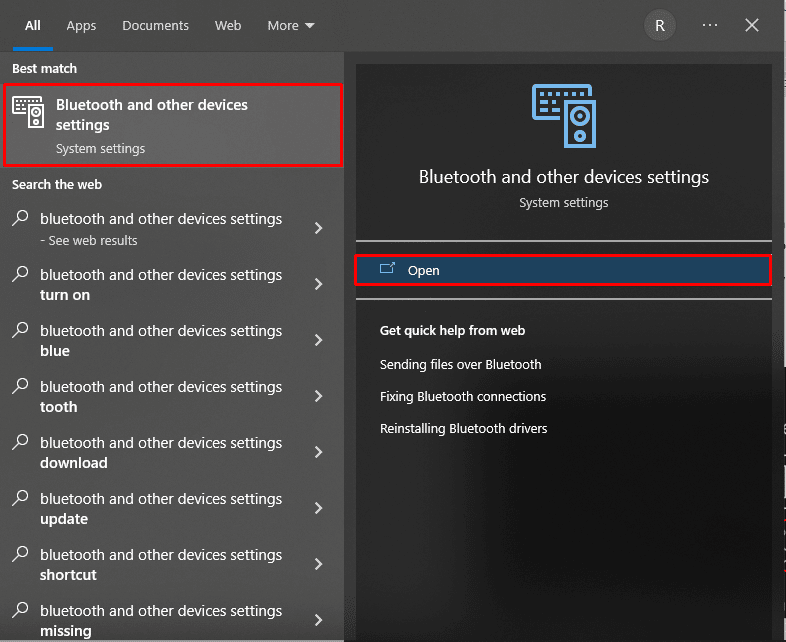
2. ปิด การสลับสำหรับตัวเลือก Bluetooth
3. จากนั้น เปิด การสลับสำหรับตัวเลือก Bluetooth อีกครั้ง ตอนนี้รอสักครู่เพื่อให้ Magic Mouse เชื่อมต่อ
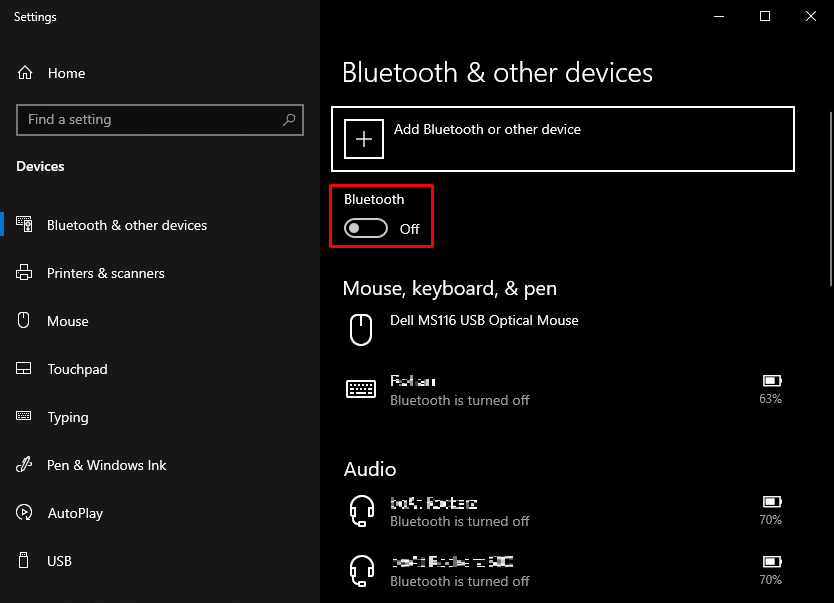
1ด. ลบสัญญาณรบกวนไร้สาย
สัญญาณที่ใช้โดยเมาส์ไร้สายมักถูกตีความหมายผิดหากมีการรบกวนใดๆ การรบกวนของประเภทความถี่อิเล็กทรอนิกส์ ไฟฟ้า และวิทยุอยู่ในกลุ่มเหล่านี้ การจัดเรียงอุปกรณ์ต่อพ่วงพีซีบางอย่าง เช่น ลำโพง และ จอภาพ อาจช่วยแก้ไขปัญหานี้ได้
อ่านเพิ่มเติม : วิธีรีเซ็ต Magic Mouse
วิธีที่ 2: เรียกใช้การสแกนไวรัส
ความล้มเหลวของระบบในการเชื่อมต่อกับ Magic Mouse อาจเกิดจากไวรัส ด้วยเหตุนี้ ก่อนที่จะใช้เทคนิคพิเศษใดๆ คุณควรตรวจหามัลแวร์เพื่อประหยัดเวลา งานนี้ทำได้ง่ายโดยโปรแกรมสแกนไวรัสของบริษัทอื่น นอกจากนี้ คุณสามารถใช้โปรแกรมสแกนไวรัสในตัวได้โดยทำตามคำแนะนำด้านล่างหากไม่มีให้ใช้งาน
1. กด Windows + X พร้อมกันเพื่อเปิด เมนู Power และคลิกที่ Settings
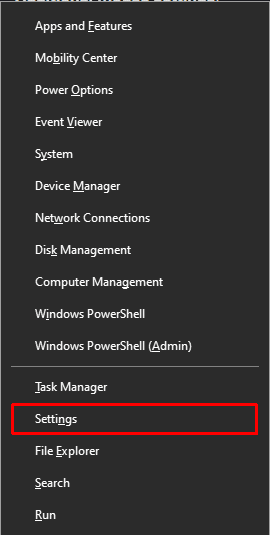
2. คลิกที่ Update & Security
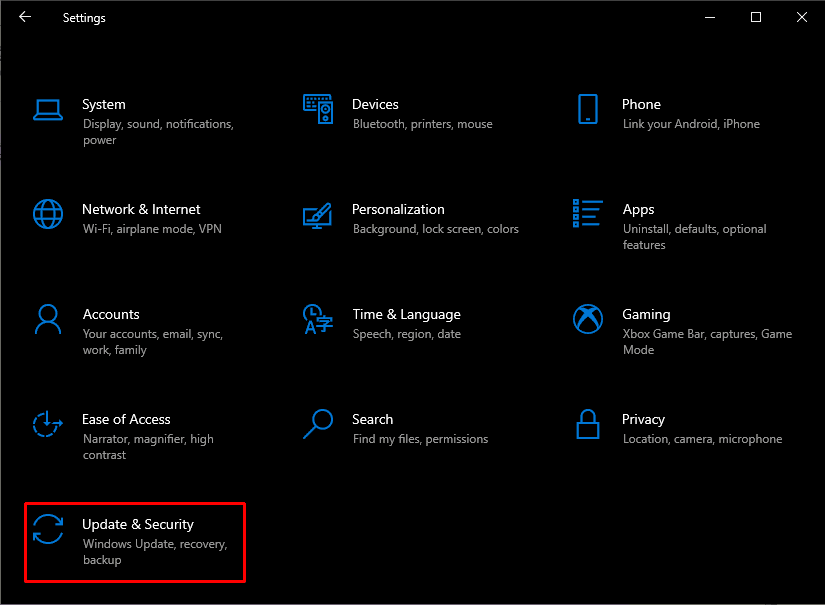
3. คลิกที่ ความปลอดภัยของ Windows จากบานหน้าต่างด้านซ้ายและเลือกตัวเลือก การป้องกันไวรัสและภัยคุกคาม
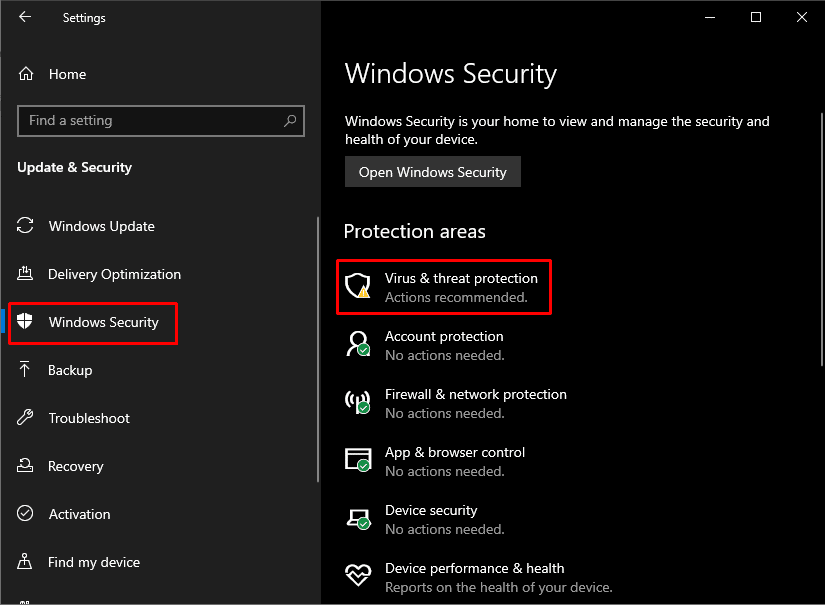
4. คลิกที่ สแกนด่วน
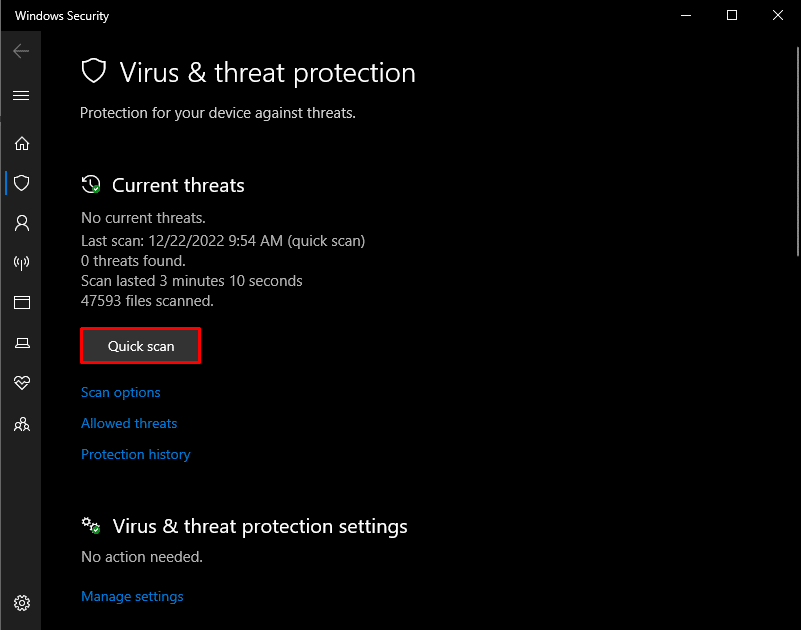
วิธีที่ 3: เชื่อมโยงปัญหากับเหตุการณ์ในอดีต
คุณสามารถระบุสาเหตุที่น่าจะเป็นไปได้โดยดูที่แท็บเหตุการณ์ในคุณสมบัติของอุปกรณ์ การทำวิจัยบางอย่างเกี่ยวกับเหตุการณ์เฉพาะที่ทำให้ Magic Mouse 2 เชื่อมต่อแต่ใช้งานไม่ได้ คุณจะสามารถช่วยเหลือเพิ่มเติมในการแก้ปัญหาได้

1. กดปุ่ม Windows เพื่อค้นหา Device Manager และกดปุ่ม Enter
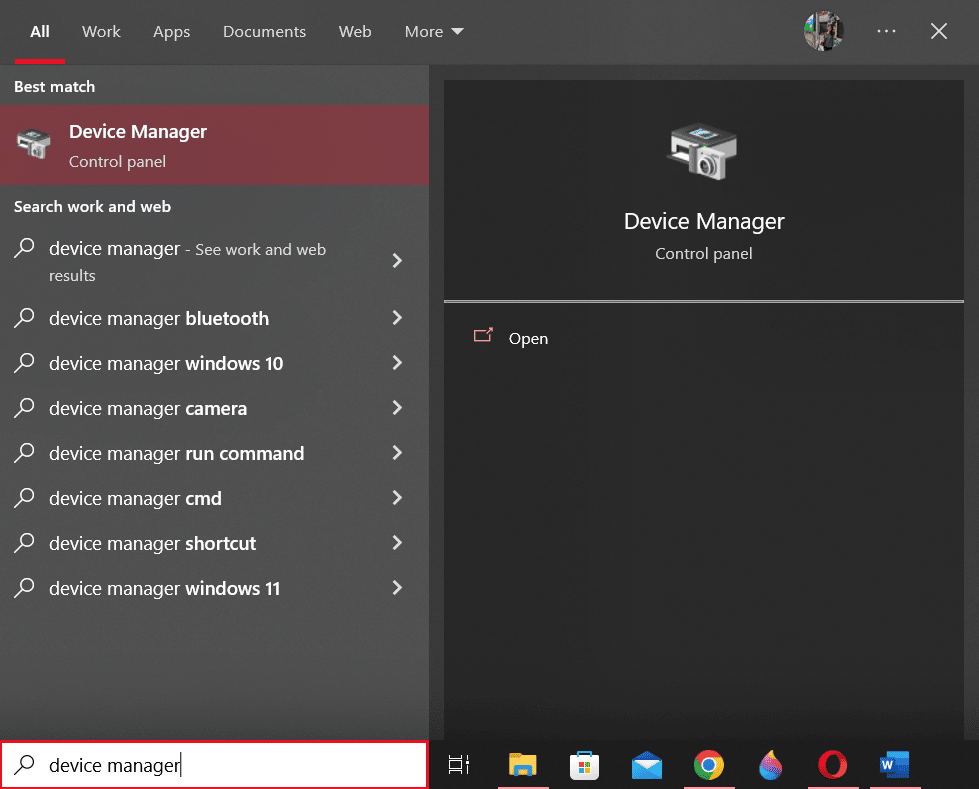
2. ดับเบิลคลิกที่ Mice และอุปกรณ์ชี้ตำแหน่งอื่นๆ
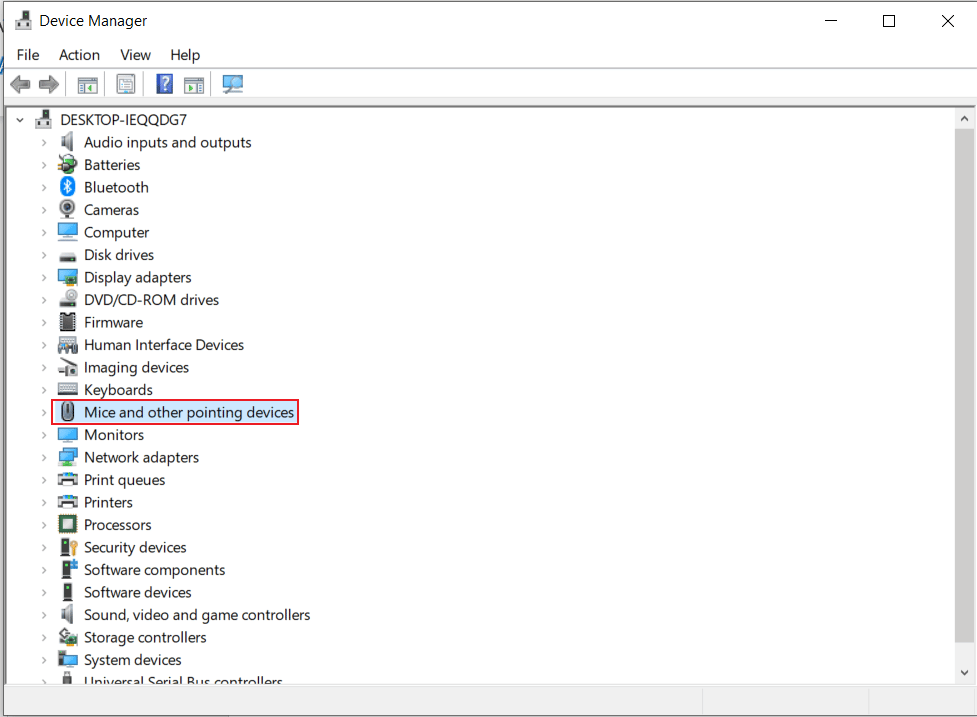
3. ตอนนี้ คลิกขวาที่ Magic Mouse 2 แล้วเลือก Properties จากเมนู
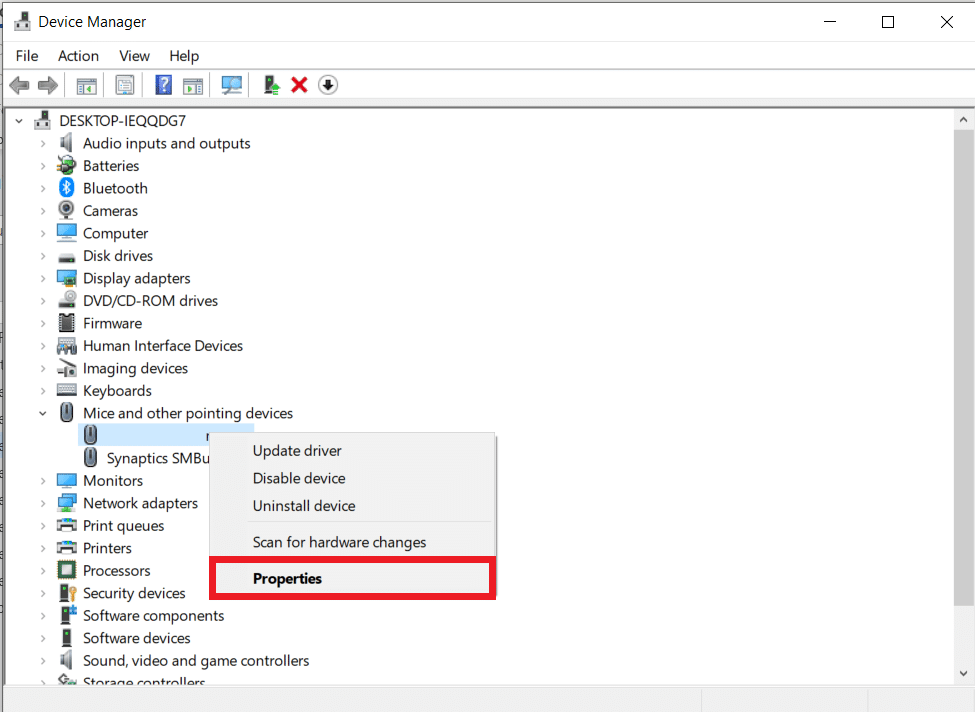
4. สุดท้าย คลิกที่แท็บ เหตุการณ์ ที่ด้านบนเพื่อทำความเข้าใจปัญหาให้ชัดเจนยิ่งขึ้น
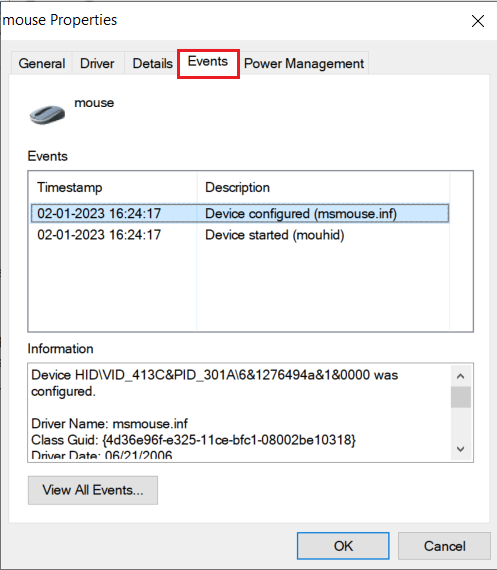
อ่านเพิ่มเติม : แก้ไข Windows 10 Bluetooth Mouse Lag
วิธีที่ 4: อัปเดตไดรเวอร์ Bluetooth
ไดรเวอร์ Bluetooth ที่ล้าสมัยหรือเข้ากันไม่ได้อาจส่งผลกระทบต่อบริการ Bluetooth ของพีซีหรือแล็ปท็อปและการเชื่อมต่อ Magic Mouse ดังนั้น ก่อนที่จะดำเนินการแก้ไขปัญหาใดๆ ต่อไป คุณจำเป็นต้องอัปเดตไดรเวอร์บลูทูธของคุณเพื่อแก้ไข Magic Mouse 2 ไม่เชื่อมต่อกับ Windows 10 เพื่อให้บรรลุผลเช่นเดียวกัน ให้ปฏิบัติตามขั้นตอนด้านล่าง:
1. กดปุ่ม Windows + X พร้อมกันเพื่อเปิด เมนู Power คลิกที่ ตัวจัดการอุปกรณ์
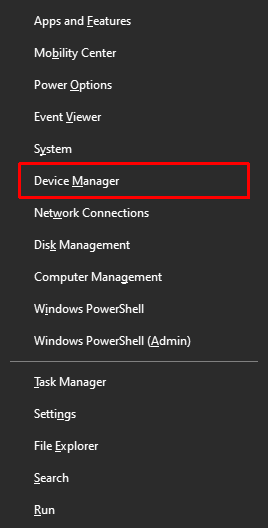
2. คลิกที่ Bluetooth เพื่อแสดงเมาส์ทั้งหมดที่เชื่อมต่อกับพีซี/แล็ปท็อปจนถึงปัจจุบัน
3. คลิกขวาที่ Magic Mouse 2 ที่ทำให้เกิดปัญหา จากนั้นคลิกที่ Update driver
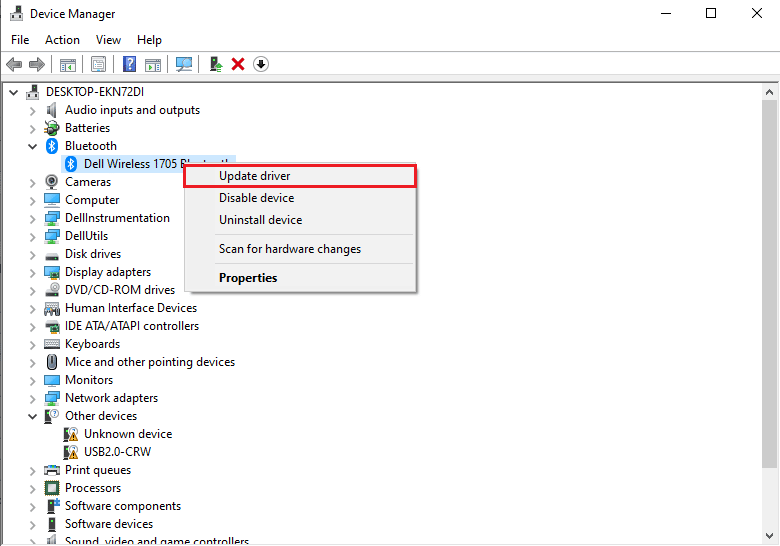
วิธีที่ 5: ติดตั้งไดรเวอร์ Bluetooth ใหม่
หากไดรเวอร์ Bluetooth ของพีซีของคุณเป็นเวอร์ชันล่าสุดที่เข้ากันได้แล้ว คุณควรลองลบออกก่อนที่จะติดตั้งไดรเวอร์ Bluetooth ที่เข้ากันได้ใหม่เพื่อแก้ไข Magic Mouse 2 ที่เชื่อมต่อแต่ใช้งานไม่ได้ เพื่อให้บรรลุผลเช่นเดียวกัน ให้ปฏิบัติตามขั้นตอนด้านล่าง:
1. ใน Device Manager ดับเบิลคลิกที่ตัวเลือก Bluetooth
2. คลิกขวาที่ Magic Mouse 2 แล้วคลิก Uninstall device
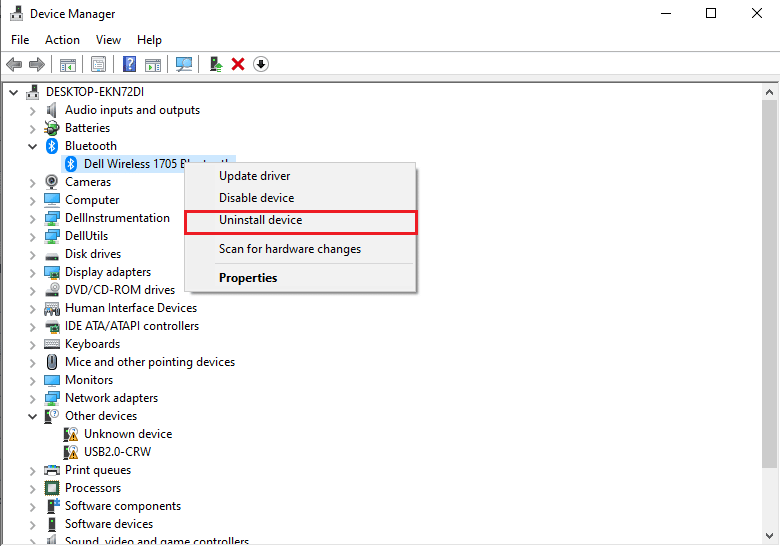
3. ดาวน์โหลด และ ติดตั้ง ไดรเวอร์ล่าสุดสำหรับ Windows 10 และ Windows 11
หมายเหตุ : ในกรณีที่ไดรเวอร์ดังกล่าวใช้งานไม่ได้ ให้ดาวน์โหลดไดรเวอร์จากเว็บไซต์อย่างเป็นทางการของอะแดปเตอร์ Bluetooth
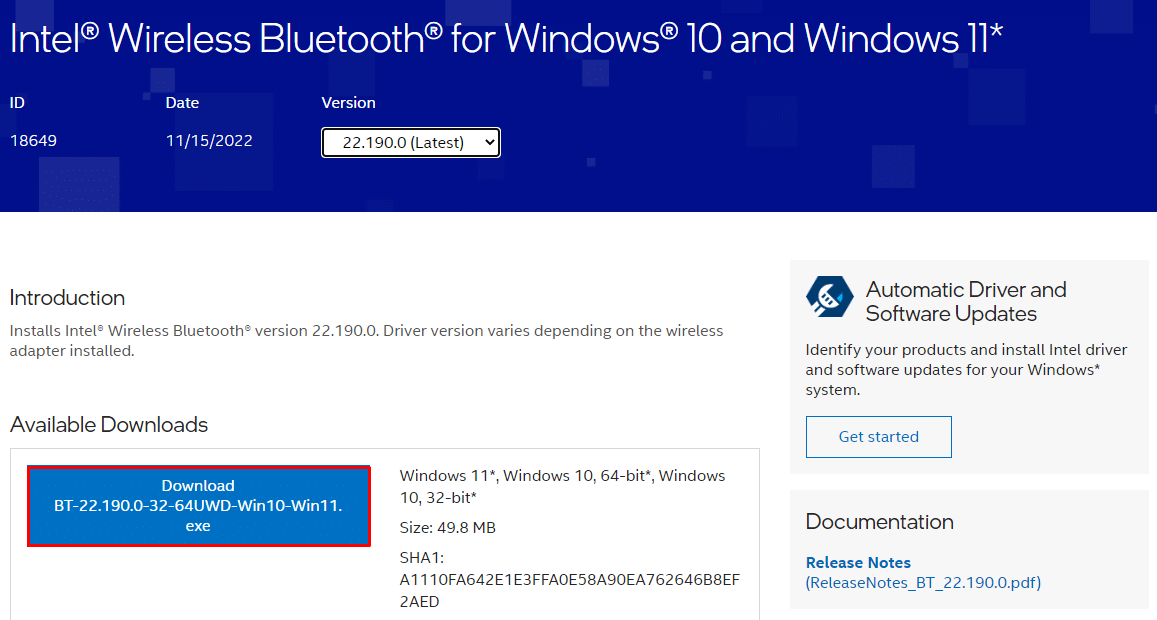
อ่านเพิ่มเติม : แก้ไขล้อเลื่อนของเมาส์ไม่เลื่อนอย่างถูกต้อง
วิธีที่ 6: อัปเดตระบบปฏิบัติการ Windows
การอัปเดต Windows ของคุณเป็นระบบปฏิบัติการเวอร์ชันล่าสุดเป็นระยะเท่านั้นที่จะแก้ปัญหา Magic Mouse 2 ไม่ได้เชื่อมต่อ ทำตามคำแนะนำของเราเกี่ยวกับวิธีการดาวน์โหลดและติดตั้งการอัปเดตล่าสุดของ Windows 10 เพื่อทำเช่นเดียวกัน
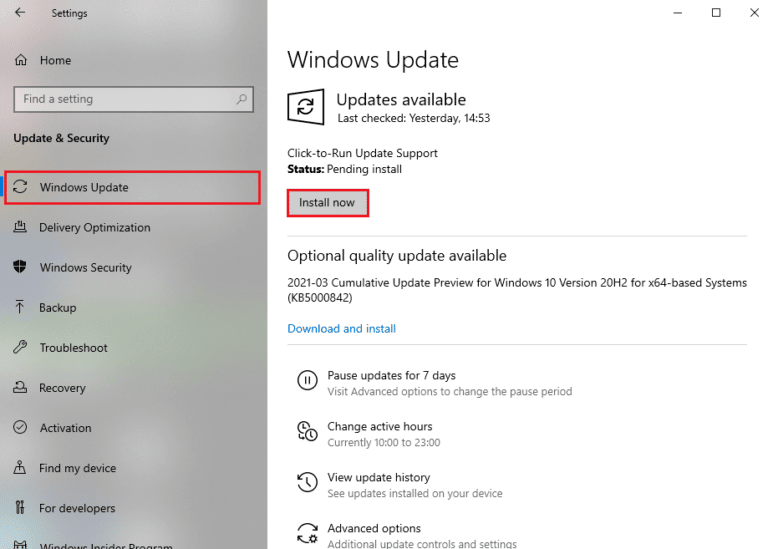
วิธีที่ 7: ติดตั้งและใช้ซอฟต์แวร์ไดรเวอร์ AppleWirelessMouse64
AppleWirelessMouse64 เป็นไดรเวอร์อย่างเป็นทางการสำหรับการใช้ Magic Mouse 2 ในพีซีที่ใช้ Windows 10/11 การติดตั้งไดรเวอร์นี้อาจแก้ไขปัญหาการเชื่อมต่อ Magic Mouse 2 แต่ใช้งานไม่ได้ พร้อมใช้งานสำหรับ Windows PC เวอร์ชัน 64 บิต
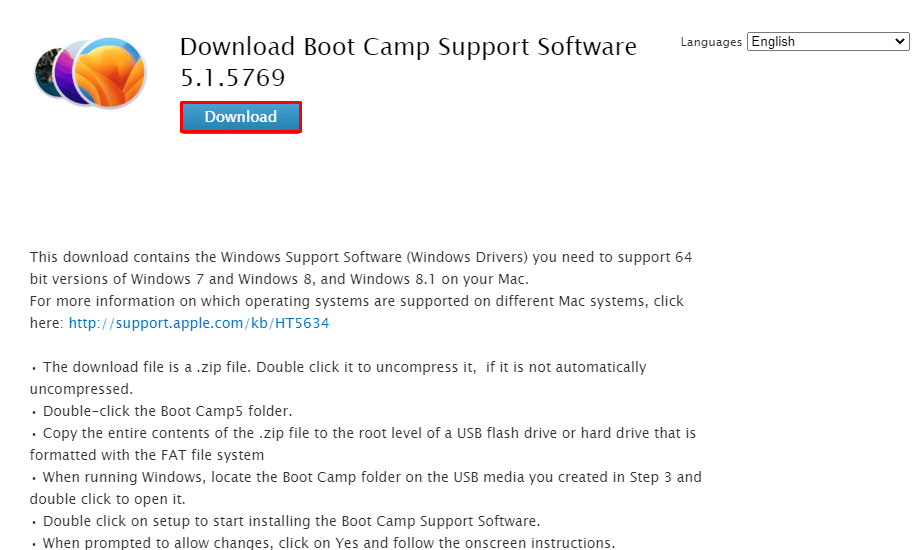
อ่านเพิ่มเติม : วิธีปิดการใช้งานการเร่งความเร็วของเมาส์ใน Windows 10
วิธีที่ 8: ติดต่อฝ่ายสนับสนุนของ Apple
การติดต่อฝ่ายสนับสนุนของ Apple เป็นทางเลือกที่ดีที่สุดของคุณ หากไม่มีวิธีแก้ไขปัญหาที่กล่าวมาข้างต้นแล้วไม่สามารถแก้ไขปัญหาได้ เนื่องจากฝ่ายสนับสนุนของ Apple จัดการกับปัญหาเหล่านี้บ่อยครั้ง พวกเขาอาจเสนอแนวทางแก้ไขที่ดีกว่าโดยอิงจากรุ่นและปีที่ผลิตอุปกรณ์ที่แม่นยำ
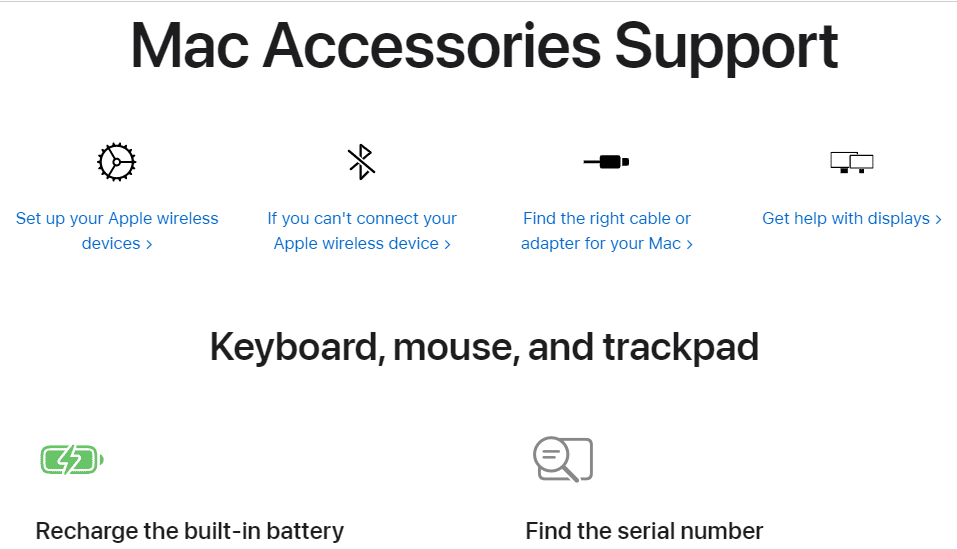
แนะนำ :
- วิธีรับตัวกรองฟันตรงบน Instagram
- วิธีแก้ไขแล็ปท็อปร้อนเกินไป
- วิธีแก้ไข Trackpad ไม่ทำงานบน Mac
- แก้ไข Logitech Wireless Mouse ไม่ทำงาน
เราหวังว่าบทความข้างต้นเกี่ยวกับ วิธีแก้ไข Magic Mouse 2 ที่ไม่ได้เชื่อมต่อกับ Windows 10 จะเป็นประโยชน์ และคุณจะสามารถแก้ไขปัญหานี้ได้ แจ้งให้เราทราบว่าวิธีใดวิธีหนึ่งข้างต้นที่ได้ผลสำหรับคุณในการแก้ไขปัญหานี้ นอกจากนี้ อย่าลืมแสดงความคิดเห็นหากคุณมีข้อสงสัยหรือข้อเสนอแนะ
