วิธีแก้ไข Latency ใน Audacity ใน Windows 10
เผยแพร่แล้ว: 2022-09-13
Audacity เป็นหนึ่งในโปรแกรมแก้ไขเสียงดิจิทัลยอดนิยมและข้อผิดพลาดในการบันทึก การพัฒนาแอปพลิเคชั่นย้อนกลับไปในปี 2542 ในช่วงปีแรก ๆ ของอินเทอร์เน็ต แอพได้รับความนิยมเพิ่มขึ้นในหมู่ผู้รักเสียงเพลง อย่างไรก็ตาม แอปก็เสี่ยงต่อข้อผิดพลาดจำนวนหนึ่งเช่นกัน ข้อผิดพลาดอย่างหนึ่งคือข้อผิดพลาดในการตอบสนองของ Audacity ข้อผิดพลาดนี้เกิดขึ้นเนื่องจากความล่าช้าในเสียงอินพุตและเอาต์พุตจากแอปพลิเคชัน Audacity คู่มือนี้จะกล่าวถึง แอปพลิเคชั่น Audacity และการใช้งาน เราจะพูดถึงข้อผิดพลาดในการแก้ไขข้อผิดพลาดของ Audacity latency และวิธีแก้ไขเวลาแฝงใน Audacity

สารบัญ
- วิธีแก้ไข Latency ใน Audacity ใน Windows 10
- คุณสมบัติต่าง ๆ ของ Audacity Application คืออะไร?
- ข้อผิดพลาดในการแก้ไขข้อผิดพลาด Audacity Latency คืออะไร?
- วิธีที่ 1: อัปเดตแอป Audacity
- วิธีที่ 2: เปลี่ยนการตั้งค่าแอปพลิเคชัน
- วิธีที่ 3: ติดตั้ง Audacity Application อีกครั้ง
วิธีแก้ไข Latency ใน Audacity ใน Windows 10
เปิดตัวครั้งแรกในปี 2542 Audacity เป็นหนึ่งในยูทิลิตี้แก้ไขเสียงรายแรกและเป็นที่นิยมมากที่สุด แอพนี้มีฟีเจอร์มากมายให้กับผู้ใช้ที่ช่วยเหลือพวกเขา แก้ไข เขียนและเผยแพร่ไฟล์เสียงคุณภาพสูง คุณสมบัติต่างๆ ได้แก่ การบันทึก การแก้ไข ฯลฯ อย่างไรก็ตาม แอป Audacity ไม่รองรับปลั๊กอิน VST ก่อนสำรวจวิธีแก้ไขเวลาแฝงในแอปพลิเคชัน Audacity ให้เราดูคุณสมบัติเฉพาะบางอย่างที่แอปนี้นำเสนอแก่ผู้ใช้อย่างรวดเร็ว
คุณสมบัติต่าง ๆ ของ Audacity Application คืออะไร?
โปรแกรมแก้ไขเสียง Audacity มีคุณสมบัติมากมายสำหรับผู้ใช้ในการแก้ไขและแก้ไขเสียง คุณสมบัติหลักบางประการของแอพแสดงอยู่ด้านล่าง
- การบันทึกและเล่นคุณลักษณะ: ผู้ใช้สามารถบันทึกไฟล์เสียงของตนได้โดยใช้แอปพลิเคชัน Audacity แอปนี้มีคุณลักษณะต่างๆ เช่น Timer Record, การเล่น MIDI และ การ บันทึก Punch and Roll
- คุณสมบัติการแก้ไข: แอพ Audacity มีฟีเจอร์การแก้ไขจำนวนมาก คุณลักษณะการแก้ไขที่สำคัญบางอย่าง ได้แก่ ตัด คัดลอก และวาง การแก้ไขแทร็กเดียว การประมวลผลเอฟเฟกต์แบบไม่ทำลายและการทำลายล้าง การแก้ไขแอมพลิจูดของแอมพลิจูด ตัวเลือกจังหวะ ฯลฯ เป็นคุณสมบัติการแก้ไขหลักบางส่วนที่มีให้โดยแอป Audacity
- คุณสมบัติเอฟเฟกต์ดิจิทัลและปลั๊กอิน: แอพ Audacity รองรับปลั๊กอิน LADSPA, VST และ Nyquist ตัวเลือกการลดจุดรบกวน คุณสมบัติการลดเสียงพูด และการปรับระดับเสียงเป็นคุณสมบัติเอฟเฟกต์ดิจิทัลที่สำคัญบางส่วน
- การทำงานข้ามแพลตฟอร์ม: แอป Audacity ทำงานและสนับสนุนระบบปฏิบัติการหลักทั้งหมด แอปสามารถติดตั้งได้บนระบบปฏิบัติการ Windows, macOS และ Unix
ข้อผิดพลาดในการแก้ไขข้อผิดพลาด Audacity Latency คืออะไร?
ข้อผิดพลาดเวลาแฝงของ Audacity เป็นข้อผิดพลาดทั่วไปที่สร้างปัญหาให้กับผู้ใช้จำนวนมาก ข้อผิดพลาดนี้มักเกี่ยวข้องกับความล่าช้าในอินพุตและเอาต์พุตของเสียงในแอป ผู้ใช้อาจพบข้อผิดพลาดได้เมื่อพยายามฟังเสียงที่แก้ไขในแอปพลิเคชัน Audacity ต่อไปนี้เป็นข้อมูลเพิ่มเติมเกี่ยวกับปัญหานี้
- ผู้ใช้ร้องเรียนเกี่ยวกับการรับเสียงล่าช้า
- โดยปกติ การหน่วงเวลาจะแตกต่างกันไปตั้งแต่ 15 ถึง 30 มิลลิวินาที อย่างไรก็ตาม เล็กน้อยแต่ความล่าช้านี้อาจทำให้เกิดปัญหาสำคัญกับการซิงโครไนซ์ไฟล์เสียง
- บางครั้งข้อผิดพลาดจะไม่มีใครสังเกตเห็นจนกว่าจะมีการสร้างเสียงขั้นสุดท้าย ผู้ใช้หลายคนมองหาวิธีแก้ไขเวลาแฝงในแอปพลิเคชัน Audacity
มีวิธีการสองสามวิธีในการแก้ไขข้อผิดพลาดนี้ เช่น การใช้คุณลักษณะการสร้างและแทร็กโมโน ในส่วนถัดไป เราจะสำรวจวิธีการบางอย่างในการแก้ไขปัญหาเวลาแฝงด้วยแอปพลิเคชัน Audacity
ข้อผิดพลาดในการแอบแฝงในแอพ Audacity อาจสร้างความรำคาญและทำให้ผู้ใช้ไม่สะดวกในการแก้ไขและเผยแพร่ไฟล์เสียง ผู้ใช้หลายคนสงสัยว่าจะแก้ไขเวลาแฝงในแอปพลิเคชัน Audacity ได้อย่างไร มีวิธีการสองสามวิธีในการแก้ไขและแก้ไขปัญหานี้ วิธีง่ายๆ วิธีหนึ่งในการแก้ไขข้อผิดพลาดนี้คือการแก้ไขการตั้งค่าของแอปพลิเคชันโดยใช้เครื่องมือต่างๆ ในตัว เช่น การเปลี่ยนแปลงคุณสมบัติของแอปพลิเคชัน เครื่องมือสร้าง และเครื่องมือติดตามโมโน
ในบทช่วยสอนต่อไปนี้ เราจะพูดถึงข้อผิดพลาดของ Audacity และปัญหาเวลาแฝงของ Audacity เราจะสำรวจวิธีการทำความเข้าใจวิธีแก้ไขเวลาแฝงใน Audacity ด้วย
วิธีที่ 1: อัปเดตแอป Audacity
บางครั้งข้อผิดพลาดการแก้ไขข้อผิดพลาด Audacity อาจเกิดขึ้นเมื่อคุณไม่มีเวอร์ชันที่ใหม่กว่า อัปเดต Audacity เพื่อแก้ไขปัญหานี้
1. เปิดแอป Audacity คลิกที่ Help แล้วคลิก Check for Updates… ตัวเลือก
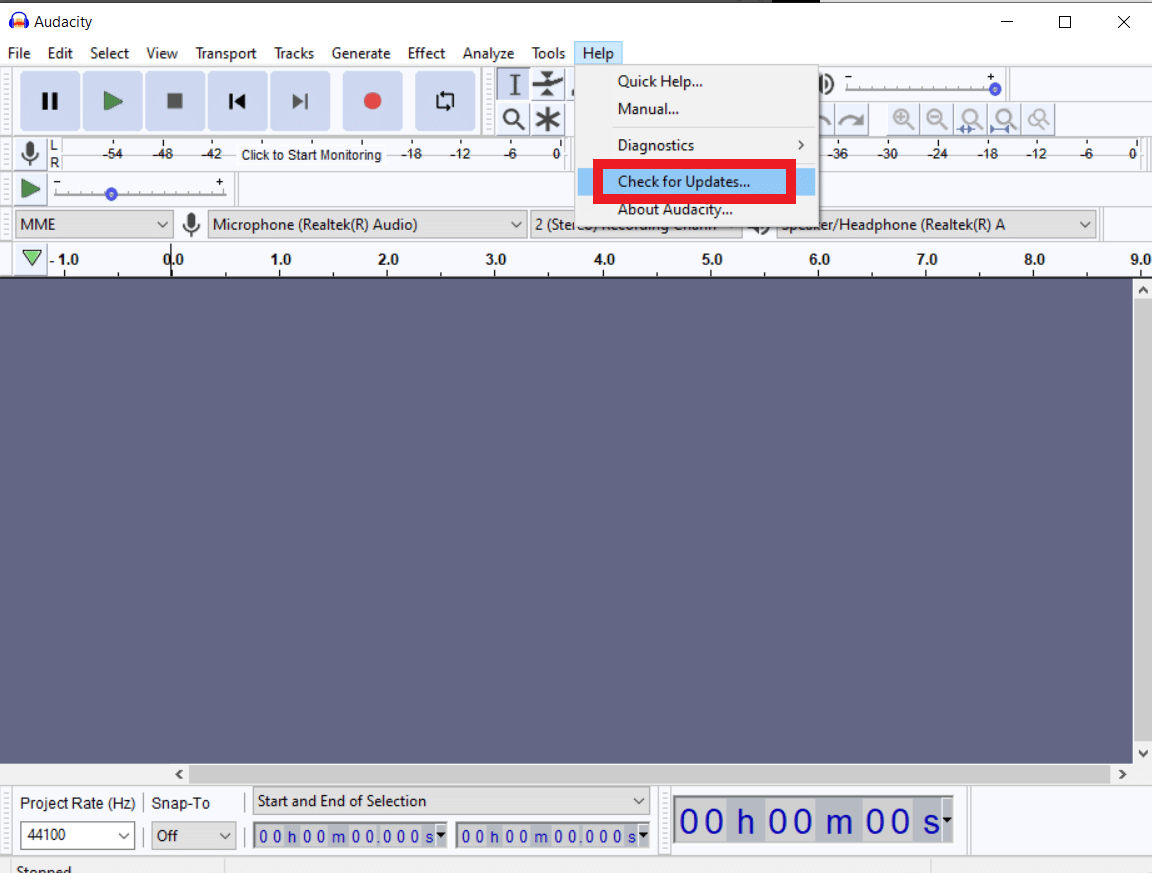
2. ตอนนี้ คลิกที่ ติดตั้งอัปเดต
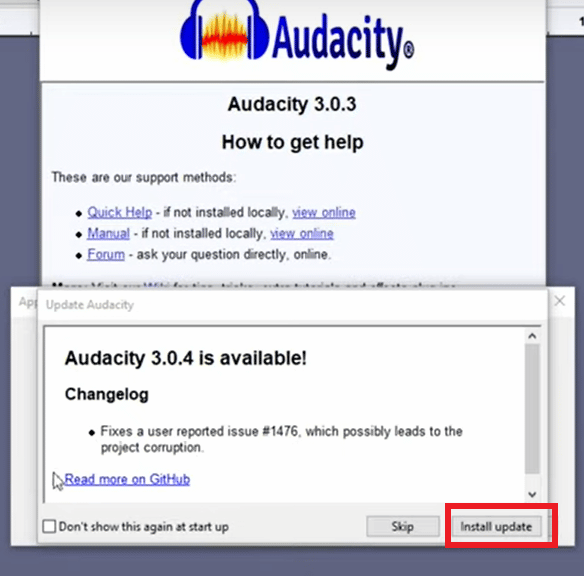
อ่านเพิ่มเติม: แก้ไขเสียงแตกของ Windows 10 เสียง
วิธีที่ 2: เปลี่ยนการตั้งค่าแอปพลิเคชัน
หนึ่งในวิธีแรกที่คุณสามารถใช้เพื่อแก้ไขปัญหาเวลาแฝงในปัญหา Audacity คือการเปลี่ยนการตั้งค่าแอปพลิเคชัน
1. ใน Start Search Menu ให้พิมพ์ Audacity แล้วคลิก Open
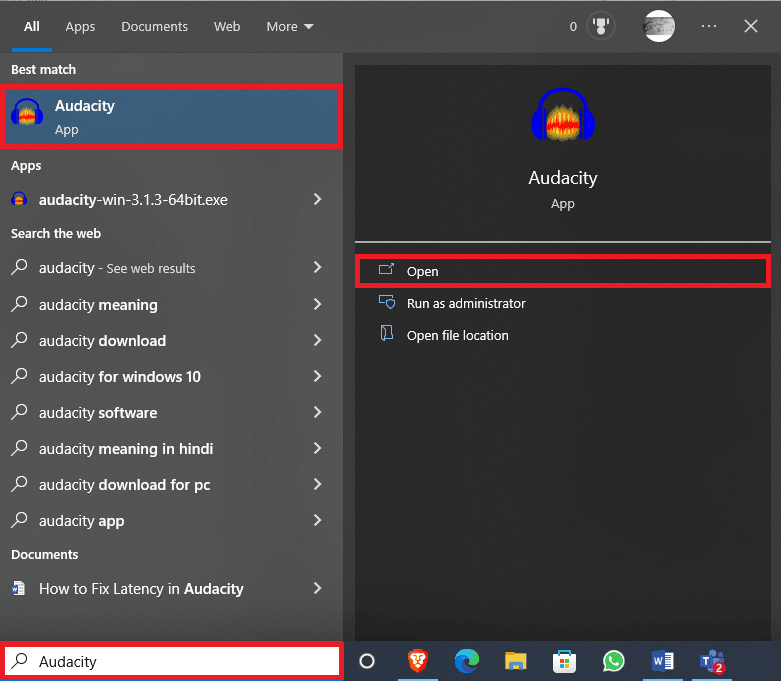
2. ไปที่แท็บ แก้ไข แล้วคลิกการ ตั้งค่า...
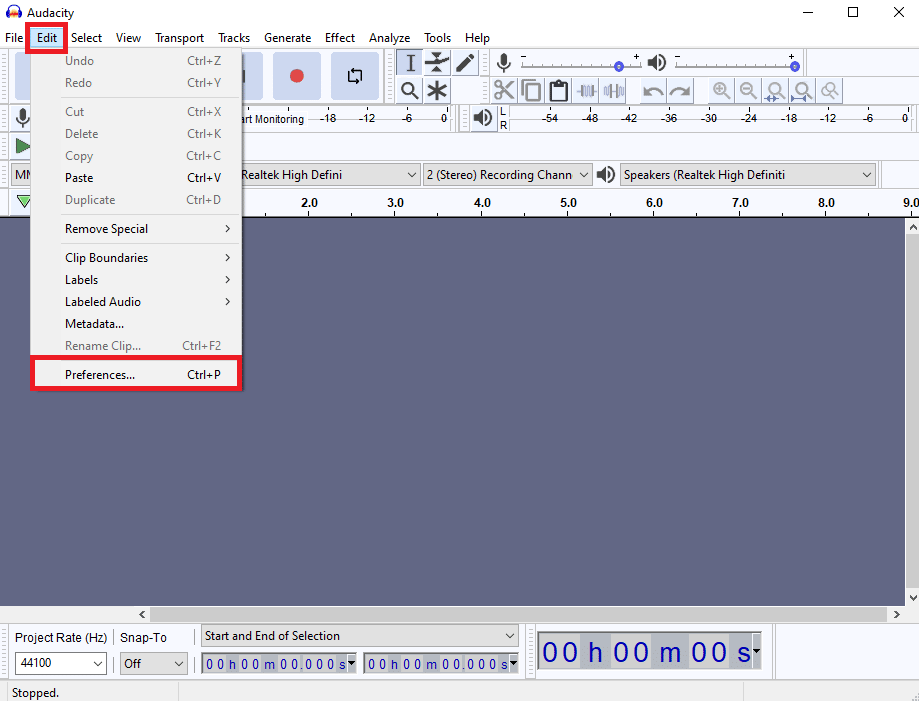
3. ค้นหา การชดเชยเวลาแฝง ในตัวเลือก อุปกรณ์
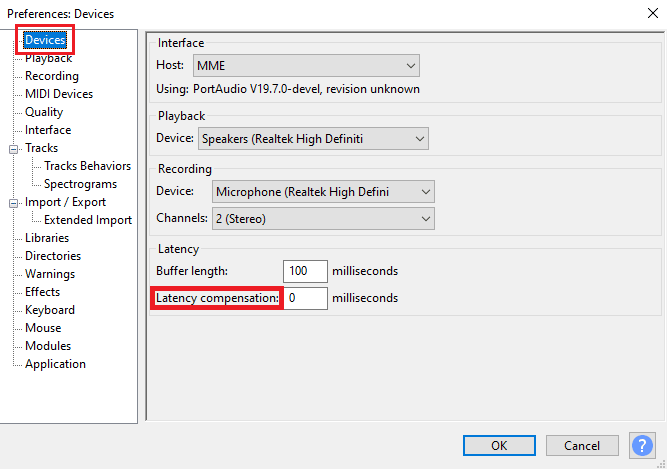
4. ตั้งค่าการ ชดเชยเวลาแฝง เป็น 0 มิลลิวินาที
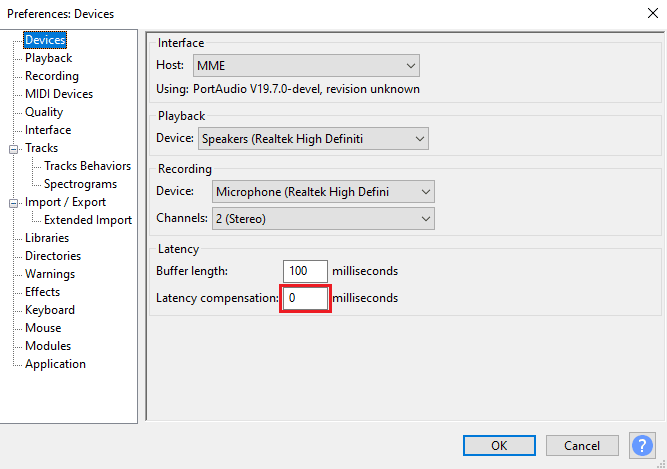
5. คลิก ตกลง เพื่อบันทึกการเปลี่ยนแปลง
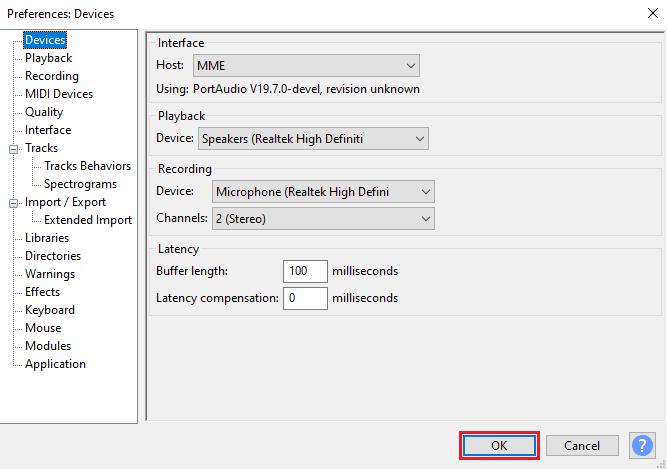

6. ไปที่แท็บ Generate แล้วคลิก Rhythm Track…
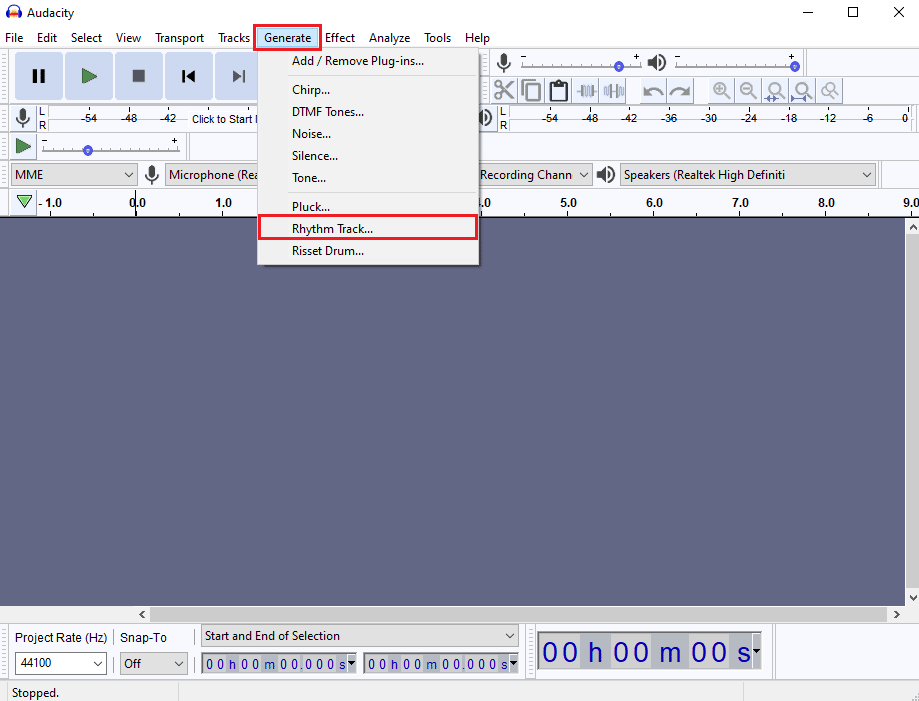
7. ในกล่องโต้ตอบ แทร็กจังหวะ ห้ามทำการเปลี่ยนแปลงใดๆ ในค่าเริ่มต้น และคลิก ตกลง เพื่อสร้างแทร็กจังหวะ
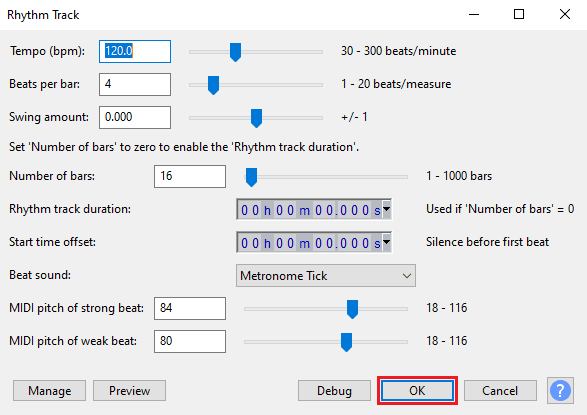
หมายเหตุ: ขอแนะนำให้เสียบหูฟังเพื่อให้มีเอาต์พุตเสียงที่ชัดเจน
8. คลิกที่ปุ่ม บันทึก เพื่อบันทึกแทร็กจังหวะ
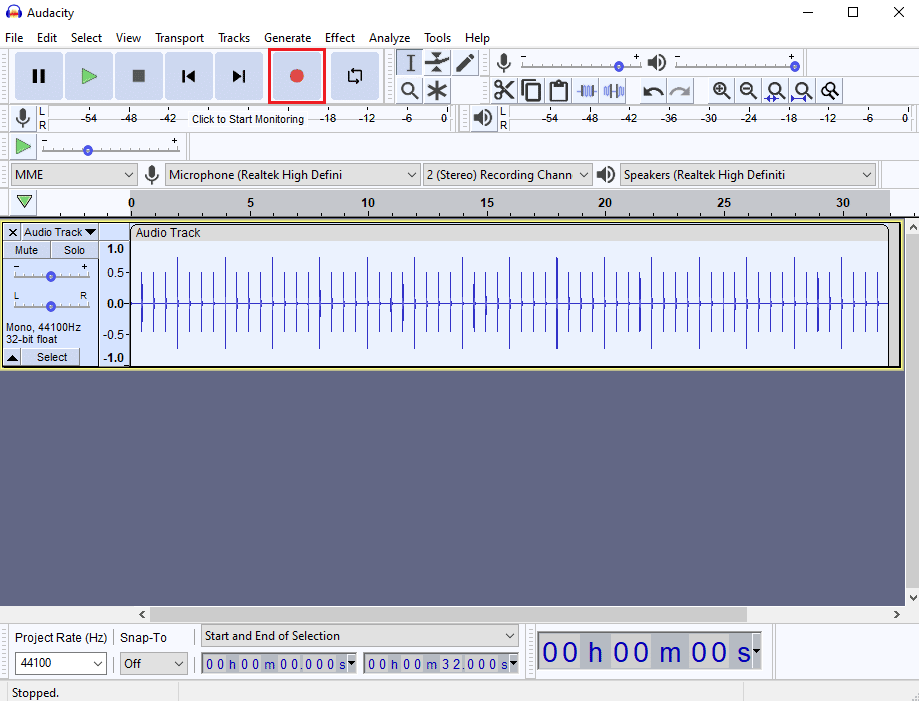
9. ไปที่แท็บ Tracks และคลิกที่ Add New จากนั้นคลิกที่ Mono Track
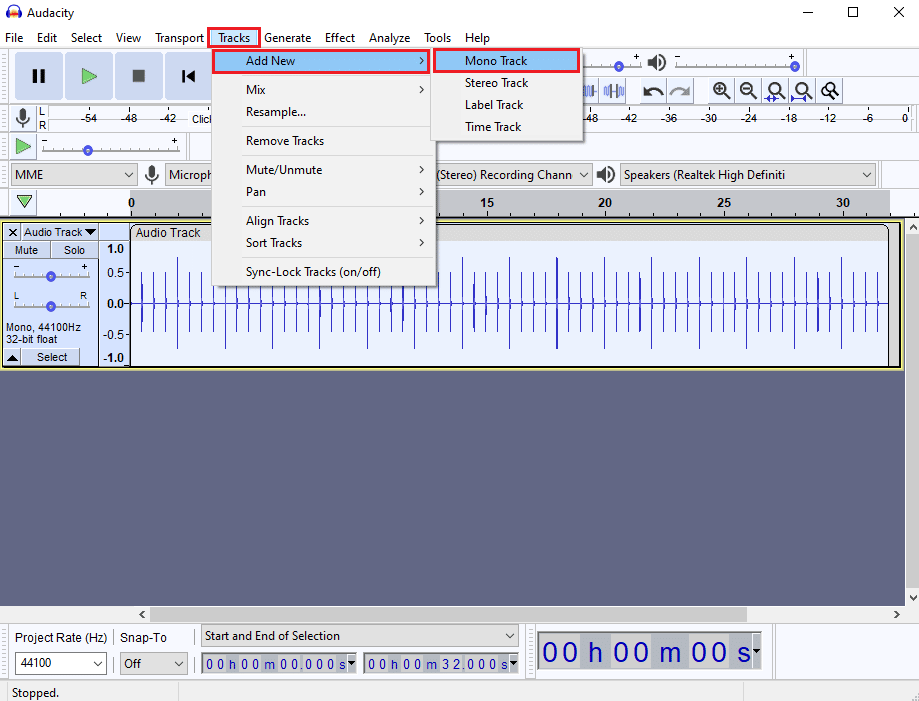
10. คลิกที่ปุ่ม Record เพื่อเริ่มบันทึก Mono Track และคลิกปุ่ม Stop เพื่อหยุดการบันทึก
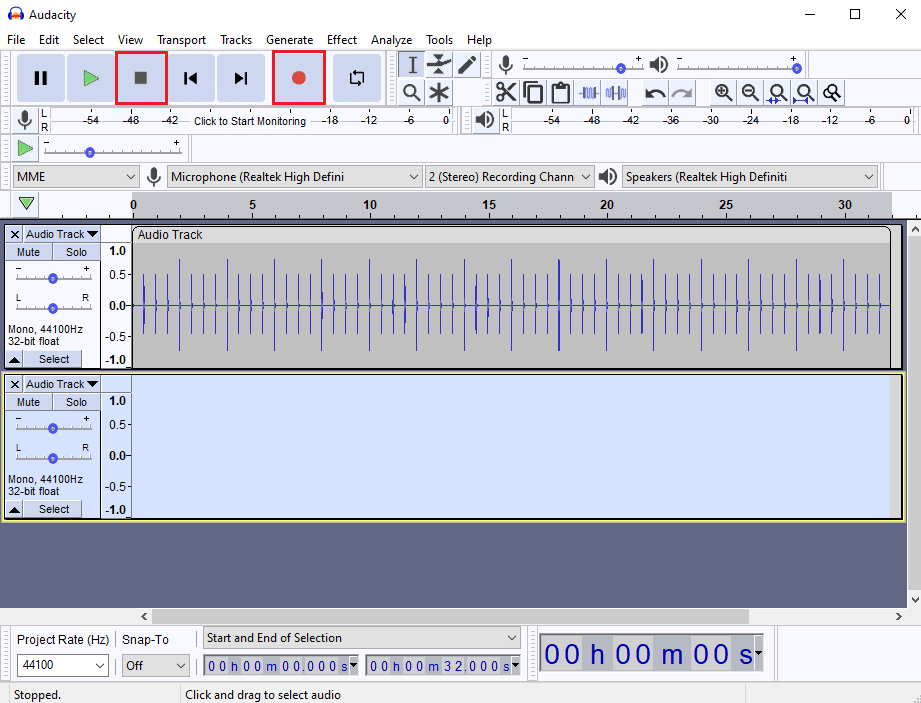
11. เนื่องจากคุณจะไม่สามารถเห็นเวลาแฝงของเสียงด้วยตาเปล่าได้ ให้คลิกที่ปุ่ม ซูมเข้า เพื่อดูแทร็กเสียงอย่างใกล้ชิด
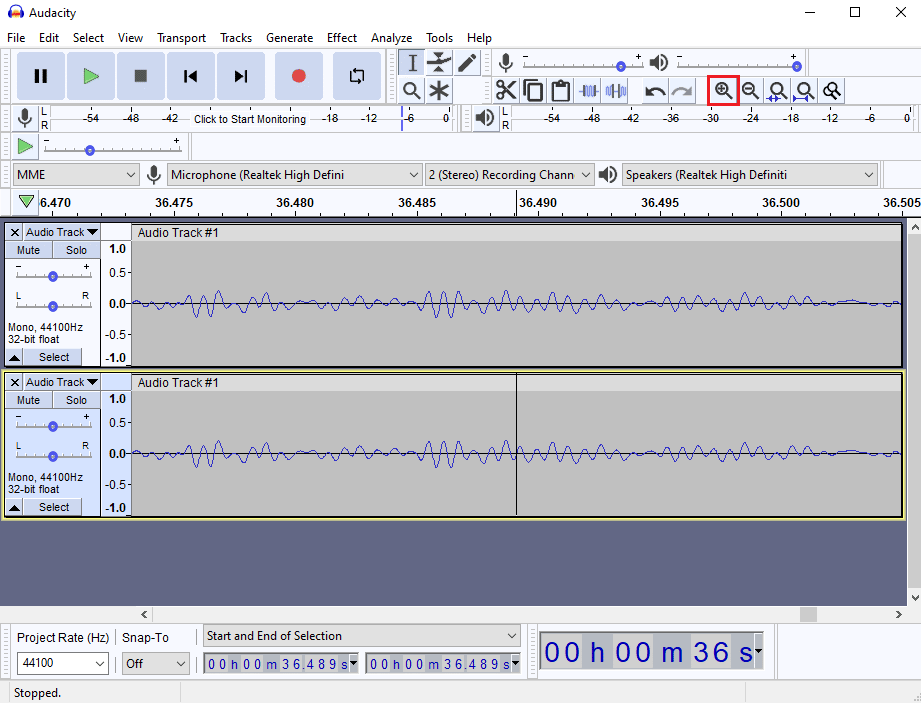
12. ใต้จุด เริ่มต้นและจุดสิ้นสุดของการเลือก คุณจะเห็นการหน่วงเวลาสำหรับเสียง
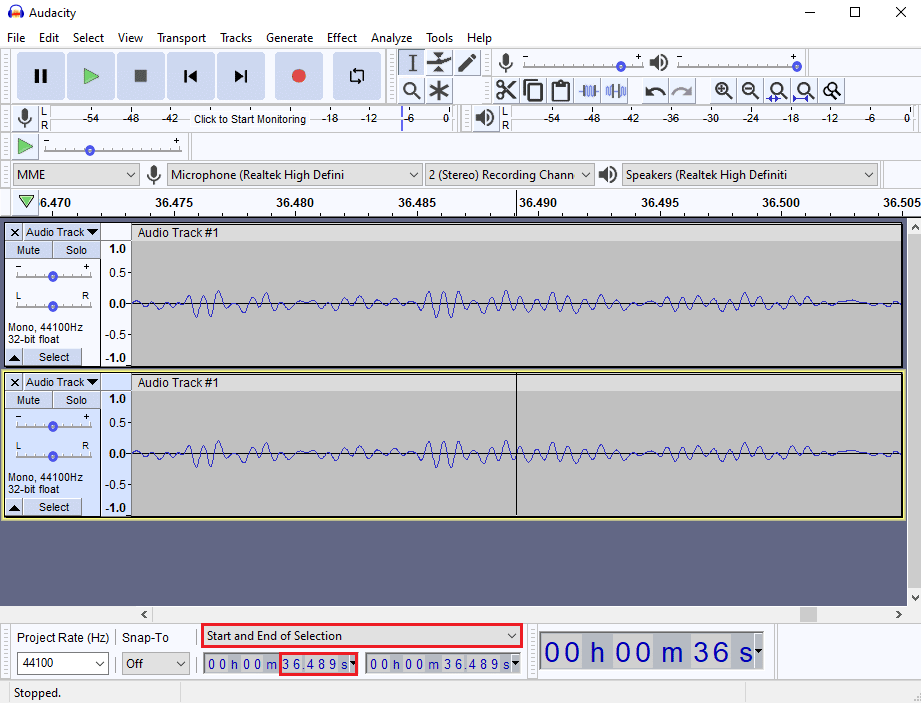
13. ตอนนี้ ให้กด Ctrl + P พร้อมกันเพื่อเปิดหน้าต่าง Preferences
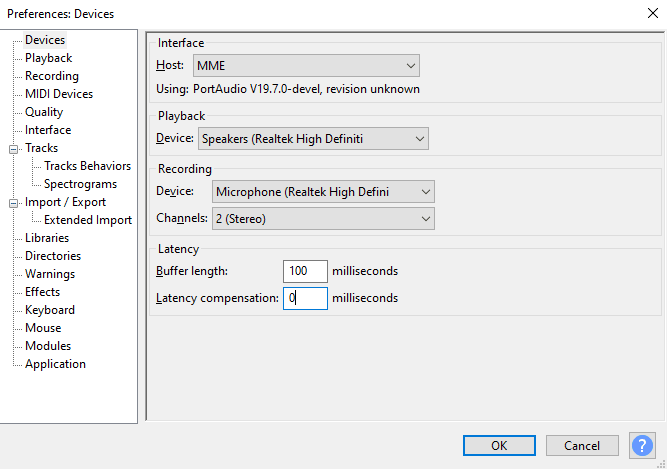
14. ในการ ตั้งค่า Latency ให้อัพเดต time lag และคลิก OK เพื่อบันทึกการเปลี่ยนแปลง
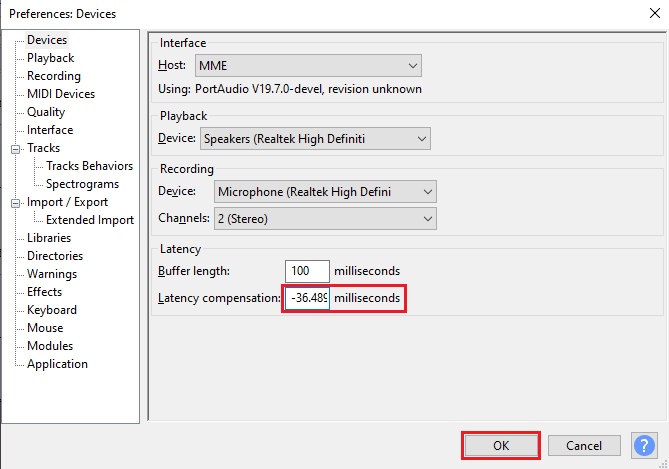
15. เพิ่ม Mono Track ใหม่โดยทำตาม ขั้นตอนที่ 9
บันทึกเสียงและดูว่าปัญหาเวลาแฝงได้รับการแก้ไขแล้วหรือไม่
อ่านเพิ่มเติม: แก้ไขแจ็คเสียงด้านหน้าไม่ทำงานใน Windows 10
วิธีที่ 3: ติดตั้ง Audacity Application ใหม่
บางครั้งการถอนการติดตั้งและติดตั้งแอปใหม่สามารถแก้ไขปัญหาเวลาแฝงในปัญหาความกล้าได้
1. กดปุ่ม Windows + I พร้อมกันเพื่อเปิด การตั้งค่า
2. ตอนนี้ คลิกที่การตั้งค่า แอ พ
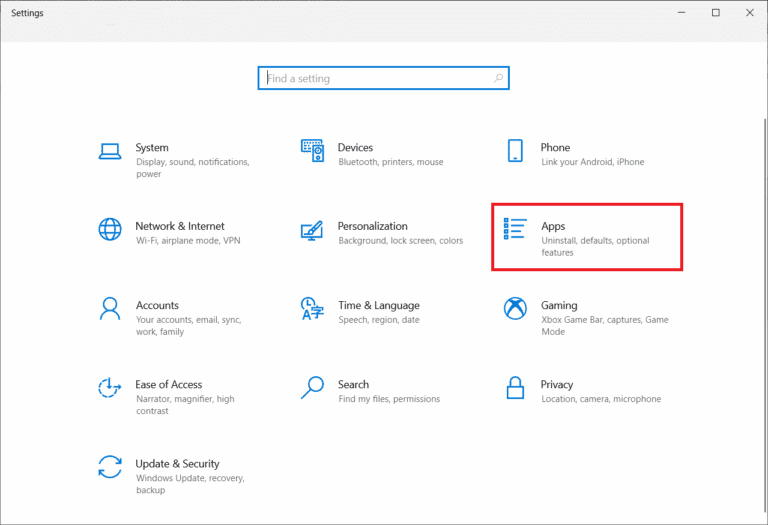
3. จากนั้น ค้นหา Audacity ในรายการแอปพลิเคชันและคลิกเพื่อเลือก ถอนการติดตั้ง
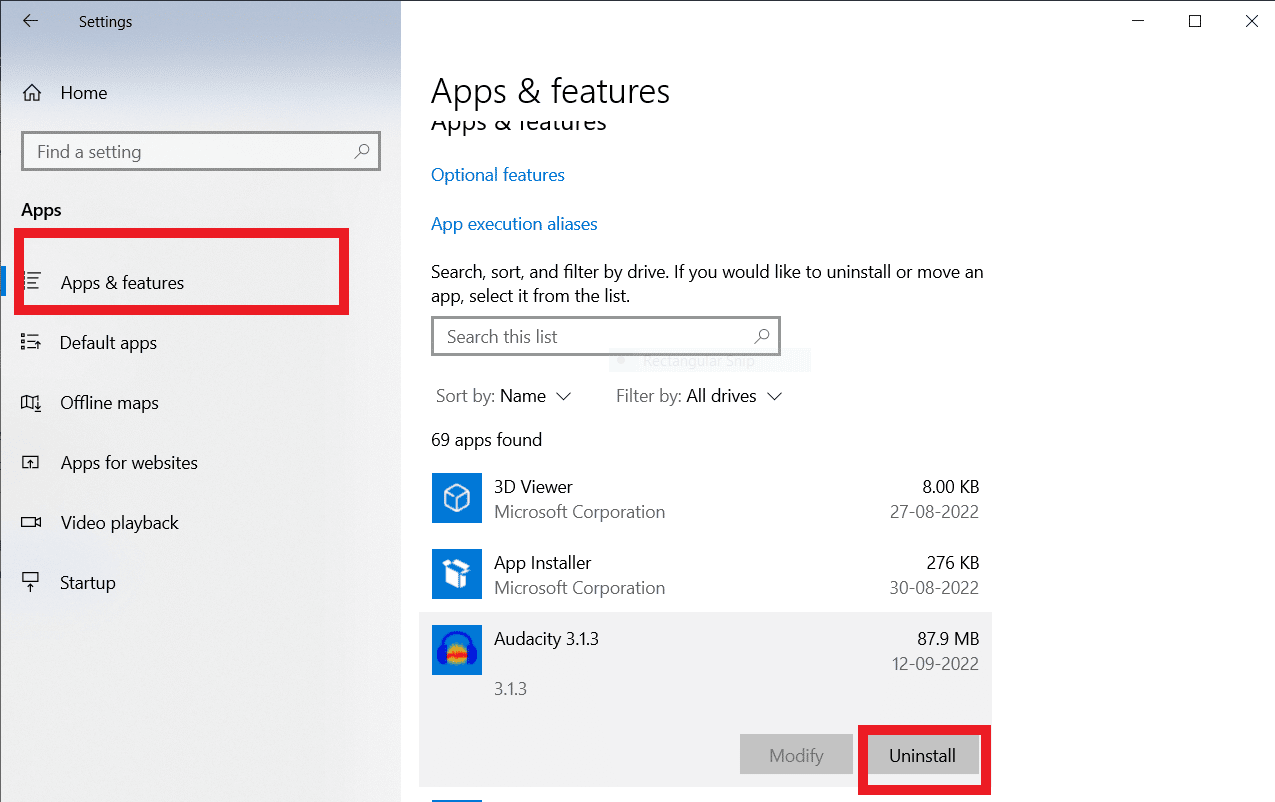
4. ตอนนี้ ให้ยืนยันการถอนการติดตั้งหากมีข้อความแจ้งปรากฏขึ้น หลังจากทำเสร็จแล้ว ให้ รีบูท พีซีของคุณ
5. ตอนนี้ ไปที่หน้าดาวน์โหลด Audacity และในส่วน ดาวน์โหลด ให้เลือกตัวเลือก Windows
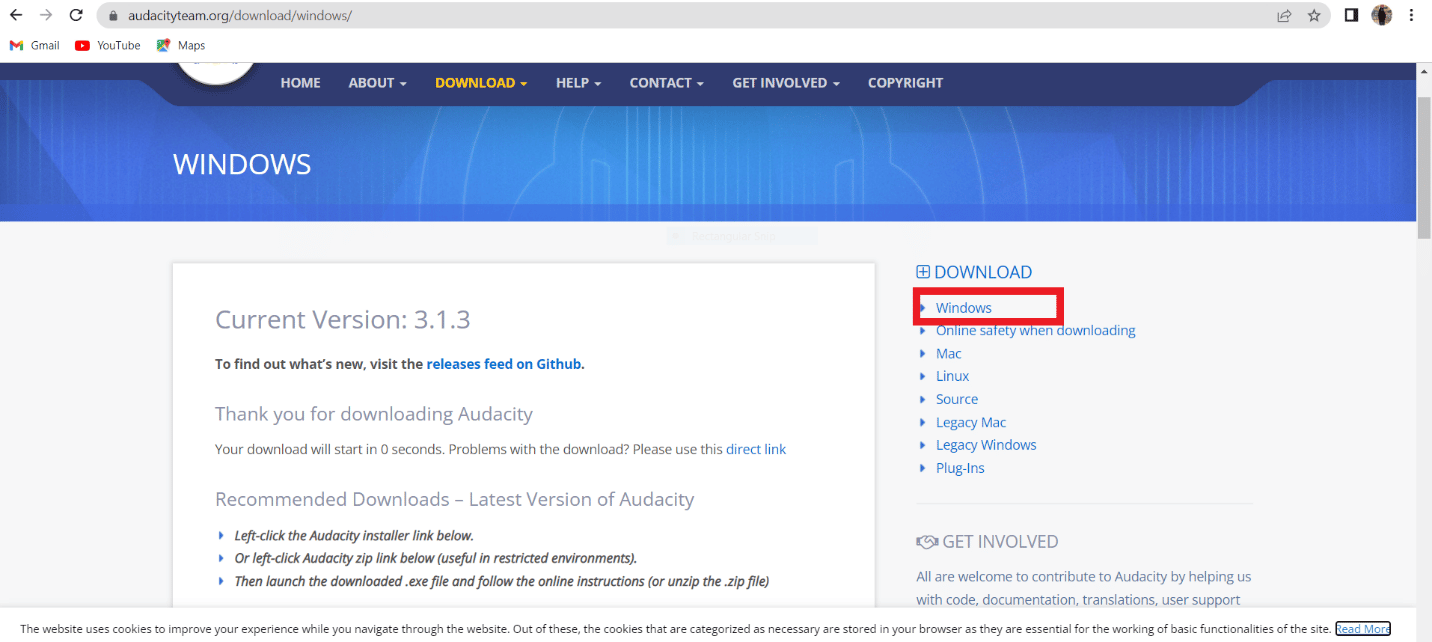
6. ตอนนี้ ไปที่การ ดาวน์โหลดของฉัน ในแอปพลิเคชัน File Explorer ของระบบของคุณและเปิดไฟล์ audacity-win-3.1.3.64bit

7. จากนั้น ทำตาม คำแนะนำบนหน้าจอ เพื่อติดตั้ง Audacity บนระบบของคุณ
เมื่อการติดตั้ง Audacity เสร็จสมบูรณ์ ให้เปิดใช้งานและเปิดบัญชีของคุณเพื่อแก้ไข Latency ใน Audacity ในที่สุด
คำถามที่พบบ่อย (FAQ)
ไตรมาสที่ 1 แอปพลิเคชั่น Audacity มีประโยชน์อย่างไร?
ตอบ Audacity เป็นโปรแกรมแก้ไขเสียงยอดนิยม แอปพลิเคชั่นนี้เป็นยูทิลิตี้ออฟไลน์และเป็นหนึ่งในโปรแกรมแก้ไขเสียงรุ่นแรก แอพ Audacity มีคุณสมบัติมากมายในการแก้ไขและเขียนไฟล์เสียง
ไตรมาสที่ 2 อะไรทำให้เกิดข้อผิดพลาดเวลาแฝงในแอปพลิเคชัน Audacity
ตอบ ข้อผิดพลาดในการตอบสนองเป็นข้อผิดพลาดที่ทำให้เกิดความล่าช้าในการบันทึกเสียงของ Audacity นี่เป็นข้อผิดพลาดทั่วไปและสามารถแก้ไขได้โดยเปลี่ยนการตั้งค่าแอพ
ไตรมาสที่ 3 แอป Audacity ทำงานอย่างไร
ตอบ Audacity เป็นโปรแกรมแก้ไขเสียงยอดนิยม แอปนี้สามารถบันทึกและแก้ไขไฟล์เสียงได้ แอพนี้ได้รับความนิยมอย่างกว้างขวางในหมู่นักประพันธ์เพลง
ที่แนะนำ:
- แก้ไขข้อผิดพลาด Fate Grand Order 43 บน Android
- แก้ไขข้อผิดพลาด Skype กับอุปกรณ์เล่นบน Windows 10
- แก้ไขปุ่มลัดและทางลัด VLC ไม่ทำงานใน Windows 10
- วิธีการติดตั้งปลั๊กอิน Autotune VST ใน Audacity
เราหวังว่าบทช่วยสอนนี้จะเป็นประโยชน์กับคุณ และคุณสามารถเข้าใจวิธี แก้ไขเวลาแฝงใน Audacity แจ้งให้เราทราบหากวิธีนี้ใช้ได้ผลสำหรับคุณ หากคุณมีข้อเสนอแนะหรือข้อสงสัยใด ๆ โปรดแจ้งให้เราทราบในส่วนความคิดเห็น
