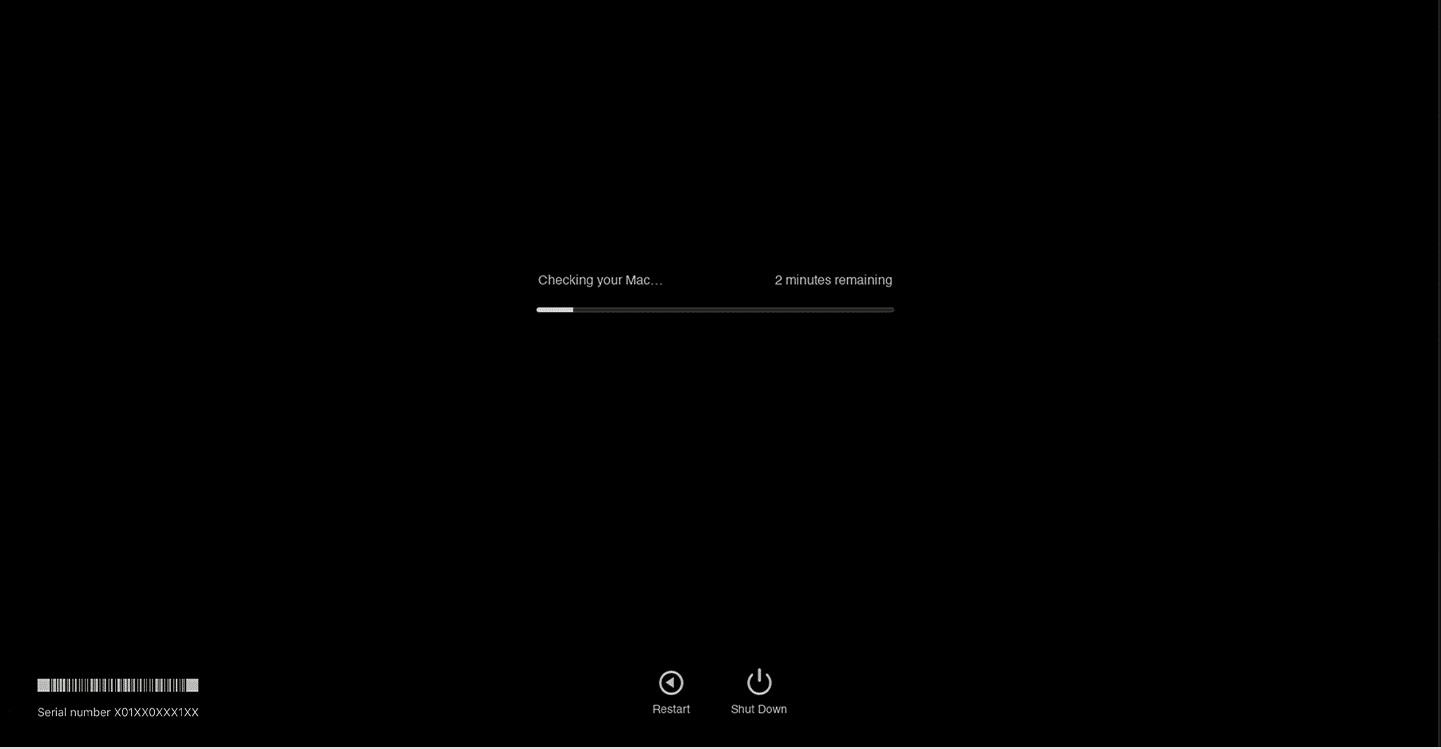วิธีแก้ไขข้อผิดพลาด Kernel Panic Mac
เผยแพร่แล้ว: 2022-12-29
ไม่มีอะไรน่ารำคาญไปกว่าการพบว่า Mac ของคุณติดอยู่ในลูปการบูต Mac ของคุณอาจหยุดทำงานโดยไม่คาดคิดในขณะที่คุณกำลังทำงานบางอย่างที่สำคัญ ข้อผิดพลาดนี้เรียกว่า Kernel Panic การทำงานที่กำลังดำเนินอยู่ของคุณจะถูกระงับโดยลูปการบูตที่ไม่คาดคิด ซึ่งส่งผลให้ข้อมูลสูญหายด้วย อย่างไรก็ตาม ข้อผิดพลาดเคอร์เนลแพนิคของ Mac นั้นไม่มีอะไรใหม่ ในบันทึกนั้น ให้อ่านบทความนี้ต่อไปจนจบเพื่อค้นหาว่าข้อผิดพลาดเคอร์เนลแพนิคของ Mac คืออะไรและจะแก้ไขเคอร์เนลแพนิค Mac ได้อย่างไร
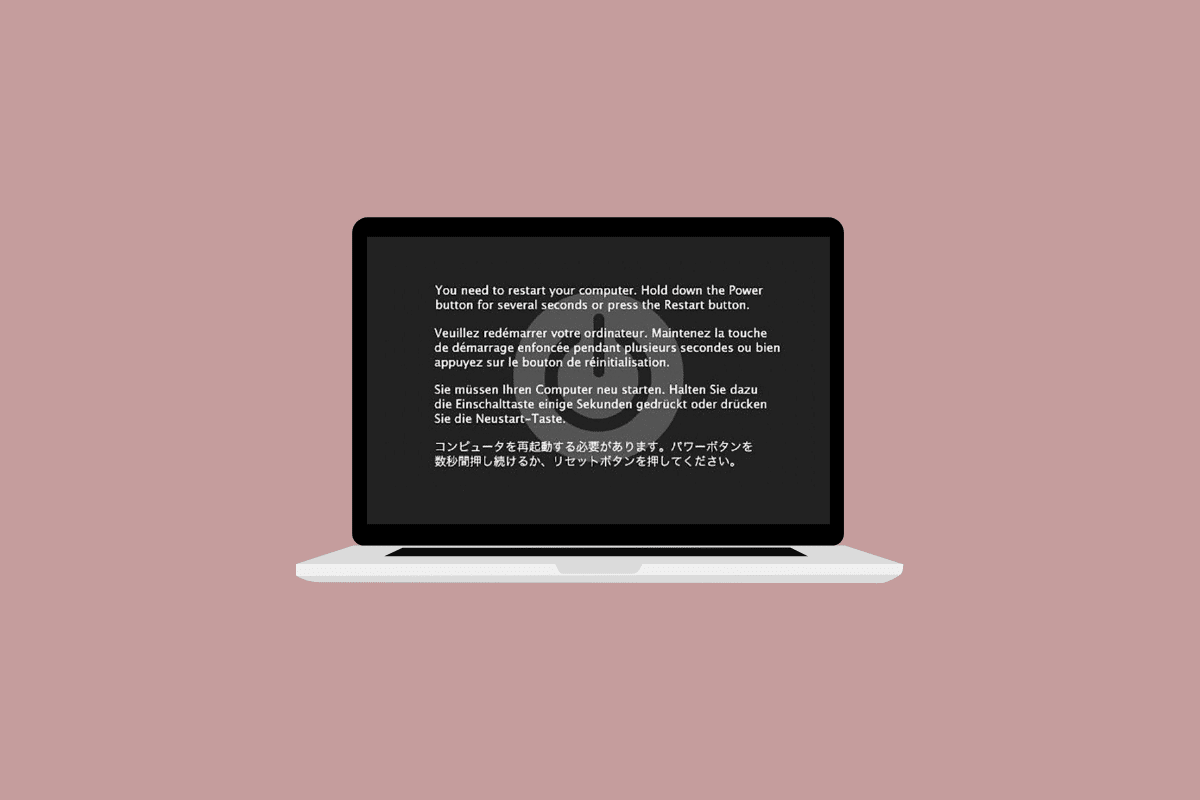
เนื้อหา
- วิธีแก้ไขข้อผิดพลาด Kernel Panic Mac
- Kernel Panic Mac คืออะไร
- วิธีแก้ไข Kernel Panic Mac Error
- วิธีที่ 1: ลบอุปกรณ์ต่อพ่วงทั้งหมด
- วิธีที่ 2: ล้างพื้นที่เก็บข้อมูล
- วิธีที่ 3: ล้างแคช
- วิธีที่ 4: เรียกใช้การปฐมพยาบาลจากยูทิลิตี้ดิสก์
- วิธีที่ 5: เรียกใช้การวินิจฉัยของ Apple
- วิธีที่ 6: อัปเดต macOS
- วิธีที่ 7: ปิดใช้งานรายการเข้าสู่ระบบ
- วิธีที่ 8: บูตในเซฟโหมด
- วิธีที่ 9: ถอนการติดตั้งแอพของบุคคลที่สาม
- วิธีที่ 10: ติดตั้ง macOS ใหม่
- วิธีที่ 11: ติดต่อฝ่ายสนับสนุนของ Apple
วิธีแก้ไขข้อผิดพลาด Kernel Panic Mac
อ่านต่อไปเพื่อค้นหาขั้นตอนที่อธิบายวิธีแก้ไขข้อผิดพลาด Kernel Panic Mac อย่างละเอียดพร้อมภาพประกอบที่เป็นประโยชน์เพื่อความเข้าใจที่ดีขึ้น
Kernel Panic Mac คืออะไร
ข้อผิดพลาดเคอร์เนลแพนิคคือข้อผิดพลาด ร้ายแรงของเคอร์เนล ที่ Mac สามารถตรวจจับได้ และเป็นผลให้อุปกรณ์ Mac ของคุณรีสตาร์ทโดยไม่คาดคิดโดยไม่มีการอุ่นเครื่อง การทำงานร่วมกันของฮาร์ดแวร์และซอฟต์แวร์ของคอมพิวเตอร์ของคุณถูกควบคุมโดยเคอร์เนล ซึ่งเรียกอีกอย่างว่าหัวใจของระบบ เคอร์เนลต้องรีสตาร์ทบ่อยครั้งสำหรับระบบและแก้ไขข้อผิดพลาดร้ายแรงที่อาจเกิดขึ้นเพื่อให้ทำงานได้อีกครั้ง คุณลักษณะด้านความปลอดภัยของ macOS ที่เรียกว่าเคอร์เนลแพนิค เป็นที่ทราบกันดีว่า ปกป้องระบบจากความผิดพลาดของ Mac ที่อาจทำให้ข้อมูลสูญหาย ข้อผิดพลาดของเคอร์เนลภายในบังคับให้ระบบปฏิบัติการรีสตาร์ทหลังจากปิดระบบแล้ว
สาเหตุ ที่ทำให้เกิดข้อผิดพลาดนี้เกิดขึ้นบนอุปกรณ์ Mac ของคุณคือ:
- ซอฟต์แวร์ผิดพลาด
- ไฟล์ระบบเสียหาย
- ฮาร์ดแวร์ขัดข้องหรือเข้ากันไม่ได้
วิธีแก้ไข Kernel Panic Mac Error
โดยทั่วไปคุณจะเห็นหน้าจอสีเทาพร้อมข้อความ คุณต้องรีสตาร์ทคอมพิวเตอร์ของคุณ... ในภาษาต่างๆ เมื่อเคอร์เนลแพนิคเกิดขึ้น เคอร์เนลแพนิคอาจไม่สามารถแก้ไขได้ด้วยการรีสตาร์ทอุปกรณ์เสมอไป ซึ่งในกรณีนี้ Mac ของคุณจะรีสตาร์ทซ้ำๆ เนื่องจากคุณไม่สามารถเข้าถึงเดสก์ท็อปได้แม้ว่าจะรีสตาร์ทแล้วก็ตาม และเนื่องจากระบบร้องขอการรีสตาร์ทซ้ำๆ ข้อผิดพลาดและการรีสตาร์ทดูเหมือนจะไม่มีที่สิ้นสุด
การรีสตาร์ทสามารถแก้ไขปัญหาเคอร์เนลแพนิคได้หากเกิดขึ้นเป็นครั้งคราวเท่านั้น หากยังคงอยู่ คุณจะต้องดำเนินการก่อนที่ข้อผิดพลาดจะทำให้ Mac ใช้งานไม่ได้ ต่อไปนี้เป็นการแก้ไข 12 ข้อที่คุณสามารถลองแก้ไขข้อผิดพลาดเคอร์เนลของ Mac ได้
วิธีที่ 1: ลบอุปกรณ์ต่อพ่วงทั้งหมด
แป้นพิมพ์ เมาส์ เครื่องพิมพ์ และอุปกรณ์ต่อพ่วงอื่นๆ ที่เสียหรือทำงานไม่ถูกต้องก็เป็นโทษเช่นกันที่ทำให้ MacBook มีปัญหาในการรีสตาร์ท ในการระบุว่าอุปกรณ์ต่อพ่วงตัวใดเป็นปัญหา ให้ถอดปลั๊กอุปกรณ์ต่อพ่วงทั้งหมดแล้วเสียบใหม่ทีละตัว ทำตามขั้นตอนด้านล่างเพื่อถอดอุปกรณ์ต่อพ่วงทั้งหมด:
1. ขั้นแรก ปิด Mac ของคุณโดยเลือก ปิด เครื่องจาก เมนู Apple ที่มุมบนซ้ายของหน้าจอ
2. หลังจากนั้น ถอดปลั๊ก อุปกรณ์เสริมที่เชื่อมต่อ อยู่ทั้งหมด แล้ว รีสตาร์ท Mac ของคุณ
3. ตอนนี้ให้เชื่อม ต่ออุปกรณ์ต่อพ่วง ทีละตัวหลังจากรีสตาร์ทแล้ว ตัวอย่างเช่น เชื่อมต่อแป้นพิมพ์ จากนั้นรอสักครู่
หากอุปกรณ์ต่อพ่วงทำให้ Mac ของคุณรีสตาร์ททันทีหลังจากที่คุณเสียบปลั๊ก อุปกรณ์ นั้นอาจถูกตำหนิ
วิธีที่ 2: ล้างพื้นที่เก็บข้อมูล
ตามหลักการแล้ว คุณควร เหลือพื้นที่ว่างในการจัดเก็บอย่างน้อย 15% สำหรับการทำงานปกติของแล็ปท็อป รวมถึง MacBook ทำตามขั้นตอนที่กำหนดเพื่อตรวจสอบพื้นที่จัดเก็บที่ใช้และลบข้อมูล หากจำเป็น:
หมายเหตุ : เราขอแนะนำให้คุณเก็บไฟล์เหล่านี้ไว้ใน ดิสก์ภายนอก แทน หากคุณต้องการ
1. คลิกที่ เมนู Apple แล้วเลือก About This Mac ดังรูป
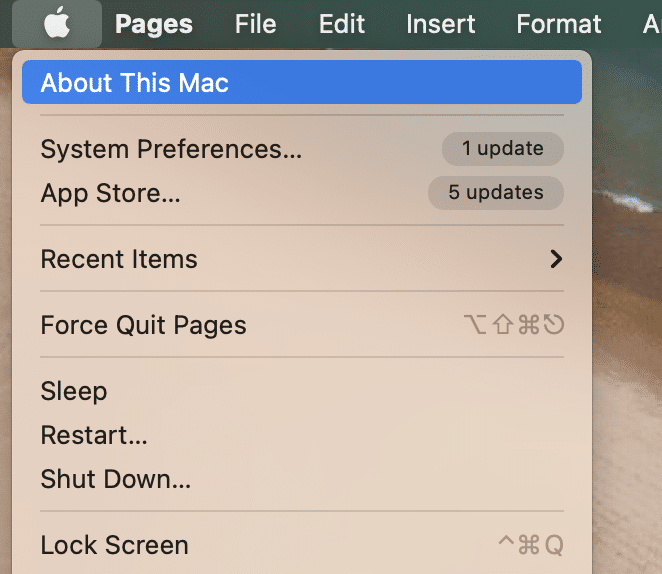
2. จากนั้นคลิกที่แท็บ Storage ดังภาพด้านล่าง
3. ตอนนี้คุณจะสามารถเห็นพื้นที่ที่ใช้บนดิสก์ภายใน คลิกที่ จัดการ…
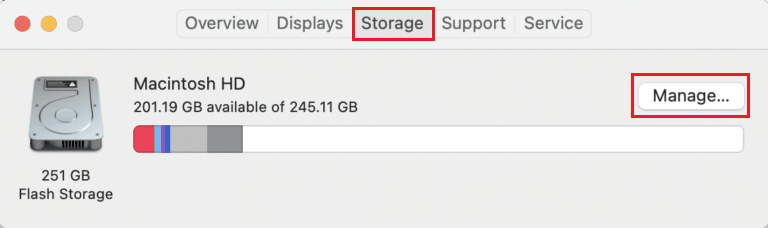
4. เลือก ไฟล์ที่ไม่จำเป็น เช่น รูปภาพ วิดีโอ gif ฯลฯ ที่ทำให้ดิสก์รกรุงรังโดยไม่จำเป็น แล้วกดปุ่ม Command + D เพื่อลบออก
อ่าน เพิ่มเติม: วิธีแก้ไข AirPods Mic ไม่ทำงานบน Zoom บน Mac
วิธีที่ 3: ล้างแคช
สำหรับการทำงานของแอปพลิเคชันและกระบวนการของระบบที่เหมาะสม แคชจะถูกใช้ อย่างไรก็ตาม ไฟล์บริการที่ผิดพลาดบางไฟล์อาจส่งผลให้เกิดความล้มเหลว การล้างแคชนั้นคุ้มค่าเมื่อพยายามแก้ไข Mac ที่รีสตาร์ทแบบสุ่ม ทำตามขั้นตอนด้านล่างล้างแคชเพื่อแก้ไขข้อผิดพลาด:
1. กดปุ่ม Command + Shift + G พร้อมกันบนอุปกรณ์ Mac เพื่อเปิด Finder
2. พิมพ์ ~/Library/Caches ใน Go ไปที่ช่องค้นหาโฟลเดอร์ แล้วกดปุ่ม Enter
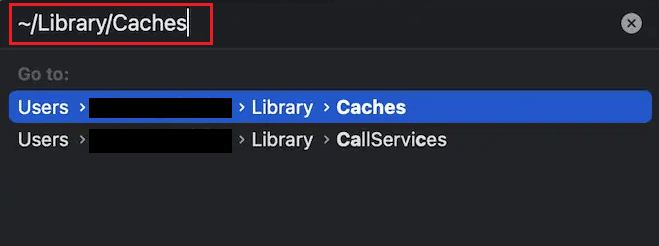
3. เลือก ไฟล์แคชทั้งหมด โดยกดคีย์ผสม Command + A
4. จากนั้น กดปุ่ม Command + Delete พร้อมกันเพื่อลบไฟล์แคช
หมายเหตุ : ตรวจสอบให้แน่ใจว่าได้ค้นหาและลบไฟล์ Extensions.kextcache และ Extensions.mkext ทั้งหมด
5. รีสตาร์ท Mac ของคุณและล้างข้อมูลใน ถังขยะ
วิธีที่ 4: เรียกใช้การปฐมพยาบาลจากยูทิลิตี้ดิสก์
ไฟล์ที่เสียหายหรือปัญหาเกี่ยวกับอุปกรณ์ภายนอกอาจทำให้เคอร์เนลแพนิคได้ โชคดีที่ Disk Utility ในตัวของ Apple แก้ไขปัญหานี้ได้บางส่วน หากเครื่องมือปฐมพยาบาลในยูทิลิตี้ดิสก์สามารถแก้ไขข้อผิดพลาดของดิสก์ได้ แสดงว่าคุณโชคดีอีกครั้ง ทำตามขั้นตอนด้านล่างเพื่อตรวจสอบ Disk Utility เพื่อแก้ไขข้อผิดพลาด mac kernel panic:
1. ไปที่ Applications และเลือก Utilities จากนั้นเปิด ยูทิลิตี้ดิสก์ ตามที่อธิบายไว้
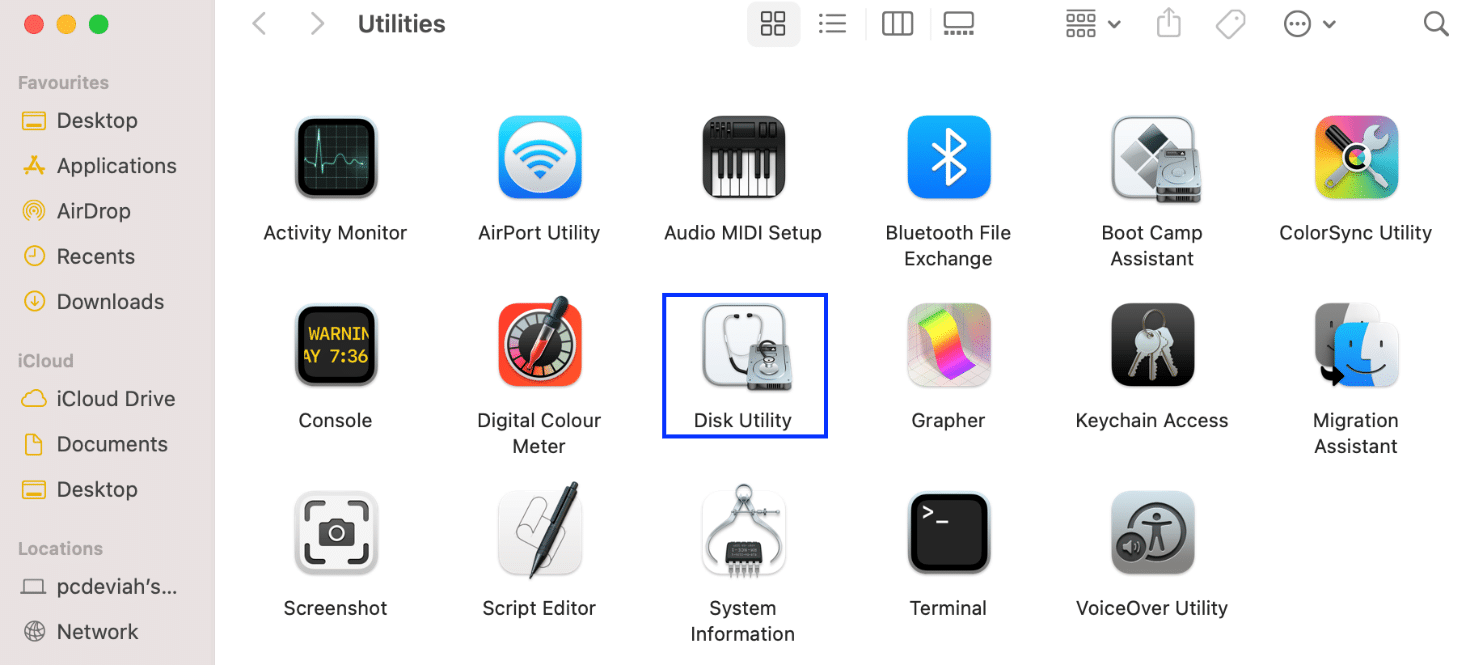
2. เลือก Startup Disk ของ Mac ซึ่งโดยปกติจะแสดงเป็น Macintosh HD
3. สุดท้าย คลิกที่ First Aid และปล่อยให้คอมพิวเตอร์สแกนหาข้อผิดพลาดและใช้การซ่อมแซมอัตโนมัติเมื่อจำเป็น
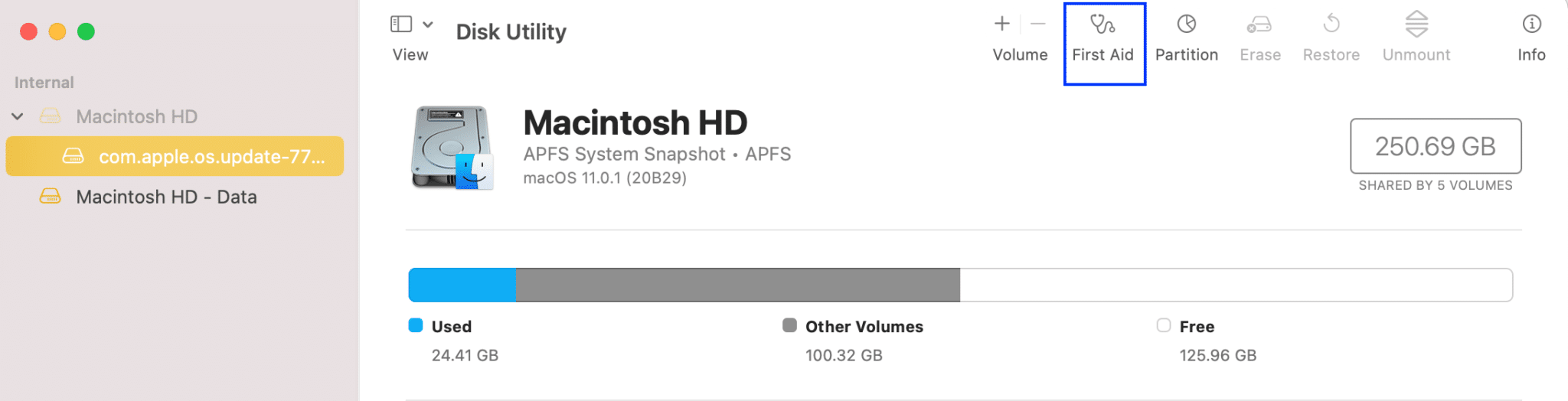
หมายเหตุ : หากคุณทำตามคำแนะนำ รายงานควรระบุข้อความว่า Operation สำเร็จ สถานการณ์ที่เลวร้ายที่สุดคือคุณอาจได้รับข้อความแสดงข้อผิดพลาด The underlying task Report failure ซึ่งหมายถึงการซ่อมแซมแผ่นดิสก์ที่ล้มเหลว
วิธีที่ 5: เรียกใช้การวินิจฉัยของ Apple
Apple Diagnostics หรือที่เรียกว่าการทดสอบฮาร์ดแวร์ของ Apple เป็นเครื่องมือหลักในการค้นหาปัญหาใดๆ กับ Mac ผู้เชี่ยวชาญพึ่งพามันเพื่อค้นหาสาเหตุของปัญหาด้วยเหตุนี้ ดังนั้น ในการระบุส่วนประกอบที่เป็นปัญหาและวิธีแก้ไขเคอร์เนลแพนิคบน mac คุณควรใช้ยูทิลิตี้ที่ซับซ้อนของ Apple ให้เกิดประโยชน์สูงสุด

ตัวเลือก I: บนอุปกรณ์ Intel Mac
1. เลือก เมนู Apple และคลิกที่ รีสตาร์ท เพื่อปิด Mac ของคุณ
2. จากนั้น กดปุ่ม D ค้าง ไว้ในขณะที่คอมพิวเตอร์ของคุณกำลังรีสตาร์ท
3. ปล่อย ปุ่ม D เมื่อคุณเห็น แถบความคืบหน้า หรือเมื่อระบบขอให้ เลือกภาษา
ตัวเลือก II: บนอุปกรณ์ Mac ที่ใช้ Apple Silicon
1. คลิกที่ตัวเลือก รีสตาร์ท จาก เมนู Apple
2. ตอนนี้ กดปุ่ม เปิด ปิดค้างไว้ ในขณะที่ Mac ของคุณเริ่มต้นระบบ
3. จากนั้น ปล่อย ปุ่มเปิดปิด เมื่อ ตัวเลือก การ เริ่มต้น ปรากฏขึ้น
4. ถัดไป บนแป้นพิมพ์ ให้กดแป้น Command + D
ตอนนี้ Apple Diagnostics จะเริ่มทำงานโดยอัตโนมัติและเริ่มตรวจสอบฮาร์ดแวร์ของคุณ คุณจะได้รับรายงานอย่างละเอียดเกี่ยวกับปัญหาที่พบ
อ่าน เพิ่มเติม: แก้ไข Keka Error Code 2 บน macOS
วิธีที่ 6: อัปเดต macOS
macOS เวอร์ชันล่าสุดมักมีปัญหาที่น่ารำคาญมากมาย แม้ว่าจะมีการรักษาความปลอดภัยที่ยอดเยี่ยมและความสามารถในการมอบประสบการณ์ที่ราบรื่นก็ตาม ข่าวดีก็คือ Apple กำลังทำงานอย่างต่อเนื่องเพื่อกำจัดข้อบกพร่องและปรับปรุงฟังก์ชันการทำงาน ด้วยเหตุนี้ การอัปเดต macOS ส่วนใหญ่จึงมีการแก้ไขจุดบกพร่องและการปรับปรุงประสิทธิภาพอยู่จำนวนหนึ่ง ดังนั้น การแก้ไขปัญหามักจะต้องอัปเดตซอฟต์แวร์
1. จาก ทาสก์บาร์ คลิกที่ System Preferences
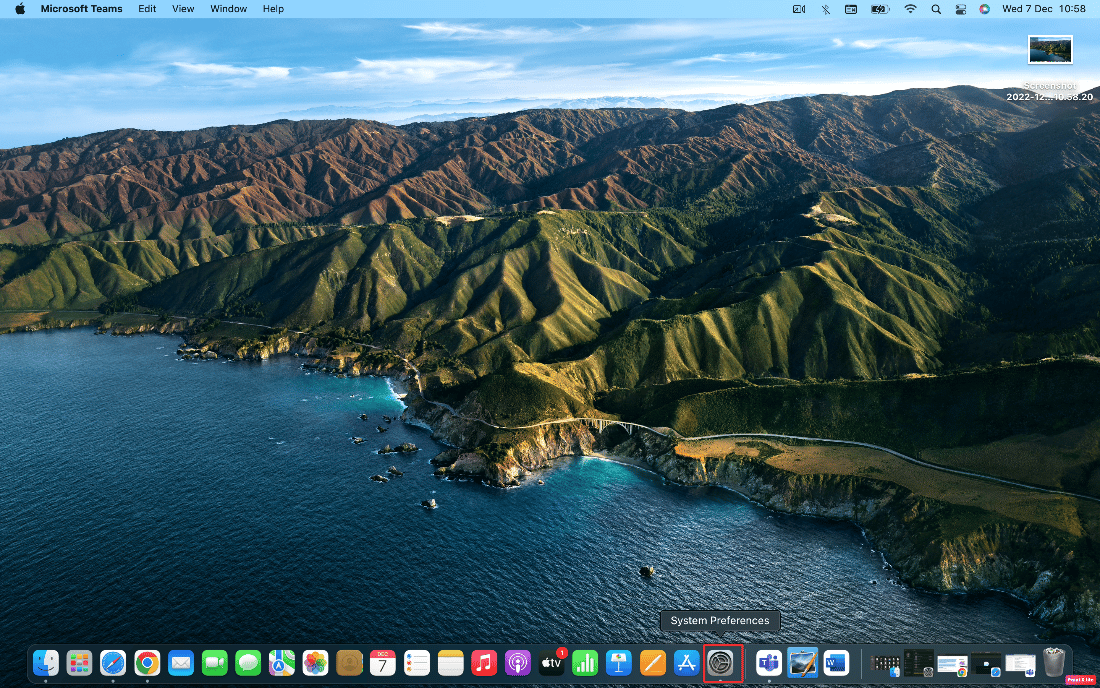
2. จากนั้นคลิกที่ Software Update
3. สุดท้าย หากมีการอัพเดทใด ๆ ให้คลิกที่ อัพเกรด ทันที
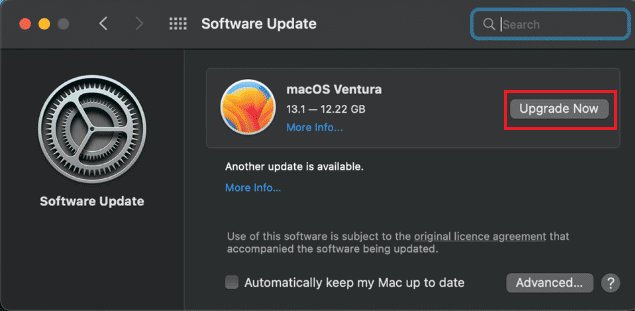
วิธีที่ 7: ปิดใช้งานรายการเข้าสู่ระบบ
Mac ของคุณอาจรีสตาร์ทแบบสุ่มเนื่องจากรายการเข้าสู่ระบบ อาจมีจำนวนมากเกินกว่าที่โปรเซสเซอร์ของคุณจะจัดการได้หากเปิดใช้แอพจำนวนมากพร้อมกัน การปิดใช้งานโปรแกรมเหล่านี้และการสังเกตพฤติกรรมของ Mac จะเป็นกลยุทธ์ปัจจุบันของคุณในการแก้ไขปัญหา Kernel Panic หากต้องการปิดใช้งานรายการเข้าสู่ระบบ ให้ดำเนินการดังนี้:
1. คลิกที่ Users & Groups จาก System Preferences
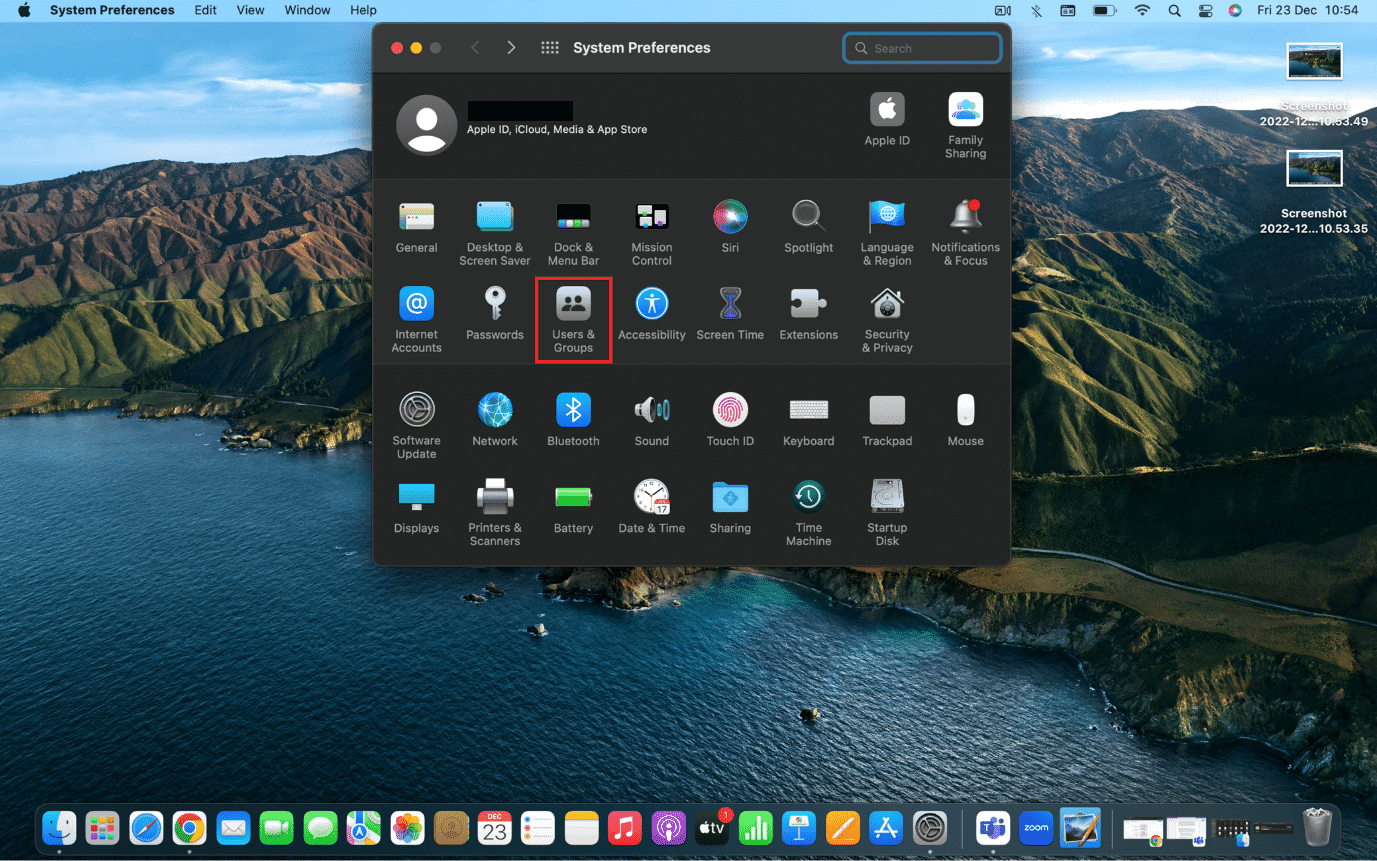
2. จากนั้น เลือก ชื่อผู้ใช้ ของคุณและไปที่แท็บ รายการเข้าสู่ระบบ
3. ตอนนี้ เลือก รายการเริ่มต้นที่ คุณต้องการปิด และคลิกไอคอน ลบ (-)
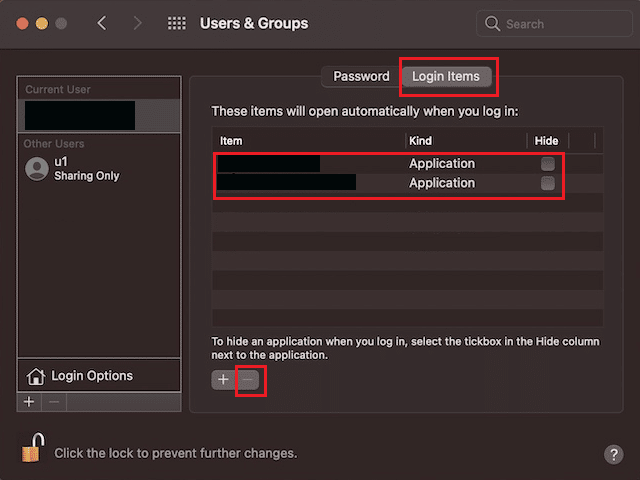
4. สุดท้าย รีสตาร์ท Mac ของคุณเพื่อเปิดใช้งานการแก้ไข
หมายเหตุ : คุณสามารถดำเนินการต่อเพื่อปิดรายการเริ่มต้นทีละรายการตามคำแนะนำด้านบนจนกว่าคุณจะพบผู้กระทำผิด
อ่านเพิ่มเติม : รหัสข้อผิดพลาด 36 บน Mac คืออะไร
วิธีที่ 8: บูตในเซฟโหมด
นี่คือ โหมดการวินิจฉัย ที่แอปพลิเคชันพื้นหลังและข้อมูลทั้งหมดถูกบล็อก จากนั้น คุณสามารถระบุได้ว่าเหตุใดแอปพลิเคชันบางอย่างจึงทำงานไม่ถูกต้อง และแก้ไขปัญหาเกี่ยวกับอุปกรณ์ของคุณได้ โหมดปลอดภัยสามารถเข้าถึงได้ง่ายบน macOS อ่านคำแนะนำของเราเกี่ยวกับวิธีการบูต Mac ใน Safe Mode เพื่อเรียนรู้วิธีเปิดใช้ งาน Safe Mode
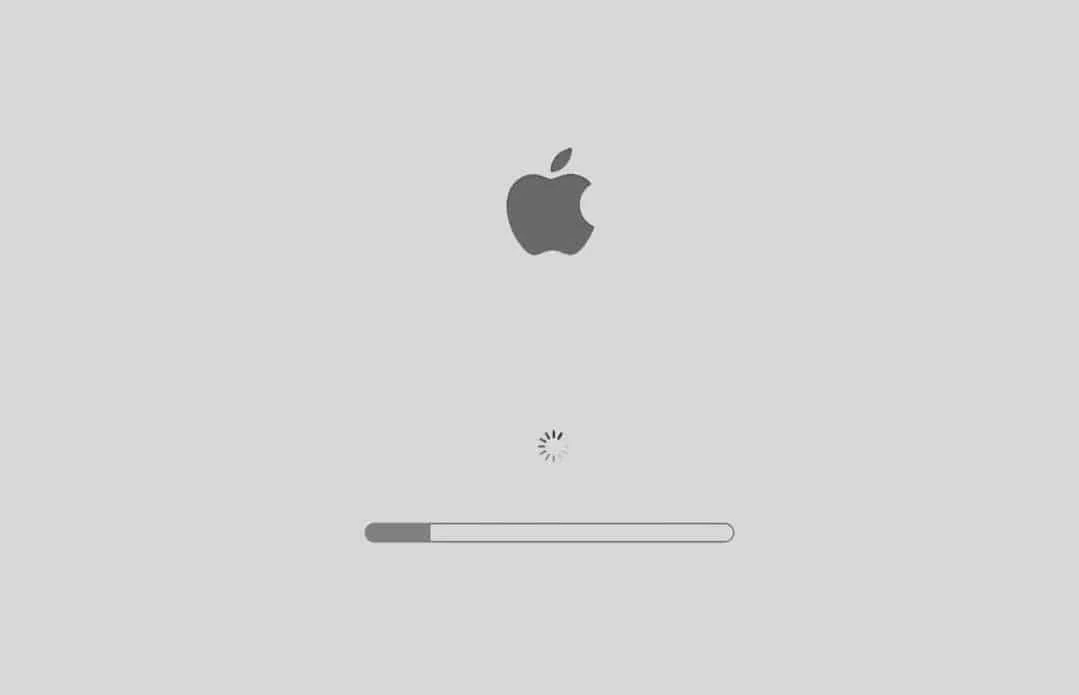
วิธีที่ 9: ถอนการติดตั้งแอพของบุคคลที่สาม
ในกรณีที่ Mac ของคุณยังคงได้รับข้อผิดพลาดเคอร์เนลแพนิคในขณะที่ใช้งานแอพพลิเคชั่นของบริษัทอื่นบาง แอพพลิเคชั่ น ปัญหานั้นอาจไม่ได้อยู่ที่ MacBook ของคุณ แอพพลิเคชั่นของบุคคลที่สามหลายตัวที่ออกแบบมาสำหรับ MacBook ที่ผลิตก่อนหน้านี้อาจไม่รองรับกับรุ่นที่ใหม่กว่า ยิ่งไปกว่านั้น ส่วนเสริมต่าง ๆ ที่ติดตั้งบนเว็บเบราว์เซอร์ของคุณอาจทำให้ค้างบ่อยเช่นกัน
- ระบุและลบแอพและส่วนเสริมของบุคคลที่สามที่ก่อให้เกิดความขัดแย้งทั้งหมด
- นอกจากนี้ ตรวจสอบให้แน่ใจว่าใช้เฉพาะแอพพลิเคชั่นที่รองรับโดย App Store เนื่องจากแอพเหล่านี้ออกแบบมาสำหรับผลิตภัณฑ์ Apple
ดังนั้น ให้ตรวจหาแอปที่ทำงานผิดปกติใน Safe Mode และถอนการติดตั้งแอปเหล่านั้น
วิธีที่ 10: ติดตั้ง macOS ใหม่
คุณอาจไม่ต้องเดินทางไกลถึงขนาดนี้ในหลายๆ สถานการณ์เกี่ยวกับวิธีแก้ไขเคอร์เนลแพนิคบน mac แต่เมื่อถึงจุดหนึ่ง เราได้เห็นและประสบปัญหา Mac ที่ไม่สามารถแก้ไขได้โดยทำตามคำแนะนำง่ายๆ จากนั้น เราสามารถลบและติดตั้ง macOS ใหม่ได้ เพื่อควบคุมปัญหา Kernel Panic และหยุดไม่ให้ Mac รีบูตเครื่องซ้ำๆ ทำตามขั้นตอนด้านล่างเพื่อลบและติดตั้ง macOS ใหม่เพื่อแก้ไขข้อผิดพลาด mac kernel panic:
หมายเหตุ : ตรวจสอบให้แน่ใจว่ามีการเชื่อมต่ออินเทอร์เน็ตที่เหมาะสมบน Mac ของคุณ เสียบอะแดปเตอร์จ่ายไฟในกรณีที่คุณจำเป็นต้องติดตั้งซอฟต์แวร์ใหม่บน MacBook
1. ปิด Mac ของคุณก่อนโดยคลิกที่ Shut Down จาก เมนู Apple
2. ตอนนี้ เปิด อุปกรณ์ Mac แล้วกดปุ่ม Command + R ค้างไว้พร้อมกัน
3. ปล่อย ปุ่ม Command + R หลังจากเห็น โลโก้ Apple บนหน้าจอการโหลด
4. ป้อน รหัสผ่านผู้ดูแลระบบ ของคุณในช่องที่กำหนด หากได้รับแจ้ง
5. จากหน้าต่าง ยูทิลิตี้ macOS คลิกที่ ติดตั้ง macOS ใหม่ > ดำเนินการต่อ
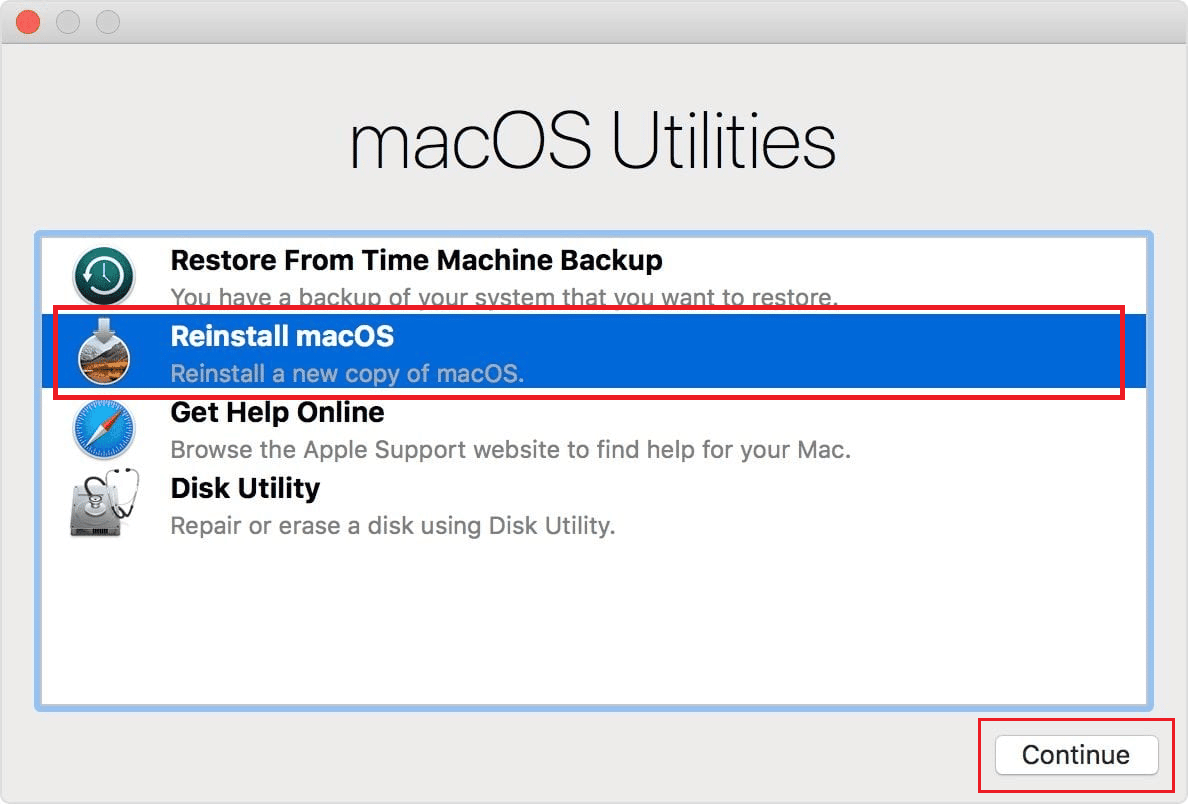
6. ทำตาม คำแนะนำบนหน้าจอ จากนั้นเลือก ดิสก์ที่ คุณต้องการติดตั้ง macOS
7. จากนั้นคลิกที่ ติดตั้ง เพื่อเริ่มกระบวนการติดตั้ง
8. หลังจากการติดตั้งเสร็จสิ้น ให้ป้อน รหัสผ่าน ของคุณและปฏิบัติตาม คำแนะนำบนหน้าจอ เพื่อเข้าสู่ Mac ของคุณ
อ่านเพิ่มเติม : จะหารหัสผ่านบน Mac ได้ที่ไหน
วิธีที่ 11: ติดต่อฝ่ายสนับสนุนของ Apple
หากวิธีแก้ไขปัญหาข้างต้นไม่ประสบความสำเร็จ คุณจะต้อง ติดต่อฝ่ายสนับสนุนของ Apple เกี่ยวกับวิธีแก้ไขข้อผิดพลาด Kernel Panic Mac คุณสามารถขอคำแนะนำจากผู้เชี่ยวชาญได้ นอกจากนี้ Apple ยังมีแผนกช่วยเหลือออนไลน์พร้อมบทความในการสนับสนุนสดจากสำนักงานของบริษัท หากต้องการติดต่อฝ่ายบริการลูกค้าของ Apple โปรดไปที่หน้าบริการช่วยเหลือของ Apple
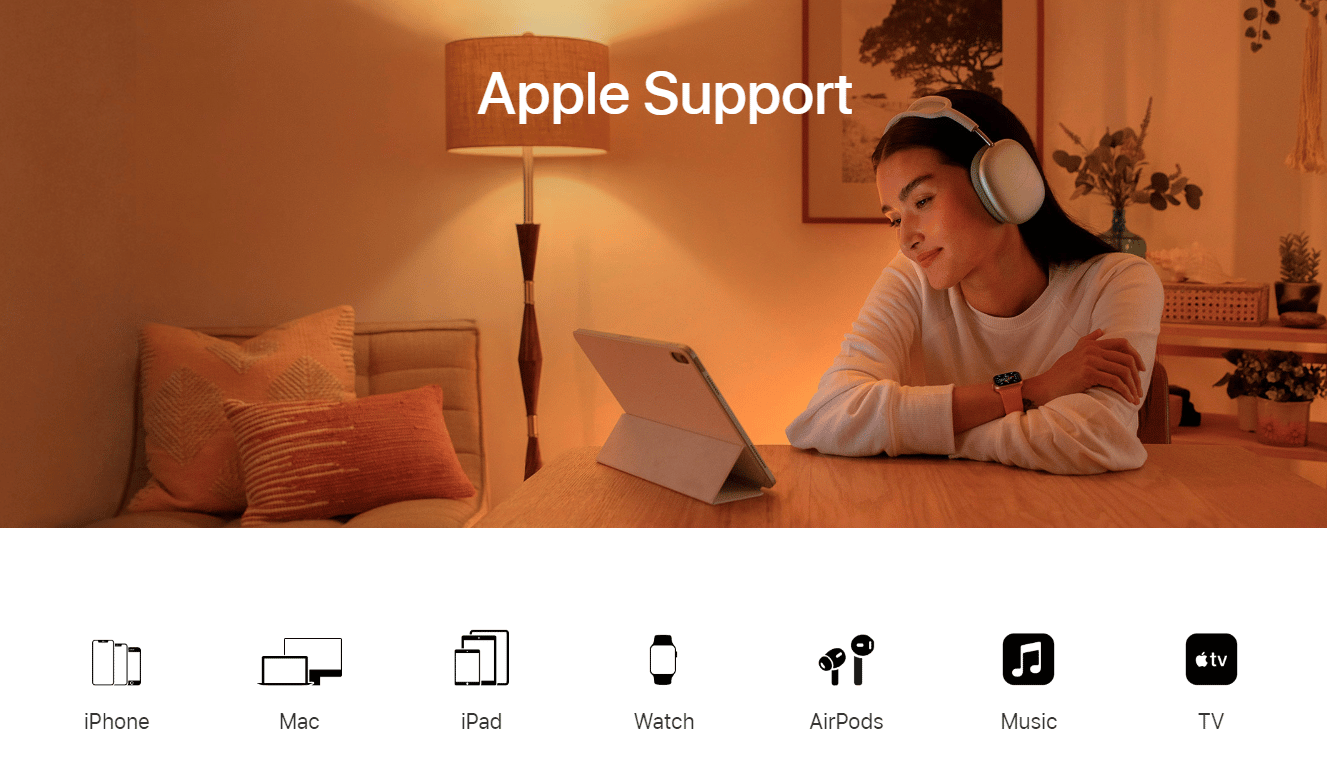
แนะนำ :
- แก้ไขข้อผิดพลาดของแอปพลิเคชัน Fortniteclient-win64-shipping.exe
- 12 แอพ Face Merge ออนไลน์ที่ดีที่สุดสำหรับ iOS
- แก้ไขไม่สามารถเปิดได้เนื่องจากไม่สามารถยืนยันนักพัฒนาซอฟต์แวร์ใน Mac ได้
- แก้ไขปัญหา macOS Big Sur
Kernel Panic Mac เป็นปัญหาร้ายแรงของระบบที่ต้องแก้ไขทันที แม้ว่าข้อผิดพลาดจะเกิดขึ้นเพียงครั้งเดียวหรือสองครั้ง คุณต้องแก้ไขปัญหาพื้นฐานเพื่อป้องกันไม่ให้เกิดขึ้นอีก คุณสามารถใช้เทคนิคที่อธิบายไว้ในบทความนี้เพื่อช่วยคุณ แก้ไขข้อผิดพลาดเคอร์เนลของ Mac คุณสามารถแจ้งให้เราทราบข้อสงสัยหรือข้อเสนอแนะเกี่ยวกับหัวข้ออื่น ๆ ที่คุณต้องการให้เราสร้างบทความ วางไว้ในส่วนความคิดเห็นด้านล่างเพื่อให้เราทราบ