วิธีแก้ไข iPhone XR ติดอยู่บนโลโก้ Apple
เผยแพร่แล้ว: 2022-12-20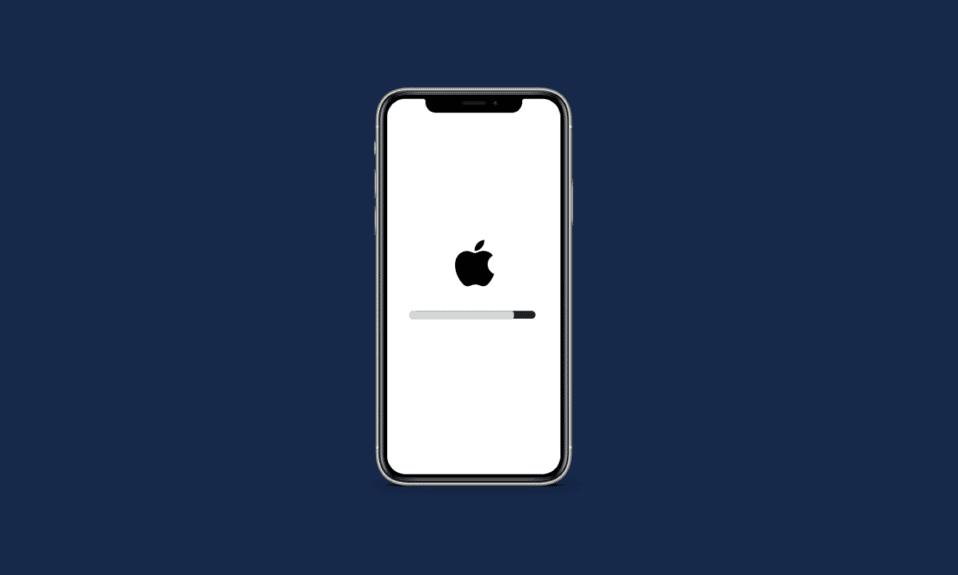
มีหลายครั้งที่คุณกำลังรีบสตรีมวิดีโอโปรดหรือกำลังจะโทรหาคนใกล้ตัวและคนที่คุณรัก แต่ทันทีที่คุณหยิบโทรศัพท์ขึ้นมา คุณพบว่าหน้าจอ iPhone ของคุณค้างและไม่ตอบสนอง หากคุณเป็นคนหนึ่งที่ประสบปัญหานี้ ไม่ต้องกังวล! ในบทความนี้ เราได้กล่าวถึงวิธีการต่างๆ ในการแก้ไข iPhone XR ที่ติดอยู่บนโลโก้ Apple หรือหน้าจอค้างของ iPhone และปัญหาหน้าจอค้างของ iPhone ดังนั้น คอยติดตามเราเพื่อเรียนรู้สาเหตุที่ iPhone ของคุณติดอยู่ที่หน้าจอ Apple และคุณจะแก้ไขได้อย่างไร
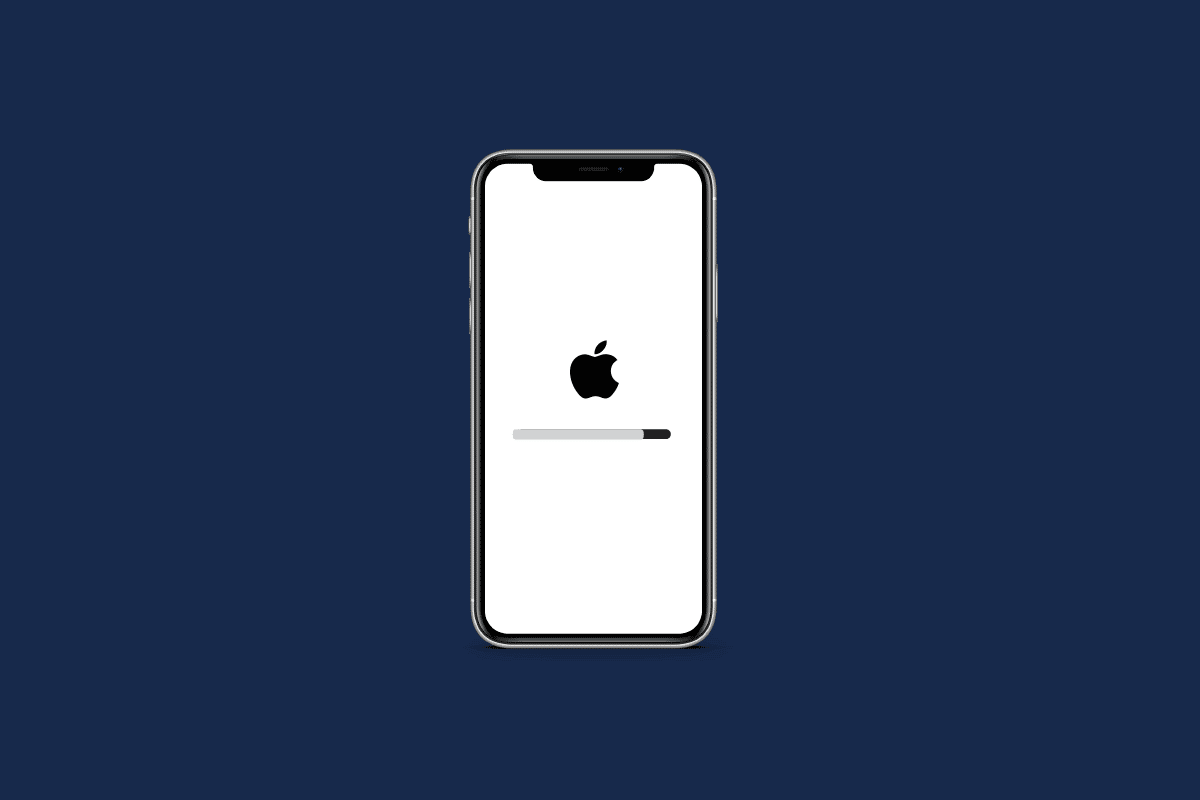
เนื้อหา
- วิธีแก้ไข iPhone XR ติดอยู่บนโลโก้ Apple
- อะไรทำให้ iPhone XR ติดอยู่ที่โลโก้ Apple
- วิธีแก้ไข iPhone XR ติดอยู่บนโลโก้ Apple
- วิธีที่ 1: บังคับให้รีสตาร์ท iPhone
- วิธีที่ 2: ปิดแอปพื้นหลังทั้งหมด
- วิธีที่ 3: อัปเดต iPhone
- วิธีที่ 4: กู้คืนข้อมูลสำรอง iPhone ด้วย iTunes
- วิธีที่ 5: กู้คืน iPhone ผ่านโหมดการกู้คืน
- วิธีที่ 6: กู้คืน iPhone ผ่านการคืนค่าโหมด DFU
- วิธีที่ 7: รีเซ็ตการตั้งค่า iPhone
- วิธีที่ 8: ทำการรีเซ็ตเป็นค่าเริ่มต้นจากโรงงานบน iPhone
- วิธีที่ 9: ติดต่อฝ่ายสนับสนุนของ Apple
วิธีแก้ไข iPhone XR ติดอยู่บนโลโก้ Apple
อ่านต่อไปเพื่อค้นหาขั้นตอนอธิบายวิธีการติด iPhone XR บนโลโก้ Apple อย่างละเอียดพร้อมภาพประกอบที่เป็นประโยชน์เพื่อความเข้าใจที่ดีขึ้น
อะไรทำให้ iPhone XR ติดอยู่ที่โลโก้ Apple
ก่อนที่เราจะเข้าสู่วิธีการแก้ไข iPhone XR ที่ติดอยู่บนปัญหาโลโก้ Apple คุณควรทราบข้อเท็จจริงเกี่ยวกับสาเหตุของปัญหานี้ มีสาเหตุหลายประการที่ทำให้ iPhone ติดอยู่บนหน้าจอ Apple เกิดขึ้น
- ข้อผิดพลาดของระบบหรือมัลแวร์ อาจทำให้หน้าจอ iPhone ค้างที่ปัญหาโลโก้ Apple
- ปัญหานี้อาจเกิดจาก ระบบปฏิบัติการ iOS ที่ผิดพลาด ซึ่งเกิดขึ้นเนื่องจาก ซอฟต์แวร์ที่เสียหายหรือแอปที่ดาวน์โหลดผิดพลาด
- ปัญหานี้อาจเกิดขึ้นได้หาก iPhone ของคุณ ตกน้ำ โปรดทราบว่า iPhone นั้นกันน้ำและไม่กันน้ำ แม้ว่าคุณจะไม่พบปัญหาใด ๆ ในจุดนั้น แต่ก็ไม่ได้หมายความว่า iPhone ของคุณจะไม่เสียหาย
- หากคุณ กู้คืนหรือถ่ายโอนไฟล์ที่เสียหาย จากข้อมูลสำรอง iCloud หรือ iTunes ปัญหานี้อาจเกิดได้
- ปัญหาฮาร์ดแวร์ภายใน บางอย่างอาจนำไปสู่ปัญหานี้ได้เช่นกัน
วิธีแก้ไข iPhone XR ติดอยู่บนโลโก้ Apple
ในการแก้ไข iPhone XR ที่ติดอยู่บนโลโก้ Apple หรือ iPhone ค้างในปัญหาโลโก้ Apple ให้ทำตามวิธีการที่เราให้ไว้ด้านล่าง
วิธีที่ 1: บังคับให้รีสตาร์ท iPhone
หากคุณประสบปัญหาที่หน้าจอ iPhone ค้างที่โลโก้ Apple คุณควรลองบังคับรีสตาร์ท iPhone เมื่อคุณบังคับรีสตาร์ทอุปกรณ์ ข้อผิดพลาดของซอฟต์แวร์ที่ทำให้หน้าจอ iPhone ค้างหรือไม่ตอบสนองสามารถแก้ไขได้ หากต้องการเรียนรู้วิธีบังคับรีสตาร์ท iPhone ให้อ่านบทความของเราเกี่ยวกับวิธีบังคับรีสตาร์ท iPhone X
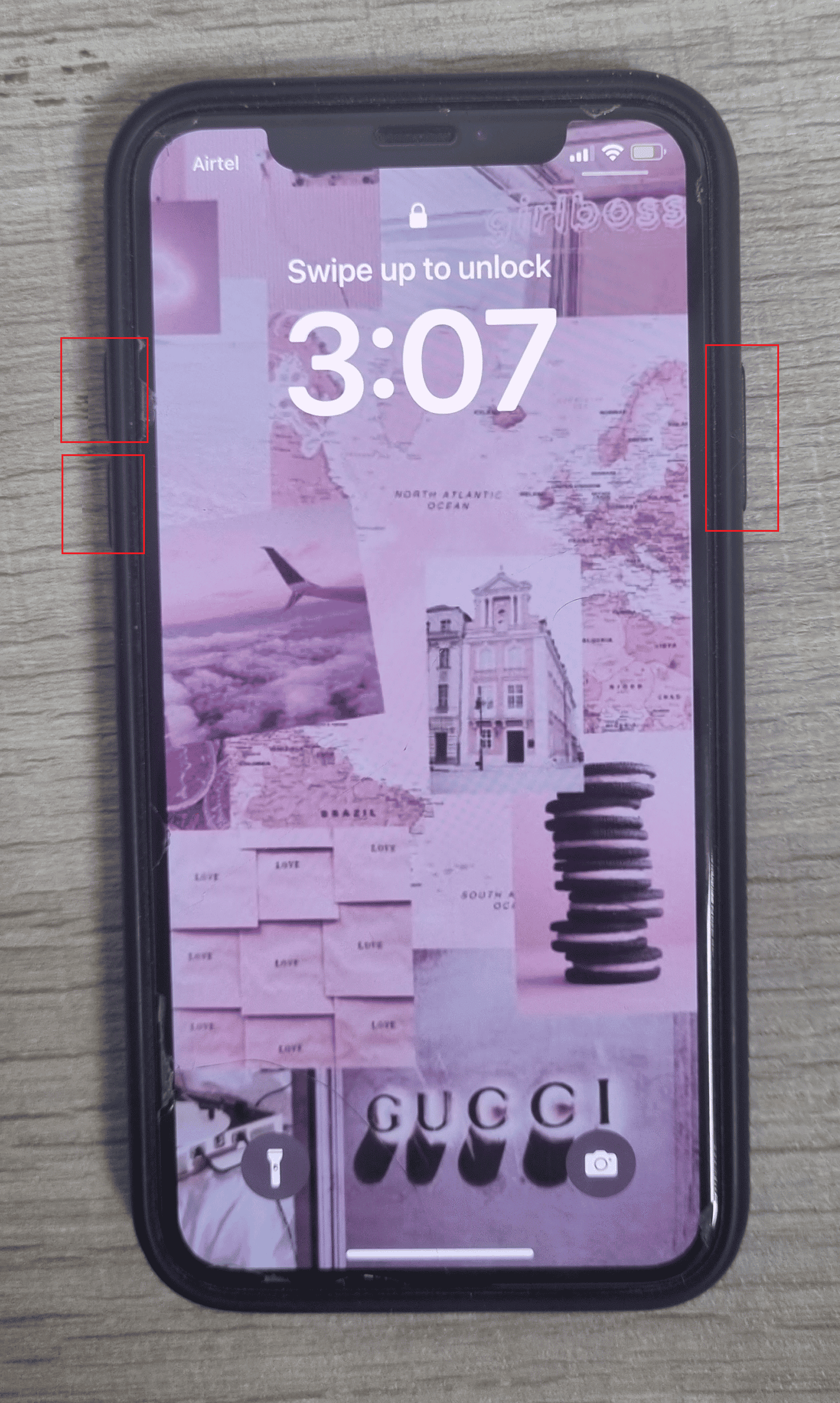
วิธีที่ 2: ปิดแอปพื้นหลังทั้งหมด
เมื่อ iPhone ค้างที่โลโก้ Apple การปิดแอปพื้นหลังทั้งหมดจะมีประโยชน์ เมื่อปิดแอปพื้นหลัง คุณจะสามารถแก้ไขปัญหาได้อย่างรวดเร็ว ทำตามขั้นตอนด้านล่างเพื่อบังคับปิดแอพบน iPhone ของคุณ:
- บน iPhone X หรือ iPhone รุ่นล่าสุด : ปัดขึ้นจาก ด้านล่าง และหยุดที่ ตรงกลาง หน้าจอ เพื่อดูแอพทั้งหมดที่คุณใช้ล่าสุด
- บน iPhone 8 หรือ iPhone รุ่นก่อนหน้า : ดับเบิลคลิกที่ ปุ่มโฮม เพื่อดูแอพที่คุณใช้ล่าสุด
หลังจากแอปพื้นหลังทั้งหมดปรากฏขึ้น ให้ปิดและป้องกันไม่ให้ทำงานในพื้นหลังเพื่อแก้ไขปัญหาหน้าจอค้างของ iPhone
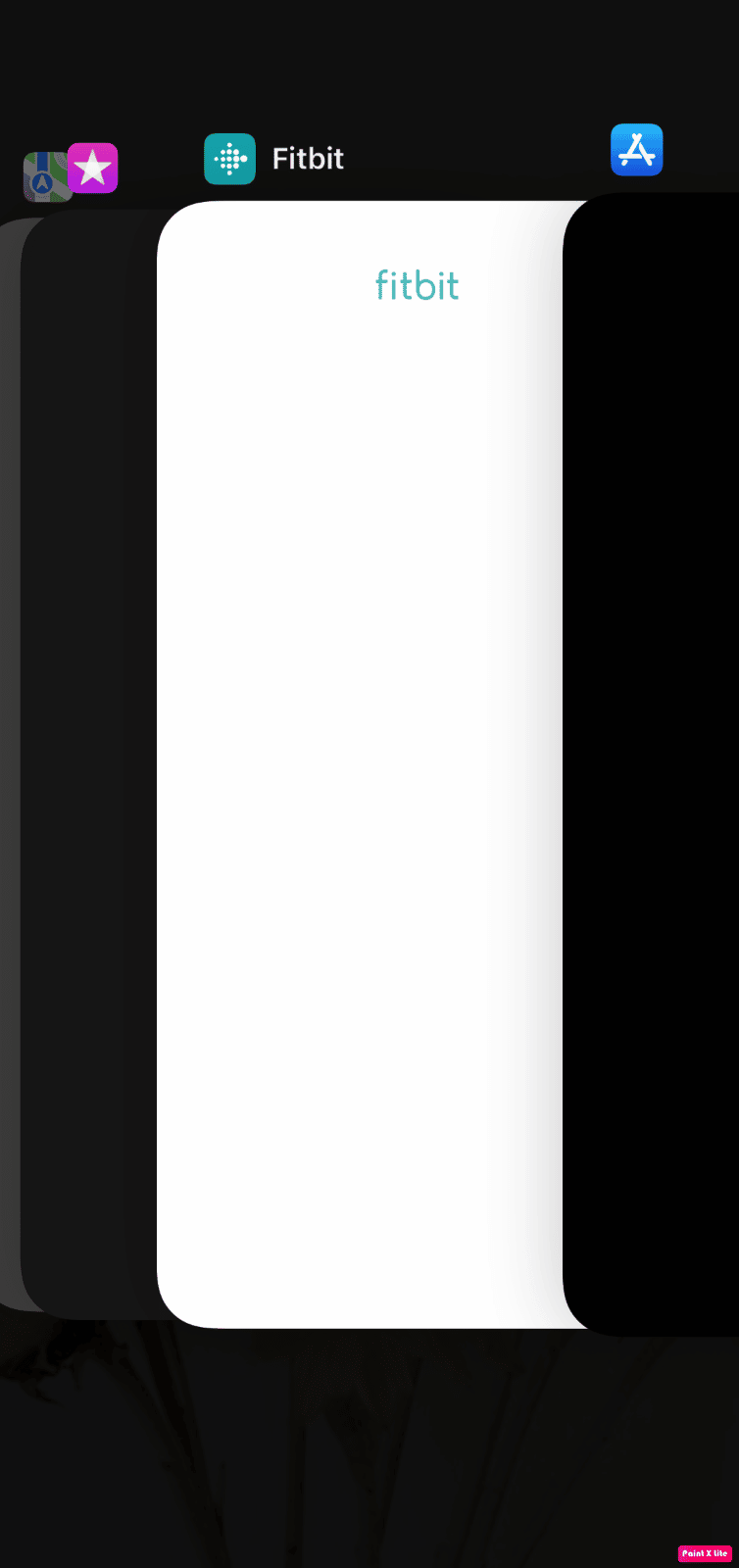
อ่านเพิ่มเติม : แก้ไขข้อผิดพลาด iPhone ในการซื้อแอปไม่รองรับ
วิธีที่ 3: อัปเดต iPhone
การอัปเดต iPhone ของคุณเป็นเวอร์ชันล่าสุด คุณจะสามารถกำจัดจุดบกพร่องทั้งหมดที่อาจเป็นสาเหตุของปัญหานี้ได้ ลองทำตามขั้นตอนที่กำหนดเพื่ออัปเดต iPhone ของคุณ
1. ไปที่ การตั้งค่า บน iPhone ของคุณ
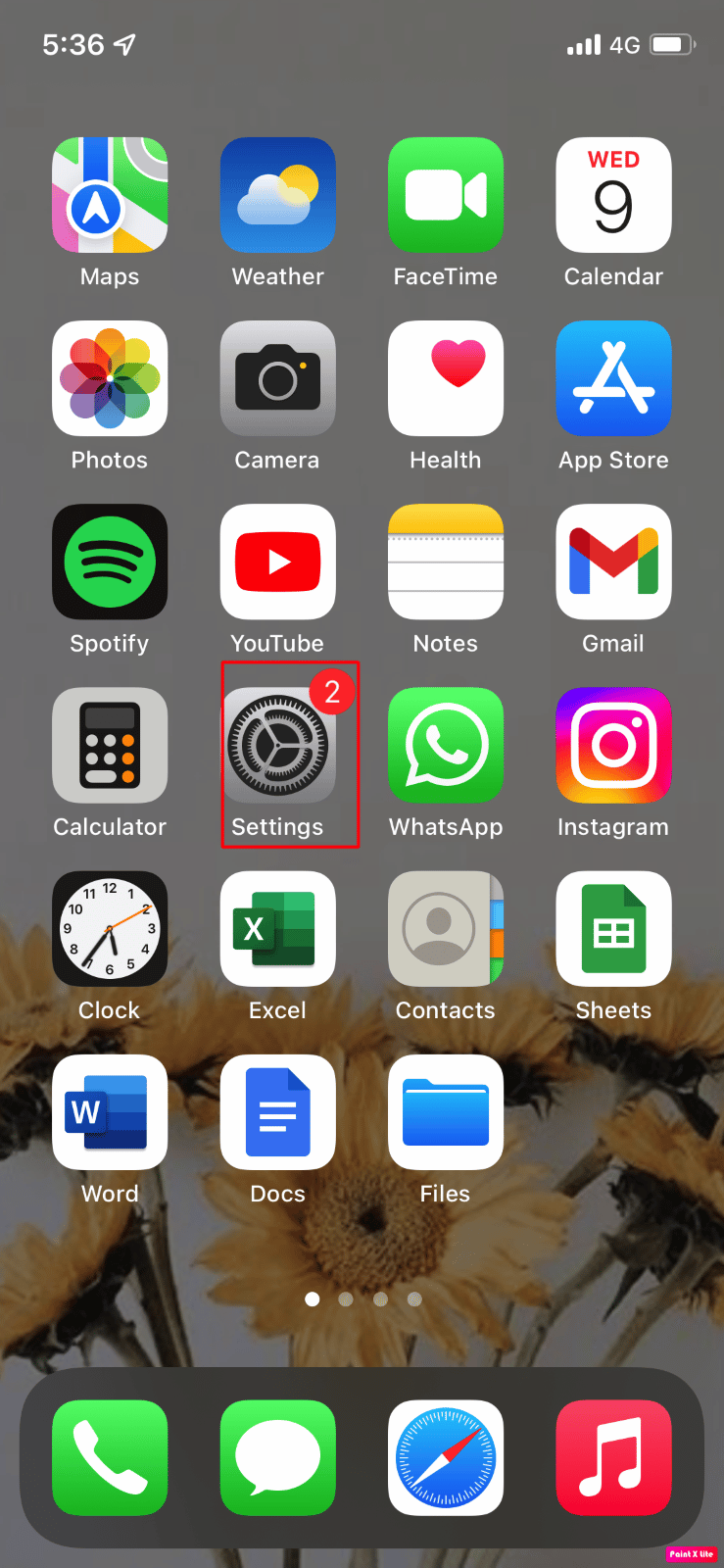
2. จากนั้นแตะที่ตัวเลือก ทั่วไป
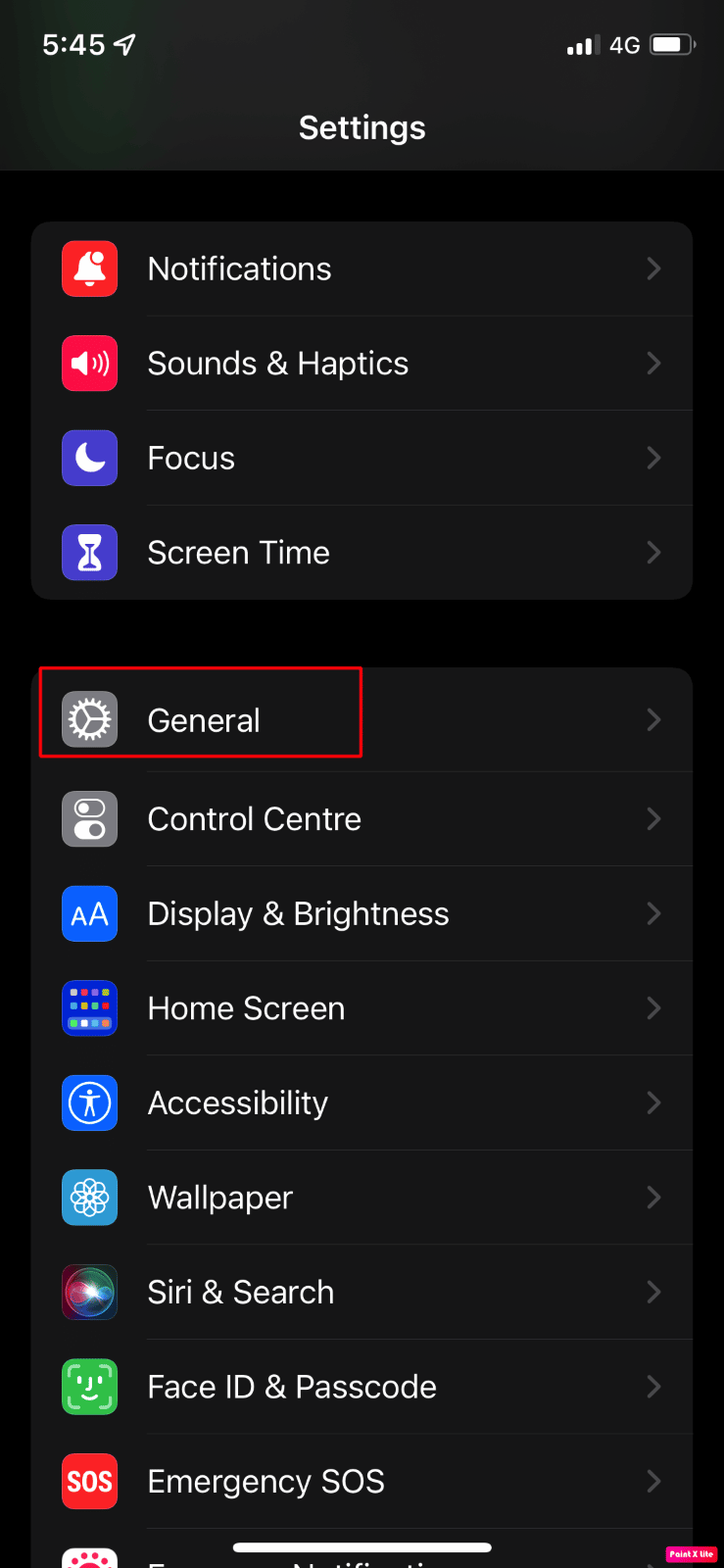
3. แตะที่ตัวเลือก การอัปเดตซอฟต์แวร์
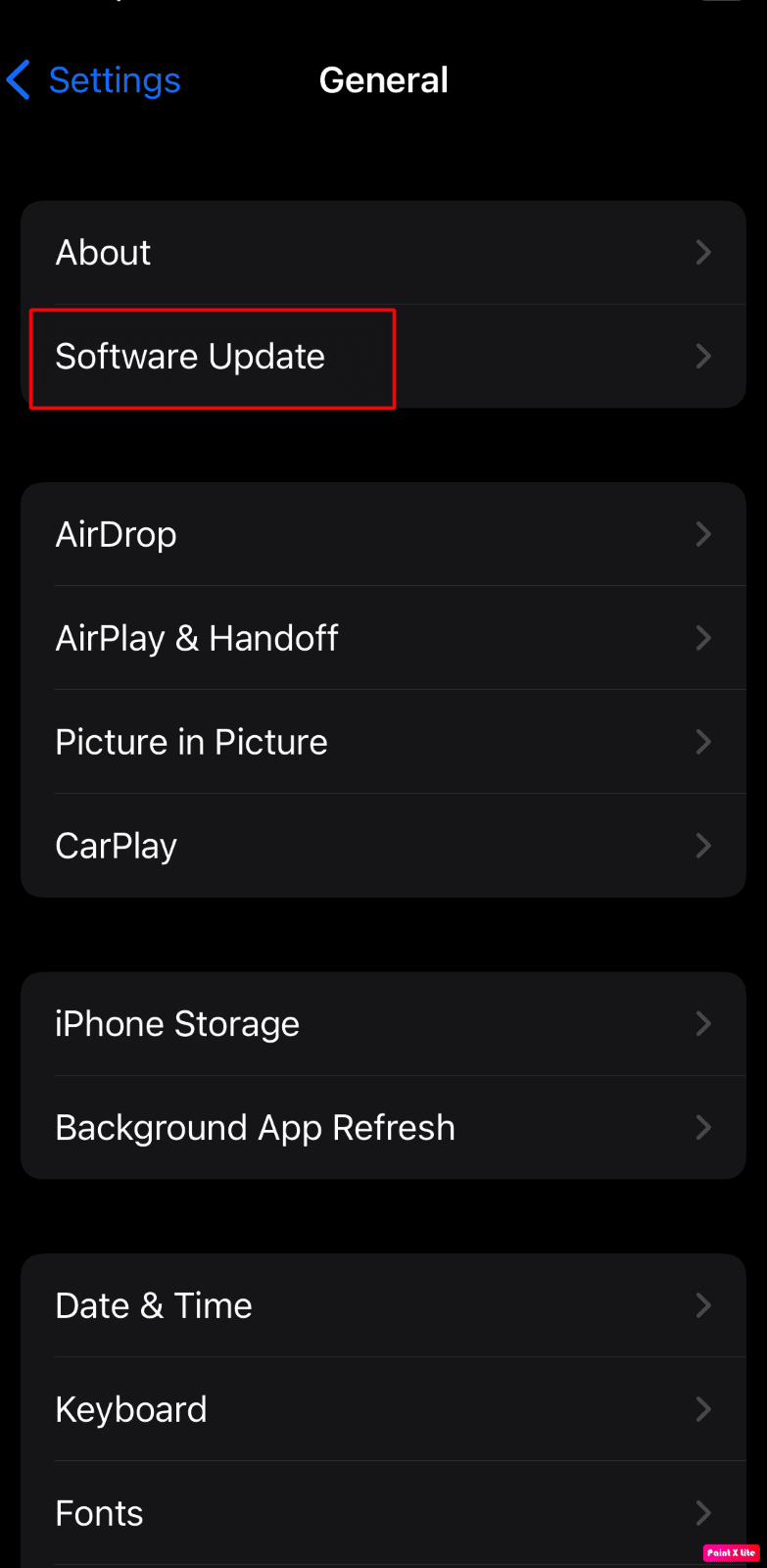
4. แตะที่ตัวเลือก ดาวน์โหลดและติดตั้ง
หมายเหตุ : หากข้อความปรากฏขึ้นขอให้คุณลบแอพชั่วคราวเนื่องจาก iOS ต้องการพื้นที่เพิ่มเติมสำหรับการอัปเดต ให้แตะดำเนินการ ต่อหรือยกเลิก
5A. หากคุณต้องการให้การอัปเดตเกิดขึ้น ทันที ให้แตะที่ตัวเลือก ติดตั้ง
5B. หรือหากคุณแตะที่ ติดตั้งในคืนนี้ และเสียบปลั๊กอุปกรณ์ iOS ก่อนเข้านอน อุปกรณ์จะ อัปเดตโดยอัตโนมัติในชั่วข้ามคืน
หมายเหตุ : คุณยังได้รับตัวเลือกในการติดตั้งซอฟต์แวร์ในภายหลังโดยเลือก เตือนฉันภายหลัง
อ่านต่อเพื่อเรียนรู้วิธีการเพิ่มเติมในการแก้ไข iPhone XR ที่ติดอยู่บนปัญหาโลโก้ Apple
วิธีที่ 4: กู้คืนข้อมูลสำรอง iPhone ด้วย iTunes
หากคุณต้องการเลือกใช้วิธีนี้ คุณจะต้องใช้คอมพิวเตอร์ที่ติดตั้ง iTunes เวอร์ชันล่าสุด ทำตามขั้นตอนด้านล่างเพื่อกู้คืน iPhone ของคุณผ่าน iTunes
1. เปิดแอพ iTunes บน Macbook หรือ Mac ของคุณและ เชื่อมต่อ iPhone ของคุณกับ Mac โดยใช้ สาย USB
หมายเหตุ : อย่าถอดสาย USB จนกว่าจะถึงเวลาที่แสดงว่ากระบวนการเสร็จสิ้น
2. จากนั้นคลิกที่ ไอคอนอุปกรณ์ ที่ด้านซ้ายบนของหน้าจอหลักของ iTunes

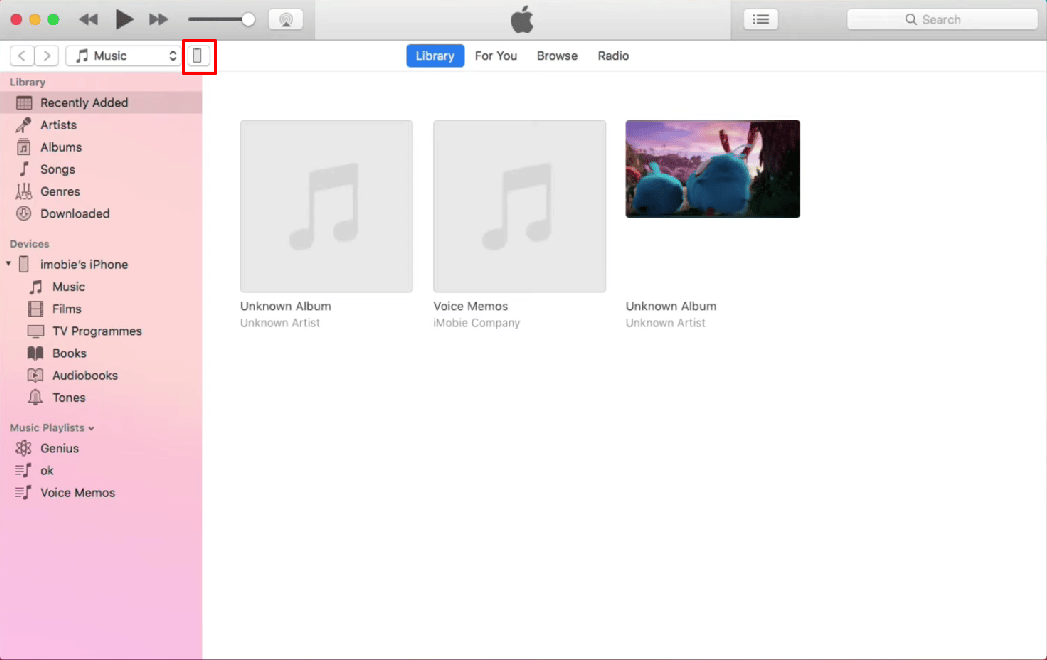
3. ตอนนี้ ภายใต้เมนูอุปกรณ์ คลิกที่ กู้คืนข้อมูลสำรอง... จากนั้นเลือก ข้อมูลสำรองก่อนหน้าที่ คุณต้องการกู้คืน
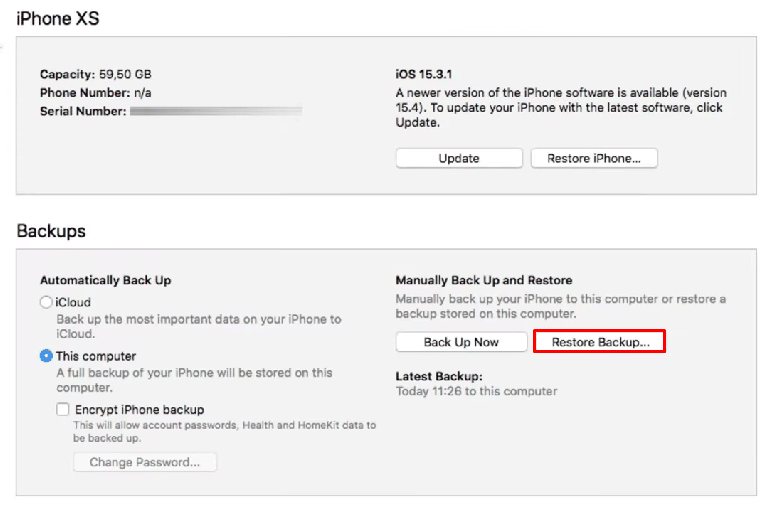
4. ในการกู้คืน iPhone ของคุณ คลิกที่ตัวเลือกการ คืนค่า
อ่านเพิ่มเติม : แก้ไข Computer Stuck on ให้เชื่อมต่อคุณกับเครือข่าย
วิธีที่ 5: กู้คืน iPhone ผ่านโหมดการกู้คืน
วิธีนี้ต้องใช้คอมพิวเตอร์ที่ติดตั้ง iTunes เวอร์ชันล่าสุดไว้ด้วย หากคุณต้องการเลือกใช้วิธีนี้ ให้ทำตามขั้นตอนด้านล่าง
1. เชื่อมต่อ iPhone ของคุณกับ พีซี โดยใช้ สายฟ้าผ่า หรือ USB
หมายเหตุ : อย่าถอดสาย USB จนกว่าจะถึงเวลาที่แสดงว่ากระบวนการเสร็จสิ้น
2. ถัดไป กดและปล่อย ปุ่ม เพิ่ม ระดับ เสียงอย่างรวดเร็ว และกดและปล่อย ปุ่มลดระดับ เสียงอย่างรวดเร็ว
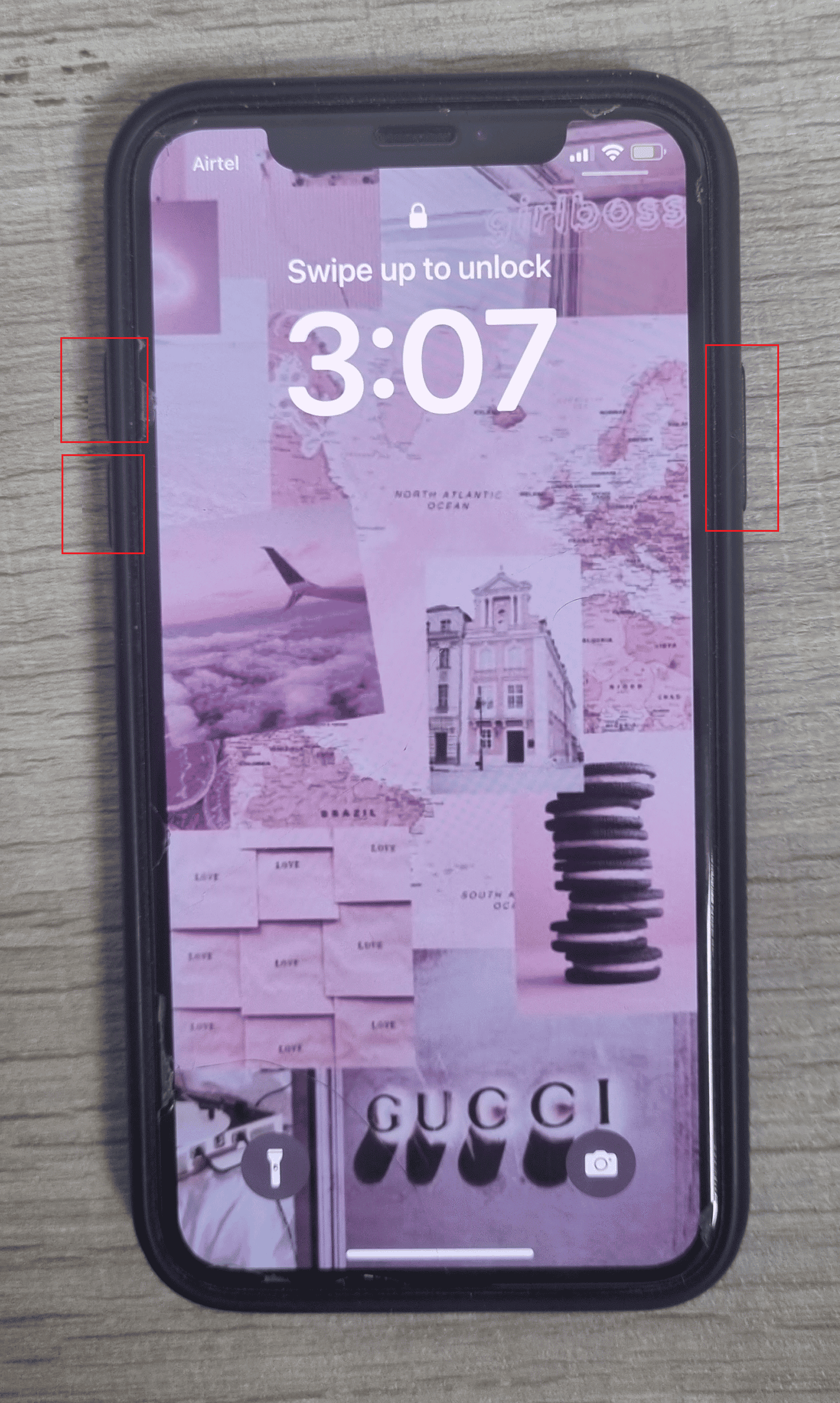
3. จากนั้นกด ปุ่มเปิดปิดค้าง ไว้ กดปุ่มเปิด ปิด ค้างไว้ จนกว่าคุณจะเห็นโลโก้ Apple บนหน้าจอเพื่อให้โทรศัพท์ของคุณอยู่ในสถานะการกู้คืน
4. ต่อจากนี้ เมื่อโลโก้ " เชื่อมต่อกับ iTunes " ปรากฏขึ้นบนหน้าจอ iPhone ของคุณ ให้ ปล่อย ปุ่มเปิดปิด
5. ถัดไป ไปที่ iTunes บนคอมพิวเตอร์ของคุณเพื่อรับ iPhone ใน โหมดการกู้คืน
6. เลือกตัวเลือก กู้คืน iPhone บน iTunes เพื่อกู้คืน iOS หลังจากนี้ ไฟล์ที่บันทึกไว้ทั้งหมดจะถูกลบออกจาก iPhone ของคุณ
มาดูวิธีการเพิ่มเติมในการแก้ไข iPhone XR ที่ติดอยู่บนโลโก้ Apple
วิธีที่ 6: กู้คืน iPhone ผ่านการคืนค่าโหมด DFU
โหมด DFU หมายถึงโหมด อัพเดตเฟิร์มแวร์ ของอุปกรณ์ เป็นวิธีการที่ซับซ้อนที่ช่วยให้คุณเปลี่ยนแปลงระบบปฏิบัติการของอุปกรณ์ได้ ทำตามขั้นตอนด้านล่างเพื่อกู้คืนโทรศัพท์ของคุณในการอัปเดตเฟิร์มแวร์ของอุปกรณ์
1. เปิดแอพ iTunes บน Macbook หรือ Mac ของคุณและ เชื่อมต่อ iPhone ของคุณกับ Mac โดยใช้ สาย USB
2. กดและปล่อย ปุ่ม เพิ่ม ระดับ เสียงอย่างรวดเร็ว จากนั้นกดและปล่อย ปุ่มลดระดับ เสียงอย่างรวดเร็ว
3. กดปุ่ม Power ค้างไว้ จนกว่าหน้าจอ iPhone ของคุณจะกลายเป็นสีดำ
4. ขณะที่ยัง กด ปุ่มเปิด/ปิด ค้างไว้ ให้กดปุ่ม ลดระดับ เสียง ค้าง ไว้
5. ถัดไป รออย่างน้อย 5 วินาที และ กดปุ่ม ลดระดับ เสียงค้างไว้ในขณะที่ ปล่อย ปุ่มเปิด/ปิด ชื่อ iPhone ของคุณจะปรากฏในแอพ iTunes
6. หลังจากนั้น ปล่อย ปุ่มลดระดับ เสียงเมื่อปรากฏใน iTunes แล้ว กู้คืน iPhone ของคุณ
วิธีที่ 7: รีเซ็ตการตั้งค่า iPhone
หากหน้าจอ iPhone ค้างที่โลโก้ Apple คุณสามารถรีเซ็ตการตั้งค่า iPhone เพื่อแก้ไขปัญหาได้ ทำตามขั้นตอนต่อไปเพื่อดูวิธีการดำเนินการดังกล่าว
1. เปิดแอป การตั้งค่า บนอุปกรณ์ของคุณ
2. จากนั้นแตะที่ตัวเลือก ทั่วไป
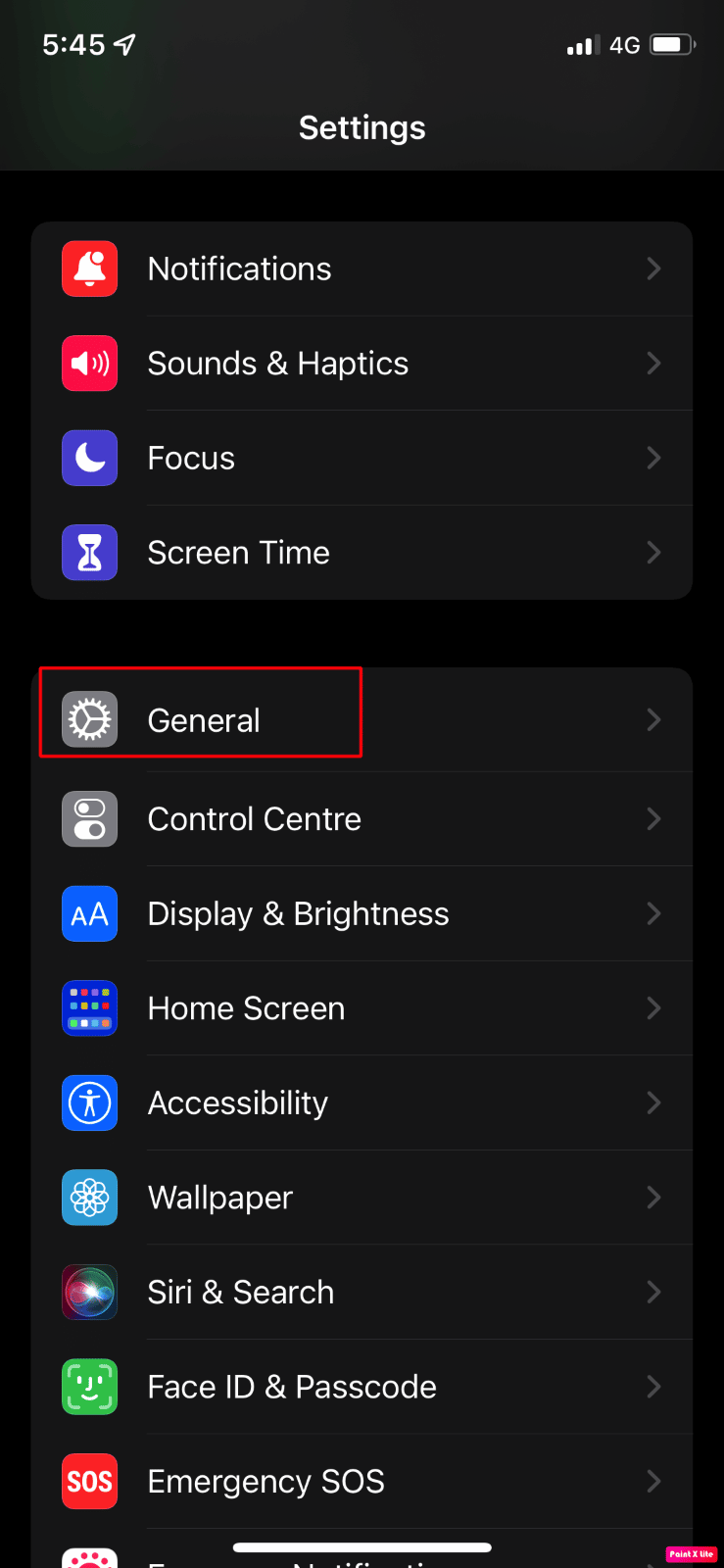
3. แตะที่ตัวเลือก โอนหรือรีเซ็ต iPhone
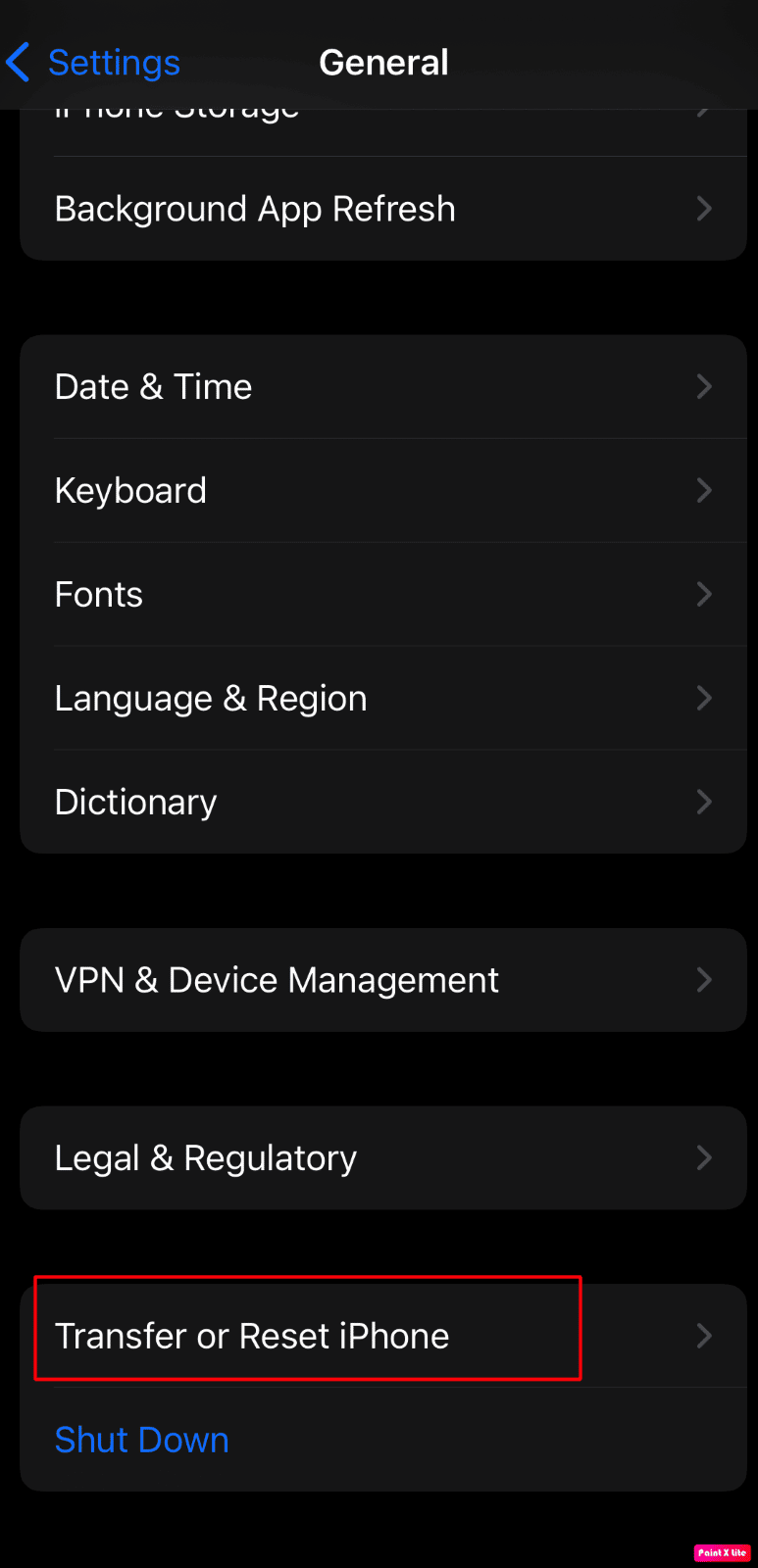
4. ถัดไป แตะที่ รีเซ็ต> รีเซ็ตการตั้งค่าเครือข่าย
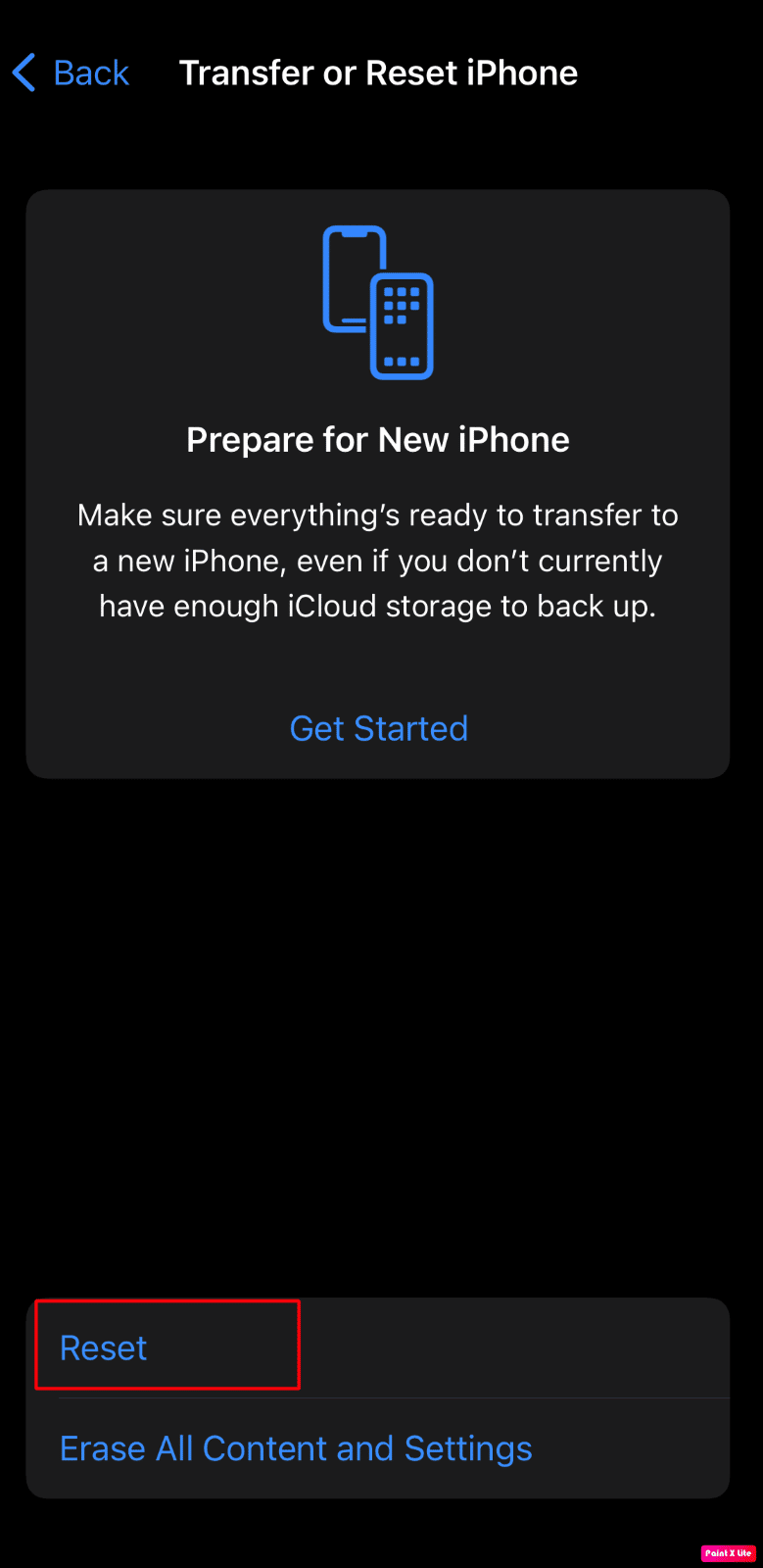
อ่าน เพิ่มเติม: จะบอกได้อย่างไรว่าคุณมี iPhone ของคุณนานแค่ไหน
วิธีที่ 8: ทำการรีเซ็ตเป็นค่าเริ่มต้นจากโรงงานบน iPhone
การรีเซ็ตเป็นค่าจากโรงงานเป็นมาตรการที่รุนแรง และจะ ลบข้อมูลที่เก็บไว้ทั้งหมดบน iPhone ของคุณ รวมถึงไฟล์ขยะและข้อมูลชั่วคราวที่อาจเสียหายและทำให้อุปกรณ์ของคุณติดขัดระหว่างการเริ่มต้น หลังจากรีเซ็ตเป็นค่าจากโรงงานแล้ว คุณจะต้องเริ่มต้นใหม่อีกครั้ง อ่านและทำตามคำแนะนำของเราเกี่ยวกับวิธีรีเซ็ต iPhone X เป็นค่าเริ่มต้นจากโรงงาน เพื่อเรียนรู้ขั้นตอนสำหรับวิธีการนี้โดยละเอียด
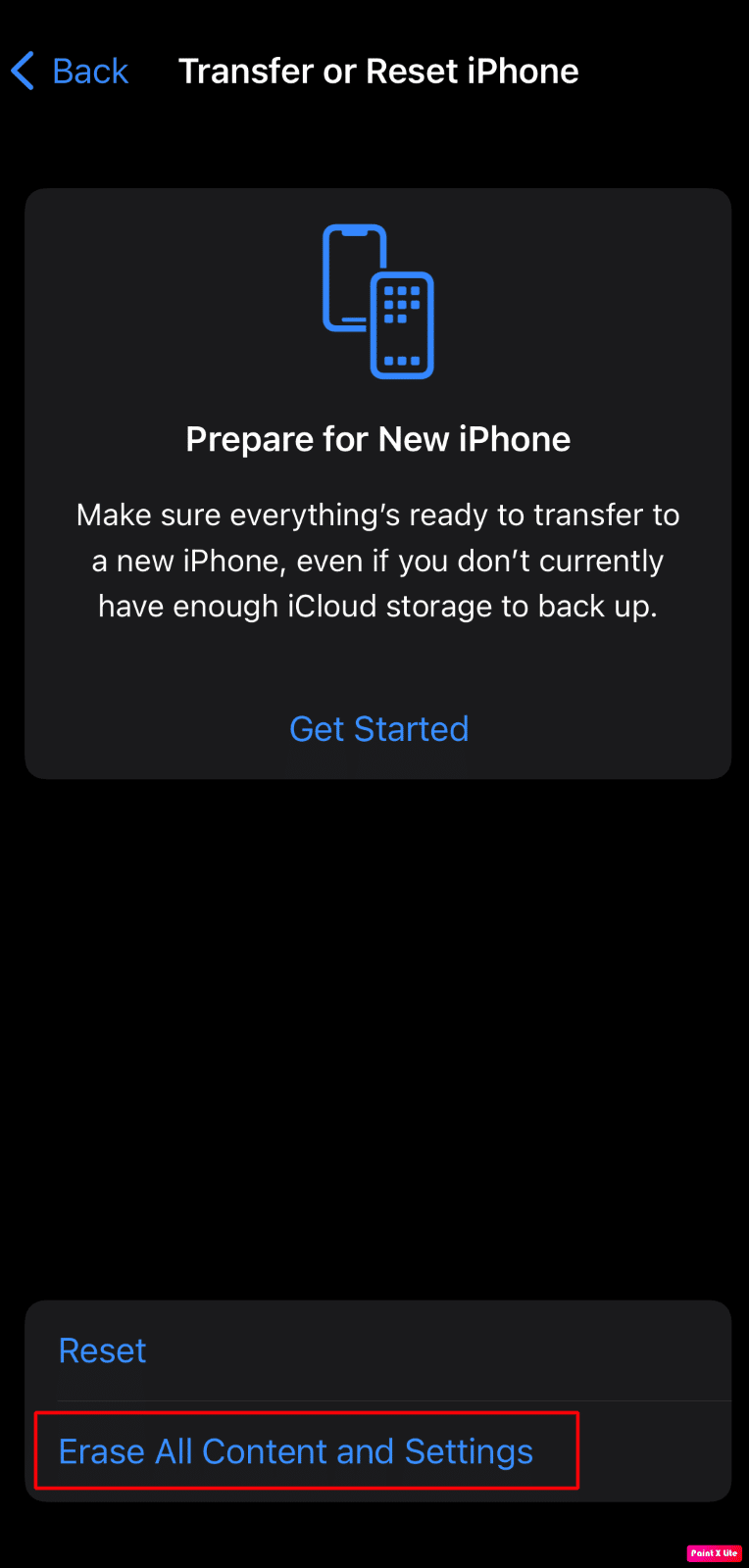
วิธีที่ 9: ติดต่อฝ่ายสนับสนุนของ Apple
คุณจะต้องติดต่อฝ่ายสนับสนุนของ Apple หากวิธีใดๆ ที่กล่าวถึงข้างต้นไม่ได้ผลสำหรับคุณ คุณสามารถขอความเห็นอย่างมืออาชีพเกี่ยวกับสิ่งที่คุณสามารถทำได้เพื่อแก้ไขหน้าจอ iPhone ที่ค้างในปัญหาโลโก้ Apple Apple ให้บริการช่วยเหลือออนไลน์ที่ให้บทความและการสนับสนุนสดจากสำนักงานใหญ่ คุณสามารถไปที่หน้าการสนับสนุน iPhone เพื่อเชื่อมต่อกับทีมสนับสนุนของ Apple
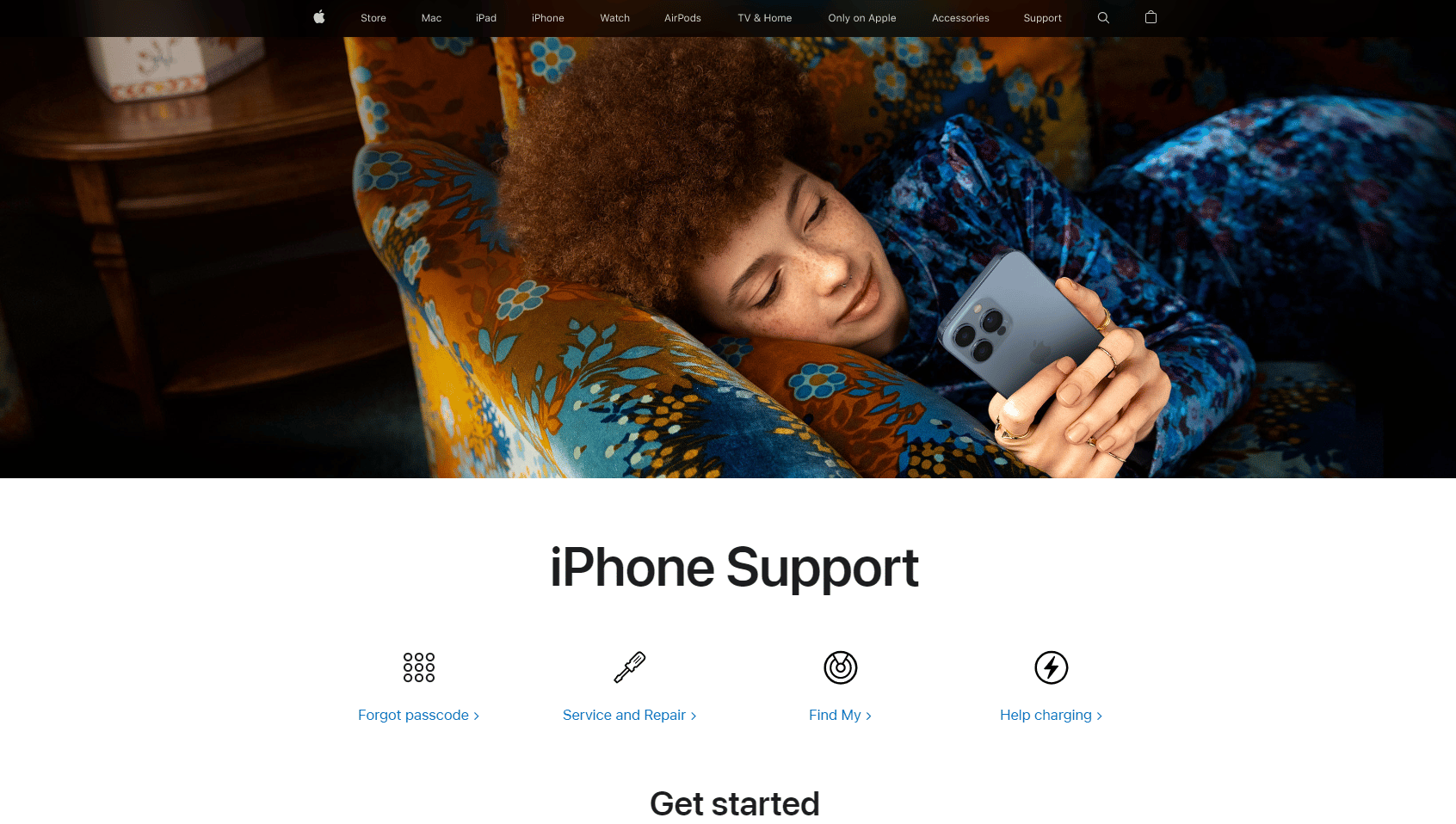
แนะนำ :
- การแก้ไข 7 อันดับแรกสำหรับการรีเฟรชแอปพื้นหลังไม่ทำงานบน iPhone
- วิธีแก้ไข AirPods ที่เชื่อมต่อกับ Mac แต่ไม่มีเสียง
- วิธีแก้ไขชื่อผู้ติดต่อทั้งหมดหายไปบน iPhone
- แก้ไข Discord Stuck บนหน้าจอเชื่อมต่อ
เราหวังว่าบทความนี้ ความสงสัยทั้งหมดของคุณเกี่ยวกับวิธีแก้ไข iPhone XR ที่ติดอยู่บนโลโก้ Apple และ iPhone ที่ติดอยู่บนปัญหาหน้าจอ Apple จะชัดเจน เมื่อใดก็ตามที่คุณประสบปัญหานี้ อย่าตกใจ เพราะคุณสามารถลองใช้การแก้ไขเหล่านี้เพื่อแก้ไขปัญหาได้ เราได้ให้สาเหตุเพื่อให้คุณทราบว่าเหตุใดปัญหานี้จึงเกิดขึ้นและสามารถหลีกเลี่ยงได้ในอนาคต อย่าลังเลที่จะติดต่อเราพร้อมคำถามและข้อเสนอแนะของคุณผ่านทางส่วนความคิดเห็นด้านล่าง แจ้งให้เราทราบว่าคุณต้องการเรียนรู้อะไรต่อไป
