วิธีแก้ไข iPhone แชร์ตำแหน่งของฉันเป็นสีเทา
เผยแพร่แล้ว: 2022-12-21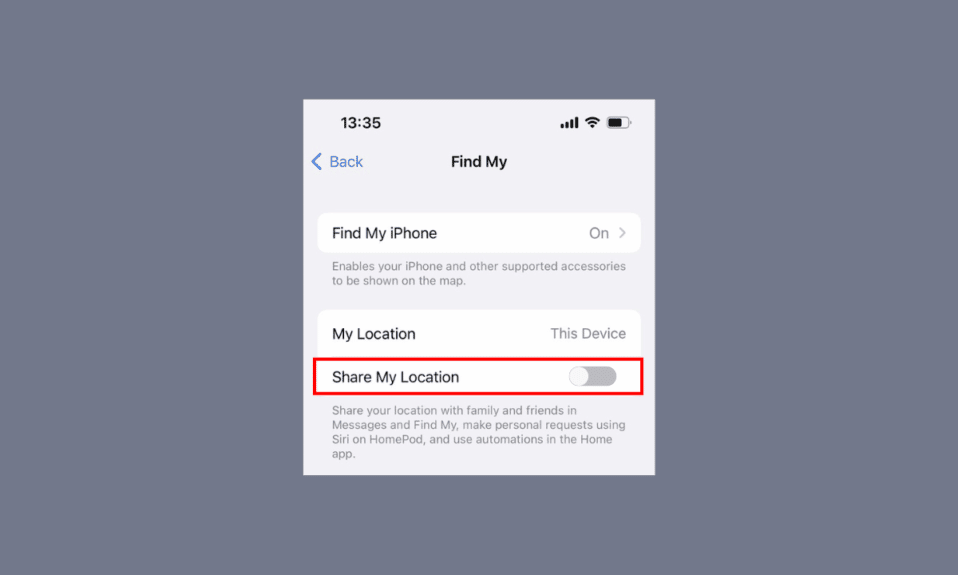
เมื่อตำแหน่งของใครบางคนเป็นสีเทา แสดงว่าไม่สามารถสื่อสารได้ในขณะนี้ คุณอาจเจอ iPhone แชร์ตำแหน่งของฉันเป็นสีเทา หรือ iPhone แชร์ตำแหน่งของฉันไม่ทำงานบน iPhone ของคุณ ปัญหาเหล่านี้มักเกิดขึ้นและทำให้ผู้ใช้ iPhone สับสนโดยไม่มีคำอธิบายวิธีแก้ไข แต่ไม่ต้องกังวล! ในบทความนี้ เราจะพูดถึงสาเหตุและวิธีการแก้ไข วิธีแก้ไขบริการตำแหน่งเป็นสีเทาบน iPhone และแชร์ตำแหน่งของฉันที่ไม่ทำงานบน iPhone 12 อย่างครอบคลุม ดังนั้น อ่านจนจบเพื่อรับคำตอบที่คุณต้องการเพื่อใช้คุณสมบัติแชร์ตำแหน่งของฉันใน iPhone บนอุปกรณ์ iOS ของคุณได้อย่างราบรื่น มาเริ่มกันเลย!
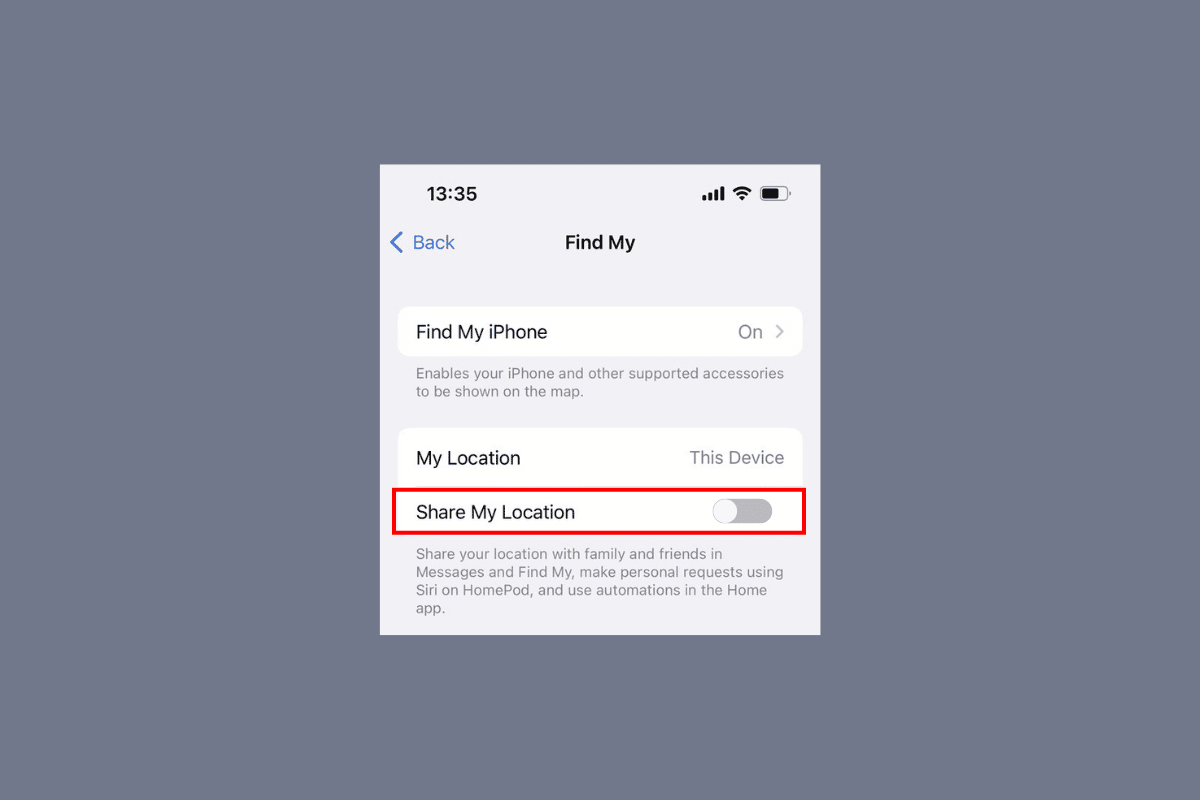
เนื้อหา
- วิธีแก้ไข iPhone แชร์ตำแหน่งของฉันเป็นสีเทา
- อะไรทำให้ iPhone แชร์ตำแหน่งของฉันเป็นสีเทา
- วิธีแก้ไข iPhone แชร์ตำแหน่งของฉันเป็นสีเทา
- วิธีที่ 1: รีสตาร์ท iPhone
- วิธีที่ 2: ตั้งค่าวันที่และเวลาให้ถูกต้อง
- วิธีที่ 3: บังคับปิด Find My App
- วิธีที่ 4: ลงชื่อเข้าใช้ iCloud อีกครั้ง
- วิธีที่ 5: เปิดใช้งานการแบ่งปันตำแหน่งของฉัน
- วิธีที่ 6: เปิดใช้งานบริการระบุตำแหน่ง
- วิธีที่ 7: เปิดใช้งานตำแหน่งที่แม่นยำสำหรับแผนที่
- วิธีที่ 8: เปิดใช้งานการรีเฟรชแอปพื้นหลัง
- วิธีที่ 9: อัปเดต iPhone
- วิธีที่ 10: ปิดใช้งานข้อ จำกัด
- วิธีที่ 11: ปิดโหมดพลังงานต่ำ
- วิธีที่ 12: ปิดใช้งานโหมดข้อมูลต่ำ
- วิธีที่ 13: รีเซ็ตการตั้งค่าตำแหน่งและความเป็นส่วนตัว
วิธีแก้ไข iPhone แชร์ตำแหน่งของฉันเป็นสีเทา
อ่านบทความนี้จนจบเพื่อเรียนรู้ขั้นตอนที่แสดงวิธีแก้ไข iPhone แชร์ตำแหน่งของฉันเป็นสีเทาในรายละเอียดโดยใช้รูปภาพเพื่อความเข้าใจที่ดีขึ้น
อะไรทำให้ iPhone แชร์ตำแหน่งของฉันเป็นสีเทา
ก่อนที่จะพูดถึงวิธีแก้ไข iPhone ที่แชร์ตำแหน่งของฉันเป็นสีเทา เรามาพูดถึงสาเหตุของปัญหานี้กันก่อน
- ปัญหานี้อาจเกิดหากคุณมีการ ตั้งค่าวันที่และเวลาไม่ถูกต้อง บน iPhone ของคุณ
- หากคุณ ไม่ได้ลงชื่อเข้าใช้ด้วย Apple ID และ บริการระบุตำแหน่งของคุณปิดอยู่ ปัญหานี้อาจเกิดได้
- บน iPhone ของคุณ หาก ปิดใช้งาน Share My Location คุณอาจพบปัญหานี้
- สาเหตุอื่นๆ ของปัญหานี้คือปัญหา การเชื่อมต่ออินเทอร์เน็ต และ แผนที่ที่ล้าสมัย
วิธีแก้ไข iPhone แชร์ตำแหน่งของฉันเป็นสีเทา
ในการแก้ไข iPhone แชร์ตำแหน่งของฉันเป็นสีเทาให้ทำตามวิธีการที่เราให้ไว้ด้านล่าง
วิธีที่ 1: รีสตาร์ท iPhone
คุณสามารถแก้ไขปัญหา iPhone แชร์ตำแหน่งของฉันไม่ทำงานโดยเลือกใช้วิธีนี้ คุณสามารถรีบูตอุปกรณ์เพื่อแก้ไขปัญหาชั่วคราวและเพื่อให้อุปกรณ์ทำงานได้อย่างสมบูรณ์โดยการรีสตาร์ท เมื่อคุณรีสตาร์ท iPhone ระบบของคุณจะได้รับการรีเฟรชจากจุดบกพร่องและความผิดพลาด คุณสามารถอ่านบทความของเราเกี่ยวกับวิธีรีสตาร์ท iPhone X เพื่อเรียนรู้วิธีรีสตาร์ท iPhone
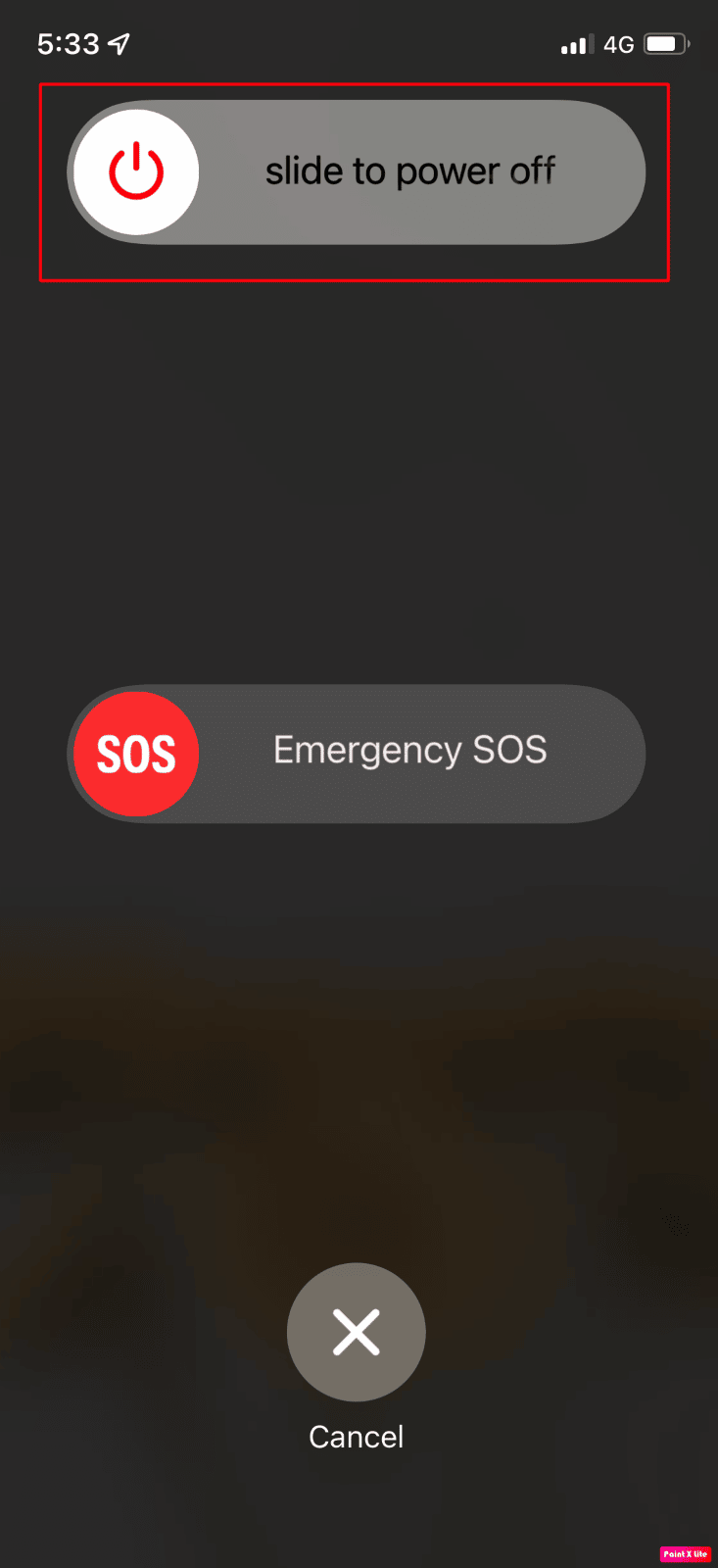
วิธีที่ 2: ตั้งค่าวันที่และเวลาให้ถูกต้อง
หากต้องการเรียนรู้วิธีตั้งค่าวันที่และเวลาบน iPhone ของคุณเพื่อแก้ไข iPhone แชร์ตำแหน่งของฉันเป็นสีเทาให้ทำตามขั้นตอนที่กำหนด
1. เปิดแอป การตั้งค่า บน iPhone ของคุณ
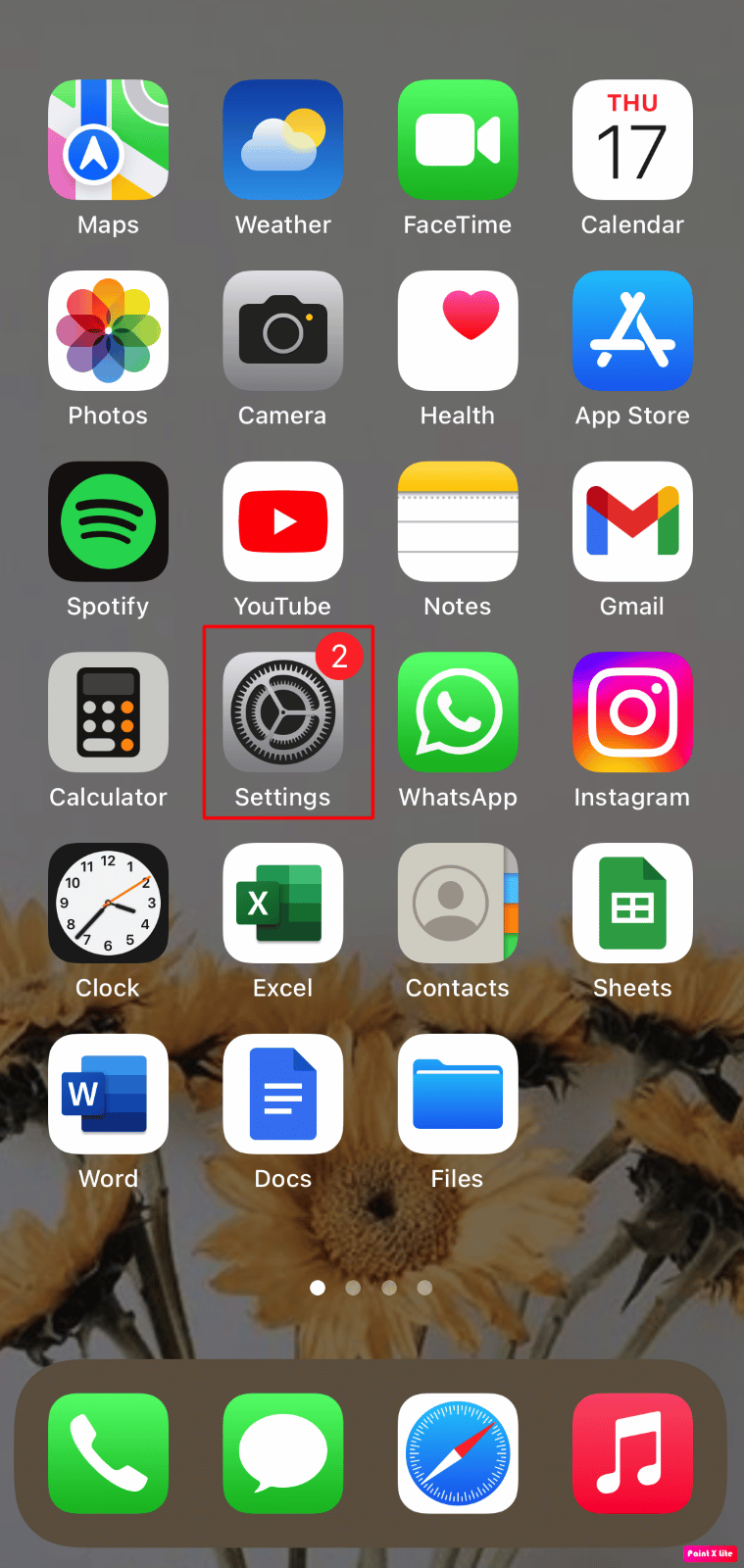
2. แตะที่ตัวเลือก ทั่วไป
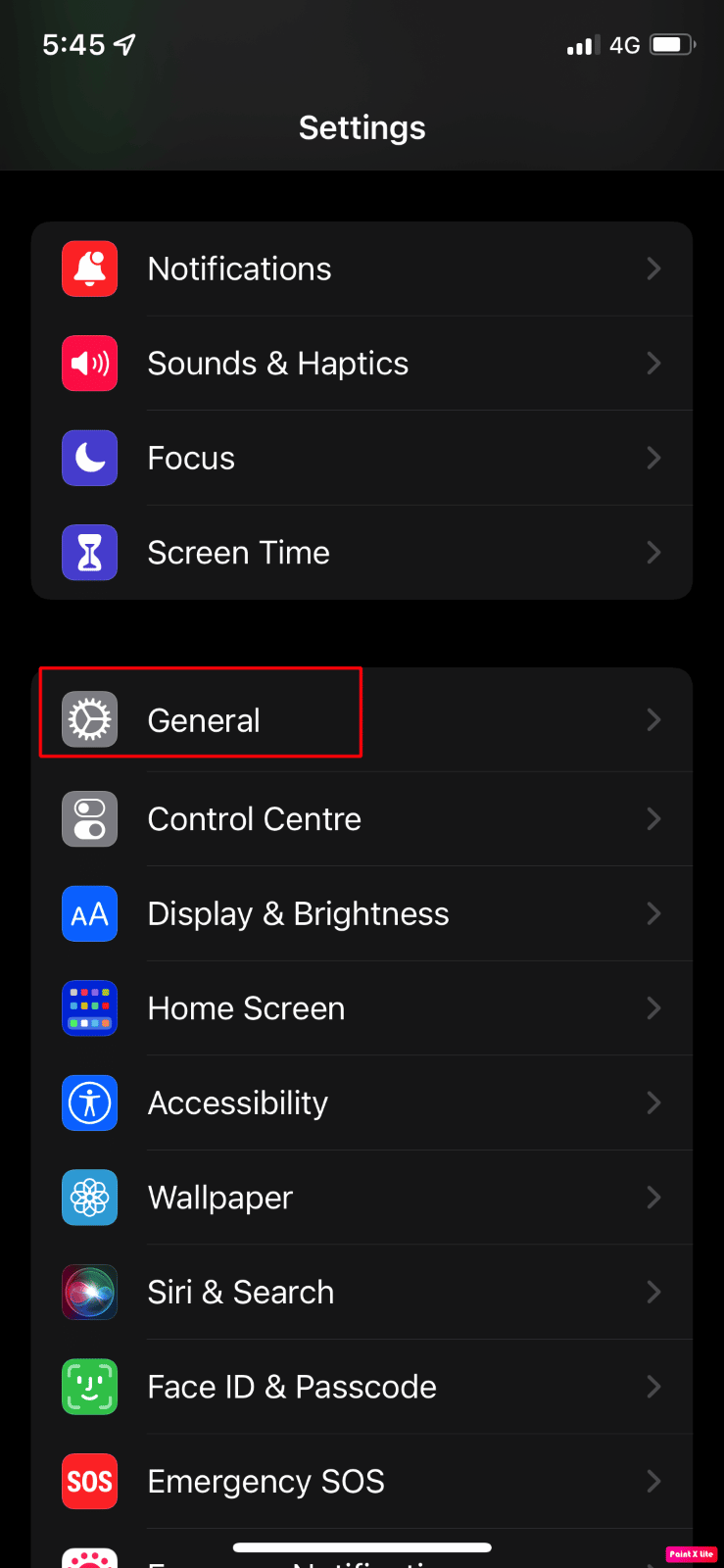
3. จากนั้นแตะที่ตัวเลือก วันที่และเวลา
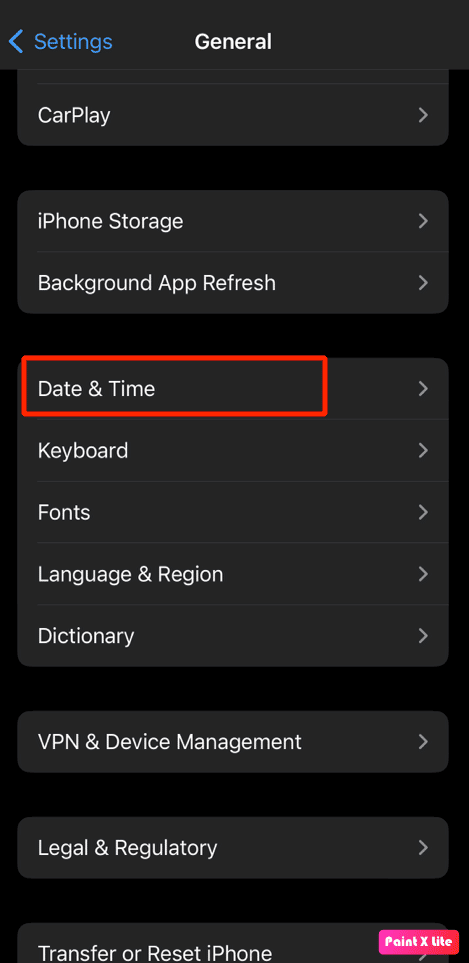
4. เปิด สวิตช์สำหรับตัวเลือก Set Automatically
อ่าน เพิ่มเติม: การแก้ไข 7 อันดับแรกสำหรับการรีเฟรชแอปพื้นหลังไม่ทำงานบน iPhone
วิธีที่ 3: บังคับปิด Find My App
เมื่อ iPhone ของคุณแชร์ตำแหน่งที่ตั้งของฉันไม่ทำงานหรือเป็นสีเทา ให้ ปิดแอปพื้นหลังทั้งหมด บนอุปกรณ์ของคุณ รวมถึง แอปค้นหาของฉัน คุณสามารถลองแก้ไขปัญหาได้ด้วยการปิดแอปพื้นหลัง ทำตามขั้นตอนด้านล่างเพื่อบังคับปิดแอพบน iPhone ของคุณ:
- บน iPhone X หรือ iPhone รุ่นล่าสุด : ปัดขึ้นจาก ด้านล่าง แล้วหยุดที่ ตรงกลาง หน้าจอ เพื่อดูแอพทั้งหมดที่คุณใช้ล่าสุด
- บน iPhone 8 หรือ iPhone รุ่นก่อนหน้า : ดับเบิลคลิกที่ ปุ่มโฮม เพื่อดูแอพที่คุณใช้ล่าสุด
หลังจากนั้นแอปพื้นหลังทั้งหมดจะปรากฏขึ้น ปิดและป้องกันไม่ให้ทำงานในพื้นหลังเพื่อแก้ไขบริการระบุตำแหน่งเป็นสีเทาในปัญหา iPhone ของคุณ
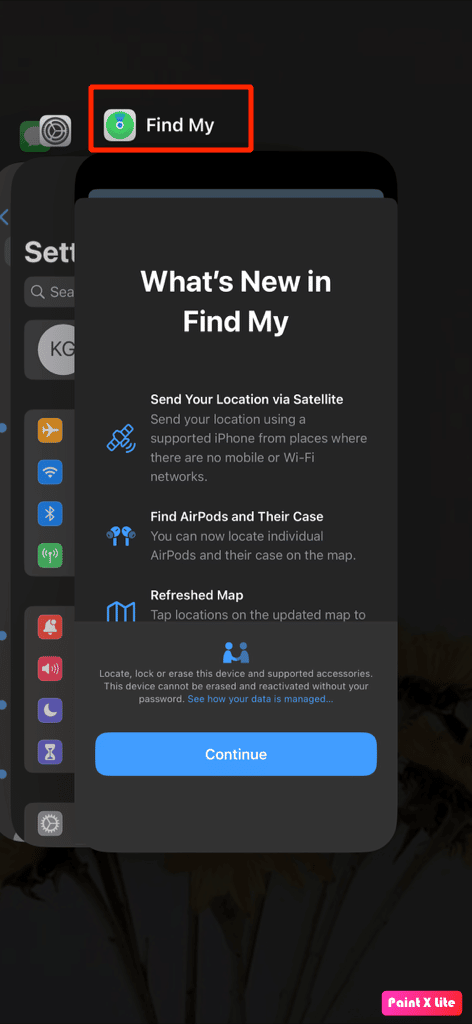
วิธีที่ 4: ลงชื่อเข้าใช้ iCloud อีกครั้ง
คุณต้องออกจากระบบและลงชื่อกลับเข้าสู่ iCloud เพื่อแชร์ตำแหน่งของคุณบน iPhone หากต้องการเรียนรู้ให้ทำตามขั้นตอนที่กำหนด
1. เปิด การตั้งค่า บน iPhone ของคุณ
2. แตะที่ Apple ID จากด้านบน
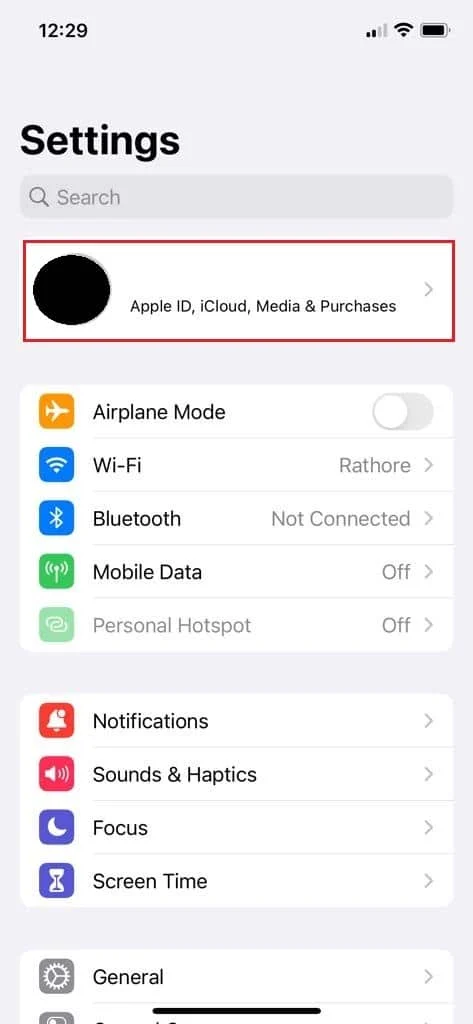
3. แตะที่ การสมัครสมาชิก
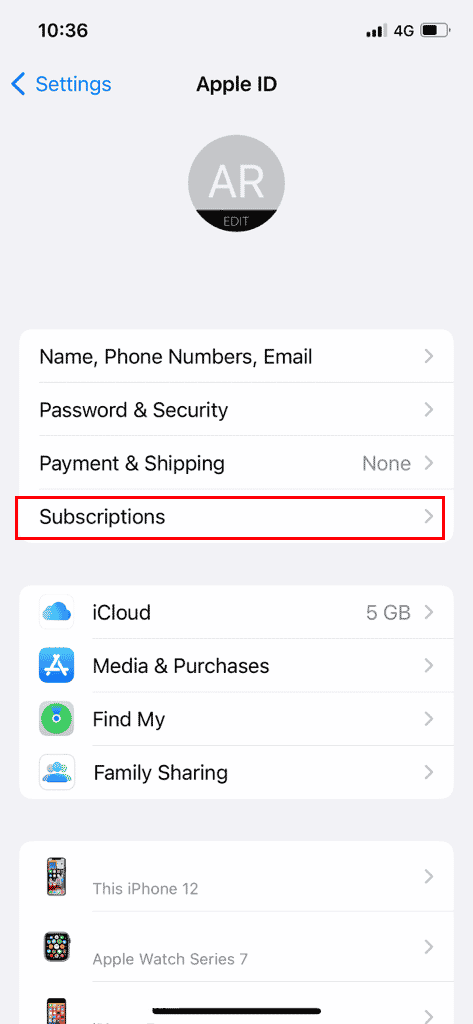
4. แตะที่ ออกจากระบบ
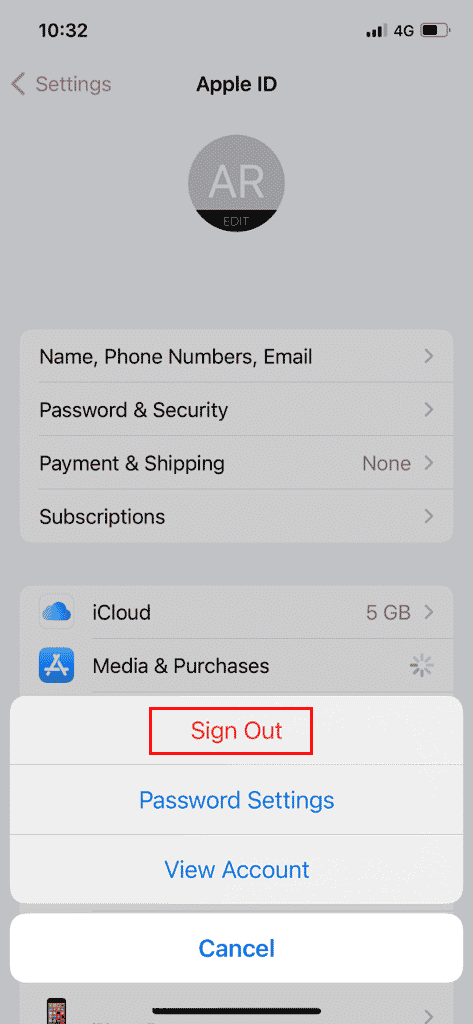
5. ลงชื่อเข้าใช้ใหม่ด้วย Apple ID และ รหัสผ่าน
วิธีที่ 5: เปิดใช้งานการแบ่งปันตำแหน่งของฉัน
หากต้องการเปิดใช้งานตัวเลือก Share My Location ให้ทำตามขั้นตอนที่กำหนด
1. ไปที่แอพ การตั้งค่า บน iPhone ของคุณ
2. จากนั้นแตะที่ Apple ID ของคุณจากด้านบน
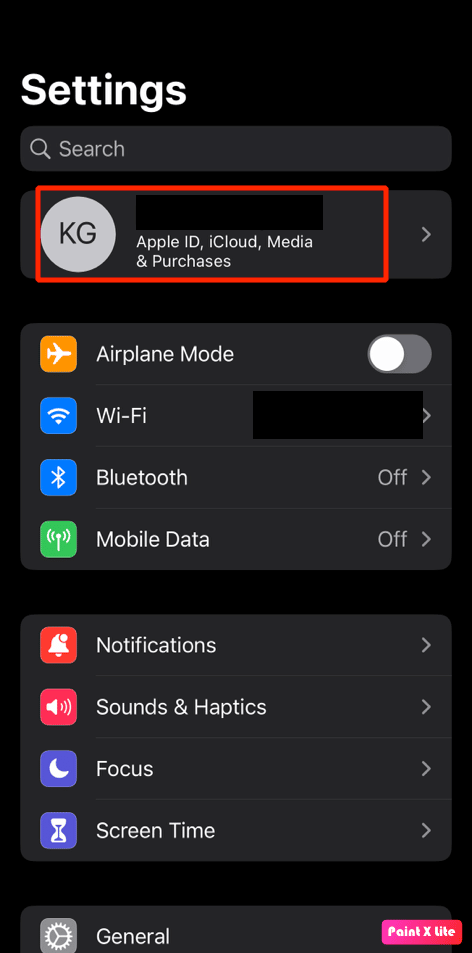
3. จากนั้นแตะที่ตัวเลือก Find My
4. เปิด สวิตช์สำหรับตัวเลือก แชร์ตำแหน่งของฉัน
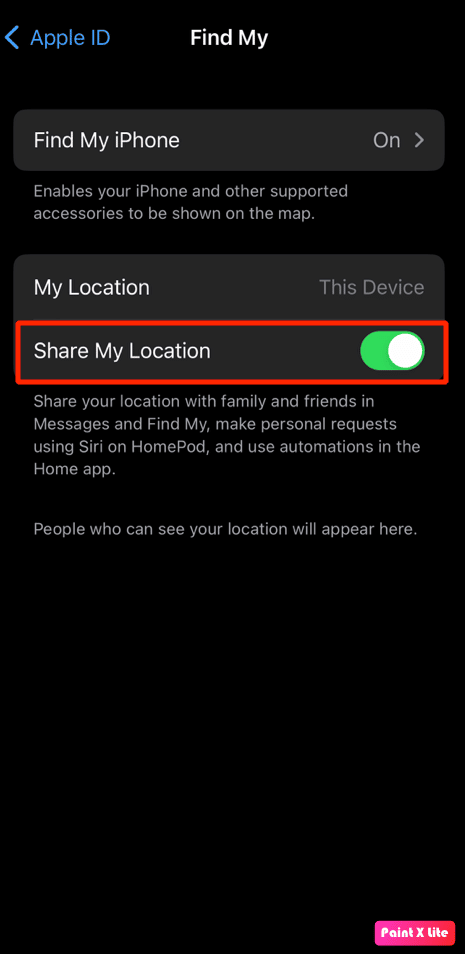
อ่าน เพิ่มเติม: 10 การแก้ไขสำหรับการแชร์ตำแหน่งของ Google Maps ไม่อัปเดต
วิธีที่ 6: เปิดใช้งานบริการระบุตำแหน่ง
หากคุณลักษณะบริการตำแหน่งของคุณเปิดอยู่ เฉพาะ iPhone เท่านั้นที่สามารถติดตามตำแหน่งของคุณได้ ดังนั้น หากต้องการทราบวิธีเปิดใช้งานบริการระบุตำแหน่ง ให้อ่านและทำตามขั้นตอนด้านล่าง
1. เปิด การตั้งค่า iPhone และแตะที่ตัวเลือก ความเป็นส่วนตัวและความปลอดภัย
2. ถัดไป แตะที่ตัวเลือก บริการตำแหน่ง
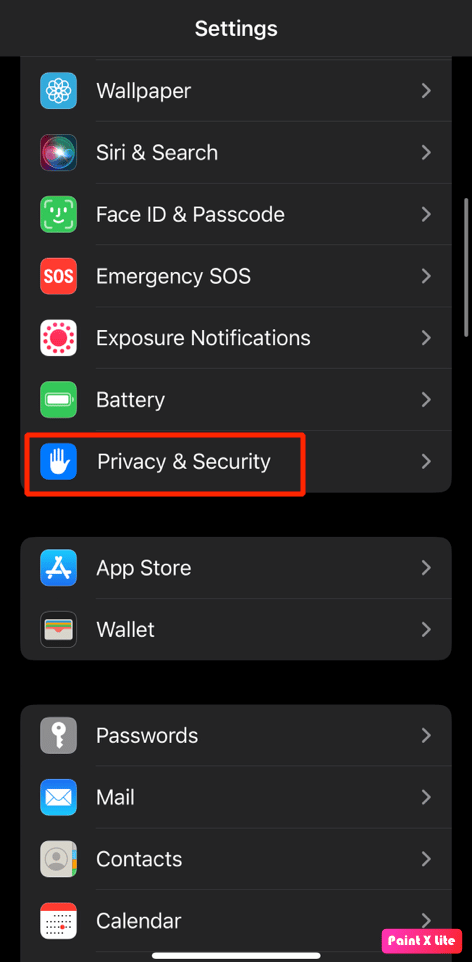
3. จากนั้น เปิด สวิตช์สำหรับตัวเลือก บริการตำแหน่ง
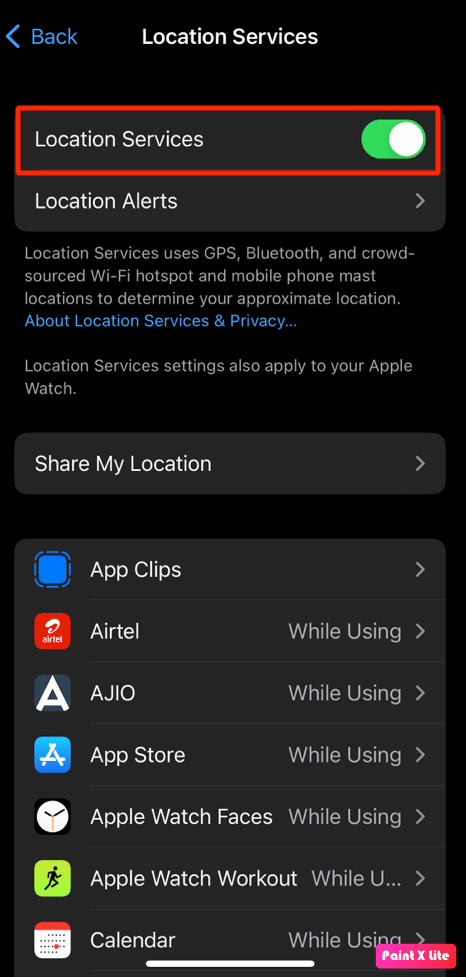
4. แตะที่ตัวเลือก แบ่งปันตำแหน่งของฉัน จากเมนูเดียวกัน
5. เปิด สวิตช์สำหรับตัวเลือก แชร์ตำแหน่งของฉัน
วิธีที่ 7: เปิดใช้งานตำแหน่งที่แม่นยำสำหรับแผนที่
คุณสามารถแก้ไขบริการระบุตำแหน่งเป็นสีเทาบน iPhone ได้ด้วย การเปิดใช้งานตำแหน่งที่แม่นยำสำหรับแอพแผนที่ หากต้องการดูรายละเอียดตำแหน่ง แอพต่างๆ จำเป็นต้องใช้ข้อมูลตำแหน่งที่ถูกต้อง เช่น Apple Maps, Google Maps, Uber เป็นต้น ทำตามวิธีนี้เพื่อเรียนรู้วิธีการดังกล่าว

1. เปิด การตั้งค่า บน iPhone ของคุณ
2. แตะที่ Location Services > Maps
หมายเหตุ : คุณสามารถเลือกแอปอื่นจากเมนูบริการระบุตำแหน่งที่คุณต้องการเปิดใช้ตำแหน่งที่แม่นยำ
3. เปิด สวิตช์สำหรับตัวเลือก ตำแหน่งที่แม่นยำ
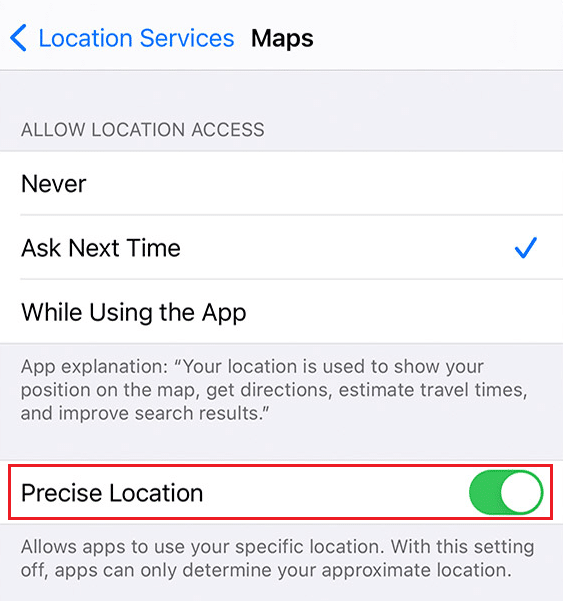
4. หลังจากดำเนินการเสร็จแล้ว ให้เปิดแอป Maps หรือแอปอื่นๆ ที่ เกี่ยวข้อง เพื่อดูว่าตรวจพบตำแหน่งที่ถูกต้องหรือไม่
วิธีที่ 8: เปิดใช้งานการรีเฟรชแอปพื้นหลัง
หากต้องการเปิดใช้งานการรีเฟรชแอปพื้นหลัง ให้ทำตามขั้นตอนที่กำหนด
1. จากการ ตั้งค่า iPhone แตะ ทั่วไป > รีเฟรชแอปพื้นหลัง
2. จากนั้นแตะที่ตัวเลือกการ รีเฟรชแอปพื้น หลังจากด้านบน
3. แตะที่ Wi-Fi & Mobile Data เพื่อเลือก
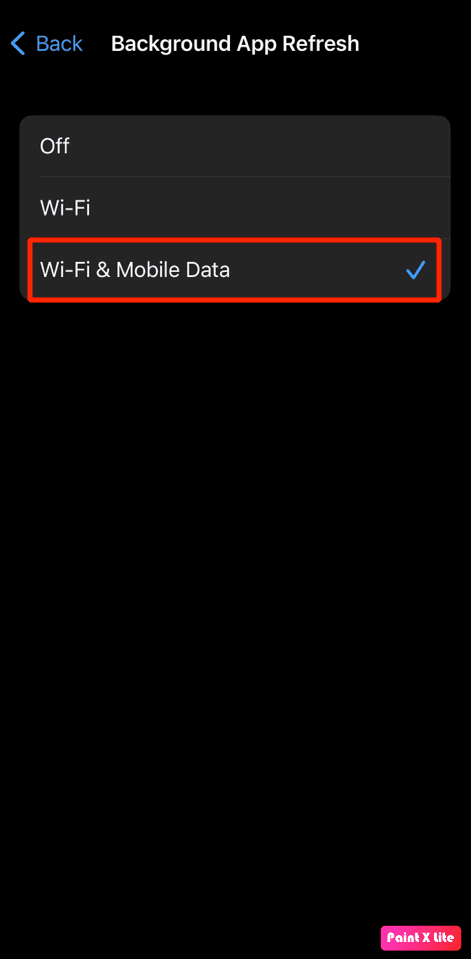
วิธีที่ 9: อัปเดต iPhone
การอัปเดต iPhone ของคุณเป็นเวอร์ชันล่าสุด คุณจะสามารถกำจัดจุดบกพร่องทั้งหมดที่อาจเป็นสาเหตุของปัญหานี้ได้ ลองทำตามขั้นตอนที่กำหนดเพื่ออัปเดต iPhone ของคุณ
1. ไปที่ การตั้งค่า บน iPhone ของคุณ
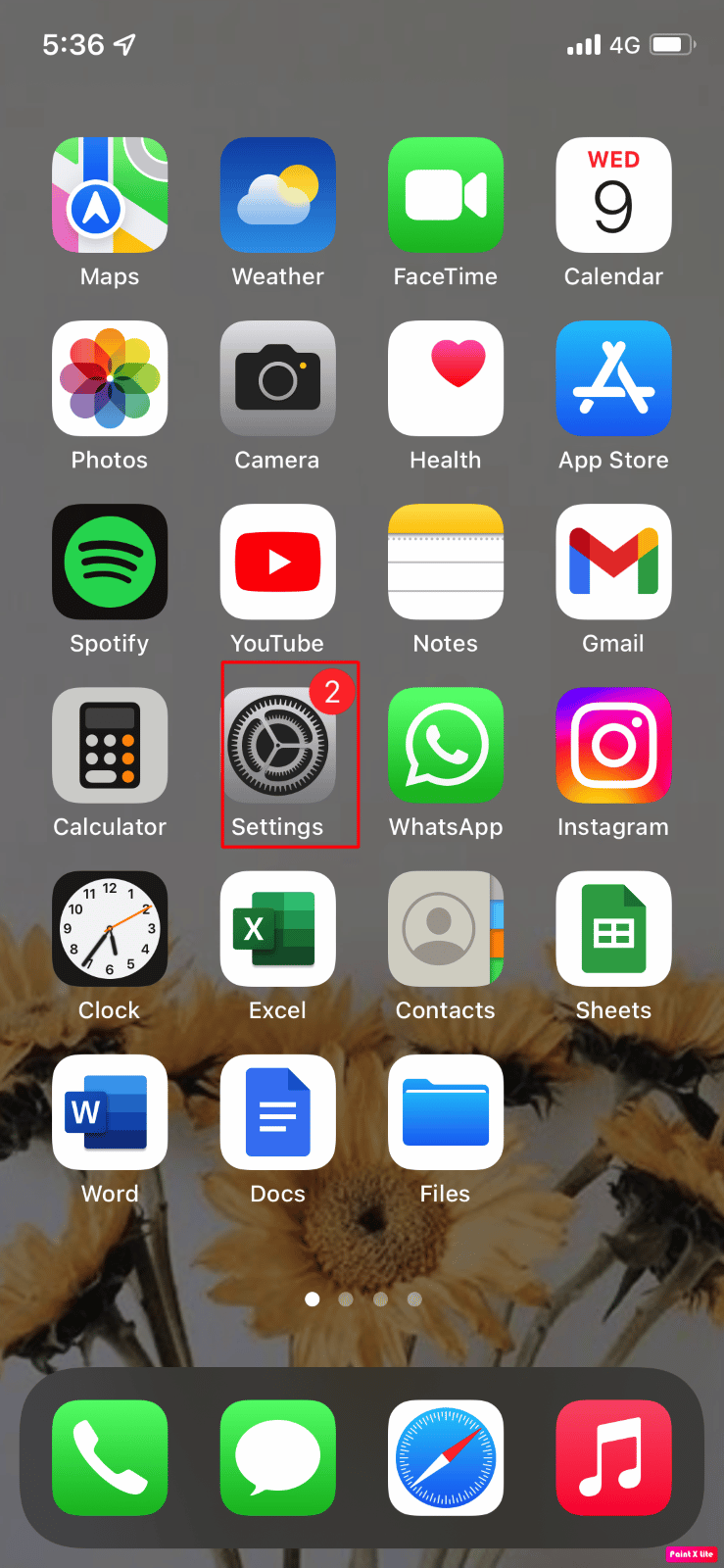
2. จากนั้นแตะที่ตัวเลือก ทั่วไป
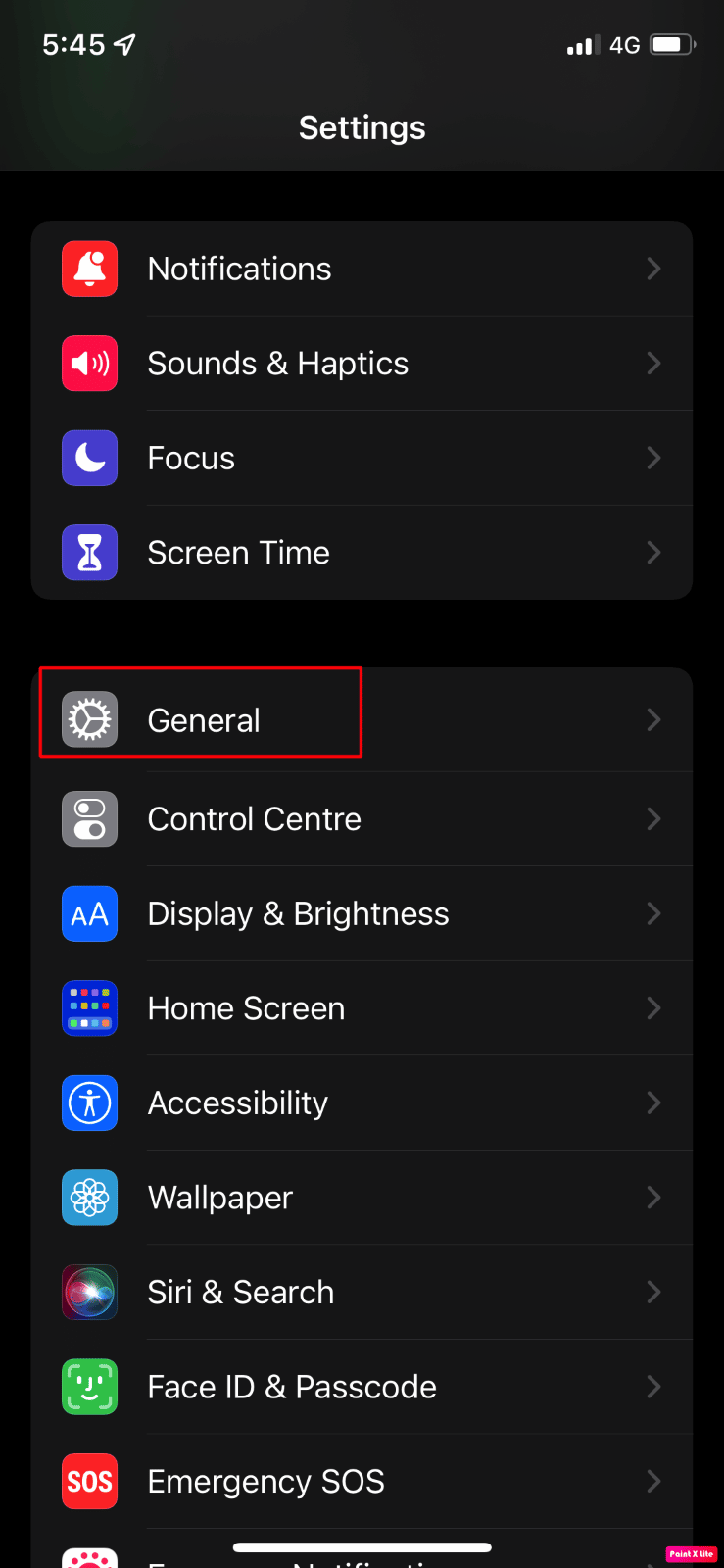
3. แตะที่ตัวเลือก การอัปเดตซอฟต์แวร์
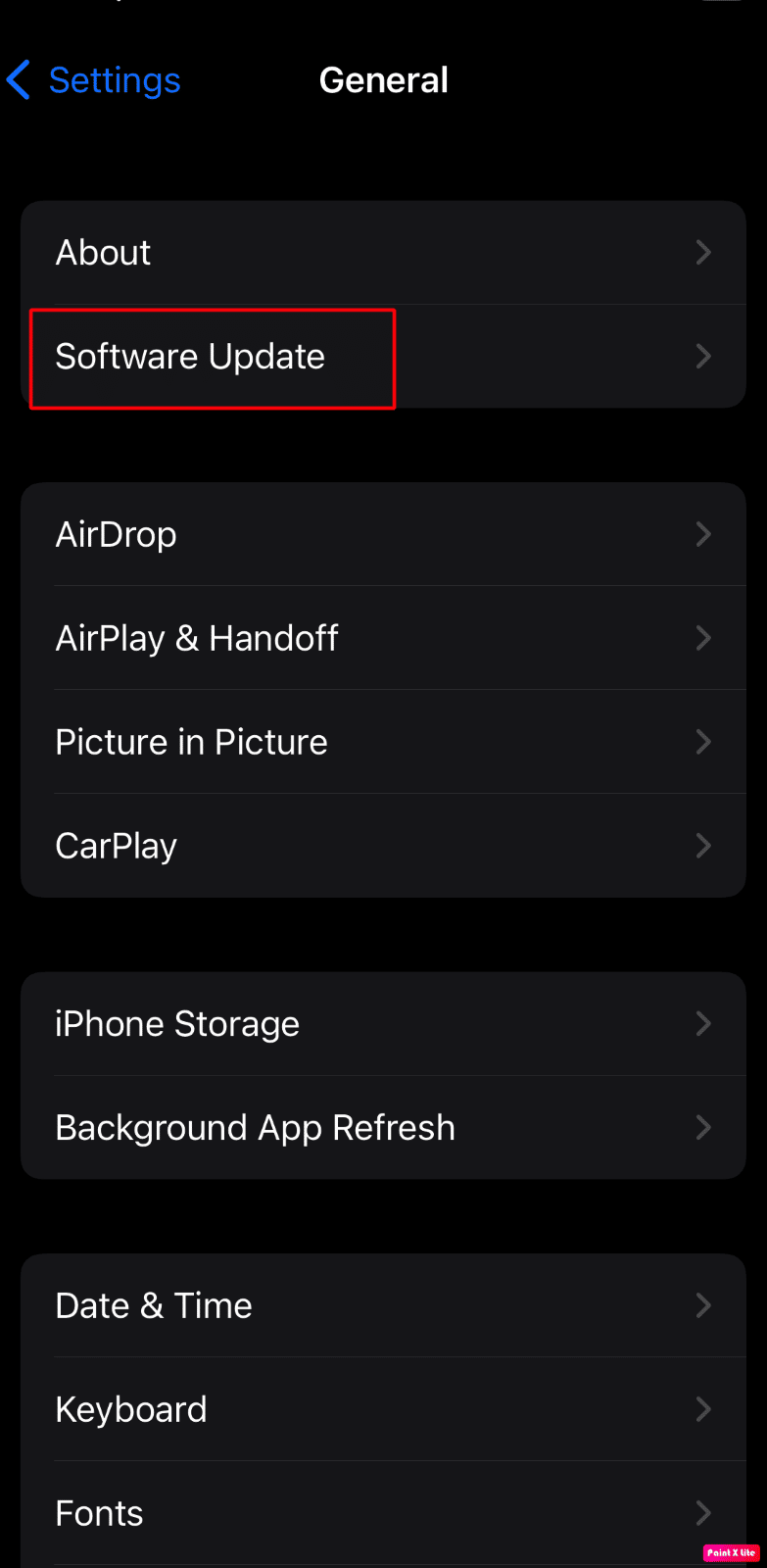
4. แตะที่ตัวเลือก ดาวน์โหลดและติดตั้ง
หมายเหตุ : หากข้อความปรากฏขึ้นขอให้คุณลบแอพชั่วคราวเนื่องจาก iOS ต้องการพื้นที่เพิ่มเติมสำหรับการอัปเดต ให้แตะดำเนินการ ต่อ หรือยกเลิก
5A. หากคุณต้องการให้การอัปเดตเกิดขึ้น ทันที ให้แตะที่ตัวเลือก ติดตั้ง
5B. หรือหากคุณแตะที่ ติดตั้งในคืนนี้ และเสียบปลั๊กอุปกรณ์ iOS ก่อนเข้านอน อุปกรณ์จะ อัปเดตโดยอัตโนมัติในชั่วข้ามคืน
หมายเหตุ : คุณยังได้รับตัวเลือกในการติดตั้งซอฟต์แวร์ในภายหลังโดยเลือก เตือนฉันภายหลัง
อ่านเพิ่มเติม : วิธีตรึงตำแหน่งบน Find My iPhone
วิธีที่ 10: ปิดใช้งานข้อ จำกัด
หากคุณได้จำกัดตัวเลือก Location Services และ Share My Location คุณอาจประสบปัญหา Share My Location ไม่ทำงานบน iPhone 12 ดังนั้น ปิดการใช้งานข้อ จำกัด โดยทำตามขั้นตอนด้านล่าง
1. ก่อนอื่น ไปที่แอพ การตั้งค่า บน iPhone ของคุณ
2. จากนั้นแตะ เวลาหน้าจอ > ความเป็นส่วนตัวและข้อจำกัดของเนื้อหา
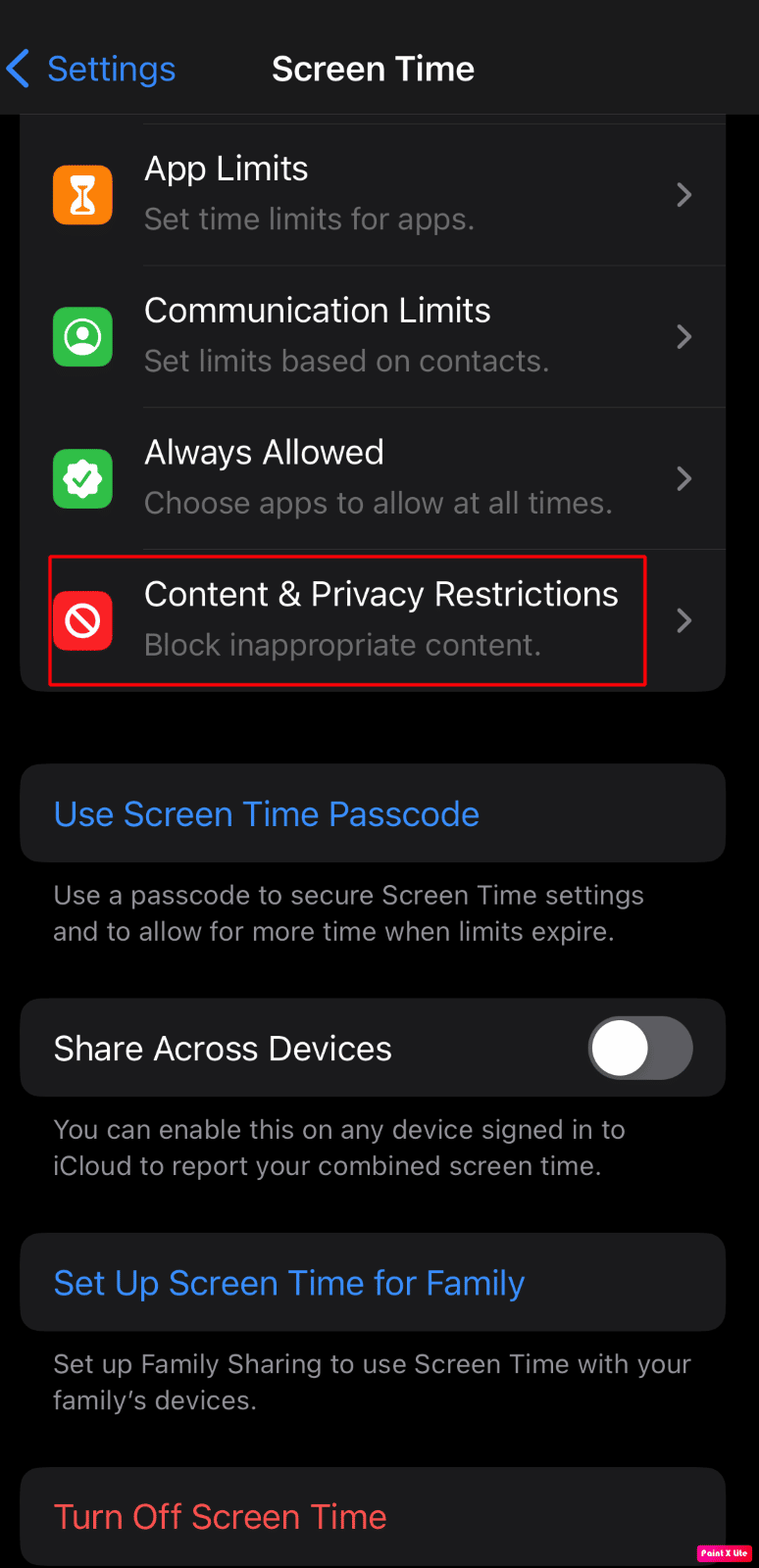
3. แตะที่ Location Services > Allow Changes
4. จากนั้น เปิด สวิตช์สำหรับตัวเลือก บริการตำแหน่ง
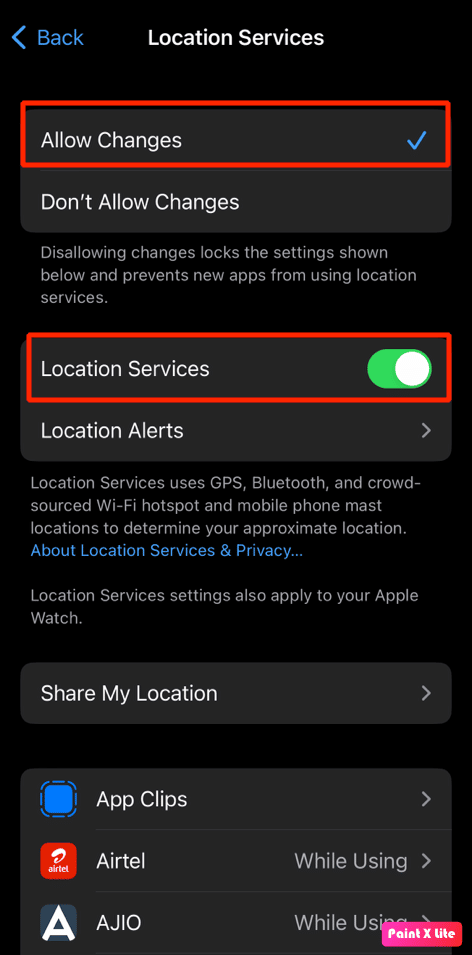
5. ถัดไป แตะที่ตัวเลือก แชร์ตำแหน่งของฉัน และ เปิด สวิตช์สำหรับตัวเลือก แชร์ตำแหน่งของฉัน
วิธีที่ 11: ปิดโหมดพลังงานต่ำ
คุณลักษณะบางอย่างบน iPhone ของคุณจะปิดใช้งานเมื่อคุณเปิดโหมดพลังงานต่ำเพื่อประหยัดแบตเตอรี่ของอุปกรณ์ เมื่อเปิดโหมดพลังงานต่ำของ iPhone สีของระดับแบตเตอรี่บนอุปกรณ์ของคุณจะเปลี่ยนเป็นสีเหลือง ซึ่งตอนแรกเป็นสีเขียว คุณสมบัติโหมดพลังงานต่ำจะเปิดใช้งานทันทีที่เปอร์เซ็นต์แบตเตอรี่บน iPhone ของคุณต่ำกว่า 20 เปอร์เซ็นต์ ดังนั้น หากคุณต้องการรักษาอายุแบตเตอรี่ของโทรศัพท์ คุณสามารถให้อุปกรณ์ของคุณอยู่ในโหมดพลังงานต่ำตลอดเวลา
แต่เพื่อแก้ไขปัญหา iPhone แชร์ตำแหน่งของฉันเป็นสีเทา คุณจะต้องปิด คุณสามารถทำตามขั้นตอนด้านล่างเพื่อปิดโหมดพลังงานต่ำ
1. เปิด การตั้งค่า iPhone
2. แตะที่ตัวเลือก แบตเตอรี่
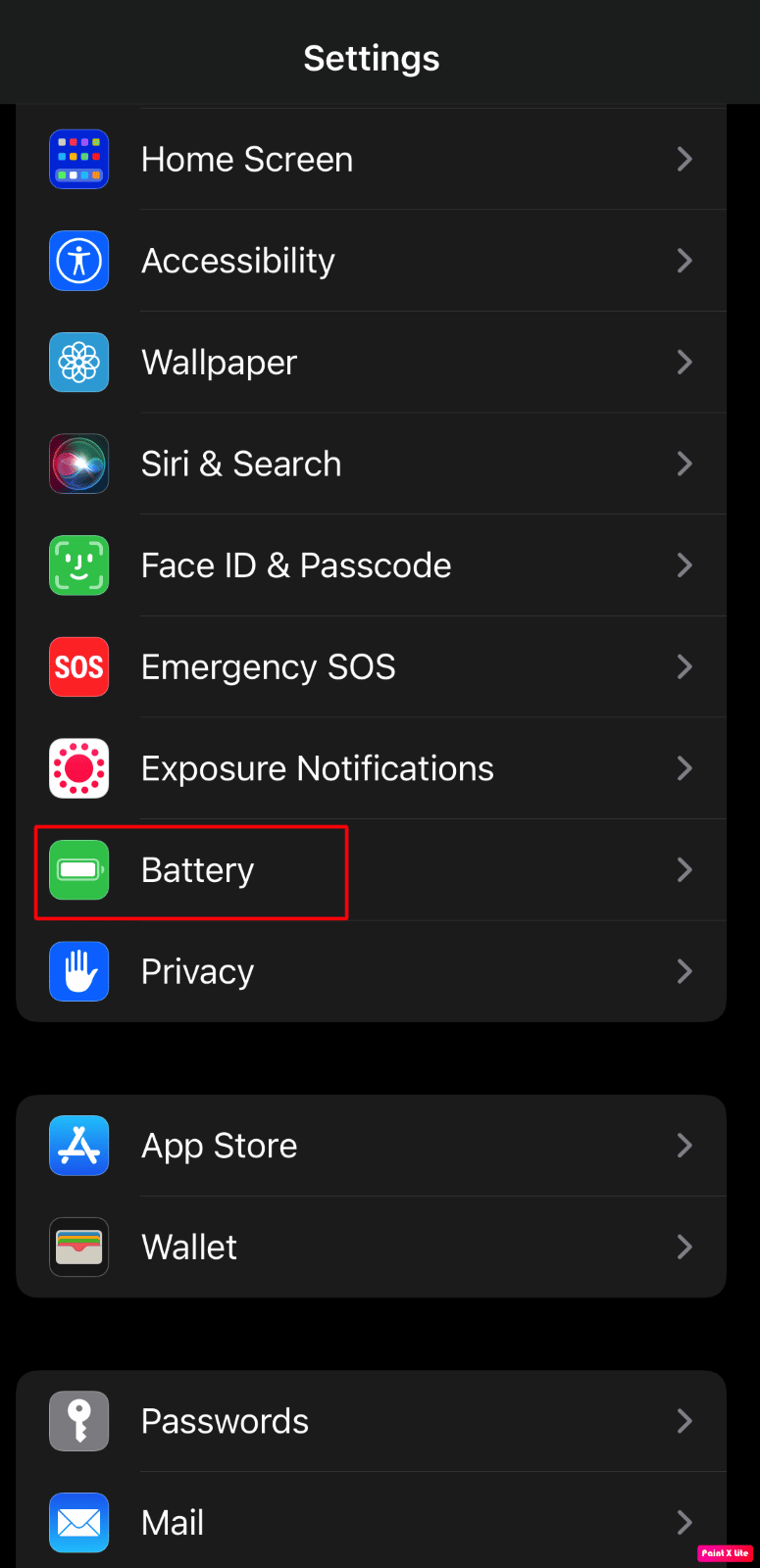
3. ปิด สวิตช์สำหรับตัวเลือก โหมดพลังงานต่ำ
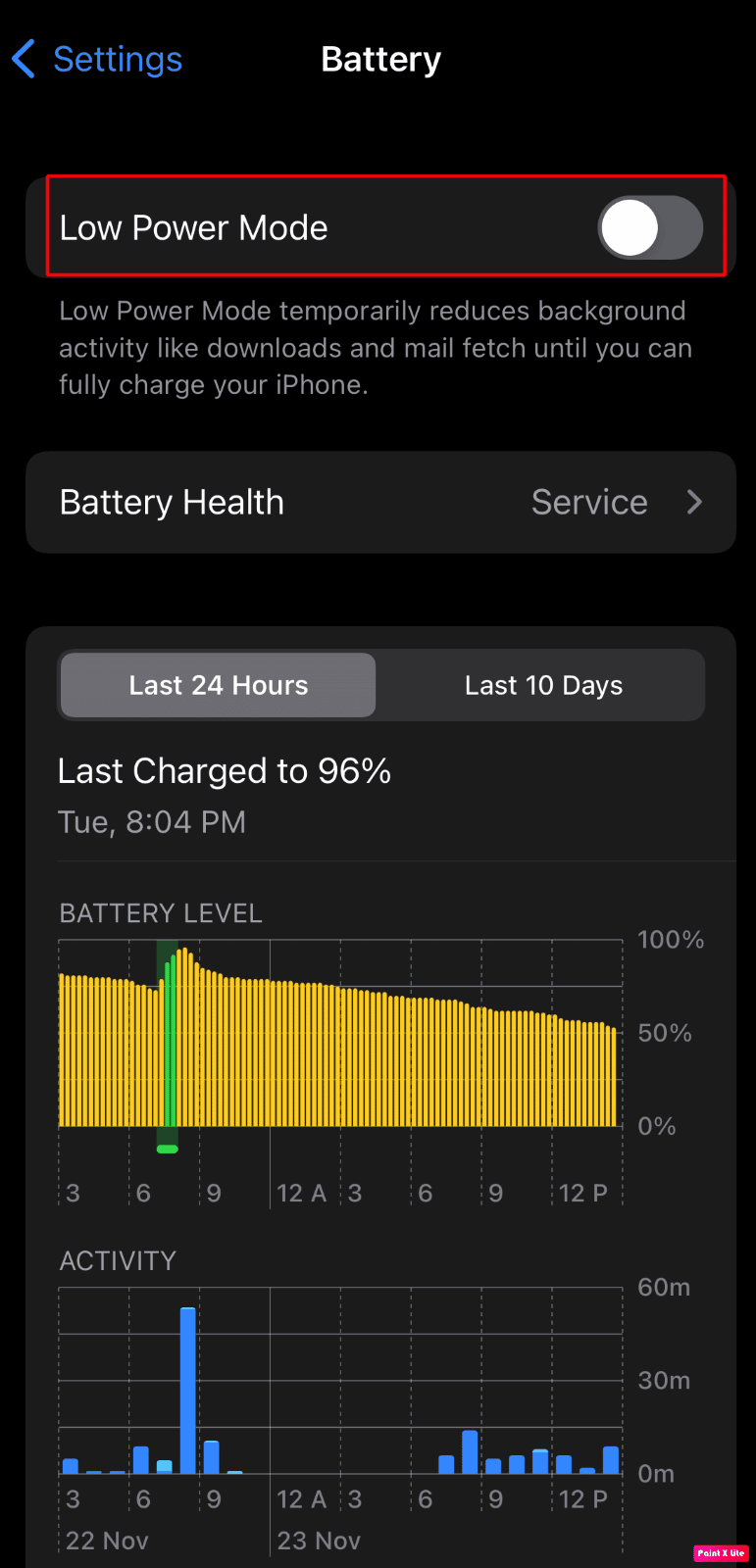
วิธีที่ 12: ปิดใช้งานโหมดข้อมูลต่ำ
การปิดใช้งานโหมดข้อมูลต่ำ คุณอาจแก้ไขปัญหาได้ ดังนั้น ทำตามขั้นตอนที่ระบุด้านล่างเพื่อเรียนรู้วิธีปิดใช้งานโหมดข้อมูลต่ำ
วิธีที่ 12A: ปิดใช้งานโหมดข้อมูลต่ำสำหรับ Wi-Fi
หากต้องการปิดโหมดข้อมูลต่ำบน Wi-Fi คุณสามารถปฏิบัติตามขั้นตอนต่อไปนี้
1. ไปที่แอพ การตั้งค่า บน iPhone ของคุณแล้วแตะที่ตัวเลือก Wi-Fi
2. ถัดไป แตะที่ ไอคอน i ถัดจาก เครือข่ายที่เชื่อมต่อ ของคุณ
3. จากนั้น ปิด สวิตช์สำหรับตัวเลือก โหมดข้อมูลต่ำ
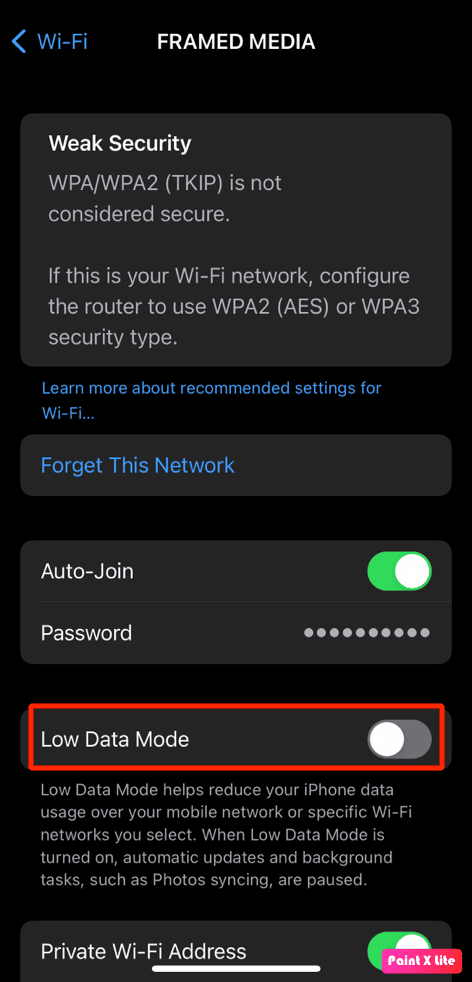
วิธีที่ 12B: ปิดใช้งานโหมดข้อมูลต่ำสำหรับข้อมูลมือถือ
หากต้องการปิดใช้งานโหมดข้อมูลต่ำในข้อมูลมือถือ คุณสามารถทำตามขั้นตอนด้านล่าง
1. เปิด การตั้งค่า iPhone
2. แตะที่ Cellular > Cellular Data Options > Data Mode
3. จากนั้นแตะ มาตรฐาน เพื่อปิดโหมดข้อมูลต่ำ
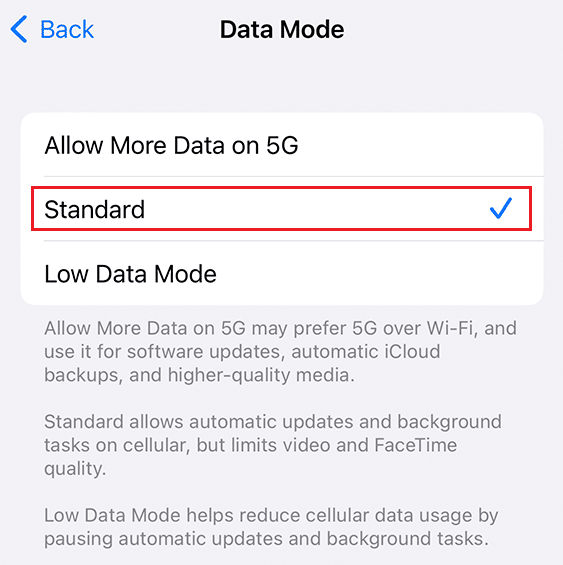
อ่านเพิ่มเติม : วิธีตรวจสอบตำแหน่งของใครบางคนบน iPhone
วิธีที่ 13: รีเซ็ตการตั้งค่าตำแหน่งและความเป็นส่วนตัว
คุณสามารถลองแก้ไขปัญหาได้หากคุณรีเซ็ตตำแหน่งที่ตั้งและการตั้งค่าความเป็นส่วนตัวในโทรศัพท์ของคุณ ทำตามขั้นตอนที่ระบุด้านล่าง
1. เปิดแอป การตั้งค่า บนอุปกรณ์ของคุณ
2. จากนั้นแตะที่ตัวเลือก ทั่วไป
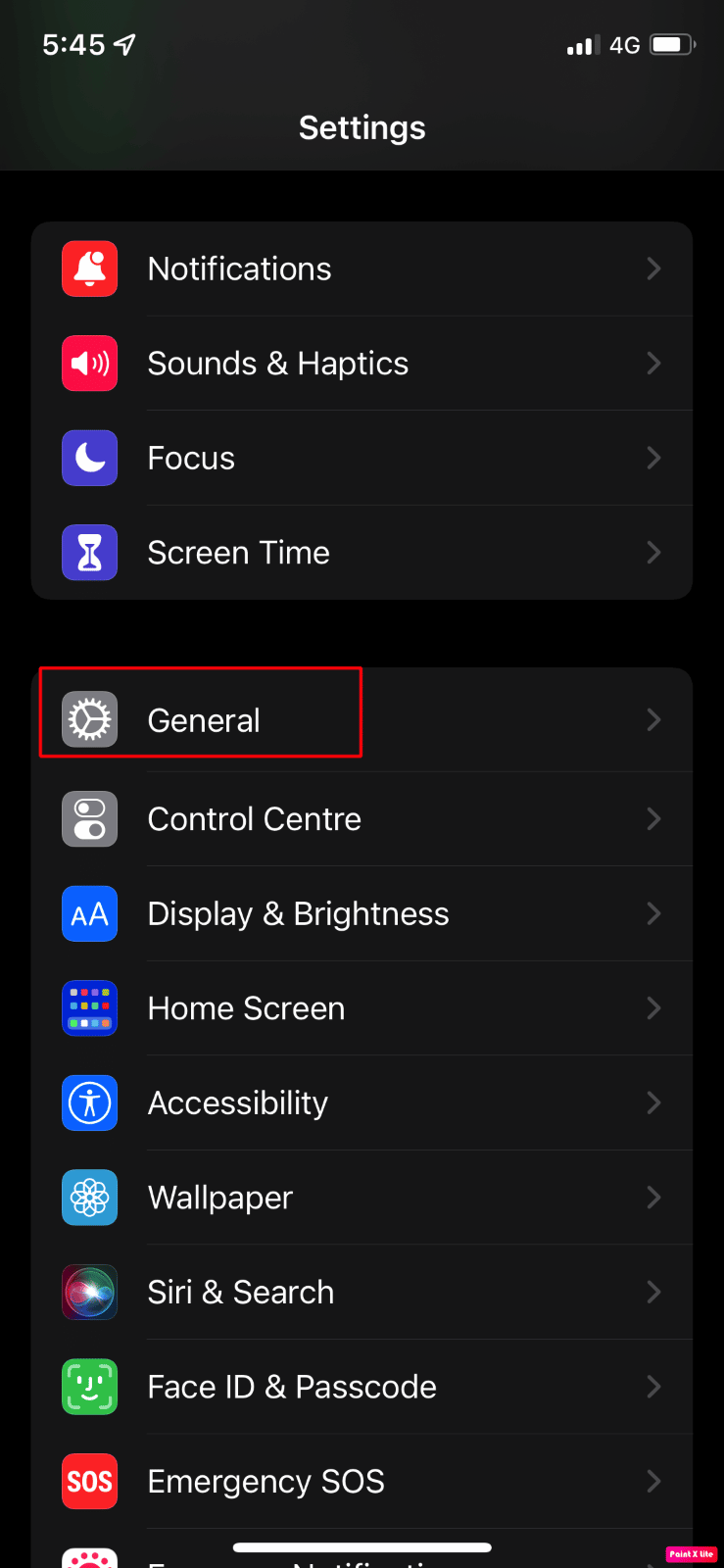
3. แตะที่ตัวเลือก โอนหรือรีเซ็ต iPhone
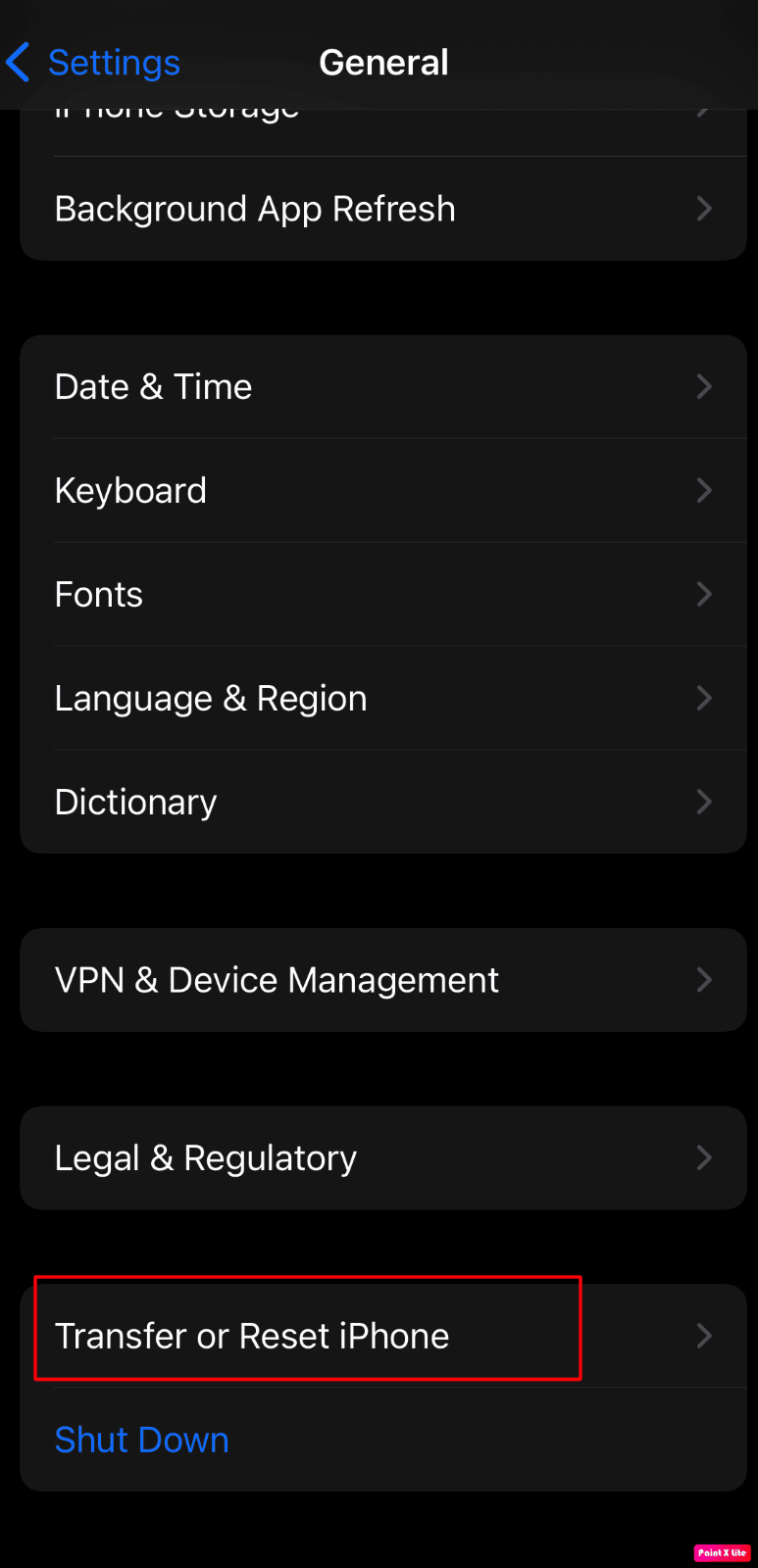
4. จากนั้นแตะที่ตัวเลือก รีเซ็ต > รีเซ็ตตำแหน่งและความเป็นส่วนตัว จากเมนูแบบเลื่อนลง
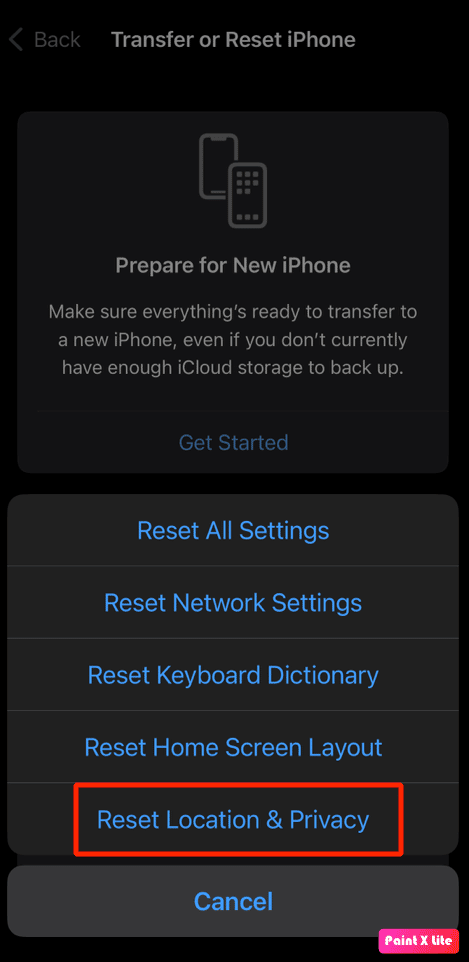
5. จากนั้นป้อน รหัสผ่านอุปกรณ์ ของคุณและทำตาม คำแนะนำบนหน้าจอ เพื่อทำการรีเซ็ตตำแหน่งและการตั้งค่าความเป็นส่วนตัวให้เสร็จสมบูรณ์
หลังจากนี้ ให้ตรวจสอบว่าบริการระบุตำแหน่งทำงานได้อย่างสมบูรณ์หรือไม่
แนะนำ :
- ทำไม iPhone ถึงดีกว่า Android?
- วิธีแก้ไข iPhone XR ติดอยู่บนโลโก้ Apple
- วิธีค้นหา iPhone ของฉันโดยบอกว่าไม่พบตำแหน่งที่ตั้ง
- วิธีดูประวัติตำแหน่งใน Google Maps
เราหวังว่าคุณจะได้เรียนรู้วิธีแก้ไข iPhone ที่แชร์ตำแหน่งของฉันเป็นสีเทา อย่าลังเลที่จะติดต่อเราพร้อมคำถามและข้อเสนอแนะของคุณผ่านทางส่วนความคิดเห็นด้านล่าง แจ้งให้เราทราบว่าคุณต้องการเรียนรู้อะไรต่อไป
