วิธีแก้ไขปัญหาความร้อนของ iPhone โพสต์อัปเดต iOS 16
เผยแพร่แล้ว: 2023-03-09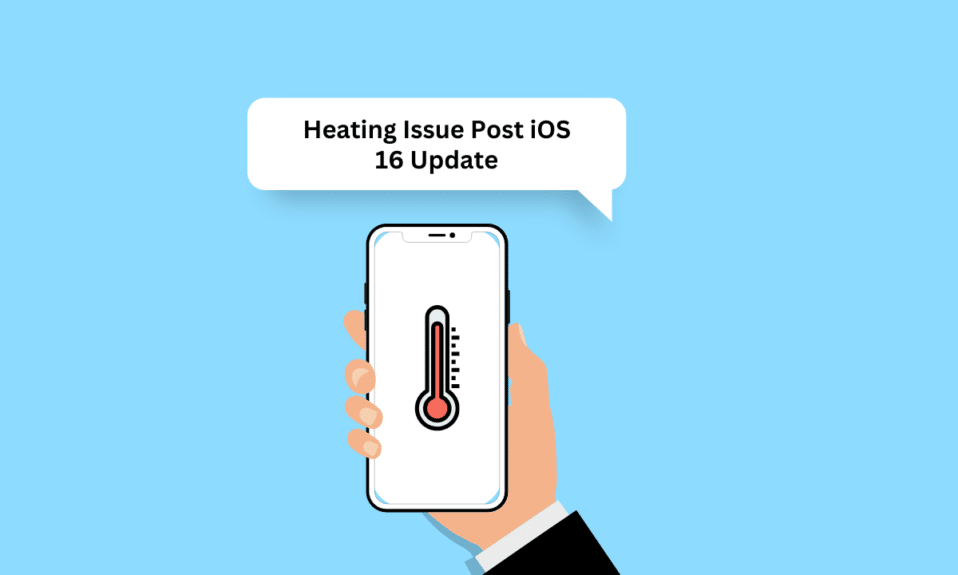
ปัญหาความร้อนของ iPhone นั้นพบได้บ่อยมากในหมู่ผู้ใช้ iPhone มีสาเหตุหลายประการที่ทำให้สิ่งนี้เกิดขึ้น เมื่อโทรศัพท์ของเราร้อนขึ้น พวกเราทุกคนจะเครียดและกังวลเกี่ยวกับอุปกรณ์ของเรา ดังนั้นหากคุณต้องเผชิญกับปัญหาความร้อนของ iPhone หลังการอัปเดต iOS 16 และ iPhone 11 ปัญหาความร้อนสูงเกินไปของ iOS 16 ไม่ต้องกังวล! อ่านบทความนี้จนจบเพื่อเรียนรู้ว่าทำไม iPhone 11 ของฉันร้อนเกินไปและเปิดไม่ติด และวิธีแก้ไข iPhone 11 ร้อนเกินไปใน iOS 15 และ iOS 16
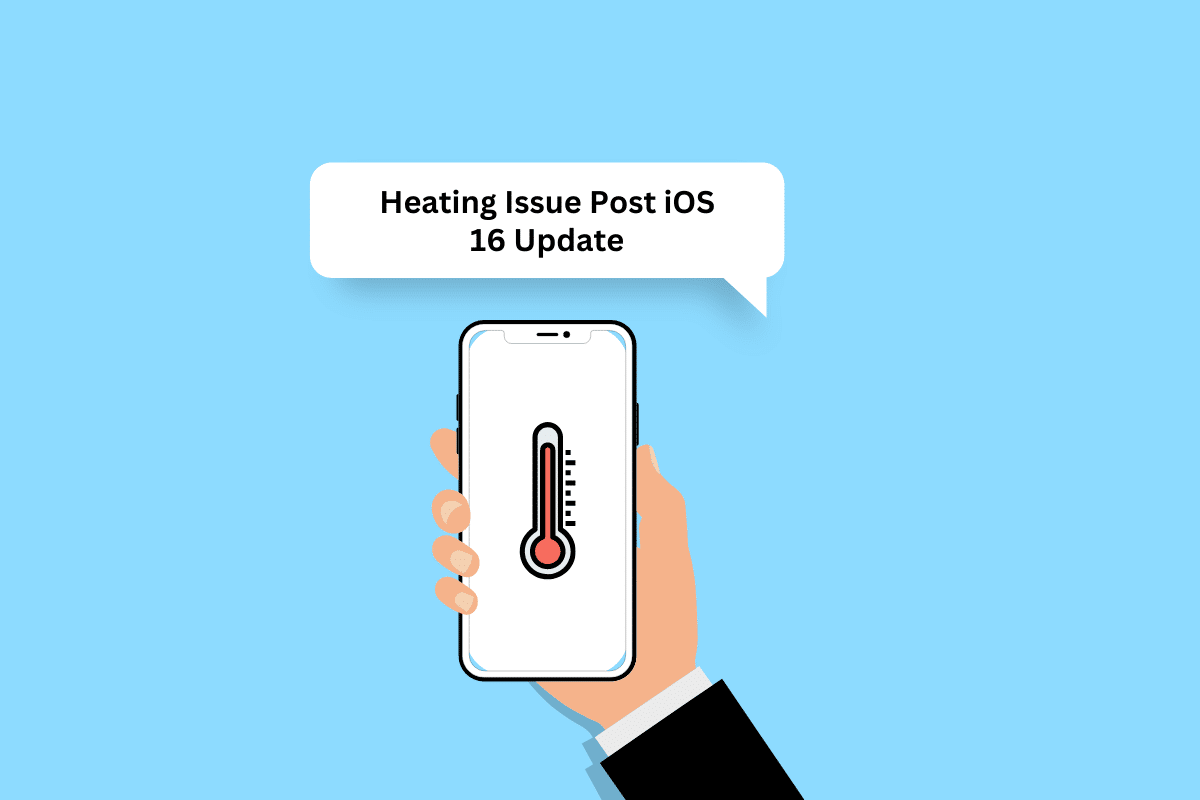
วิธีแก้ไขปัญหาความร้อนของ iPhone โพสต์อัปเดต iOS 16
หากต้องการเรียนรู้สาเหตุที่ปัญหาความร้อนของ iPhone หลังการอัปเดต iOS 16 เกิดขึ้น และวิธีแก้ไขปัญหาที่เป็นไปได้ โปรดอ่านต่อไป
ทำไม iPhone 11 ของฉันร้อนเกินไปและเปิดไม่ติด
ก่อนที่จะกระโดดไปที่วิธีแก้ไขปัญหาความร้อนสูงเกินไป เรามาพูดถึงสาเหตุที่ทำให้ iPhone 11 ของฉันร้อนเกินไปและเปิดไม่ติดกันก่อน อ่านประเด็นด้านล่างเพื่อทราบเกี่ยวกับเหตุผล:
- ความผิดพลาดชั่วคราว
- ชาร์จโทรศัพท์ของคุณมากเกินไป
- เก็บอุปกรณ์ไว้ในแสงแดดโดยตรง
- ระดับความสว่างสูง
- เคสไอโฟนที่มีปัญหา
วิธีแก้ไข iPhone 11 ที่ร้อนเกินไป iOS 16
เราได้กล่าวถึงวิธีการต่างๆ ที่คุณสามารถแก้ไขปัญหาความร้อนของ iPhone หลังการอัปเดต iOS 16 หรือ iPhone 11 ปัญหาความร้อนสูงเกินไปของ iOS 15 มาเริ่มกันเลย
วิธีที่ 1: วิธีการแก้ไขปัญหาเบื้องต้น
มาดูวิธีการง่ายๆ ในการแก้ไขปัญหา iPhone 11 ที่ร้อนเกินไปของ iOS 15
1A. รีสตาร์ท iPhone
หากอุปกรณ์ของคุณร้อนเกินไป คุณควรลองรีสตาร์ท iPhone เนื่องจากจะเป็นการแก้ไขข้อบกพร่องชั่วคราวและปัญหาความร้อนของ iPhone หลังการอัปเดต iOS 16 หากต้องการเรียนรู้เกี่ยวกับวิธีรีสตาร์ท iPhone คุณสามารถอ่านบทความของเราเกี่ยวกับวิธีรีสตาร์ท iPhone X
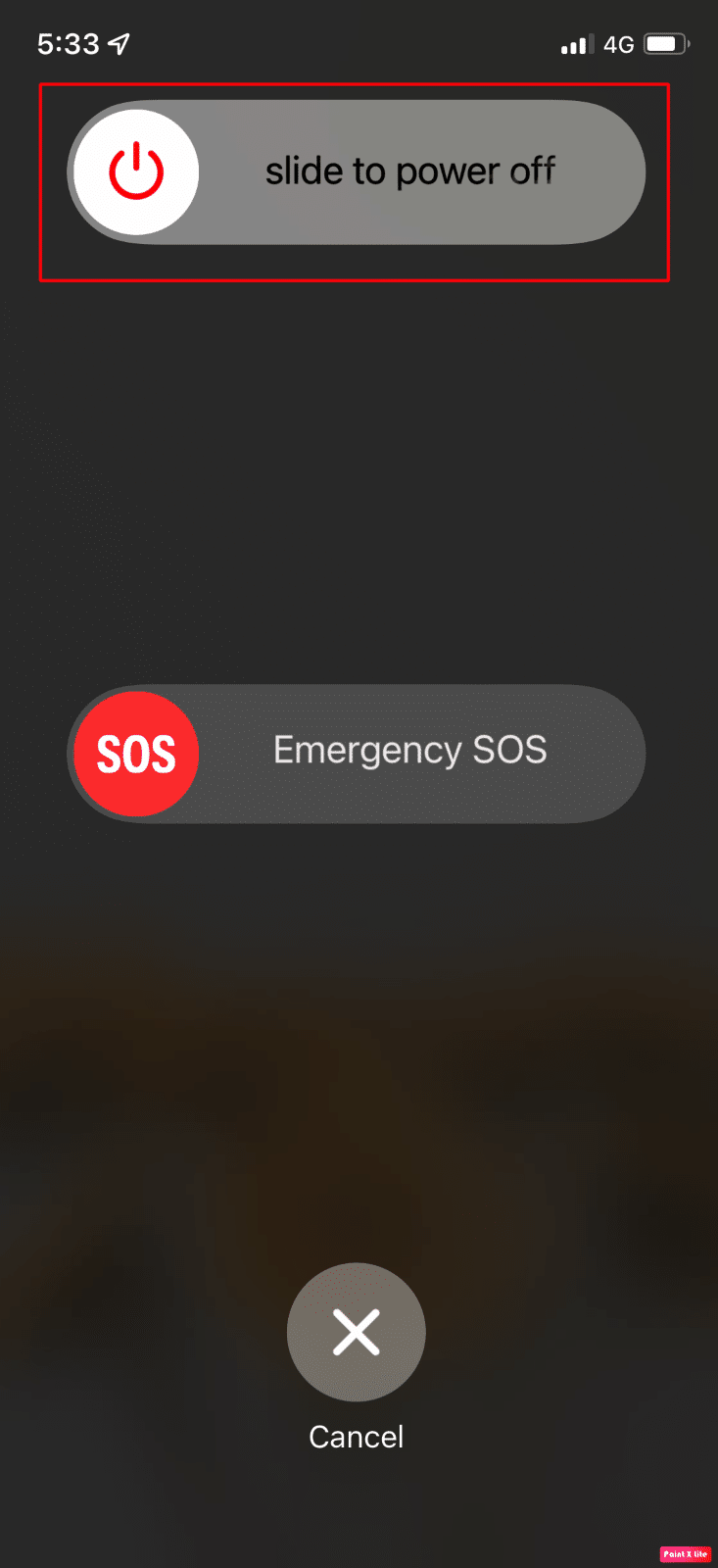
1B. บังคับให้รีสตาร์ท iPhone
คุณสามารถบังคับให้รีสตาร์ท iPhone เพื่อแก้ไขปัญหา iPhone 11 ที่ร้อนเกินไปของ iOS 16 เพื่อทำความคุ้นเคยกับวิธีบังคับรีสตาร์ท ให้อ่านคำแนะนำของเราเกี่ยวกับวิธีบังคับรีสตาร์ท iPhone X หากปัญหายังคงอยู่หลังจากที่คุณบังคับรีสตาร์ท iPhone คุณสามารถข้ามไปยังวิธีการถัดไปที่กล่าวถึงได้
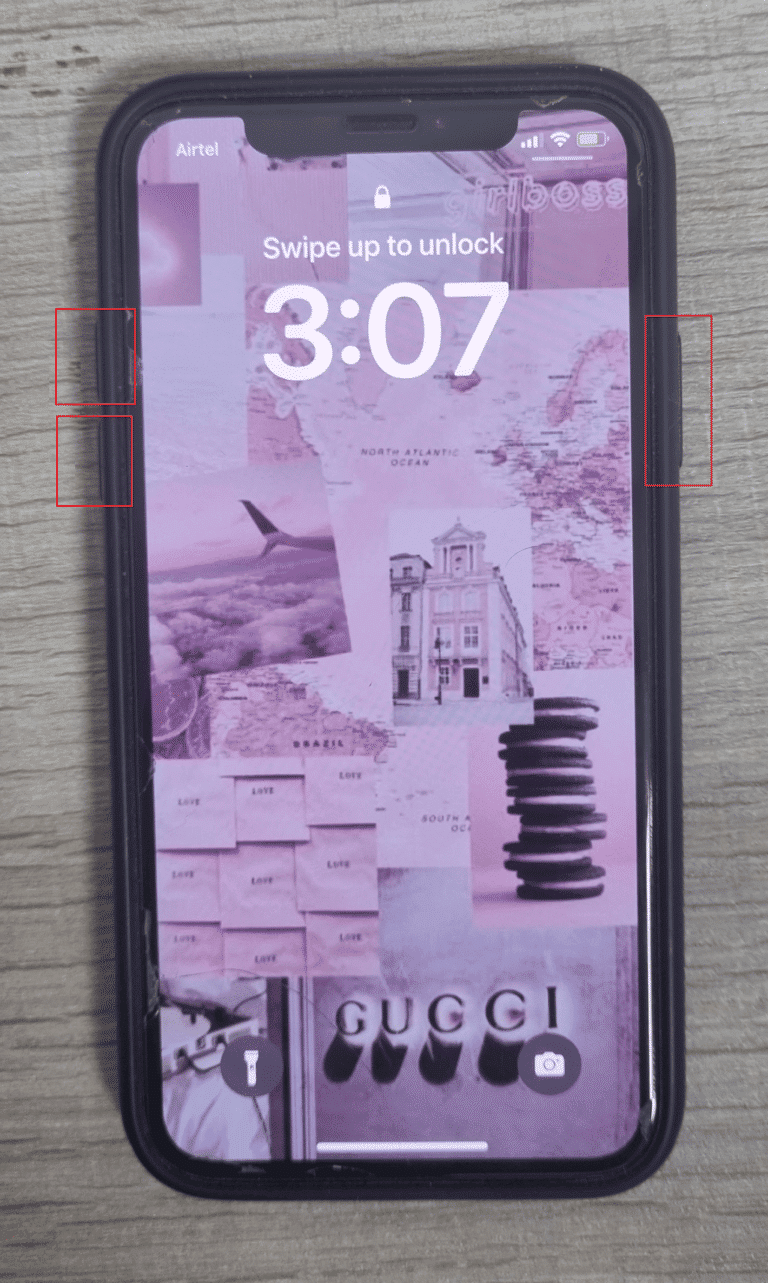
1ค. ถอดเครื่องชาร์จ & ล้างพอร์ตการชาร์จ
เมื่อคุณชาร์จ iPhone ของคุณ เครื่องจะร้อนขึ้นเล็กน้อยซึ่งเป็นเรื่องปกติ แต่ถ้าเริ่มร้อน มีปัญหาบางอย่าง ดังนั้น ในกรณีนี้ ให้ถอดที่ชาร์จออก และนอกจากนี้ ตรวจสอบให้แน่ใจว่าคุณใช้ ที่ชาร์จและสายเคเบิลที่ผ่านการรับรองจาก Apple นอกจากนี้ ทำความสะอาดพอร์ตฟ้าผ่าเพื่อป้องกันปัญหาต่างๆ เช่น ความร้อนสูงเกินไป

1ด. หลีกเลี่ยงแสงแดดโดยตรง
หากคุณวาง iPhone ไว้ในที่ที่โดนแสงแดดโดยตรง อาจทำให้ iPhone ของคุณร้อนเกินไป สำหรับช่วงอุณหภูมิที่เหมาะสมที่สุดสำหรับ iPhone ของคุณคือ 32 ถึง 95 องศาฟาเรนไฮต์ หรือ 0 ถึง 35 องศาเซลเซียส
1E. ลบหรือเปลี่ยนเคส
อุปกรณ์จะกระจายความร้อนผ่านโครงโลหะ แต่ถ้าคุณใช้เคสเพื่อป้องกันอุปกรณ์จากความเสียหายภายนอก เคสนั้นสามารถป้องกันไม่ให้ iPhone คลายความร้อนได้ ดังนั้น ให้ถอดเคสออกหรือลองใช้ เคสที่เบากว่า
ชั้น 1 บังคับปิดแอป
ลองปิดแอปส่วนเกินเพื่อแก้ไขปัญหา iPhone 11 ที่ร้อนเกินไปใน iOS 15 หรือปัญหาความร้อนของ iPhone หลังการอัปเดต iOS 16 หากต้องการทำความคุ้นเคยกับวิธีการดังกล่าว โปรดอ่านวิธีการด้านล่าง:
ตัวเลือก I: สำหรับ iPhone X และใหม่กว่า
1. ปัดขึ้น จากด้านล่างของ หน้าจอหลัก แล้วหยุดที่ตรงกลางหน้าจอ การทำเช่นนั้นจะแสดงแอพทั้งหมดที่กำลังทำงานอยู่
2. ปัดขึ้น บน ตัวอย่างแอพ เพื่อปิด
3. เปิดแอป Snapchat อีกครั้ง
ตัวเลือก II: สำหรับ iPhone 8, iPhone SE และ iPod Touch
1. กด ปุ่มโฮม สองครั้งเพื่อดู รายการแอพพลิเคชั่น ที่ใช้งานล่าสุด
2. ปัดขึ้น บน หน้าตัวอย่างแอพ เพื่อบังคับปิด
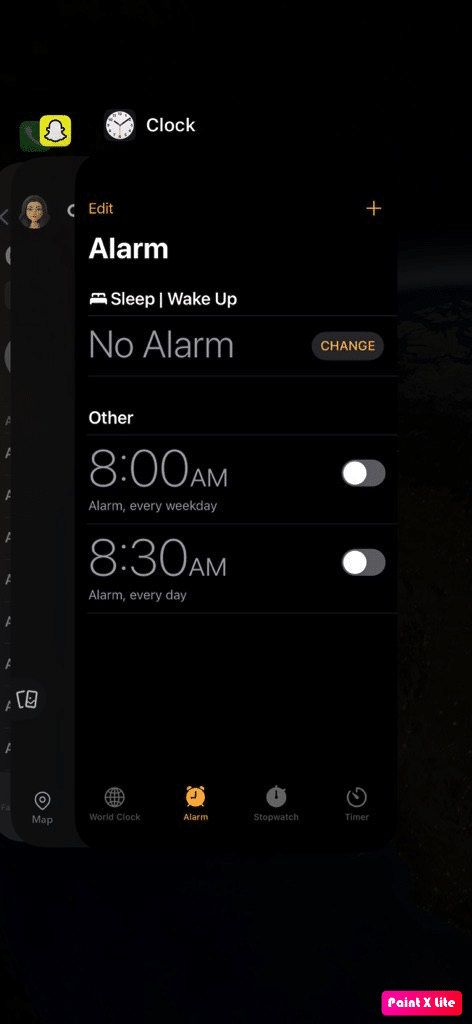
อ่านเพิ่มเติม : 16 วิธีในการแก้ไขปัญหา iPhone ไม่เรียกเข้า
1G. เปิดใช้งานโหมดเครื่องบิน
การเปิดใช้งานคุณสมบัตินี้สามารถแก้ไขปัญหาความร้อนของ iPhone หลังการอัปเดต iOS 16 หากต้องการเรียนรู้วิธีเปิดใช้โหมดเครื่องบิน ให้ทำตามวิธีการด้านล่าง:
1. ปัดลงจากมุมขวาบนของหน้าจอ iPhone เพื่อเข้าถึง ศูนย์ ควบคุม
2. จากนั้น เปิด สวิตช์สำหรับ ไอคอนโหมดเครื่องบิน เพื่อปิดใช้งาน
หมายเหตุ : หากไอคอนโหมดเครื่องบินเป็นสีส้มอ่อน แสดงว่าโหมดเครื่องบินเปิดอยู่
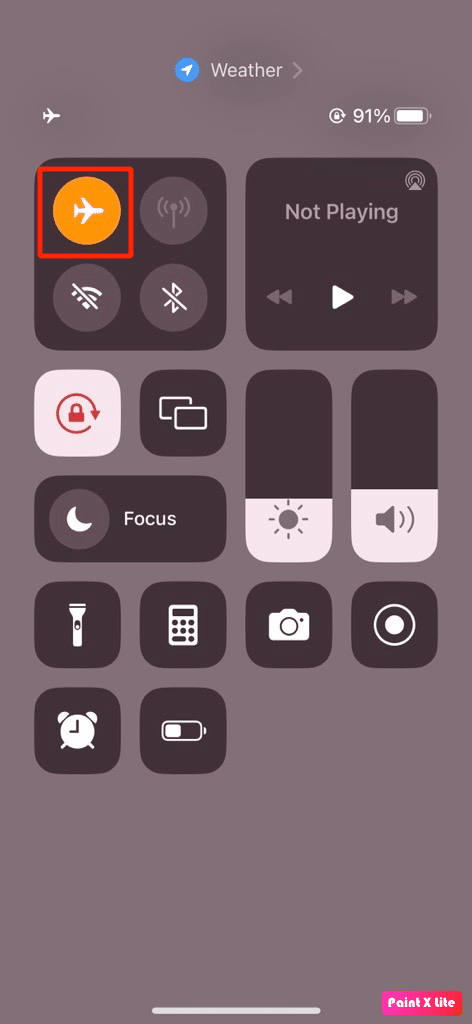
1H. ปิดการใช้งานบลูทูธ
มาดูวิธีปิดการใช้งาน Bluetooth บน iPhone:
1. เปิดแอป การตั้งค่า บน iPhone ของคุณ
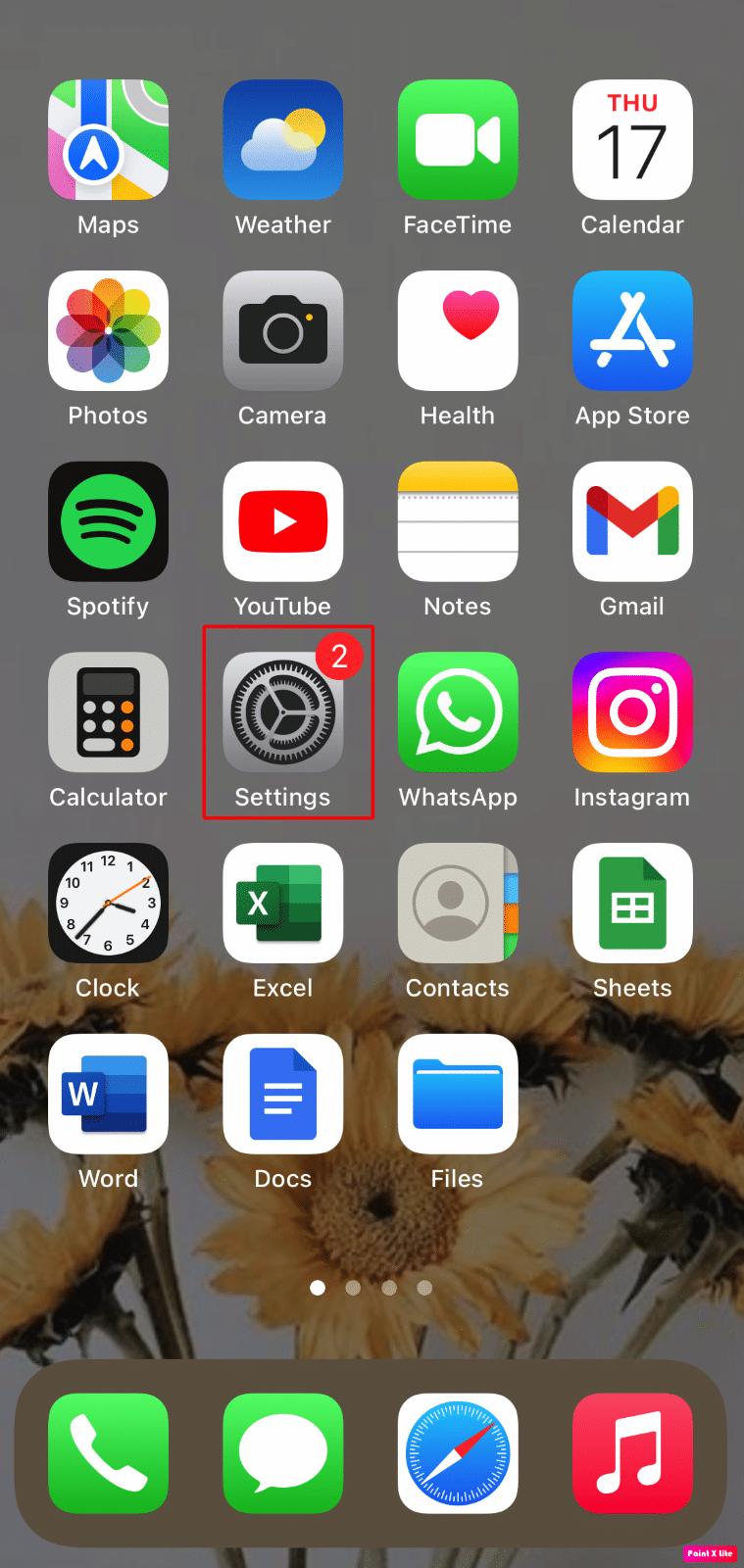
2. แตะที่ บลูทูธ
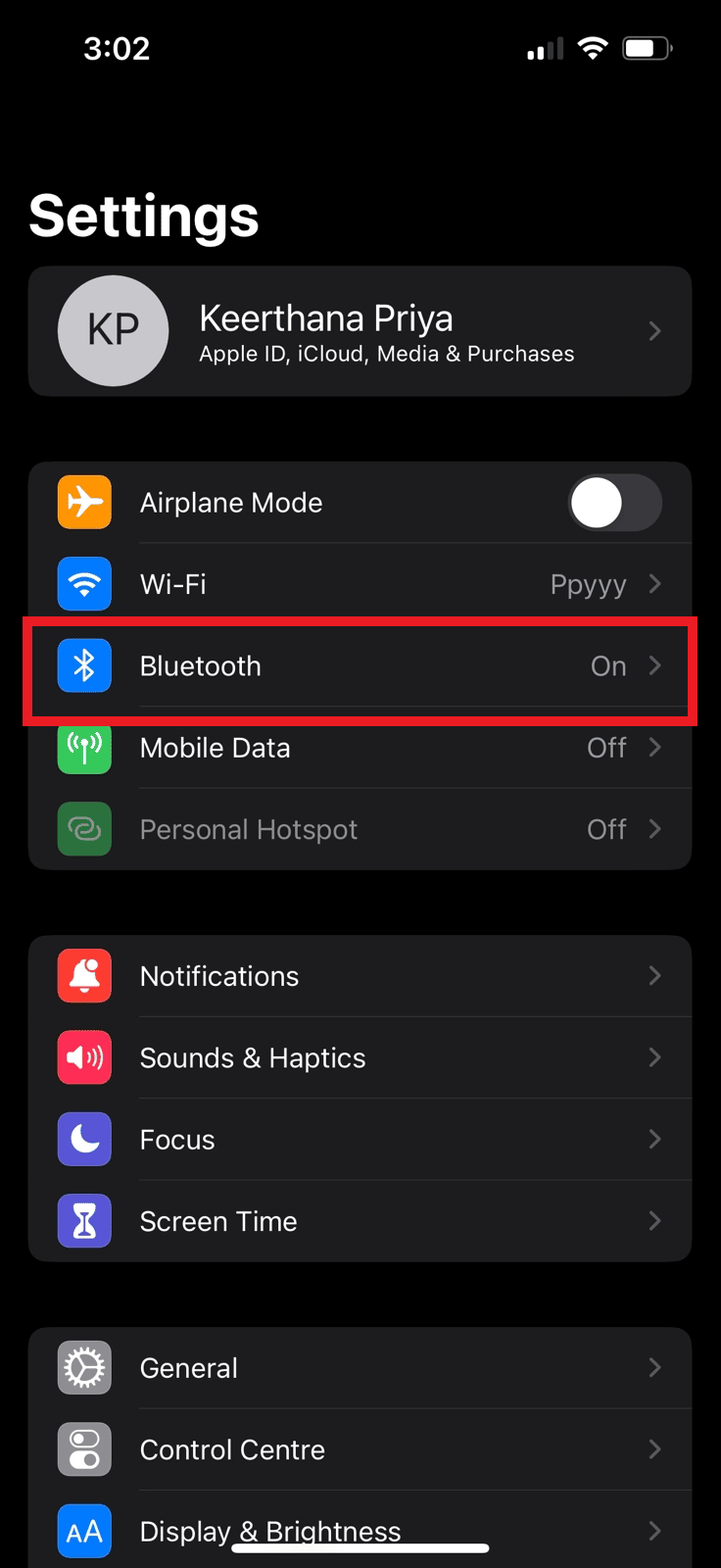
2. ปิด การสลับสำหรับตัวเลือก บลูทูธ
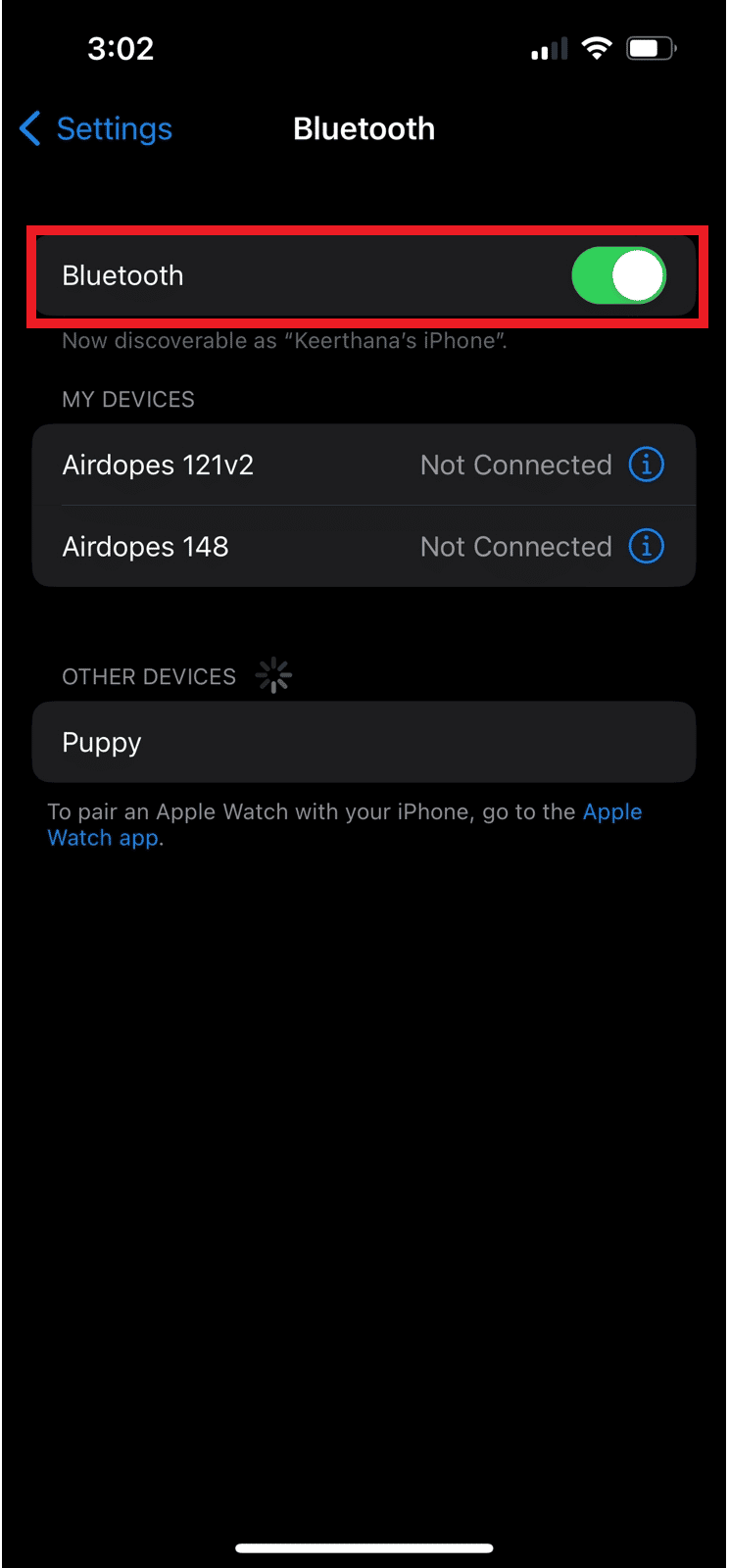
อ่านเพิ่มเติม : วิธีแก้ไขไม่สามารถติดตั้งการอัปเดตข้อผิดพลาดบน iPhone
วิธีที่ 2: เปิดใช้งานโหมดพลังงานต่ำ
เมื่อคุณเปิดโหมดพลังงานต่ำ แบตเตอรี่ของอุปกรณ์จะยังคงอยู่เนื่องจาก iPhone ของคุณใช้พลังงานน้อยลงเนื่องจากคุณสมบัติบางอย่างถูกปิดใช้งาน iPhone จะเกิดความร้อนน้อยลงเมื่อแบตเตอรี่หมดช้าลง สีของระดับแบตเตอรี่บนอุปกรณ์ของคุณจะเปลี่ยนเป็นสีเหลืองจากสีเขียวเมื่อคุณเปิดโหมดพลังงานต่ำ ทำตามขั้นตอนด้านล่างเพื่อเปิดใช้งานคุณลักษณะนี้:
1. เปิดแอป การตั้งค่า บน iPhone ของคุณ
2. แตะที่ตัวเลือก แบตเตอรี่
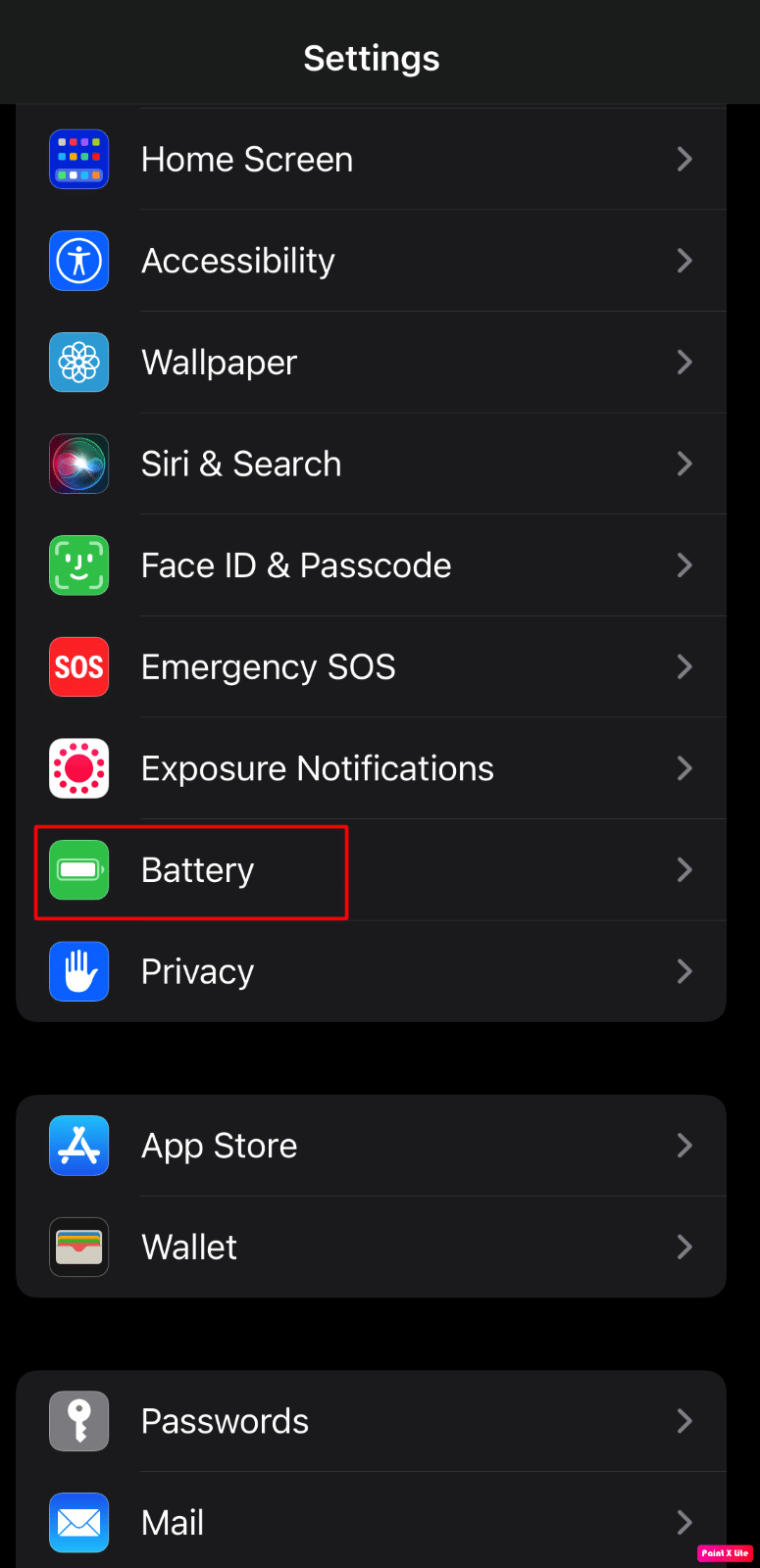
3. จากนั้น เปิด สวิตช์สำหรับตัวเลือก โหมดพลังงานต่ำ
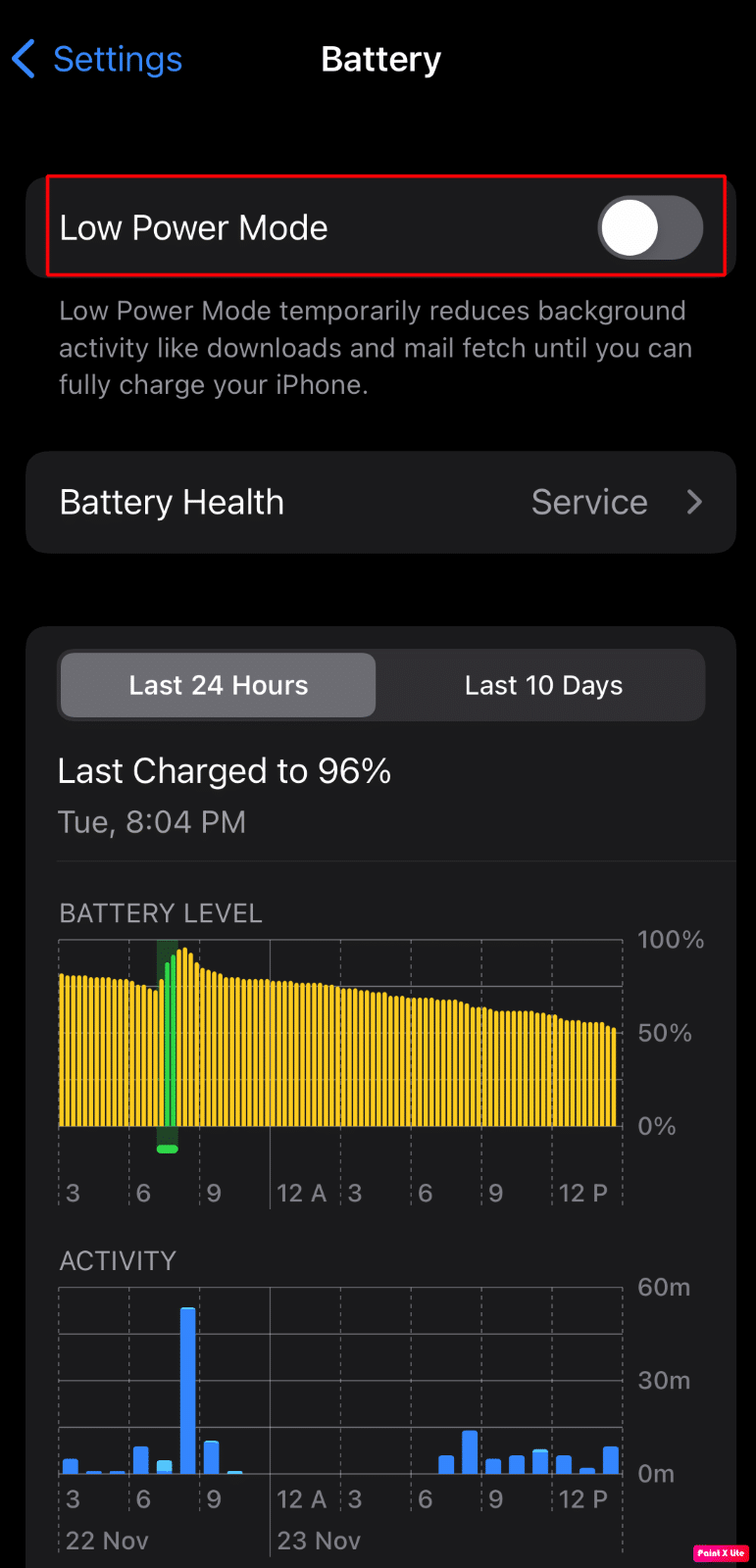
วิธีที่ 3: เปิดใช้งานความสว่างอัตโนมัติ
การรักษาความสว่างของ iPhone ให้สูงอาจทำให้แบตเตอรี่ของโทรศัพท์หมดได้ง่ายและยังทำให้เกิดความร้อนสูงเกินไป ดังนั้นจึงเป็นการดีกว่าที่จะเปิดคุณลักษณะความสว่างอัตโนมัติเพื่อให้อุปกรณ์ของคุณปรับความสว่างตามแสงโดยรอบ โดยอ่านด้านล่าง:
1. ไปที่แอพ การตั้งค่า
2. จากนั้นแตะที่ตัวเลือก การช่วยสำหรับการเข้าถึง > จอแสดงผลและขนาดข้อความ
3. เปิด สวิตช์สำหรับตัวเลือก ความสว่างอัตโนมัติ
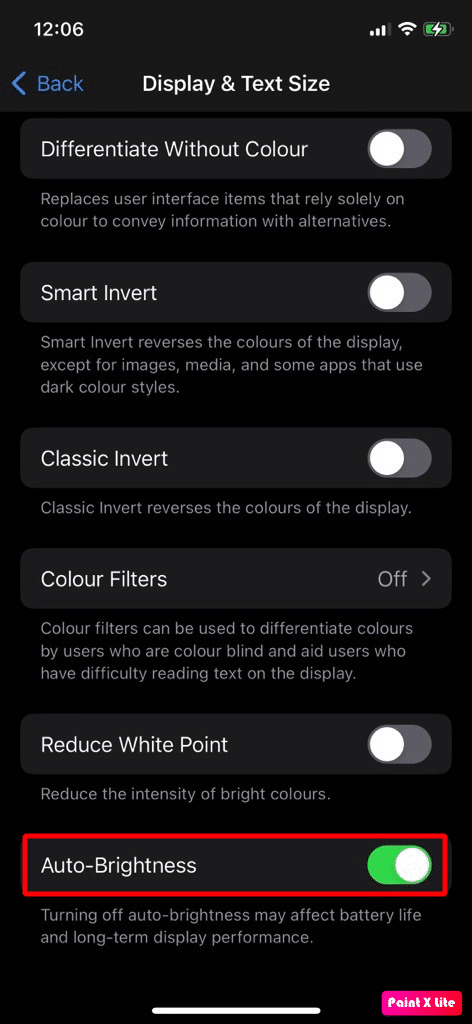
มาดูวิธีเพิ่มเติมในการแก้ไขปัญหาความร้อนของ iPhone หลังการอัปเดต iOS 16
อ่านเพิ่มเติม : วิธีแก้ไขแล็ปท็อปที่ร้อนเกินไป
วิธีที่ 4: ปิดใช้งานบริการระบุตำแหน่ง
หากอุปกรณ์ของคุณร้อนเกินไป เหตุผลหนึ่งเป็นเพราะคุณสมบัติบริการระบุตำแหน่งเปิดอยู่บนอุปกรณ์ของคุณ บริการตำแหน่งต้องการการประมวลผลขนาดใหญ่และความพยายามจำนวนมากจากตัวประมวลผลซึ่งอาจนำไปสู่ความร้อนสูงเกินไป หากต้องการปิดใช้งาน ให้ปฏิบัติตามขั้นตอนต่อไปนี้:
1. จาก การตั้งค่า iPhone แตะที่ตัวเลือก ความเป็นส่วนตัวและความปลอดภัย
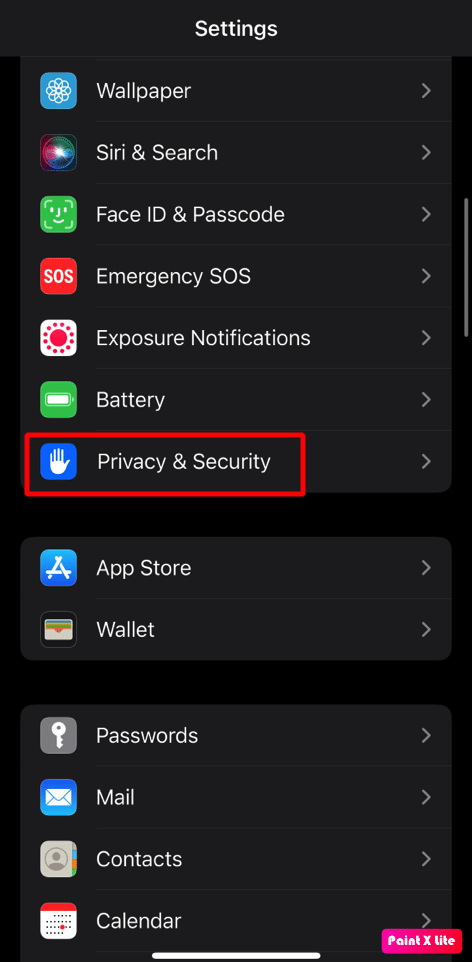
2. ตอนนี้ แตะที่ตัวเลือก บริการตำแหน่ง
3. จากนั้น ปิด การสลับสำหรับตัวเลือก บริการตำแหน่ง
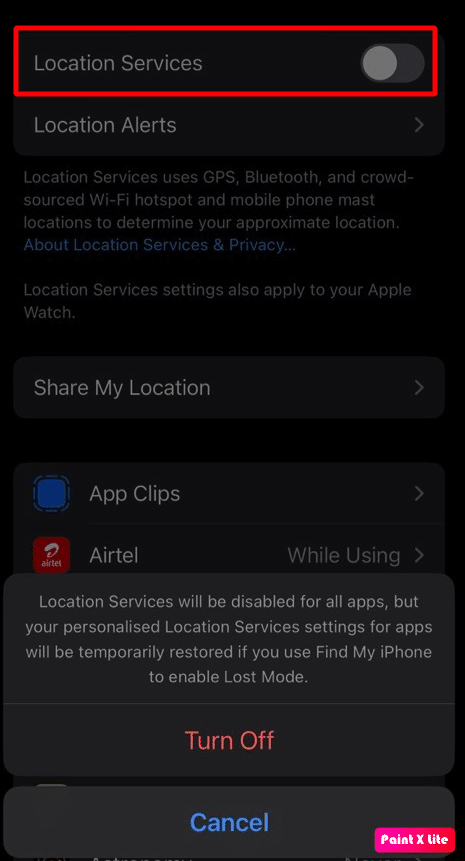
วิธีที่ 5: ลบ Live Wallpaper
โทรศัพท์ของคุณดูมีชีวิตชีวาและน่าทึ่งด้วยวอลเปเปอร์เคลื่อนไหวบน iPhone ของคุณ แต่ถ้าคุณใช้มันอย่างต่อเนื่อง มันอาจทำให้อุปกรณ์ของคุณร้อน หากต้องการลบวอลเปเปอร์สด ให้อ่านขั้นตอนด้านล่าง:

1. เปิด การตั้งค่า iPhone และแตะที่ตัวเลือก วอลเปเปอร์
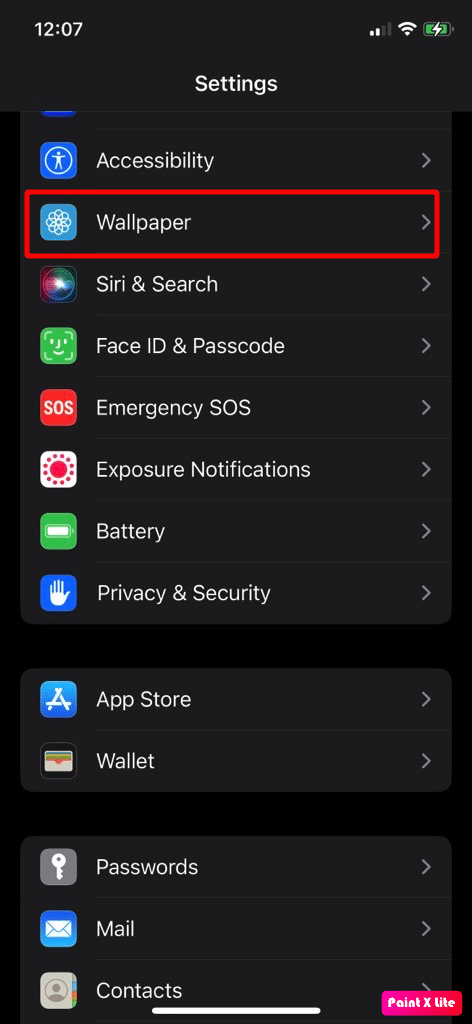
2. ต่อจากนี้ ให้ลบ Live Wallpaper แล้ว รีสตาร์ท iPhone ของคุณ
หลังจากนั้นให้ตรวจสอบว่าปัญหาความร้อนของ iPhone หลังการอัปเดต iOS 16 ได้รับการแก้ไขแล้วหรือไม่
อ่านเพิ่มเติม : 15 วิธีแก้ปัญหาความร้อนสูงเกินไปของโทรศัพท์ Android
วิธีที่ 6: ปิดใช้งานการโทรฉุกเฉินและบริการระบบ SOS
ด้วยการปิดใช้งานการโทรฉุกเฉินและบริการระบบ SOS บน iPhone ของคุณ คุณสามารถแก้ไขปัญหา iPhone X ร้อนเกินไปได้ หากต้องการปิดใช้งาน ให้ทำตามขั้นตอนด้านล่าง:
1. เปิด การตั้งค่า iPhone
2. จากนั้นแตะที่ตัวเลือก ความเป็นส่วนตัวและความปลอดภัย
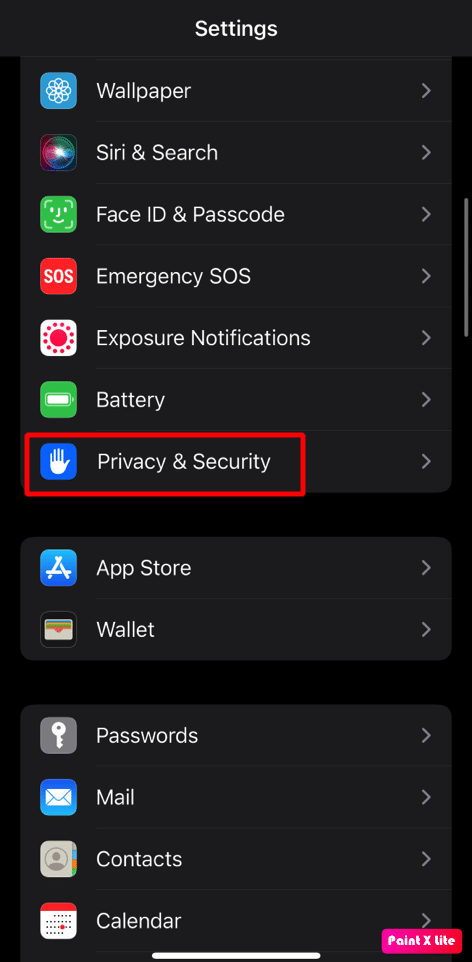
3. จากนั้นเลือกตัวเลือก Location Services > System Services
4. ตอนนี้ ปิด การสลับสำหรับตัวเลือก การโทรฉุกเฉินและ SOS
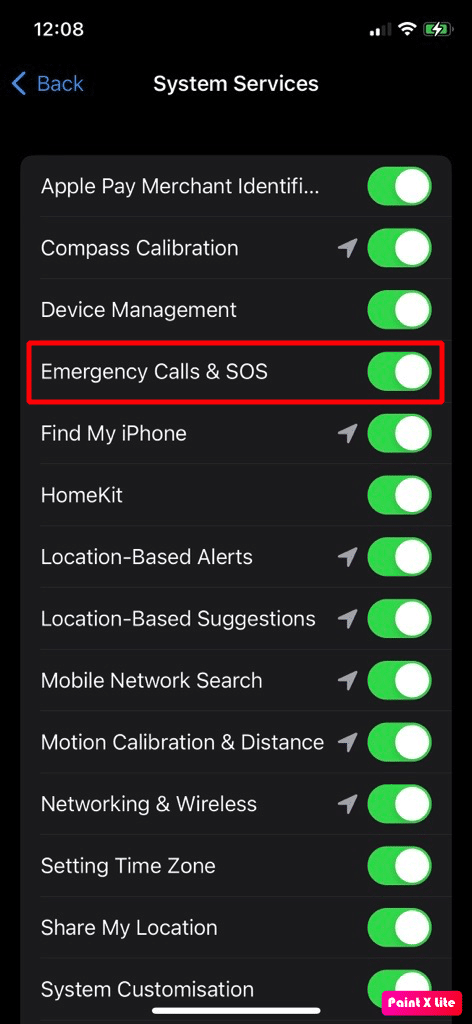
5. รีสตาร์ท iPhone ของคุณ
วิธีที่ 7: ปิดใช้งานการรีเฟรชแอปพื้นหลัง
คุณลักษณะการรีเฟรชแอปพื้นหลังช่วยให้แอปสามารถรีเฟรชเนื้อหาเมื่อใช้งาน Wi-Fi หรือเครือข่ายมือถือในพื้นหลัง หากฟีเจอร์นี้ใช้พลังประมวลผลของ iPhone อย่างต่อเนื่อง คุณอาจประสบปัญหา iPhone ร้อนหลังการอัปเดต iOS 16 หากต้องการปิดใช้งานการรีเฟรชแอปพื้นหลัง ให้ทำตามขั้นตอนที่กำหนด:
1. ไปที่ การตั้งค่า iPhone> ทั่วไป
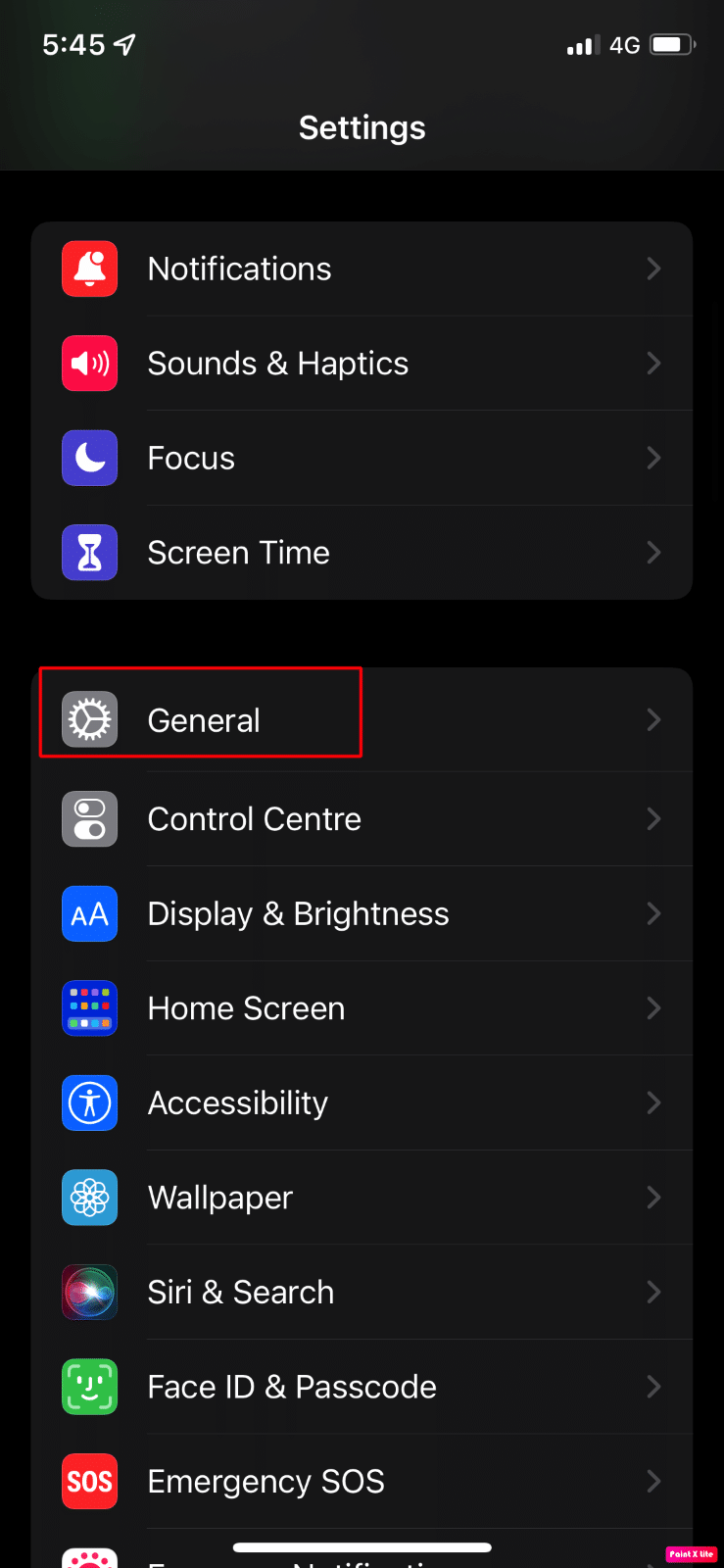
2. ถัดไป แตะที่ตัวเลือก การรีเฟรชแอปพื้นหลัง
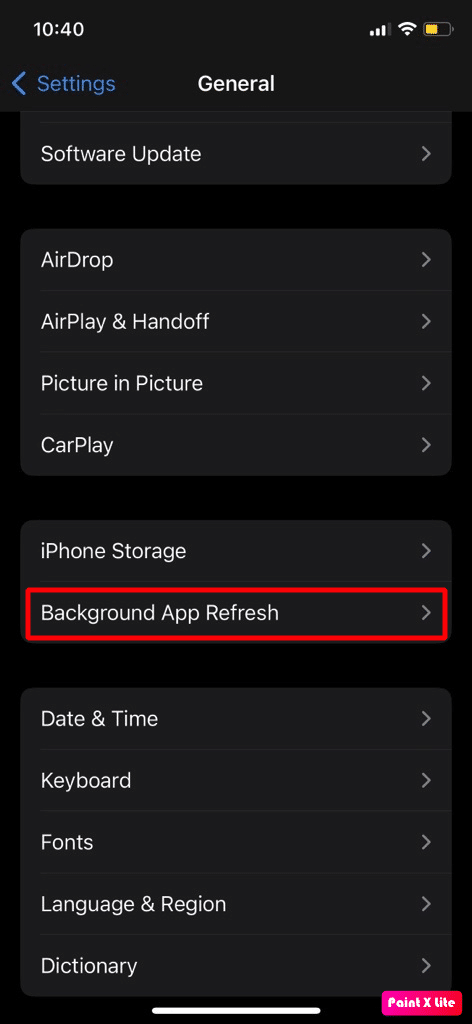
3. ปิด ตัวเลือก การรีเฟรชแอปพื้นหลัง
3. หลังจากนั้น รีสตาร์ท iPhone ของคุณ จากนั้นตรวจสอบว่าปัญหาความร้อนของ iPhone หลังการอัปเดต iOS 16 ได้รับการแก้ไขแล้วหรือไม่
หมายเหตุ : ตอนนี้ หากปัญหาได้รับการแก้ไขแล้ว คุณสามารถเปิดใช้คุณลักษณะการรีเฟรชแอปพื้นหลัง จากนั้นปิด/เปิดใช้งานแอปภายใต้การรีเฟรชแอปพื้นหลังทีละรายการจนกว่าจะพบปัญหา คุณสามารถปิดใช้งานคุณสมบัติสำหรับแอพที่อาจทำให้เกิดปัญหาได้
อ่านเพิ่มเติม : คุณจะหยุด Roblox จากความร้อนสูงเกินไปได้อย่างไร
วิธีที่ 8: ปิดการดาวน์โหลดพ็อดคาสท์อัตโนมัติ
อีกวิธีหนึ่งที่คุณสามารถลองได้คือวิธีนี้ อ่านขั้นตอนด้านล่างเพื่อปิดคุณสมบัตินี้:
1. เปิด การตั้งค่า iPhone
2. ถัดไป แตะที่ตัวเลือก พอดคาสต์
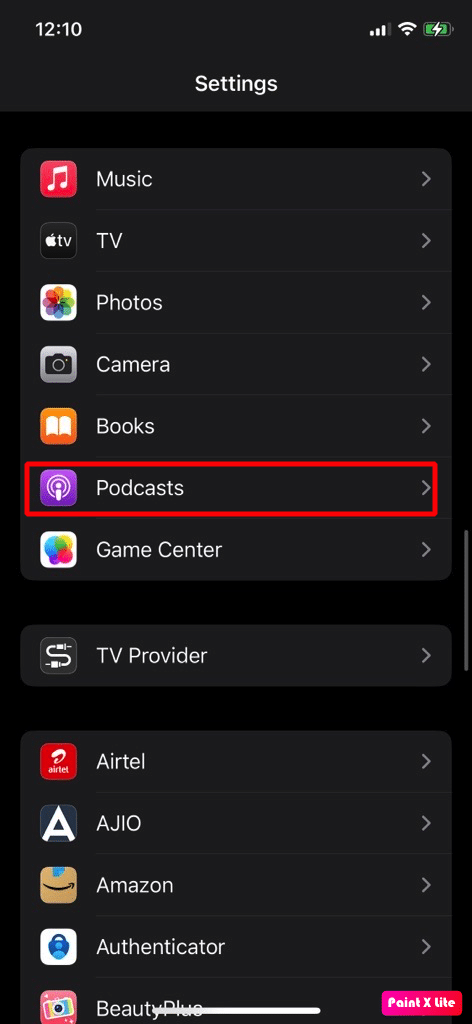
3. จากนั้นภายใต้ Automatic Downloads ให้ปิด ปุ่มสลับสำหรับตัวเลือก Enable When Following
4. ตอนนี้ ปิด การสลับสำหรับ Allow Over Mobile Data
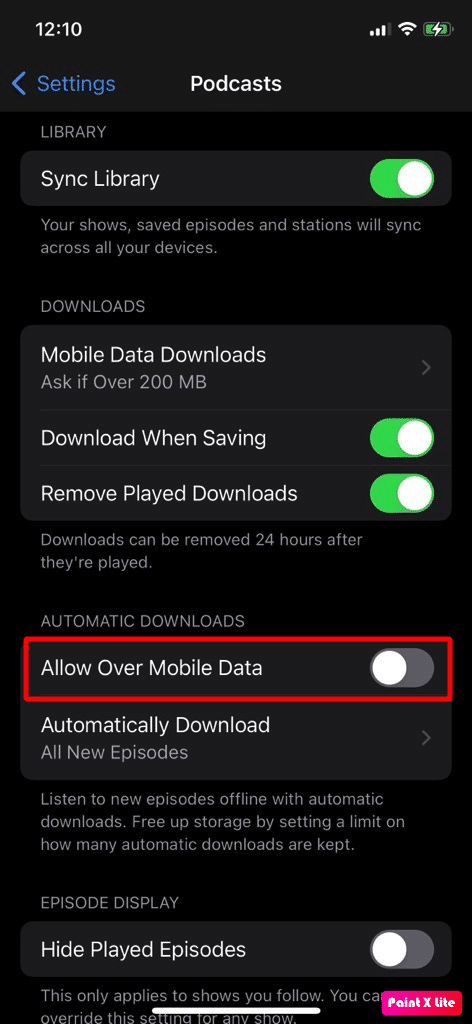
5. ตอนนี้ เปิดใช้งาน บล็อกการดาวน์โหลดผ่านเซลลูลาร์
6. หลังจากนี้ ให้ปิดแอป การตั้งค่า และเปิดแอป Apple Podcasts
7. ต่อจากนี้ เลือก Library > Shows
8. จากนั้นเปิด รายการแรก แล้วแตะที่ ไอคอนสามจุด ที่มุมขวาบน
9. ดังนั้น เลือก การตั้งค่า และปิดใช้งาน การดาวน์โหลดอัตโนมัติ
10. จากนั้นปิด การแจ้งเตือน และแตะ ที่เสร็จสิ้น
11. ตอนนี้ ทำซ้ำสำหรับ รายการทั้งหมด ใน พอดแคสต์
12. สุดท้าย รีสตาร์ท iPhone ของคุณ และตรวจสอบว่าปัญหาได้รับการแก้ไขหรือไม่ หากปัญหายังคงอยู่ คุณยังสามารถถอนการติดตั้งแอพพ็อดคาสท์ได้อีกด้วย
วิธีที่ 9: อัปเดตแอป iPhone
หากคุณไม่อัปเดตแอป iPhone เป็นเวอร์ชันล่าสุด แอปเหล่านั้นอาจทำงานไม่ถูกต้องเนื่องจากเข้ากันไม่ได้กับระบบปฏิบัติการของโทรศัพท์ จึงทำให้เกิดปัญหาความร้อนสูงเกินไป หากต้องการอัปเดตแอปเป็นเวอร์ชันล่าสุด ให้ทำตามขั้นตอนด้านล่าง:
1. เปิด App Store บน iPhone ของคุณแล้วแตะที่ ไอคอนโปรไฟล์
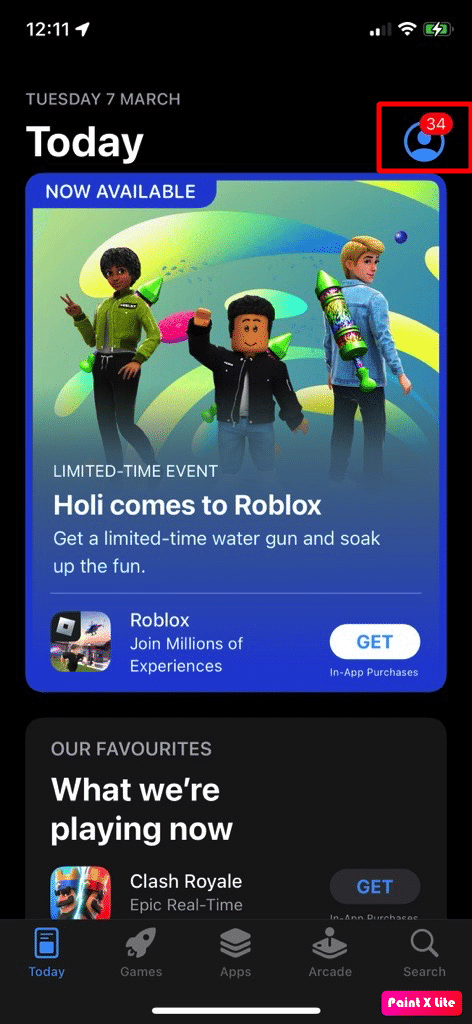
2. จากนั้นแตะที่ตัวเลือก อัปเดตทั้งหมด หรือคุณสามารถอัปเดต แอปที่มีปัญหา ซึ่งคุณคิดว่าอาจเป็นสาเหตุของปัญหาโดยแตะที่ตัวเลือก อัปเดต
มาดูวิธีเพิ่มเติมในการแก้ไขปัญหาความร้อนของ iPhone หลังการอัปเดต iOS 16
วิธีที่ 10: ถอนการติดตั้งแอพที่มีปัญหา
คุณสามารถลองถอนการติดตั้งแอพที่เป็นสาเหตุของปัญหา โดยอ่านขั้นตอนที่กล่าวถึง:
1. ไปที่ หน้าจอหลัก ของคุณแล้วแตะ ไอคอนแอปที่ต้องการ ค้างไว้
2. แตะที่ตัวเลือก Remove App
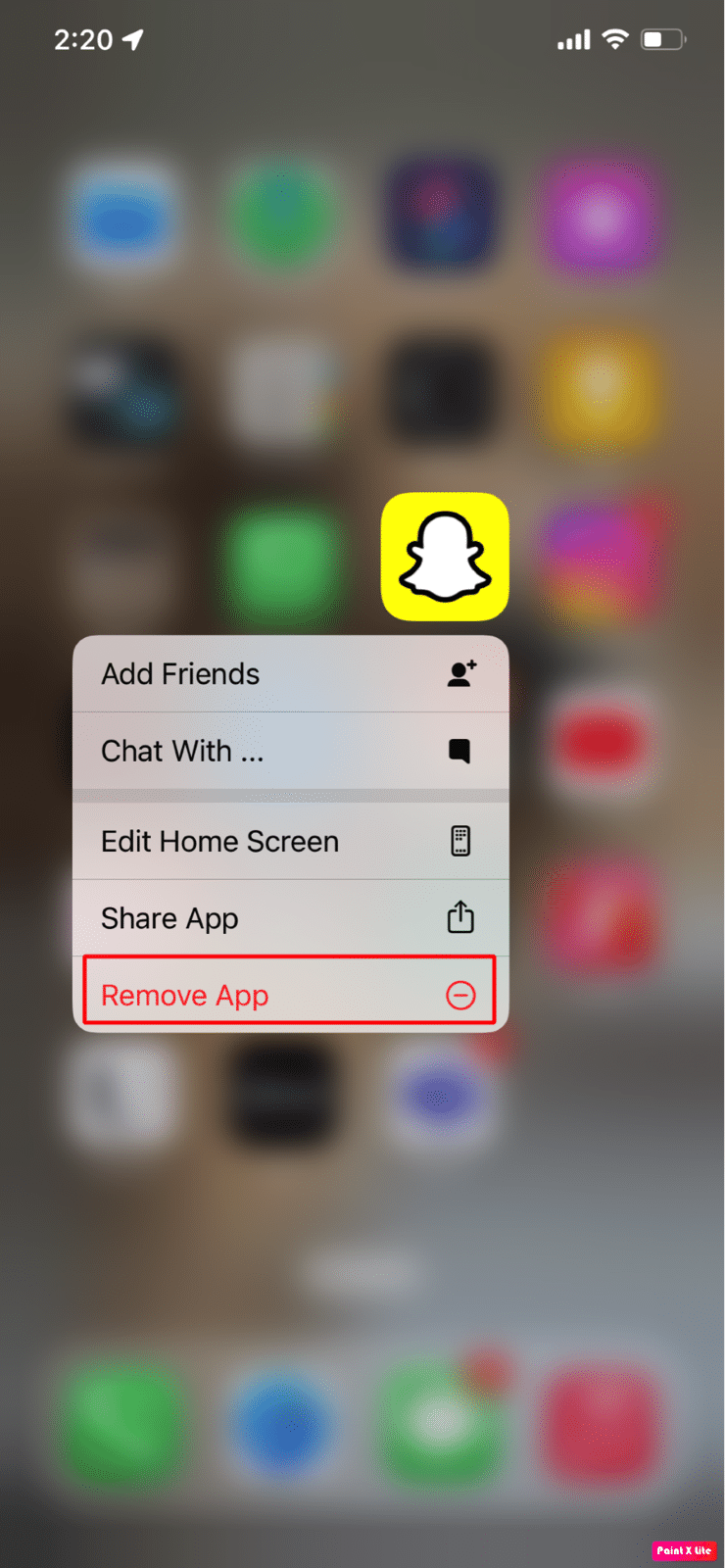
3. จากนั้นแตะที่ตัวเลือก ลบแอพ เพื่อถอนการติดตั้งแอพจากอุปกรณ์ของคุณ
อ่านเพิ่มเติม : วิธีแก้ไขไม่พบแอพบน iPhone
วิธีที่ 11: รีเซ็ตการตั้งค่าเครือข่าย
iPhone ของคุณอาจร้อนเกินไปหากการตั้งค่าที่เกี่ยวข้องกับเครือข่ายเสียหายและครอบงำทรัพยากรของโทรศัพท์ของคุณ ในกรณีนี้ ให้รีเซ็ตการตั้งค่าเครือข่ายเพื่อแก้ไขปัญหา
ในการรีเซ็ตการตั้งค่าเครือข่ายบนอุปกรณ์ของคุณ ให้ปฏิบัติตามขั้นตอนต่อไปนี้:
หมายเหตุ : ก่อนเลือกใช้วิธีนี้ โปรดทราบว่าเครือข่ายและข้อมูลที่เกี่ยวข้องกับอินเทอร์เน็ตของคุณจะถูกลบออกจาก iPhone ของคุณ เช่น การจับคู่อุปกรณ์ Bluetooth, รหัสผ่าน Wi-Fi, ชื่อ, การตั้งค่าเครือข่ายมือถือ เป็นต้น
1. ไปที่แอพ การตั้งค่า บน iPhone ของคุณ
2. ตอนนี้ แตะที่ตัวเลือก ทั่วไป
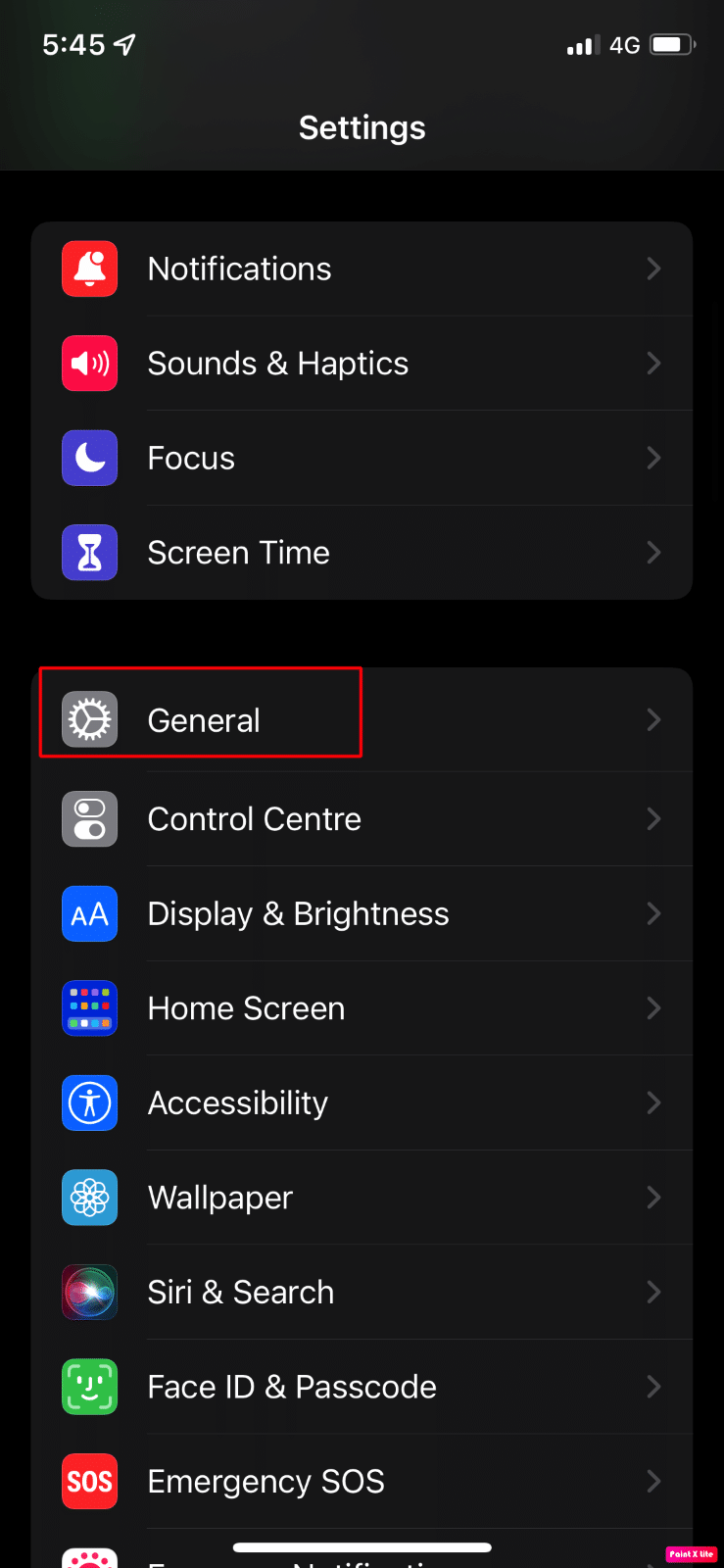
3. ถัดไป แตะที่ตัวเลือก โอนหรือรีเซ็ต iPhone
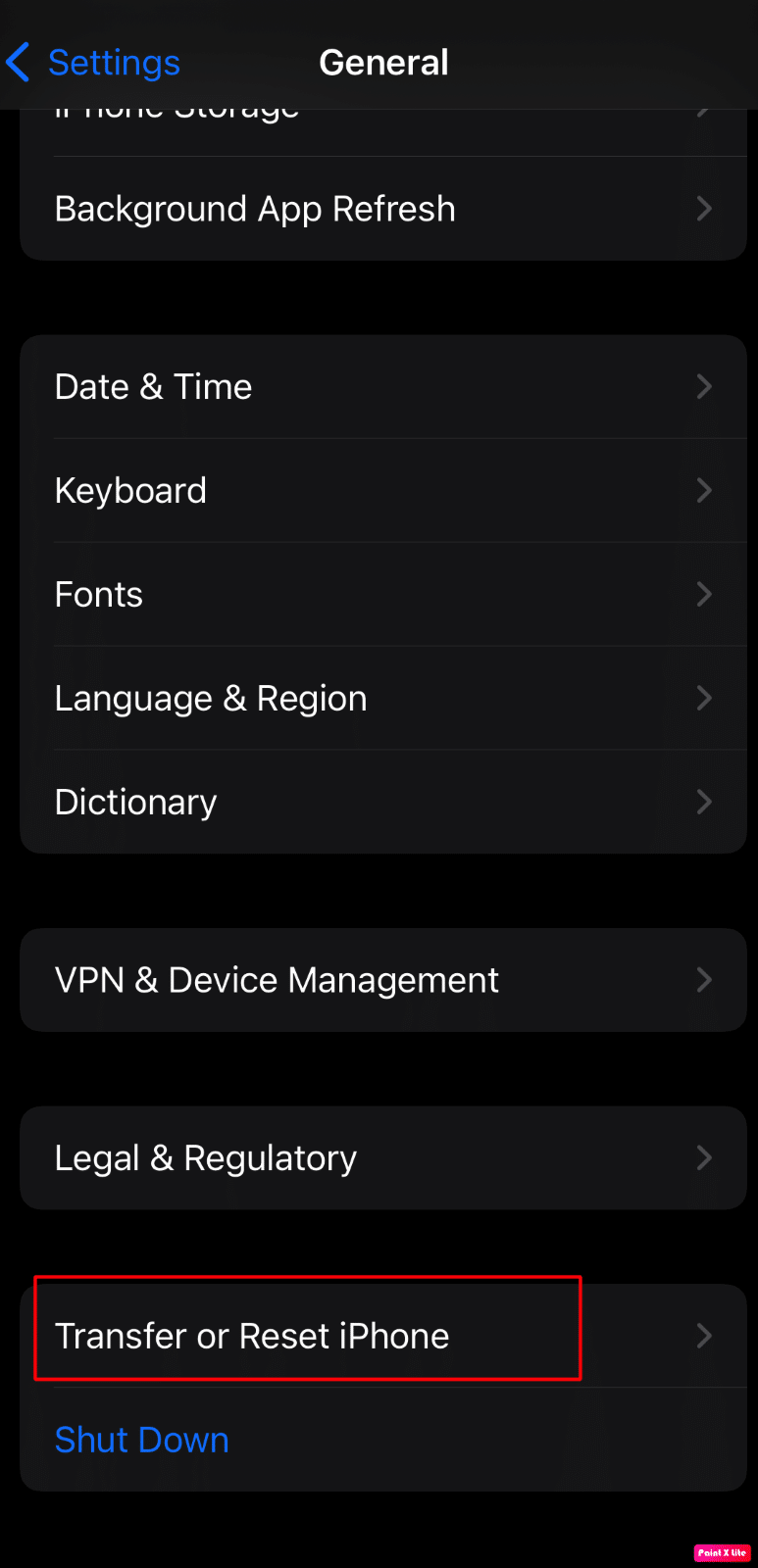
4. แตะที่ตัวเลือก รีเซ็ต > รีเซ็ตการตั้งค่าเครือข่าย
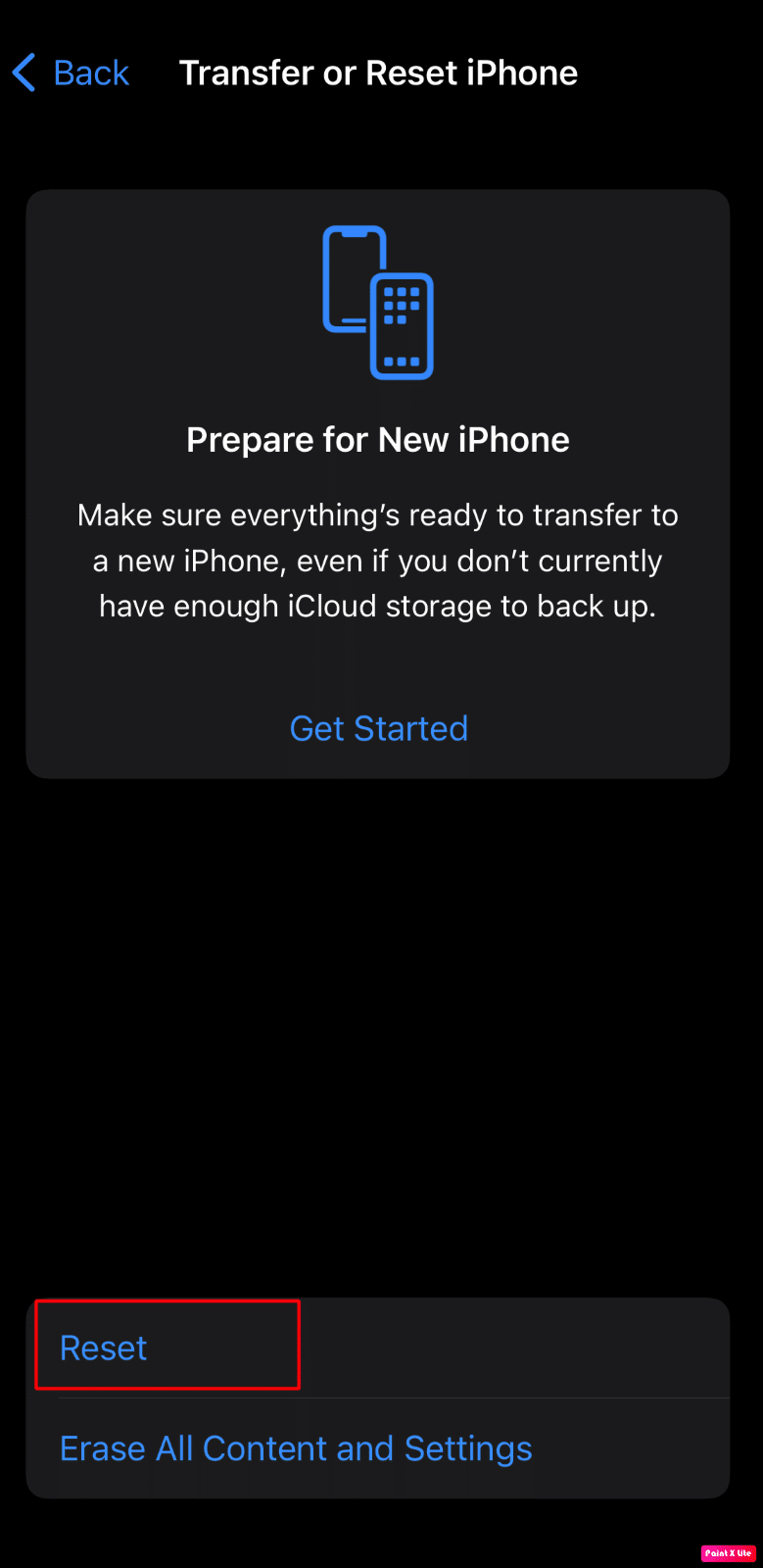
5. ป้อน รหัสผ่าน iPhone ของคุณ
วิธีที่ 12: รีเซ็ตการตั้งค่าทั้งหมด
หากวิธีการข้างต้นใช้ไม่ได้ผล ให้ลองรีเซ็ตการตั้งค่าทั้งหมดบน iPhone โดยอ่านขั้นตอนที่กล่าวถึงด้านล่าง:
หมายเหตุ : ตรวจสอบให้แน่ใจว่าคุณสำรองข้อมูลสำคัญบนคลาวด์ที่ปลอดภัยหรือที่เก็บข้อมูลอื่น ๆ ที่ต้องการ
1. เปิดแอป การตั้งค่า iPhone
2. หลังจากนั้น แตะที่ตัวเลือก ทั่วไป
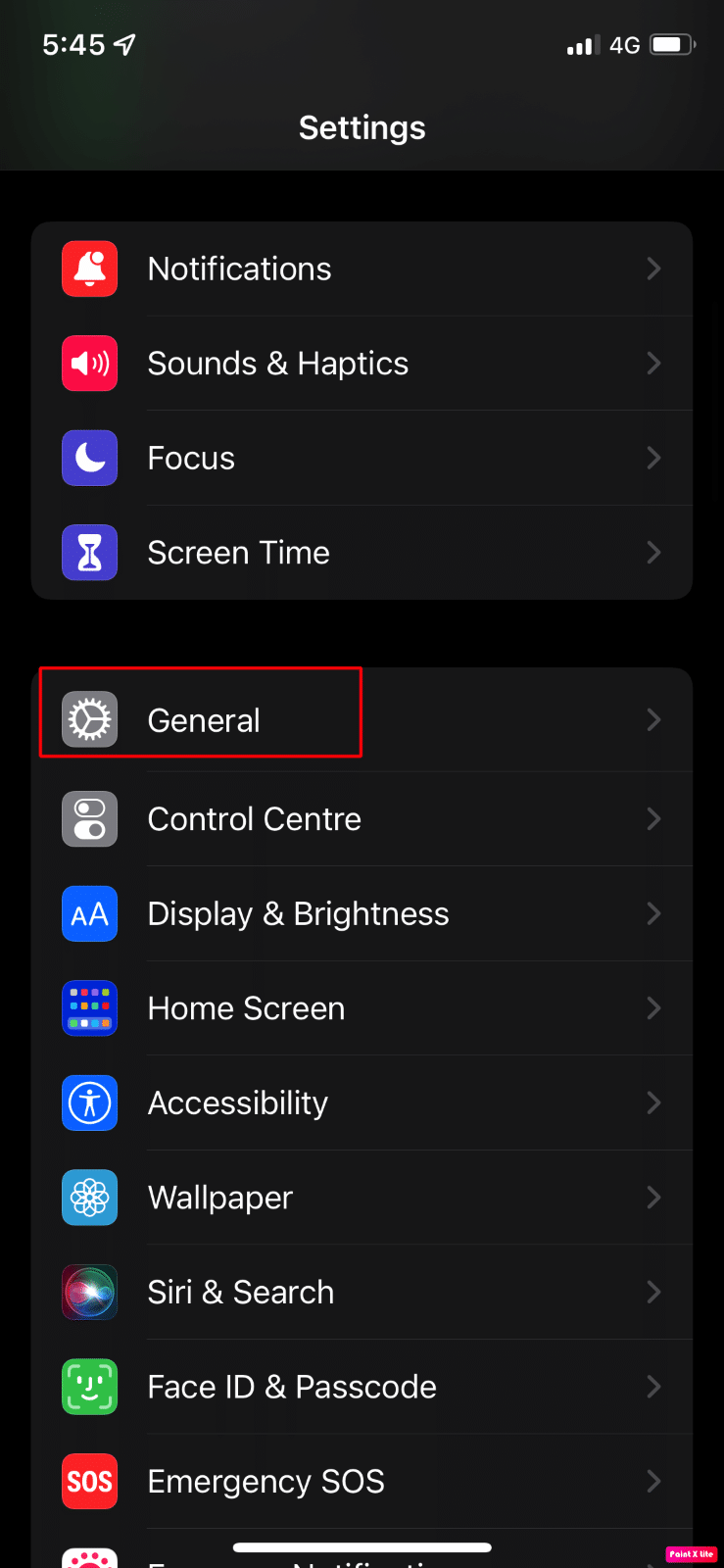
3. แตะที่ตัวเลือก โอนหรือรีเซ็ต iPhone
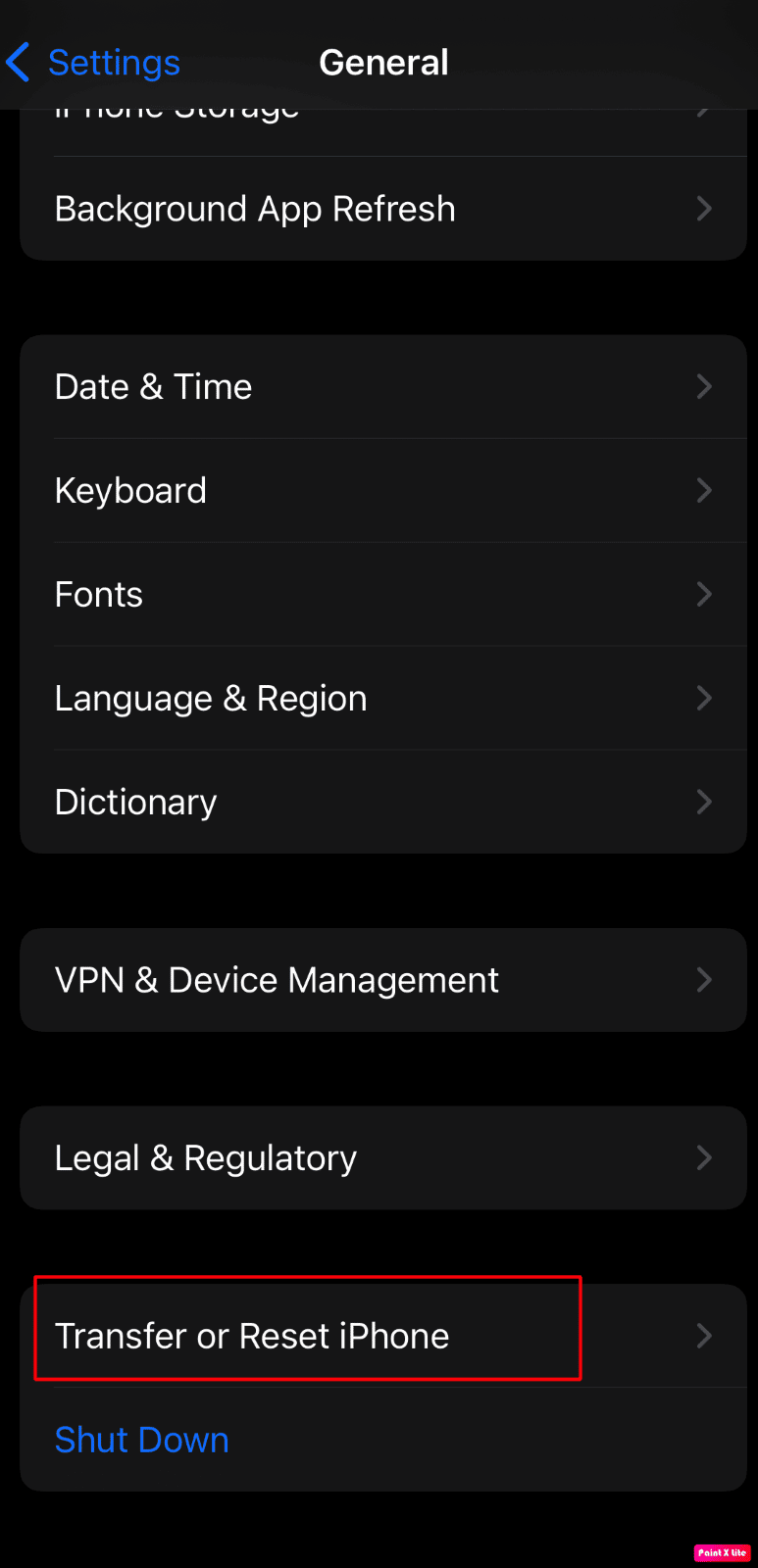
4. แตะที่ รีเซ็ต
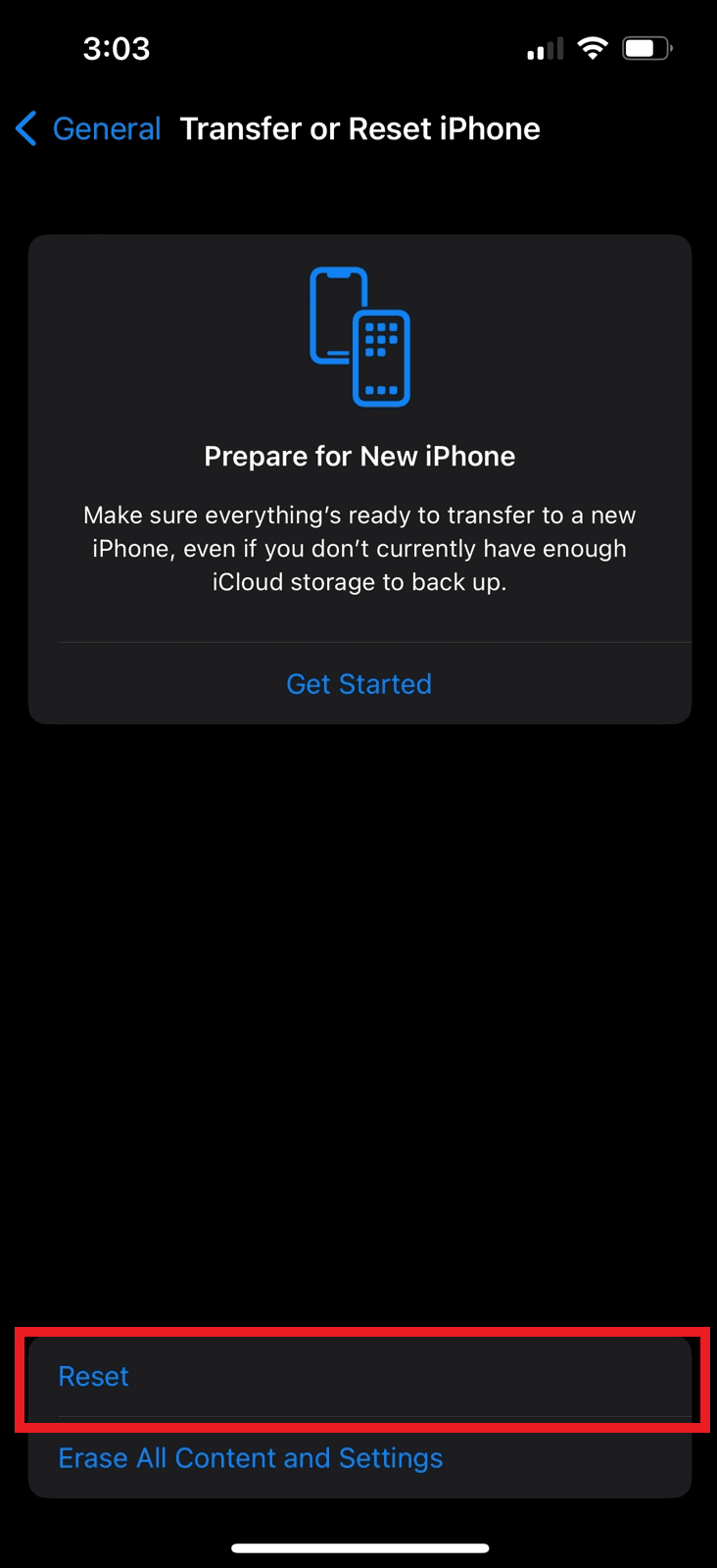
5. แตะที่ รีเซ็ตการตั้งค่าทั้งหมด
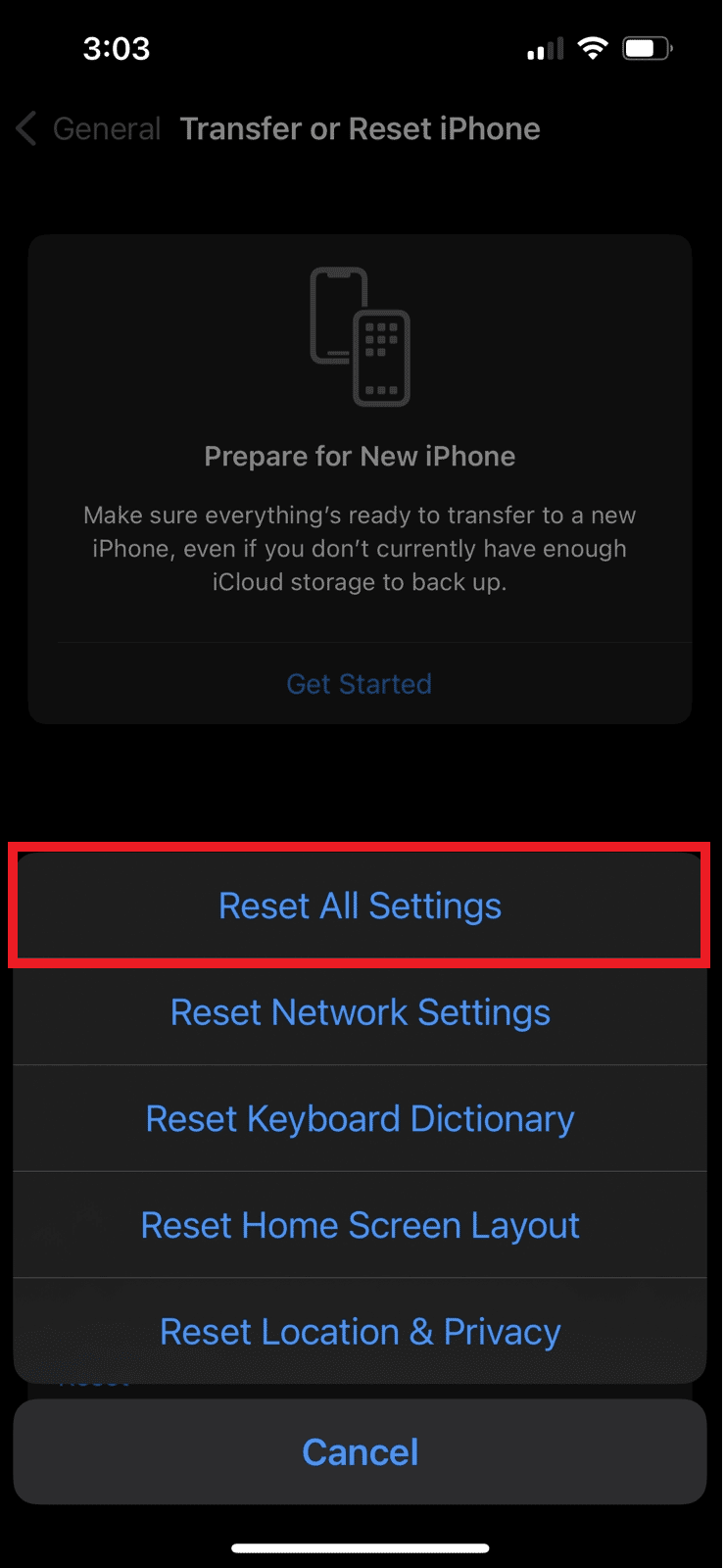
แนะนำ :
- คุณสามารถดูสถิติ Spotify ปัจจุบันของคุณได้หรือไม่?
- 16 หูฟังไร้สายที่ดีที่สุดที่จะซื้อตอนนี้
- 10 วิธีในการแก้ไขหน้าจอ iPhone กะพริบและไม่ตอบสนอง
- 11 วิธีในการหลีกเลี่ยงไม่ให้โทรศัพท์ร้อนขณะชาร์จ
ดังนั้น เราหวังว่าคุณจะเข้าใจวิธีแก้ไข ปัญหาความร้อนของ iPhone หลังการอัปเดต iOS 16 และ iPhone 11 ที่ร้อนเกินไปใน iOS 15 พร้อมวิธีการโดยละเอียดเพื่อช่วยเหลือคุณ คุณสามารถแจ้งให้เราทราบข้อสงสัยหรือข้อเสนอแนะเกี่ยวกับหัวข้ออื่น ๆ ที่คุณต้องการให้เราสร้างบทความ วางไว้ในส่วนความคิดเห็นด้านล่างเพื่อให้เราทราบ
