วิธีแก้ไข PSK ที่ไม่ถูกต้องสำหรับ Network SSID Error
เผยแพร่แล้ว: 2022-07-01เมื่อใดก็ตามที่คอมพิวเตอร์ของคุณเชื่อมต่อกับเครือข่ายไร้สายใหม่ คอมพิวเตอร์จะสร้างโปรไฟล์ใหม่สำหรับเครือข่ายไร้สายนั้นโดยอัตโนมัติ โปรไฟล์ประกอบด้วยชื่อเครือข่าย (SSID) คีย์ที่แชร์ล่วงหน้า (PSK) และข้อมูลความปลอดภัยที่สำคัญอื่นๆ ที่จำเป็นสำหรับเครือข่าย
แต่กระบวนการไม่ได้ราบรื่นเสมอไป บางครั้งมันล้มเหลว ส่งผลให้เกิดข้อผิดพลาด “PSK ไม่ถูกต้องสำหรับ SSID เครือข่าย” ข้อผิดพลาดอาจเกิดขึ้นหลังจากเปลี่ยน PSK เมื่ออัปเดตรหัสผ่านของเราเตอร์
ดังนั้น PSK ของเครือข่ายคืออะไร และฉันจะเปลี่ยน PSK ที่ให้ไว้สำหรับ SSID ของเครือข่ายได้อย่างไร ในโพสต์นี้ เราจะตอบคำถามเหล่านี้และอื่นๆ อีกมากมาย เรายังแบ่งปันวิธีการต่างๆ เพื่อแก้ไขข้อผิดพลาด “PSK ที่ไม่ถูกต้องสำหรับ SSID เครือข่าย”
PSK ของเครือข่ายคืออะไร?
Pre-Shared Key (PSK) คือชุดตัวอักษรและตัวเลขแบบสุ่มยาวที่สร้างขึ้นโดยอัตโนมัติเมื่ออุปกรณ์เข้าร่วมเครือข่ายผ่านจุดเข้าใช้งาน Wi-Fi (AP) เมื่อผู้ใช้เข้าสู่ระบบเครือข่าย Wi-Fi โดยใช้ SSID (ชื่อเครือข่าย) และรหัสผ่าน (หรือข้อความรหัสผ่าน) คอมพิวเตอร์ของคุณจะใช้รายละเอียดเหล่านี้เพื่อสร้าง PSK
PSK ร่วมกับข้อมูลอื่นๆ สร้างคีย์การเข้ารหัสที่ซับซ้อนยิ่งขึ้นเพื่อปกป้องข้อมูลที่คุณส่งผ่านเครือข่าย
นี่คือสิ่งที่ PSK ดูเหมือน:
SSID : โฮมเน็ตเวิร์กของพีระ
รหัสผ่าน/ข้อความรหัสผ่าน : itsasecret007
PSK : c6u98e83bfd123d122ec5256bc45682accfb7e8f0561f39f44dd388cba0e86g3
คีย์ที่แชร์ล่วงหน้า (PSK) เป็นวิธีการตรวจสอบไคลเอ็นต์ที่ใช้สตริงที่ยาวมาก (เลขฐานสิบหก 64 หลัก) เพื่อสร้างคีย์เข้ารหัสสำหรับไคลเอ็นต์ไร้สายแต่ละเครื่อง PSK มีบทบาทสำคัญในกระบวนการเข้ารหัสเพื่อช่วยรักษาเครือข่ายให้ปลอดภัย
ฉันจะค้นหา PSK Wi-Fi ของฉันได้อย่างไร
โดยปกติ ผู้ดูแลระบบเครือข่ายหรือผู้ที่ตั้งค่าเครือข่ายของคุณจะสามารถเข้าถึงคีย์ที่แชร์ล่วงหน้าได้ หากผู้ให้บริการอินเทอร์เน็ต (ISP) ของคุณตั้งค่าเครือข่ายไร้สาย คุณสามารถค้นหาข้อมูลได้ในเอกสารที่มาพร้อมกับอุปกรณ์ไร้สายของคุณ
คุณยังสามารถค้นหา PSK ได้โดยใช้ขั้นตอนเหล่านี้:
- ตรวจสอบให้แน่ใจว่าคอมพิวเตอร์ของคุณเชื่อมต่อกับเครือข่ายไร้สาย
- เปิดเบราว์เซอร์ของคุณและป้อนที่อยู่ IP ของเราเตอร์ลงในแถบที่อยู่ เราเตอร์ส่วนใหญ่ใช้ 192.168.1.1 หรือ 192.168.2.1 คุณสามารถดูคู่มือผู้ใช้เราเตอร์ของคุณเพื่อเข้าถึงที่อยู่ IP ที่ถูกต้อง กด Enter บนแป้นพิมพ์เพื่อแสดงหน้าการตั้งค่าเราเตอร์
- ป้อนข้อมูลรับรองการเข้าสู่ระบบของคุณสำหรับเราเตอร์ หากคุณไม่ได้เปลี่ยนชื่อผู้ใช้และรหัสผ่าน ให้ใช้รายละเอียดการเข้าสู่ระบบเริ่มต้นที่ให้ไว้ในคู่มือผู้ใช้ หากคุณจำรหัสผ่านไม่ได้ ให้กดปุ่มรีเซ็ตขนาดเล็กที่อยู่ด้านหลังเราเตอร์ประมาณ 10-20 วินาที การดำเนินการนี้จะคืนค่าการตั้งค่าเราเตอร์กลับเป็นค่าเริ่มต้นจากโรงงาน และคุณสามารถเข้าสู่ระบบโดยใช้ค่าเริ่มต้นที่ให้ไว้ในคู่มือผู้ใช้
- เมื่อหน้าการตั้งค่าเปิดขึ้น ให้มองหา “การตั้งค่าไร้สาย”, “การตั้งค่าความปลอดภัย” หรือ “ความปลอดภัยไร้สาย” คุณควรเห็น Pre-Share d Key ในหน้านี้
ขั้นตอนและการตั้งค่าเหล่านี้อาจแตกต่างกันไปตามประเภทของเราเตอร์ที่คุณใช้
ฉันจะแก้ไข PSK ที่ไม่ถูกต้องใน SSID เครือข่ายของฉันได้อย่างไร
ดังที่เราได้กล่าวไว้ก่อนหน้านี้ สาเหตุหลายประการอาจทำให้เกิดข้อผิดพลาด “PSK ที่ไม่ถูกต้องสำหรับ SSID เครือข่าย” ในคอมพิวเตอร์ของคุณ
สาเหตุหนึ่งที่ทำให้เกิดข้อผิดพลาดคือถ้าเราเตอร์ของคุณใช้อะแดปเตอร์ Windows ที่เป็นค่าเริ่มต้น อแด็ปเตอร์จะถือว่าเราเตอร์เป็นเครือข่าย WPA2 (Wi-Fi Protected Access II) ราวกับว่ากำลังใช้การเข้ารหัส WEP (Wired Equivalent Privacy) (หรือในทางกลับกัน) เมื่อสิ่งนี้เกิดขึ้น การรับรองความถูกต้องจะล้มเหลว แม้ว่าคุณจะป้อนรหัสผ่านที่ถูกต้อง
ข้อผิดพลาดอาจเกิดขึ้นเนื่องจากไดรเวอร์เครือข่ายเสียหายหรือรหัสผ่านไม่ถูกต้อง ปัญหาในโปรไฟล์เครือข่ายหรือเราเตอร์หรือโมเด็มที่ผิดพลาดอาจถูกตำหนิสำหรับข้อผิดพลาดนี้
โดยไม่คำนึงถึงสิ่งที่อาจทำให้เกิดข้อผิดพลาด "PSK ที่ไม่ถูกต้องสำหรับ SSID เครือข่าย" ต่อไปนี้คือวิธีแก้ไขปัญหาที่เป็นไปได้ในการแก้ไข
แนวทางที่ 1: รีสตาร์ทโมเด็ม/เราเตอร์ของคุณ
ก่อนที่เราจะได้รับข้อมูลทางเทคนิค วิธีแก้ปัญหาแรกคือการรีสตาร์ทโมเด็มหรือเราเตอร์ของคุณ หากคุณใช้อุปกรณ์เครือข่ายโดยไม่หยุดเป็นเวลานาน การรีสตาร์ทอาจเป็นความคิดที่ดี เพียงปิดโมเด็ม/เราเตอร์แล้วรออย่างน้อยสามนาทีเพื่อให้เย็นลง
เปิดอุปกรณ์อีกครั้งและรอให้เชื่อมต่อ การรีสตาร์ทอุปกรณ์ไร้สายจะรีเฟรชการเชื่อมต่ออินเทอร์เน็ต และหวังว่าจะสามารถแก้ไขข้อผิดพลาดได้
แนวทางที่ 2: ติดตั้งไดรเวอร์ล่าสุดสำหรับเครือข่ายของคุณ
ตามที่เราได้กล่าวไว้ข้างต้น หาก Windows ใช้อะแดปเตอร์เริ่มต้น อุปกรณ์เครือข่ายอาจไม่รู้จักกลไกการเข้ารหัส ในการแก้ไขปัญหานี้ คุณจะต้องดาวน์โหลดและติดตั้งไดรเวอร์เฉพาะที่จะขจัดปัญหาความเข้ากันไม่ได้
เนื่องจากคุณไม่สามารถเชื่อมต่อกับ Wi-Fi คุณจึงสามารถใช้การเชื่อมต่ออีเทอร์เน็ตหรือฮอตสปอตได้ หรือคุณสามารถดาวน์โหลดไดรเวอร์บนคอมพิวเตอร์เครื่องอื่นและโอนไปยังไดรฟ์ USB ที่คุณจะเชื่อมต่อกับเครื่องของคุณ
คุณมีสองตัวเลือกในการอัปเดตไดรเวอร์เครือข่ายของคุณ:
- ด้วยตนเอง
- ใช้ Auslogics Driver Updater โดยอัตโนมัติ
ตัวเลือกที่ 1: อัปเดตไดรเวอร์เครือข่ายของคุณด้วยตนเอง
ก่อนอื่นคุณต้องสร้างผู้ผลิตอแด็ปเตอร์ไร้สายของคุณและกำหนดรุ่น เมื่อคุณทำ:
- ตรงไปที่เว็บไซต์ผู้ผลิตเราเตอร์อย่างเป็นทางการของคุณและค้นหาไดรเวอร์ล่าสุดที่มีให้สำหรับรุ่นของคุณ
- ดาวน์โหลดไดรเวอร์ ตรวจสอบให้แน่ใจว่าตรงกับเวอร์ชัน Windows ของคุณ
- โอนไฟล์ไปยังไดรฟ์ USB ของคุณ (สมมติว่าคุณไม่สามารถเชื่อมต่ออินเทอร์เน็ตผ่านอีเธอร์เน็ตและใช้คอมพิวเตอร์เครื่องอื่นได้)
- เชื่อมต่อ USB เข้ากับคอมพิวเตอร์ที่มีปัญหาและโอนไฟล์ไปยังเดสก์ท็อปหรือตำแหน่งอื่น
- ดับเบิลคลิกที่ไฟล์และปฏิบัติตามคำแนะนำเพื่อติดตั้งไดรเวอร์เครือข่าย
หรือถ้าคุณจัดการให้คอมพิวเตอร์ออนไลน์ได้ คุณสามารถใช้ Windows Update เพื่อติดตั้งไดรเวอร์ล่าสุดสำหรับเครือข่ายของคุณได้

ในการทำเช่นนั้น:
- เปิดตัว จัดการอุปกรณ์ – คลิกขวาที่คีย์ Windows หรือใช้ปุ่มลัด Win + X และเลือก Device Manager
- ค้นหาและขยายตัวเลือก อะแดปเตอร์เครือข่าย
- คลิกขวาที่อะแดปเตอร์เครือข่ายของคุณแล้วเลือก อัปเดตไดรเวอร์ ทำตามคำแนะนำบนหน้าจอเพื่อดำเนินการให้เสร็จสิ้น
ตัวเลือก II: อัปเดตไดรเวอร์เครือข่ายของคุณโดยอัตโนมัติ
หากคุณไม่มีเวลาหรือทักษะการใช้คอมพิวเตอร์ในการอัปเดตไดรเวอร์เครือข่ายด้วยตนเอง หรือหากใช้ Windows Update ไม่ติดตั้งไดรเวอร์ที่ถูกต้อง เราขอแนะนำให้ใช้ Auslogics Driver Updater
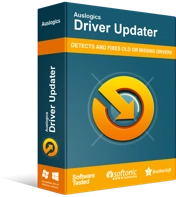
แก้ไขปัญหาพีซีด้วย Driver Updater
ประสิทธิภาพของพีซีที่ไม่เสถียรมักเกิดจากไดรเวอร์ที่ล้าสมัยหรือเสียหาย Auslogics Driver Updater วินิจฉัยปัญหาของไดรเวอร์และให้คุณอัปเดตไดรเวอร์เก่าทั้งหมดในคราวเดียวหรือทีละรายการเพื่อให้พีซีของคุณทำงานได้ราบรื่นยิ่งขึ้น
โปรแกรมทำงานโดยการสแกนคอมพิวเตอร์ของคุณเพื่อค้นหาไดรเวอร์ที่ติดตั้งทั้งหมด จากนั้นจะระบุไดรเวอร์อุปกรณ์ที่ล้าสมัย เสียหาย หรือสูญหาย เมื่อการสแกนเสร็จสิ้น คุณจะเห็นไดรเวอร์ทั้งหมดที่มีปัญหาในรายการ ค้นหาไดรเวอร์เครือข่ายของคุณและอัปเดต หรือคลิกปุ่ม อัปเดตไดรเวอร์ เพื่ออัปเดตไดรเวอร์ที่ล้าสมัยทั้งหมดพร้อมกัน
Driver Updater จะแสดงวันที่ที่คุณติดตั้งไดรเวอร์และวันที่ที่มีการเผยแพร่ไดรเวอร์ล่าสุดสำหรับอุปกรณ์ของคุณ สิ่งที่ดีเกี่ยวกับซอฟต์แวร์นี้คือ คุณจะไม่ต้องพบกับความบกพร่องของฮาร์ดแวร์ที่เกี่ยวข้องกับไดรเวอร์ ต้องขอบคุณตัวจัดกำหนดการซึ่งเปิดใช้งานการบำรุงรักษาอัตโนมัติ
สิ่งนี้ทำให้มั่นใจได้ว่าเมื่อใดก็ตามที่มีการอัปเดตไดรเวอร์ใหม่ Driver Updater จะติดตั้งบนพีซีของคุณโดยอัตโนมัติ เพื่อให้คุณเพลิดเพลินกับประสิทธิภาพที่ราบรื่นยิ่งขึ้น
โซลูชันที่ 3: ลบโปรไฟล์เครือข่ายไร้สายที่มีอยู่
โดยปกติ คอมพิวเตอร์ของคุณจะสร้างโปรไฟล์ใหม่สำหรับเครือข่ายไร้สายใหม่ที่คุณเชื่อมต่อโดยอัตโนมัติ บางครั้ง กระบวนการล้มเหลว ทำให้เกิดข้อผิดพลาด “PSK ไม่ถูกต้องสำหรับ SSID เครือข่าย” ในกรณีอื่นๆ โปรไฟล์และการตั้งค่ายังคงไม่เปลี่ยนแปลง แม้หลังจากเปลี่ยนรหัสผ่านแล้ว ทำให้เกิดข้อผิดพลาด
ในการแก้ไขปัญหานี้ คุณสามารถลองลบส่วนกำหนดค่าเครือข่ายไร้สายที่มีอยู่ออกจากคอมพิวเตอร์ของคุณ นี่คือวิธี:
- คลิกขวาที่ไอคอน เครือข่าย ใน พื้นที่แจ้งเตือน ของแถบงาน แล้วคลิก เปิดการตั้งค่าเครือข่ายและอินเทอร์เน็ต
- ในหน้า การตั้งค่า ภายใต้แท็บ เครือข่ายและอินเทอร์เน็ต ให้ คลิกที่ Wi-Fi > จัดการเครือข่ายที่รู้จัก
- ค้นหาเครือข่ายที่มีปัญหาที่คุณต้องการลบ คลิกที่เครือข่าย และเลือก ลืม
ตอนนี้ ให้ลองเชื่อมต่อกับเครือข่ายอีกครั้งเพื่อดูว่าใช้งานได้หรือไม่
โซลูชันที่ 4: เชื่อมต่อกับเครือข่ายไร้สายด้วยตนเอง
หากการลบส่วนกำหนดค่าเครือข่ายไร้สายที่มีอยู่ไม่สามารถแก้ไขข้อผิดพลาด “PSK ที่ระบุสำหรับ SSID เครือข่ายไม่ถูกต้อง” คุณสามารถลองเชื่อมต่อกับเครือข่ายไร้สายด้วยตนเอง คุณจะทำได้จากหน้า Network and Sharing Center ใน Control Panel
นี่คือคำแนะนำ:
- กดโลโก้ Windows บนพีซีของคุณ พิมพ์ แผงควบคุม แล้วกด Enter
- ตั้งค่าตัวเลือก View by เป็น Category และคลิกที่ Network and Internet
- ในหน้าถัดไป เลือก Network and Sharing Center และคลิกที่ Set up a new connection or network
- เลือกตัวเลือกเพื่อ เชื่อมต่อกับเครือข่ายไร้สายด้วยตนเอง แล้วคลิก ถัดไป
- ระบุข้อมูลสำหรับเครือข่ายไร้สายที่คุณต้องการเพิ่ม ตรวจสอบให้แน่ใจว่าคุณป้อนชื่อเครือข่ายที่ถูกต้อง ถัดไป ตั้งค่า ประเภทความปลอดภัย เป็น WPA2-Personal และ ประเภทการเข้ารหัส เป็น AES
- ป้อน คีย์ความปลอดภัย ที่ถูกต้องซึ่งคุณกำลังใช้กับอุปกรณ์อื่นๆ
- คลิก ถัดไป แล้วเลือก ใช้เครือข่ายที่มีอยู่
ลองเปิดหน้าเว็บเพื่อทดสอบว่าปัญหาเครือข่ายของคุณได้รับการแก้ไขแล้วหรือไม่
แนวทางที่ 5: ลองเชื่อมต่อกับส่วนกำหนดค่าเครือข่ายไร้สายที่มีอยู่โดยใช้สิทธิ์ของผู้ดูแลระบบ
หากคุณไม่สามารถเชื่อมต่อกับเครือข่ายไร้สายใหม่ที่คุณเพิ่งสร้างขึ้น คุณสามารถลองเสี่ยงโชคโดยใช้ Command Prompt ที่ยกระดับขึ้น ตามที่ผู้ใช้หลายคนบอก เคล็ดลับนี้ใช้ได้ผลและคุ้มค่าที่จะลอง
นี่คือขั้นตอน:
- กดปุ่มลัด Win + R พิมพ์ cmd ในกล่องโต้ตอบ Run แล้วกด Ctrl + Shift + Enter ซึ่งจะเป็นการเปิด Command Prompt พร้อมสิทธิ์ของผู้ดูแลระบบ
- ดำเนินการคำสั่ง: netsh wlan แสดงโปรไฟล์
- ค้นหาเครือข่ายที่คุณต้องการเชื่อมต่อและดำเนินการคำสั่ง: netsh wlan connect name= “network profile name” แทนที่ "ชื่อโปรไฟล์เครือข่าย" ด้วยชื่อโปรไฟล์เครือข่ายจริง
ตรวจสอบว่าการแก้ไขใช้งานได้หรือไม่ และคุณไม่พบข้อผิดพลาด PSK ที่ไม่ถูกต้องสำหรับ SSID เครือข่ายอีกต่อไป
หมายเหตุปิด
ข้อผิดพลาด “PSK ที่ไม่ถูกต้องสำหรับ SSID ของเครือข่าย” อาจทำให้คุณหงุดหงิดเพราะจะป้องกันไม่ให้คุณเชื่อมต่ออินเทอร์เน็ต เราหวังว่าคุณจะพบวิธีแก้ปัญหาที่เหมาะกับกรณีของคุณ
