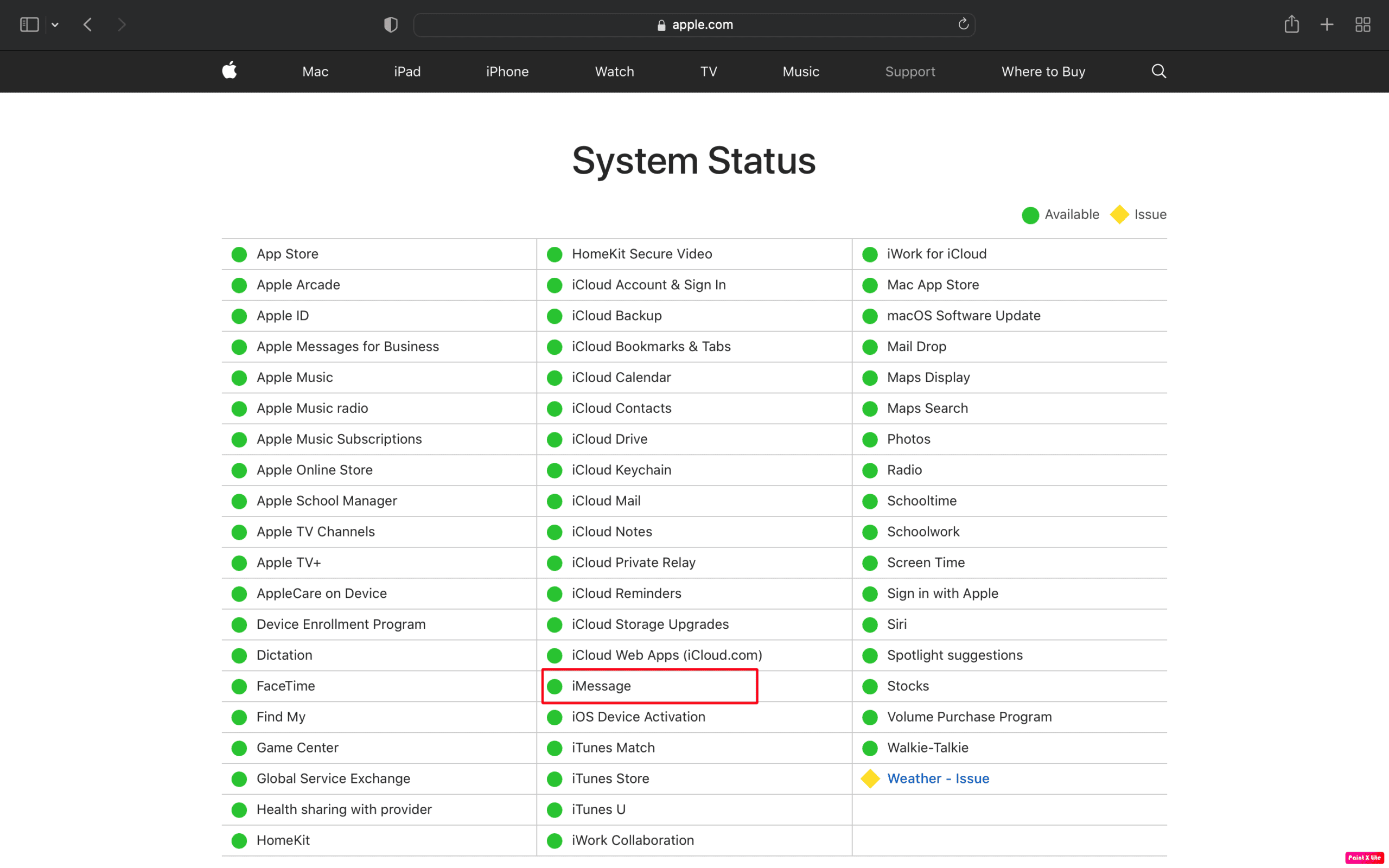วิธีแก้ไข iMessages ไม่ซิงค์บน Mac
เผยแพร่แล้ว: 2023-01-07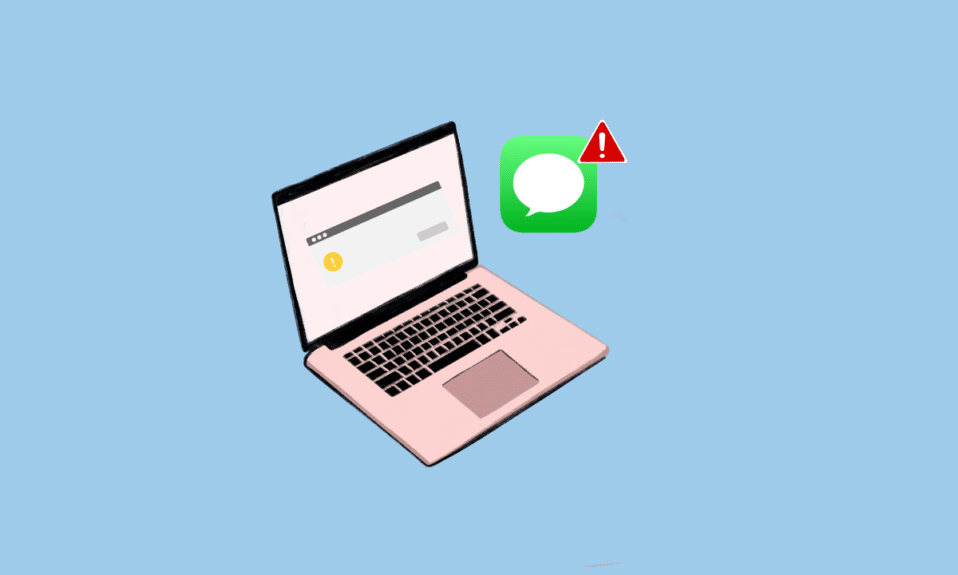
iMessage เป็นแพลตฟอร์มการส่งข้อความโดย Apple ที่รองรับการส่งข้อความปกติ เป็นแอปพลิเคชั่นที่ใช้งานสะดวก เช่นเดียวกับแอปนี้ข้อความจะถูกส่งผ่านอุปกรณ์ต่าง ๆ ได้อย่างง่ายดาย ผู้ใช้หลายคนพบว่า iMessages ไม่ซิงค์กับปัญหาบน Mac ดังนั้นหากคุณเป็นหนึ่งในผู้ที่ประสบปัญหา iMessage ไม่ทำงานบน mac ก็ไม่ต้องกังวล! ในบทความนี้ เราจะพูดถึงวิธีการแก้ไข iMessage ไม่ซิงค์กับปัญหา mac
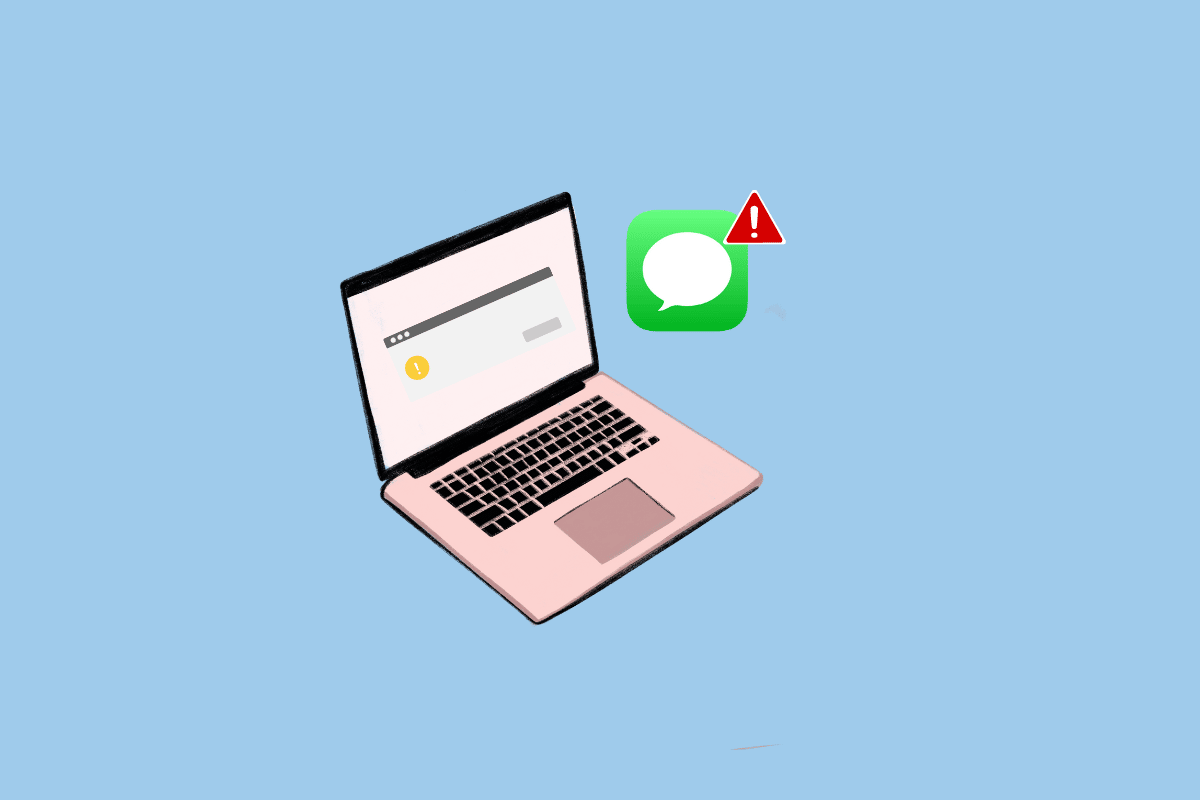
เนื้อหา
- วิธีแก้ไข iMessages ไม่ซิงค์บน Mac
- วิธีที่ 1: รีสตาร์ท Mac
- วิธีที่ 2: รอเวลาทำงานของเซิร์ฟเวอร์ iMessage
- วิธีที่ 3: แก้ไขการเชื่อมต่ออินเทอร์เน็ตที่ช้า
- วิธีที่ 4: ล้างแคชข้อความ
- วิธีที่ 5: ลงชื่อเข้าใช้ iMessage อีกครั้ง
- วิธีที่ 6: เปิดใช้งาน iMessage บน Mac อีกครั้ง
- วิธีที่ 7: อัปเดตแอป iMessage
- วิธีที่ 8: อัปเดต macOS
- วิธีที่ 9: ปรับวันที่และเวลา
- วิธีที่ 10: ตั้งค่าอีเมลที่ถูกต้องสำหรับ iMessage
- วิธีที่ 11: บังคับให้ซิงค์แอป iMessage
- วิธีที่ 12: เข้าสู่ระบบโดยใช้ Apple ID เดียวกัน
วิธีแก้ไข iMessages ไม่ซิงค์บน Mac
ผู้คนสามารถประสบปัญหานี้ได้เนื่องจากเซิร์ฟเวอร์ iMessage หยุดทำงาน การตั้งค่า iMessage ที่ไม่เหมาะสม และระบบปฏิบัติการที่ล้าสมัย ในการแก้ไขปัญหานี้ คุณสามารถลองใช้วิธีการที่เราให้ไว้ด้านล่าง ดังนั้น ตรวจสอบพวกเขาเพื่อแก้ไขปัญหา
วิธีที่ 1: รีสตาร์ท Mac
เมื่อคุณรีสตาร์ท mac คุณสามารถแก้ไข iMessages ที่ไม่ซิงค์กับปัญหา mac ได้ ทำตามขั้นตอนด้านล่างเพื่อเรียนรู้วิธีดำเนินการดังกล่าว:
1. ขั้นแรกให้คลิกที่ ไอคอน Apple Menu บน Mac ของคุณ
2. จากนั้นคลิกที่ตัวเลือก รีสตาร์ท…
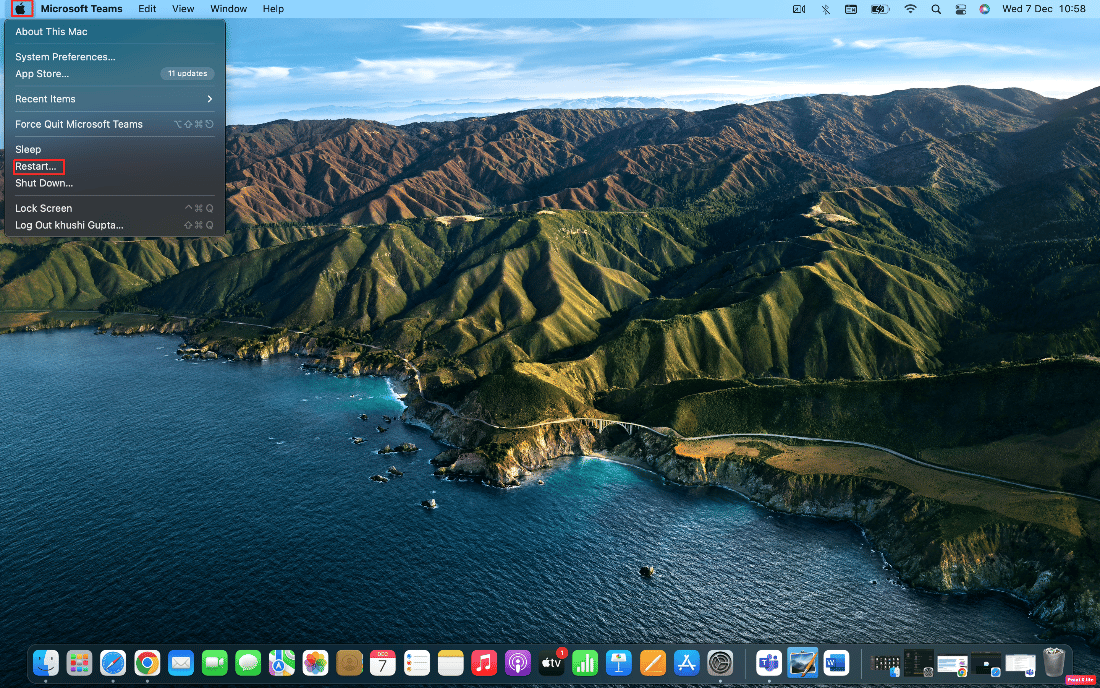
วิธีที่ 2: รอเวลาทำงานของเซิร์ฟเวอร์ iMessage
ปัญหา iMessage ไม่ทำงานบน mac อาจเกิดขึ้นได้หากเซิร์ฟเวอร์ที่เรียกใช้ iMessage หยุดทำงาน ซึ่งเป็นสาเหตุทำให้เกิดปัญหานี้ จากหน้าสถานะระบบของ Apple คุณสามารถดูได้ว่า บริการออนไลน์ใดๆ ของ Apple ประสบปัญหาการหยุดทำงาน หรือไม่ แม้ว่าหน้าสถานะระบบของ Apple จะแสดงว่าทุกอย่างเรียบร้อยดี แต่อาจมีการหยุดทำงานบางอย่างที่คุณพบ ดังนั้น ในกรณีนี้ คุณสามารถตรวจสอบหน้า Apple Down Detector แทนได้
แม้ว่า iMessage จะหยุดทำงาน คุณก็สามารถสนทนาเรื่องสำคัญกับครอบครัวและเพื่อนๆ ผ่านข้อความปกติได้ ข้อความของคุณจะถูกส่งไปยัง ข้อความฟองสีเขียว แทน iMessages ฟองสีฟ้า หาก iMessage ประสบปัญหา ซึ่งหมายความว่า กำลังส่งข้อความเป็นข้อความ แทนที่จะเป็น iMessage
วิธีที่ 3: แก้ไขการเชื่อมต่ออินเทอร์เน็ตที่ช้า
การเชื่อมต่ออินเทอร์เน็ตที่อ่อนแออาจทำให้ iMessages ไม่ซิงค์กับปัญหา mac เนื่องจาก Mac ไม่มีเครือข่ายเซลลูลาร์ซึ่งแตกต่างจาก iPhone และ iPad บางรุ่นในการส่งและรับ iMessages iMessage ต้องการการเชื่อมต่ออินเทอร์เน็ตที่ใช้งานได้ ดังนั้น คุณควรเชื่อมต่อ Mac ของคุณกับการเชื่อมต่อ Wi-Fi แต่ถ้าการเชื่อมต่อ Wi-Fi อ่อน คุณควรเชื่อมต่อ Mac กับโทรศัพท์มือถือผ่านฮอตสปอตเคลื่อนที่ อ่านคำแนะนำของเราเกี่ยวกับเหตุใดอินเทอร์เน็ต Mac ของฉันจึงช้าในทันที เพื่อเรียนรู้สาเหตุและแนวทางแก้ไขปัญหานี้
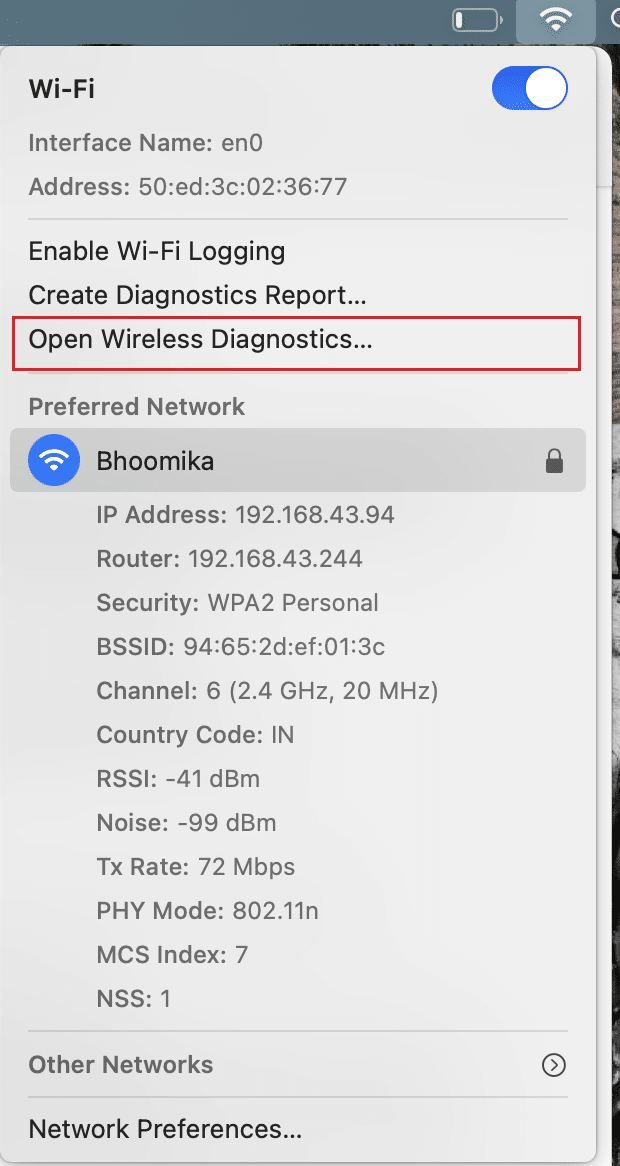
อ่านเพิ่มเติม : วิธีแก้ไขข้อผิดพลาด Kernel Panic Mac
วิธีที่ 4: ล้างแคชข้อความ
การล้างแคชข้อความ คุณอาจแก้ไขปัญหาได้ หากต้องการเรียนรู้วิธีการล้างให้ทำตามขั้นตอนด้านล่าง:
1. ก่อนอื่น ไปที่แอพ Finder บน Mac ของคุณ
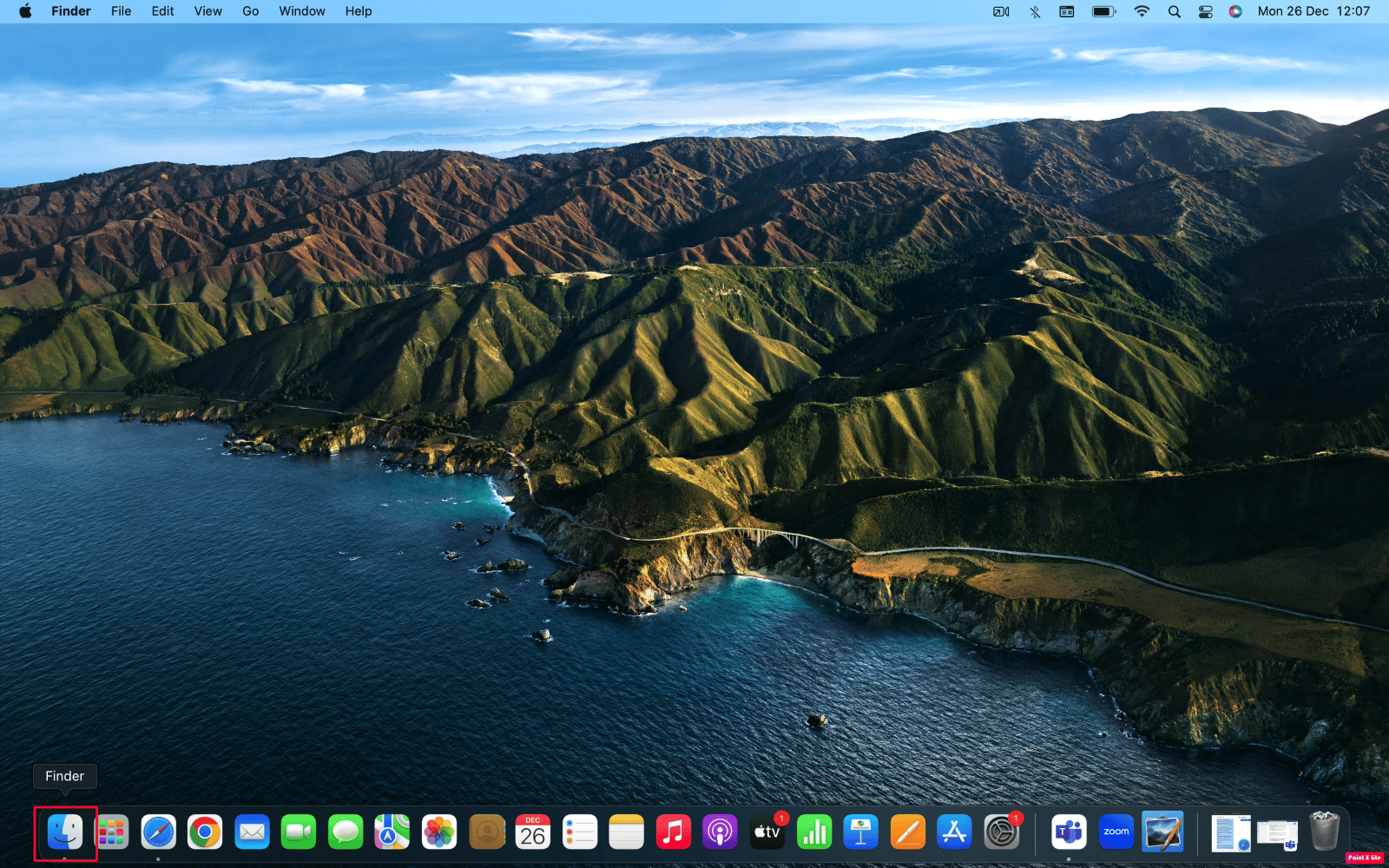
2. จากนั้นกด Command + Shift + G บนแป้นพิมพ์ของคุณ
3. ป้อน เส้นทางต่อไปนี้ ในช่องป้อนข้อความ
~/ห้องสมุด/ข้อความ/
4. จากนั้น ลบไฟล์ในโฟลเดอร์ข้อความชื่อ chat.db , chat.db-shm หรือ chat.db-wal
5. รีสตาร์ท Mac ของคุณและล้างข้อมูลใน ถังขยะ
วิธีที่ 5: ลงชื่อเข้าใช้ iMessage อีกครั้ง
คุณยังสามารถแก้ไข iMessages ไม่ซิงค์กับปัญหา mac ได้ด้วยการลงชื่อเข้าใช้ iMessage อีกครั้ง หากคุณต้องการเลือกใช้วิธีนี้ ให้ทำตามขั้นตอนด้านล่าง:
1. เปิด iMessage บน Mac ของคุณ
2. จากนั้นคลิกที่ ข้อความ > การตั้งค่า… ตัวเลือกจากแถบเมนูด้านบน
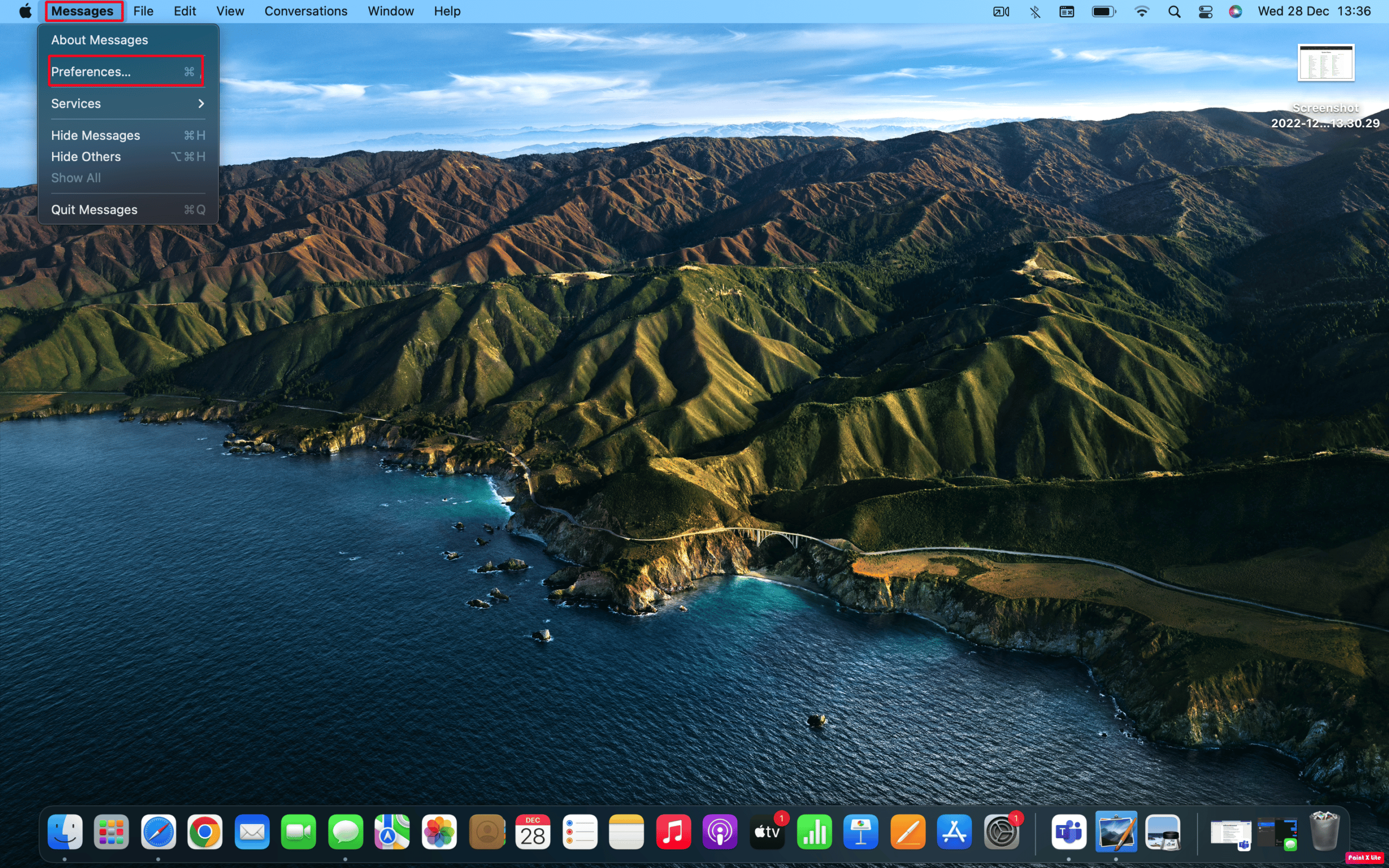
3. คลิกที่ตัวเลือก iMessage จากด้านบนของหน้าต่าง
4. จากนั้นคลิกที่ตัวเลือก ลงชื่อออก ซึ่งอยู่ถัดจาก Apple ID ของคุณ
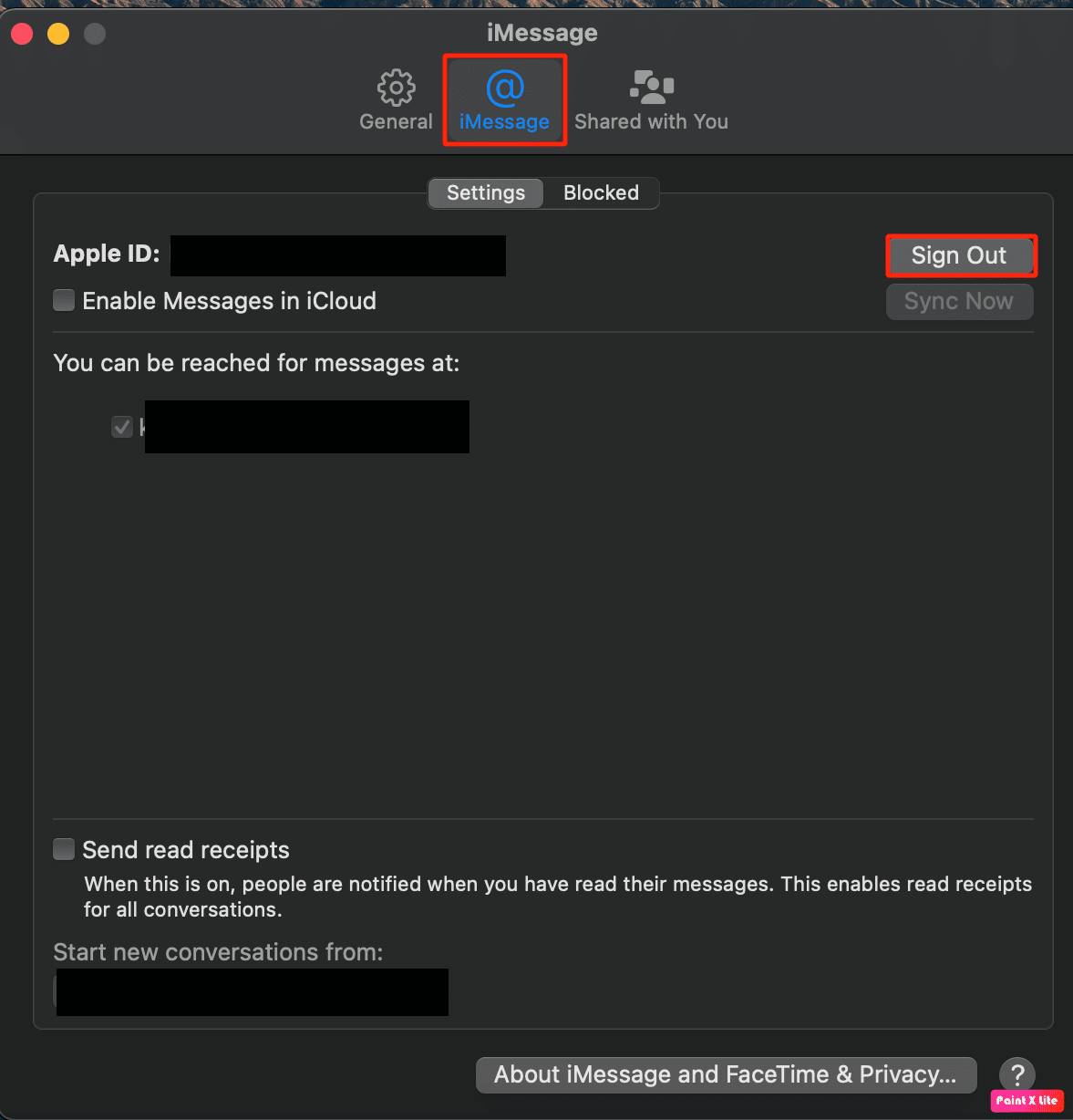
5. สุดท้าย ลงชื่อเข้า ใช้อีกครั้งโดยใช้ Apple ID ของคุณหลังจากออกจากระบบ
อ่านเพิ่มเติม : คุณจะลบ iMessages หลายรายการบน Mac ได้อย่างไร
วิธีที่ 6: เปิดใช้งาน iMessage บน Mac อีกครั้ง
ในการแก้ไข iMessages ไม่ซิงค์กับปัญหา mac คุณสามารถลองเปิดใช้งาน iMessage บน mac ของคุณอีกครั้ง โดยทำตามขั้นตอนด้านล่าง:
1. ไปที่ iMessage บน Mac ของคุณ
2. ถัดไป คลิกที่ ข้อความ > การตั้งค่า… > ตัวเลือก iMessage

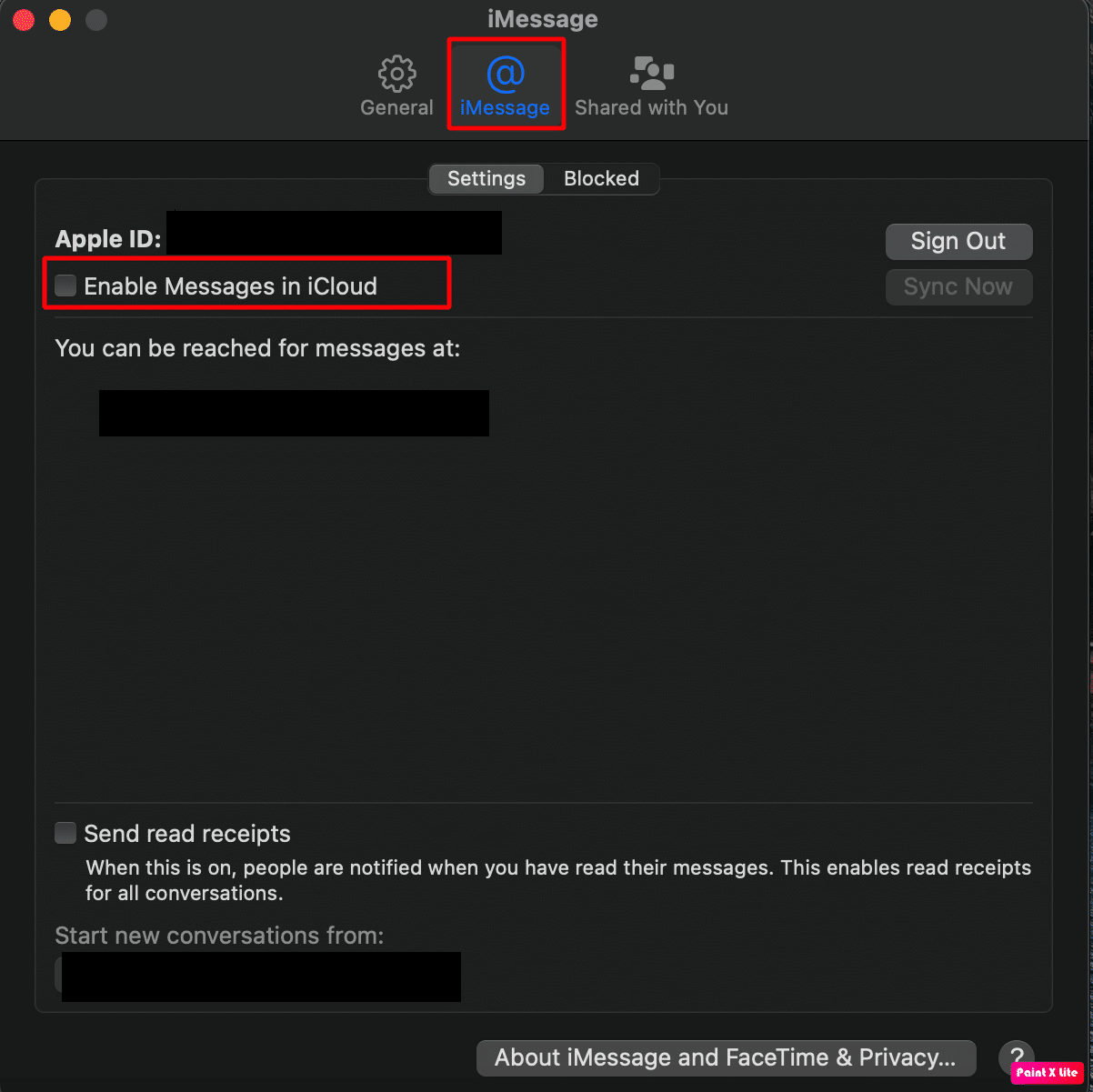
3. ภายใต้ Apple ID ของคุณ ให้ปิด การสลับสำหรับตัว เลือกเปิดใช้งานข้อความใน iCloud
4. หลังจากนั้นไม่กี่วินาที ให้ เปิด สวิตช์อีกครั้งสำหรับตัว เลือกเปิดใช้งานข้อความใน iCloud
5. ดังนั้น ปิดแอป Messages แล้ว เปิดใหม่ อีกครั้ง
วิธีที่ 7: อัปเดตแอป iMessage
ต้องการเรียนรู้วิธีอัปเดต iMessage บน mac ของคุณหรือไม่ ปฏิบัติตามขั้นตอนที่ระบุด้านล่าง:
1. คลิกที่ Finder > Application > App Store
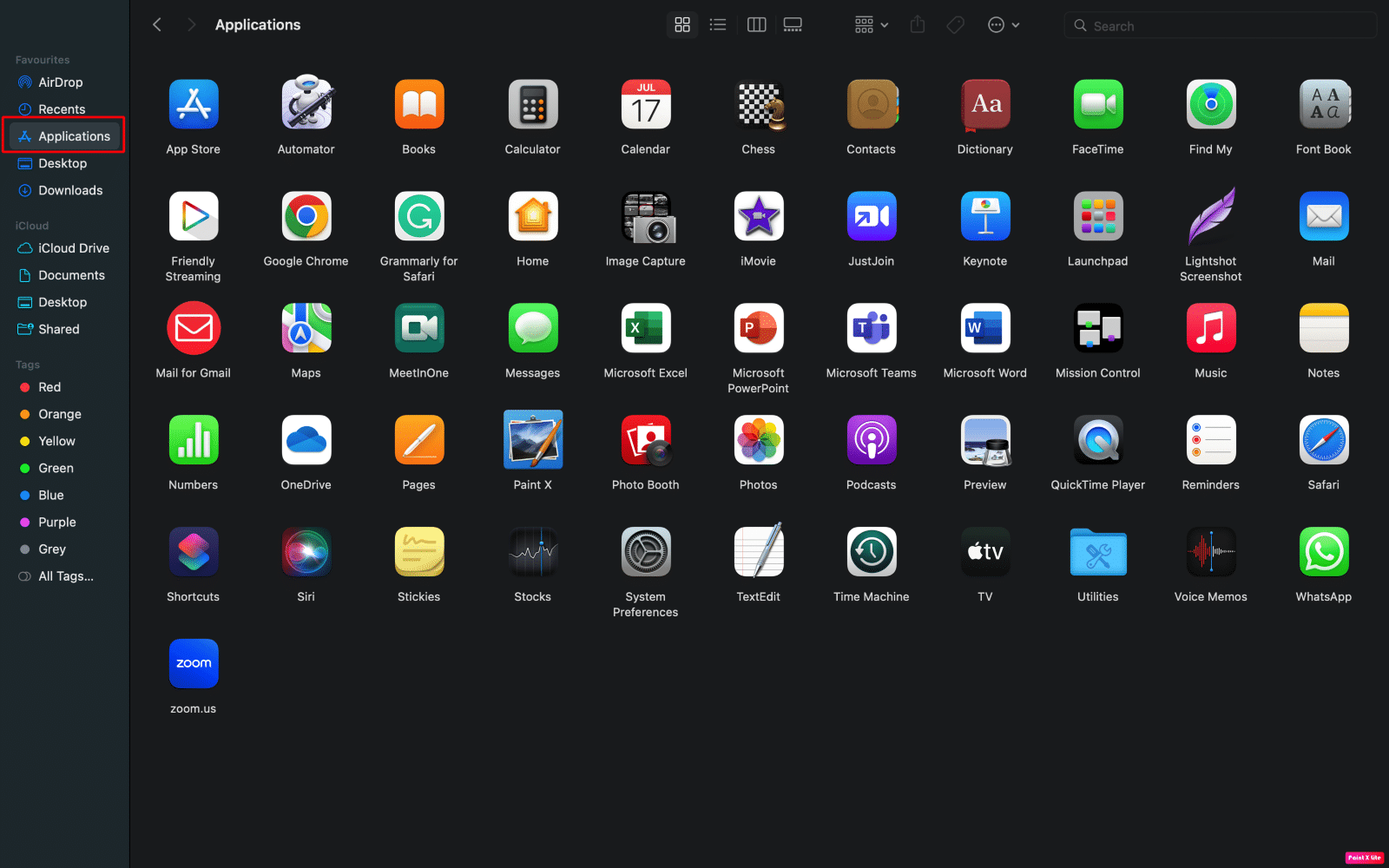
2. จากนั้นคลิกที่ตัวเลือก อัปเดต จากบานหน้าต่างด้านซ้าย
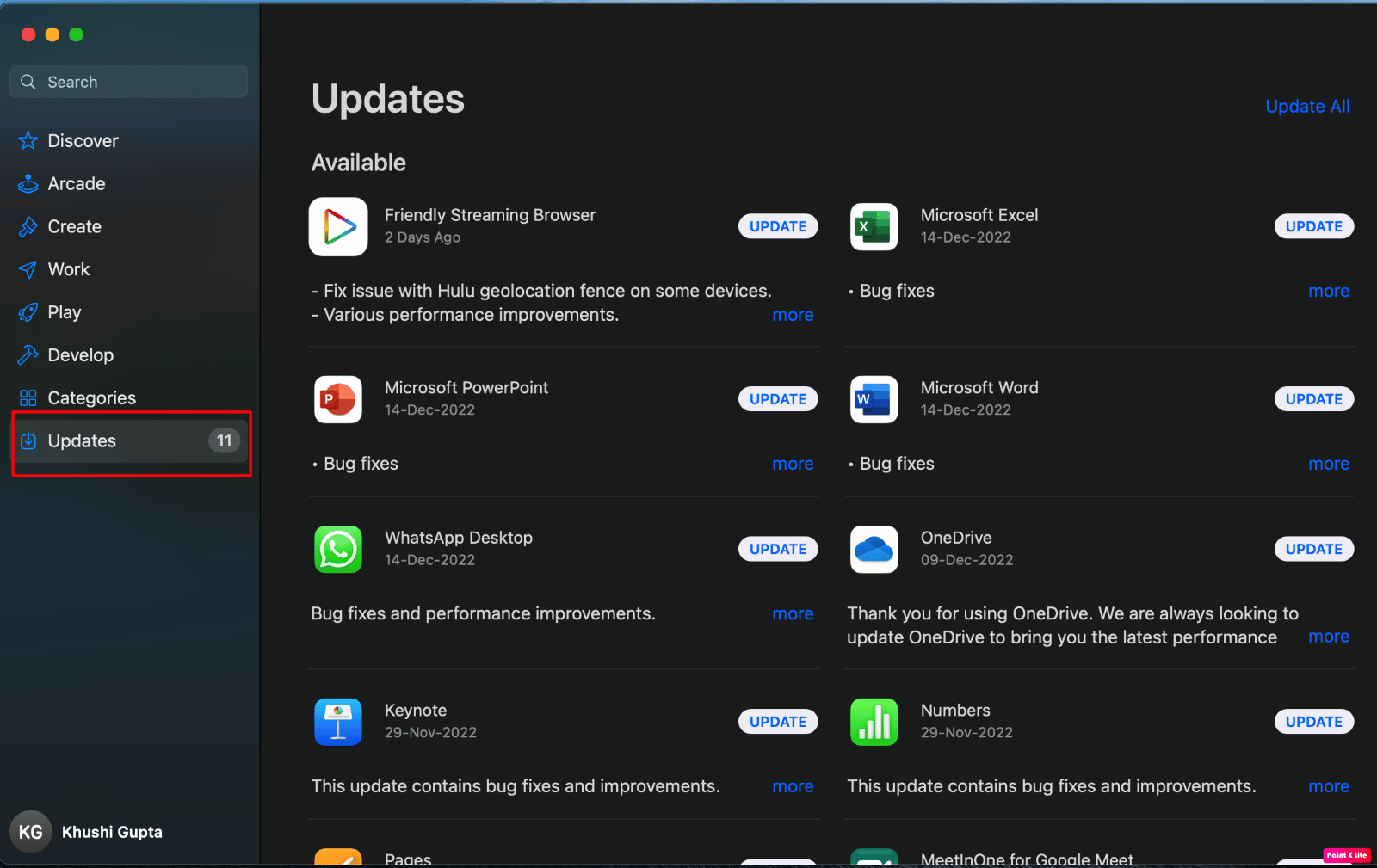
3. ถัดไป คลิกที่ตัวเลือก UPDATE สำหรับแอป iMessage
วิธีที่ 8: อัปเดต macOS
หากคุณต้องการลบข้อบกพร่องทั้งหมดออกจาก Mac ของคุณที่อาจทำให้ iMessages ไม่ซิงค์กับปัญหา mac คุณสามารถลองอัปเดต mac เป็นเวอร์ชันล่าสุด ทำตามขั้นตอนที่กล่าวถึงด้านล่างเพื่ออัปเดต mac ของคุณ:
1. จาก Dock คลิกที่ System Preferences
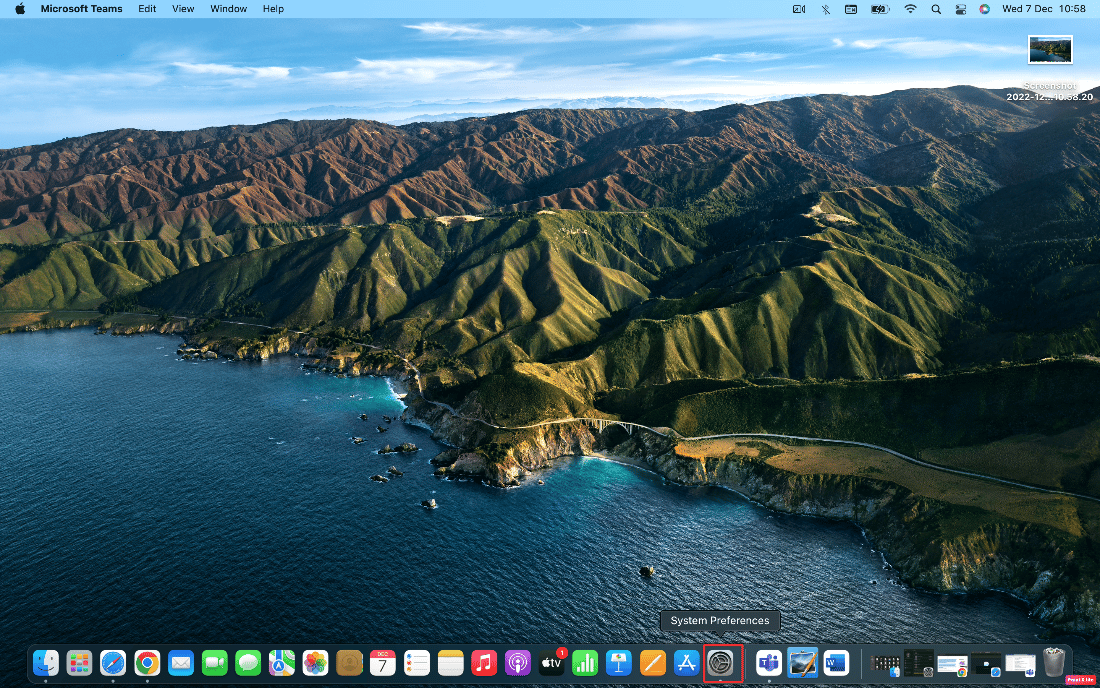
2. จากนั้นคลิกที่ Software Update
3. สุดท้าย หากมีการอัพเดทใด ๆ ให้คลิกที่ อัพเกรด ทันที
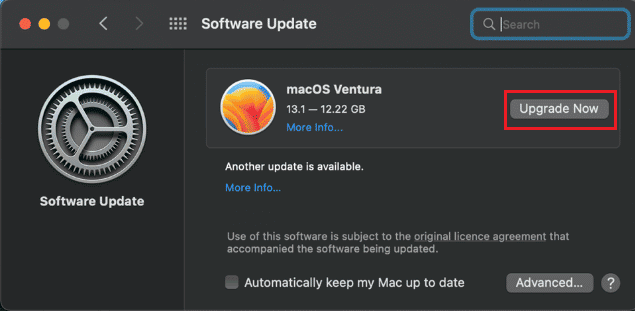
อ่าน เพิ่มเติม: แก้ไข iMessage ต้องเปิดใช้งานเพื่อส่งข้อความนี้
วิธีที่ 9: ปรับวันที่และเวลา
หากต้องการปรับวันที่และเวลาเพื่อแก้ไข iMessage ไม่ซิงค์กับปัญหา mac ให้ทำตามขั้นตอนด้านล่าง:
1. คลิกที่แอพ System Preferences บน Mac ของคุณจาก Dock
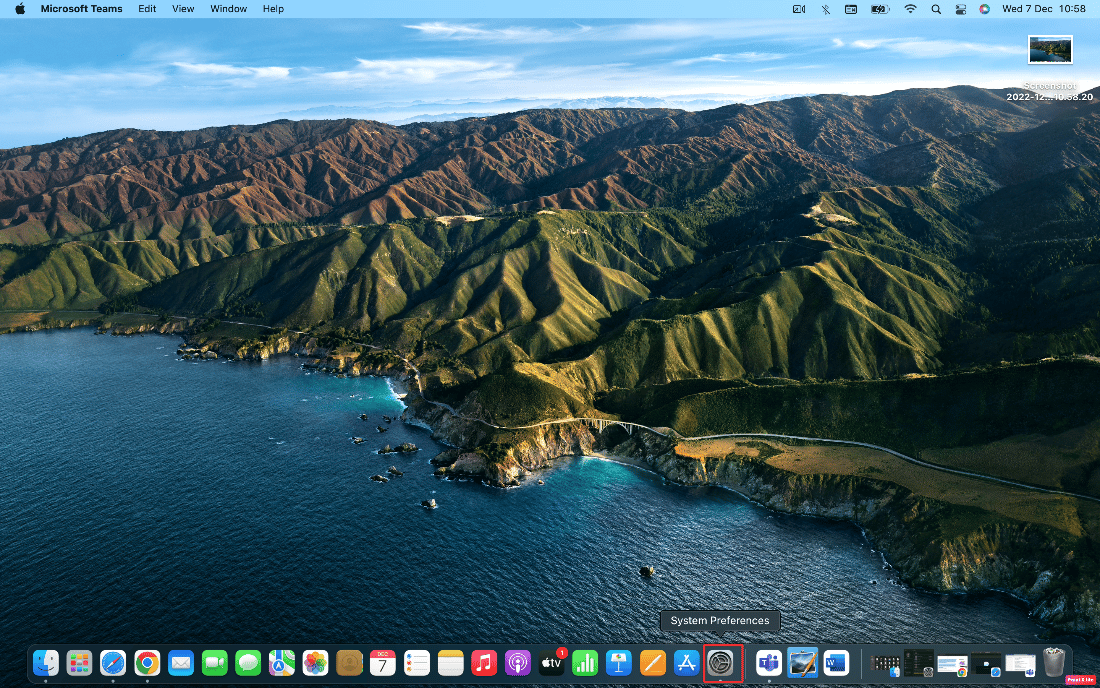
2. คลิกที่ตัวเลือก วันที่และเวลา
3. จากนั้นคลิกที่ ไอคอนล็อค ที่อยู่ด้านล่างของหน้าต่างเพื่อปลดล็อกสิทธิ์ในการเปลี่ยนแปลงการตั้งค่า
4. หลังจากนั้น ทำเครื่องหมายที่ ช่องทำเครื่องหมาย สำหรับตัวเลือก Set date and time Automatic จากแท็บ Date & Time
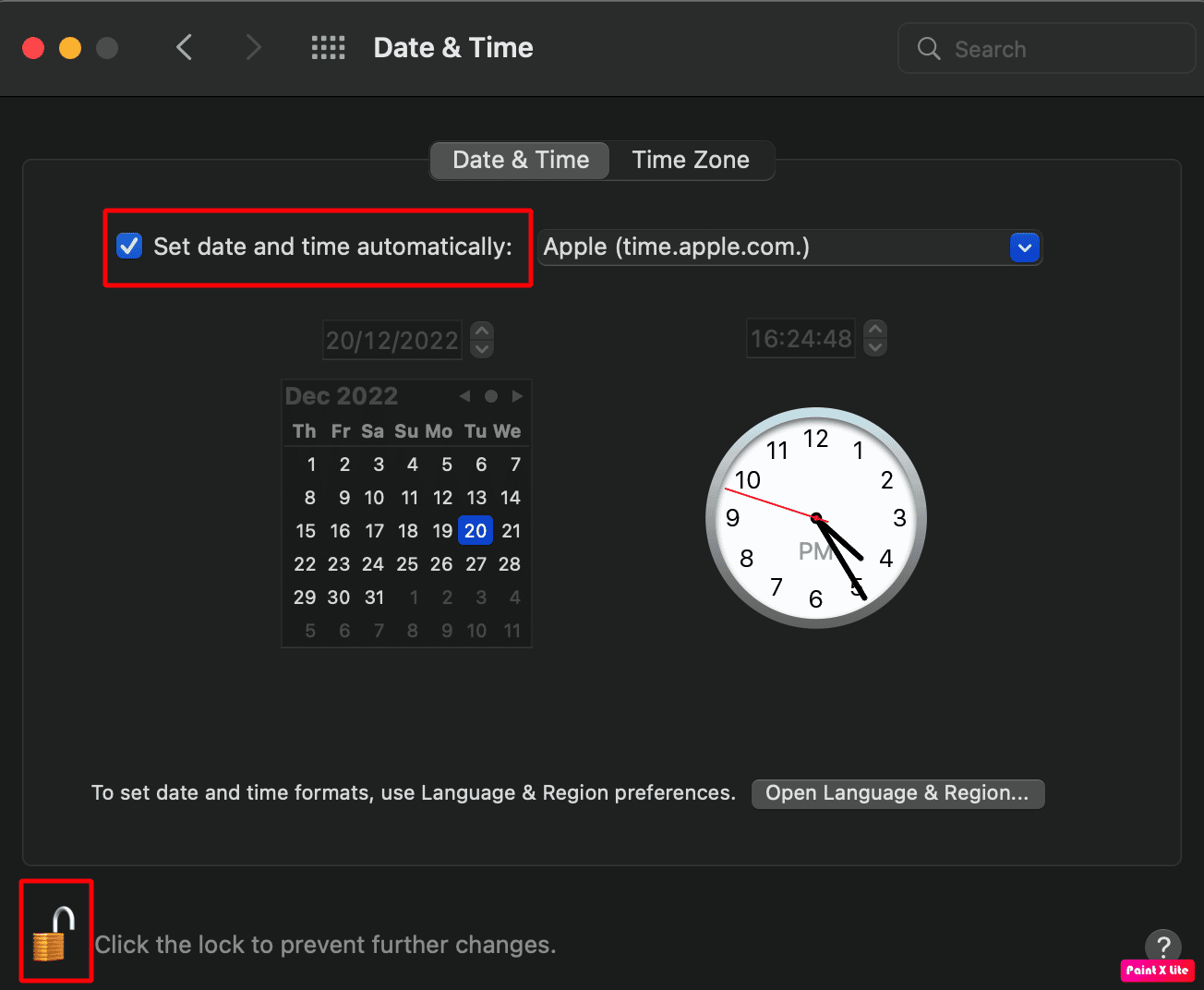
วิธีที่ 10: ตั้งค่าอีเมลที่ถูกต้องสำหรับ iMessage
คุณสามารถตั้งค่าอีเมลที่ถูกต้องสำหรับ iMessage ได้จากการตั้งค่าแอพเพื่อแก้ปัญหา iMessage ไม่ทำงานบน mac ทำตามขั้นตอนด้านล่างหากคุณต้องการเลือกใช้วิธีนี้:
1. เปิด iMessage บน Mac ของคุณ
2. จากนั้นคลิกที่ตัวเลือก ข้อความ จากแถบเมนูด้านบน
3. เลือกตัวเลือกการ ตั้งค่า> iMessage
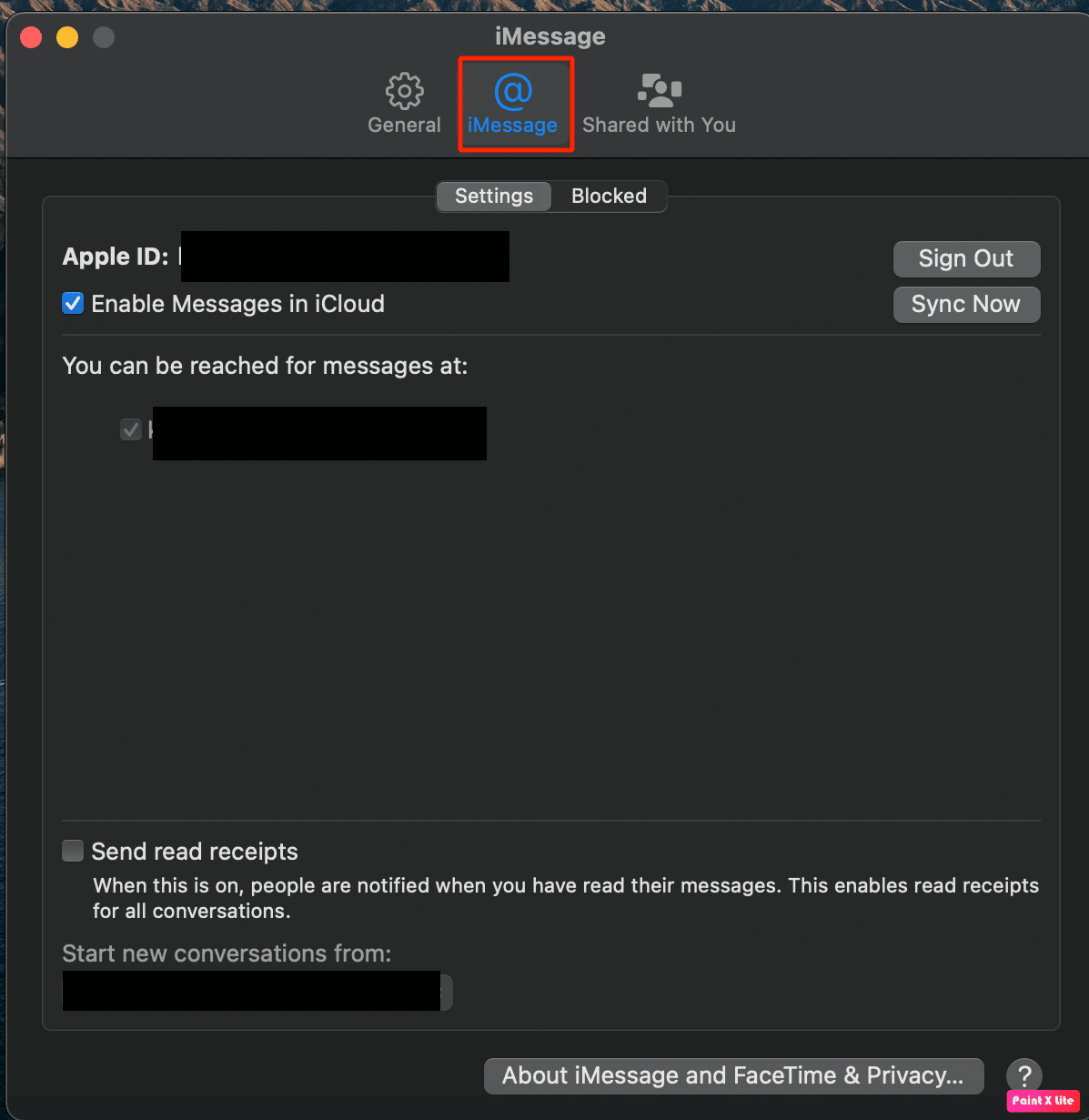
4. จากนั้นคลิกที่ตัวเลือก เพิ่มอีเมล และเพิ่ม อีเมลที่ต้องการ
หมายเหตุ : หากหมายเลขโทรศัพท์ไม่ตรงกัน คุณต้องคลิกที่ตัวเลือก ลงชื่อออก และใช้ หมายเลขโทรศัพท์ จากอุปกรณ์ iOS ของคุณเพื่อลงชื่อเข้าใช้ Apple ID เดียวกัน บน Mac ของคุณ
วิธีที่ 11: บังคับให้ซิงค์แอป iMessage
หากต้องการบังคับให้ซิงค์แอป iMessage ให้ทำตามขั้นตอนที่กำหนด:
1. เปิดแอพ iMessage แล้วคลิกที่ตัวเลือก ข้อความ
2. คลิกที่ตัวเลือก Preferences… จากเมนูแบบเลื่อนลง
3. ถัดไป คลิกที่แท็บ iMessage จากด้านบน
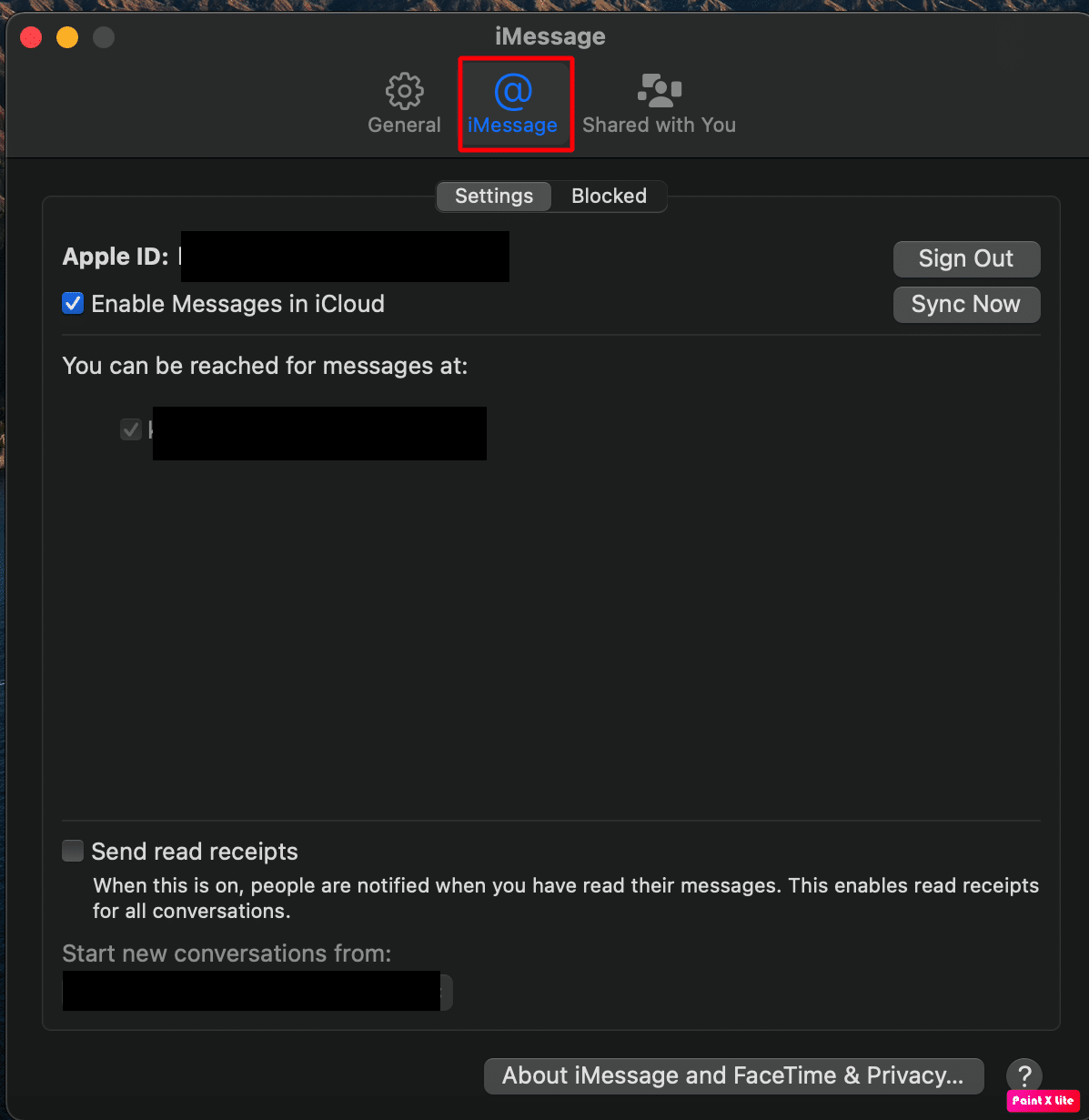
5. เลือกตัวเลือก ซิงค์ ทันที และรอสักครู่เพื่อให้ กระบวนการซิงค์เสร็จสิ้น
หมายเหตุ : หากตัวเลือกเป็นสีเทา คุณจะต้องทำเครื่องหมายในช่อง เปิดใช้งานข้อความใน iCloud ก่อน
อ่านเพิ่มเติม : แก้ไขไม่สามารถลงชื่อเข้าใช้ iMessage หรือ FaceTime
วิธีที่ 12: เข้าสู่ระบบโดยใช้ Apple ID เดียวกัน
คุณสามารถลองเข้าสู่ระบบโดยใช้ Apple ID เดียวกันเพื่อแก้ไขปัญหา ลองทำตามขั้นตอนที่กำหนดเพื่อแก้ไขปัญหา:
1. ไปที่ การตั้งค่าระบบ บน Mac ของคุณ
2. จากนั้นคลิกที่ Apple ID
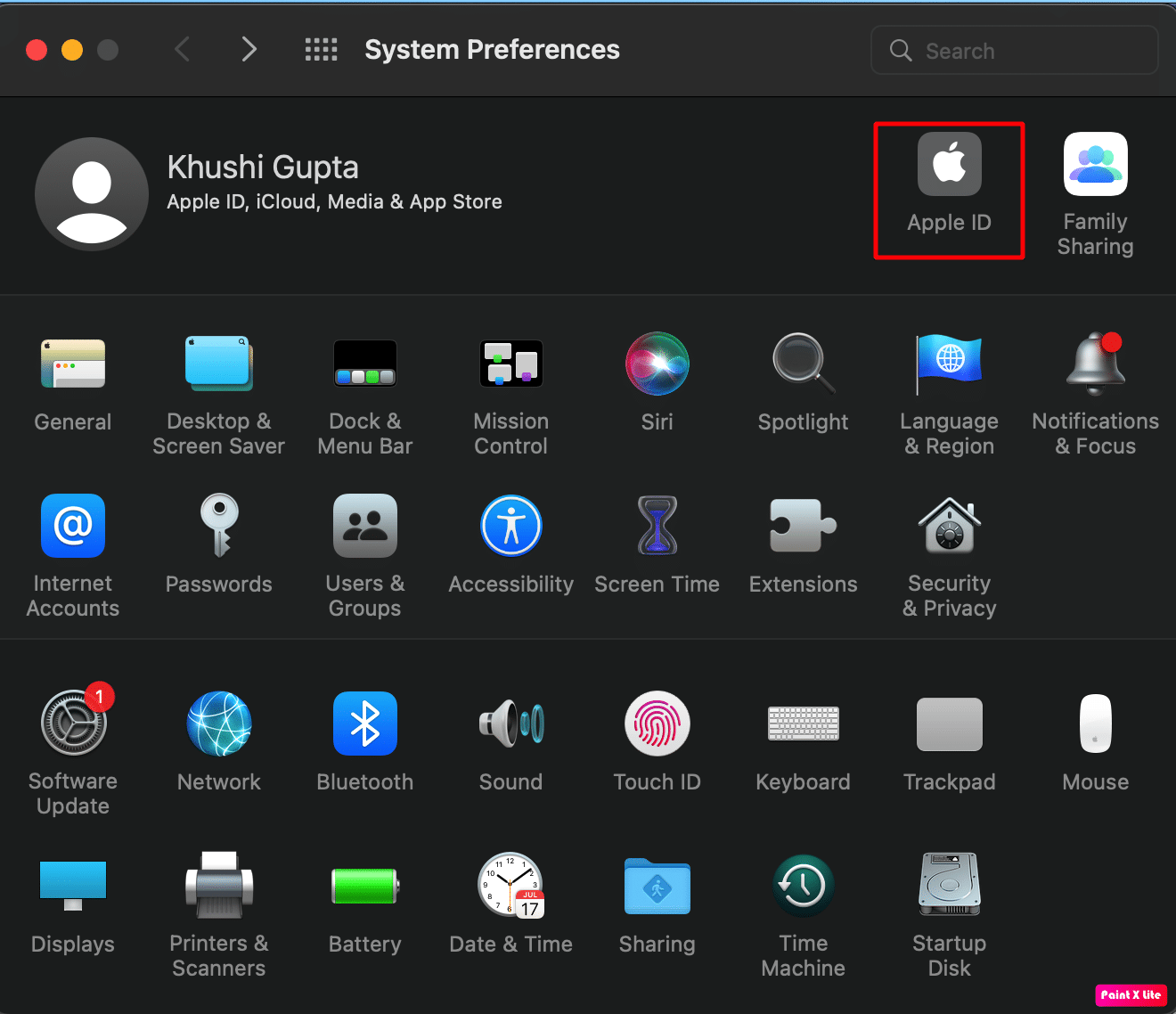
3. จากนั้นคลิกที่แท็บ ภาพรวม
4. ออกจากระบบ Apple ID ของคุณและ เข้าสู่ระบบ กลับด้วย Apple ID เดิม
แนะนำ :
- วิธีลบบัตรออกจาก PayPal
- เหตุใดการแจ้งเตือนของฉันจึงไม่ส่งเสียงบน iPhone
- วิธีปิดการส่งอย่างเงียบ ๆ บน iMessage
- แก้ไข iMessage ไม่ส่งบน Mac
ดังนั้น เราหวังว่าคุณจะเข้าใจวิธีการแก้ไข iMessages ไม่ซิงค์บน Mac และ iMessage ไม่ทำงานบน Mac พร้อมขั้นตอนโดยละเอียดเพื่อช่วยเหลือคุณ คุณสามารถแจ้งให้เราทราบข้อสงสัยหรือข้อเสนอแนะเกี่ยวกับหัวข้ออื่น ๆ ที่คุณต้องการให้เราสร้างบทความ วางไว้ในส่วนความคิดเห็นด้านล่างเพื่อให้เราทราบ