วิธีแก้ไขหวัดดี Siri ไม่ทำงานบน iPhone
เผยแพร่แล้ว: 2023-01-05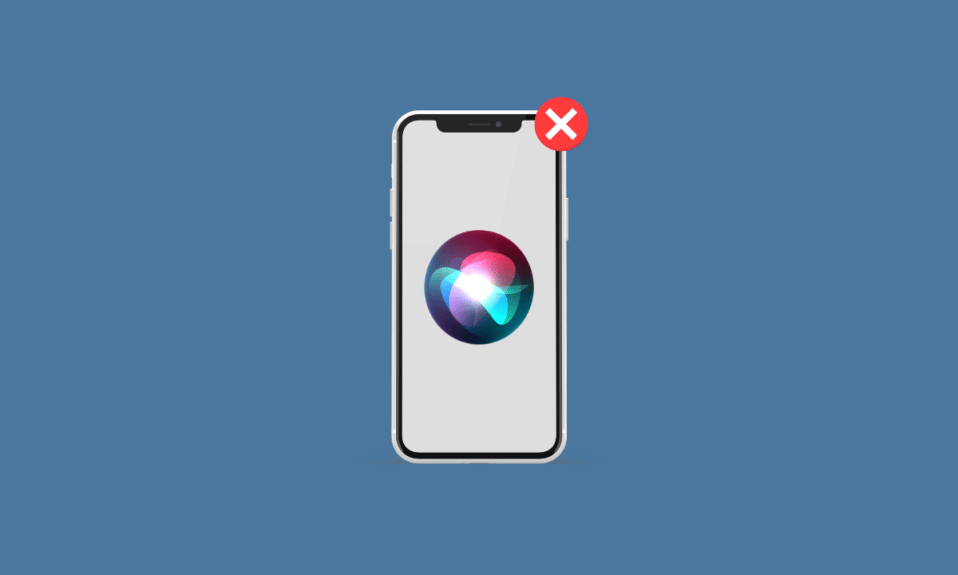
Siri เป็น ผู้ช่วยอัจฉริยะของ Apple ที่ช่วยให้ผู้ใช้สามารถโต้ตอบกับ iPhone, Apple Watch, Mac และ iPad ได้อย่างราบรื่นยิ่งขึ้น มันเป็นหนึ่งในคุณสมบัติที่น่าทึ่งที่ทำให้ชีวิตของเราง่ายขึ้นในแบบที่คุณสามารถทำงานหลายอย่างบนโทรศัพท์มือถือของคุณโดยไม่ต้องยกนิ้ว Siri ใช้ การเรียนรู้ของเครื่อง เพื่อค้นหาคำแนะนำสำหรับผู้ใช้ ตอบคำถาม หรือควบคุมอุปกรณ์ ผู้คนสามารถกำหนดค่าให้พูดด้วยเสียงต่างๆ ในหลายภาษา นอกจากนี้ ผู้ใช้หลายคนพบว่า หวัดดี Siri ไม่ทำงาน หากคุณประสบปัญหานี้เช่นกัน ไม่ต้องกังวล! ในบทความนี้เราจะพูดถึงวิธีแก้ไขหวัดดี Siri ไม่ทำงาน iOS 15 และ Siri ไม่ทำงาน iPhone 11
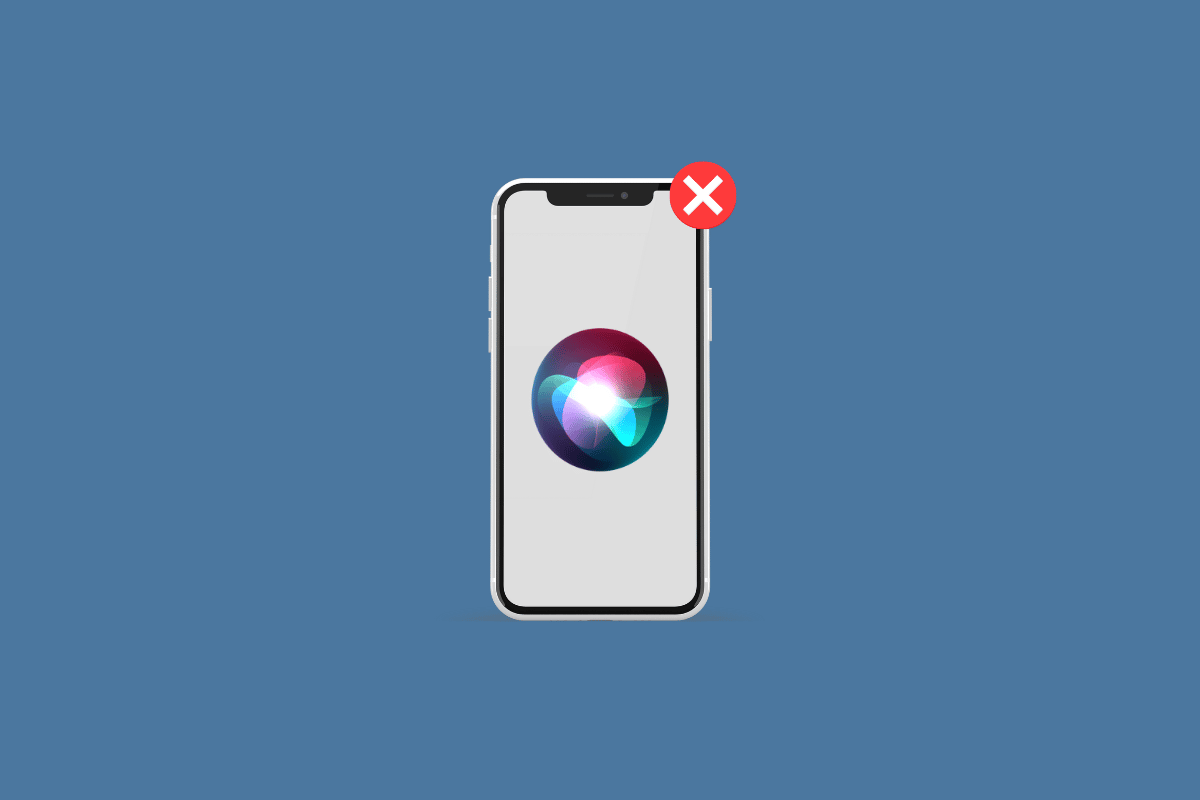
เนื้อหา
- วิธีแก้ไขหวัดดี Siri ไม่ทำงานบน iPhone
- วิธีที่ 1: ตรวจสอบให้แน่ใจว่า Siri พร้อมใช้งานในประเทศของคุณ
- วิธีที่ 2: ถอดเคส iPhone
- วิธีที่ 3: ทำความสะอาดตะแกรงไมค์ของ iPhone
- วิธีที่ 4: พูดให้ชัดเจนขณะสั่งการ
- วิธีที่ 5: รีสตาร์ท iPhone
- วิธีที่ 6: บังคับให้รีสตาร์ท iPhone
- วิธีที่ 7: อัปเดต iOS เป็นเวอร์ชันล่าสุด
- วิธีที่ 8: อนุญาตให้ Siri ฟัง Hey Siri
- วิธีที่ 9: อนุญาตให้ Siri ฟังเมื่อ iPhone คว่ำหน้าลง
- วิธีที่ 10: ตั้งค่าภาษา Siri ให้ถูกต้อง
- วิธีที่ 11: เปิดใช้งาน Siri อีกครั้ง
- วิธีที่ 12: เปิดใช้งานบลูทูธ
- วิธีที่ 13: ตั้งค่าหวัดดี Siri ในความเงียบ
- วิธีที่ 14: ปิดโหมดพลังงานต่ำ
- วิธีที่ 15: ตัดการเชื่อมต่อ AirPods
- วิธีที่ 16: เปิดใช้งานคุณลักษณะการเขียนตามคำบอกอีกครั้ง
- วิธีที่ 17: รีเซ็ต iPhone
วิธีแก้ไขหวัดดี Siri ไม่ทำงานบน iPhone
Siri สามารถเข้าถึงแอปพลิเคชันอื่น ๆ ที่มาพร้อมเครื่องทั้งหมดบนอุปกรณ์ Apple ของคุณ เช่น รายชื่อผู้ติดต่อ เมล ข้อความ แผนที่ Safari และอื่น ๆ ด้านล่างนี้เราได้ให้วิธีการแก้ไขปัญหา Siri ไม่ทำงาน ดังนั้นอ่านวิธีการอย่างละเอียดและใช้สิ่งที่เหมาะสมบนอุปกรณ์ iOS ของคุณเพื่อแก้ไขปัญหา Hey Siri ไม่ทำงาน iOS 15
วิธีที่ 1: ตรวจสอบให้แน่ใจว่า Siri พร้อมใช้งานในประเทศของคุณ
Siri และโดยส่วนขยาย หวัดดี Siri ไม่พร้อมใช้งานในทุกประเทศและภูมิภาค ดังนั้น ตรวจสอบให้แน่ใจว่าพร้อมใช้งานในประเทศของคุณหรือไม่ จดบันทึกด้วยว่า Siri พร้อมใช้งานบนอุปกรณ์ของคุณ Apple อนุญาตให้ Siri ใช้งานได้กับ iPhone 4s และใหม่กว่า ไปที่หน้าความพร้อมใช้งานของฟีเจอร์ iOS บนเบราว์เซอร์ของคุณเพื่อดูภูมิภาคของ Siri และภาษาที่พร้อมใช้งาน
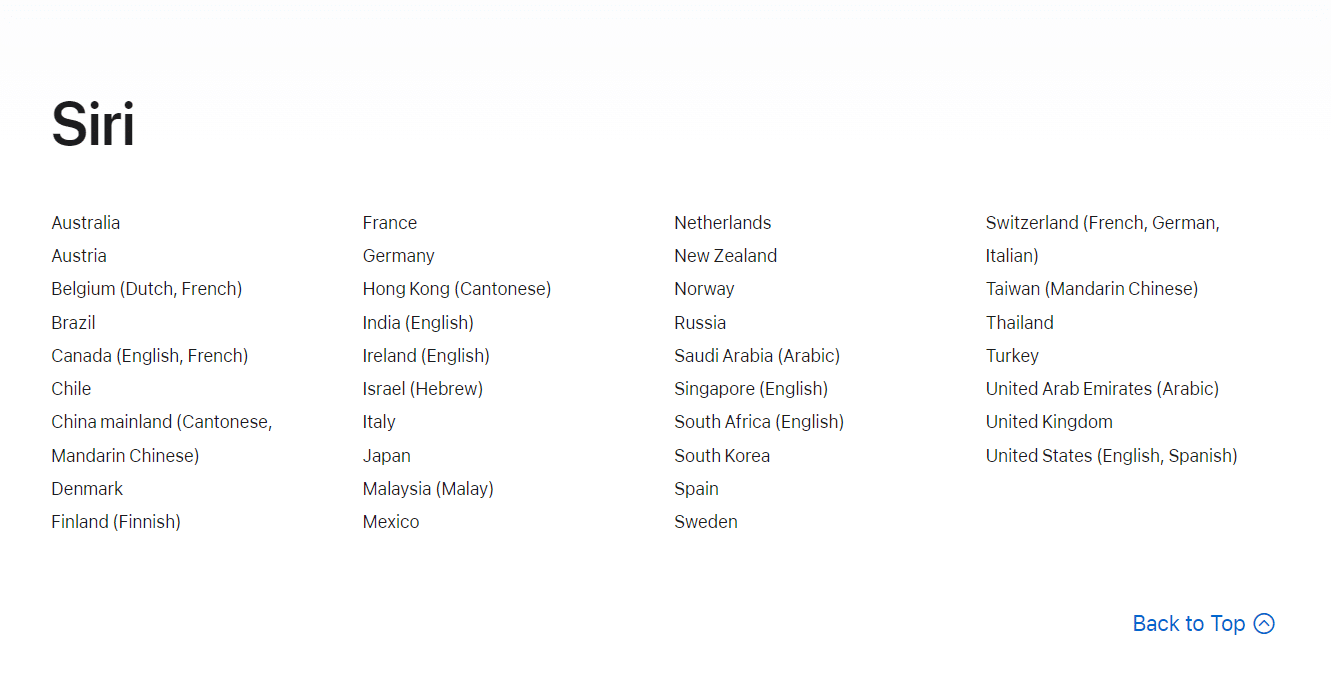
วิธีที่ 2: ถอดเคส iPhone
หาก ช่องเสียบไมโครโฟน ที่ด้านล่างของ iPhone ด้านในหูฟังด้านบน หรือข้างกล้องถูกเคสที่คุณใช้บังอยู่ คุณควรถอดเคสออก มันจะช่วยให้ไมโครโฟนสามารถจับคำสั่ง Siri ของคุณและใช้งานได้อย่างรวดเร็ว
วิธีที่ 3: ทำความสะอาดตะแกรงไมค์ของ iPhone
สิ่งสกปรกและขยะ ในตะแกรงไมโครโฟนอาจทำให้เกิดปัญหานี้ได้เช่นกัน ดังนั้นคุณควรใช้ ผ้านุ่มๆ เช็ด สิ่งสกปรกและขยะอื่นๆ ออก
หมายเหตุ : ตรวจสอบให้แน่ใจว่าคุณ ไม่ได้ใช้วัตถุที่เป็นโลหะ เช่น เข็ม หรือ ลวด เนื่องจากวัตถุเหล่านี้อาจทำให้ไมโครโฟนของ iPhone ของคุณเสียหายอย่างรุนแรง
วิธีที่ 4: พูดให้ชัดเจนขณะสั่งการ
ตรวจสอบให้แน่ใจว่าเมื่อใดก็ตามที่คุณ ส่งคำขอหรือคำสั่ง ใดๆ จาก Siri นั้น ถูกต้องและชัดเจน และยังออกเสียงคำหรือประโยคในแบบที่ Siri เข้าใจได้อีกด้วย
อ่านเพิ่มเติม : ทำไม Siri ของฉันถึงฟังดูแปลกๆ
วิธีที่ 5: รีสตาร์ท iPhone
มีหลายครั้งที่คุณพบว่าหวัดดี Siri ไม่ทำงานบนปัญหา iPhone ในกรณีนี้ คุณสามารถลองรีสตาร์ทหรือรีบูตอุปกรณ์เพื่อแก้ไขปัญหา มันจะรีเฟรชระบบจากการแช่แข็งและบกพร่อง คุณสามารถอ่านบทความของเราเกี่ยวกับวิธีรีสตาร์ท iPhone X เพื่อเรียนรู้วิธีรีสตาร์ท
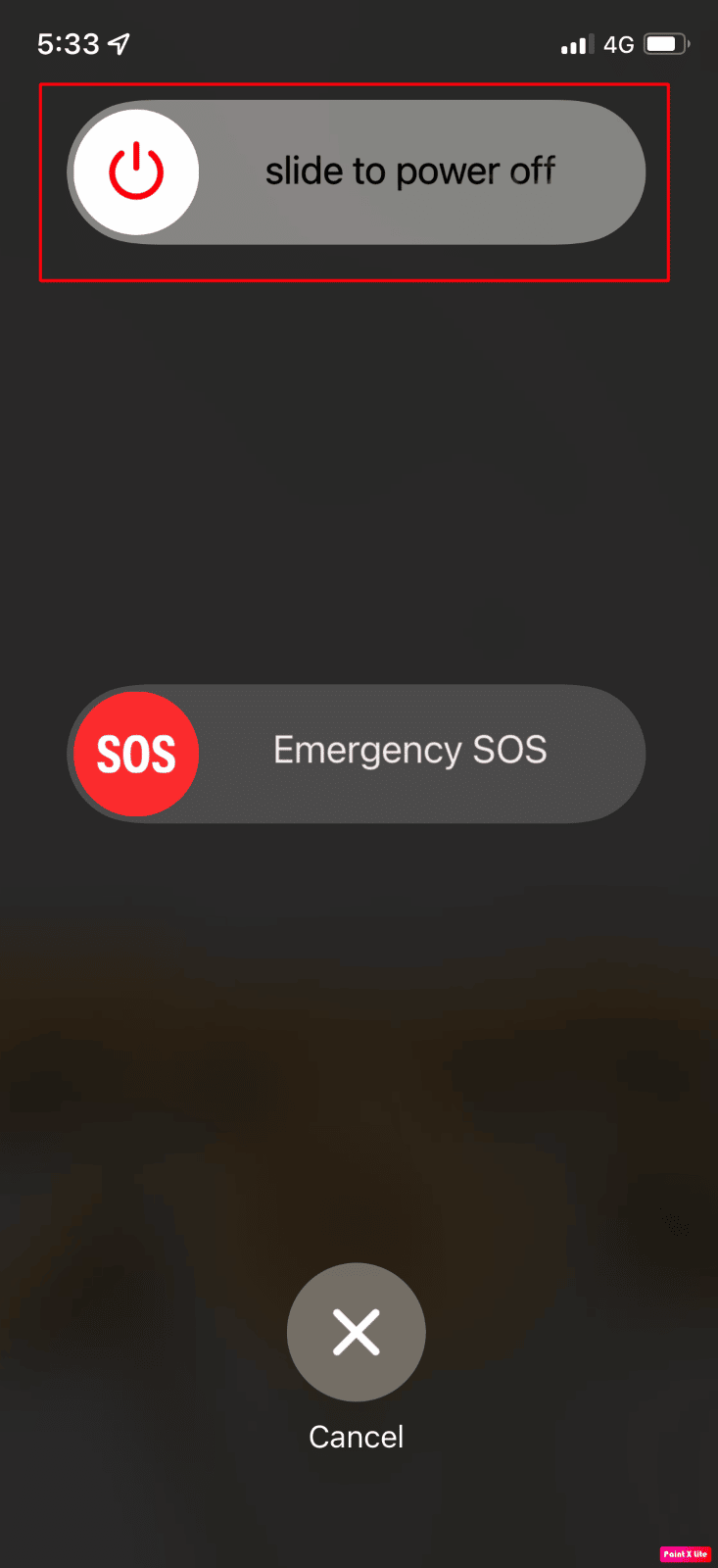
วิธีที่ 6: บังคับให้รีสตาร์ท iPhone
หากต้องการแก้ไขปัญหาเฮ้ Siri ไม่ทำงาน คุณสามารถลองบังคับรีสตาร์ท iPhone ของคุณ เนื่องจากวิธีนี้สามารถช่วยแก้ไขปัญหาได้ หากคุณต้องการทราบวิธีบังคับรีสตาร์ท iPhone คุณสามารถอ่านบทความของเราเกี่ยวกับวิธีบังคับให้รีสตาร์ท iPhone X
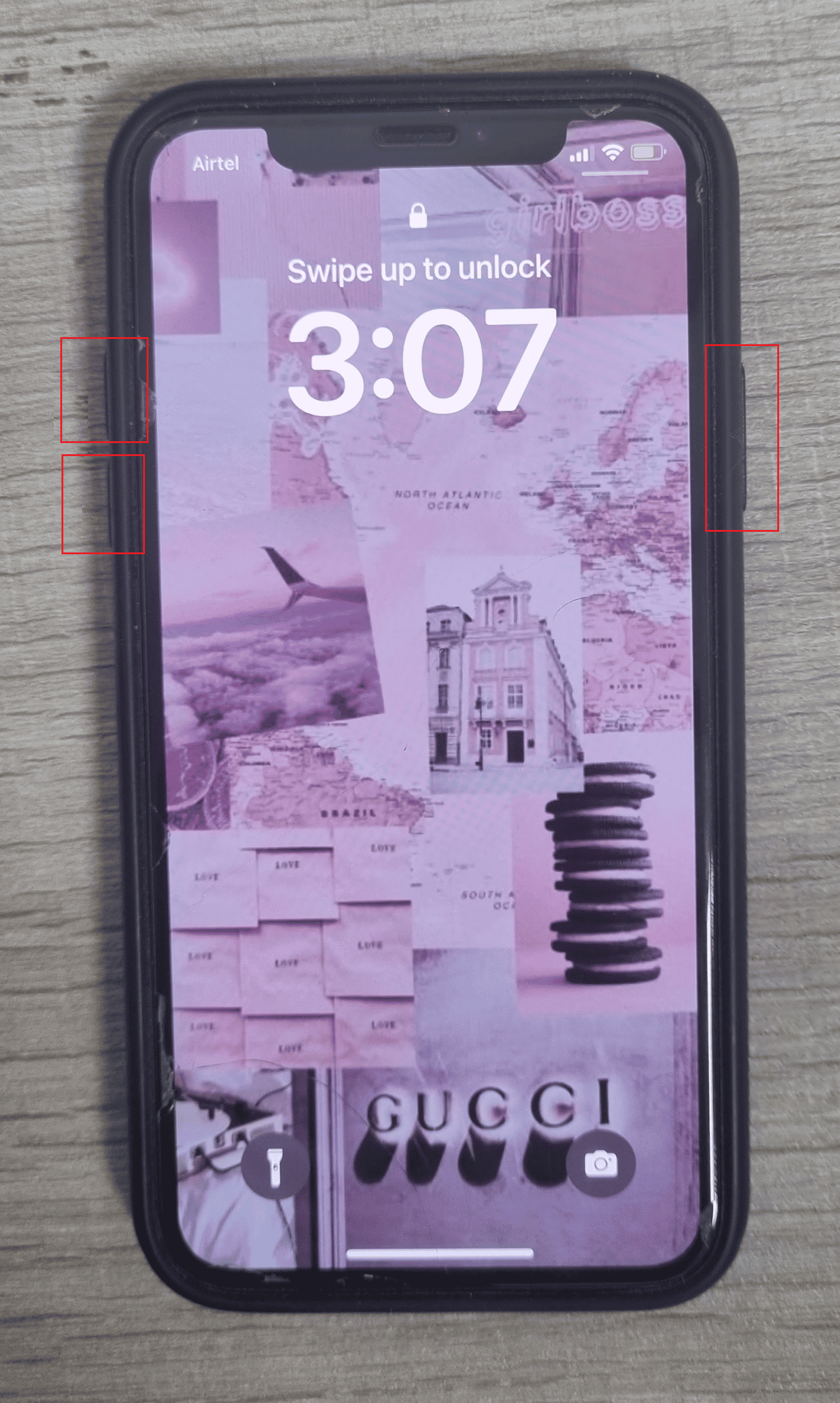
วิธีที่ 7: อัปเดต iOS เป็นเวอร์ชันล่าสุด
คุณอาจประสบปัญหา Siri ไม่พูด หากคุณไม่ได้อัปเดต iPhone ของคุณเป็นเวอร์ชันล่าสุด เนื่องจาก ข้อบกพร่องและข้อบกพร่อง ใน iPhone ของคุณสามารถ รบกวนการทำงาน ของอุปกรณ์ของคุณได้ ดังนั้นอัปเดต iPhone ของคุณเมื่อมีการอัปเดตใหม่ หากคุณต้องการเรียนรู้วิธีอัปเดตอุปกรณ์ของคุณให้ทำตามขั้นตอนด้านล่าง:
1. เปิด การตั้งค่า iPhone
2. แตะที่ตัวเลือก ทั่วไป
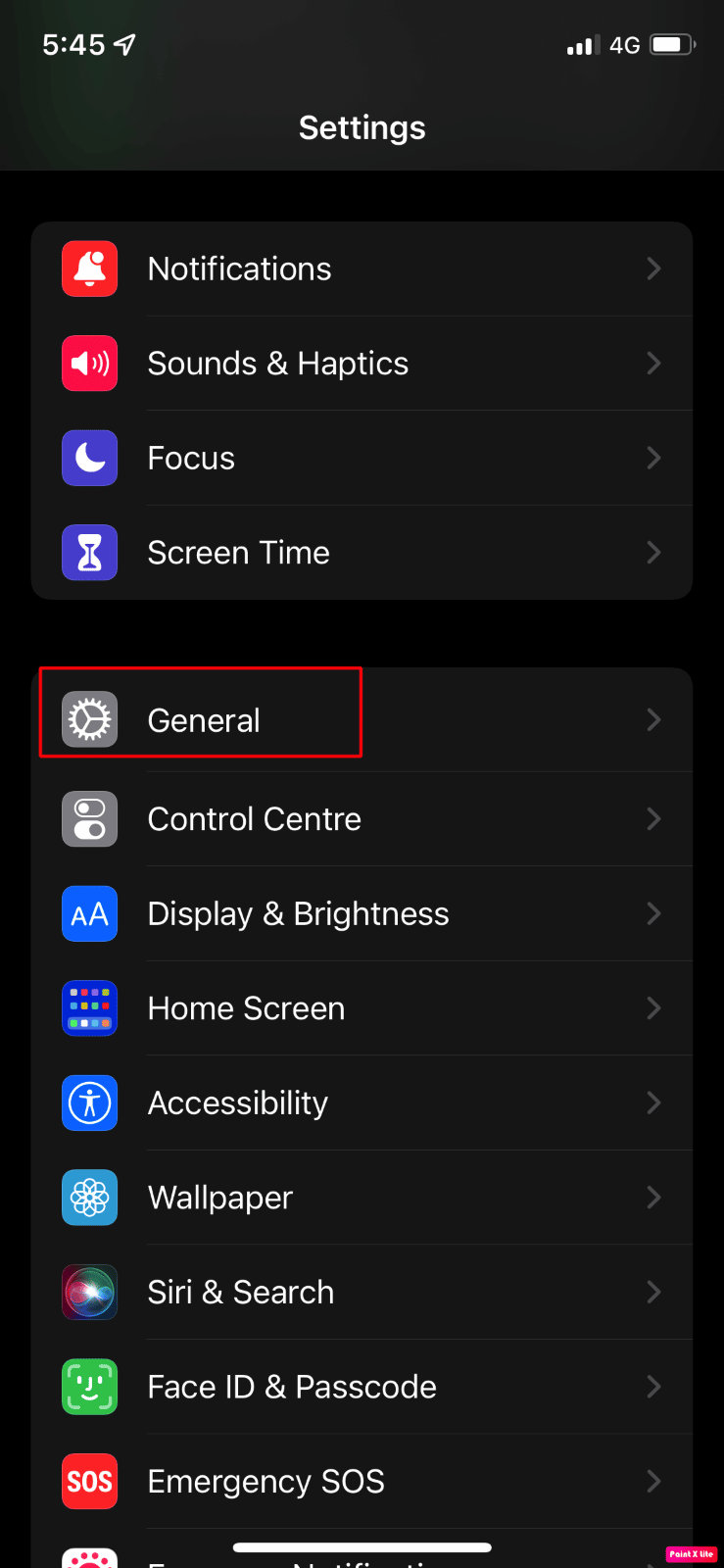
3. ถัดไป แตะที่ตัวเลือก การอัปเดตซอฟต์แวร์
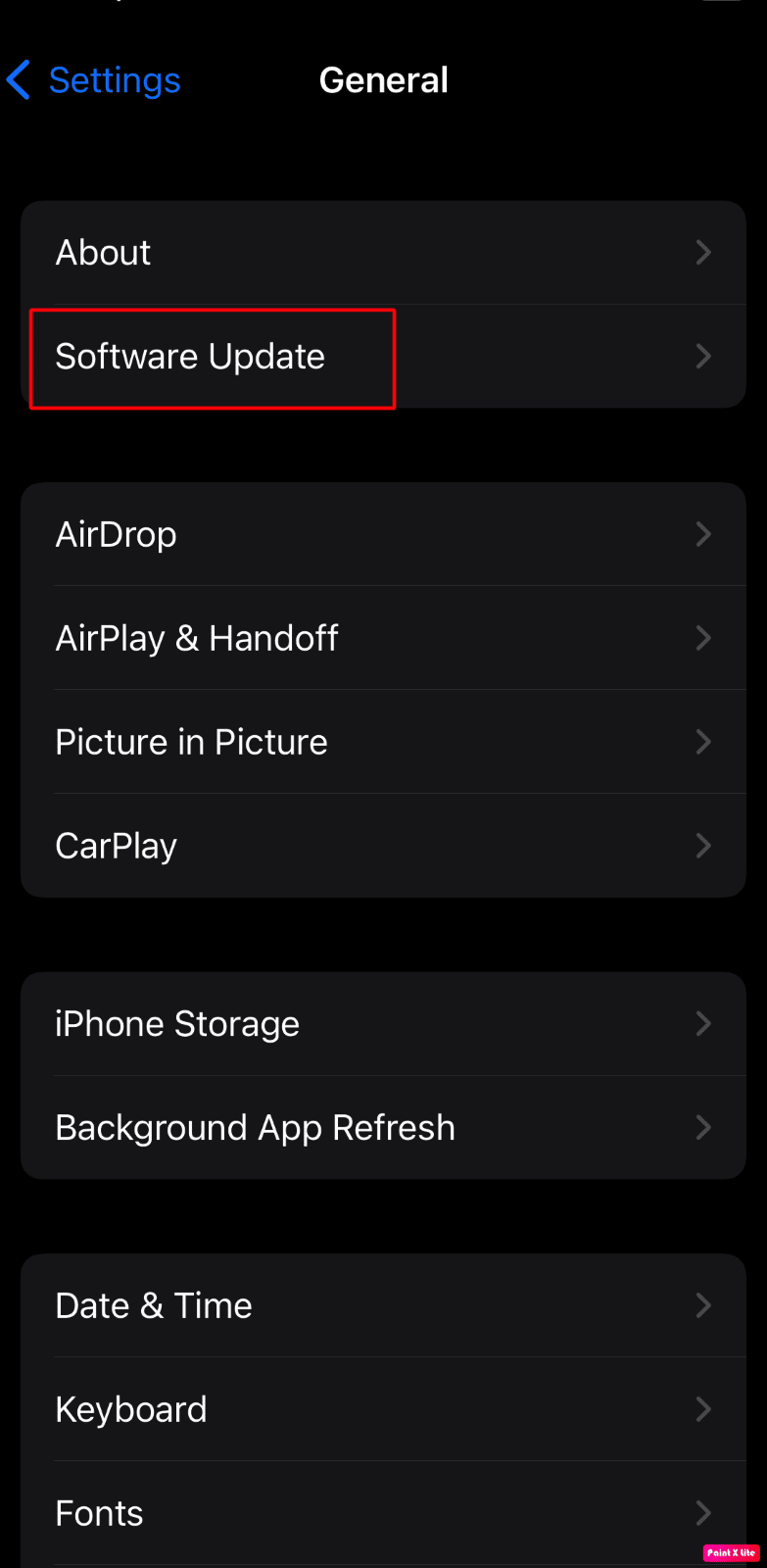
4. แตะที่ตัวเลือก ดาวน์โหลดและติดตั้ง
หมายเหตุ : หากข้อความปรากฏขึ้นขอให้คุณลบแอพชั่วคราวเนื่องจาก iOS ต้องการพื้นที่เพิ่มเติมสำหรับการอัปเดต ให้แตะดำเนินการ ต่อหรือยกเลิก
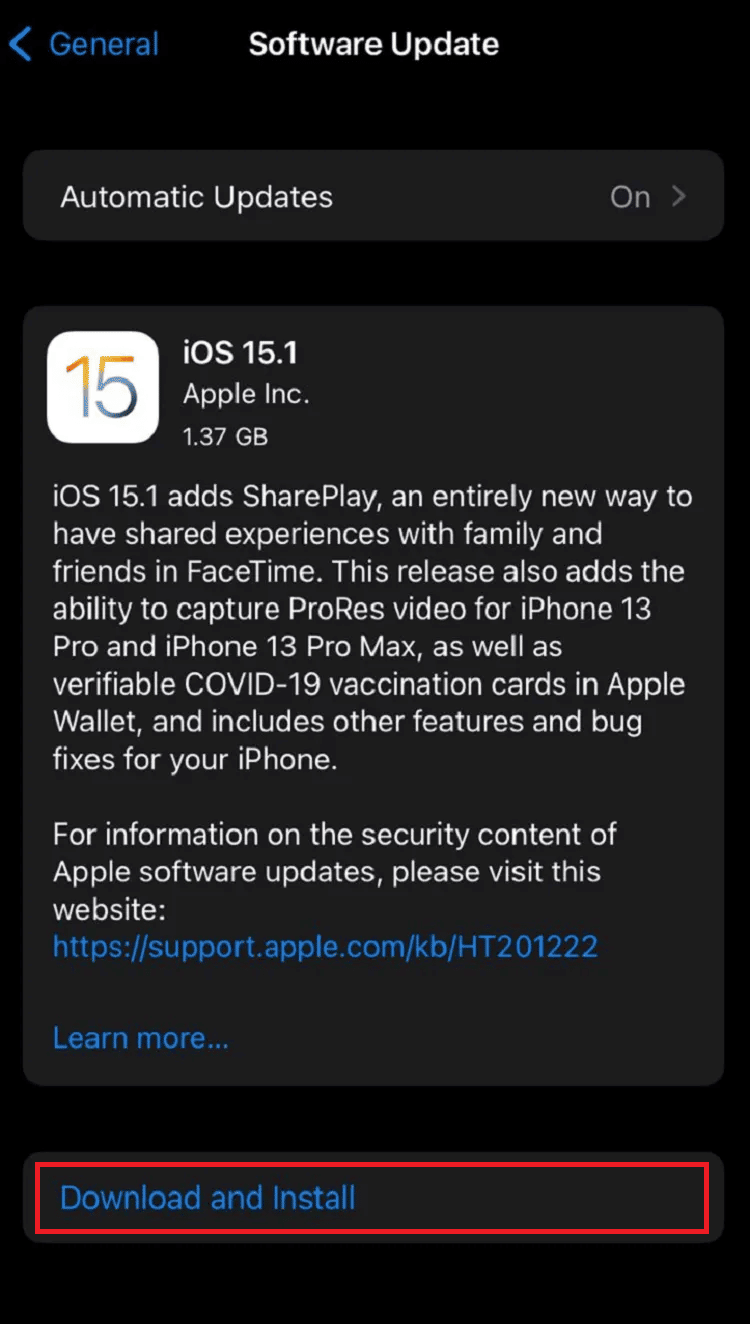
5A. หากคุณต้องการให้การอัปเดตเกิดขึ้น ทันที ให้แตะที่ตัวเลือก ติดตั้ง
5B. หรือหากคุณแตะที่ ติดตั้งในคืนนี้ และเสียบปลั๊กอุปกรณ์ iOS ก่อนเข้านอน อุปกรณ์จะ อัปเดตโดยอัตโนมัติในชั่วข้ามคืน
หมายเหตุ : คุณยังได้รับตัวเลือกในการติดตั้งซอฟต์แวร์ในภายหลังโดยเลือก เตือนฉันภายหลัง
อ่านต่อเพื่อเรียนรู้วิธีเพิ่มเติมในการแก้ไขปัญหา Siri ไม่ทำงานของ iPhone 11
วิธีที่ 8: อนุญาตให้ Siri ฟัง Hey Siri
หากต้องการเรียนรู้วิธีตั้งค่า สวัสดี Siri อย่างถูกต้อง เพื่อไม่ให้คุณประสบปัญหา สวัสดี Siri ไม่ทำงาน ให้ทำตามขั้นตอนด้านล่าง:
1. ในแอพ การตั้งค่า แตะที่ตัวเลือก Siri & Search
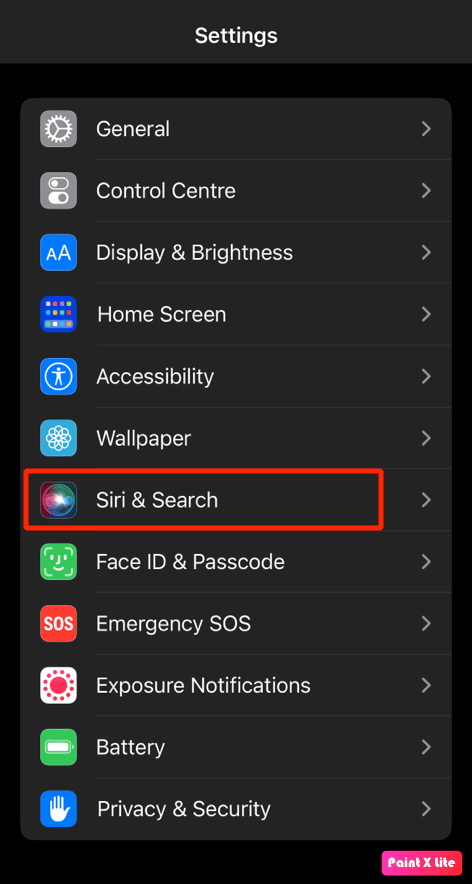
2A. เปิด สวิตช์สำหรับตัวเลือก ฟัง "หวัดดี Siri"
2B. หากเปิดอยู่แล้ว ให้ปิด สวิตช์แล้ว เปิดใหม่อีก ครั้ง
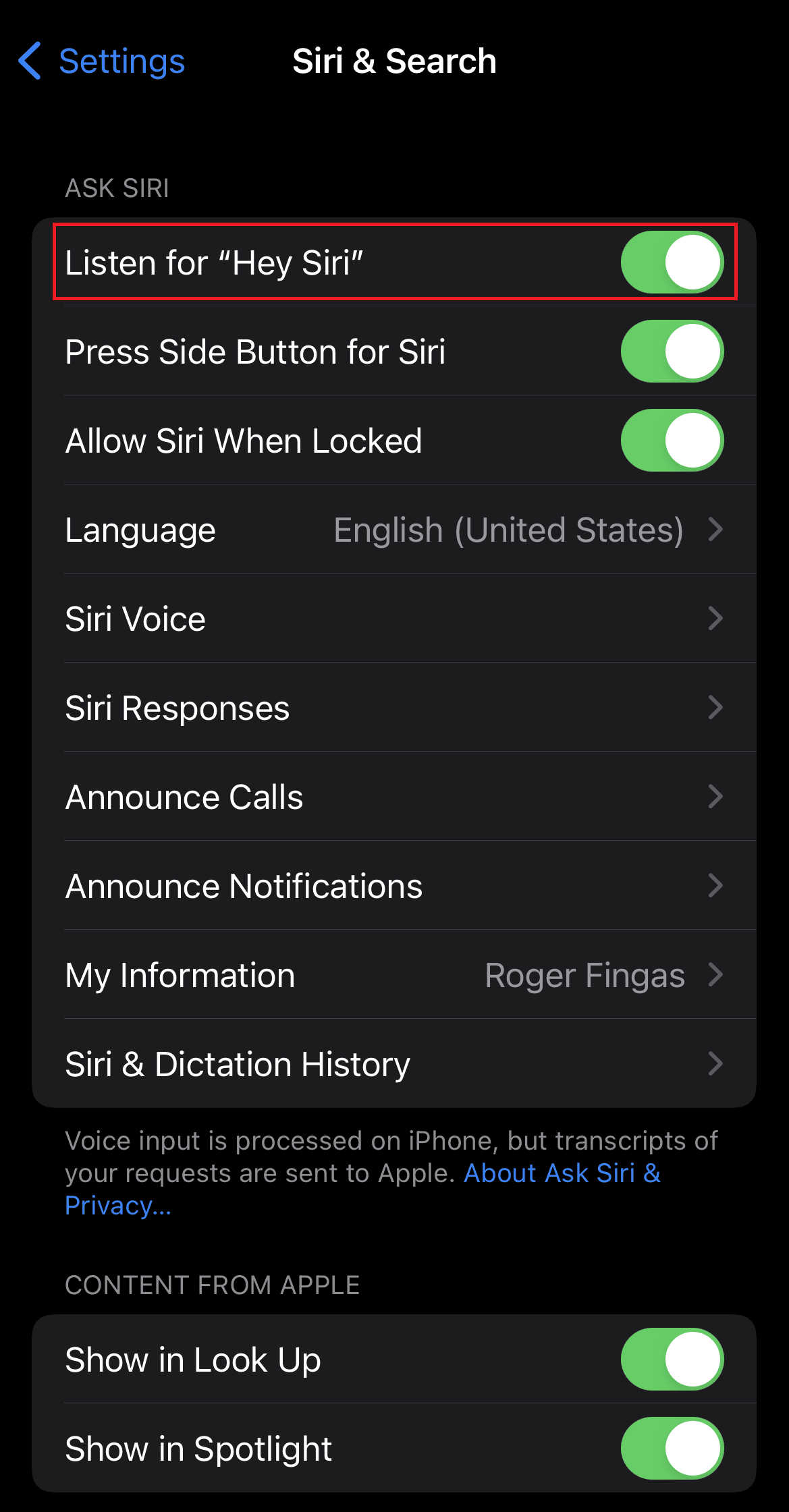
อ่านเพิ่มเติม : วิธีปิดโหมดข้อมูลต่ำบน iPhone
วิธีที่ 9: อนุญาตให้ Siri ฟังเมื่อ iPhone คว่ำหน้าลง
เพื่อให้ฟีเจอร์ Hey Siri ทำงานได้ ตรวจสอบให้แน่ใจว่า iPhone ของคุณไม่ได้คว่ำหน้าลงบนโต๊ะหรือเตียง เพราะจะทำให้ไม่ทำงาน เพื่อให้ฟีเจอร์นี้ใช้งานได้ หน้าจอ iPhone ของคุณควรหงายขึ้น แต่ถ้าคุณต้องการให้ฟีเจอร์หวัดดี Siri ทำงานได้เมื่ออุปกรณ์ของคุณคว่ำลงหรือถูกบังอยู่ ให้ทำตามขั้นตอนด้านล่าง:
1. ไปที่แอพ การตั้งค่า
2. ถัดไป แตะที่การช่วย การเข้าถึง > Siri
3. จากนั้น เปิด สวิตช์สำหรับตัว เลือก ฟังเสมอสำหรับ “หวัดดี Siri”
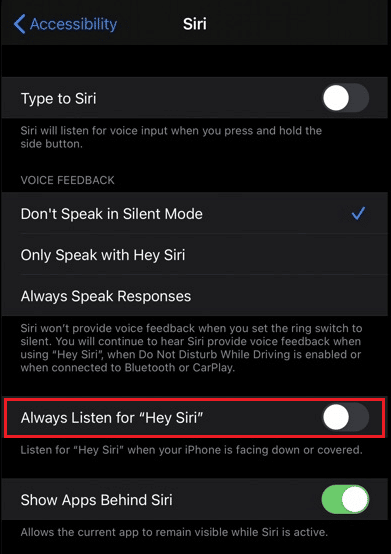
วิธีที่ 10: ตั้งค่าภาษา Siri ให้ถูกต้อง
ตรวจสอบให้แน่ใจว่าตั้งค่าภาษา Siri อย่างถูกต้องเพื่อป้องกันปัญหาเฮ้ Siri ไม่ทำงาน Siri จะตอบสนองเกือบตลอดเวลาอย่างถูกต้องเมื่อตั้งค่าภาษาอย่างเหมาะสม
ตัวอย่างเช่น หากคุณมาจากสหรัฐอเมริกา คุณควรตั้งค่าภาษาเป็นภาษาอังกฤษ (สหรัฐอเมริกา) หากคุณตั้งค่าภาษาอังกฤษ (อินเดีย) หรืออังกฤษ (สหราชอาณาจักร) Siri อาจไม่ตอบสนองและจดจำคุณได้ตลอดเวลาเนื่องจากสำเนียงที่แตกต่างกัน
ในการตั้งค่าภาษาให้ปฏิบัติตามขั้นตอนด้านล่าง:
1. ก่อนอื่นให้เปิด การตั้งค่า บน iPhone ของคุณแล้วแตะที่ตัวเลือก Siri & Search
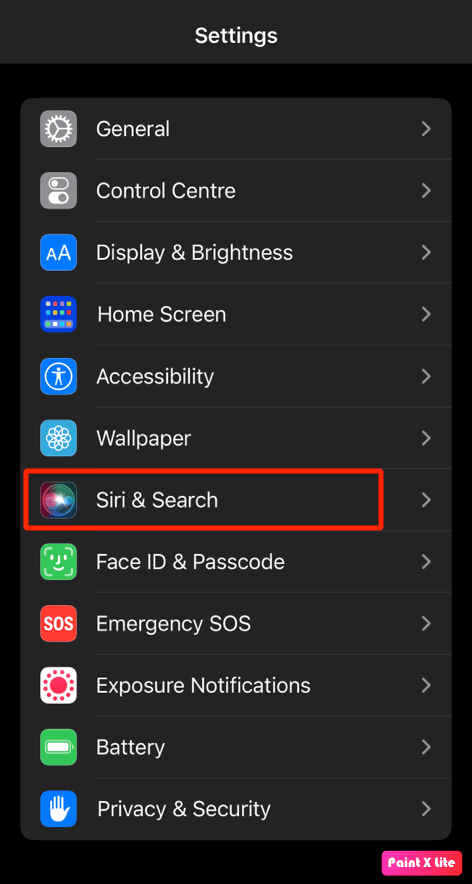
2. จากนั้นแตะที่ตัวเลือก ภาษา และเลือก ภาษาที่ต้องการ จากรายการ
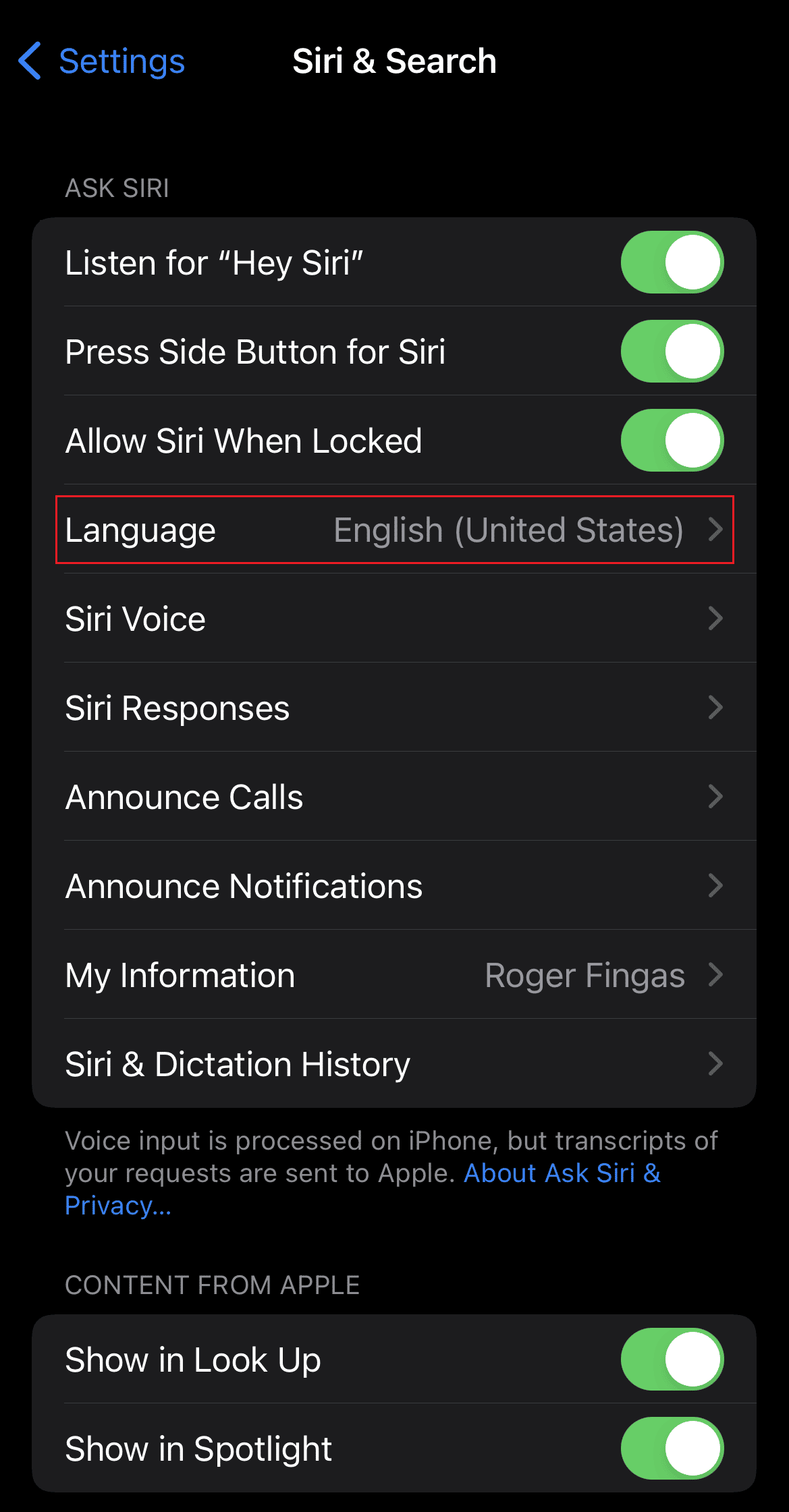

วิธีที่ 11: เปิดใช้งาน Siri อีกครั้ง
อีกวิธีในการแก้ไขปัญหาเฮ้ Siri ไม่ทำงานคือการเลือกใช้วิธีนี้ หากต้องการเรียนรู้วิธีปิดใช้งานและเปิดใช้งาน Siri ให้ทำตามขั้นตอนด้านล่าง:
1. ไปที่ การตั้งค่า บน iPhone ของคุณ
2. จากนั้นแตะที่ตัวเลือก Siri & Search
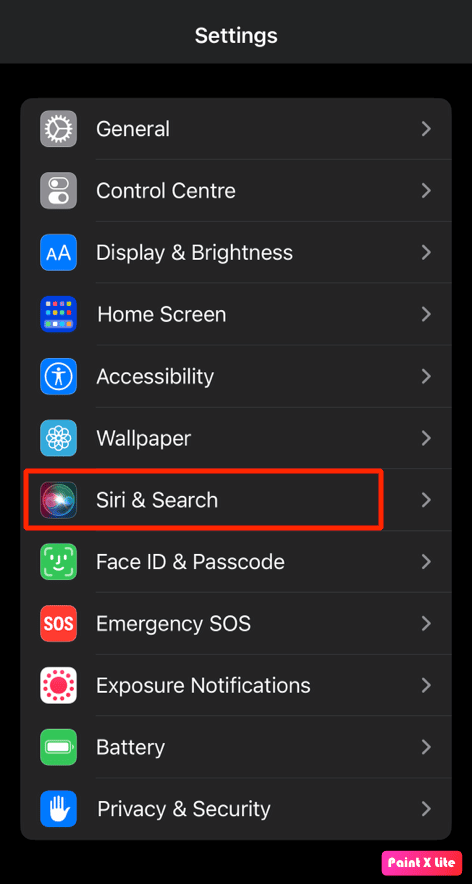
3. ถัดไป ปิด การสลับสำหรับ ตัวเลือกต่อไปนี้ จากหน้าจอเมนูนี้
- ฟัง "หวัดดี Siri"
- กดปุ่มด้านข้างสำหรับ Siri
- อนุญาต Siri เมื่อล็อค
4. ตอนนี้ รีสตาร์ท iPhone ของคุณ
5. จากนั้นไปที่ การตั้งค่า > Siri & การค้นหา และ เปิดใช้ งานการสลับสำหรับ ตัวเลือกที่กล่าวถึงข้างต้น อีกครั้ง
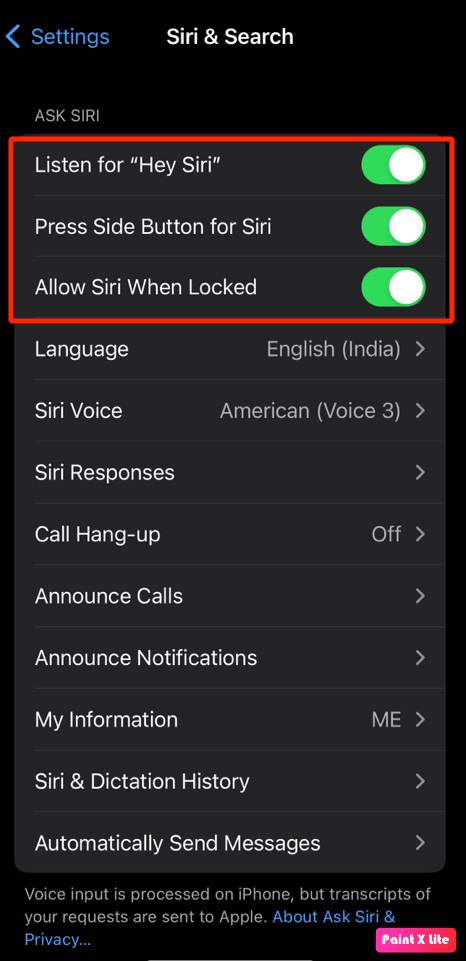
อ่าน เพิ่มเติม: วิธีแก้ไข iPhone แชร์ตำแหน่งของฉันเป็นสีเทา
วิธีที่ 12: เปิดใช้งานบลูทูธ
หากคุณมีอุปกรณ์หลายเครื่อง เช่น Mac, Apple Watch, iPad และอื่นๆ ที่ทำงานร่วมกับหวัดดี Siri ได้ ตรวจสอบให้แน่ใจว่าอุปกรณ์เหล่านี้เปิดบลูทูธอยู่ เพราะเมื่อคุณพูดว่า หวัดดี Siri กับอุปกรณ์ที่รองรับหลายเครื่อง อุปกรณ์ทั้งหมดจะใช้บลูทูธเพื่อสื่อสารกับอุปกรณ์แต่ละเครื่อง อื่นและตัดสินใจว่าอุปกรณ์ใดควรตอบสนองต่อคำขอของคุณ
1. เปิดแอป การตั้งค่า บน iPhone ของคุณ
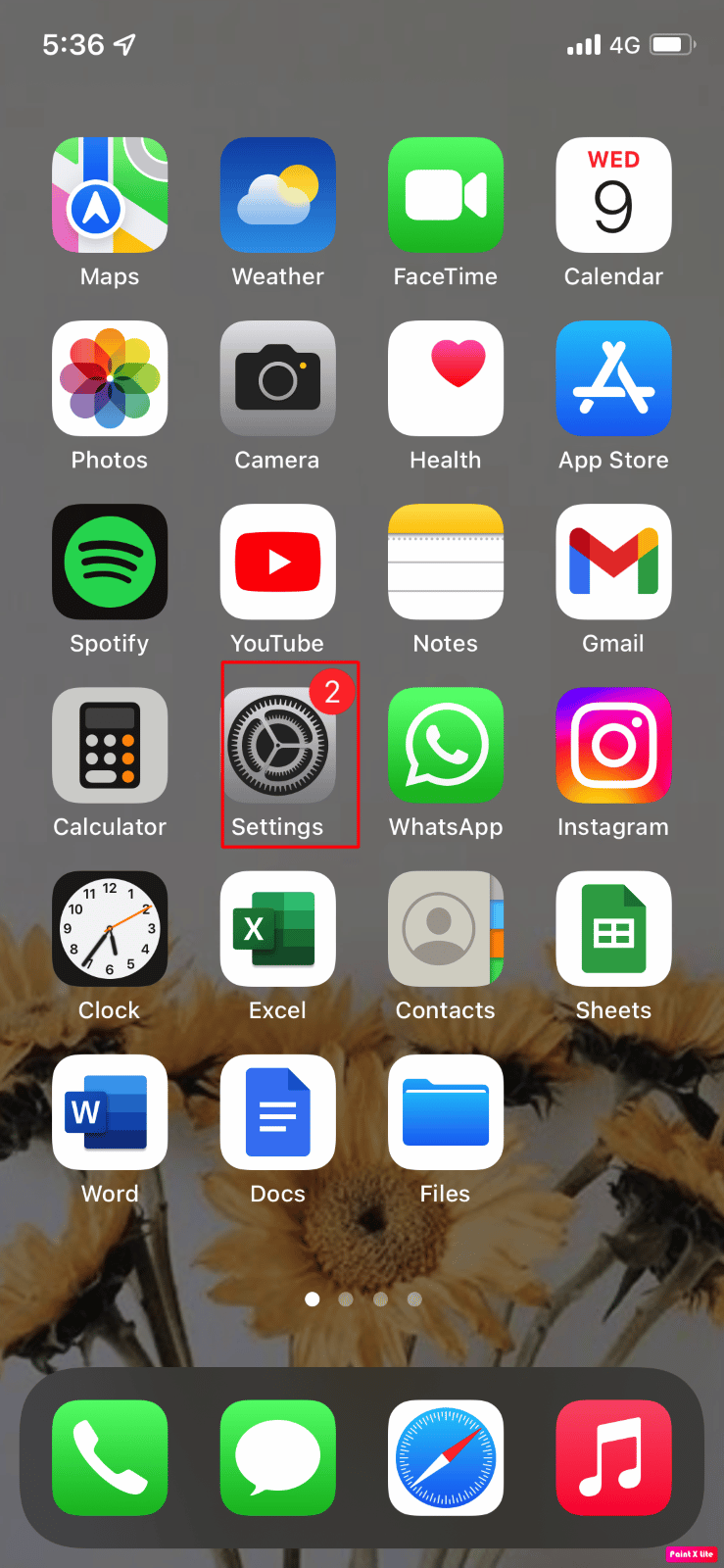
2. ถัดไป แตะตัวเลือก บลูทูธ บนอุปกรณ์ของคุณ
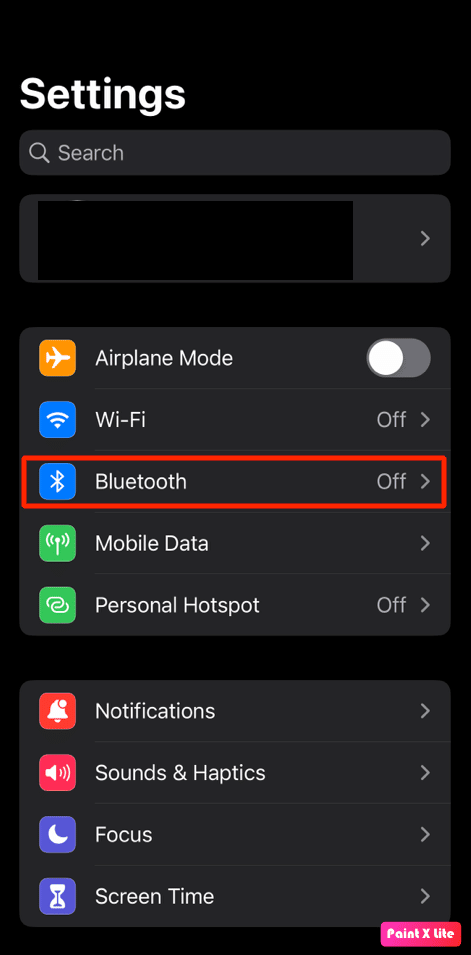
3. จากนั้น เปิด สวิตช์สำหรับตัวเลือก บลูทูธ
วิธีที่ 13: ตั้งค่าหวัดดี Siri ในความเงียบ
เมื่อคุณตั้งค่า หวัดดี Siri ในสภาพแวดล้อมที่มีเสียงดังรบกวน คุณอาจพบปัญหาว่า หวัดดี Siri ไม่ทำงาน เนื่องจาก Siri อาจไม่รู้จักคำบางคำ เมื่อคุณตั้งค่า Siri ในสภาพแวดล้อมที่ค่อนข้างเงียบสงบ กระบวนการตั้งค่าจะจับเสียงจริงของคุณ ในการตั้งค่าหวัดดี Siri ให้ทำตามขั้นตอนด้านล่าง
1. ก่อนอื่นให้ไปที่แอพ การตั้งค่า
2. หลังจากนั้น แตะที่ตัวเลือก Siri & Search
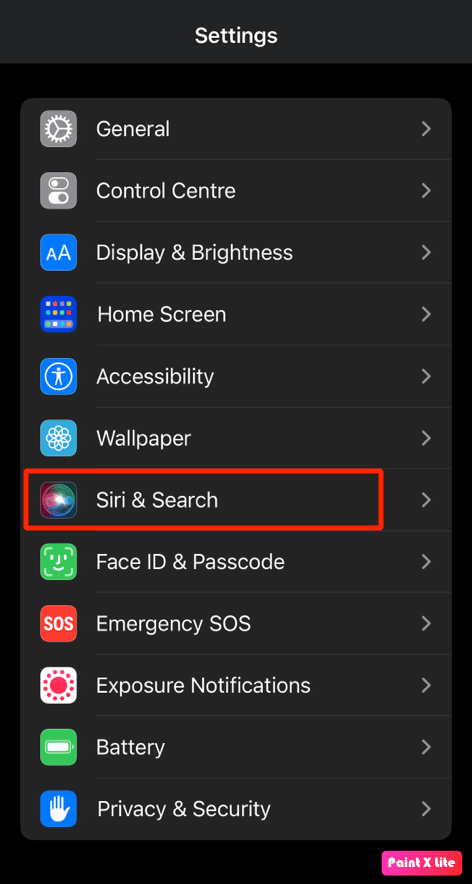
3. จากที่นี่ ให้ปิด การสลับสำหรับตัวเลือก ฟังสำหรับ “หวัดดี Siri” หากเปิดใช้งานไว้แล้ว
4. ถัดไป ย้ายไปยัง พื้นที่ที่เงียบกว่า และ เปิดใช้ งานการสลับสำหรับตัวเลือก ฟังสำหรับ "หวัดดี Siri" อีกครั้ง
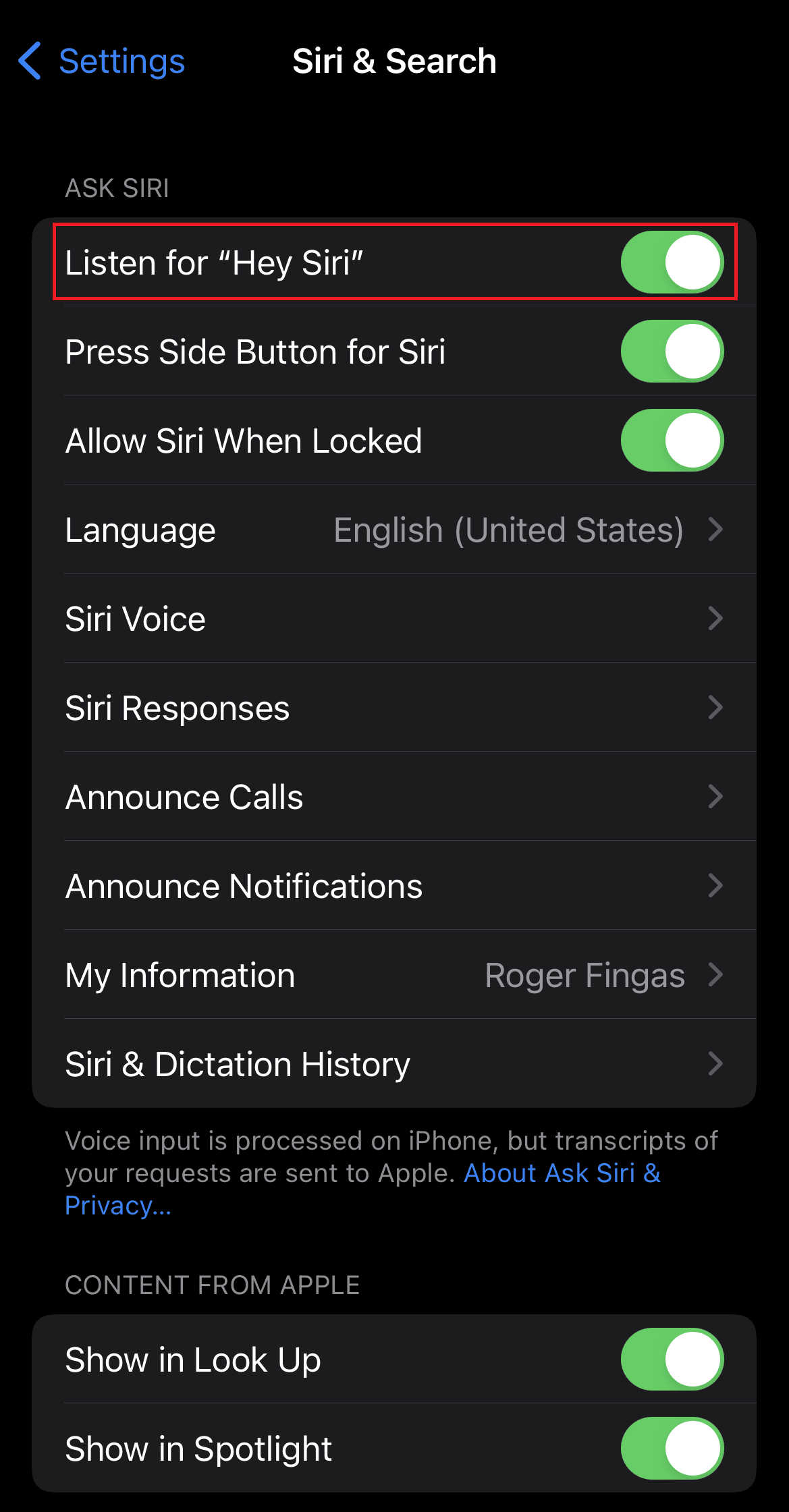
5. ทำตาม คำแนะนำบนหน้าจอ เพื่อตั้งค่า Siri อีกครั้งให้สำเร็จ
อ่านเพิ่มเติมเพื่อทำความเข้าใจวิธีการเพิ่มเติมในการแก้ไขปัญหา Siri ไม่ทำงานของ iPhone 11
วิธีที่ 14: ปิดโหมดพลังงานต่ำ
โหมดพลังงานต่ำจะปิดใช้งานคุณลักษณะบางอย่างบนอุปกรณ์ของคุณ เพื่อให้สามารถประหยัดแบตเตอรี่ของอุปกรณ์ได้ สีของระดับแบตเตอรี่จะเปลี่ยนเป็นสีเหลืองเมื่อเปิดโหมดพลังงานต่ำ หากคุณต้องการรักษาแบตเตอรี่ของ iPhone ของคุณ คุณสามารถเปิดโหมดพลังงานต่ำไว้ได้
แต่ในบางกรณี คุณอาจพบว่าเฮ้ Siri ไม่ทำงานบน iPhone 13 หากคุณสมบัตินี้เปิดอยู่ ดังนั้น คุณสามารถปิดคุณสมบัติโหมดพลังงานต่ำได้ ทำตามขั้นตอนด้านล่างเพื่อปิดโหมดพลังงานต่ำ
1. เปิดแอป การตั้งค่า บน iPhone ของคุณ
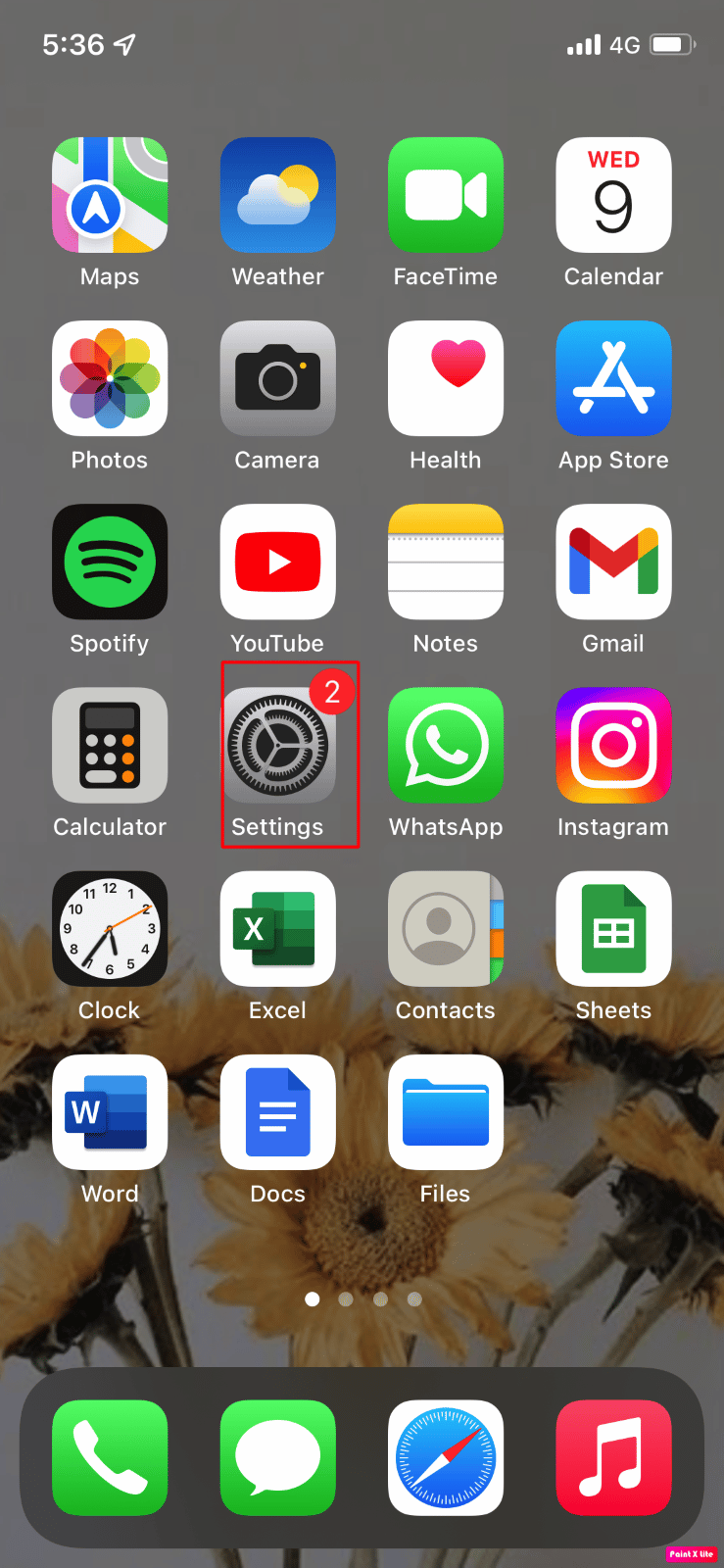
2. แตะที่ตัวเลือก แบตเตอรี่
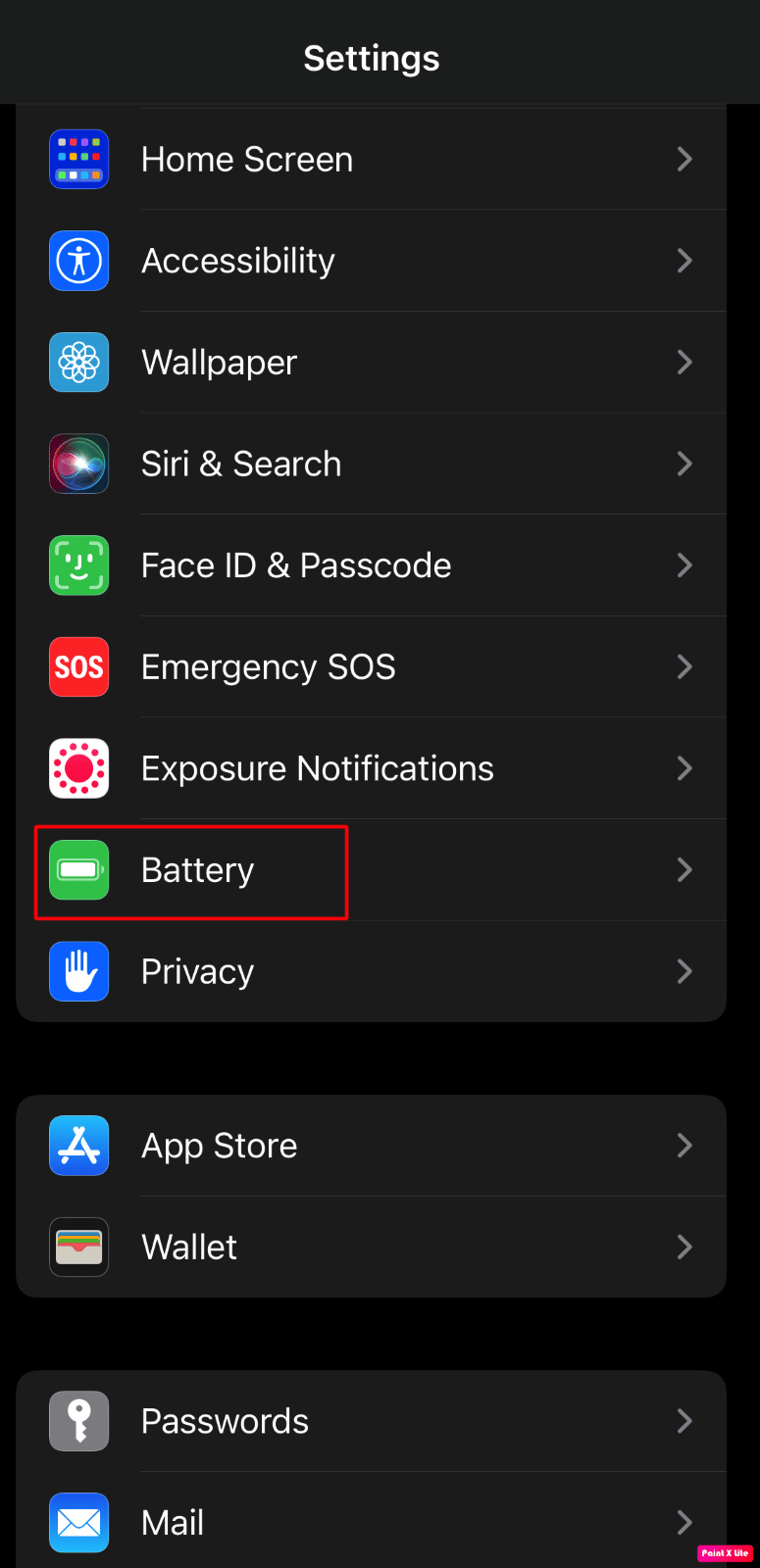
3. ถัดไป ปิด การสลับสำหรับตัวเลือก โหมดพลังงานต่ำ เพื่อแก้ไขปัญหา Hey Siri ไม่ทำงาน iPhone 11 หรือ iOS 15
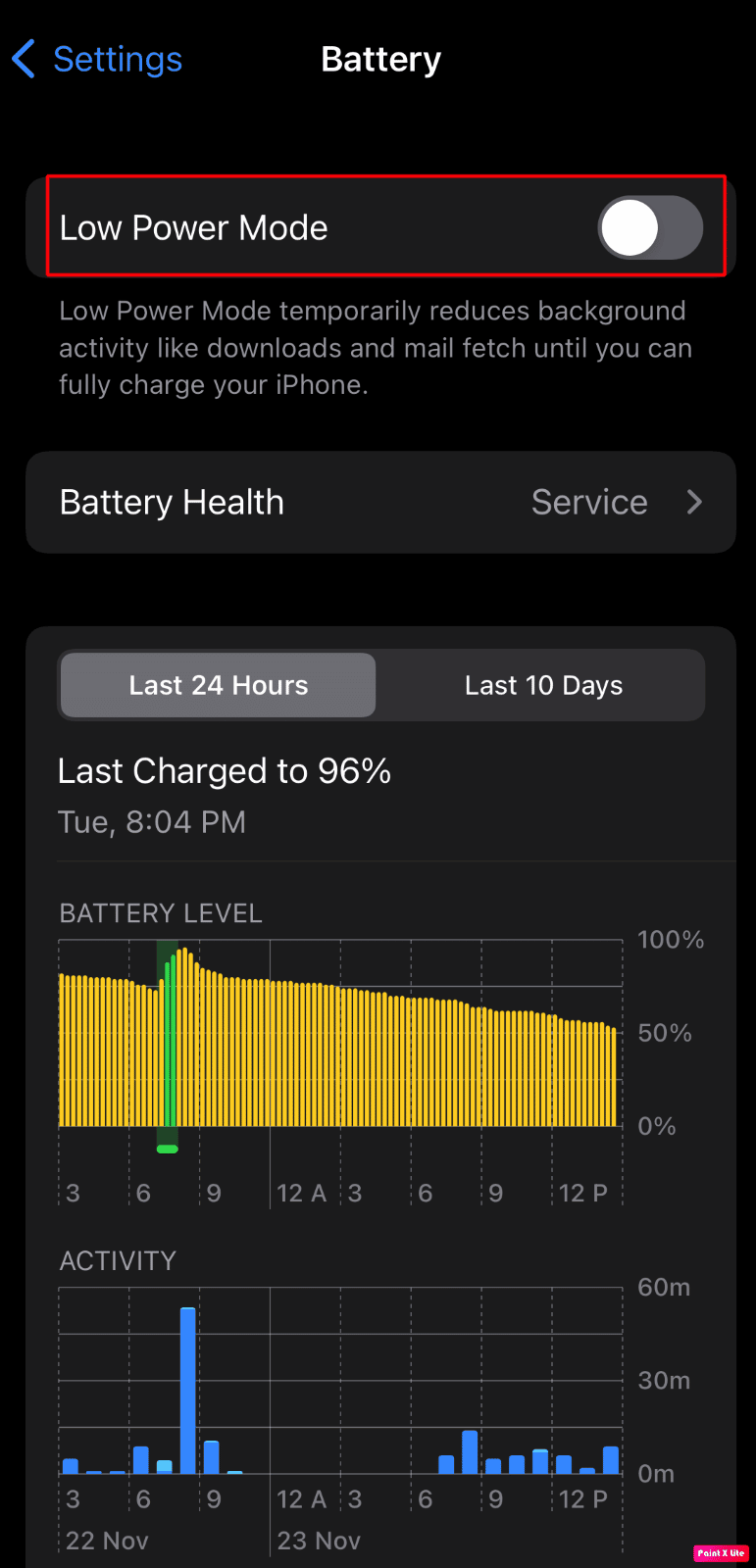
อ่านเพิ่มเติม : วิธีปิดโหมดไม่ระบุตัวตนบน iPhone
วิธีที่ 15: ตัดการเชื่อมต่อ AirPods
หูฟังไร้สายจาก Apple เช่น AirPods Pro, AirPods Max, AirPods (รุ่นที่ 3), AirPods (รุ่นที่ 2) ฯลฯ รองรับ Hey Siri ดังนั้น หากคุณไม่ได้ใช้หูฟังและเสียบหูฟังไร้สายทิ้งไว้ iPhone ของคุณอาจไม่ตอบสนองเมื่อคุณพูดว่า หวัดดี Siri และคุณอาจพบปัญหาว่า หวัดดี Siri ไม่ทำงาน เพื่อแก้ไขปัญหานี้
- สวมหูฟังของคุณ
- ใส่หูฟัง (AirPods) ลงในเคส หรือ
- ตัดการเชื่อมต่อ AirPods จาก iPhone ของคุณ
มาดูขั้นตอนในการ ถอด AirPods จาก iPhone ของคุณกัน:
1. เปิดแอป การตั้งค่า บน iPhone ของคุณ
2. จากนั้น แตะที่ตัวเลือก บลูทูธ
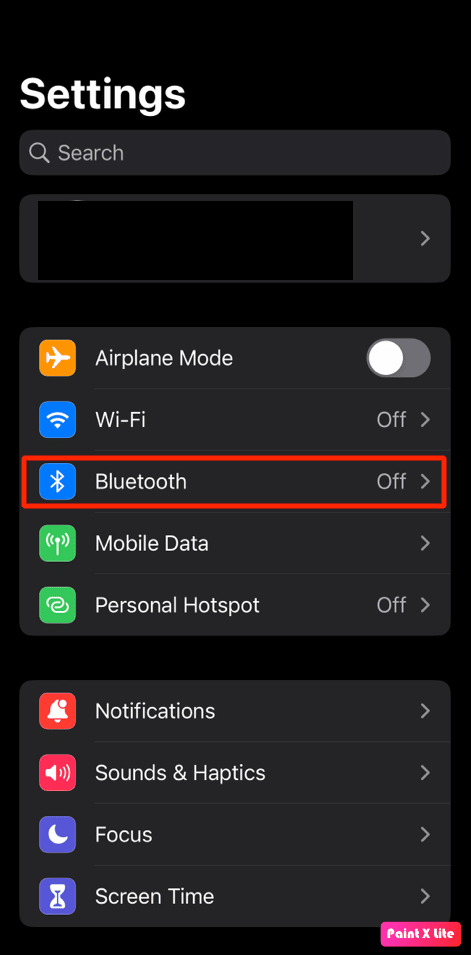
3. ค้นหาและแตะที่ AirPods ของคุณ
4. หลังจากนั้น แตะที่ ไอคอน i จากด้านขวาของอุปกรณ์ AirPods ที่อยู่ในรายการของคุณ
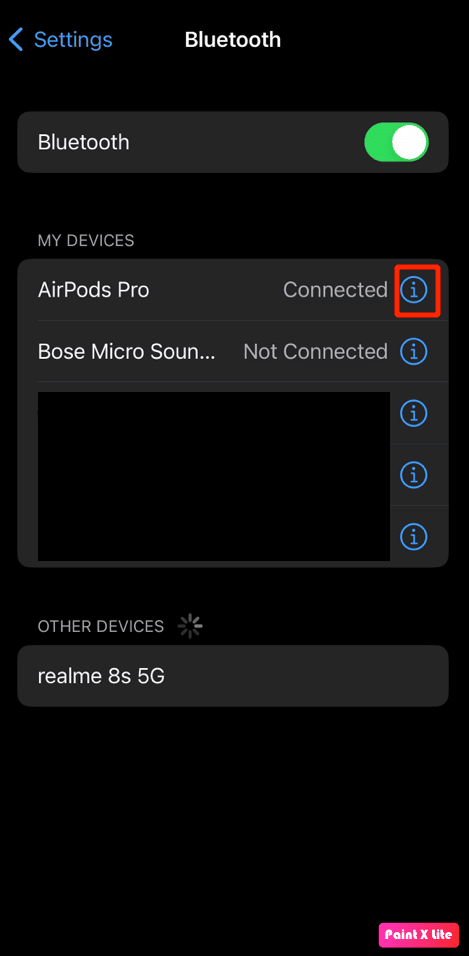
5. แตะที่ตัวเลือก ลืมอุปกรณ์นี้ และยืนยันการเลือกของคุณ
วิธีที่ 16: เปิดใช้งานคุณลักษณะการเขียนตามคำบอกอีกครั้ง
หาก Siri จำเสียงของคุณไม่ได้ และหากคุณประสบปัญหา สวัสดี Siri ไม่ทำงาน อาจเป็นเพราะการป้อนตามคำบอกของ iPhone ไม่ทำงาน ดังนั้น ในกรณีนี้ ให้เปิดหรือปิดคุณสมบัติการป้อนตามคำบอกเพื่อให้ Siri ทำงานได้ หากต้องการเรียนรู้วิธีการทำตามขั้นตอนด้านล่าง:
1. เปิด การตั้งค่า iPhone
2. ถัดไป แตะ ทั่วไป > แป้นพิมพ์
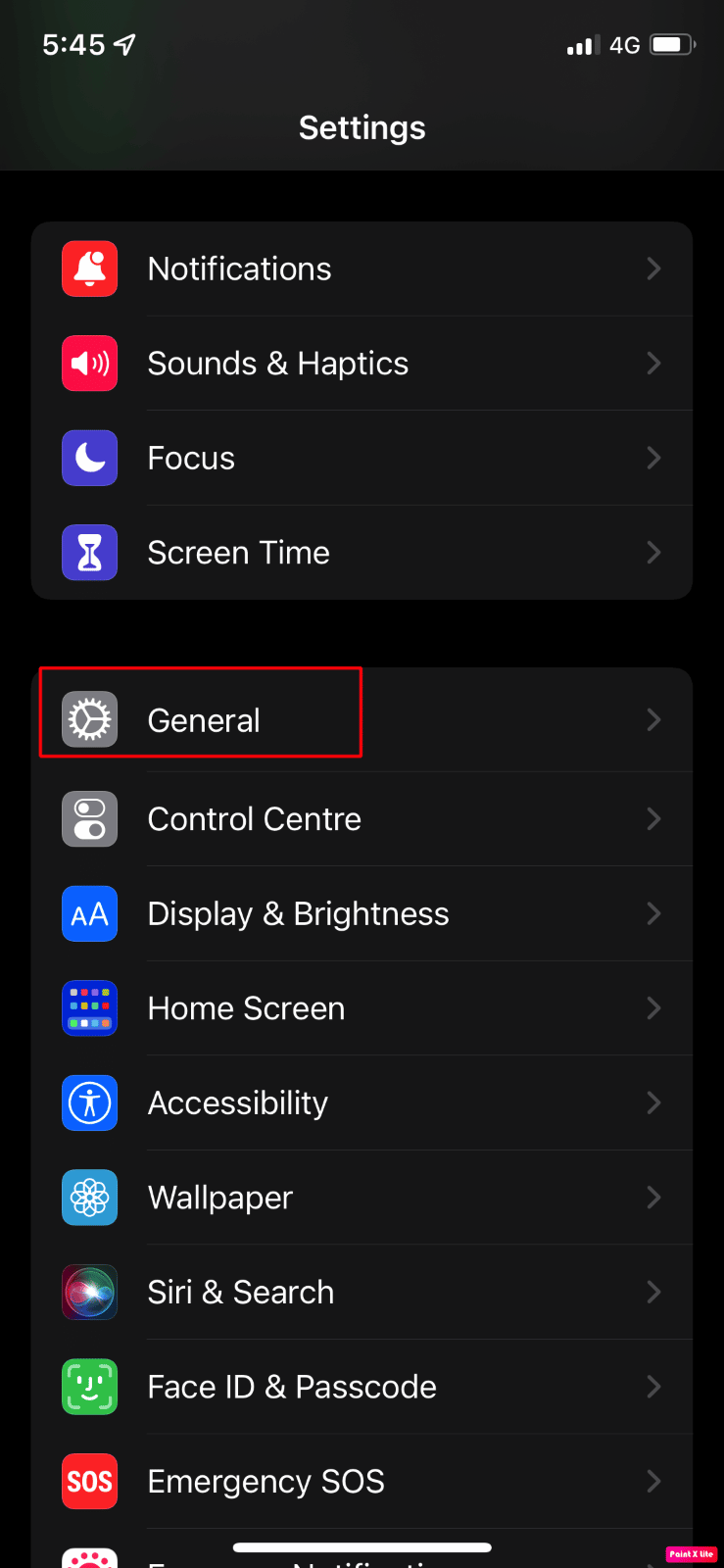
3. จากนั้น ปิด สวิตช์สำหรับตัวเลือก เปิดใช้งานการเขียนตามคำบอก หากเปิดใช้งานแล้ว
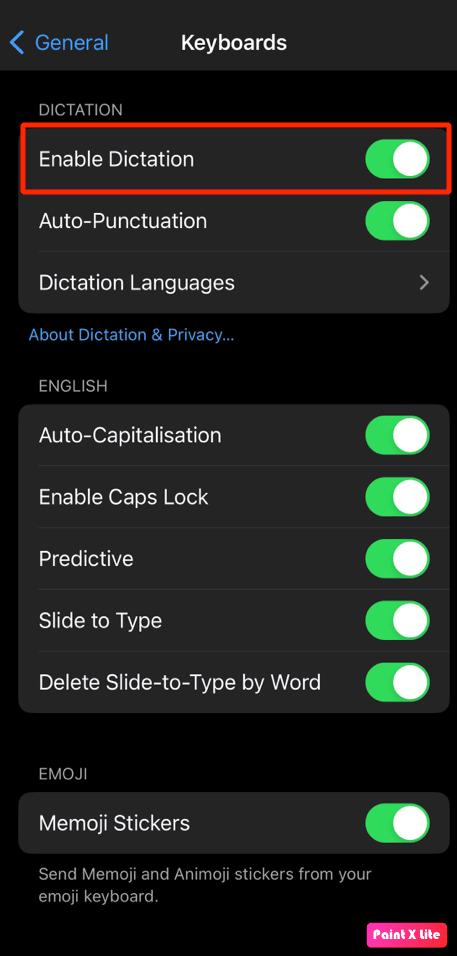
4. หลังจากนั้น ให้ เปิด สวิตช์สำหรับตัวเลือก เปิดใช้งานการเขียนตามคำบอก อีกครั้งเพื่อให้ทำงานได้อย่างถูกต้องอีกครั้ง
อ่าน เพิ่มเติม: วิธีแก้ไข Apple CarPlay ไม่ทำงาน
วิธีที่ 17: รีเซ็ต iPhone
เพื่อแก้ปัญหาเฮ้ Siri ไม่ทำงานใน iOS 15 คุณสามารถเลือกใช้วิธีนี้ได้ ทำตามขั้นตอนด้านล่างเพื่อรีเซ็ตการตั้งค่า iPhone:
หมายเหตุ : การรีเซ็ต iPhone ของคุณเป็นมาตรการที่รุนแรง และจะลบข้อมูลทั้งหมดออกจาก iPhone ของคุณ หลังจากรีเซ็ตเป็นค่าจากโรงงานแล้ว คุณจะต้องเริ่มต้นใหม่ทั้งหมดอีกครั้ง ตรวจสอบให้แน่ใจว่าได้สำรองข้อมูลที่จำเป็นทั้งหมดแล้วทำตามขั้นตอนต่อไป
1. ขั้นแรก ไปที่แอป การตั้งค่า บนอุปกรณ์ของคุณ
2. ถัดไป แตะที่ตัวเลือก ทั่วไป
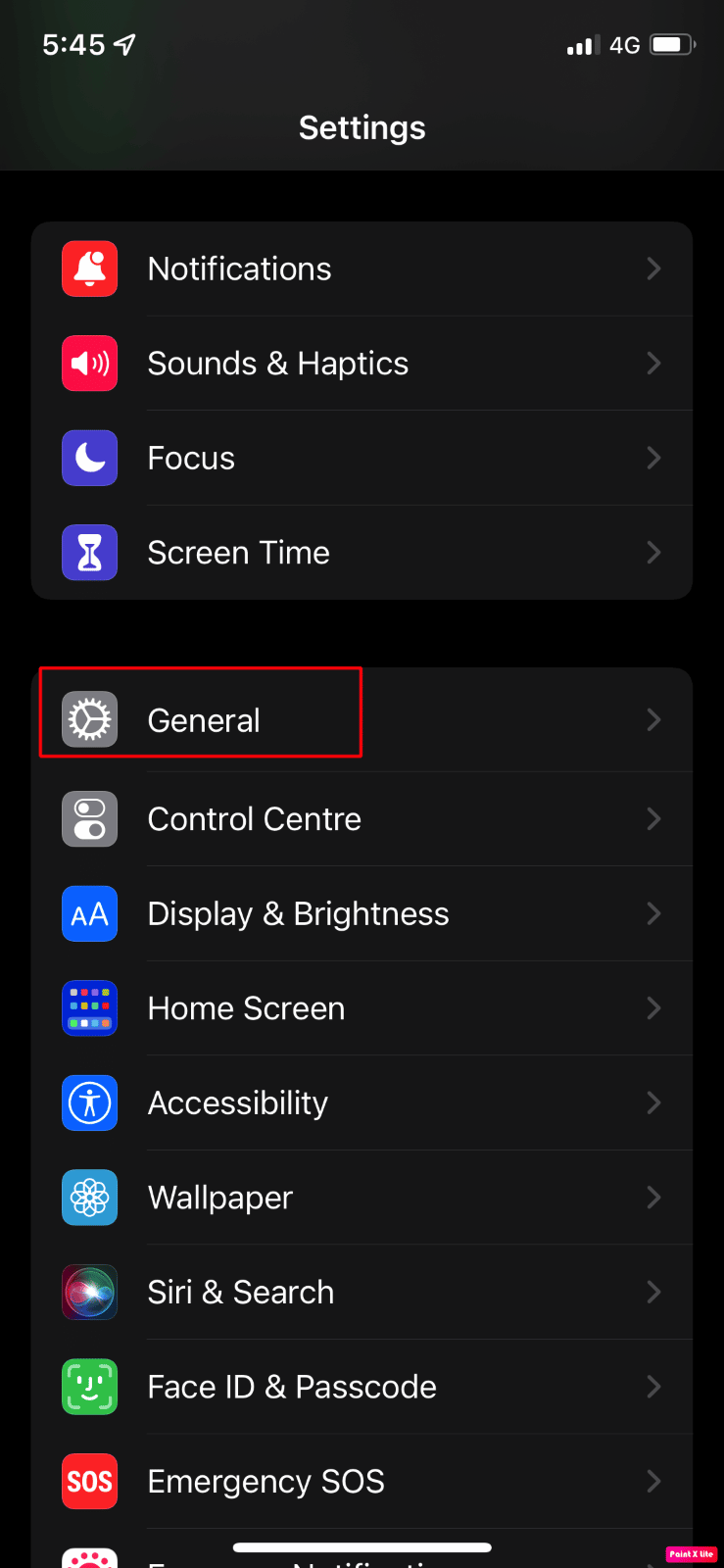
3. จากนั้นเลือกตัวเลือก โอนหรือรีเซ็ต iPhone
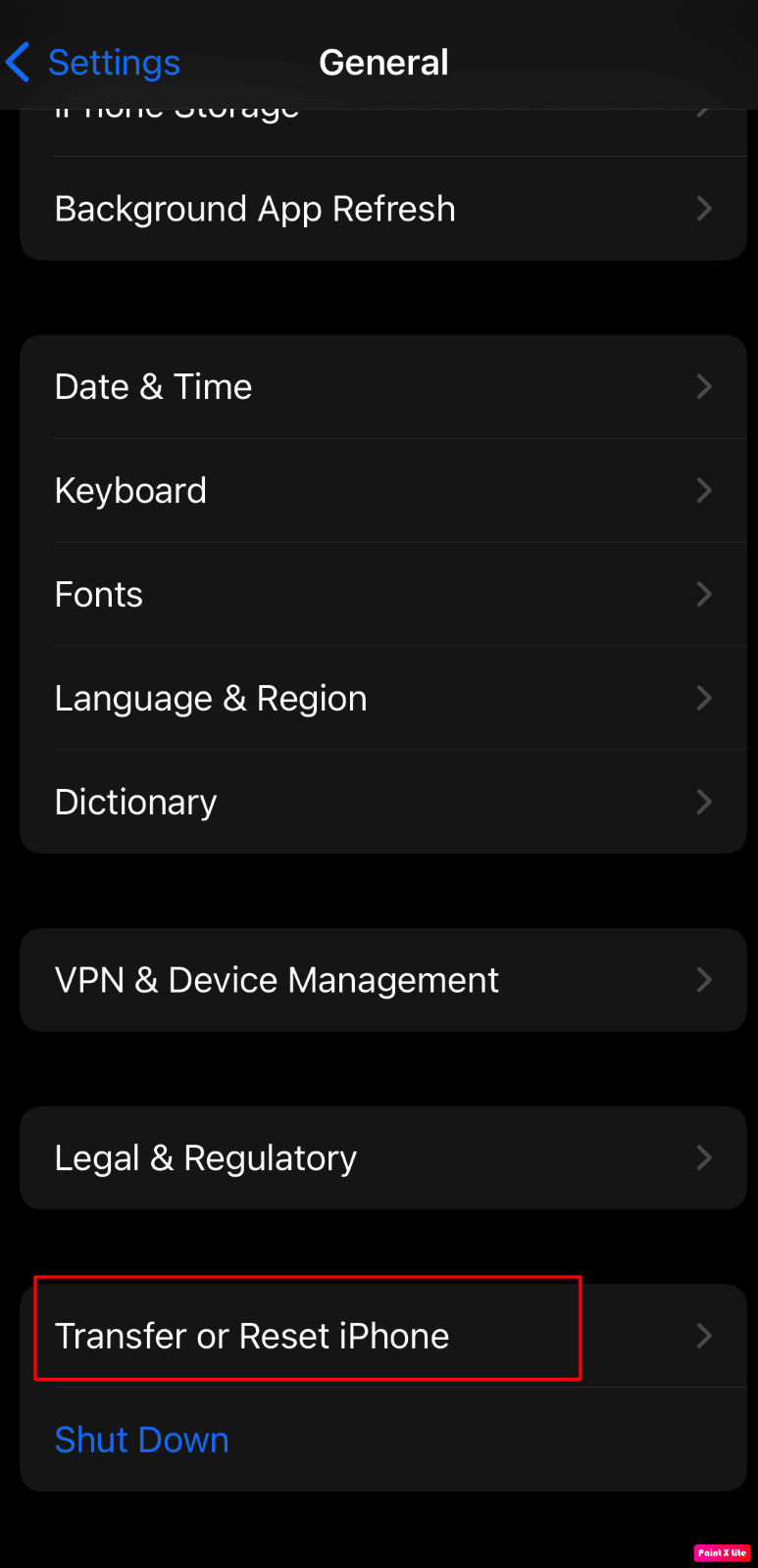
4. หลังจากนั้น แตะที่ รีเซ็ต > รีเซ็ตการตั้งค่าทั้งหมด
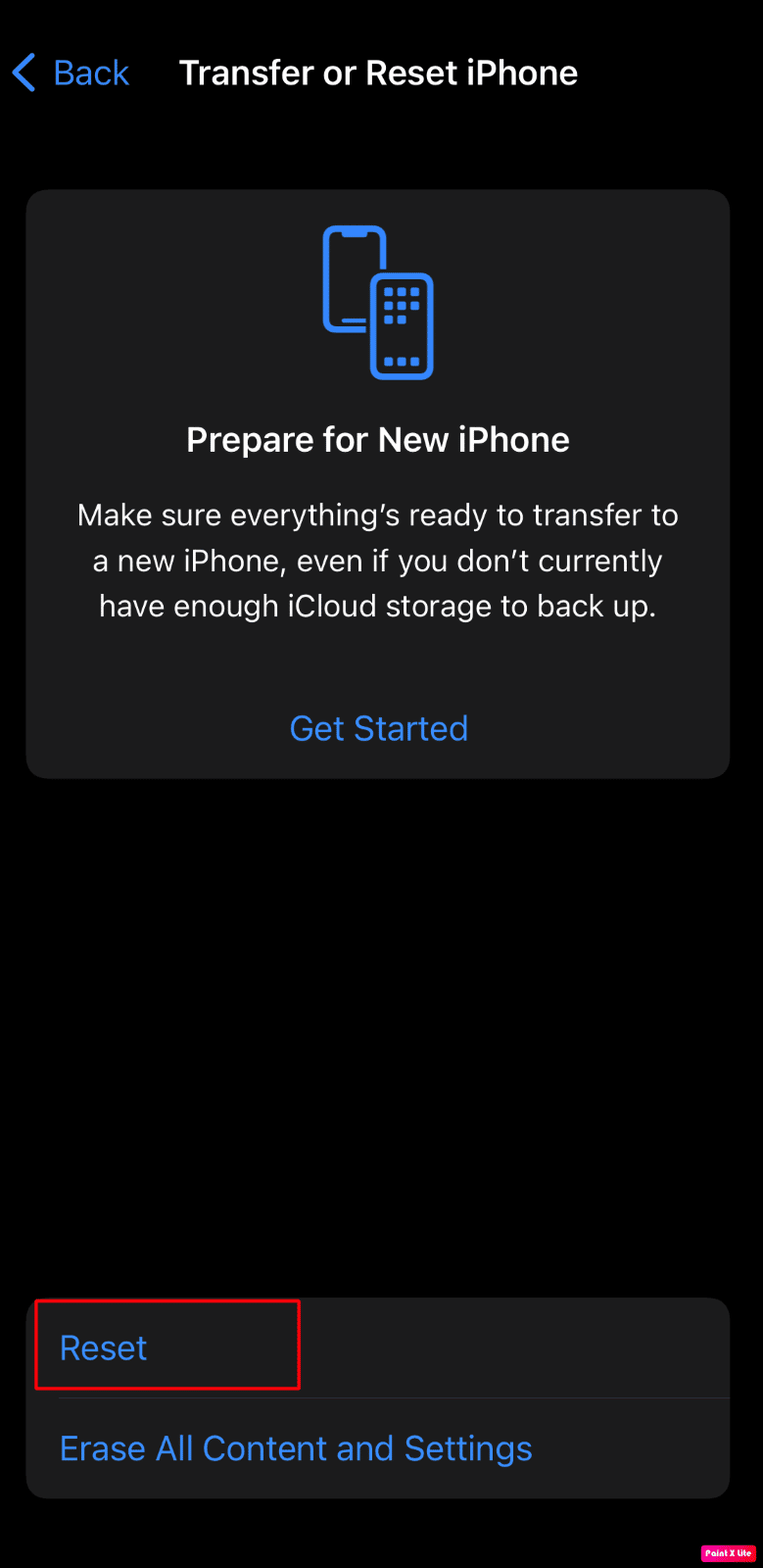
5. หลังจากรีเซ็ตเสร็จแล้ว ให้กลับไปที่การ ตั้งค่า iPhone > Siri & Search
6. เปิด สวิตช์สำหรับตัวเลือก ฟัง "หวัดดี Siri" และตั้งค่า Siri
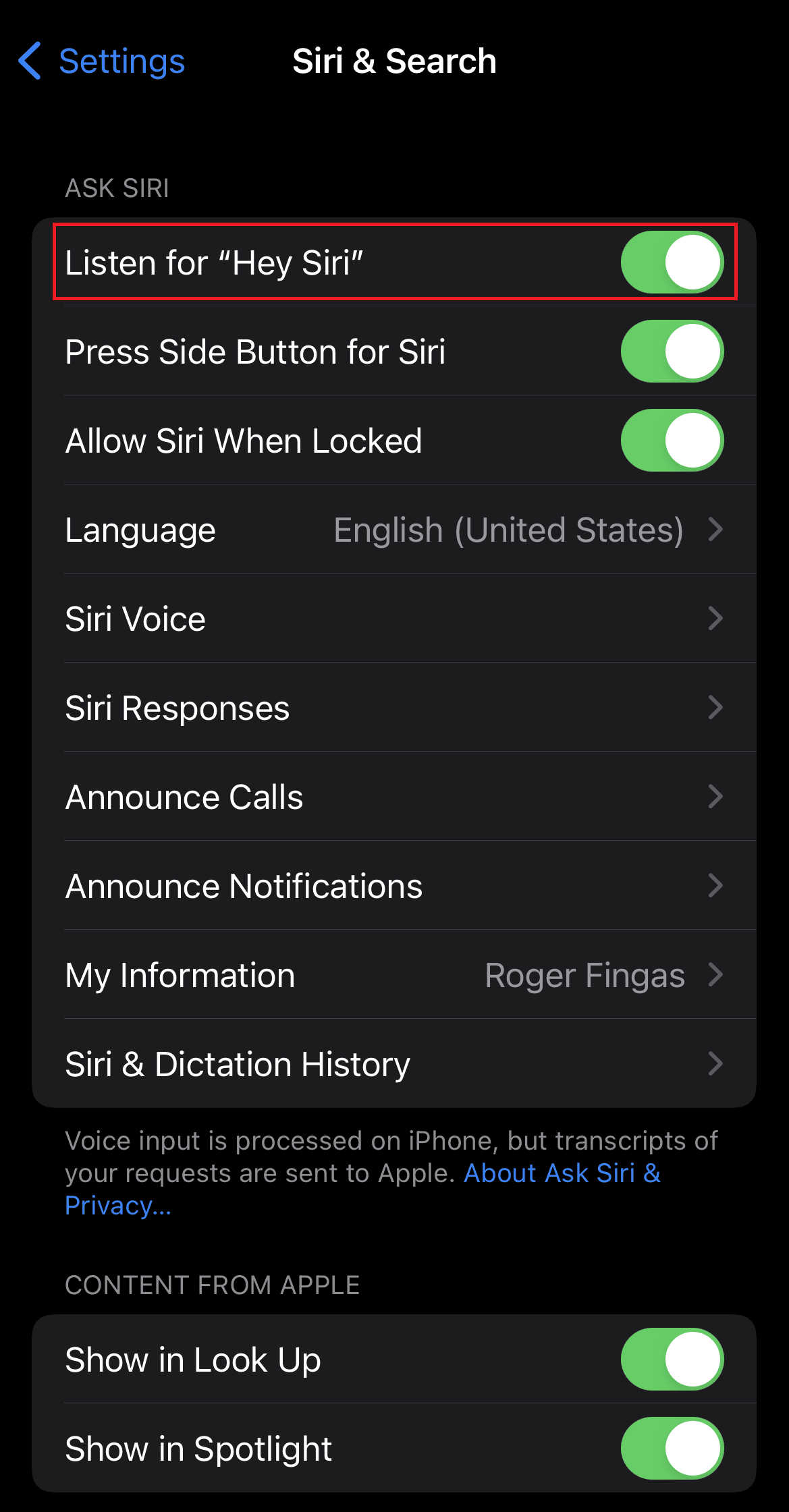
นี่คือวิธีที่คุณสามารถแก้ไขปัญหา Siri ไม่ทำงานของ iPhone 11
แนะนำ :
- IMAP กับ POP3: ความแตกต่างและการเปรียบเทียบ
- ฉันจะแก้ไขอินเทอร์เน็ตช้าบน iPhone ของฉันได้อย่างไร
- วิธีแก้ไข AirPods ที่เชื่อมต่อแล้ว แต่เสียงมาจากโทรศัพท์
- ทำไม iPhone ถึงดีกว่า Android?
ดังนั้น เราหวังว่าคุณจะเข้าใจวิธีแก้ไขปัญหา หวัดดี Siri ไม่ทำงาน และหวัดดี Siri ไม่ทำงาน iOS 15 บน iPhone ของคุณพร้อมขั้นตอนโดยละเอียดเพื่อช่วยเหลือคุณ คุณสามารถแจ้งให้เราทราบข้อสงสัยหรือข้อเสนอแนะเกี่ยวกับหัวข้ออื่น ๆ ที่คุณต้องการให้เราสร้างบทความ วางไว้ในส่วนความคิดเห็นด้านล่างเพื่อให้เราทราบ
