วิธีแก้ไขรูปภาพลายเซ็น Gmail ไม่แสดงปัญหา
เผยแพร่แล้ว: 2022-12-15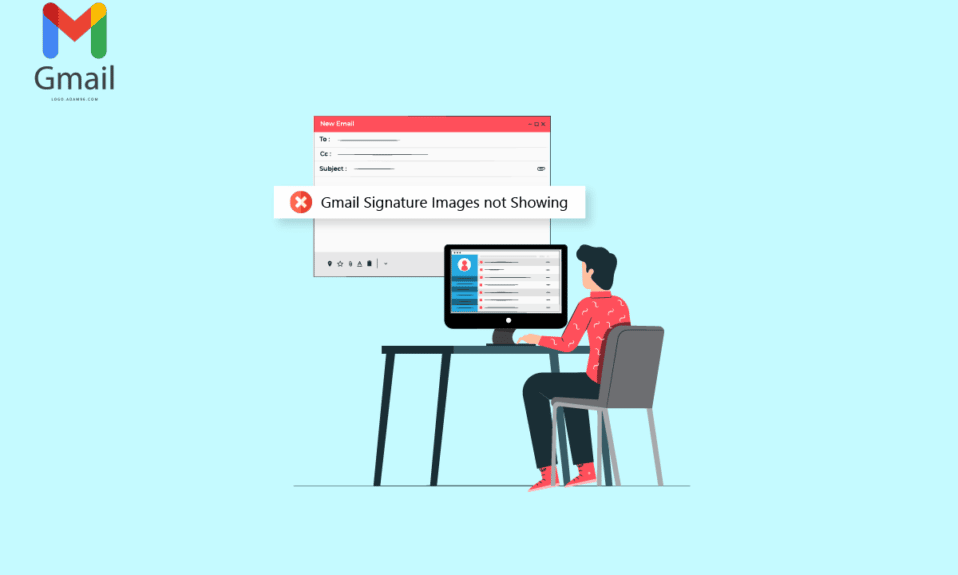
ลายเซ็น Gmail เป็นหนึ่งในคุณสมบัติหลักของ Gmail สิ่งนี้ทำให้ผู้ใช้สามารถเซ็นชื่ออีเมลด้วยข้อมูลประจำตัว คุณสามารถปรับแต่งลายเซ็นของคุณและใช้งานได้หลากหลายวิธี ผู้ใช้ยังสามารถใช้รูปภาพสำหรับลายเซ็น อย่างไรก็ตาม คุณอาจพบปัญหาเกี่ยวกับรูปภาพลายเซ็นของ Gmail ที่ไม่แสดงขึ้นขณะส่งอีเมล อาจมีสาเหตุหลายประการสำหรับข้อผิดพลาดนี้ เช่น การอัปโหลดที่ไม่เหมาะสมและการจัดรูปแบบที่ไม่ถูกต้อง หากรูปภาพลายเซ็น Gmail ของคุณไม่แสดงในอีเมล คำแนะนำนี้เหมาะสำหรับคุณ อ่านต่อเพื่อหาวิธีแก้ไขรูปภาพไม่แสดงในลายเซ็น Gmail
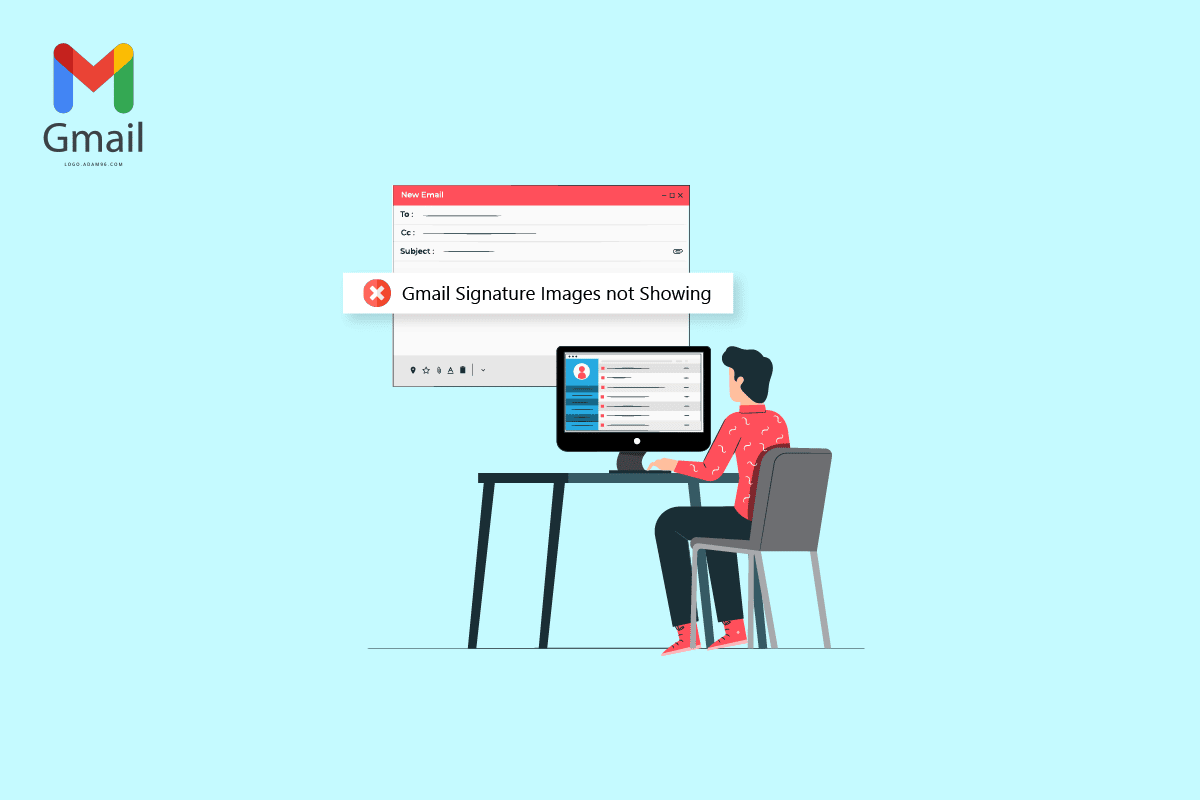
เนื้อหา
- วิธีแก้ไขรูปภาพลายเซ็น Gmail ไม่แสดงปัญหา
- วิธีที่ 1: ใช้รูปแบบรูปภาพที่แตกต่างกัน
- วิธีที่ 2: ลองใช้โหมดไม่ระบุตัวตนหรือเบราว์เซอร์อื่นเพื่อเพิ่มรูปภาพ
- วิธีที่ 3: เลือกลายเซ็นที่ถูกต้อง
- วิธีที่ 4: ลบการจัดรูปแบบ
- วิธีที่ 5: ลบและเพิ่มรูปภาพอีกครั้ง
- วิธีที่ 6: ใช้ลิงค์รูปภาพที่ถูกต้อง
- วิธีที่ 7: ปิดโหมดข้อความธรรมดา
- วิธีที่ 8: ใช้สิทธิ์การแชร์ของ Google ที่เหมาะสม (ถ้ามี)
- วิธีที่ 9: โฮสต์รูปภาพออนไลน์และใช้ในลายเซ็น
วิธีแก้ไขรูปภาพลายเซ็น Gmail ไม่แสดงปัญหา
อาจมีสาเหตุหลายประการที่ทำให้รูปภาพไม่โหลดในลายเซ็น Gmail สาเหตุที่พบบ่อยที่สุดบางประการสำหรับปัญหานี้ได้ระบุไว้ด้านล่าง
- รูปแบบไฟล์ รูปภาพที่ไม่รองรับ อาจทำให้เกิดปัญหานี้ได้
- ข้อผิดพลาดต่างๆ ของเบราว์เซอร์ อาจทำให้เกิดปัญหานี้ได้เช่นกัน
- การเลือก ลายเซ็นที่ไม่ถูกต้อง อาจส่งผลให้เกิดข้อผิดพลาดที่มองไม่เห็นลายเซ็น
- การจัดรูปแบบที่ไม่เหมาะสม และการตั้งค่าข้อความธรรมดายังเชื่อมโยงกับข้อผิดพลาดนี้ด้วย
- การอัปโหลดลายเซ็นรูปภาพที่ไม่เหมาะสม อาจทำให้เกิดข้อผิดพลาดนี้ได้เช่นกัน
- สิทธิ์การแชร์ของ Google ที่ไม่เหมาะสม สำหรับรูปภาพใน Google Drive ของคุณ
- นอกจากนี้ URL ของรูปภาพที่ไม่ถูกต้อง ยังเป็นสาเหตุที่เป็นไปได้สำหรับข้อผิดพลาดนี้
วิธีที่ 1: ใช้รูปแบบรูปภาพที่แตกต่างกัน
วิธีแรกในการแก้ไขปัญหาลายเซ็นไม่สามารถมองเห็นได้คือการเปลี่ยนรูปแบบรูปภาพ หากคุณใช้รูปภาพในรูปแบบไฟล์ที่ลายเซ็น Gmail ไม่รองรับ คุณจะไม่สามารถอัปโหลดรูปภาพนั้น และจะไม่ปรากฏในอีเมลของคุณด้วย ดังนั้น หากคุณประสบปัญหานี้ ให้ลองแก้ไขโดยเปลี่ยนรูปแบบรูปภาพ คุณสามารถใช้เครื่องมือทาสีในตัวเพื่อแก้ไขภาพลายเซ็น Gmail ที่ไม่แสดงปัญหา
1. ค้นหาโปรแกรม ระบายสี ในแถบค้นหาของ Windows เพื่อเปิด
2. คลิกที่ตัวเลือก ไฟล์ และเปิด ไฟล์ที่จะแก้ไข
3. คลิกที่ File อีกครั้งและเลื่อนตัวชี้เมาส์ไปที่ตัวเลือก Save as ดังภาพด้านล่าง
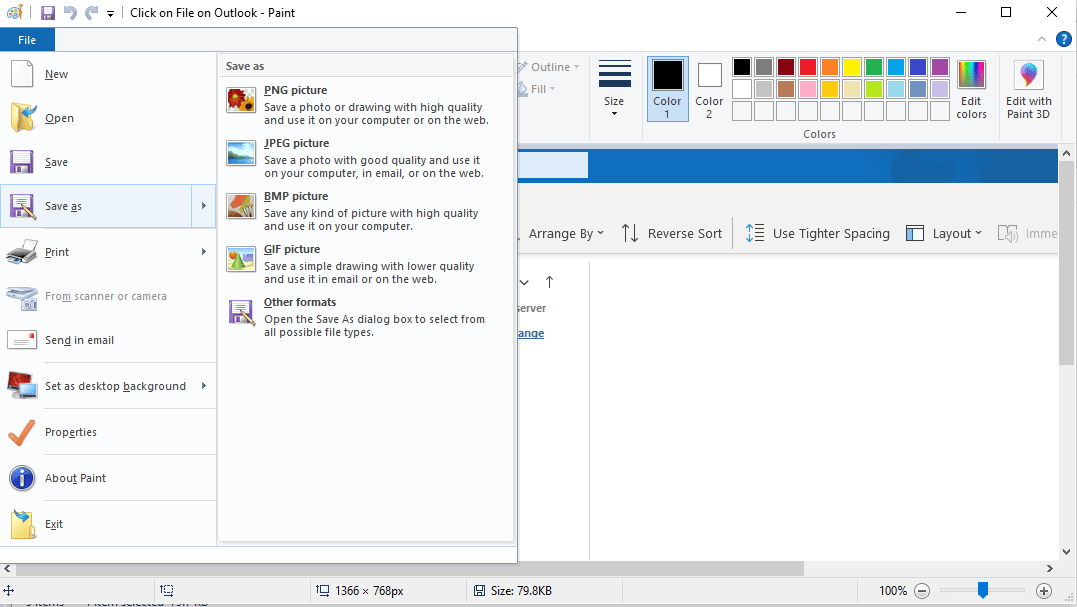
4. คลิกที่ รูปแบบภาพ ที่คุณต้องการแปลงเป็น
วิธีที่ 2: ลองใช้โหมดไม่ระบุตัวตนหรือเบราว์เซอร์อื่นเพื่อเพิ่มรูปภาพ
อีกวิธีง่ายๆ ในการแก้ไขปัญหารูปภาพไม่แสดงในปัญหาลายเซ็น Gmail คือการใช้ Gmail และลองอัปโหลดลายเซ็นของคุณในโหมดไม่ระบุตัวตนของเบราว์เซอร์ เพียงกด แป้น Ctrl + Shift + N พร้อมกันเพื่อทำเช่นเดียวกัน
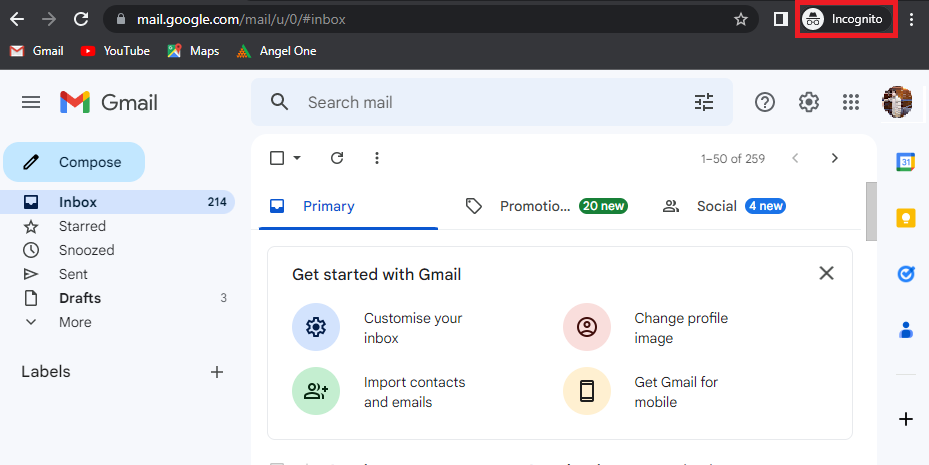
คุณยังสามารถลองใช้เบราว์เซอร์อื่นเพื่อเข้าถึงบัญชี Gmail ของคุณและแก้ไขรูปภาพลายเซ็น Gmail ที่ไม่แสดงชั่วคราว
อ่านเพิ่มเติม: วิธีแยกรูปภาพออกจากเอกสาร Word 2022
วิธีที่ 3: เลือกลายเซ็นที่ถูกต้อง
หากคุณสร้างลายเซ็นมากกว่าหนึ่งลายเซ็นในบัญชี Gmail ของคุณ คุณสามารถเลือกหนึ่งในลายเซ็นทุกครั้งที่คุณเขียนอีเมล บางครั้ง หากลายเซ็นใดลายเซ็นหนึ่งอัปโหลดไม่ถูกต้อง คุณอาจมีรูปภาพไม่โหลดในลายเซ็น Gmail ดังนั้น สิ่งสำคัญคือต้องเลือกลายเซ็นที่ถูกต้องขณะส่งอีเมลจาก Gmail
1. เปิดบัญชี Gmail บนอุปกรณ์ของคุณ
2. คลิกที่ เขียน เพื่อเขียนอีเมลใหม่
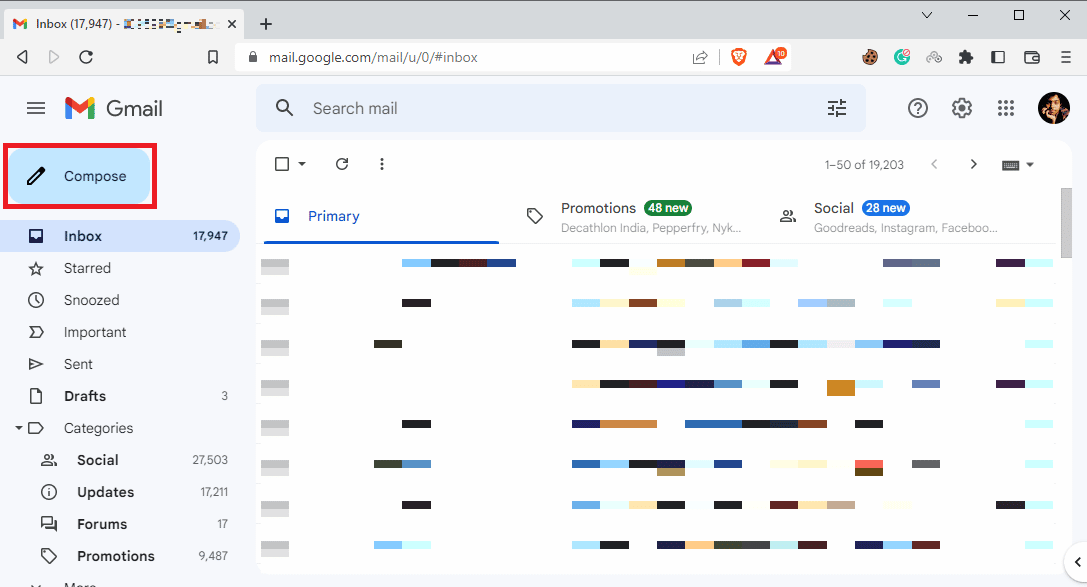
3. ในกล่องจดหมาย ข้อความใหม่ ค้นหาและคลิกที่ไอคอน ดินสอหรือแก้ไข
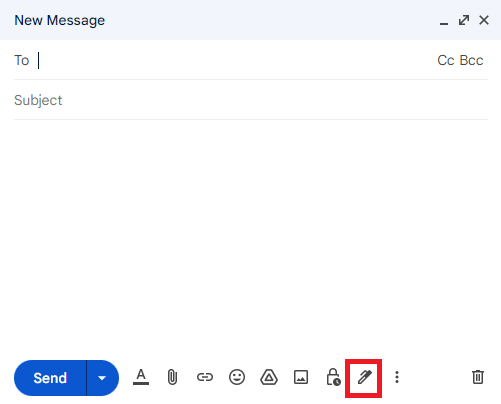
4. เลือกลายเซ็นที่ถูกต้อง
วิธีที่ 4: ลบการจัดรูปแบบ
สาเหตุทั่วไปประการหนึ่งที่ทำให้ภาพลายเซ็น Gmail ไม่แสดงขึ้นคือปัญหาการจัดรูปแบบลายเซ็น Gmail หากมีรูปแบบใดที่ Gmail ไม่รองรับ ผู้รับอีเมลอาจไม่เห็นลายเซ็นของคุณ คุณสามารถลบการจัดรูปแบบได้โดยทำตามขั้นตอนง่ายๆ เหล่านี้
1. เปิดบัญชี Gmail ของคุณบนคอมพิวเตอร์
2. จากมุมบนขวา ค้นหาและคลิกที่ไอคอน การตั้งค่า
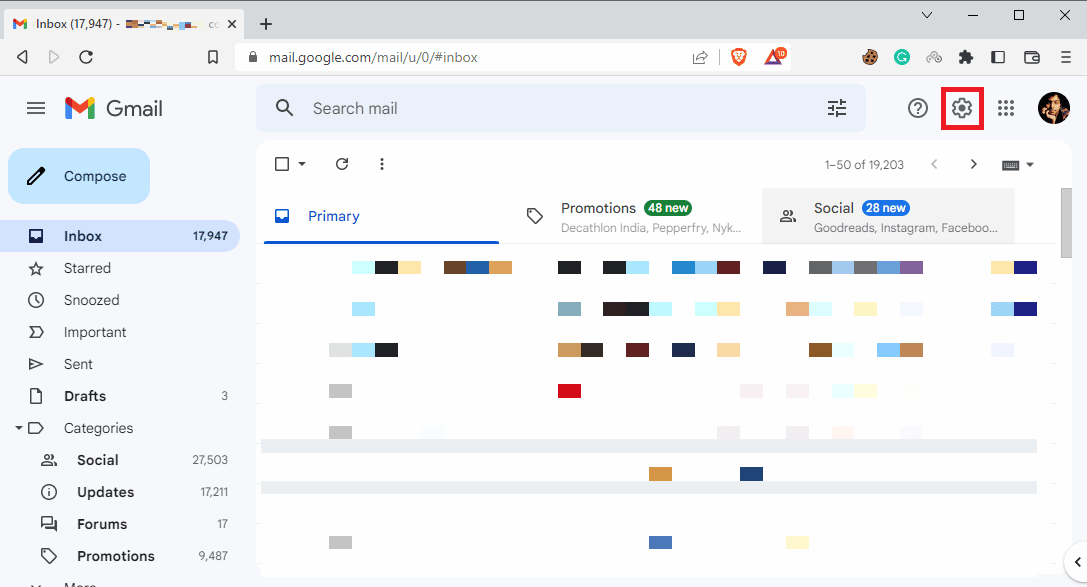
3. คลิกที่ See all settings ดังภาพ
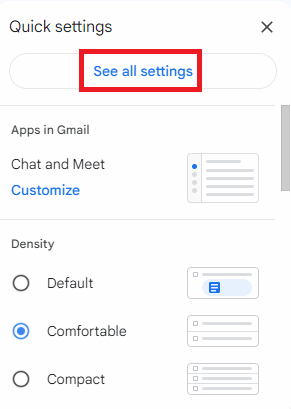
4. คลิกที่ตัวเลือก ลายเซ็น และเลือก ลายเซ็นของคุณ ตามภาพด้านล่าง
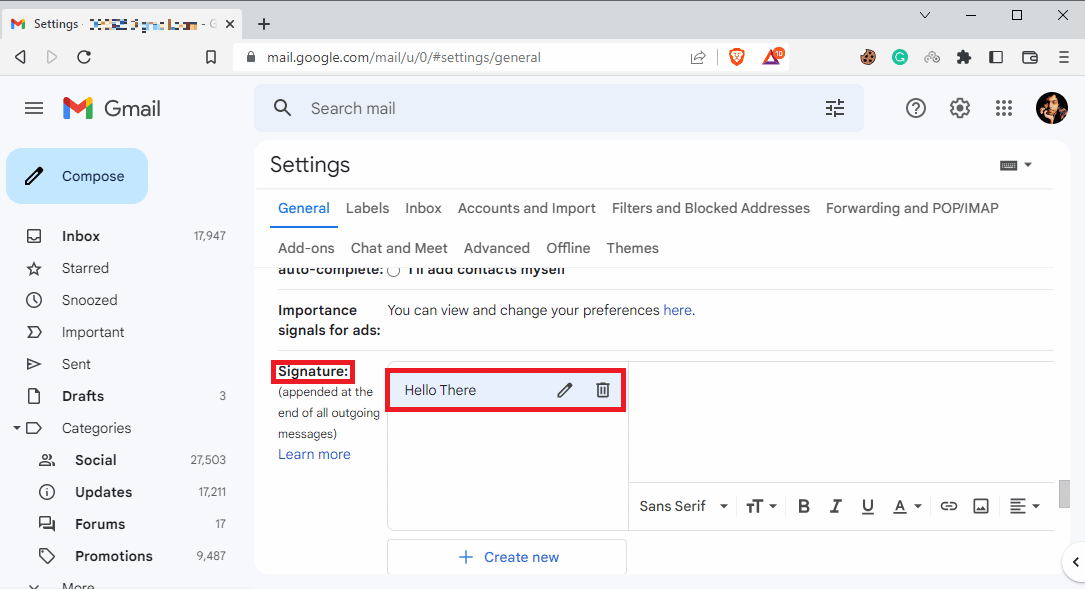
5. คลิกที่ไอคอนดรอปดาวน์ จากนั้นคลิกที่ไอคอน ลบการจัดรูปแบบ
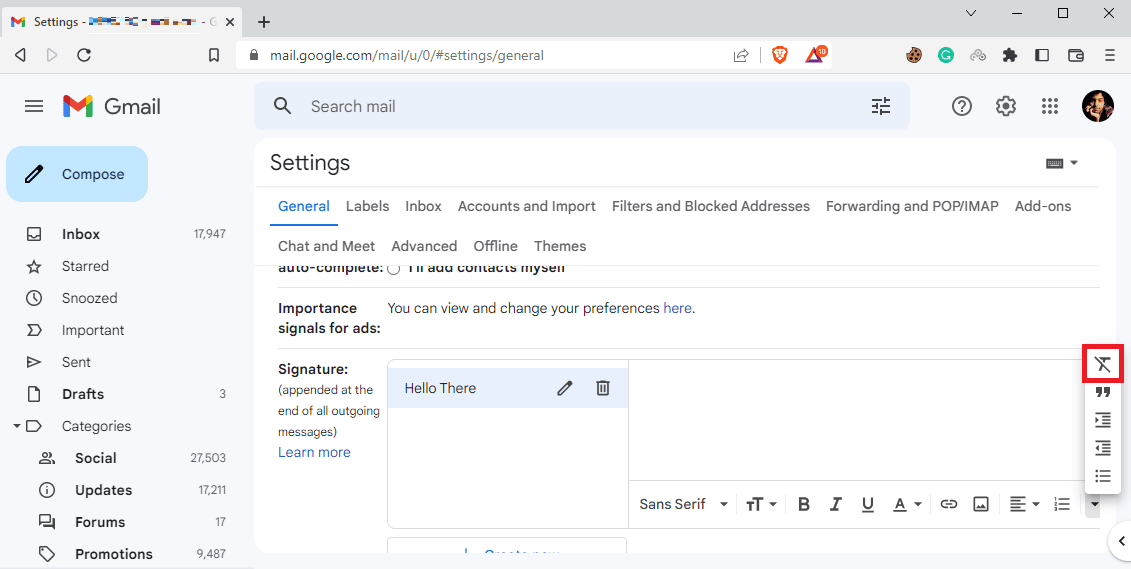
อ่านเพิ่มเติม: วิธีคืนค่าฉบับร่างที่ถูกลบใน Gmail
วิธีที่ 5: ลบและเพิ่มรูปภาพอีกครั้ง
หากภาพลายเซ็นไม่โหลดอย่างถูกต้อง คุณอาจไม่สามารถดูภาพดังกล่าวในอีเมลและพบภาพไม่โหลดในปัญหานี้ วิธีที่ง่ายที่สุดวิธีหนึ่งในการแก้ไขภาพลายเซ็น Gmail ที่ไม่แสดงปัญหาคือการลบและเพิ่มภาพอีกครั้ง

1. ทำตาม ขั้นตอนที่ 1–3 ของวิธีก่อนหน้าเพื่อเข้าถึงการตั้งค่าทั้งหมดใน Gmail
2. ค้นหาตัวเลือกลายเซ็น และเลือก ลายเซ็นที่มีปัญหา
3. คลิกที่ไอคอน ลบลายเซ็น จากนั้น ลบ โดยคลิกที่ ไอคอนถังขยะ ที่ไฮไลท์ไว้
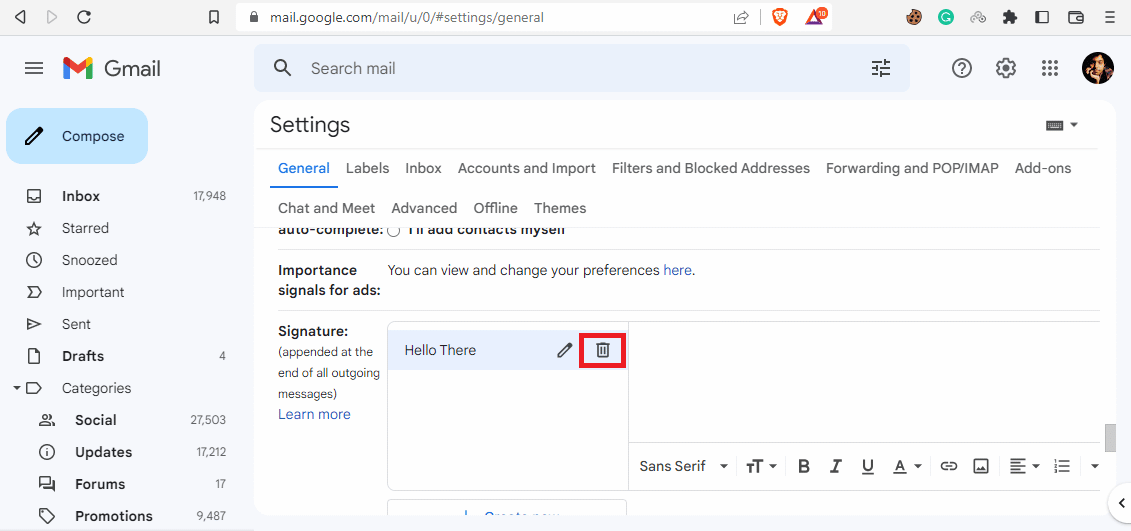
4. ตอนนี้ คลิกที่ไอคอน แทรกรูปภาพ เพื่อเพิ่มรูปภาพอีกครั้ง
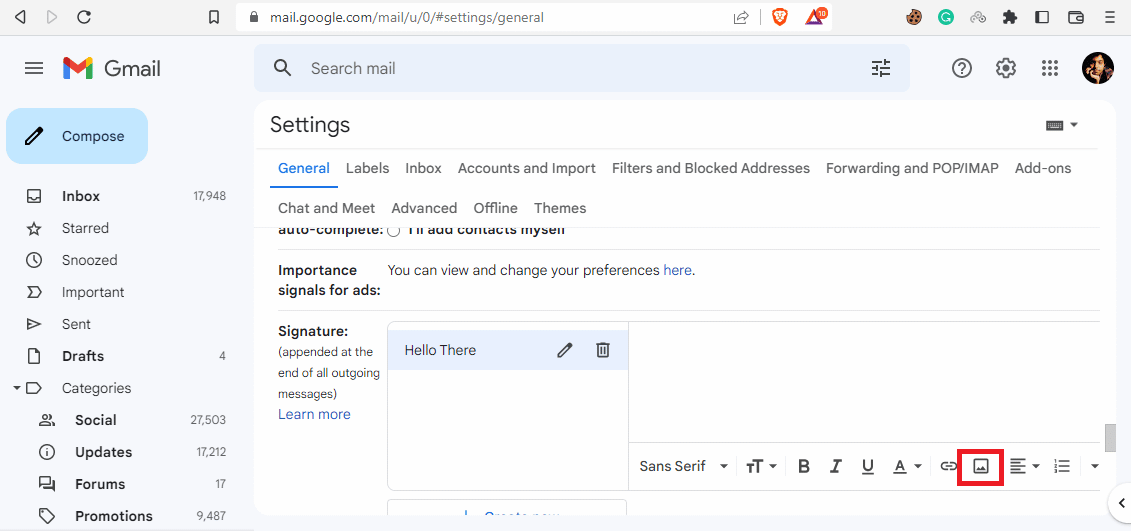
วิธีที่ 6: ใช้ลิงค์รูปภาพที่ถูกต้อง
หากคุณใช้รูปภาพลายเซ็นที่มีลิงก์รูปภาพ ตรวจสอบให้แน่ใจว่าคุณใช้ URL รูปภาพที่ถูกต้องเพื่อหลีกเลี่ยงปัญหาไม่แสดง หาก URL รูปภาพถูกเปลี่ยนจากแหล่งที่มา รูปภาพอาจไม่ปรากฏในอีเมล ดังนั้น ตรวจสอบให้แน่ใจว่า URL ของภาพถูกต้องเพื่อหลีกเลี่ยงไม่ให้ภาพไม่แสดงในลายเซ็น Gmail
1. ทำตามขั้นตอนที่ 1-3 จาก วิธีที่ 4 เพื่อเข้าถึงการตั้งค่าทั้งหมดใน Gmail
2. ค้นหาตัวเลือก ลายเซ็น
3. คลิกที่ไอคอน แทรกรูปภาพ และไปที่ ที่อยู่เว็บ (URL)
4. สุดท้าย วางลิงก์ลายเซ็นใน ช่องวาง URL รูปภาพที่นี่
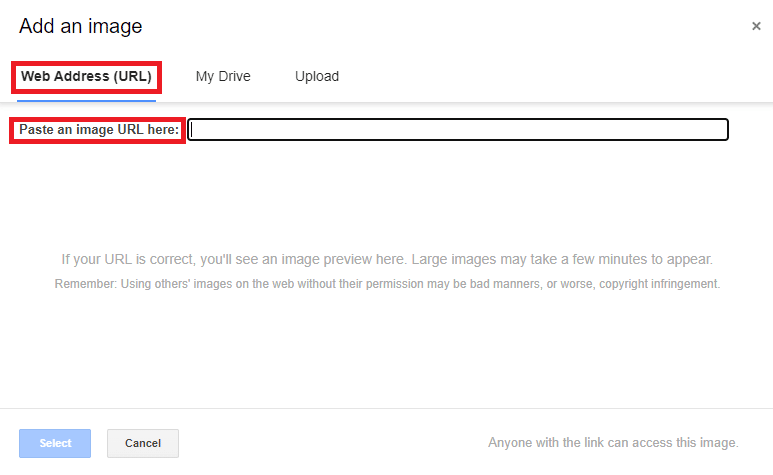
วิธีที่ 7: ปิดโหมดข้อความล้วน
หากวิธีการก่อนหน้านี้ไม่สามารถแก้ไขปัญหานี้ได้และปัญหายังคงอยู่ คุณสามารถลองปิดโหมดข้อความธรรมดาในจดหมายของคุณได้ คุณสามารถทำตามขั้นตอนง่ายๆ เหล่านี้เพื่อปิดโหมดข้อความธรรมดาในบัญชี Gmail ของคุณ เพื่อหลีกเลี่ยงรูปภาพไม่แสดงในปัญหานี้
1. เปิดบัญชี Gmail ของคุณ
2. ค้นหาและคลิกที่ เขียน
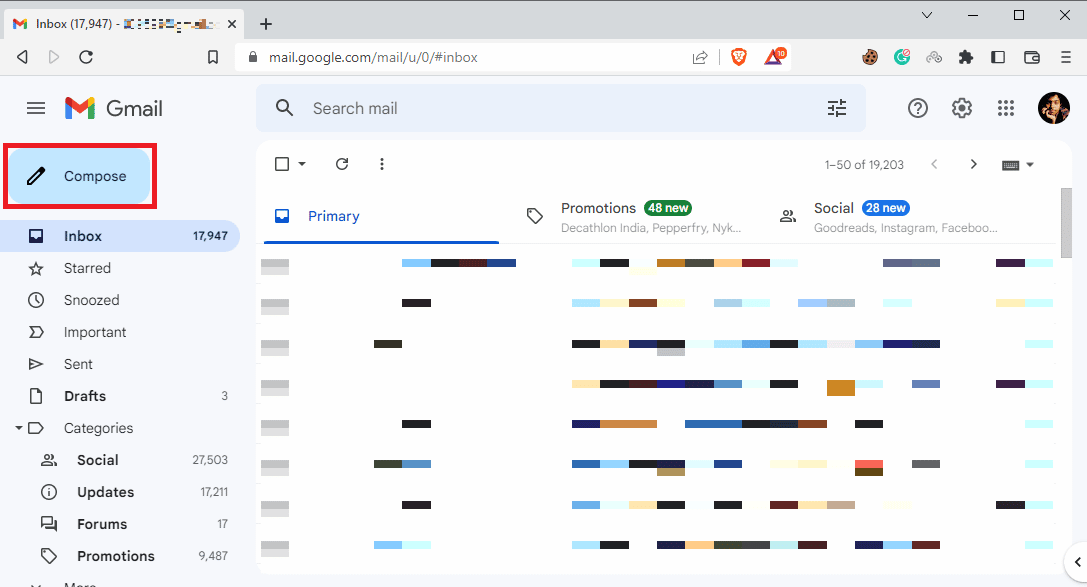
3. ค้นหาและคลิกที่ไอคอน ตัวเลือกเพิ่มเติม
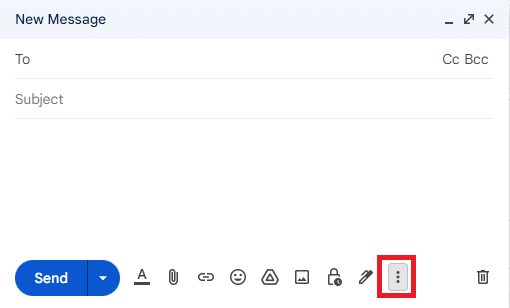
4. ที่นี่ ยกเลิกการ เลือกตัวเลือกโหมดข้อความล้วน
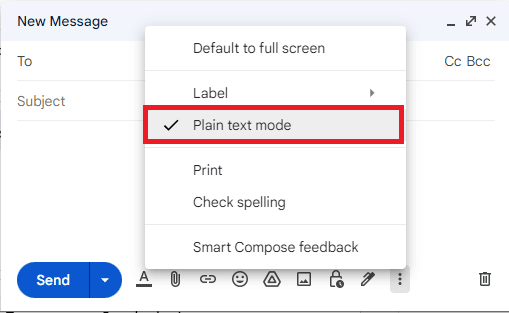
วิธีที่ 8: ใช้สิทธิ์การแชร์ของ Google ที่เหมาะสม (ถ้ามี)
หากคุณใช้ Google ไดรฟ์เพื่อแทรกรูปภาพลายเซ็น ปัญหานี้อาจเกิดขึ้นเนื่องจากสิทธิ์การแชร์รูปภาพใน Google ไดรฟ์ไม่เพียงพอ ใช้สิทธิ์การแชร์ของ Google ที่เหมาะสม ทำตามขั้นตอนง่ายๆ เหล่านี้เพื่อแก้ไขรูปภาพไม่โหลดในลายเซ็น Gmail:
1. เปิด Google Drive จากนั้นเลือก ภาพลายเซ็นของ Gmail
2. คลิก การกระทำเพิ่มเติม แล้วคลิก แบ่งปัน
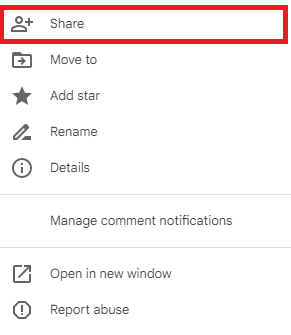
3. ในส่วน การเข้าถึงทั่วไป คลิกที่ไอคอน ดรอปดาวน์ที่ แสดงไฮไลต์ด้านล่าง
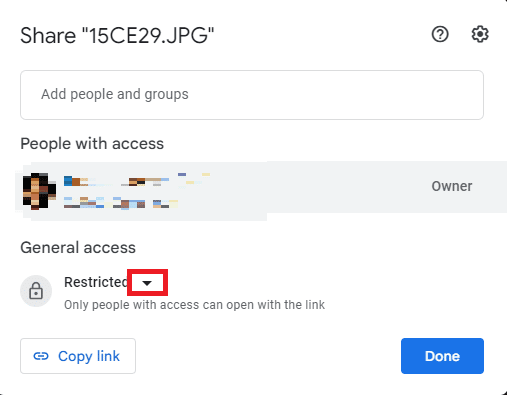
4. คลิกที่ ทุกคนที่มีลิงก์ จากนั้นคลิก เสร็จสิ้น เพื่อบันทึกการเปลี่ยนแปลงเหล่านี้
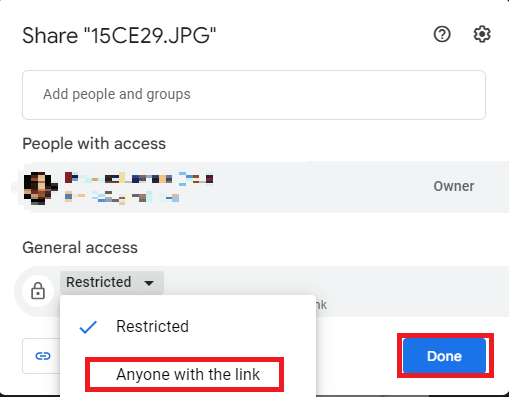
4. คัดลอก URL รูปภาพและวางในตัวเลือก วาง URL รูปภาพที่นี่ และคลิกที่ตัว เลือก เลือก
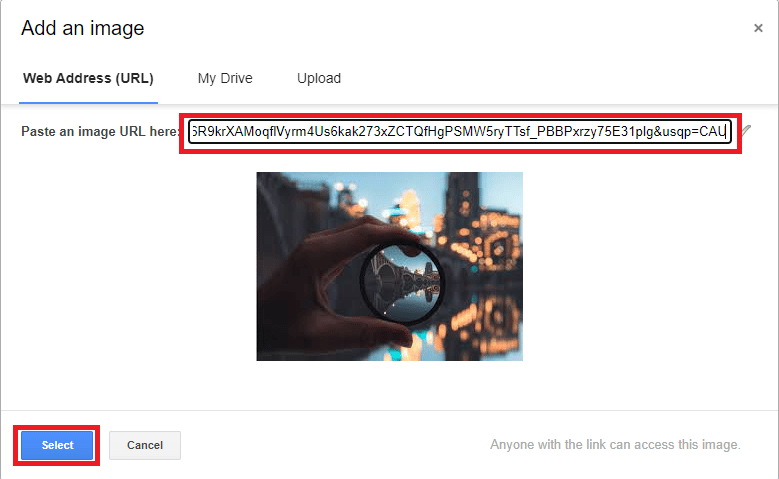
วิธีที่ 9: โฮสต์รูปภาพออนไลน์และใช้ในลายเซ็น
เพื่อหลีกเลี่ยงไม่ให้ URL และรูปภาพไม่โหลดในปัญหาลายเซ็น Gmail ด้วยลายเซ็น Gmail ของคุณ คุณสามารถใช้เว็บไซต์โฮสต์รูปภาพออนไลน์ต่างๆ เช่น ImgBox, PostImage, ImageShack เป็นต้น เพื่อโฮสต์รูปภาพของคุณ จากนั้นคัดลอกลิงก์เพื่ออัปโหลดเป็นลายเซ็น Gmail ของคุณ .
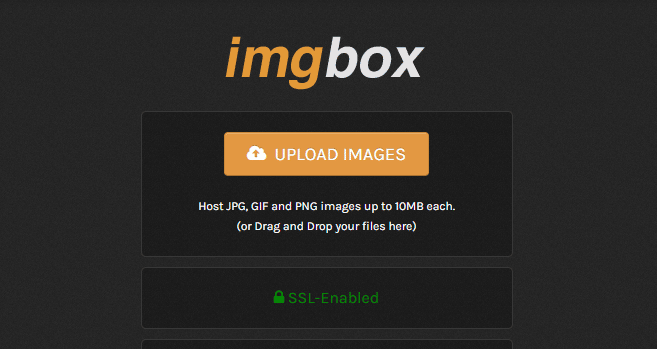
คำถามที่พบบ่อย (FAQs)
ไตรมาสที่ 1 ทำไมฉันจึงไม่เห็นลายเซ็นของฉันในอีเมล
ตอบ ปัญหานี้อาจมีสาเหตุหลายประการ เช่น การจัดรูปแบบลายเซ็นไม่ถูกต้องหรือสิทธิ์การแชร์ของ Google ไม่ถูกต้อง
ไตรมาสที่ 2 ฉันสามารถเพิ่มรูปภาพเป็นลายเซ็นใน Gmail ได้หรือไม่
ตอบ ใช่ Gmail อนุญาตให้คุณอัปโหลดหรือใช้ URL รูปภาพเพื่อสร้างลายเซ็น Gmail ด้วยรูปภาพ
ไตรมาสที่ 3 ฉันควรทำอย่างไรหากไม่เห็นลายเซ็นใน Gmail
ตอบ คุณสามารถลองแก้ไขปัญหานี้ได้โดยการล้างการจัดรูปแบบลายเซ็นหรือใช้ Gmail ในโหมดไม่ระบุตัวตน
ไตรมาสที่ 4 ลายเซ็น Gmail คืออะไร?
ตอบ ลายเซ็น Gmail เป็นเครื่องมือสำคัญที่ช่วยให้ผู้ใช้สามารถเซ็นชื่ออีเมลด้วยลายเซ็นส่วนบุคคล
Q5. ฉันจะสร้างลายเซ็น Gmail ได้อย่างไร
ตอบ คุณสามารถสร้างลายเซ็น Gmail ได้โดยไปที่การตั้งค่าทั้งหมด จากนั้นเลือกลายเซ็น
เราหวังว่าคำแนะนำนี้จะเป็นประโยชน์กับคุณ และคุณสามารถแก้ไข ภาพลายเซ็น Gmail ที่ไม่แสดง ปัญหาได้ แจ้งให้เราทราบว่าวิธีใดดีที่สุดสำหรับคุณ หากคุณมีข้อเสนอแนะหรือข้อสงสัยสำหรับเรา โปรดแจ้งให้เราทราบในส่วนความคิดเห็น
แนะนำ :
- 15 การตอบกลับอัตโนมัติที่ดีที่สุดสำหรับ WhatsApp
- แก้ไขรูปแบบไฟล์ WhatsApp ที่ไม่รองรับบน Android
- 14 ทางเลือก Gmail ฟรีที่ดีที่สุด
- วิธีสร้างบัญชี Gmail โดยไม่ต้องยืนยันหมายเลขโทรศัพท์
เราหวังว่าด้วยความช่วยเหลือจากคำแนะนำนี้ คุณจะสามารถเรียนรู้วิธี แก้ไขรูปภาพลายเซ็นของ Gmail ที่ไม่แสดง ปัญหา หากคุณมีคำถามใดๆ หรือมีข้อเสนอแนะ โปรดทิ้งลงในส่วนความคิดเห็นด้านล่าง
