วิธีแก้ไข Firefox ไม่โหลดหน้า
เผยแพร่แล้ว: 2022-02-03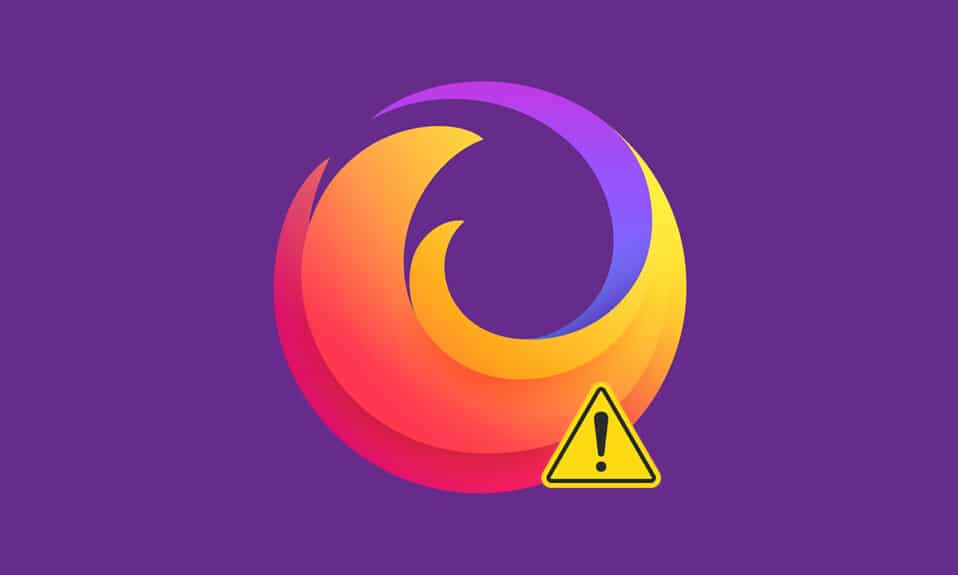
Firefox เป็นหนึ่งในเบราว์เซอร์ที่ปลอดภัยที่สุดในการท่องอินเทอร์เน็ต แต่คุณสามารถเผชิญกับ Firefox ไม่โหลดหน้าปัญหาซึ่งอาจเป็นที่น่ารำคาญ คุณอาจพบข้อผิดพลาดนี้เนื่องจากแคชของเบราว์เซอร์เสียหาย ปัญหาการเชื่อมต่ออินเทอร์เน็ต โปรแกรมเสริมที่เข้ากันไม่ได้ หรือส่วนขยายในเบราว์เซอร์ของคุณ สาเหตุหลักประการหนึ่งที่ทำให้ Firefox ไม่โหลดหน้าหลังจากปัญหาการอัปเดตนั้นเกิดจากชุดความปลอดภัยที่เหลือเชื่อของคุณปกป้องเบราว์เซอร์ของคุณจากการเข้าถึงหน้าเว็บ หากคุณกำลังประสบปัญหานี้ คู่มือนี้จะช่วยคุณแก้ไขปัญหาเดียวกัน ดังนั้นอ่านต่อ!
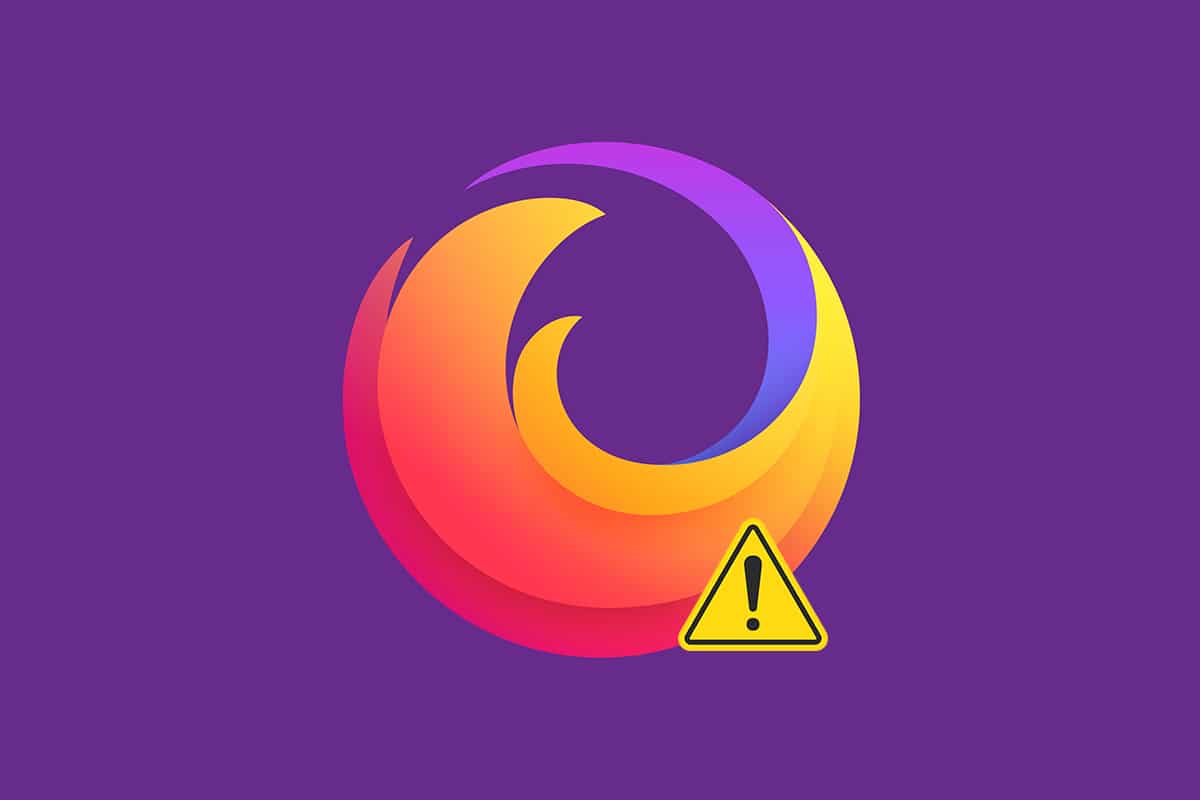
สารบัญ
- วิธีแก้ไข Firefox ไม่โหลดหน้าบน Windows 10
- วิธีที่ 1: เปิดในเซฟโหมด
- วิธีที่ 2: แก้ไขการตั้งค่าการเชื่อมต่อ Firefox
- วิธีที่ 3: เปลี่ยนไปใช้การป้องกันการติดตามมาตรฐาน
- วิธีที่ 4: ล้างแคชเบราว์เซอร์ Firefox
- วิธีที่ 5: ลบ Firefox Preference Files
- วิธีที่ 6: ปิดการเร่งฮาร์ดแวร์
- วิธีที่ 7: รีสตาร์ท Firefox ในโหมดแก้ไขปัญหา
- วิธีที่ 8: อัปเดตส่วนขยายใน Firefox
- วิธีที่ 9: ปิดใช้งานหรือลบส่วนขยายใน Firefox
- วิธีที่ 10: ปิดใช้งาน DNS Prefetch
- วิธีที่ 11: ปิดใช้งาน IPv6
- วิธีที่ 12: เรียกใช้ Malware Scan
- วิธีที่ 13: อัปเดต Firefox
- วิธีที่ 14: รีเฟรช Firefox
- วิธีที่ 15: สร้างโปรไฟล์ Firefox ใหม่
- วิธีที่ 16: ติดตั้ง Firefox ใหม่
วิธีแก้ไข Firefox ไม่โหลดหน้าบน Windows 10
คุณอาจประสบปัญหา Firefox ไม่โหลดหน้าเว็บโดยปกติหลังจากการอัพเดต เราได้รวบรวมการแก้ไขที่เป็นไปได้ทั้งหมดสำหรับปัญหานี้ในบทความนี้ แต่ก่อนที่จะลองใช้วิธีการแก้ไขปัญหาที่สำคัญ คุณควรทำตามขั้นตอนการแก้ไขปัญหาเบื้องต้นบางอย่าง
- รีบูทพีซีของคุณ
- ตรวจสอบการเชื่อมต่ออินเทอร์เน็ต
นี่คือเหตุผลที่ชัดเจนที่สุดที่อยู่เบื้องหลังหน้าเว็บ ไม่ใช่ปัญหาในการโหลด เมื่อการเชื่อมต่ออินเทอร์เน็ตของคุณไม่เหมาะสม การเชื่อมต่อจะขัดจังหวะบ่อยขึ้น คุณสามารถเรียกใช้ Speedtest เพื่อทราบความเร็วเครือข่ายของคุณ เปลี่ยนไปใช้แพ็คเกจอินเทอร์เน็ตใหม่ที่เร็วกว่าจาก ISP ของคุณ หากคุณมีความเร็วอินเทอร์เน็ตที่ช้า
อย่างไรก็ตาม หากปัญหายังคงอยู่แม้จะรีสตาร์ทพีซีของคุณแล้ว ให้ทำตามวิธีการแก้ไขปัญหาที่มีประสิทธิภาพเหล่านี้เพื่อแก้ไขปัญหา Firefox ไม่โหลดหน้า
วิธีที่ 1: เปิดในเซฟโหมด
คุณสามารถแก้ไขปัญหานี้ได้อย่างง่ายดายโดยเปิด Firefox ในเซฟโหมด นี่เป็นเครื่องมือแก้ไขปัญหาพื้นฐานในการแก้ไขปัญหาใน Firefox การดำเนินการนี้จะปิดใช้งานส่วนขยายทั้งหมด ทำตามขั้นตอนด้านล่าง
1. กดปุ่ม Windows + R พร้อมกันเพื่อเปิดกล่องโต้ตอบ เรียกใช้
2. พิมพ์ firefox -safe-mode แล้วกดปุ่ม Enter
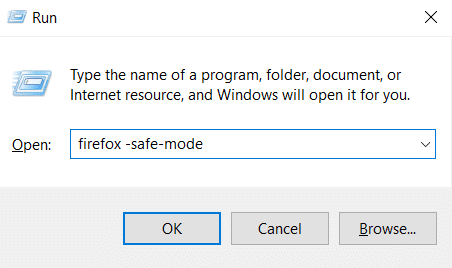
การดำเนินการนี้จะเริ่ม Firefox ในเซฟโหมด
วิธีที่ 2: แก้ไขการตั้งค่าการเชื่อมต่อ Firefox
หากคุณกำลังเชื่อมต่อกับ Firefox ผ่านพร็อกซีเซิร์ฟเวอร์ คุณอาจไม่สามารถโหลดหน้าเว็บ Firefox ได้ หากต้องการตรวจสอบการตั้งค่าการเชื่อมต่อ Firefox ให้ทำตามขั้นตอนด้านล่าง
1. เปิดเบราว์เซอร์ Firefox และคลิกที่ไอคอน เมนู

2. เลือกตัวเลือกการ ตั้งค่า
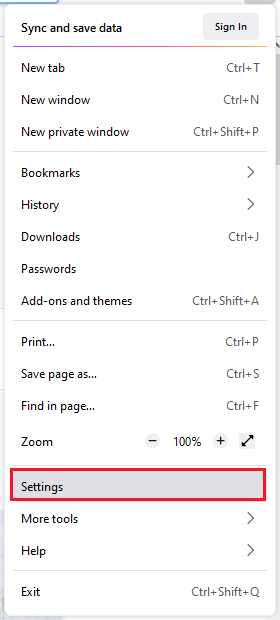
3. ในเมนู General ให้คลิกที่ Settings... ภายใต้ Network Settings
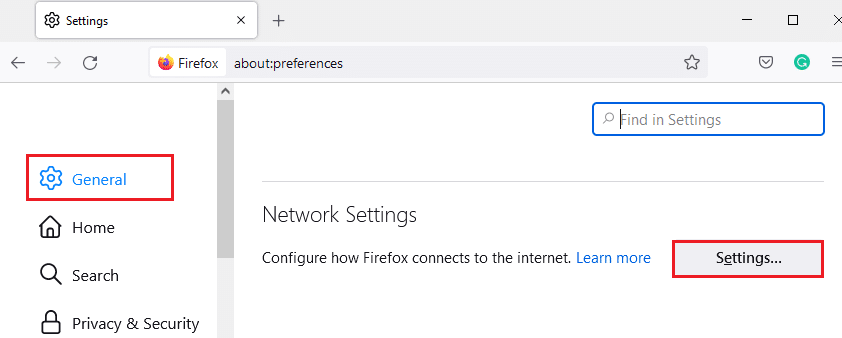
4. ตอนนี้ เลือกตัวเลือก ไม่มีพร็อกซี ดังที่แสดงด้านล่าง
5. จากนั้นคลิก ตกลง เพื่อบันทึกการเปลี่ยนแปลง
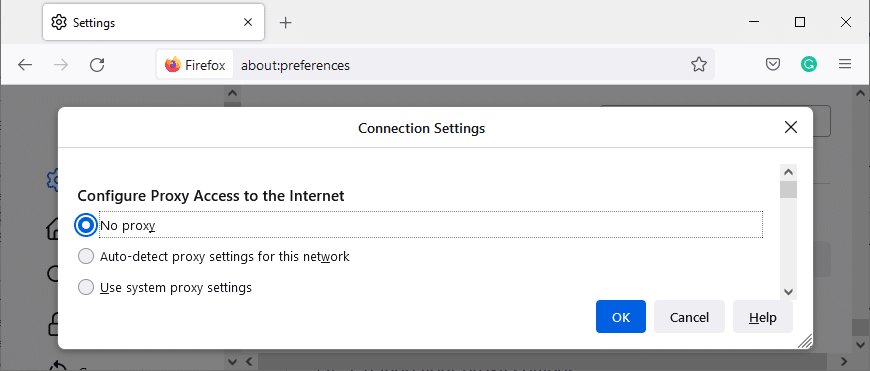
6. สุดท้าย รีสตาร์ท Firefox และตรวจสอบว่าปัญหาได้รับการแก้ไขแล้วหรือไม่
วิธีที่ 3: เปลี่ยนไปใช้การป้องกันการติดตามมาตรฐาน
คุณสามารถเพลิดเพลินกับความปลอดภัยสามระดับใน Firefox เป็น Standard, Strict และ Custom ชุดความปลอดภัยมาตรฐานเหมาะสมกว่าสำหรับเบราว์เซอร์ของคุณเพื่อหลีกเลี่ยงไม่ให้ Firefox ไม่โหลดหน้าหลังจากปัญหาการอัพเดท หากคุณเปิดใช้งานการป้องกันการติดตามความปลอดภัยอื่นๆ ในเบราว์เซอร์ ให้ทำตามขั้นตอนที่กล่าวถึงด้านล่างเพื่อเปลี่ยนไปใช้การป้องกันการติดตามแบบมาตรฐาน
1. เปิด Firefox และพิมพ์ about:preferences#privacy จากแถบที่อยู่และกด Enter

2. ตอนนี้ เลือกตัวเลือก มาตรฐาน ใน ส่วนความเป็นส่วนตัวของเบราว์เซอร์
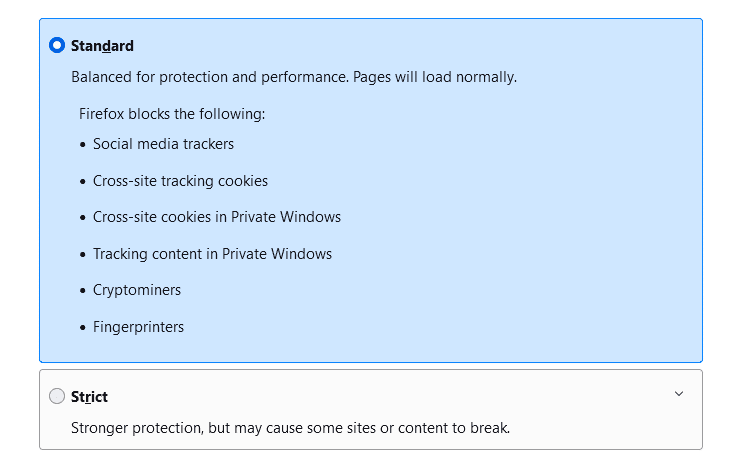
3. จากนั้นคลิกที่ปุ่ม โหลดแท็บทั้งหมด ซ้ำ
อ่านเพิ่มเติม: วิธีล้างแคชและคุกกี้ใน Google Chrome
วิธีที่ 4: ล้างแคชเบราว์เซอร์ Firefox
ไฟล์ชั่วคราว เช่น แคชของเบราว์เซอร์ที่เสียหาย อาจทำให้เกิดการหยุดชะงักในการเชื่อมต่อของผู้ใช้ปลายทาง ซึ่งอาจนำไปสู่ปัญหานี้เมื่อคุณท่องอินเทอร์เน็ต ลองล้างแคชของเบราว์เซอร์และตรวจสอบว่าคุณได้แก้ไขข้อผิดพลาดหรือไม่ ต่อไปนี้คือคำแนะนำบางประการในการลบแคชของเบราว์เซอร์ Firefox
1. เปิดเบราว์เซอร์ Firefox
2. ตอนนี้ คลิกที่ไอคอน เมนู ตามที่ไฮไลต์ในรูปด้านล่าง

3. ที่นี่ เลือกตัวเลือกการ ตั้งค่า จากรายการดรอปดาวน์ตามที่แสดง
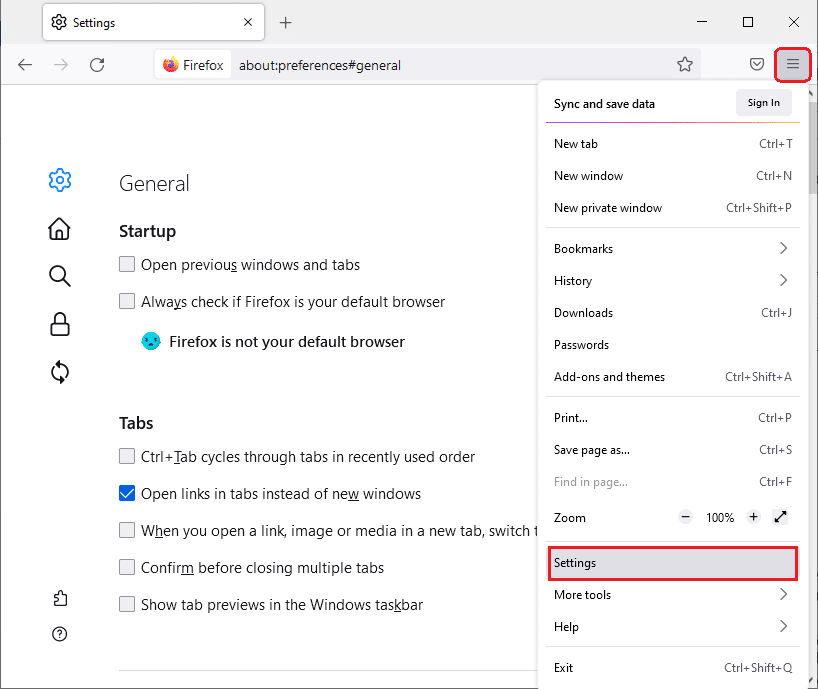
4. ตอนนี้ ไปที่ ส่วนความเป็นส่วนตัวและความปลอดภัย ในบานหน้าต่างด้านซ้าย
5. เลื่อนลงไปที่ส่วน Cookies and Site Data และคลิกที่ Clear Data… ตัวเลือกดังแสดงในรูปด้านล่าง
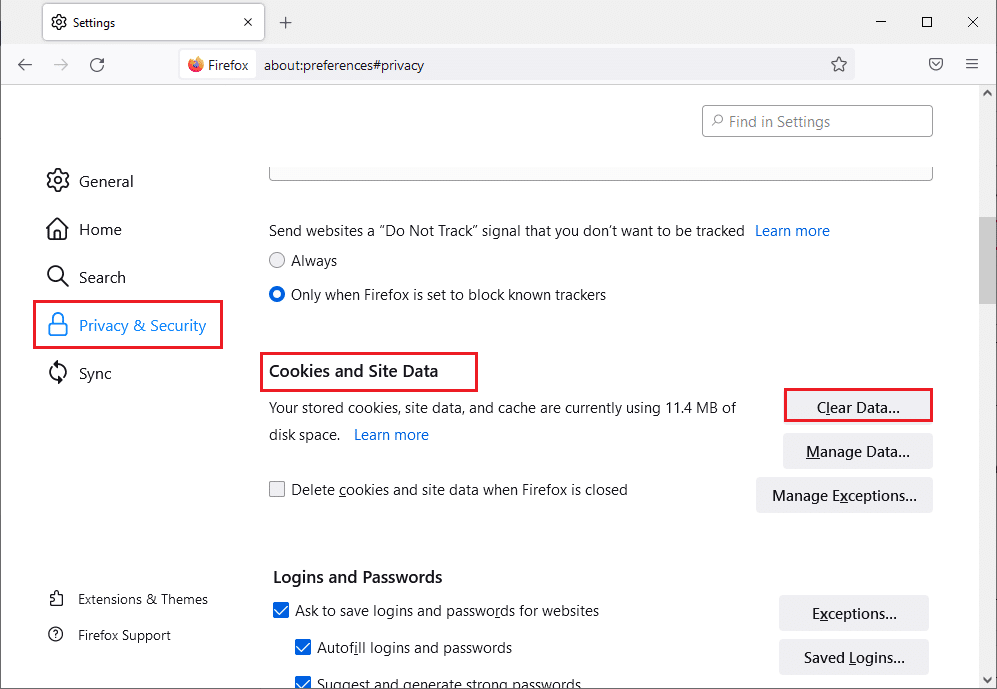
6. ที่นี่ ยกเลิกการเลือกช่อง คุกกี้และข้อมูลไซต์ และตรวจดูให้แน่ใจว่าคุณได้เลือกช่อง เนื้อหาเว็บที่แคช ดังที่แสดงด้านล่าง
หมายเหตุ: การยกเลิกการเลือก คุกกี้และข้อมูลไซต์ จะล้างคุกกี้และข้อมูลไซต์ทั้งหมดที่จัดเก็บโดย Firefox ออกจากระบบเว็บไซต์ และลบเนื้อหาเว็บออฟไลน์ ในขณะที่การล้าง เนื้อหาเว็บแคช จะไม่ส่งผลต่อการเข้าสู่ระบบของคุณ
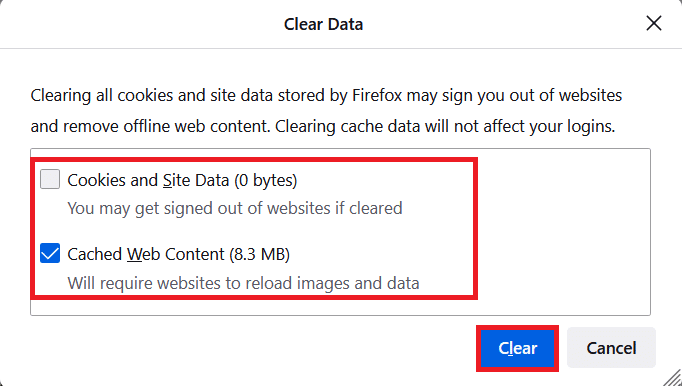
7. สุดท้าย คลิกที่ปุ่ม ล้าง เพื่อล้างคุกกี้ที่แคชไว้ของ Firefox
8. จากนั้น คลิกที่ปุ่ม จัดการข้อมูล…
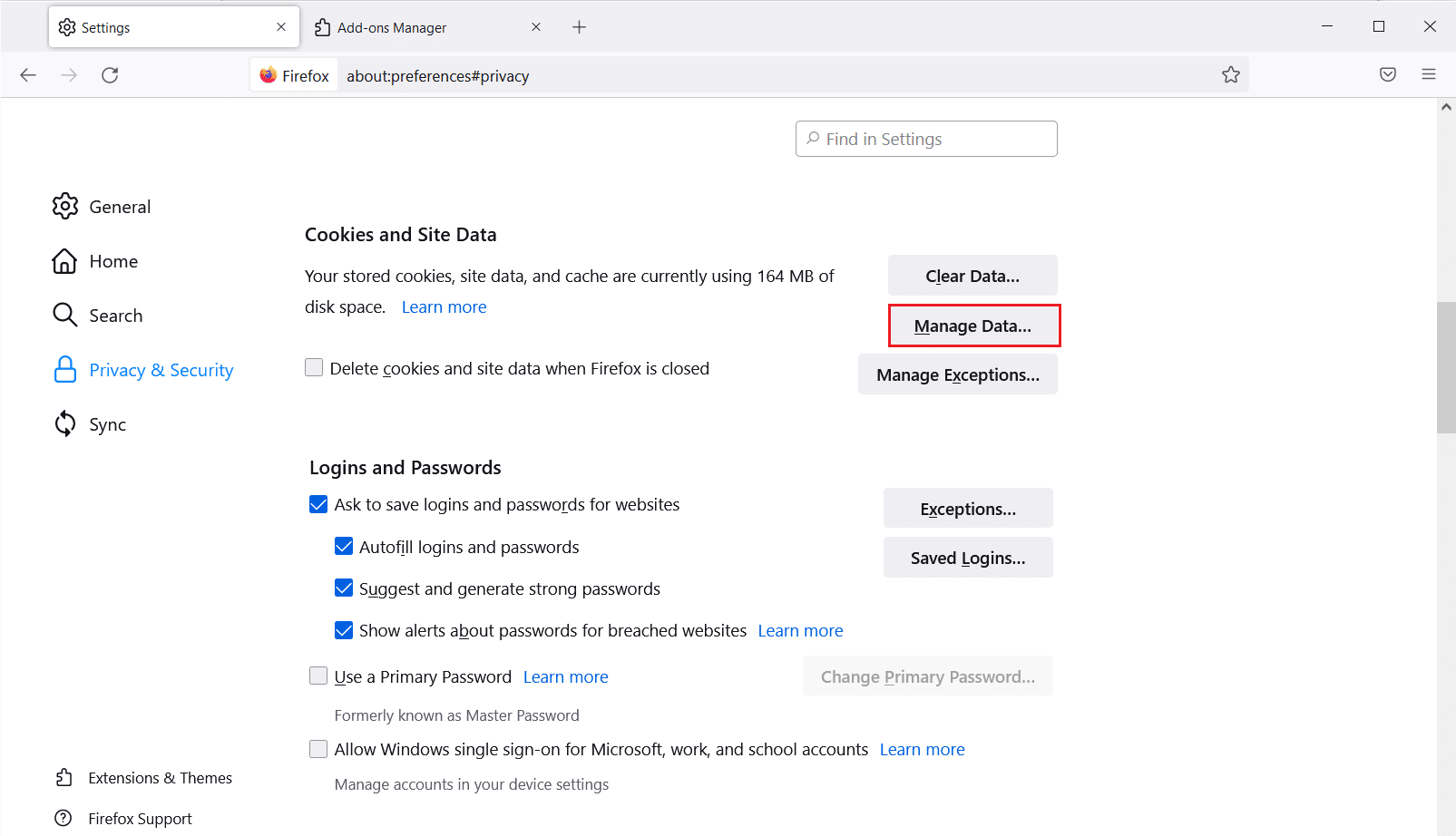
9. พิมพ์ชื่อไซต์ในช่อง ค้นหาเว็บไซต์ ที่มีคุกกี้ที่คุณต้องการลบ
10ก. เลือกเว็บไซต์และคลิกที่ Remove Selected เพื่อลบเฉพาะรายการที่เลือก
10ข. หรือเลือก ลบทั้งหมด เพื่อลบคุกกี้และข้อมูลการจัดเก็บทั้งหมด
11. สุดท้าย คลิกที่ปุ่ม บันทึกการเปลี่ยนแปลง
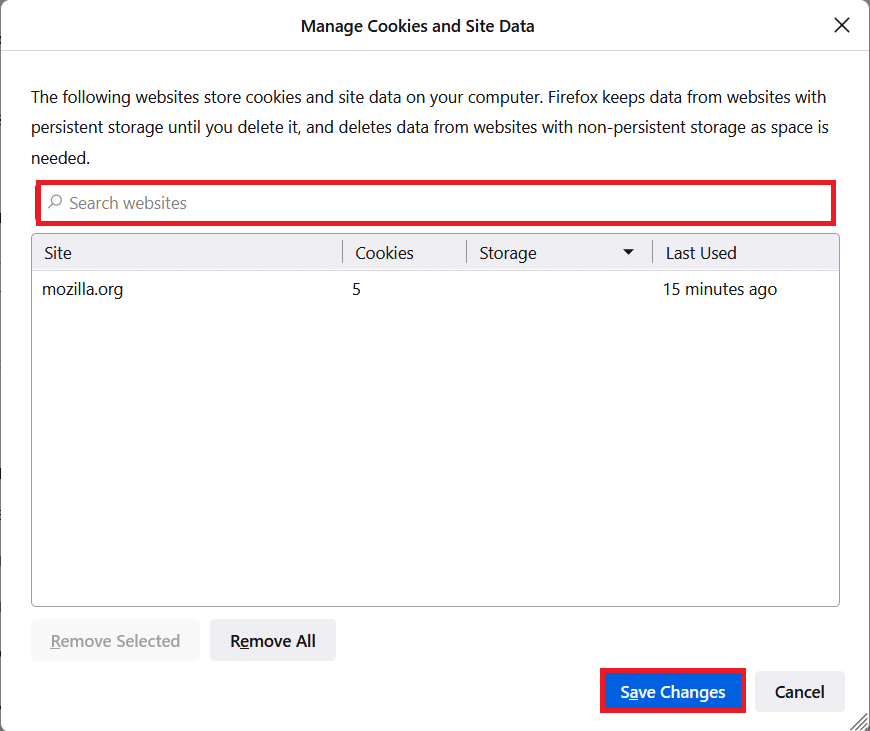
12. ปิดเบราว์เซอร์และ รีบูต พีซีของคุณ ตรวจสอบว่าคุณพบข้อผิดพลาดอีกครั้งหรือไม่
วิธีที่ 5: ลบ Firefox Preference Files
หากไม่มีวิธีการใดที่สามารถแก้ไขปัญหานี้ได้ คุณสามารถลบไฟล์การกำหนดค่าตามความชอบของ Firefox ตามคำแนะนำด้านล่าง
1. เปิด Firefox และคลิกที่ไอคอน เมนู
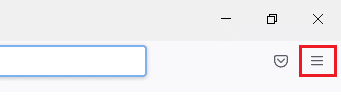
2. ตอนนี้ ให้เลือกตัวเลือก วิธี ใช้ตามที่ไฮไลต์ด้านล่าง
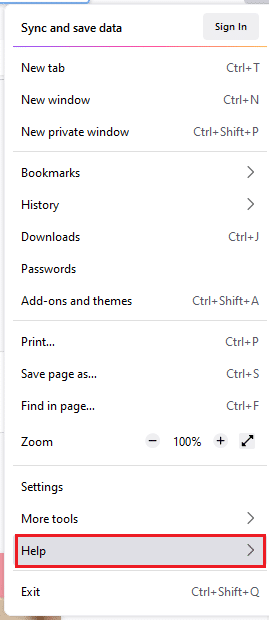
3. ตอนนี้ เลือกข้อมูลการ แก้ไขปัญหาเพิ่มเติม ตามที่แสดง
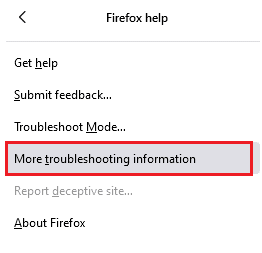
4. ตอนนี้ ในส่วน Application Basics ให้คลิกที่ Open Folder ภายใต้ตัวเลือก Update Folder
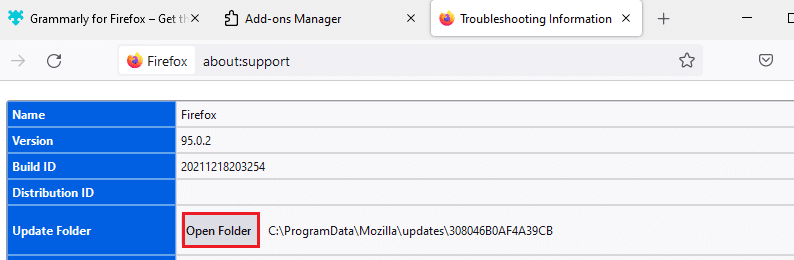
5. ขณะนี้อยู่ใน File Explorer หากคุณมีไฟล์ prefs.js ให้ ลบหรือเปลี่ยนชื่อ ไฟล์
6. สุดท้าย เปิด Firefox ขึ้นมาใหม่และตรวจสอบว่าคุณประสบปัญหาอีกครั้งหรือไม่
อ่านเพิ่มเติม: วิธีแก้ไขปัญหา Firefox Black Screen
วิธีที่ 6: ปิดการเร่งฮาร์ดแวร์
คุณอาจประสบปัญหานี้หากเบราว์เซอร์ของคุณมีปัญหากับโปรเซสเซอร์กราฟิกและการตั้งค่าไดรเวอร์ คุณสามารถลองปิดได้โดยทำตามขั้นตอนด้านล่าง
1. ไปที่เบราว์เซอร์ Firefox และคลิกที่ไอคอน เมนู
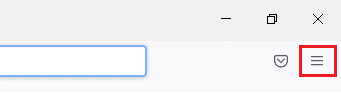
2. ตอนนี้ จากเมนูแบบเลื่อนลง ให้คลิกที่ การตั้งค่า ตามที่แสดง
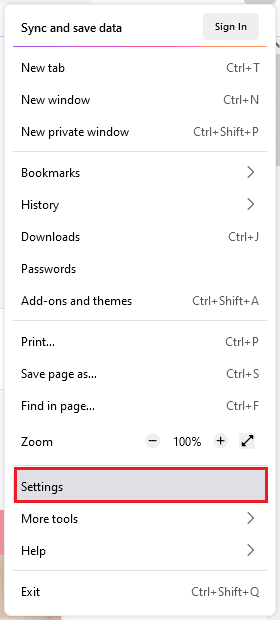
3. เลื่อนลงไปที่เมนู ประสิทธิภาพ และยกเลิกการเลือก ใช้การตั้งค่าประสิทธิภาพที่แนะนำ
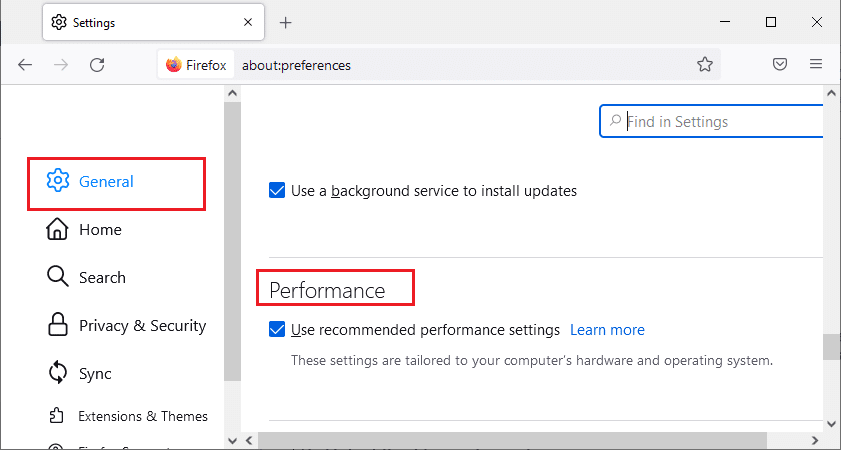
4. จากนั้นยกเลิกการเลือกตัวเลือก ใช้การเร่งด้วยฮาร์ดแวร์เมื่อพร้อมใช้งาน ด้วย
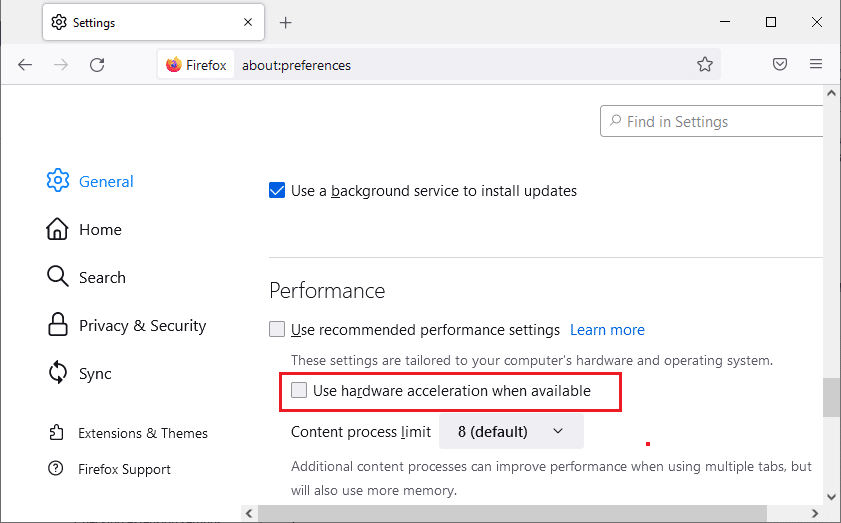
5. ตอนนี้ ให้กด Ctrl + Shift + Q ค้าง ไว้พร้อมกันเพื่อออกจากเบราว์เซอร์
6. เปิด เบราว์เซอร์ ขึ้นมาใหม่และตรวจสอบว่าคุณได้แก้ไขปัญหา Firefox ไม่โหลดหน้าแล้วหรือไม่
วิธีที่ 7: รีสตาร์ท Firefox ในโหมดแก้ไขปัญหา
การรีสตาร์ท Firefox ในโหมดการแก้ไขปัญหาจะปิดใช้งานส่วนขยายทั้งหมด ปิดการเร่งด้วยฮาร์ดแวร์ ใช้การตั้งค่าแถบเครื่องมือเริ่มต้น ธีม และคุณลักษณะอื่นๆ ทั้งหมด นี้จะช่วยคุณแก้ไขปัญหานี้ ดังนั้น ในการรีสตาร์ท Firefox ในโหมดการแก้ไขปัญหา ให้ทำตามขั้นตอนที่กล่าวถึงด้านล่าง
1. เปิด Firefox และคลิกที่ไอคอน เมนู ดังรูปด้านล่าง
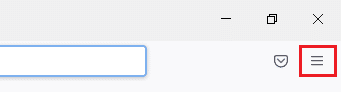
2. ตอนนี้ เลือกตัวเลือก ความช่วยเหลือ ตามที่ไฮไลต์ด้านล่าง
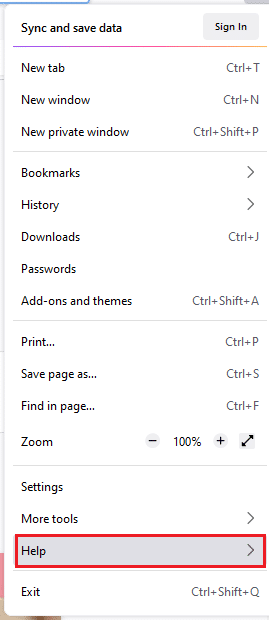
3. จากนั้น คลิกที่ Troubleshoot Mode… ตามที่แสดง
หมายเหตุ: คุณยังสามารถกดปุ่ม Shift ขณะเปิด Firefox เพื่อเปิดใช้งานในโหมดการแก้ไขปัญหา
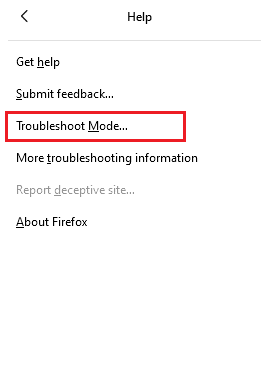
4. จากนั้น ยืนยันพร้อมท์โดยคลิกที่ปุ่ม รีสตาร์ท
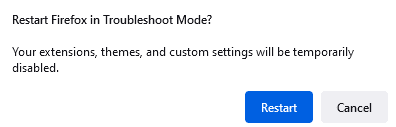
5. ยืนยันข้อความแจ้งอีกครั้งโดยคลิกที่ปุ่ม เปิด
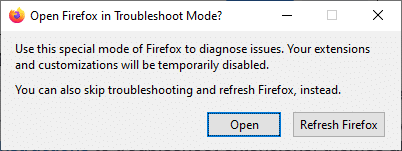
ตอนนี้ ตรวจสอบว่าคุณพบข้อผิดพลาดอีกครั้งหรือไม่
หมายเหตุ: หากต้องการปิดโหมดการแก้ไขปัญหา ให้ทำตาม ขั้นตอนที่ 1 & 2 แล้วคลิก ปิดโหมดแก้ไขปัญหา ดังที่แสดง
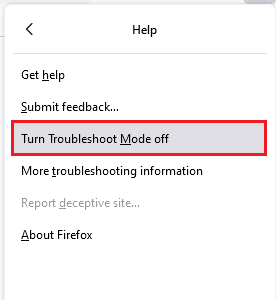
อ่านเพิ่มเติม: วิธีแก้ไข Firefox ไม่เล่นวิดีโอ
วิธีที่ 8: อัปเดตส่วนขยายใน Firefox
หากคุณเปิดใช้งานส่วนขยายที่มีปัญหาในเบราว์เซอร์ของคุณ คุณอาจพบว่า Firefox ไม่โหลดหน้าหลังจากปัญหาการอัปเดต หากต้องการแก้ไข ให้อัปเดตส่วนขยาย (เพื่อแก้ไขข้อบกพร่อง) ในเบราว์เซอร์ของคุณ ต่อไปนี้คือคำแนะนำบางประการในการอัปเดตส่วนขยาย Firefox
1. คลิกที่ไอคอน เมนู ในเบราว์เซอร์ Firefox
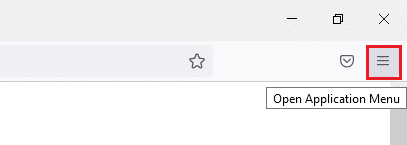
2. คลิก โปรแกรมเสริมและธีม ตามที่แสดง
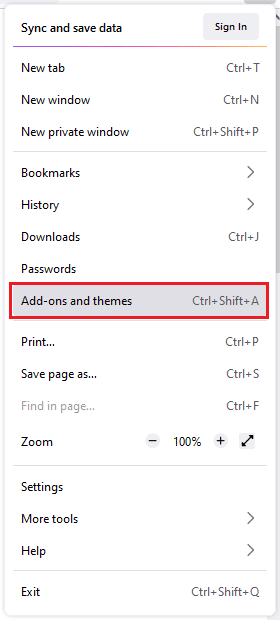
3. ที่นี่ คลิกที่ ส่วนขยาย ในบานหน้าต่างด้านซ้าย และคลิกที่ ไอคอนรูปเฟือง ที่สอดคล้องกับส่วนขยายของคุณ
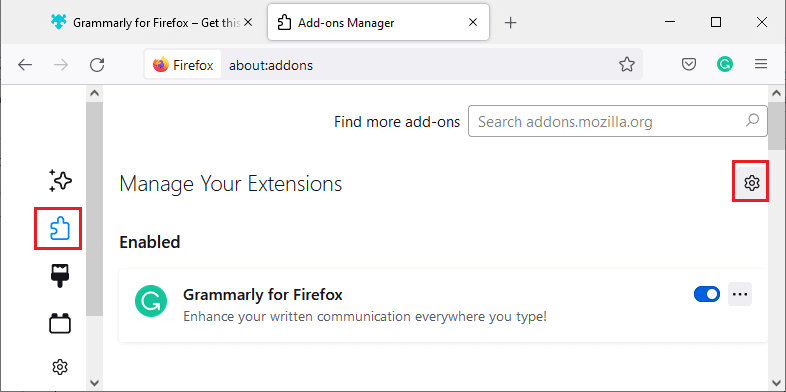
4. ตอนนี้ เลือกตัวเลือก ตรวจหาการอัปเดต ตามที่แสดง
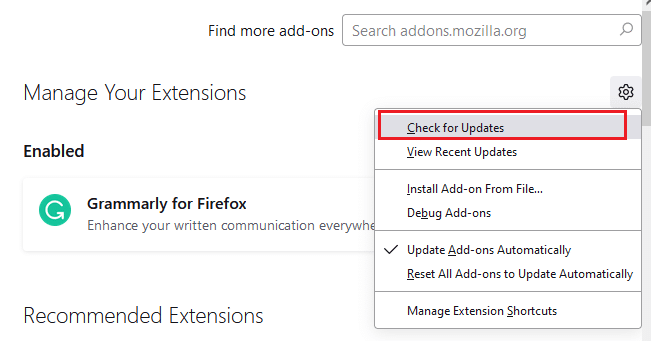
5ก. ตอนนี้ หากคุณพบการอัปเดตใดๆ ให้ทำตาม คำแนะนำบนหน้าจอเพื่ออัปเดตส่วนขยายของคุณ
5B. หากไม่มีการอัปเดตจะแสดงข้อความ ไม่พบการอัปเดต
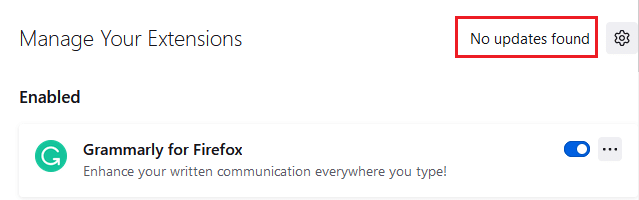

วิธีที่ 9: ปิดใช้งานหรือลบส่วนขยายใน Firefox
หากคุณไม่ได้รับการแก้ไขโดยการอัปเดตส่วนขยาย Firefox คุณสามารถปิดการใช้งานได้โดยทำตามขั้นตอนด้านล่าง
ตัวเลือกที่ 1: ปิดใช้งานส่วนขยาย
1. ไปที่ Firefox Add-on และหน้าธีม ตามที่แสดงใน วิธีที่ 7
2. จากนั้น คลิกที่ ส่วนขยาย ในบานหน้าต่างด้านซ้ายและ ปิด สวิตช์ สำหรับส่วนขยาย (เช่น Grammarly สำหรับ Firefox )
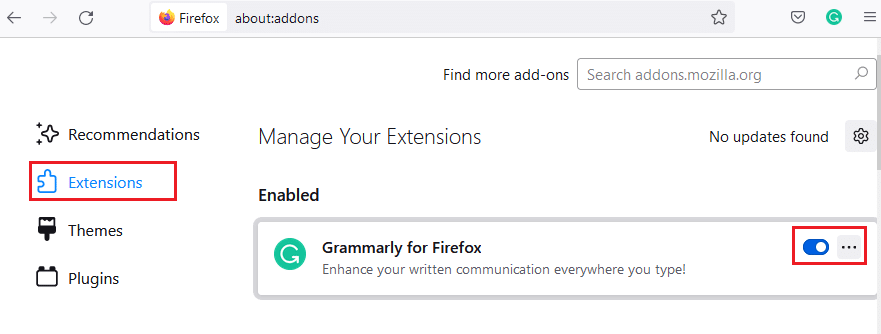
ในทำนองเดียวกัน ให้ปิดการใช้งานส่วนขยายทั้งหมดทีละตัวและตรวจสอบว่าสิ่งใดที่เป็นสาเหตุของปัญหาโดยการตรวจสอบซ้ำๆ
ตัวเลือกที่ 2: ลบส่วนขยาย
1. ไปที่ Mozilla Firefox > ส่วนเสริมและธีม > ส่วนขยาย ตามที่แสดงใน วิธีที่ 7
2. คลิกที่ ไอคอนสามจุด ถัดจากส่วนขยายและเลือกตัวเลือก ลบ ตามที่แสดง
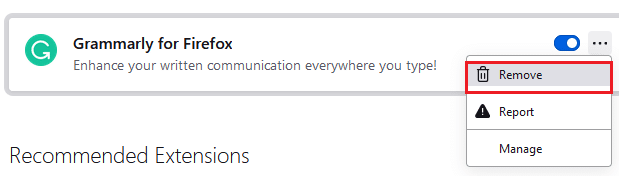
วิธีที่ 10: ปิดใช้งาน DNS Prefetch
คุณลักษณะการดึงข้อมูล DNS ล่วงหน้าอาจทำให้การเรียกดูใน Firefox เร็วขึ้น บางครั้งเมื่อเกิดปัญหา คุณลักษณะนี้อาจรบกวนการโหลดไซต์ตามปกติ ลองปิดการใช้งานคุณสมบัติการดึงข้อมูล DNS ล่วงหน้าตามคำแนะนำด้านล่าง
1. เปิด Firefox แล้วพิมพ์ about:config ในแถบที่อยู่และกดปุ่ม Enter
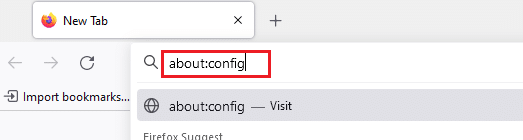
2. ตอนนี้ คลิกที่ตัวเลือก ยอมรับความเสี่ยงและดำเนินการต่อ
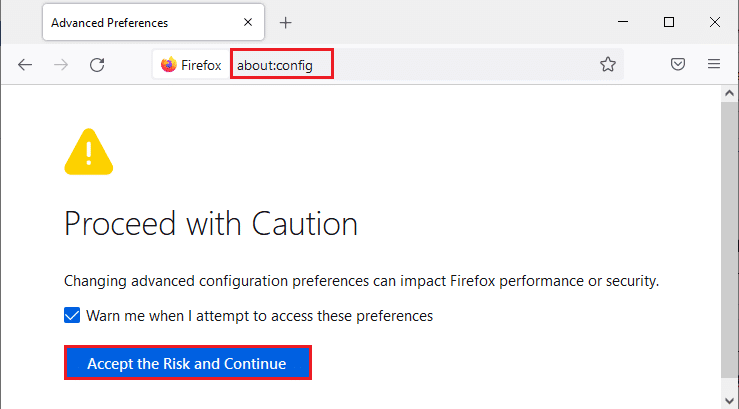
3. พิมพ์ network.dns.disablePrefetch ในแถบค้นหาและกด Enter
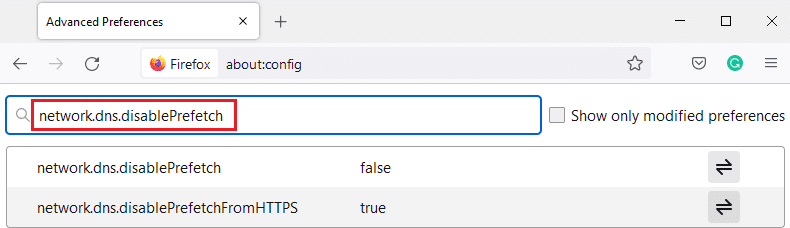
4. ที่นี่ คลิกที่ปุ่มสลับเพื่อเปลี่ยน network.dns.disablePrefetch จาก False เป็น True
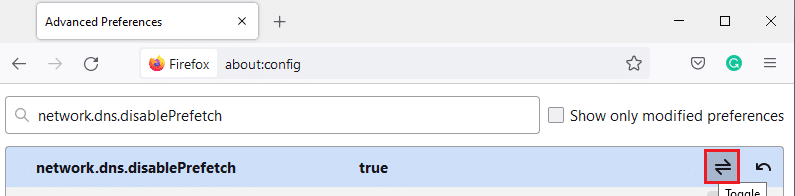
5. สุดท้าย โหลดไซต์ซ้ำ และตรวจสอบว่าคุณประสบปัญหาอีกครั้งหรือไม่
อ่านเพิ่มเติม: แก้ไขข้อผิดพลาดไม่พบเซิร์ฟเวอร์ใน Firefox
วิธีที่ 11: ปิดใช้งาน IPv6
โปรโตคอล IPV6 ถูกใช้เป็นค่าเริ่มต้นโดยเบราว์เซอร์หลายตัว อย่างไรก็ตาม บางครั้งเบราว์เซอร์นี้อาจรบกวนการทำงานของเบราว์เซอร์ที่ทำให้เกิดปัญหาเหล่านี้ ในการแก้ไขข้อผิดพลาด ให้ปิดการใช้งาน IPV6 ตามคำแนะนำด้านล่าง
1. เปิด Firefox และไปที่หน้า about:config จากนั้นคลิกที่ปุ่ม ยอมรับความเสี่ยงและดำเนินการต่อ ตามที่แสดง
2. ที่นี่ ค้นหา network.dns.disableIPv6 จากฟิลด์ ค้นหาชื่อการกำหนดค่าตามความชอบ
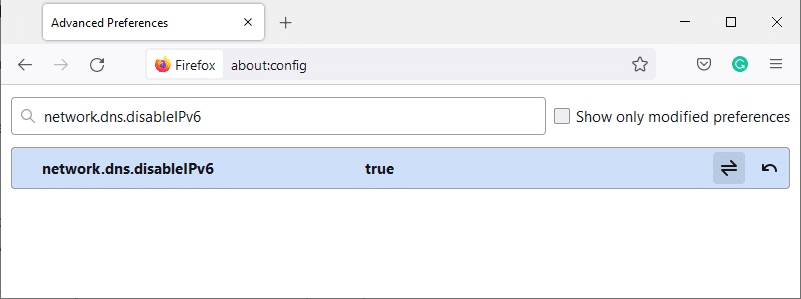
4. ตอนนี้ เปลี่ยนการตั้งค่าเป็น จริง โดยคลิกที่ปุ่ม สลับ ตามที่ไฮไลต์ด้านล่าง
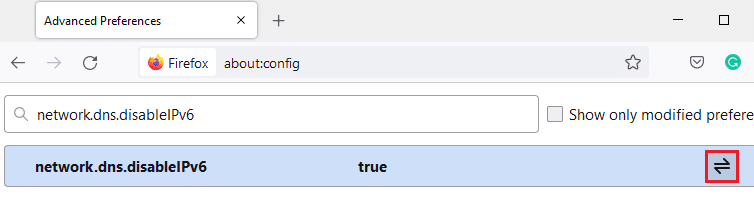
5. สุดท้าย โหลดหน้า ซ้ำ
วิธีที่ 12: เรียกใช้ Malware Scan
ทำตามขั้นตอนเหล่านี้เพื่อเรียกใช้การสแกนมัลแวร์เพื่อแก้ไขปัญหา Firefox ไม่โหลดหน้า
1. กด ปุ่ม Windows + I พร้อมกันเพื่อเปิด การตั้งค่า
2. ที่นี่ คลิกที่ Update & Security settings ตามที่แสดง
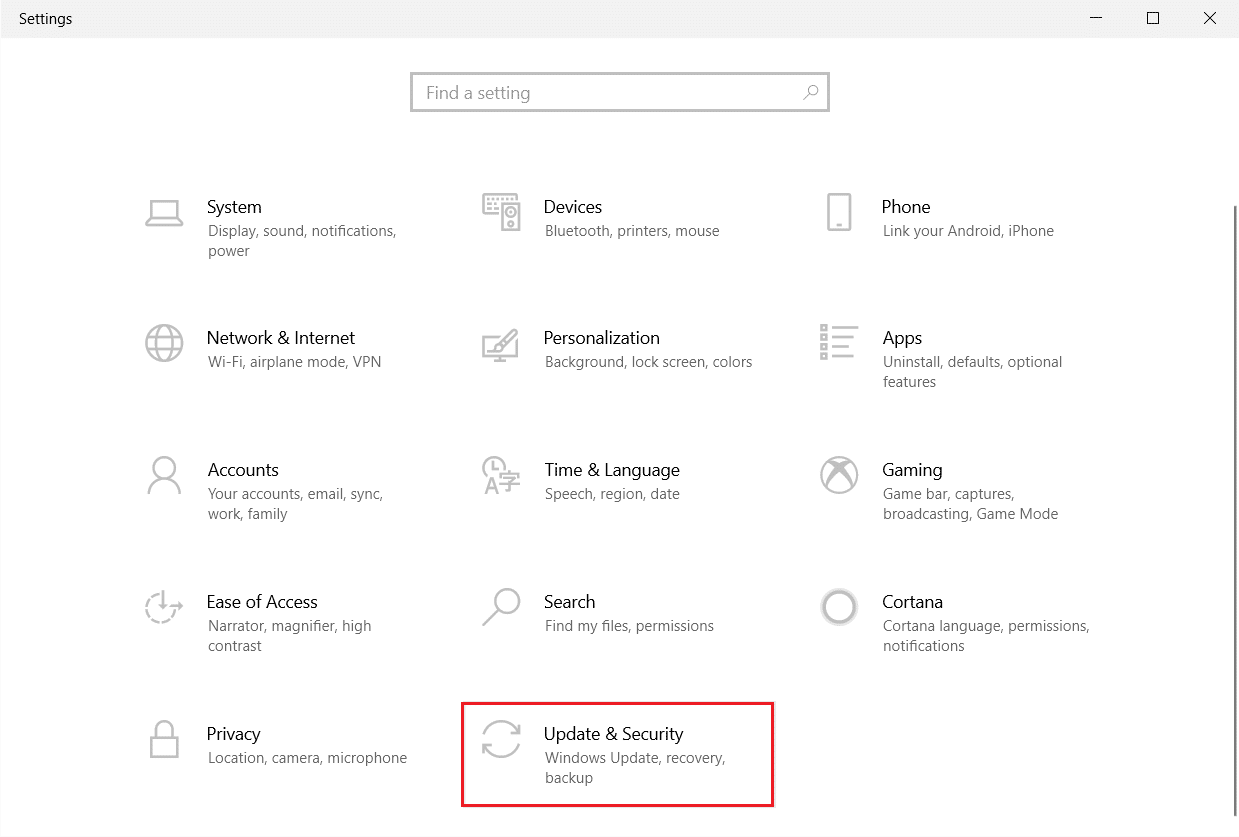
3. ไปที่ Windows Security ในบานหน้าต่างด้านซ้าย
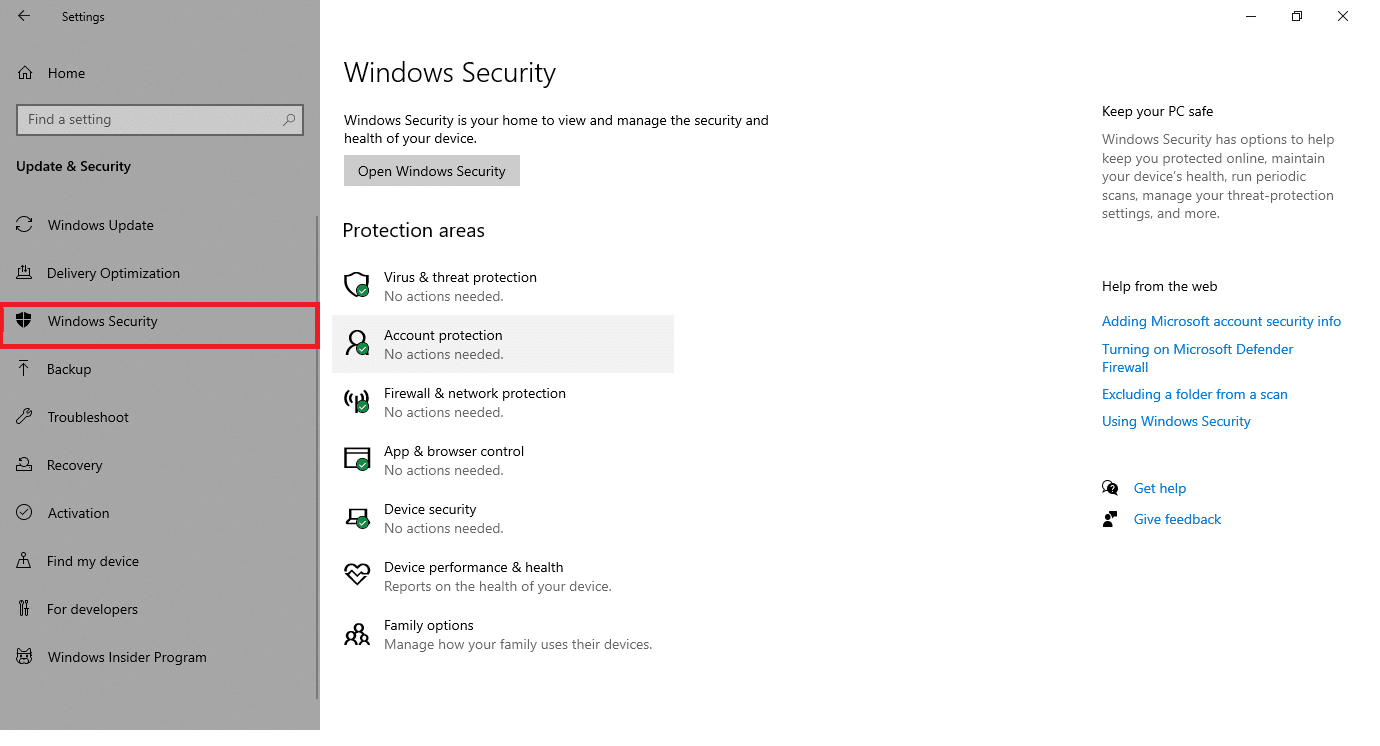
4. คลิกที่ตัวเลือก การป้องกันไวรัสและภัยคุกคาม ในบานหน้าต่างด้านขวา
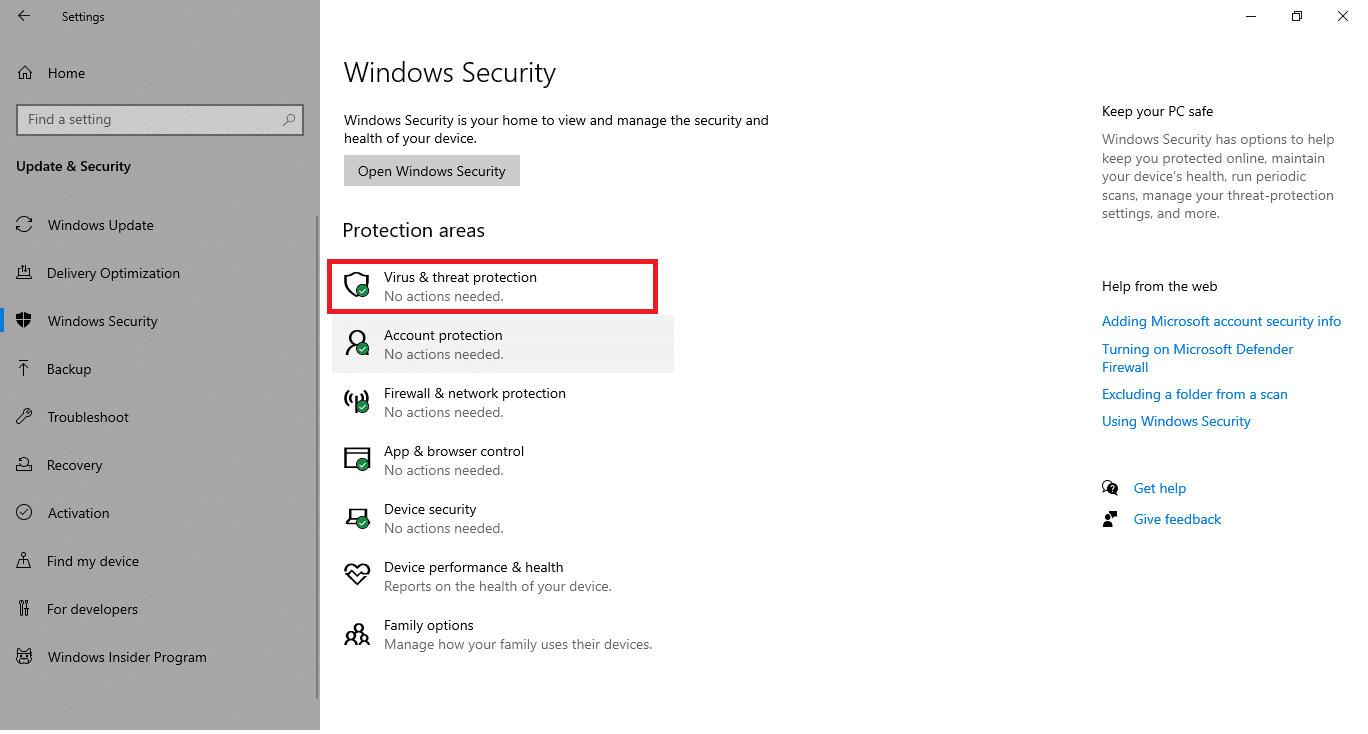
5. คลิกที่ปุ่ม Quick Scan เพื่อค้นหามัลแวร์
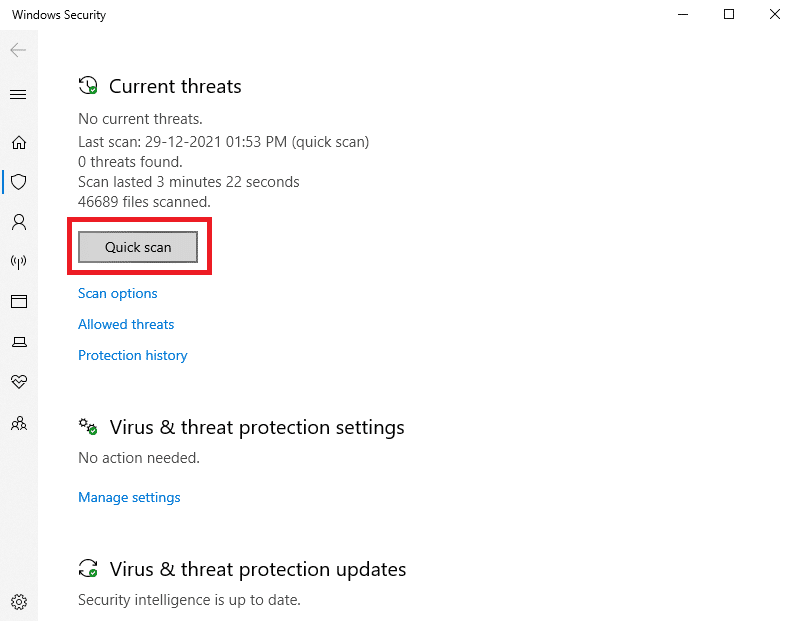
6ก. เมื่อการสแกนเสร็จสิ้น ภัยคุกคามทั้งหมดจะปรากฏขึ้น คลิก เริ่มการดำเนิน การภายใต้ ภัยคุกคามปัจจุบัน
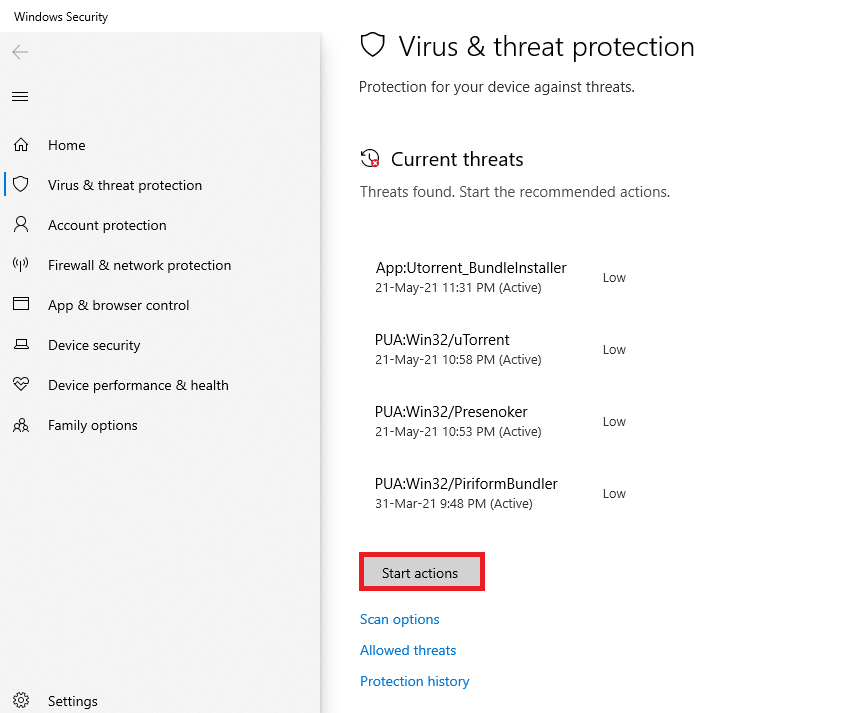
6B. หากไม่มีภัยคุกคามในอุปกรณ์ของคุณ อุปกรณ์จะแสดงการแจ้งเตือนว่า ไม่มีภัยคุกคามในปัจจุบัน
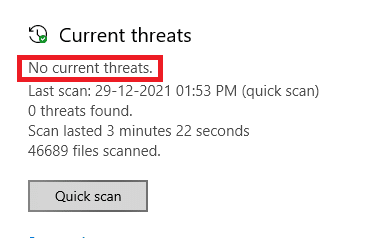
อ่านเพิ่มเติม: แก้ไขการเชื่อมต่อของคุณไม่ใช่ข้อผิดพลาดที่ปลอดภัยบน Firefox
วิธีที่ 13: อัปเดต Firefox
หากหน้าเว็บของคุณไม่โหลดใน Firefox อาจมีการอัปเดตที่รอการดาวน์โหลด Firefox มักจะเผยแพร่การอัปเดตเพื่อแก้ไขข้อบกพร่องในนั้น ดังนั้น อัปเดต Firefox เพื่อแก้ไขปัญหานี้ตามคำแนะนำด้านล่าง
1. ไปที่เบราว์เซอร์ Firefox และเลือกไอคอน เมนู
2. ตอนนี้ เลือกตัวเลือก ความช่วยเหลือ ตามที่ไฮไลต์ด้านล่าง
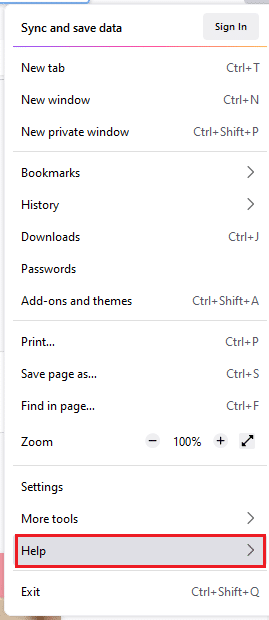
3. จากนั้น คลิกที่ About Firefox ดังที่แสดงด้านล่าง
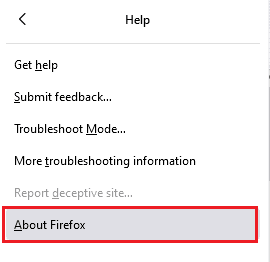
4A. หาก Firefox ของคุณเป็นเวอร์ชันล่าสุด จะแสดงว่า Firefox เป็นเวอร์ชันล่าสุด
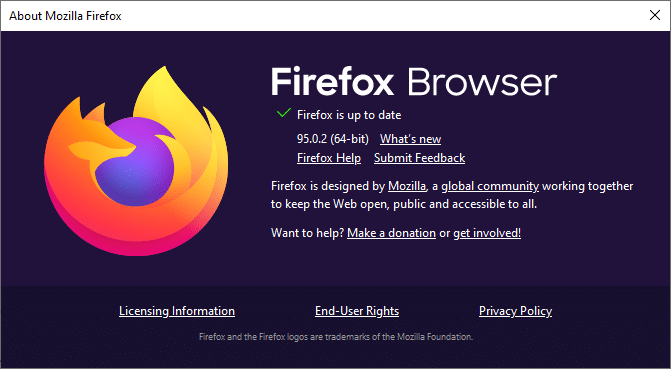
4B. หากมีการอัปเดต ให้ทำตาม คำแนะนำบนหน้าจอเพื่ออัปเดต Firefox
วิธีที่ 14: รีเฟรช Firefox
เมื่อรีเฟรชเบราว์เซอร์ของคุณ Firefox จะบันทึก;
- ที่คั่นหนังสือ
- ประวัติการเรียกดูและดาวน์โหลด
- รหัสผ่าน, คุกกี้
- ข้อมูลกรอกแบบฟอร์มเว็บอัตโนมัติ
- พจนานุกรมส่วนตัว
แต่จะลบข้อมูลต่อไปนี้
- ส่วนขยายและธีม
- สิทธิ์ของเว็บไซต์
- แก้ไขการตั้งค่า
- เพิ่มเครื่องมือค้นหา
- ที่เก็บข้อมูล DOM
- ใบรับรองความปลอดภัยและการตั้งค่าอุปกรณ์
- ดาวน์โหลดการกระทำ
- สไตล์ผู้ใช้และการปรับแต่ง Toolbar
ต่อไปนี้คือคำแนะนำบางประการในการรีเฟรช Firefox เพื่อแก้ไขปัญหา Firefox ไม่โหลดหน้า
1. เปิดเบราว์เซอร์ Firefox และไปที่เมนู ช่วยเหลือของ Firefox ตามที่แสดงใน วิธีที่ 13
2. ตอนนี้ เลือกตัวเลือกข้อมูลการ แก้ไขปัญหาเพิ่มเติม ตามที่แสดง
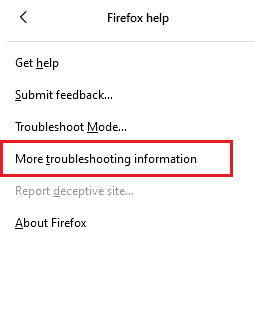
3. ตอนนี้ คลิกที่ รีเฟรช Firefox… ตัวเลือกตามที่ไฮไลต์
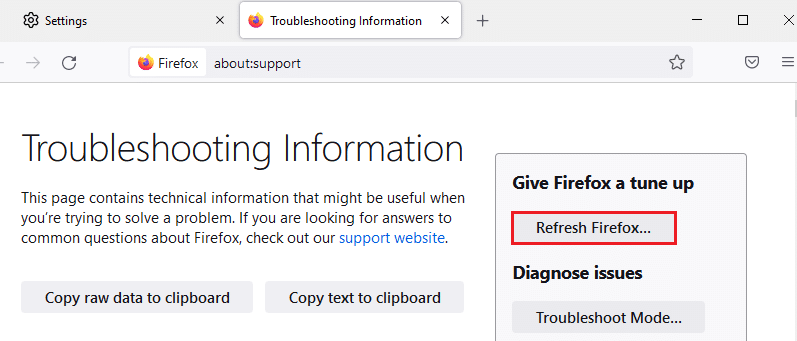
4. จากนั้น คลิกที่ปุ่ม รีเฟรช Firefox ตามที่แสดง
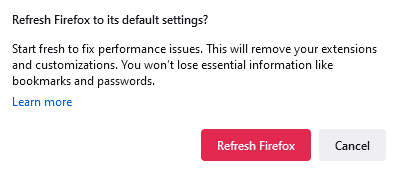
5. จากนั้นคลิกที่ เสร็จสิ้น ในหน้าต่าง ตัวช่วยสร้างการนำเข้า
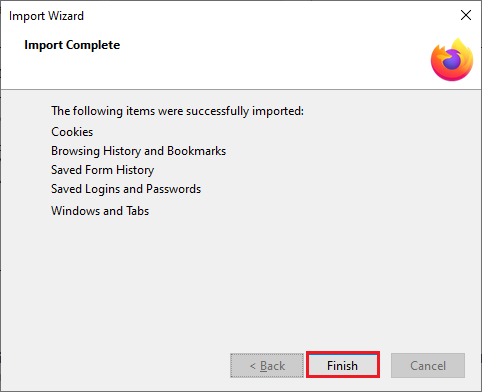
6. สุดท้าย คลิกไปที่ Let's go! ตัวเลือกเพื่อท่องเว็บต่อไป
หมายเหตุ: คุณสามารถเลือกที่จะ กู้คืนหน้าต่างและแท็บทั้งหมด หรือ กู้คืนเฉพาะรายการที่คุณต้องการ
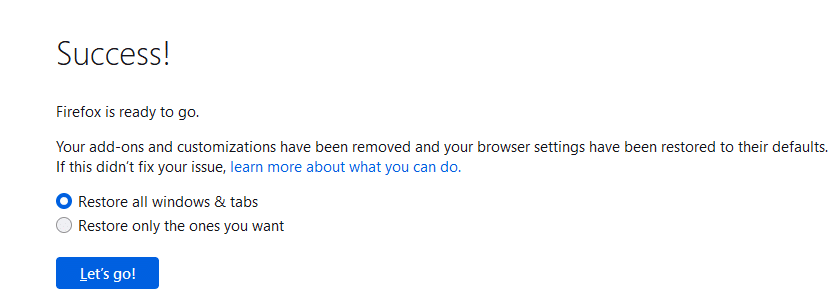
หมายเหตุ: เมื่อรีเฟรชเบราว์เซอร์ของคุณ โปรไฟล์ Firefox เก่าของคุณจะถูกวางไว้บนเดสก์ท็อปพร้อมกับโฟลเดอร์ชื่อ Old Firefox Data คุณสามารถกู้คืนข้อมูล Firefox ของคุณไปยังโปรไฟล์ใหม่ได้จากโฟลเดอร์นี้ หากคุณไม่ต้องการโฟลเดอร์นี้ คุณสามารถลบได้ทุกเมื่อ
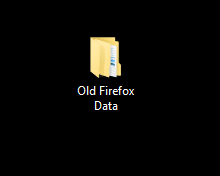
อ่านเพิ่มเติม: วิธีเปิดใช้งานโหมดไม่ระบุตัวตนใน Chrome
วิธีที่ 15: สร้างโปรไฟล์ Firefox ใหม่
การสร้างโปรไฟล์ใหม่อาจช่วยในการแก้ไขปัญหา Firefox ไม่โหลดหน้า ตรวจสอบให้แน่ใจว่าไม่มีการใช้ข้อมูลจากโปรไฟล์ Firefox เก่า ทำตามขั้นตอนด้านล่างเพื่อสร้างโปรไฟล์ Firefox ใหม่เพื่อแก้ไข Firefox ไม่โหลดหน้าหลังจากปัญหาการอัพเดท
หมายเหตุ : คุณต้องปิด Firefox หากเปิดอยู่ก่อนดำเนินการตามขั้นตอน
1. กดปุ่ม Windows + R พร้อมกันเพื่อเปิด Run Dialog Box
2. พิมพ์ firefox.exe -P แล้วกดปุ่ม Enter
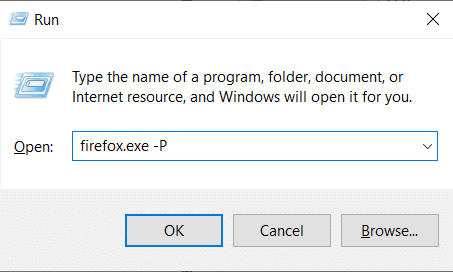
3. คลิกที่ปุ่ม สร้างโปรไฟล์…
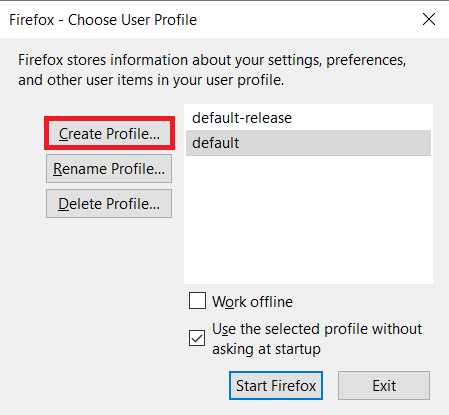
4. คลิก ถัดไป ในหน้าต่าง สร้างตัวช่วยสร้างโปรไฟล์
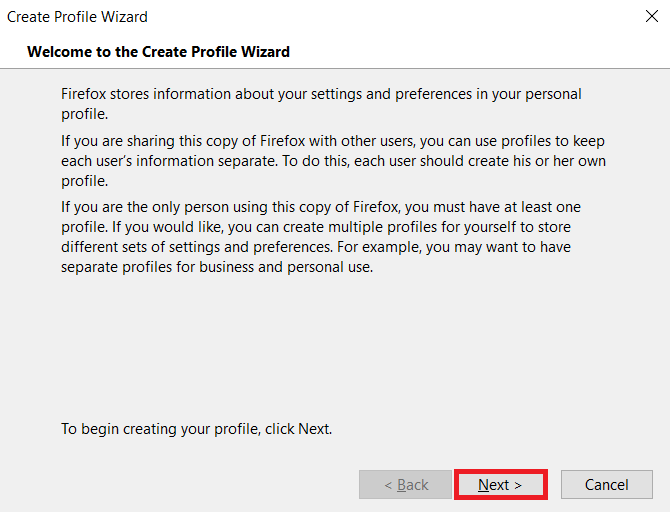
5. จากนั้น ป้อนชื่อโปรไฟล์ใหม่ และคลิก เสร็จสิ้น
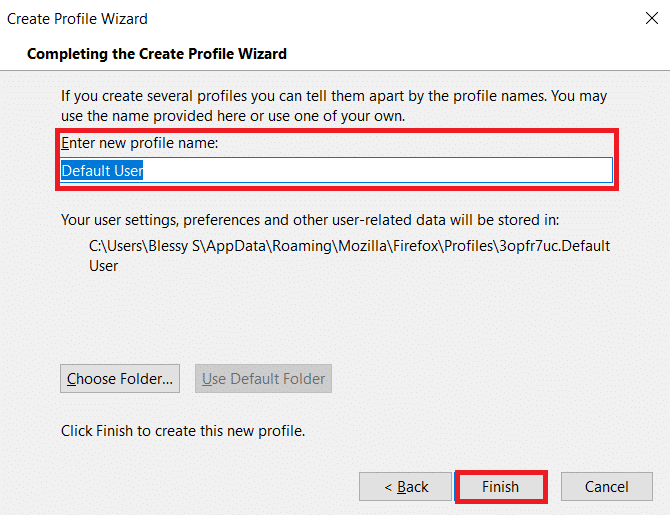
วิธีที่ 16: ติดตั้ง Firefox ใหม่
หากคุณมีไฟล์การติดตั้งที่เสียหายใน Firefox คุณสามารถแก้ไขปัญหาได้โดยการติดตั้งใหม่ วิธีนี้จะแก้ไข Firefox ไม่โหลดหน้าหลังจากปัญหาการอัพเดท ทำตามขั้นตอนด้านล่างเพื่อติดตั้ง Firefox ใหม่เพื่อแก้ไขปัญหา Firefox ไม่โหลดหน้า
1. กด ปุ่ม Windows พิมพ์ apps and features แล้วคลิก Open
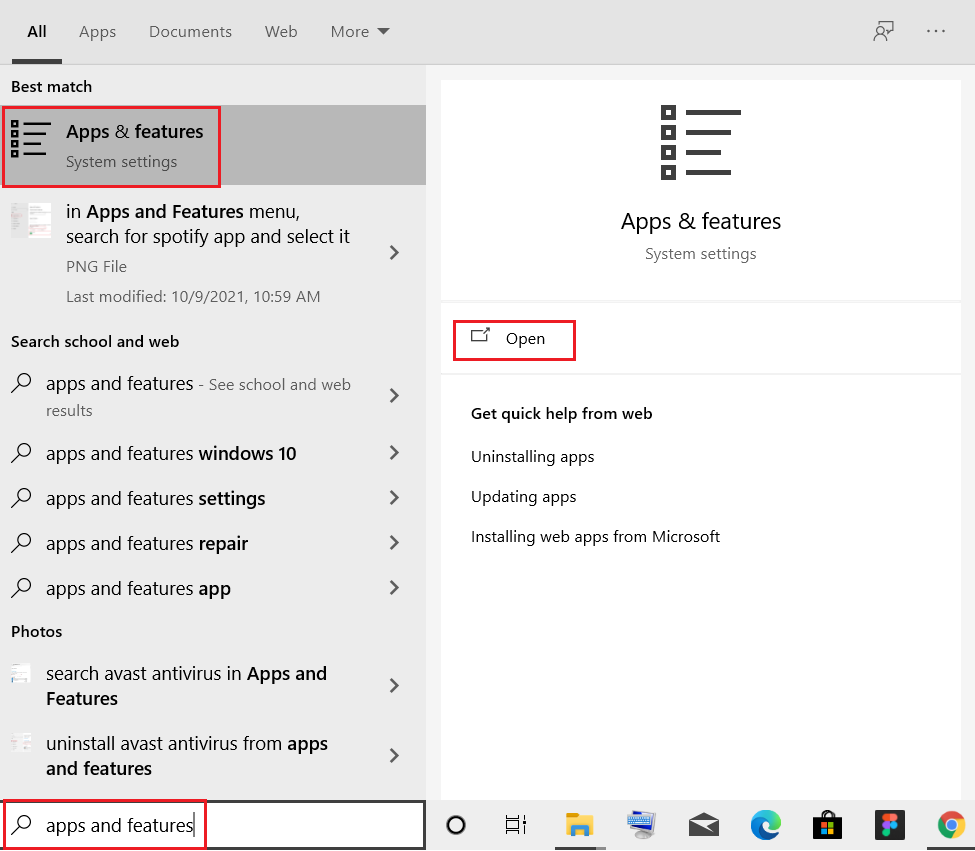
3. เลื่อนลงและเลือก Mozilla Firefox
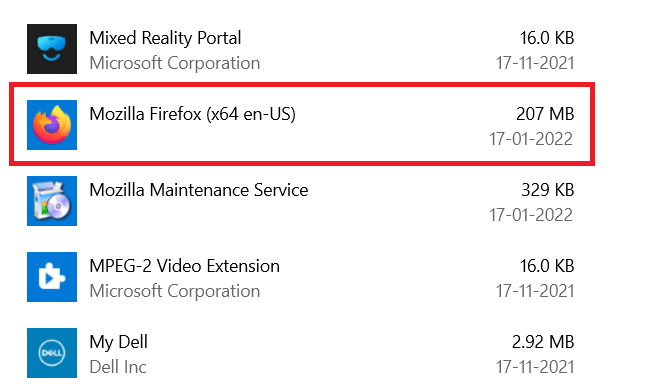
4. คลิกที่ปุ่ม ถอนการติดตั้ง
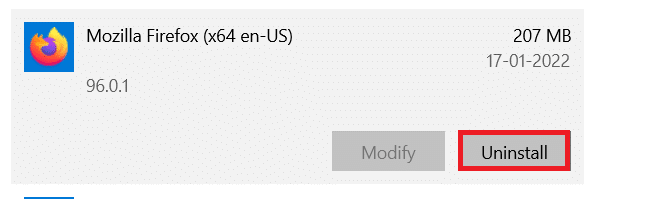
5. จากนั้นคลิก ถอนการติดตั้ง ในป๊อปอัปการยืนยัน
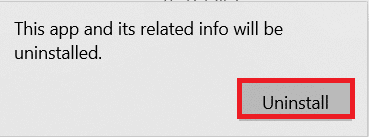
6. ตอนนี้ ยืนยันพร้อมท์ การควบคุมบัญชีผู้ใช้ โดยคลิกที่ ใช่
7. คลิกที่ ถัดไป > ในตัวช่วยสร้าง การถอนการติดตั้ง Mozilla Firefox
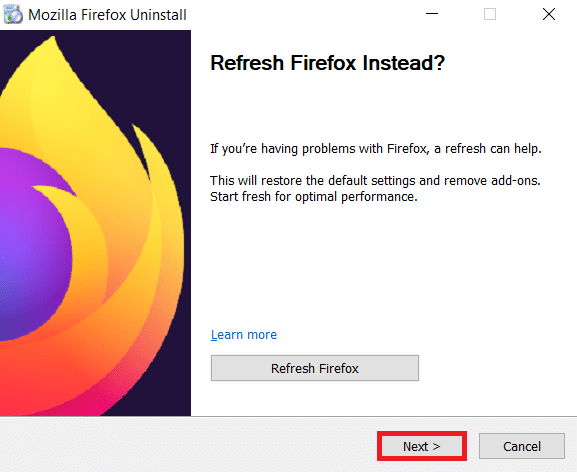
8. ตอนนี้ คลิกที่ ถอนการติดตั้ง
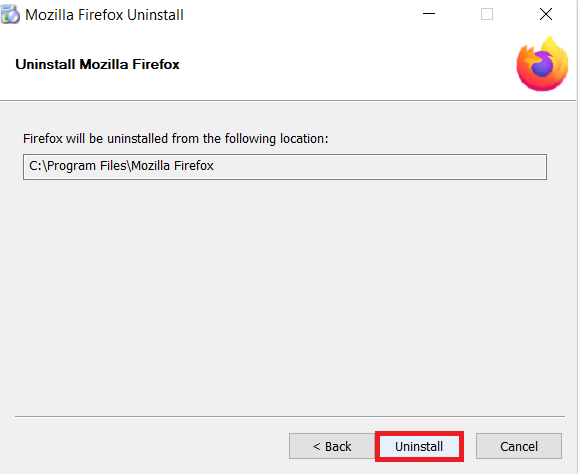
9. สุดท้าย คลิก เสร็จสิ้น เพื่อปิดวิซาร์ด
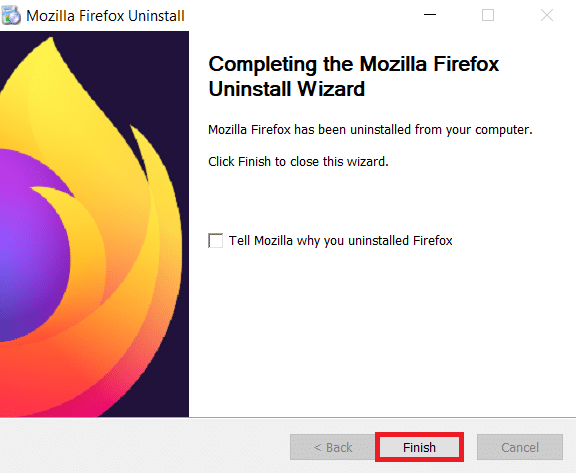
10. ตอนนี้ กดปุ่ม Windows พิมพ์ %localappdata% แล้วคลิก เปิด เพื่อไปที่ โฟลเดอร์ AppData Local
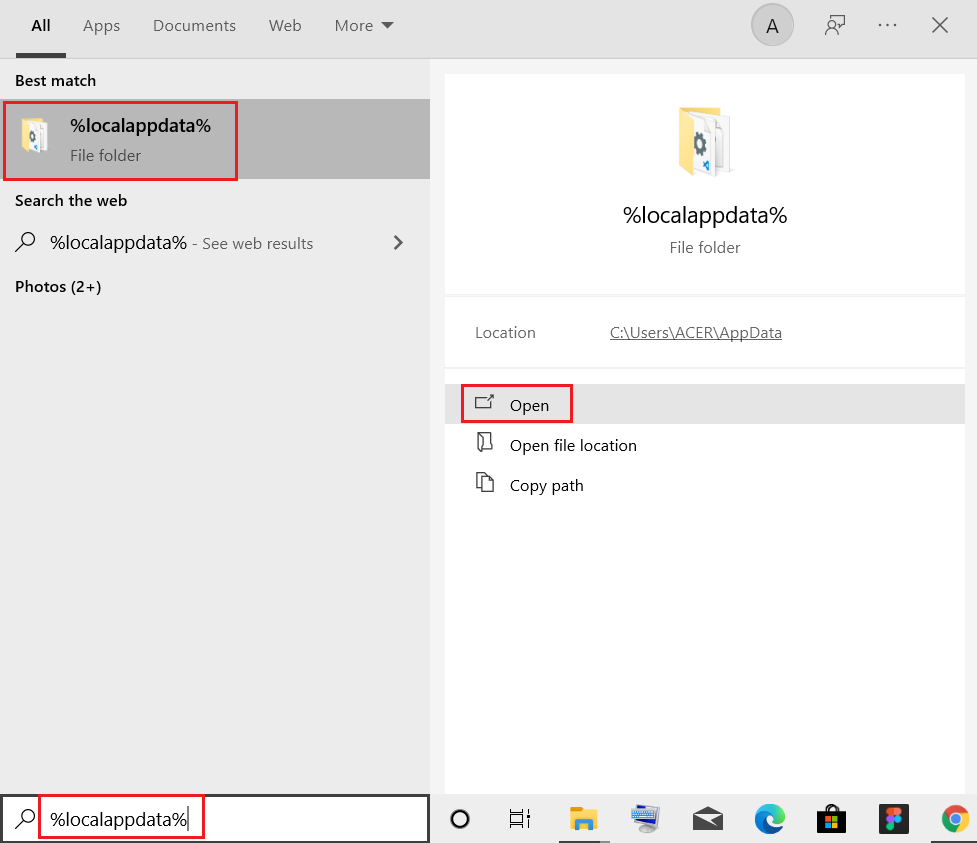
11. ตอนนี้ คลิกขวา ที่โฟลเดอร์ Mozilla แล้ว ลบทิ้ง
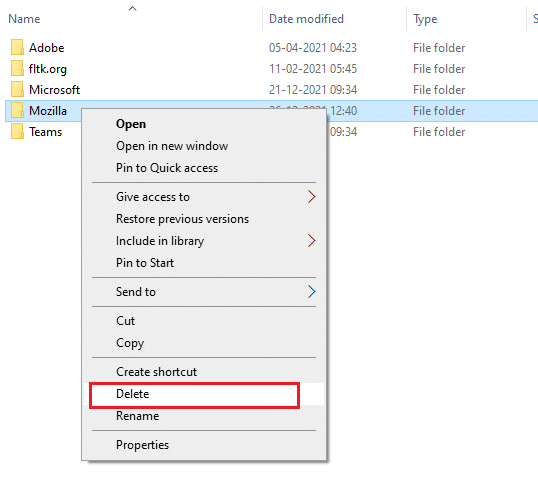
12. กดปุ่ม Windows อีกครั้ง พิมพ์ %appdata% แล้วคลิก Open เพื่อไปที่ โฟลเดอร์ AppData Roaming
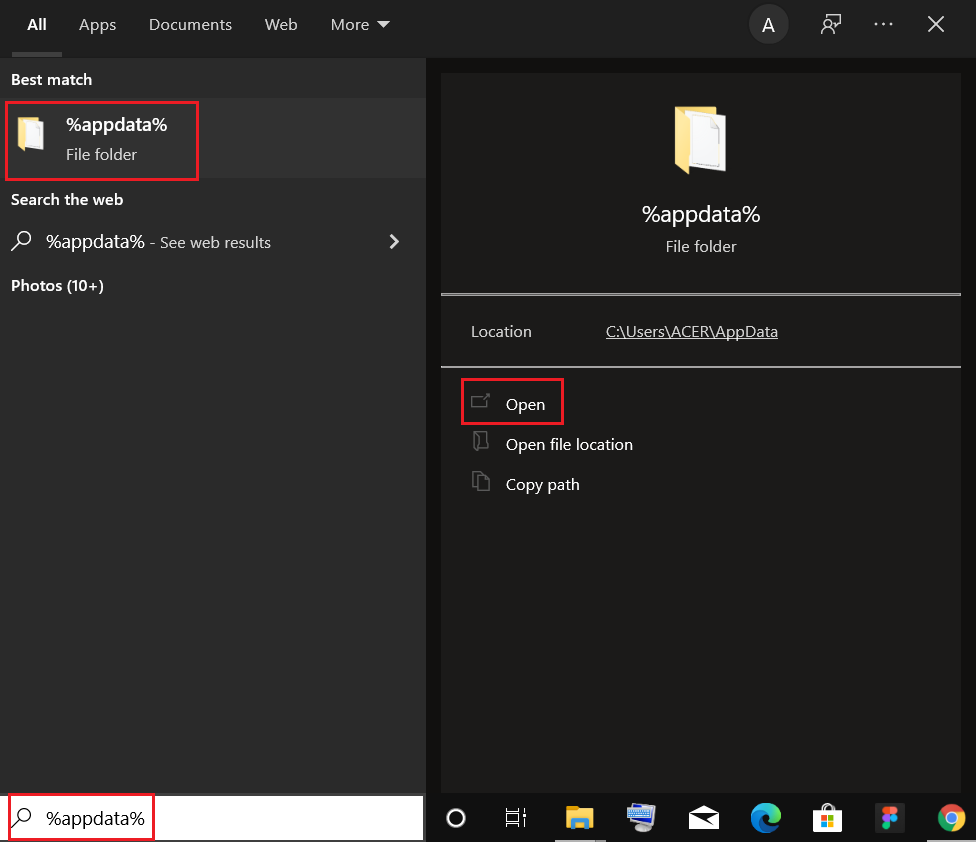
13. ลบ โฟลเดอร์ Mozilla ดังที่แสดงใน ขั้นตอนที่ 11
14. สุดท้าย รีสตาร์ทพีซีของคุณ
15. จากนั้น ดาวน์โหลด Mozilla Firefox จากเว็บไซต์ทางการ
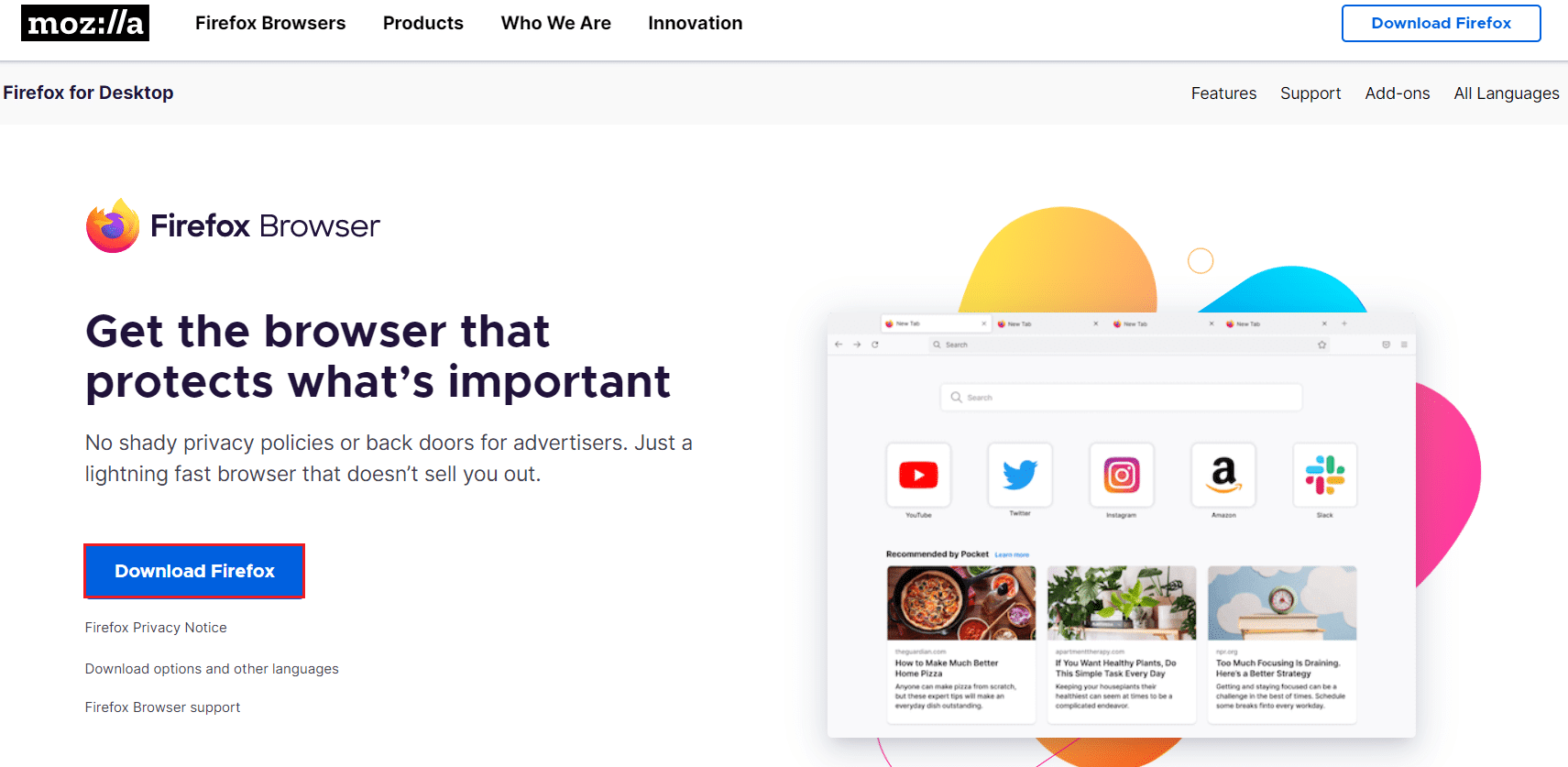
16. เรียกใช้ Firefox Installer เพื่อติดตั้งเบราว์เซอร์ในระบบของคุณ
ที่แนะนำ:
- วิธีค้นหารายการสินค้าที่ต้องการของ Amazon
- วิธีแก้ไข Chrome หน่วยความจำไม่เพียงพอ
- วิธีแก้ไขเสียงหึ่งใน Windows 11
- แก้ไข อุ๊ปส์ มีบางอย่างผิดพลาดในแอป YouTube
เราหวังว่าคู่มือนี้จะเป็นประโยชน์และคุณสามารถแก้ไขปัญหา Firefox ไม่โหลดหน้า ได้ แจ้งให้เราทราบว่าวิธีใดได้ผลดีที่สุดสำหรับคุณ นอกจากนี้ หากคุณมีคำถามหรือข้อเสนอแนะใดๆ เกี่ยวกับบทความนี้ โปรดทิ้งคำถามไว้ในส่วนความคิดเห็น
