วิธีแก้ไข File Explorer Lag ใน Windows 11
เผยแพร่แล้ว: 2021-12-15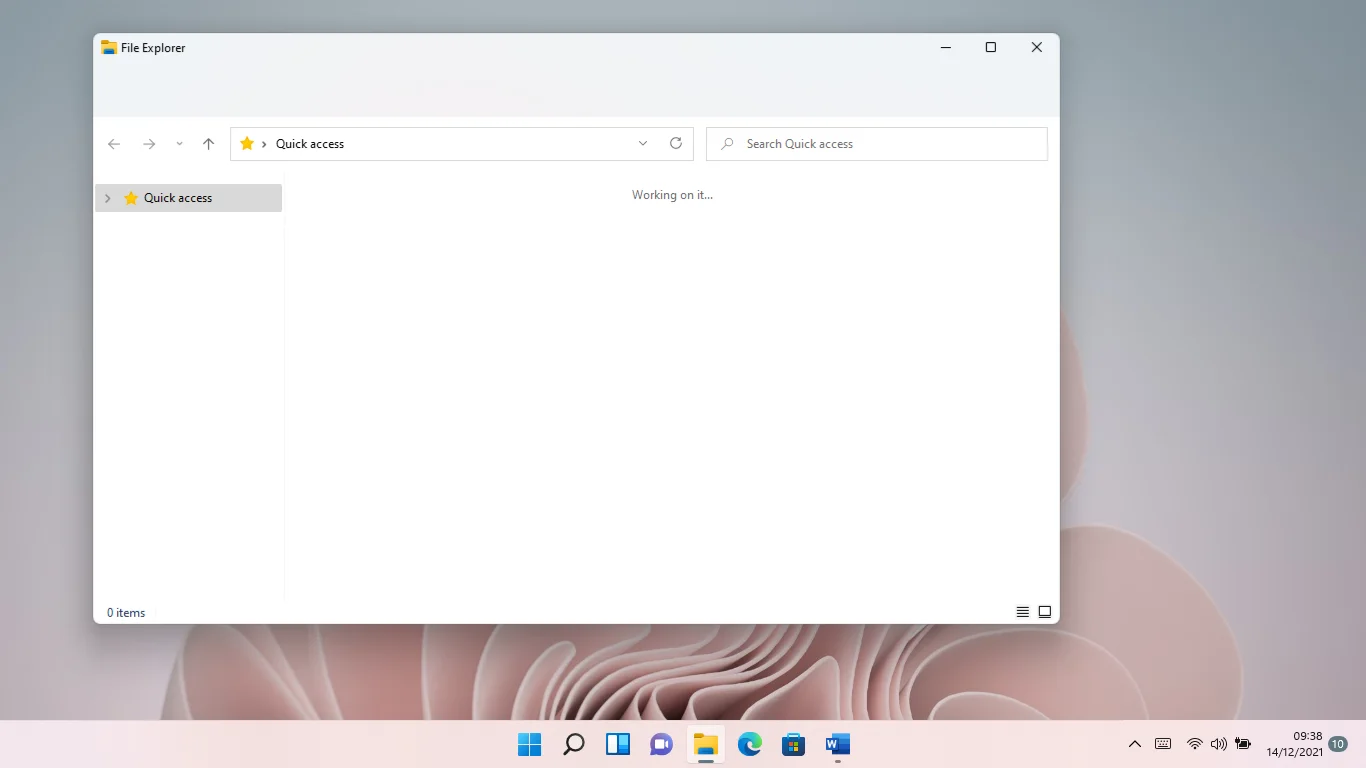
ปัญหา File Explorer เป็นหนึ่งในฝันร้ายที่สุดสำหรับผู้ใช้ Windows นั่นเป็นเพราะว่าคุณจะเสียเวลาอันมีค่าไปเพราะคุณจะไม่สามารถเข้าถึงไฟล์ที่คุณต้องการเพื่อทำสิ่งต่างๆ ให้เสร็จทันเวลา
ผู้ใช้บางคนรายงานว่า File Explorer ของ Windows 11 เกิดความล่าช้าทุกครั้งที่เปิดใช้งาน ทำให้ไม่สามารถเข้าถึงไฟล์ได้ แม้แต่ผู้ใช้ที่ใช้ระบบปฏิบัติการบนระบบระดับไฮเอนด์ก็ยังบ่นเกี่ยวกับปัญหา
ในบทความนี้ คุณจะพบวิธีต่างๆ ในการแก้ไขปัญหา File Explorer ล่าช้าของ Windows 11
เหตุใด File Explorer ของ Windows 11 จึงล้าหลัง
เนื่องจาก Windows 11 เป็นระบบปฏิบัติการใหม่ล่าสุดของ Microsoft ข้อบกพร่องและข้อบกพร่องที่นี่และที่คาดไว้ อย่างไรก็ตาม บริษัทยังคงเปิดตัวการอัปเดตที่จำเป็นเพื่อปรับแต่งระบบปฏิบัติการ เผยแพร่คุณสมบัติที่สัญญาไว้ และแก้ไขปัญหา
ที่กล่าวว่าปัญหาพื้นฐานอื่น ๆ อาจเกิดขึ้นได้ ซึ่งรวมถึงไฟล์ชั่วคราว ฮาร์ดดิสก์ไดรฟ์ที่มีการกระจายตัวไม่ดี มัลแวร์ และเมนูริบบอน File Explorer ใหม่
โชคดีที่วิธีแก้ไขในบทความนี้ได้รับการพิสูจน์แล้วว่ามีประสิทธิภาพในการกำจัดปัญหา
วิธีแก้ไข “File Explorer ทำงานช้าหรือติดค้าง” ใน Windows 11
ตอนนี้ให้ทำตามวิธีการด้านล่างเพื่อให้ File Explorer ของคุณทำงานได้ตามที่ควรจะเป็น
อัพเดท Windows
การอัปเดตระบบปฏิบัติการ Windows 11 ของคุณเป็นสิ่งสำคัญ เนื่องจากระบบปฏิบัติการยังอยู่ในช่วงเริ่มต้น Microsoft จะยังคงเปิดตัวการอัปเดตและโปรแกรมแก้ไขด่วนเพื่อแก้ไขปัญหาเฉพาะ ปัญหาความล่าช้าของ File Explorer อาจเป็นหนึ่งในปัญหาที่บริษัทได้ลงทะเบียนเป็นข้อบกพร่องและแก้ไขในการอัปเดตที่เผยแพร่
ดังนั้นตรงไปที่ไคลเอนต์ Windows Update เพื่อทำสิ่งที่จำเป็น หากคุณต้องการคู่มือ เราจัดให้ ทำตามขั้นตอนเหล่านี้:
- ไปที่เมนูเริ่มและคลิกที่ไอคอนการตั้งค่า
- คลิกที่ Windows Update ที่มุมบนขวาของหน้าต่างการตั้งค่า
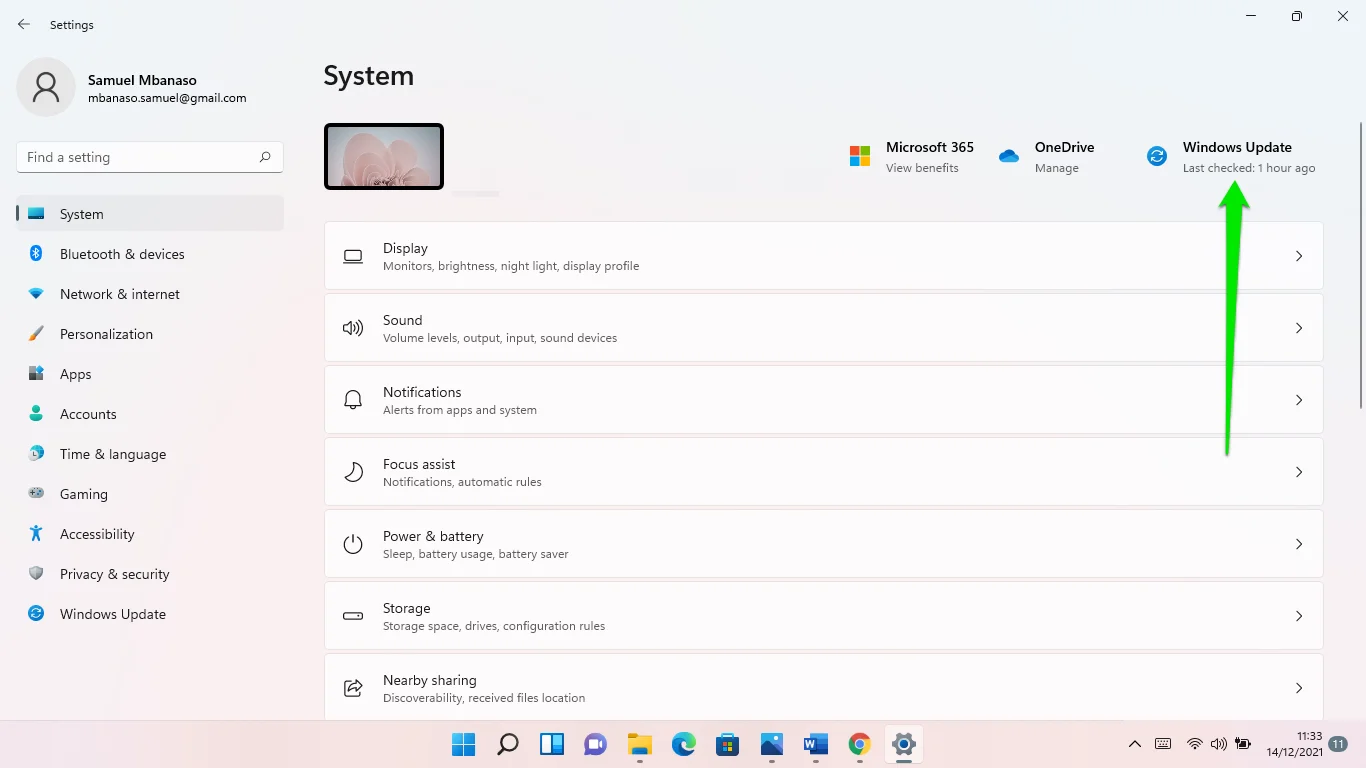
- เมื่ออินเทอร์เฟซ Windows Update ปรากฏขึ้น ให้คลิกที่ปุ่ม Check for Updates
- หลังจากที่ไคลเอ็นต์พบและดาวน์โหลดการอัปเดตที่พร้อมใช้งาน ให้อนุญาตให้ไคลเอ็นต์รีสตาร์ทคอมพิวเตอร์และทำการติดตั้งให้เสร็จสิ้น โปรดทราบว่าคุณอาจต้องคลิกดาวน์โหลดและติดตั้งหากมีการอัปเดตสะสมเพิ่มเติม แม้ว่านี่จะเป็นการอัปเดตฟีเจอร์ แต่ก็สามารถแก้ไขปัญหา File Explorer ได้
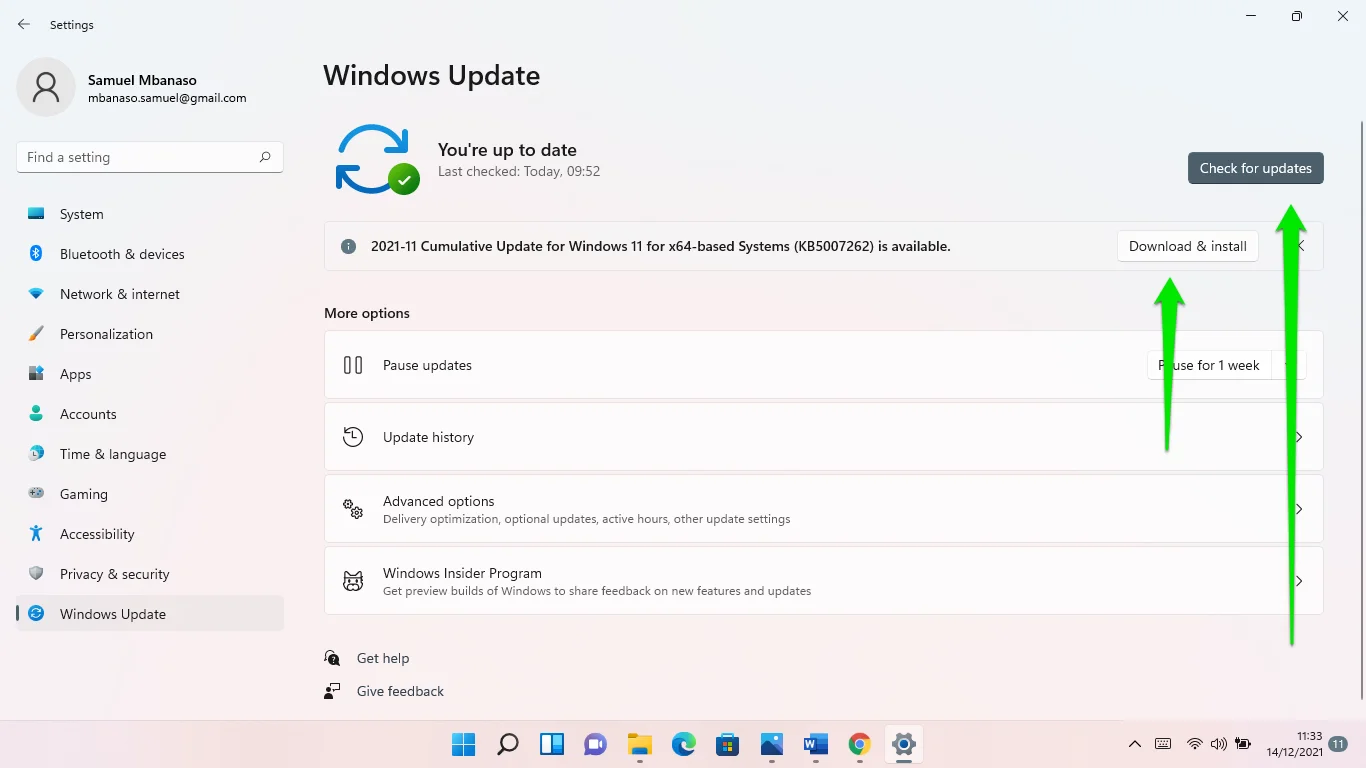
รีสตาร์ท File Explorer
สำหรับหลายๆ คน การรีสตาร์ท File Explorer ช่วยแก้ปัญหาได้ดี บางครั้ง UI ของ Windows ทั้งหมดอาจติดขัดด้วยเหตุผลบางประการ และการรีสตาร์ท File Explorer ผ่านตัวจัดการงานจะช่วยแก้ปัญหาได้ นี่คือสิ่งที่คุณควรทำ:
- แตะคำสั่งผสมแป้นพิมพ์ Ctrl + Shift + Esc เพื่อเปิดตัวจัดการงาน คุณยังสามารถคลิกขวาที่แถบงานหรือปุ่มเริ่ม แล้วคลิกตัวจัดการงาน
- เมื่อ Task Manager เปิดขึ้น ให้คลิกที่ More Info หากคุณไม่เห็นแท็บ
- ตอนนี้ให้คลิกขวาที่รายการ Windows Explorer ใต้แท็บ Processes และคลิกที่ Restart
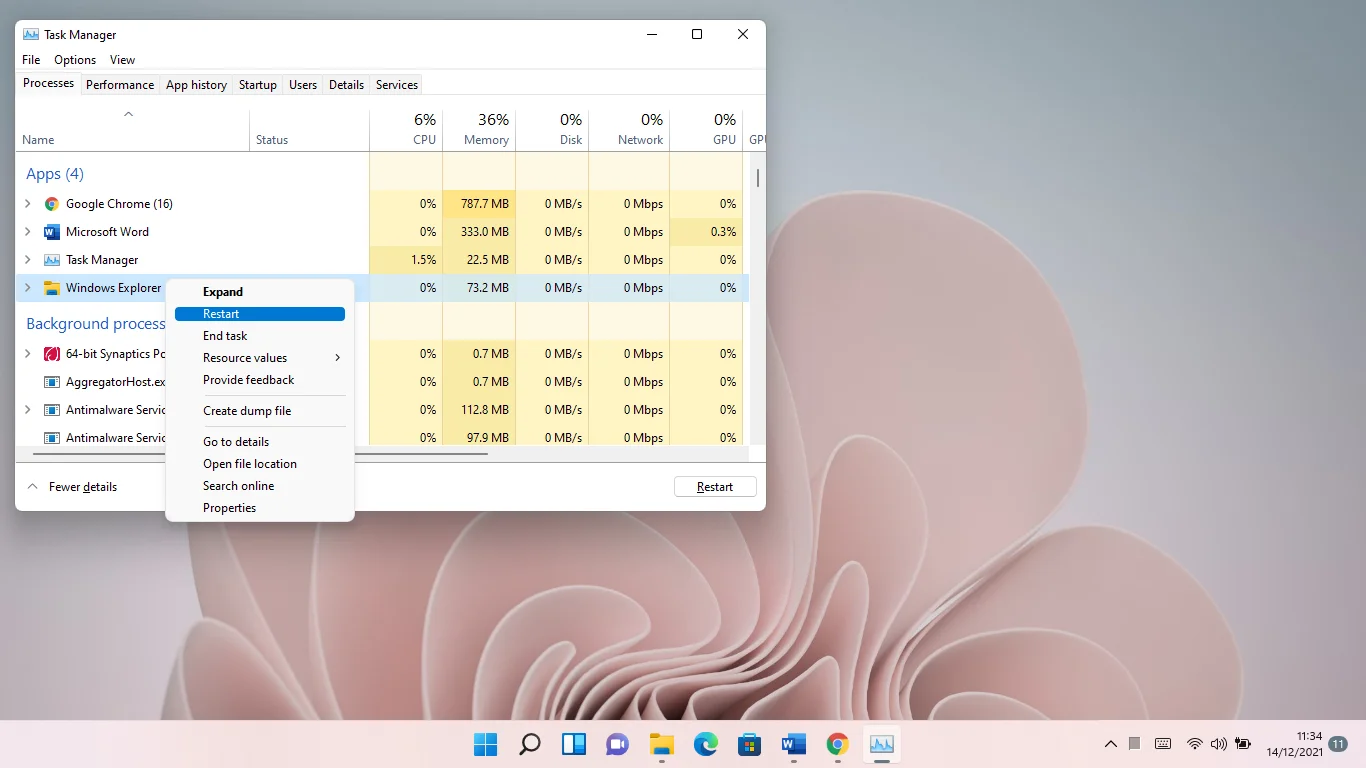
ล้างไฟล์ขยะ
ระบบและแอพพลิเคชั่นของบริษัทอื่นจำนวนมากสร้างไฟล์ชั่วคราวที่พวกเขาใช้เพียงชั่วขณะหนึ่ง ตัวอย่างเช่น ไคลเอ็นต์ Windows Update จะบันทึกไฟล์อัปเดตลงในโฟลเดอร์ SoftwareDistribution และไม่จำเป็นต้องใช้อีกต่อไปหลังจากผ่านไประยะหนึ่ง
ไฟล์ชั่วคราวเหล่านี้สะสมอยู่ตลอดเวลาและส่งผลต่อประสิทธิภาพของระบบ นั่นเป็นเพราะพวกเขาอุดตันฮาร์ดไดรฟ์ของคุณและทำให้ CPU เสียค่าผ่านทางทุกครั้งที่คอมพิวเตอร์ของคุณสร้างดัชนีไฟล์ของคุณ
นี่อาจเป็นสาเหตุที่ File Explorer ของคุณทำงานล่าช้า การล้างไฟล์ชั่วคราวควรแก้ไขปัญหาได้ดี คุณสามารถใช้เครื่องมือ Disk Cleanup ในตัวเพื่อลบไฟล์เหล่านี้ได้อย่างรวดเร็ว ทำตามขั้นตอนเหล่านี้:
- กดโลโก้ Windows + แป้นพิมพ์ผสม R
- หลังจากหน้าต่างโต้ตอบ Run เปิดขึ้น ให้พิมพ์ cleanmgr.exe แล้วแตะปุ่ม Enter บนแป้นพิมพ์ของคุณ
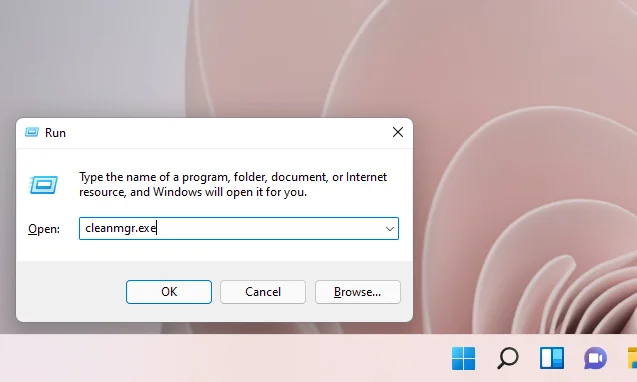
- เครื่องมือ Disk Cleanup จะขอให้คุณเลือกไดรฟ์ของคุณ หากคุณมีโวลุ่มหรือพาร์ติชันมากกว่าหนึ่งรายการ
- เลือกไดรฟ์ที่คุณกำลังทำความสะอาดและคลิกตกลง
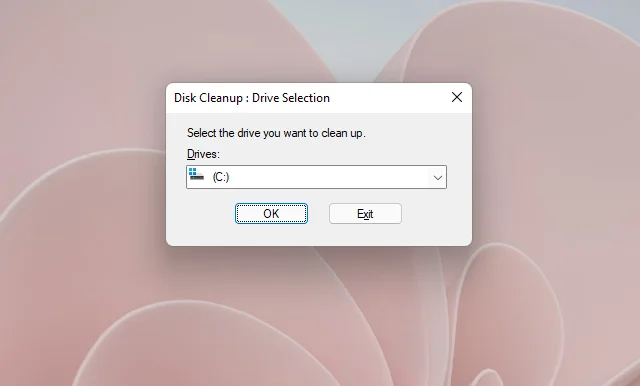
- ยูทิลิตี้นี้จะรวบรวมและแสดงไฟล์ชั่วคราวทั้งหมดบนคอมพิวเตอร์ของคุณเป็นหมวดหมู่
- เลือกไฟล์ที่คุณต้องการลบและคลิกตกลง หากต้องการเจาะลึกกว่านี้ คุณสามารถลบไฟล์ระบบชั่วคราวได้โดยคลิกที่ปุ่ม "ล้างไฟล์ระบบ"
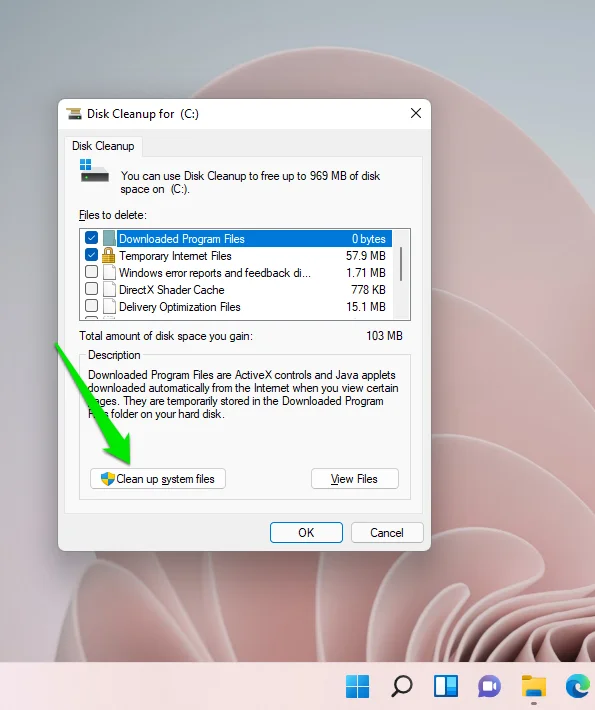
คุณยังสามารถไปที่หน้าต่างการตั้งค่าเพื่อลบไฟล์ชั่วคราว:
- กดโลโก้ Windows และปุ่มคีย์บอร์ด I พร้อมกัน
- หลังจากการตั้งค่าปรากฏขึ้น ให้เลื่อนลงและคลิกที่ที่เก็บข้อมูล
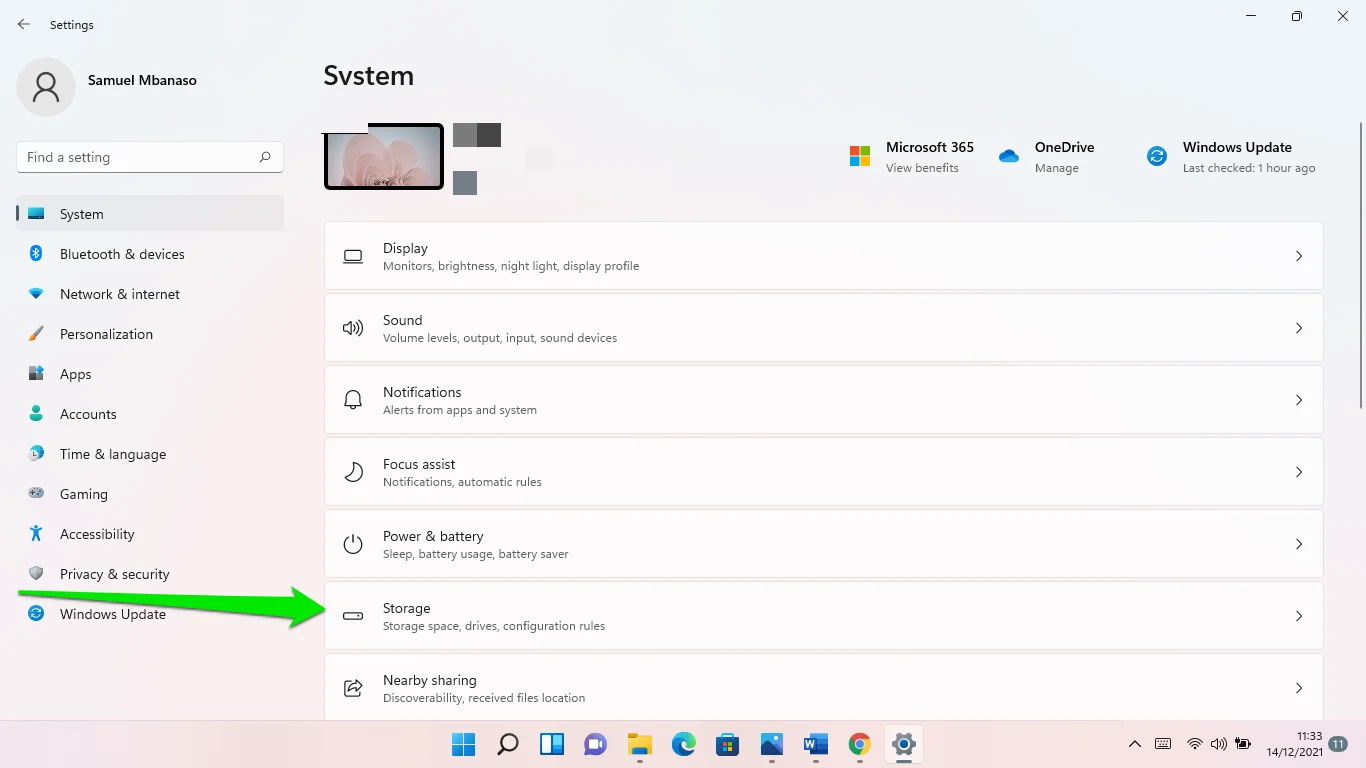
- Windows จะคำนวณไฟล์ชั่วคราวของคุณโดยอัตโนมัติเมื่ออินเทอร์เฟซที่เก็บข้อมูลปรากฏขึ้น
- คลิกที่ไฟล์ชั่วคราว
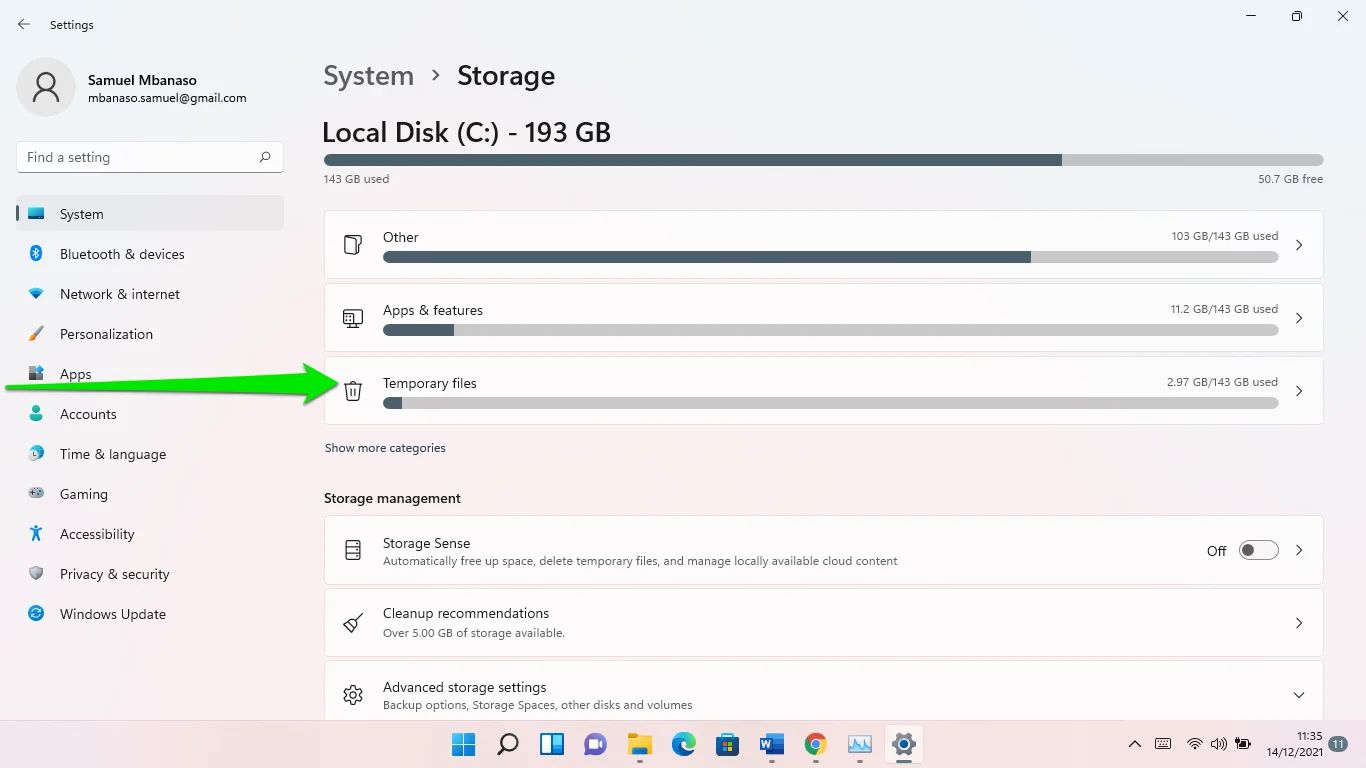
- ไปที่ ระบบ > ที่เก็บข้อมูล > ไฟล์ชั่วคราว
- คุณจะพบหมวดหมู่ไฟล์ชั่วคราวที่แตกต่างกัน เลือกสิ่งที่คุณต้องการลบอย่างระมัดระวังแล้วคลิกปุ่มลบไฟล์
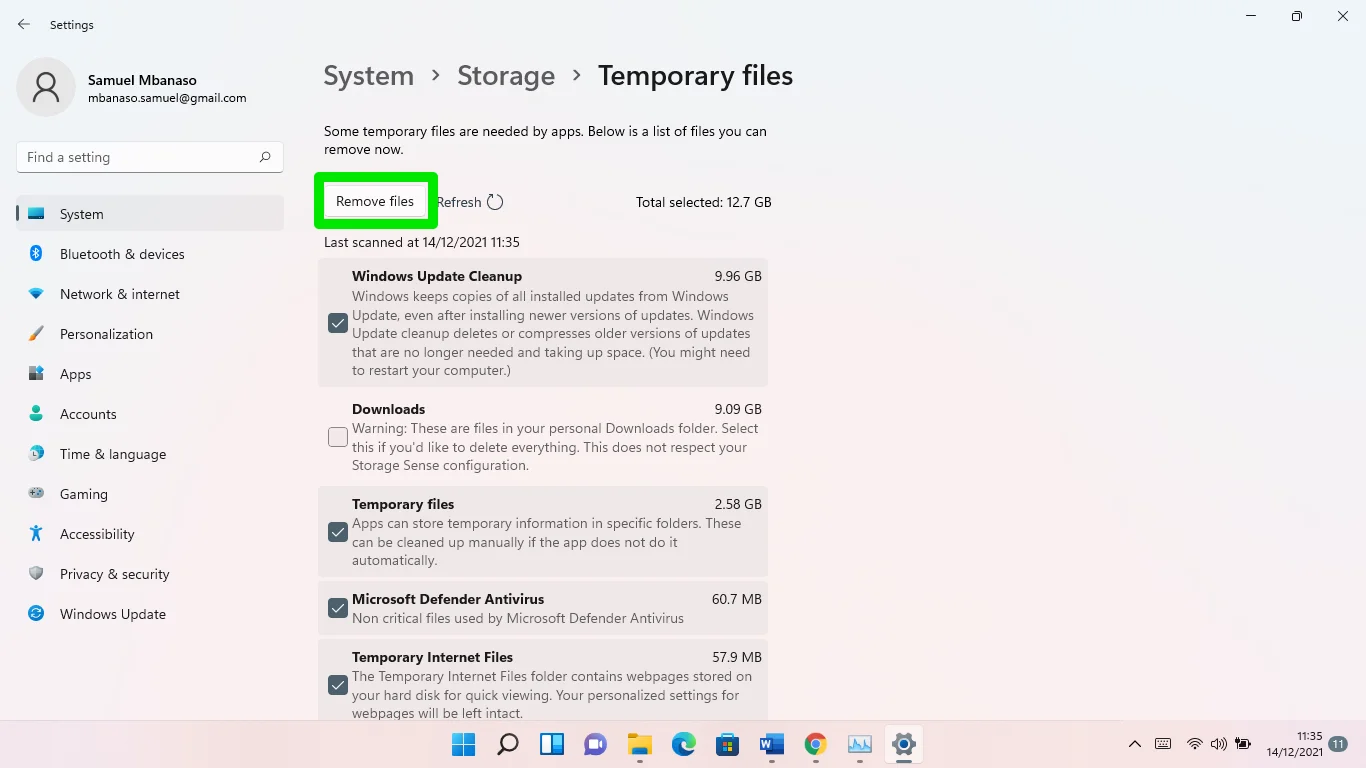
หากคุณติดตั้ง Auslogics BoostSpeed คุณจะไม่ต้องลำบากในการใช้เครื่องมือ Disk Cleanup หรืออินเทอร์เฟซการตั้งค่า คุณจะทำงานให้เสร็จโดยอัตโนมัติแทน Auslogics BoostSpeed จะทำการสแกนตามกำหนดเวลาเพื่อค้นหาไฟล์ขยะที่มีปัญหาและลบทิ้ง ทำให้ระบบของคุณได้รับการเพิ่มประสิทธิภาพในทุกขั้นตอน ยิ่งไปกว่านั้น Auslogics BoostSpeed จะตรวจหาคีย์รีจิสทรีที่เหลือและเสียหาย ซึ่งอาจทำให้คอมพิวเตอร์ของคุณทำงานช้าลง


แก้ไขปัญหาพีซีด้วย Auslogics BoostSpeed
นอกจากการทำความสะอาดและปรับแต่งพีซีของคุณแล้ว BoostSpeed ยังปกป้องความเป็นส่วนตัว วินิจฉัยปัญหาฮาร์ดแวร์ เสนอเคล็ดลับในการเพิ่มความเร็ว และมอบเครื่องมือมากกว่า 20+ รายการที่ครอบคลุมความต้องการการบำรุงรักษาและการบริการของพีซีส่วนใหญ่
ขออภัย การล้างรีจิสทรีด้วยตนเองเป็นเรื่องยากและเป็นอันตราย แม้จะมีความรู้ด้านเทคนิคขั้นสูงก็ตาม
จัดเรียงข้อมูลฮาร์ดไดรฟ์ของคุณ
หากคุณใช้ฮาร์ดดิสก์ไดรฟ์ ฮาร์ดดิสก์นั้นอาจมีการกระจัดกระจายอย่างรุนแรง สิ่งนี้จะเกิดขึ้นเมื่อข้อมูลไฟล์กระจัดกระจายไปทั่วดิสก์
CPU ของคุณใช้พลังงานในการประมวลผลพิเศษเพื่อค้นหาไฟล์และดึงข้อมูลจากไดรฟ์ ขออภัย การทำเช่นนี้อาจทำให้ File Explorer ล่าช้าทุกครั้งที่คุณพยายามเข้าถึงไฟล์บางไฟล์
ปัญหานี้เป็นปัญหาใน Windows เวอร์ชันก่อน ๆ และไม่น่าแปลกใจเลยที่จะเห็นปัญหานี้ใน Windows 11 ท้ายที่สุด ความผิดพลาดนั้นเชื่อมโยงกับฮาร์ดดิสก์ไดรฟ์มากกว่าระบบปฏิบัติการ
การจัดเรียงข้อมูลบนฮาร์ดไดรฟ์ของคุณจะช่วยขจัดปัญหาได้ในกรณีนี้ นี่คือวิธีการ:
- เปิดหน้าต่างค้นหาโดยคลิกที่แว่นขยายในแถบงาน คุณยังสามารถแตะโลโก้ Windows + แป้นพิมพ์ลัด S
- พิมพ์แผงควบคุมลงในช่องค้นหาและเปิดแผงควบคุม
- คลิกที่ระบบและความปลอดภัยหลังจากแผงควบคุมเปิดขึ้น
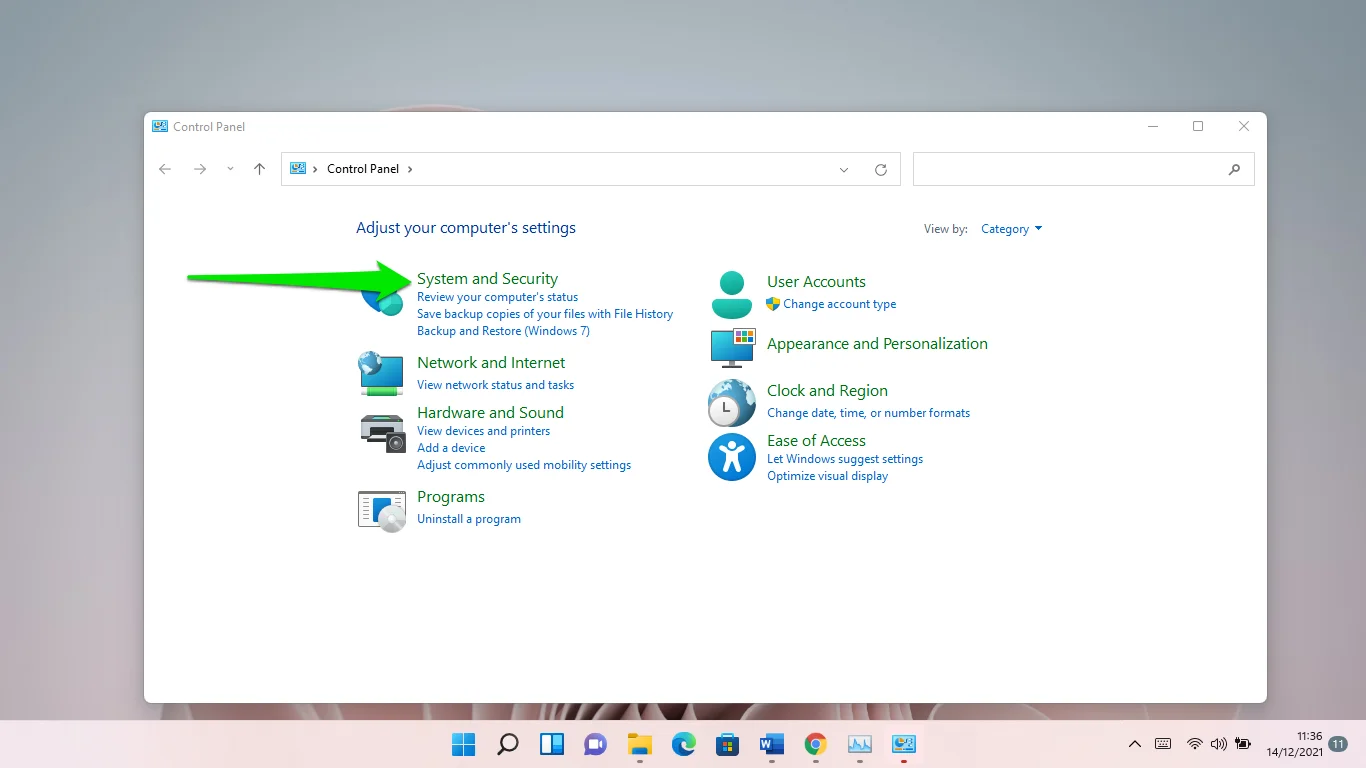
- เลื่อนลงไปที่ Windows Tools เมื่อหน้าต่างระบบและความปลอดภัยปรากฏขึ้นและคลิกที่ "จัดเรียงข้อมูลและเพิ่มประสิทธิภาพไดรฟ์ของคุณ"
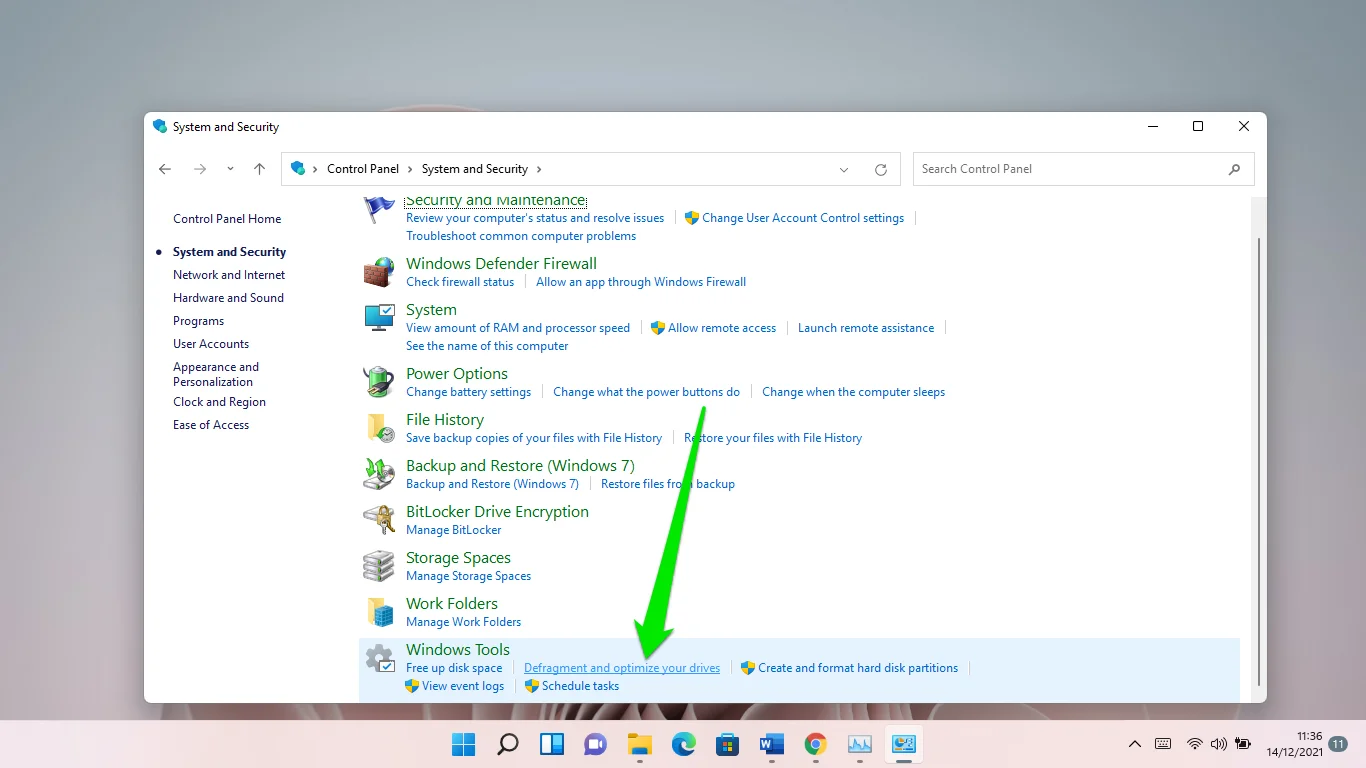
- เมื่อหน้าต่าง Optimize Drives ปรากฏขึ้น ให้เลือกโวลุ่มหลักของคุณแล้วคลิกวิเคราะห์
หมายเหตุ: สถานะปัจจุบันอาจไม่ได้ระบุสถานะของดิสก์ของคุณอย่างถูกต้อง หากฮาร์ดไดรฟ์ของคุณมีการกระจายตัวอย่างน้อย 10% คุณควรจัดเรียงข้อมูล
- คลิกที่ปุ่ม Optimize เพื่อเริ่มกระบวนการ
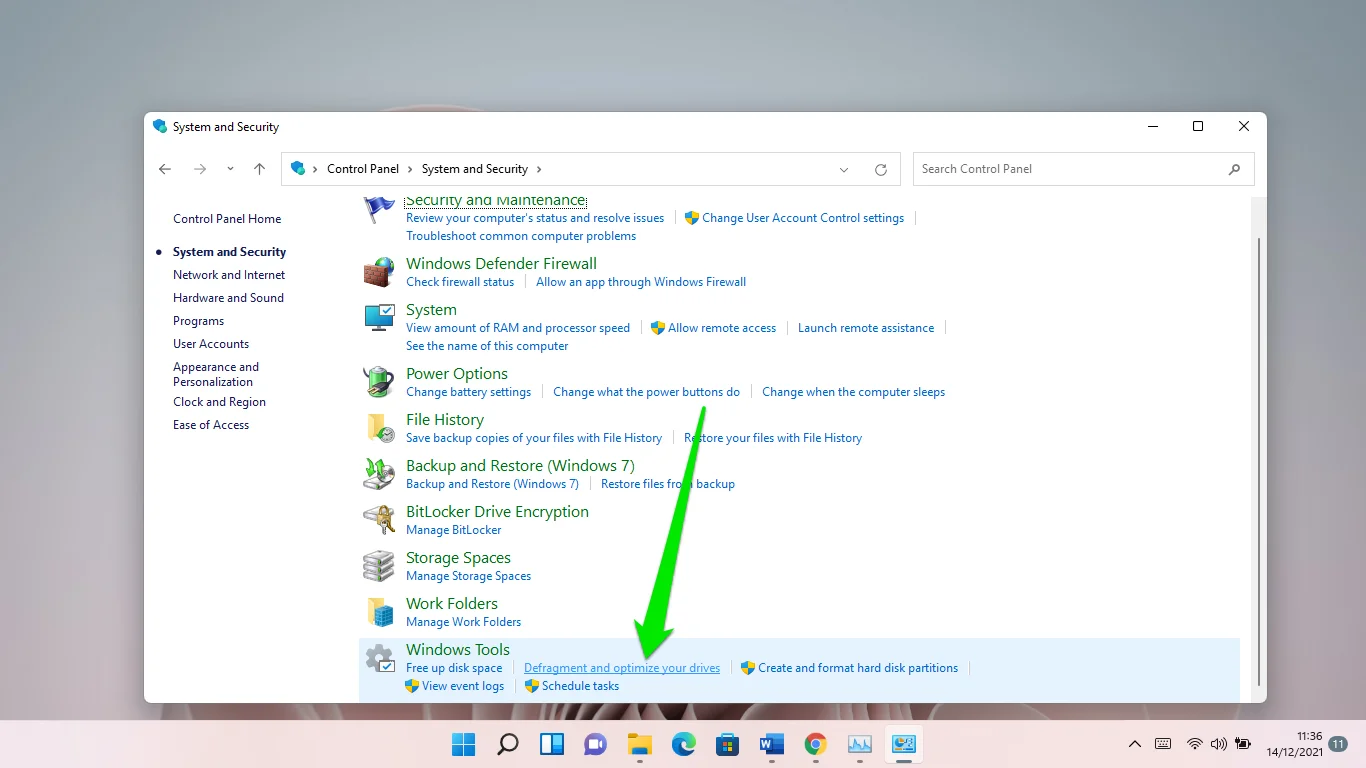
กระบวนการนี้อาจใช้เวลาสักครู่ขึ้นอยู่กับว่าดิสก์ของคุณมีการแยกส่วนไม่ดีเพียงใด
เพื่อป้องกันไม่ให้ปัญหานี้เกิดขึ้นอีกในอนาคต ให้ Windows เพิ่มประสิทธิภาพไดรฟ์ของคุณเป็นประจำ คุณสามารถเลือกทำแบบรายเดือนหรือรายสัปดาห์ ไปที่ส่วนการเพิ่มประสิทธิภาพตามกำหนดการในหน้าต่าง Optimize Drives และคลิกที่ปุ่ม Change Settings เพื่อดำเนินการดังกล่าว
คุณยังสามารถติดตั้งไดรฟ์โซลิดสเทตเพื่อหลีกเลี่ยงปัญหาการแตกแฟรกเมนต์
เปิดใช้งาน Classic File Explorer
แม้ว่าเมนูริบบอนที่ปรับปรุงใหม่ใน Windows 11 จะให้ความรู้สึกสดชื่น แต่การกลับไปใช้ UI ก่อนหน้าจะช่วยแก้ปัญหาการกระตุกที่คุณประสบได้
กระบวนการนี้เกี่ยวข้องกับการเพิ่มสตริงใหม่ในรีจิสทรีของระบบ เป็นกระบวนการที่ซับซ้อนและเป็นเทคนิค ดังนั้นให้แน่ใจว่าคุณรู้ว่าคุณกำลังทำอะไรอยู่ ข้อผิดพลาดเพียงครั้งเดียวในรีจิสทรีของระบบอาจทำให้ระบบปฏิบัติการของคุณไม่เสถียร ดังนั้น หากคุณไม่ทราบวิธีใช้งาน Registry Editor ให้หาผู้มีความรู้มาช่วยเหลือคุณ
นอกจากนี้ คุณควรสำรองข้อมูลรีจิสทรีของระบบด้วย ด้วยวิธีนี้ คุณจะกู้คืนการตั้งค่าปัจจุบันได้หากมีสิ่งผิดปกติเกิดขึ้น ทำตามขั้นตอนเหล่านี้:
- เปิดช่องค้นหา พิมพ์ “ตัวแก้ไขรีจิสทรี” แล้วคลิกตัวแก้ไขรีจิสทรี
- คุณยังสามารถเปิดกล่องโต้ตอบเรียกใช้ (Win + R) พิมพ์ regedit แล้วกดปุ่ม Enter
- คลิกใช่ในป๊อปอัป UAC
- หลังจาก Registry Editor เปิดขึ้น ให้คลิก File >> Export
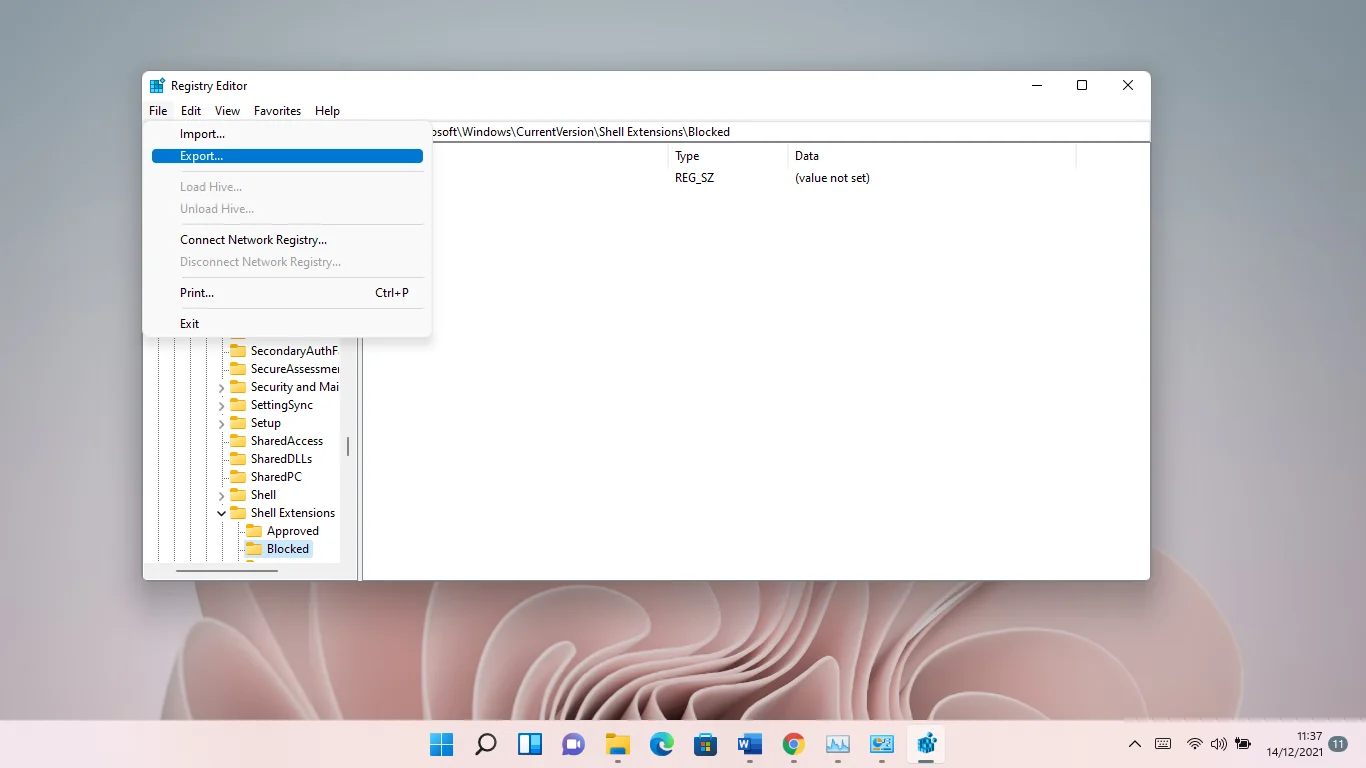
- เลือกทั้งหมดในส่วนช่วงการส่งออกของกล่องโต้ตอบส่งออกไฟล์รีจิสทรี จากนั้นเลือกโฟลเดอร์ ป้อนชื่อไฟล์ แล้วคลิกบันทึก
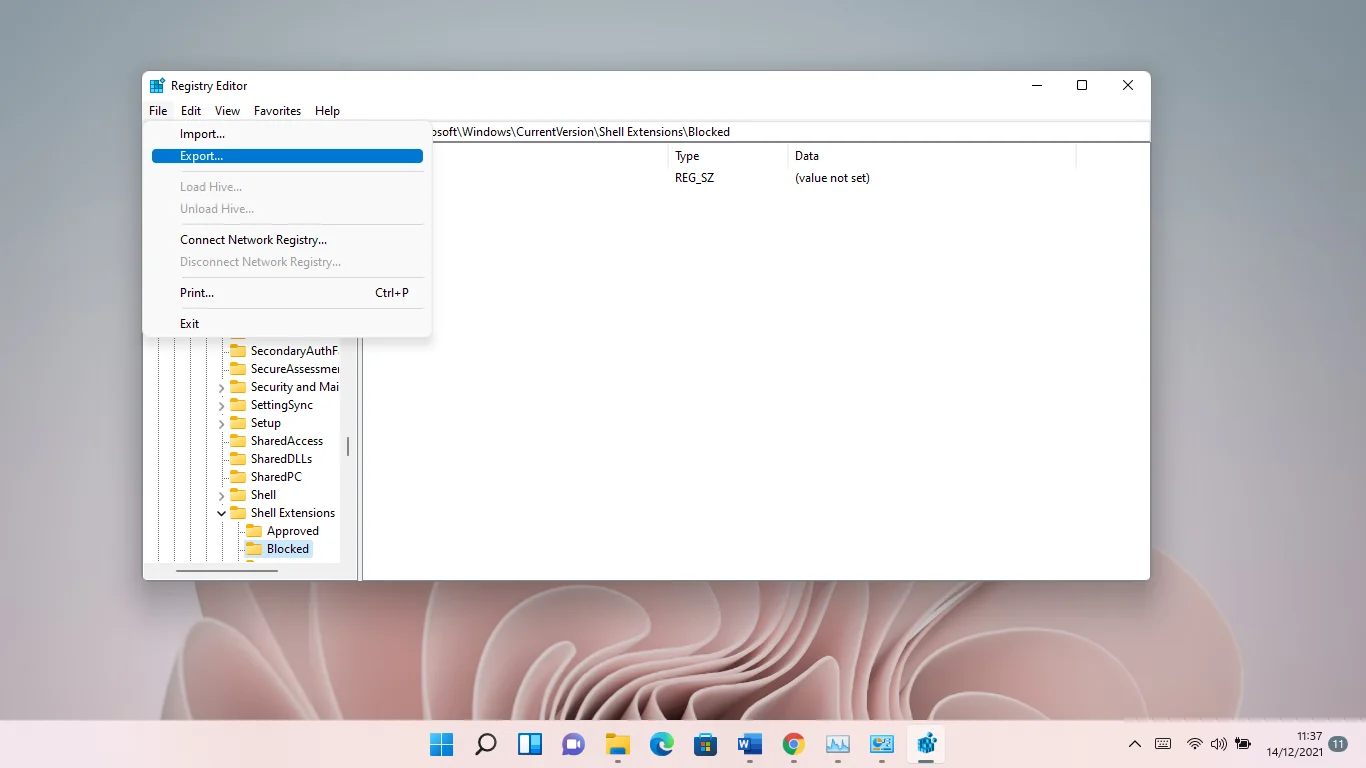
- หากจำเป็นต้องกู้คืนรีจิสทรี ให้เปิด Registry Editor แล้วคลิก File >> Import จากนั้นค้นหาไฟล์สำรองที่คุณเพิ่งบันทึกและดับเบิลคลิก
ทำตามคำแนะนำนี้เพื่อกู้คืน File Explorer แบบคลาสสิก:
- ไปที่บานหน้าต่างด้านซ้ายของ Registry Editor และไปที่คีย์ต่อไปนี้:
HKEY_LOCAL_MACHINE >> SOFTWARE >> Microsoft >> Windows >> CurrentVersion >> Shell Extensions
- คลิกขวาที่ Shell Extensions และคลิกที่ New >> Key ในเมนูบริบท
- เปลี่ยนชื่อคีย์ใหม่ "ถูกบล็อก"
- จากนั้นเลือกคีย์ที่ถูกบล็อก
- ไปที่ด้านขวาของหน้าต่าง (ซึ่งคุณจะพบค่าสตริงเริ่มต้น) คลิกขวาที่พื้นที่ว่างแล้วเลือกใหม่ >> ค่าสตริง
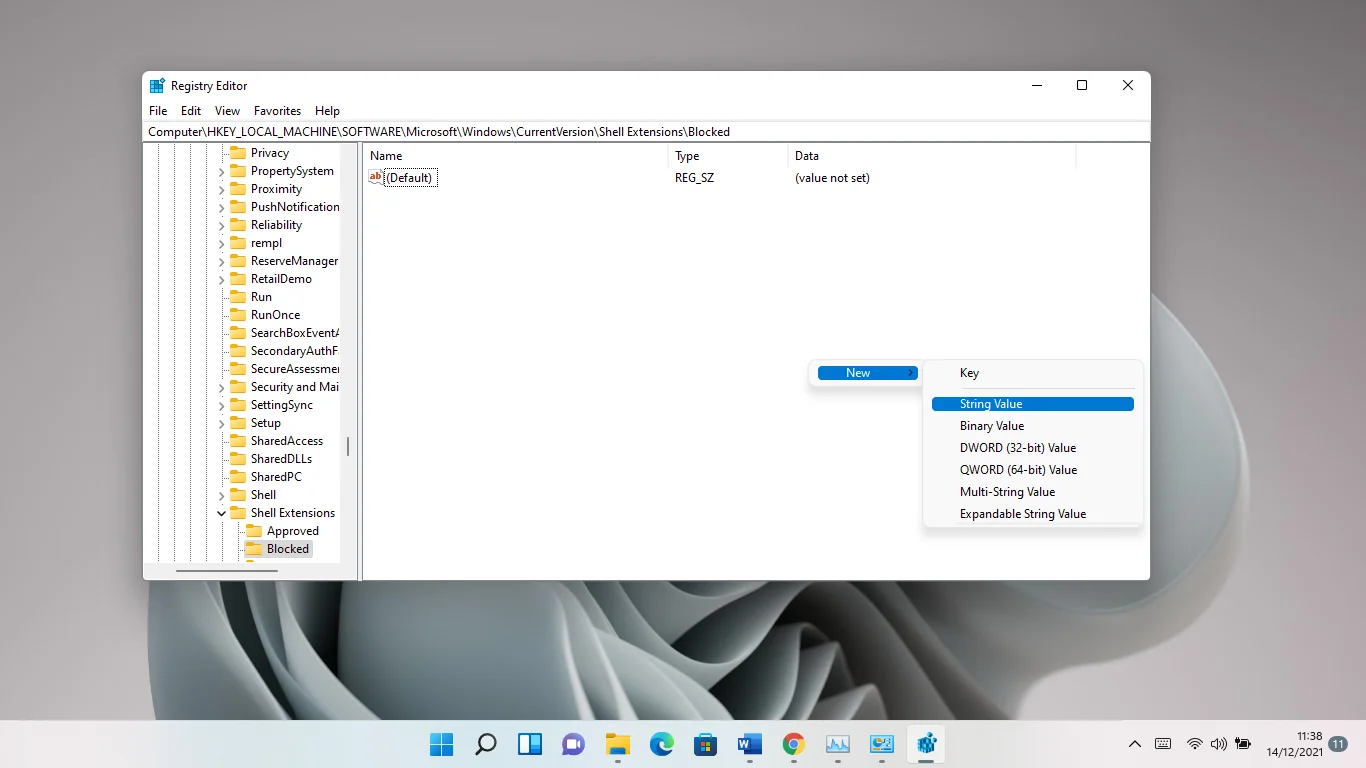
- เปลี่ยนชื่อสตริงใหม่ {e2bf9676-5f8f-435c-97eb-11607a5bedf7}
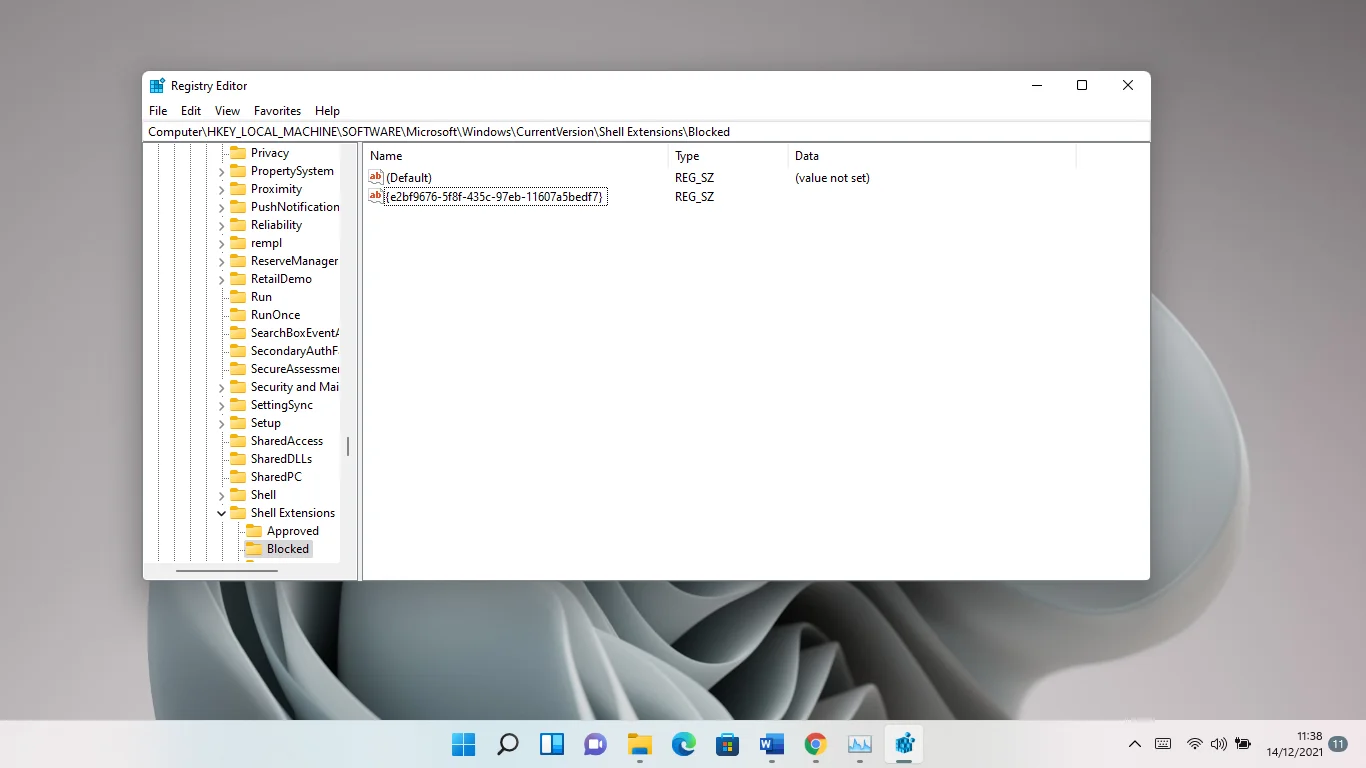
- ตอนนี้ ปิด Registry Editor และรีสตาร์ทคอมพิวเตอร์ของคุณ
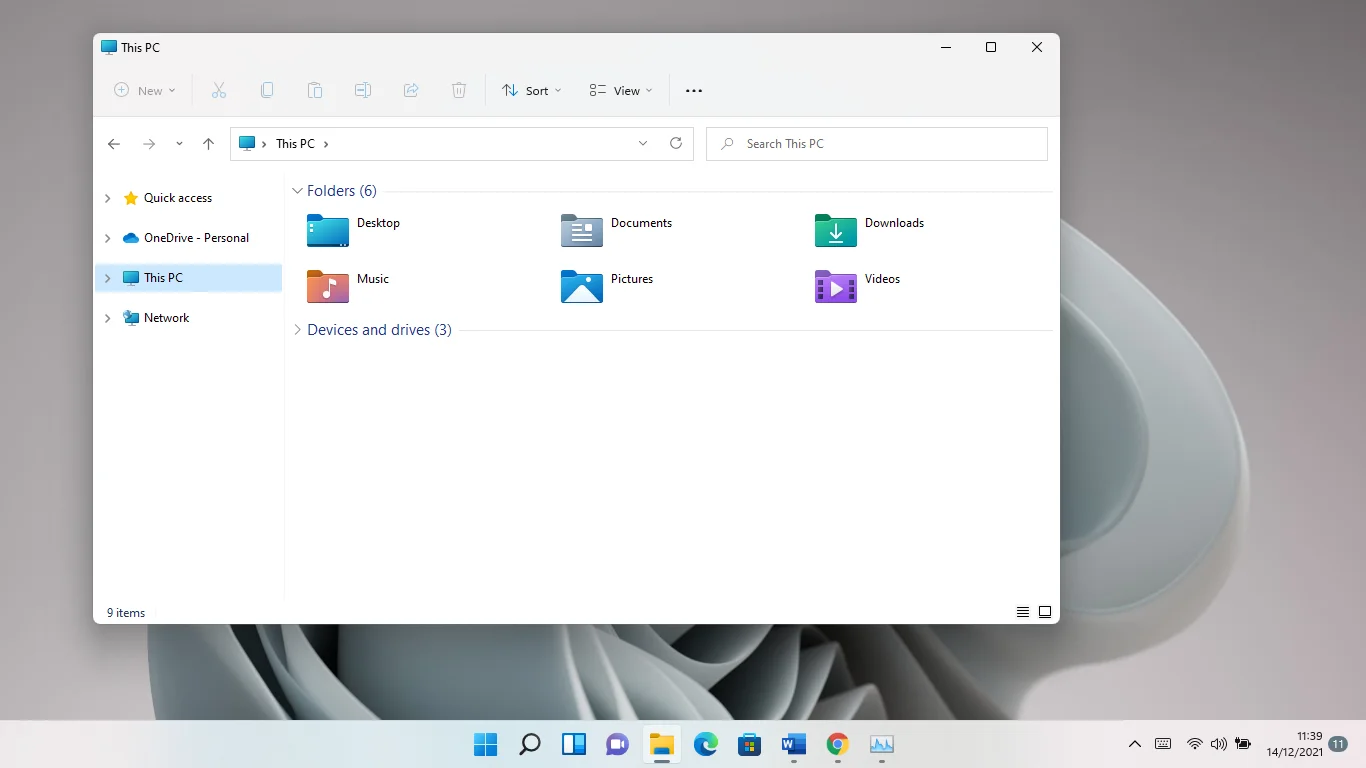
คุณสามารถเปลี่ยนกลับเป็นอินเทอร์เฟซใหม่ได้ตลอดเวลาโดยลบสตริง
คำพรากจากกัน
นั่นคือวิธีแก้ไขปัญหา File Explorer ล่าช้าของ Windows 11 หากปัญหายังคงอยู่แม้ว่าคุณจะพยายามแล้วก็ตาม ให้ลองใช้โปรแกรมป้องกันไวรัสเพื่อค้นหาและลบมัลแวร์ หากปัญหาไม่หายไป ให้ลองรีเซ็ตพีซีของคุณ
