วิธีแก้ไขการอัปเดตคุณลักษณะเป็น Windows 10 เวอร์ชัน 1903 – ข้อผิดพลาด 0x80070002
เผยแพร่แล้ว: 2022-12-06- คุณลักษณะการอัปเดตเป็น Windows 10 เวอร์ชัน 1903 ข้อผิดพลาด 0x80070002 คืออะไร
- อะไรทำให้การอัปเดตคุณลักษณะของ Microsoft เป็น Windows 10 เวอร์ชัน 1903 – ข้อผิดพลาด 0x80070002
- วิธีแก้ไขการอัปเดตคุณสมบัติเป็น Windows 10 เวอร์ชัน 1903 - ปัญหาข้อผิดพลาด 0x80070002
- แก้ไข #1: ตรวจสอบเวลาและวันที่ของพีซีของคุณ
- แก้ไข #2: เริ่มบริการ Windows Update ใหม่
- แก้ไข #3: ตรวจสอบและซ่อมแซมไฟล์ระบบที่เสียหาย
- แก้ไข #4: ตรวจสอบข้อผิดพลาดของระบบไฟล์ในฮาร์ดไดรฟ์
- แก้ไข #5: ตรวจหามัลแวร์
- แก้ไข #6: เรียกใช้ Windows Update Troubleshooter
- แก้ไข #7: ปิดโปรแกรมป้องกันไวรัสของคุณชั่วคราว
- แก้ไข #8: ทำการคลีนบูต
- แก้ไข # 9: ติดตั้งการอัปเดตด้วยตนเอง
- บทสรุป

ความล้มเหลวของ Windows Update อาจสร้างความไม่สะดวกและบางครั้งทำให้คุณเสี่ยงต่อความปลอดภัยที่อาจเกิดขึ้นระหว่างแพตช์ต่างๆ
ในแง่ของการอัปเดต น่าเสียดายที่มันไม่ง่ายอย่างที่เราต้องการเสมอไป เมื่อบางสิ่งที่ควรจะเกิดขึ้นในพื้นหลังเกิดข้อผิดพลาด คุณจะเหลือแต่เพียงผู้เดียวในการสะสางความยุ่งเหยิงด้วยตัวคุณเอง
หนึ่งในข้อผิดพลาดที่น่ารำคาญที่สุดที่คุณอาจพบเมื่อพยายามอัปเกรดคอมพิวเตอร์ Windows 10 คือข้อผิดพลาด 0x80070002 ลูกค้าหลายรายรายงานว่าพบกับ 'การอัปเดตคุณลักษณะเป็น Windows 10 เวอร์ชัน 1903 – ข้อผิดพลาด 0x80070002' เมื่ออัปเดต Windows 10 เป็นรุ่นล่าสุด นอกจากนี้ยังอาจเกิดขึ้นเมื่อพยายามเปิดใช้งานการอัปเดตคุณลักษณะใหม่เป็น Windows 10 เวอร์ชัน 1903
วันที่และเวลาไม่ถูกต้อง ไฟล์ระบบเสียหาย และปัจจัยอื่นๆ อีกหลายประการที่อาจเป็นสาเหตุที่ทำให้เกิดปัญหา บทความนี้จะช่วยเหลือคุณในการแก้ไขปัญหา Windows 10 หากคุณประสบปัญหานี้และไม่สามารถอัปเดตเป็นระบบปฏิบัติการล่าสุดได้
คุณลักษณะการอัปเดตเป็น Windows 10 เวอร์ชัน 1903 ข้อผิดพลาด 0x80070002 คืออะไร
เคยพบข้อผิดพลาด 0x80070002 Windows Update บนคอมพิวเตอร์ของคุณหรือไม่ ข้อผิดพลาด 0x80070002 เป็นปัญหาเกี่ยวกับ Windows Update ที่ป้องกันไม่ให้ผู้ใช้ติดตั้งการอัปเดตหรืออัปเกรดบนคอมพิวเตอร์ของตน ข้อผิดพลาดนี้เกิดขึ้นเมื่อมีไฟล์หรือโฟลเดอร์หายไปจากระบบของคุณเนื่องจากความเสียหายหรือการลบโดยไม่ตั้งใจ
เมื่อปัญหานี้เกิดขึ้น คุณอาจเห็นคำเตือนบนคอมพิวเตอร์ของคุณแจ้งว่า Windows ไม่สามารถติดตั้งการอัปเดตให้เสร็จสิ้นได้ ปัญหานี้ได้รับการรายงานโดยผู้ใช้ทั้ง Windows 10 และ Windows 11
นี่คือข้อความแสดงข้อผิดพลาดที่แน่นอน:
Windows ไม่สามารถค้นหาการอัปเดตใหม่ได้ เกิดข้อผิดพลาดขณะตรวจสอบการอัปเดตใหม่สำหรับคอมพิวเตอร์ของคุณ พบข้อผิดพลาด: รหัส 80070002 Windows Update พบข้อผิดพลาดที่ไม่รู้จัก
ปัญหาเดียวกันนี้อ้างอิงโดยรหัส "0x80070003" ในบางกรณี นอกจากนี้ยังมีรหัสสำรอง “80070002” หรือ “80070003” ขึ้นอยู่กับเวอร์ชันของระบบ “ไม่พบไฟล์ข้อผิดพลาด” คือข้อความที่รหัสที่เป็นไปได้ทั้งสี่นี้สามารถเป็นตัวแทนได้
ไฟล์ที่หายไปหรือไฟล์ที่เสียหายอาจเป็นสาเหตุของกระบวนการอัพเดต Windows ที่ล้มเหลวเนื่องจากไม่พบไฟล์ การดาวน์โหลดและการแตกไฟล์การติดตั้งเป็นการดำเนินการหลักที่อาจผิดพลาดได้ Windows จะไม่แก้ไขปัญหานี้โดยอัตโนมัติ แต่จะแสดงข้อผิดพลาด 0x80070002 แทน ดังนั้นจึงเป็นความคิดที่ดีที่จะลองแก้ไขด้วยตัวเองและติดตั้งการอัปเดตที่จำเป็น
อะไรทำให้การอัปเดตคุณลักษณะของ Microsoft เป็น Windows 10 เวอร์ชัน 1903 – ข้อผิดพลาด 0x80070002
อาจมีสาเหตุหลายประการของปัญหาการอัปเดต Windows ผู้กระทำผิดหลักที่รับผิดชอบต่อปัญหาในคำถามแสดงอยู่ด้านล่าง
- ไฟล์ระบบที่เสียหายหรือหายไปอาจทำให้เกิดรหัสข้อผิดพลาดในการอัปเดต Windows 0x80070002
- คุณอาจพบปัญหานี้หากระบบมีพื้นที่เก็บข้อมูลไม่เพียงพอที่จะดาวน์โหลดการอัปเดต แม้ว่า Windows จะเก็บพื้นที่เก็บข้อมูลจำนวนหนึ่งไว้สำหรับการอัปเดตอยู่เสมอ แต่คุณอาจพบข้อผิดพลาดได้หากคุณมีพื้นที่ว่างเพียงเล็กน้อย ตรวจสอบพื้นที่ว่างในไดรฟ์ OS โดยใช้ File Explorer หากคุณมีพื้นที่จัดเก็บจำกัด ให้พิจารณาลบไฟล์ที่ไม่จำเป็นทั้งหมด หรือคุณสามารถเชื่อมต่อไดรฟ์ภายนอกเพื่อถ่ายโอนไฟล์ก่อนที่จะพยายามดาวน์โหลดการอัปเดต
- ความขัดแย้งระหว่างส่วนประกอบฮาร์ดแวร์ของระบบอาจส่งผลให้เกิดปัญหาได้เช่นกัน
- ไดรเวอร์ที่ล้าสมัยอาจทำให้คอมพิวเตอร์ของคุณเสียหายและทำให้เกิดข้อผิดพลาดนี้ หากเป็นกรณีนี้ ให้ใช้ Driver Updater เพื่ออัปเดตไดรเวอร์ทั้งหมดของคุณและป้องกันปัญหานี้
ข้อผิดพลาดในการอัปเดต 0x80070002 นั้นง่ายต่อการจัดการ นี่คือการแก้ไขทั้งหมดเพื่อแก้ปัญหาอย่างถาวร
วิธีแก้ไขการอัปเดตคุณสมบัติเป็น Windows 10 เวอร์ชัน 1903 - ปัญหาข้อผิดพลาด 0x80070002
เมื่อติดตั้งการอัปเดต Windows คุณอาจได้รับรหัสข้อผิดพลาด “0x80070002” ด้วยเหตุผลหลายประการ ความเป็นไปได้ประการหนึ่งคือบริการ Windows ที่รับผิดชอบการอัปเดตทำงานไม่ถูกต้อง ทำให้ติดตั้งไม่ได้ อาจเป็นไปได้ว่าไฟล์ระบบที่สำคัญสูญหายหรือถูกลบ หรือมีการใช้การตั้งค่าระบบที่ไม่ถูกต้อง สิ่งนี้อาจไม่ได้เกิดจากการเปลี่ยนแปลงใดๆ ที่คุณทำขึ้น ปัญหาระบบเหล่านี้อาจเกิดจากมัลแวร์หรือฮาร์ดแวร์ที่มีข้อบกพร่อง
อ่านคำแนะนำการแก้ปัญหาด้านล่างเพื่อพิจารณาวิธีจัดการกับข้อผิดพลาด 0x80070002 ในแต่ละกรณี
แก้ไข #1: ตรวจสอบเวลาและวันที่ของพีซีของคุณ
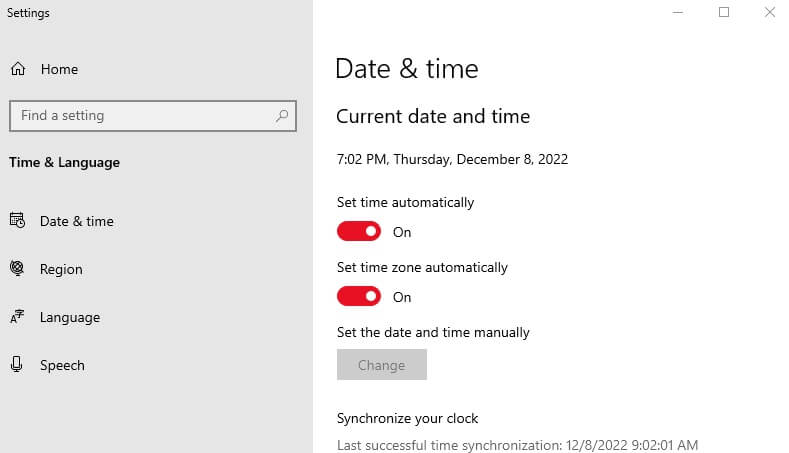
เมื่อคุณเชื่อมต่ออินเทอร์เน็ต ระบบปฏิบัติการมักจะกำหนดเขตเวลา เวลา และวันที่ที่ถูกต้องโดยอัตโนมัติ หากกระบวนการซิงโครไนซ์ล้มเหลวหรือคุณป้อนข้อมูลเวลาด้วยตนเอง คุณอาจพบปัญหาต่างๆ เช่น ข้อผิดพลาดในการอัปเดต 0x80070002 หากมีความแตกต่างอย่างมากระหว่างค่าที่คาดไว้และค่าจริง ขั้นแรก ให้ดูที่เมนู "วันที่และเวลา" ซึ่งสามารถเข้าถึงได้ผ่านแผงควบคุม (ในเมนูเริ่มของ Windows) ทำตามขั้นตอนต่อไปนี้:
- ในแท็บ "วันที่และเวลา" ตรวจสอบให้แน่ใจว่าได้เลือกเขตเวลาที่ถูกต้อง หากไม่เป็นเช่นนั้น คุณสามารถเปลี่ยนการตั้งค่าเขตเวลาปัจจุบันได้โดยคลิก “เปลี่ยนเขตเวลา”
- ทำเครื่องหมายที่ช่องถัดจาก “เปลี่ยนเป็นฤดูร้อน/ฤดูหนาวโดยอัตโนมัติ”
- ไปที่แท็บ "เวลาอินเทอร์เน็ต" แล้วคลิกปุ่ม "เปลี่ยนการตั้งค่า"
- ทำเครื่องหมาย ที่ “ซิงโครไนซ์กับเซิร์ฟเวอร์เวลาอินเทอร์เน็ต” และเลือกหนึ่งในเซิร์ฟเวอร์ที่แนะนำ
- หากต้องการยืนยันการเปลี่ยนแปลง ให้คลิก "อัปเดตทันที" จากนั้น คลิก "ตกลง"
แก้ไข #2: เริ่มบริการ Windows Update ใหม่
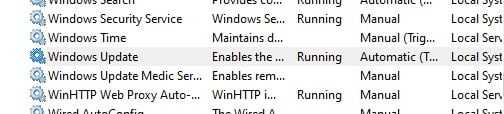
ระบบปฏิบัติการ Windows ประกอบด้วยชุดบริการและกระบวนการต่างๆ ที่หลากหลาย ซึ่งเปิดใช้งานอยู่เสมอหรือเรียกใช้เฉพาะเมื่อระบบต้องการเท่านั้น Windows Update Agent (WUA) เป็นหนึ่งในบริการเหล่านี้ และมีหน้าที่รับผิดชอบในการดาวน์โหลดและติดตั้งการอัปเดตสำหรับระบบปฏิบัติการ Windows และแอปอื่นๆ ของ Microsoft ที่ติดตั้ง จะไม่สามารถอัปเดตระบบได้หากระบบนี้ทำงานไม่ถูกต้อง การรีสตาร์ท Update Agent เป็นวิธีแก้ไขข้อผิดพลาด 0x80070002 ที่เป็นไปได้
บริการอัปเดต เช่นเดียวกับบริการอื่นๆ ของ Windows สามารถพบได้ใน Microsoft Management Console (การดูแลระบบ > บริการ) หรือฟังก์ชันการค้นหาของเมนูเริ่ม ในกรณีหลัง ให้ป้อนข้อความค้นหา "บริการ" แล้วคลิกลิงก์ที่มีชื่อเดียวกัน ในรายการ ให้มองหารายการ “Windows Update” แล้วคลิก “End the service” หรือเครื่องหมายหยุดสี่เหลี่ยม

ก่อนรีสตาร์ทเอเจนต์ ให้ไปที่ไดเร็กทอรีต่อไปนี้บนพีซีของคุณ (แทนที่อักษรระบุไดรฟ์ตามนั้น หากคุณติดตั้ง Windows ในไดรฟ์อื่น): C:/Windows/SoftwareDistribution
Update Agent จะบันทึกไฟล์ชั่วคราวที่จำเป็นสำหรับกระบวนการติดตั้งในไดเร็กทอรีนี้ เพื่อป้องกันไม่ให้บริการเปลี่ยนกลับเป็นไฟล์เหล่านี้หลังจากรีสตาร์ท และแทนที่จะดาวน์โหลดและแกะการอัปเดตที่เกี่ยวข้องตั้งแต่ต้น ให้ลบเนื้อหาของไดเร็กทอรี SoftwareDistribution
ตอนนี้ เริ่ม Update Service ใหม่โดยคลิกที่ปุ่ม Update Service ใน Microsoft Management Console ตามด้วยการรีสตาร์ทระบบ หลังจากนั้น ตัวแทนจะสามารถลองดาวน์โหลดและติดตั้งการอัปเดตที่มีปัญหาได้อีกครั้ง

ประสิทธิภาพของพีซีที่ไม่เสถียรมักเกิดจากไดรเวอร์ที่ล้าสมัยหรือเสียหาย Auslogics Driver Updater วินิจฉัยปัญหาของไดรเวอร์และให้คุณอัปเดตไดรเวอร์เก่าทั้งหมดพร้อมกันหรือทีละรายการเพื่อให้พีซีของคุณทำงานได้ราบรื่นขึ้น
แก้ไข #3: ตรวจสอบและซ่อมแซมไฟล์ระบบที่เสียหาย
ข้อผิดพลาด 0x80070002 อาจเกิดจากไฟล์ระบบหายไปหรือเสียหาย อย่างไรก็ตาม เนื่องจากข้อความแสดงข้อผิดพลาดไม่ได้ให้ข้อมูลเกี่ยวกับตำแหน่งที่คุณควรค้นหาในกรณีนี้ คุณต้องพึ่งพาฟังก์ชันการทำงานในตัวของเครื่องมือ SFC (System File Checker) ยูทิลิตี้นี้จะสแกนและซ่อมแซมไฟล์ระบบที่เสียหายทั้งหมดในการติดตั้ง Windows ของคุณ หากไม่สามารถซ่อมแซมได้ SFC จะแจ้งให้คุณทราบเกี่ยวกับไฟล์ที่ได้รับผลกระทบ จำเป็นต้องมีสิทธิ์ของผู้ดูแลระบบในการใช้เครื่องมือบรรทัดคำสั่ง เนื่องจากต้องเปิดใช้งานพรอมต์คำสั่งในฐานะผู้ดูแลระบบ โดยทำตามขั้นตอนต่อไปนี้:
- เปิดเมนูเริ่ม
- ในแถบค้นหา พิมพ์ “cmd”
- โดยคลิกขวาเลือก “Command Prompt” จากนั้นเลือก “Run as administrator”
- ในการเริ่ม SFC ให้ป้อนคำสั่งต่อไปนี้ทันทีที่คุณเปิดบรรทัดคำสั่ง: sfc /scannow
เปิดหน้าต่างพรอมต์คำสั่งค้างไว้จนกว่ากระบวนการตรวจสอบจะเสร็จสิ้น จากนั้นเครื่องมือจะแสดงผลการตรวจสอบ รายชื่อไฟล์เสียหายที่ไม่สามารถซ่อมแซมได้ในไฟล์บันทึก cbs.log ซึ่งอยู่ในไดเร็กทอรี Windows/Logs/CBS
แก้ไข #4: ตรวจสอบข้อผิดพลาดของระบบไฟล์ในฮาร์ดไดรฟ์
ข้อผิดพลาดของระบบไฟล์ หรือที่เรียกว่าเซ็กเตอร์ของฮาร์ดไดรฟ์ที่มีข้อบกพร่อง อาจเกิดขึ้นได้จากระบบล่มหรือการลบที่ไม่เหมาะสม เป็นผลให้เกิดภาวะแทรกซ้อนต่างๆ เช่น ปัญหาการอัปเดต 0x80070002 Windows มีโซลูชันมาตรฐาน เครื่องมือ CHKDSK (CheckDisk) ซึ่งช่วยให้คุณตรวจหาและแก้ไขข้อผิดพลาดประเภทนี้ในโครงสร้างระบบไฟล์ได้ทุกเมื่อ CHKDSK เช่นเดียวกับโปรแกรม SFC ที่อธิบายข้างต้น สามารถเรียกใช้จากบรรทัดคำสั่ง
นอกจากนี้ยังจำเป็นต้องเปิดคอนโซลพรอมต์คำสั่งในฐานะผู้ดูแลระบบที่นี่:
- ไปที่เมนู เริ่มของ Windows
- ป้อน “cmd” ในช่องค้นหา
- คลิกขวาที่ “Command Prompt” จากนั้นกดตัวเลือก “Run as administrator”
- ป้อนคำสั่งต่อไปนี้เพื่อสแกนและซ่อมแซมไดรฟ์ที่ติดตั้ง Windows (โดยปกติคือ C:): chkdsk C: /F /R
เนื่องจาก Windows และกระบวนการต่างๆ ของไดรฟ์กำลังใช้งานไดรฟ์อยู่ คุณจะได้รับแจ้งว่าไม่สามารถเริ่ม CHKDSK ได้ในขณะนี้ ให้พิมพ์ “J” แล้วกดปุ่ม [Enter] เพื่อให้โปรแกรมตรวจสอบทำงานก่อนที่จะเริ่มระบบครั้งต่อไป
แก้ไข #5: ตรวจหามัลแวร์
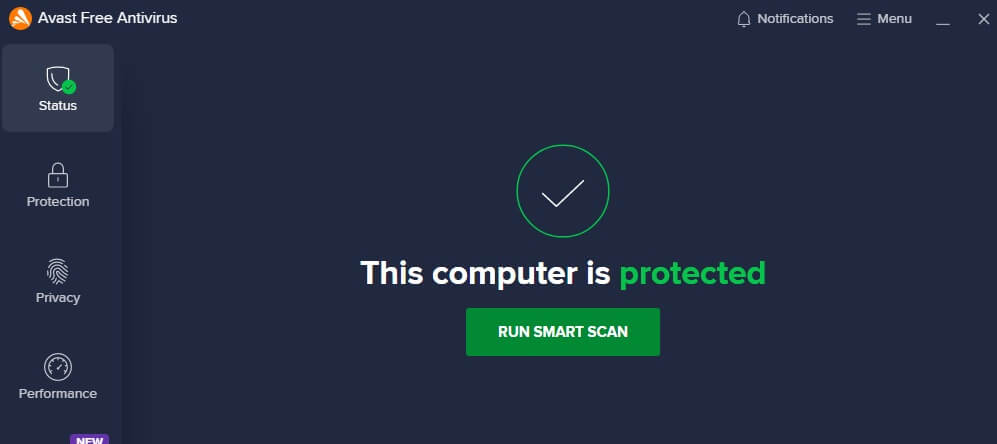
หากไฟล์ระบบหรือการตั้งค่าที่สำคัญไม่ถูกต้องหรือหายไป คอมพิวเตอร์ของคุณอาจติดมัลแวร์ ในกรณีนี้ ความพยายามของคุณในการแก้ไขข้อผิดพลาด 0x80070002 ส่วนใหญ่จะไร้ผลจนกว่าคุณจะพบและลบซอฟต์แวร์ที่เป็นอันตรายออกจากระบบของคุณ อ่านบทความเกี่ยวกับมัลแวร์ของเราเพื่อเรียนรู้เกี่ยวกับเครื่องมือที่ดีที่สุดสำหรับการตรวจจับและลบสปายแวร์ ม้าโทรจัน ไวรัส และซอฟต์แวร์ที่เป็นอันตรายอื่นๆ
แก้ไข #6: เรียกใช้ Windows Update Troubleshooter
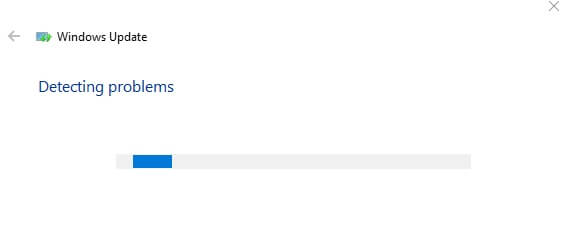
สำหรับ Windows เวอร์ชันปัจจุบัน Update Troubleshooter มีบริการที่ออกแบบมาเพื่อแก้ไขข้อผิดพลาดในการอัปเดตโดยเฉพาะ เช่น 0x80070002 ตัวแก้ไขปัญหาเวอร์ชันล่าสุดสามารถดาวน์โหลดได้ตลอดเวลาจาก Microsoft Support Forum อย่างเป็นทางการ มีขนาดเพียงไม่กี่กิโลไบต์ (KB) หลังจากเปิด ไฟล์ download.diagcab ที่มี “ผู้ช่วยสำหรับการแก้ไขปัญหาโดยการวินิจฉัย” เพียงทำตามขั้นตอนด้านล่างเพื่อแก้ไขข้อผิดพลาด 0x80070002
แก้ไข #7: ปิดโปรแกรมป้องกันไวรัสของคุณชั่วคราว
โดยทั่วไป ซอฟต์แวร์รักษาความปลอดภัยของ Windows สามารถปกป้องคอมพิวเตอร์ของคุณจากการโจมตีของไวรัส อย่างไรก็ตาม ในบางกรณี ซอฟต์แวร์ความปลอดภัยของ Windows อาจป้องกันการอัปเดต Windows หากต้องการแก้ไขข้อผิดพลาด 0x80070002 คุณสามารถปิดใช้งานซอฟต์แวร์รักษาความปลอดภัยชั่วคราวได้
หากคุณติดตั้งซอฟต์แวร์รักษาความปลอดภัยของบริษัทอื่น เพียงคลิกขวาที่ไอคอนซอฟต์แวร์ป้องกันไวรัสที่ด้านล่างของแถบงาน แล้วเลือกตัวเลือกที่อ้างถึงการปิดใช้งานซอฟต์แวร์รักษาความปลอดภัยชั่วคราว หากคุณใช้ Windows 10 คุณต้องปิดใช้งาน Windows Defender และ Windows Firewall ด้วย
หลังจากที่คุณปิดใช้งานซอฟต์แวร์รักษาความปลอดภัยแล้ว ให้รีสตาร์ทคอมพิวเตอร์เพื่อดูว่ารหัสข้อผิดพลาด 0x80070002 ได้รับการแก้ไขแล้วหรือไม่
แก้ไข #8: ทำการคลีนบูต
ความขัดแย้งระหว่างบริการเริ่มต้นและกระบวนการอัปเดตอาจทำให้เกิดข้อผิดพลาดในการอัปเดต Windows 0x80070002 เมื่อต้องการแก้ไขปัญหานี้ ให้รีสตาร์ทระบบในสถานะคลีนบูต
ระบบเริ่มต้นด้วยชุดไดรเวอร์พื้นฐานและแอปพลิเคชันเริ่มต้นในสถานะคลีนบูต ทำตามขั้นตอนด้านล่างเพื่อเริ่มการคลีนบูต
- ป้อน msconfig ในกล่องโต้ตอบ เรียกใช้ แล้วกด Enter
- เลือก Selective start จาก แท็บ General
- ไปที่ แท็บบริการ
- เลือก ซ่อนบริการทั้งหมดของ Microsoft แล้วคลิกปุ่ม ปิดใช้งานทั้งหมด
- ไปที่แท็บ เริ่มต้น
- เลือก เปิดตัวจัดการงาน
- จบงานด้วยการคลิกขวาที่แอปพลิเคชันเริ่มต้นที่ไม่จำเป็นทั้งหมด
- คลิก ตกลง หลังจากกดปุ่ม ใช้
ในการบูตครั้งถัดไป ระบบจะเริ่มต้นในสถานะคลีนบูต
แก้ไข # 9: ติดตั้งการอัปเดตด้วยตนเอง
หลังจากลองใช้วิธีแก้ปัญหาเหล่านี้แล้ว ศูนย์อัปเดตยังคงแสดงรหัสข้อผิดพลาด “0x80070002” คุณควรลองดาวน์โหลดและติดตั้งการอัปเดตที่เกี่ยวข้องด้วยตนเอง Microsoft โพสต์การอัปเดตที่ออกใหม่ทั้งหมดใน Online Update Catalog เพียงป้อนหมายเลขฐานความรู้ของการอัปเดต (ขึ้นต้นด้วย “KB” เสมอ) ลงในแถบค้นหาแล้วกด “ค้นหา” จากนั้นเว็บแอปพลิเคชันจะค้นหาไฟล์การติดตั้งที่เหมาะสมโดยอัตโนมัติ
บทสรุป
ข้อผิดพลาด 0x80070002 อาจเป็นปัญหาที่น่าหงุดหงิดที่ต้องจัดการเมื่อพยายามอัปเกรดคอมพิวเตอร์ Windows 10 เป็นเวอร์ชัน 1903 แต่โชคดีที่การแก้ไขทำได้ค่อนข้างง่ายด้วยขั้นตอนง่ายๆ ไม่กี่ขั้นตอนตามที่ระบุไว้ข้างต้น เมื่อทำตามขั้นตอนเหล่านี้ คุณจะสามารถติดตั้งการอัปเดตฟีเจอร์ล่าสุดได้สำเร็จโดยไม่มีปัญหาใดๆ อีกต่อไป! ขอให้โชคดี!
