วิธีแก้ไข FaceTime ไม่แสดงวิดีโอ
เผยแพร่แล้ว: 2023-03-14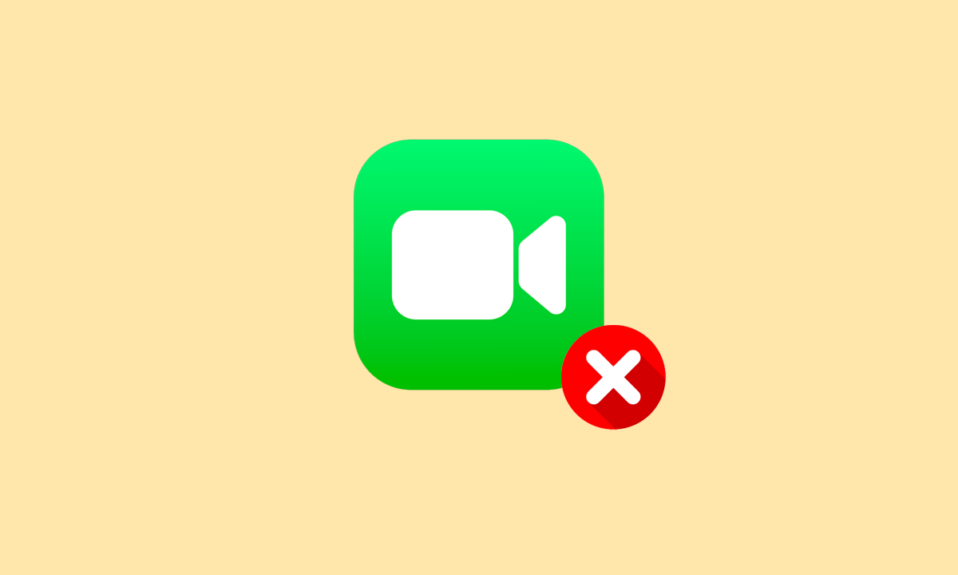
หากคุณเป็นเจ้าของ iPhone หรือ Mac คุณอาจคุ้นเคยกับแอพนี้ที่ชื่อว่า FaceTime แอพ FaceTime ช่วยให้ผู้ใช้เบลอพื้นหลัง ใช้การโฟกัสภาพบนพื้นหลัง และทำให้ประสบการณ์การโทรนั้นคุ้มค่า มันทำให้ผู้ใช้รู้สึกว่าคนที่กำลังคุยด้วยอยู่ในห้องเดียวกัน หลีกเลี่ยงเสียงพื้นหลัง และอื่นๆ คุณสามารถโทรผ่านวิดีโอหรือโทรด้วยเสียงถึงคนที่คุณรักด้วยแอพ FaceTime ผู้ใช้หลายคนพบว่าวิดีโอ FaceTime ไม่ทำงานบน Mac หรือ FaceTime ไม่ทำงานบนปัญหา iPhone หากคุณต้องเผชิญกับสิ่งนี้ทุกวัน ไม่ต้องกังวล! ในบทความนี้ เราจะพูดถึงวิธีที่คุณสามารถแก้ไขปัญหา FaceTime ที่ไม่แสดงวิดีโอ
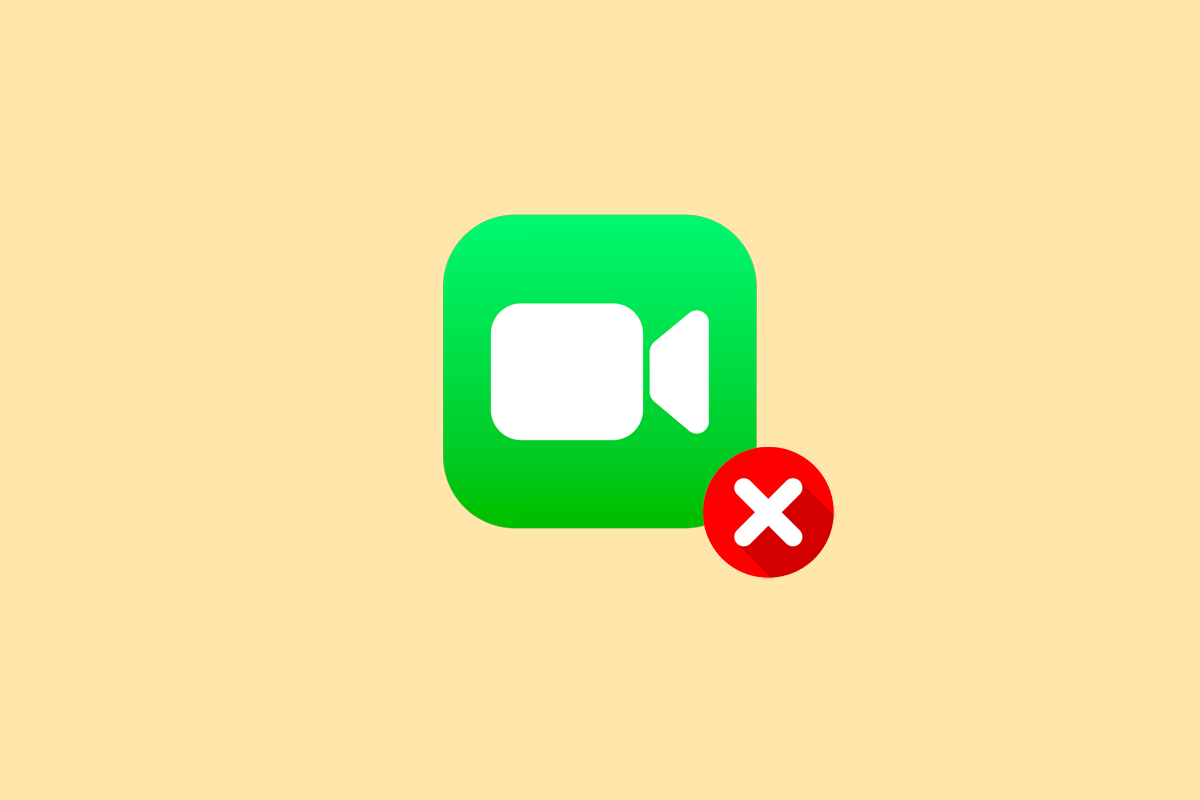
วิธีแก้ไข FaceTime ไม่แสดงวิดีโอ
เราได้กล่าวถึงวิธีการต่างๆ ในการแก้ไขปัญหา FaceTime ไม่ทำงาน ดังนั้นโปรดอ่านบทความต่อไปเพื่อรับข้อมูลเชิงลึกเพิ่มเติมเกี่ยวกับปัญหานี้ และค้นหาวิธีที่ดีที่สุดที่เหมาะกับคุณในการแก้ไขปัญหานี้
ทำไม FaceTime ไม่ทำงาน
มี สาเหตุ หลายประการที่ทำให้คุณเผชิญกับปัญหา Facetime ไม่แสดงวิดีโอ อ่านประเด็นที่กล่าวถึงด้านล่างเพื่อเรียนรู้เพิ่มเติมเกี่ยวกับสิ่งนี้:
- หากคุณตั้งค่าวันที่และเวลาบนอุปกรณ์ไม่ถูกต้อง คุณอาจพบปัญหานี้ได้
- อีกเหตุผลหนึ่งคือหากบริการของ Apple ไม่ทำงาน FaceTime อาจไม่ทำงาน
- หากไม่มี FaceTime ในประเทศของคุณ และหากคุณมีการเชื่อมต่ออินเทอร์เน็ตที่สัญญาณอ่อน คุณอาจประสบปัญหานี้ได้
- กล้องและไมโครโฟนทำงานไม่ถูกต้องและหากอุปกรณ์ของคุณไม่ได้รับการอัพเดต นั่นอาจทำให้เกิดปัญหาได้เช่นกัน
- การปิด FaceTime ในส่วนการจำกัดเนื้อหาและความเป็นส่วนตัวอาจเป็นสาเหตุ
วิธีแก้ไข FaceTime ไม่แสดงวิดีโอ
หากต้องการเรียนรู้วิธีแก้ปัญหาวิดีโอ FaceTime ไม่ทำงานบน Mac และ iPhone ให้ทำตามวิธีที่กล่าวถึงด้านล่าง:
วิธีที่ 1: วิธีการแก้ไขปัญหาเบื้องต้น
ด้านล่างนี้เป็นวิธีการง่ายๆ ที่คุณสามารถใช้เพื่อให้ FaceTime ไม่แสดงข้อผิดพลาดของวิดีโอบน iPhone และ Mac ได้รับการแก้ไขก่อนที่จะเข้าสู่โซลูชันที่ซับซ้อน
1A. รีสตาร์ทอุปกรณ์
การรีสตาร์ทอุปกรณ์ใด ๆ จะรีเฟรชระบบและแก้ไขปัญหาหากเป็นอุปกรณ์รอง
ตัวเลือก I: บน iPhone
คุณสามารถลองรีสตาร์ทอุปกรณ์ของคุณเพื่อแก้ไขปัญหา FaceTime ไม่ทำงานบน iPhone เมื่อคุณรีสตาร์ทเครื่องจะรีเฟรชอุปกรณ์ของคุณจากข้อบกพร่อง คุณสามารถอ่านบทความของเราเกี่ยวกับวิธีรีสตาร์ท iPhone X
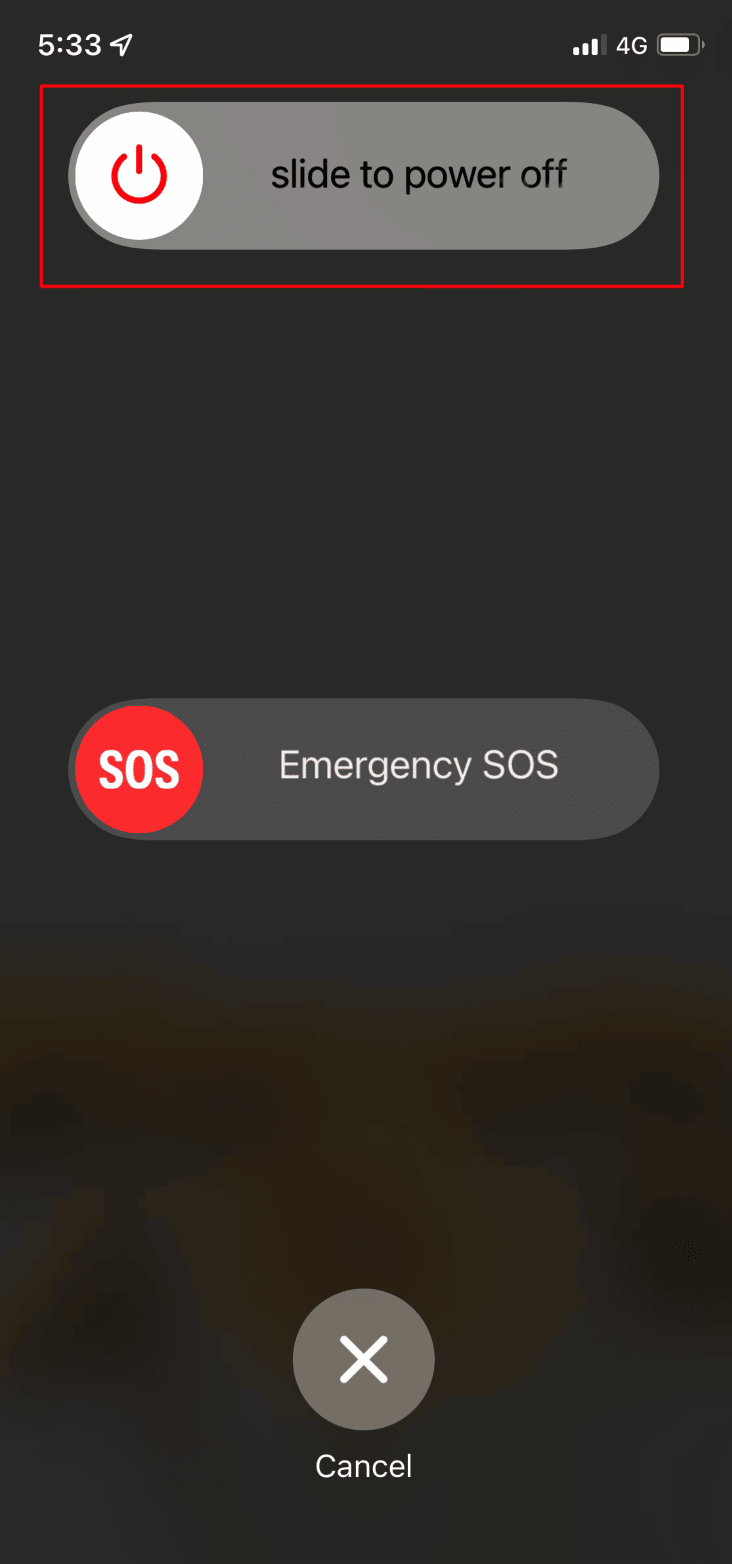
ตัวเลือก II: บน Mac
ในการแก้ปัญหาวิดีโอ FaceTime ไม่ทำงานบน Mac คุณสามารถรีสตาร์ท Mac ได้ หากต้องการเรียนรู้วิธีการดังกล่าว คุณสามารถทำตามขั้นตอนด้านล่าง:
1. ขั้นแรก คลิกที่ ไอคอน Apple Menu จากด้านบนของเครื่อง Mac
2. จากนั้นคลิกที่ตัวเลือก รีสตาร์ท…
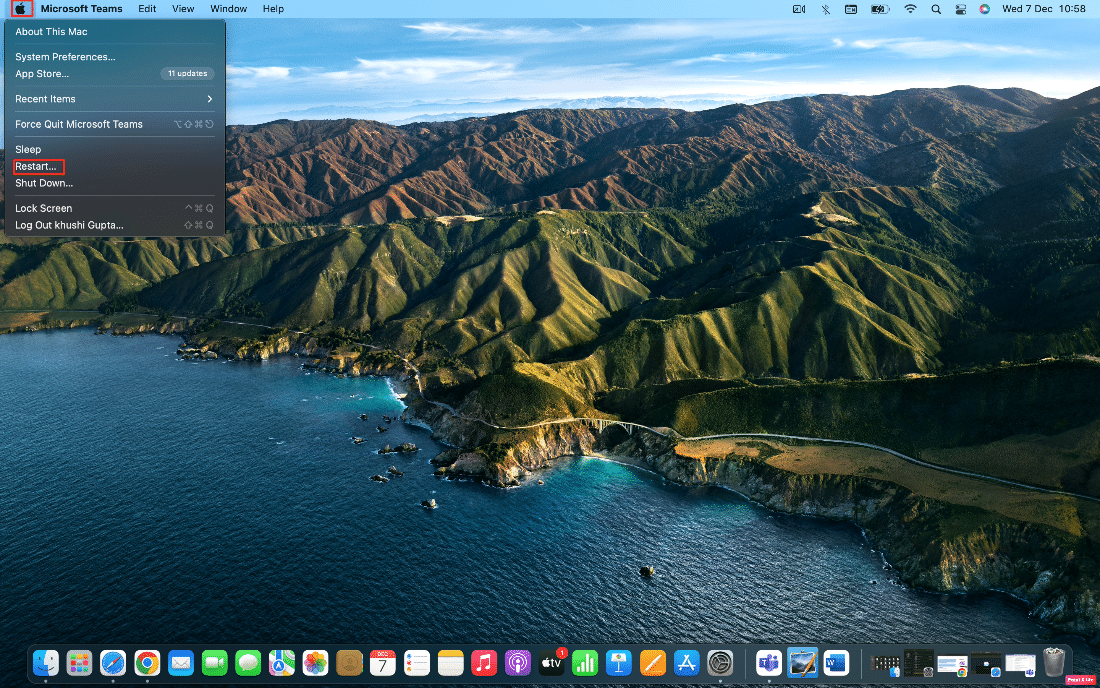
1B. ใช้รายละเอียดการติดต่อที่ถูกต้อง
ในการแก้ไขปัญหาวิดีโอ FaceTime ไม่แสดง ตรวจสอบให้แน่ใจว่าคุณใช้รายละเอียดการติดต่อที่ถูกต้อง
- บน iPhone ของคุณ ให้ไปที่ การตั้งค่า > FaceTime > คุณสามารถติดต่อ FaceTime ได้ที่ ตัวเลือก คุณสามารถตรวจสอบรายละเอียดการติดต่อ FaceTime ของคุณได้ นอกจากนี้ ตรวจสอบให้แน่ใจว่าบุคคลที่คุณโทรหาทำเช่นเดียวกันเพื่อให้แน่ใจว่าคุณมีรายละเอียดที่ถูกต้องสำหรับพวกเขา
- บน Mac หากต้องการตรวจสอบรายละเอียดให้เปิด แอพ FaceTime จากนั้นคลิก FaceTime > Preferences จากแถบเมนู หลังจากนั้น ให้ตรวจสอบรายละเอียดการติดต่อของคุณที่อยู่ตรงกลางหน้าต่างการตั้งค่า
1ค. ยืนยันความเข้ากันได้ของซอฟต์แวร์ FaceTime
หากอุปกรณ์ของคุณเก่าหรือมี iPhone/Mac รุ่นเก่ากว่า FaceTime แบบกลุ่มอาจไม่ทำงาน
ดังนั้น เพื่อให้การแชทแบบ FaceTime แบบกลุ่มทำงานบนอุปกรณ์ของคุณ คุณต้องมี:
- iPhone 6S หรือ iOS 12.1.4 หรือใหม่กว่า
- Mac ที่ใช้ macOS Mojave 10.14.3 หรือใหม่กว่า
1ด. ตรวจสอบความพร้อมใช้งานของแอปพลิเคชัน FaceTime
คุณอาจพบปัญหา FaceTime ไม่แสดงวิดีโอ หาก FaceTime ไม่พร้อมใช้งานในประเทศของคุณ เนื่องจากไม่มีให้บริการทั่วโลก นอกจากนี้ยังไม่สามารถใช้ได้กับผู้ให้บริการเซลล์เดียวทั้งหมด
คุณสามารถดูที่หน้าสนับสนุนผู้ให้บริการเครือข่ายของ Apple เพื่อให้แน่ใจว่า FaceTime ใช้งานได้ในประเทศของคุณกับผู้ให้บริการเครือข่ายมือถือของคุณ
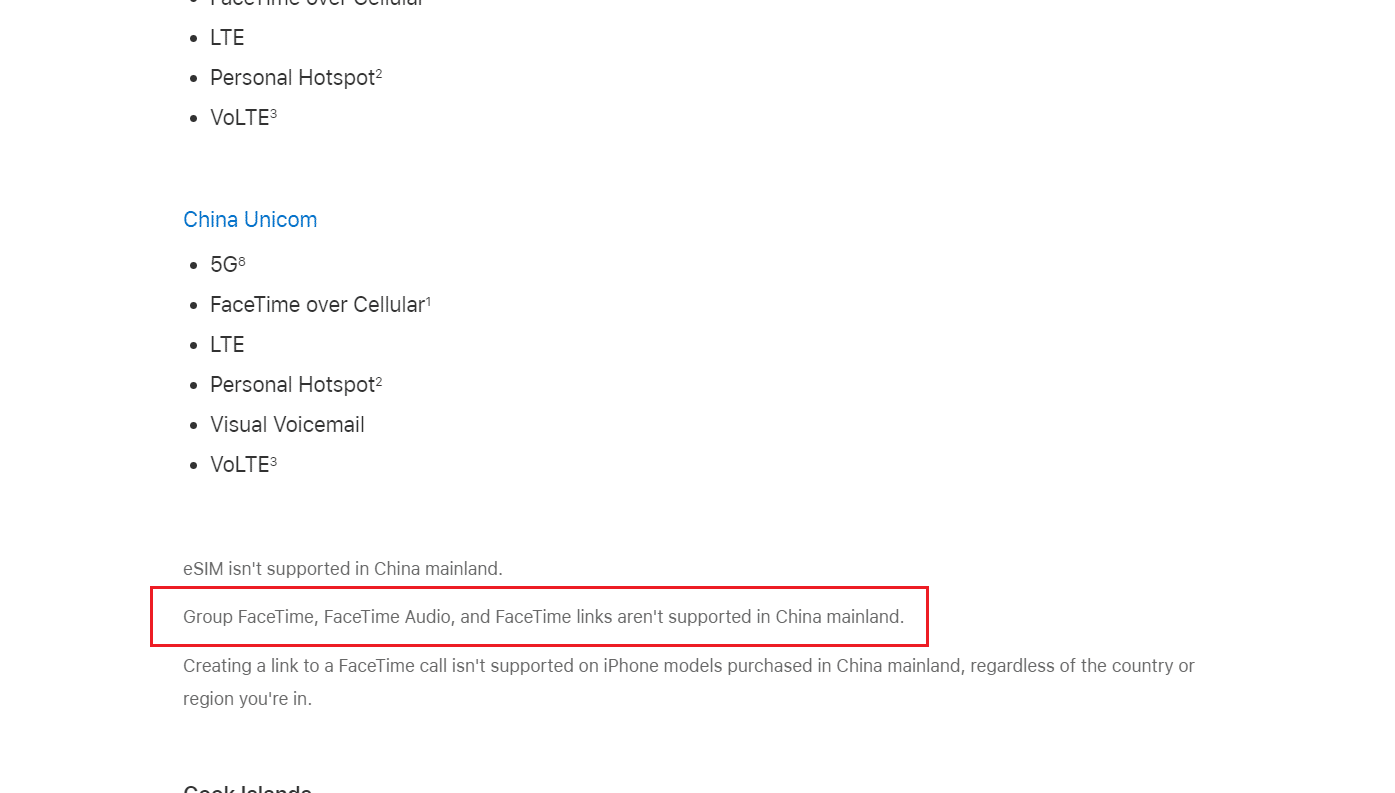
อ่านเพิ่มเติม : วิธีดูรูป FaceTime
1E. จำกัดคนในการแชทแบบ FaceTime แบบกลุ่ม
ใน FaceTime คุณสามารถ โทรผ่านวิดีโอกลุ่มได้ สูงสุด 32 คนในคราวเดียว แต่ถ้าคุณมีคนโทรพร้อมกันหลายคน การค้นหาว่าใครเป็นต้นเหตุของปัญหา FaceTime อาจเป็นเรื่องยาก
ดังนั้น ในกรณีนี้ คุณควร เริ่มต้นด้วยการแชทแบบตัวต่อตัว แล้วจึง เพิ่มคนในสายทีละคน เพื่อดูว่าปัญหาเริ่มต้นเมื่อใด หากคุณไม่สามารถโทร FaceTime หาใครก็ได้ แสดงว่าอาจมีปัญหากับการเชื่อมต่ออินเทอร์เน็ตหรืออุปกรณ์ของคุณ หากมีคนใดคนหนึ่งประสบปัญหา แสดงว่ามีปัญหาที่ฝั่งของพวกเขา
ชั้น 1 ทดสอบกล้องและไมโครโฟนบนอุปกรณ์ของคุณ
หากคุณพบว่า FaceTime ไม่แสดงปัญหาวิดีโอหรือคนอื่นไม่สามารถได้ยินหรือเห็นคุณบน FaceTime ตรวจสอบให้แน่ใจว่ากล้องหรือไมโครโฟนบนอุปกรณ์ iPhone หรือ Mac ของคุณทำงานอย่างถูกต้อง
- ในการตรวจสอบ ให้เปิด แอปกล้อง บน iPhone ของคุณแล้ว บันทึกวิดีโอ ที่คุณพูดด้วยกล้องหน้า
- บน Mac คุณสามารถใช้ แอพ Photo Booth เพื่อบันทึกตัวคุณเองได้
หลังจากที่คุณบันทึกตัวเองเสร็จแล้ว ให้เล่น วิดีโอที่บันทึกไว้ เพื่อดูว่าเสียงและวิดีโอทำงานได้หรือไม่
1G. เปิดใช้งานกล้องและไมโครโฟนในแอพ FaceTime
ระหว่างการโทร FaceTime ตรวจสอบให้แน่ใจว่าคุณ ได้เปิดกล้องหรือไมโครโฟน สำหรับการโทร FaceTime นั้น หากคุณไม่ได้เปิดใช้งาน ผู้อื่นจะไม่สามารถเห็นหรือได้ยินคุณ
คลิกหรือกดเลือก ไอคอน ไมโครโฟน และกล้อง บนหน้าจอระหว่างการโทร FaceTime เพื่อเปิดและปิดกล้องหรือไมโครโฟนของคุณ
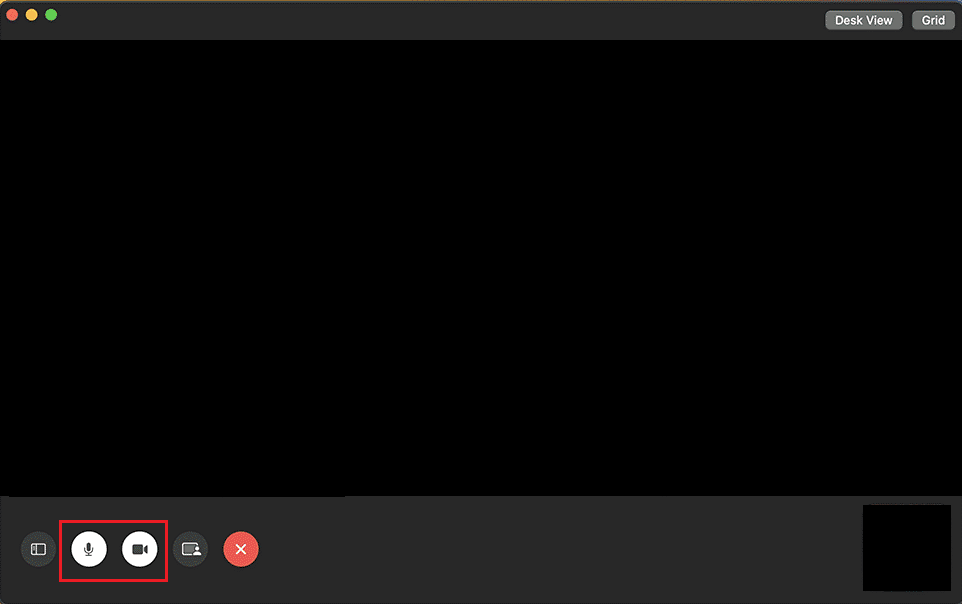
1H. รอให้สถานะระบบ FaceTime พร้อมใช้งาน
บริการของ Apple ประสบปัญหาทางเทคนิคในบางครั้ง และหากเป็นกรณีนี้สำหรับคุณ คุณสามารถตรวจสอบได้โดยไปที่หน้าสถานะระบบของ Apple เมื่อบริการของ Apple หยุดทำงาน คุณสมบัติและบริการที่สำคัญหลายอย่างรวมถึง Facetime จะหยุดทำงาน ในการตรวจสอบว่า FaceTime ทำงานได้ดีหรือไม่ในหน้าสถานะระบบของ Apple ตรวจสอบให้แน่ใจว่า วงกลมที่อยู่ทางด้านซ้ายของ FaceTime เป็นสีเขียว
แม้ว่าหน้าสถานะระบบของ Apple จะแสดงว่าทุกอย่างปกติดี แต่อาจมีปัญหาทางเทคนิคหรือไฟดับที่คุณพบ ดังนั้น ในกรณีนี้ คุณสามารถใช้หน้าตัวตรวจจับดาวน์ของ Apple เพื่อตรวจสอบสถานะได้
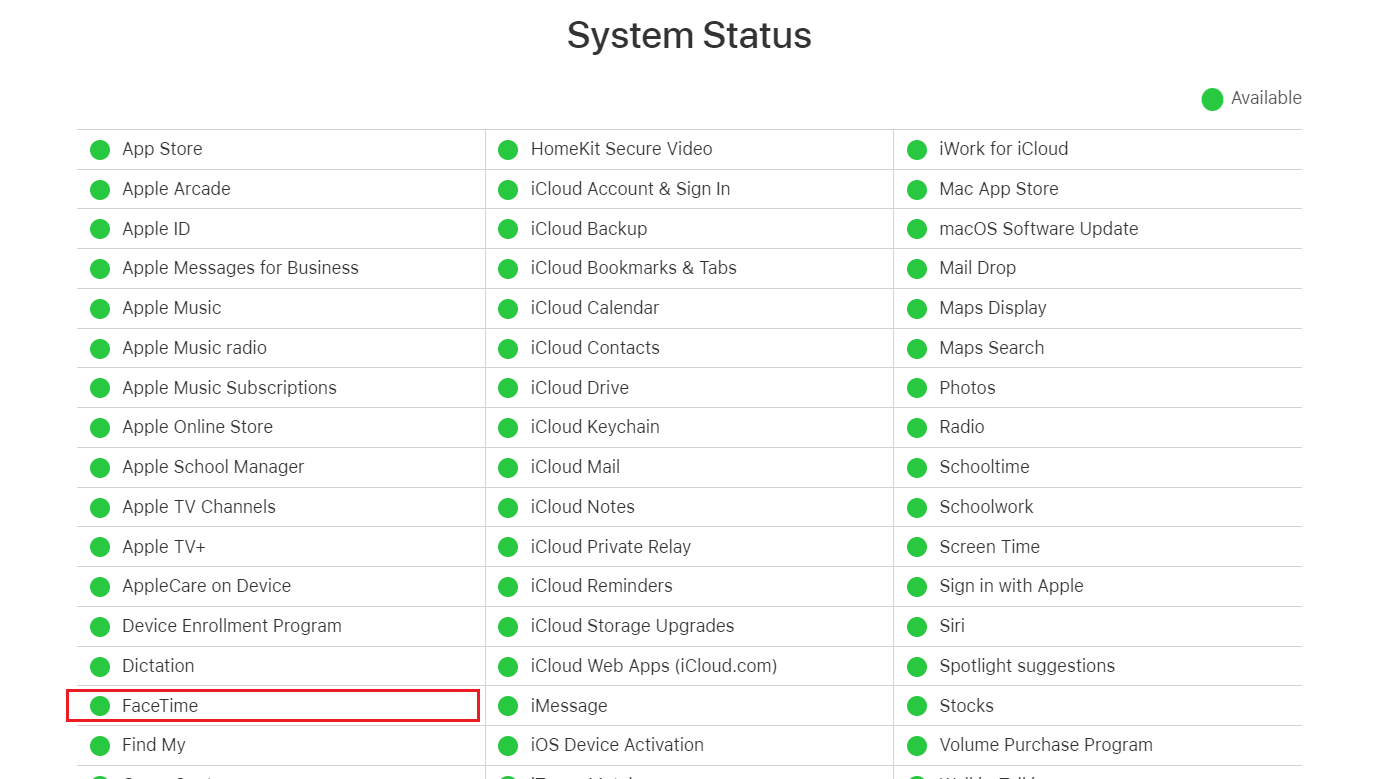
วิธีที่ 2: สลับการเชื่อมต่อ Wi-Fi
การเชื่อมต่อ Wi-Fi ที่อ่อนหรือเฉื่อยอาจทำให้วิดีโอ FaceTime ไม่ทำงานบน iPhone และ Mac ดังนั้น คุณสามารถลองแก้ไขการเชื่อมต่ออินเทอร์เน็ตที่อ่อนได้ คุณสามารถสลับการเชื่อมต่ออินเทอร์เน็ตบนอุปกรณ์ของคุณเพื่อรีเฟรชและแก้ไขข้อผิดพลาดที่กล่าวถึงได้
ตัวเลือก I: บน iPhone
1. ไปที่ ศูนย์ควบคุม
2. ปิด สวิตช์สำหรับ Wi-Fi
3. รอสักครู่แล้วแตะที่ ไอคอน Wi-Fi อีกครั้ง
4. เชื่อมต่อกับ เครือข่ายที่ต้องการ เพื่อดูว่าตอนนี้คุณสามารถดูวิดีโอบน FaceTime ได้หรือไม่
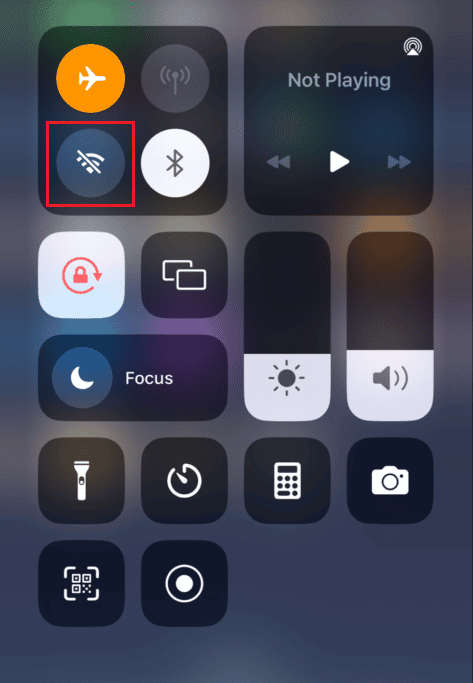
ตัวเลือก II: บน Mac
1. คลิกที่ ไอคอน Wi-Fi จากแถบเมนูด้านบนและ ปิด การสลับสำหรับตัวเลือก Wi-Fi
2. รอสักครู่แล้ว เปิด สวิตช์สำหรับ Wi-Fi อีกครั้ง
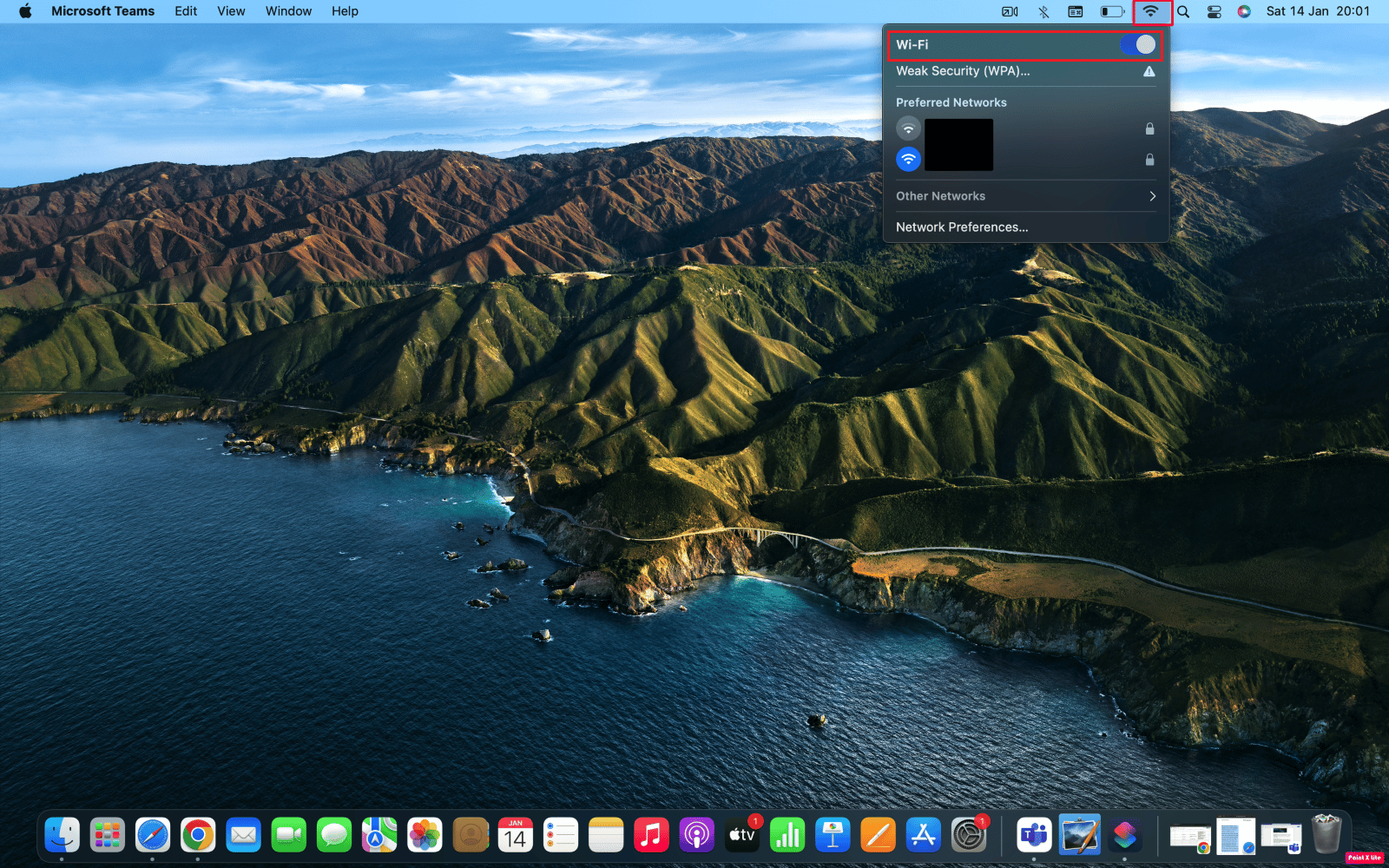
อ่านเพิ่มเติม : ฉันจะแก้ไขอินเทอร์เน็ตช้าบน iPhone ของฉันได้อย่างไร
วิธีที่ 3: บังคับออกและรีสตาร์ทแอพ FaceTime
คุณสามารถลองบังคับออกจากแอพ FaceTime บน iPhone และ Mac ของคุณเพื่อแก้ไขปัญหา FaceTime ที่ไม่แสดงวิดีโอ หากต้องการบังคับปิดแอปพลิเคชันบนอุปกรณ์ทั้งสอง ให้ทำตามวิธีการด้านล่าง:
ตัวเลือก I: บน iPhone
1A. บน iPhone X หรือ iPhone รุ่นล่าสุด : ปัดขึ้นจาก ด้านล่าง และหยุดที่ตรง กลาง หน้าจอ เพื่อดูแอพทั้งหมดที่คุณใช้ล่าสุด
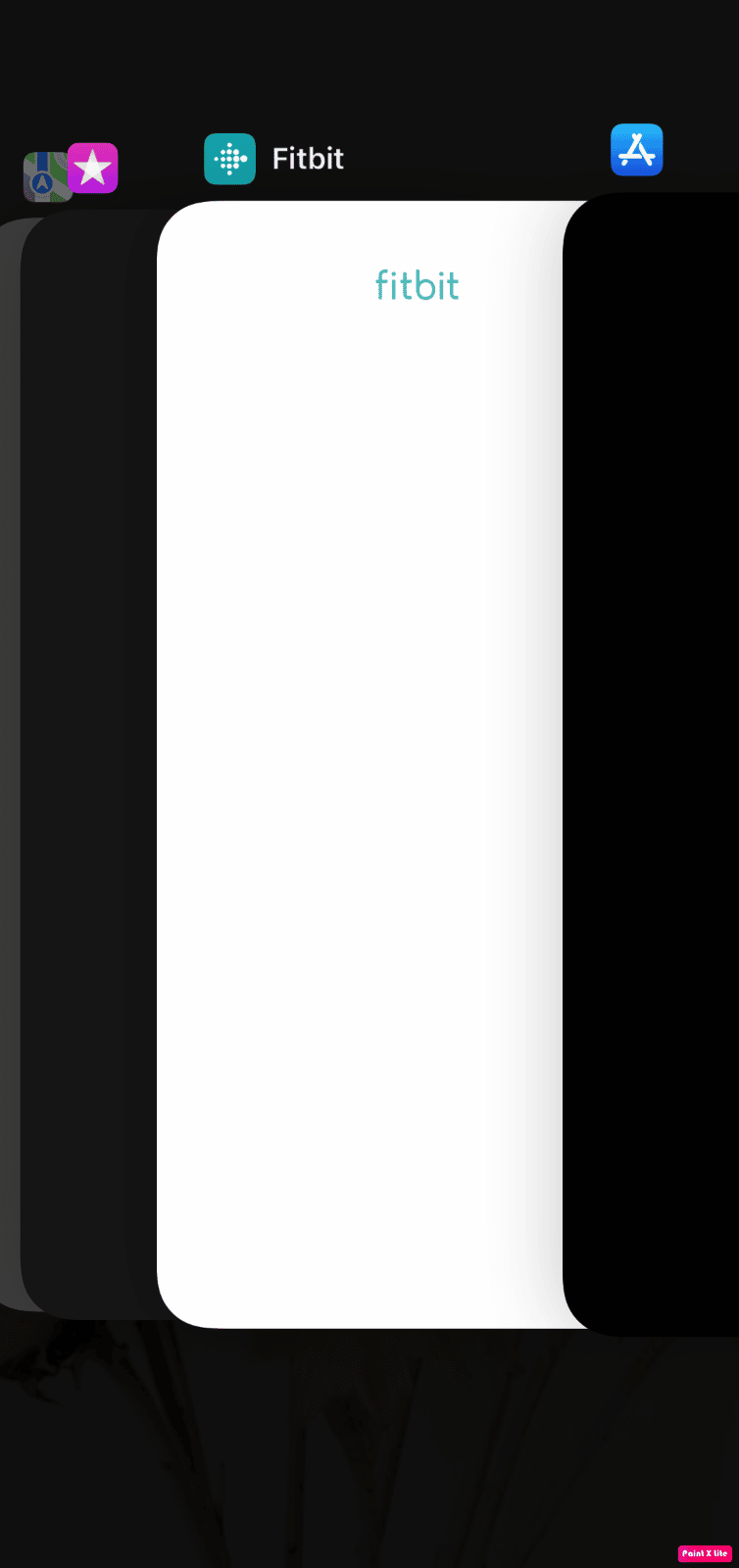
1B. บน iPhone 8 หรือ iPhone รุ่นก่อนหน้า : ดับเบิลคลิก ที่ปุ่มโฮม เพื่อดูแอพที่คุณใช้ล่าสุด
2. ถัดไป ปิดแอพ FaceTime จากถาดแอพล่าสุดเพื่อป้องกันไม่ให้ทำงานในพื้นหลังเพื่อแก้ไขปัญหา FaceTime ไม่แสดงวิดีโอ
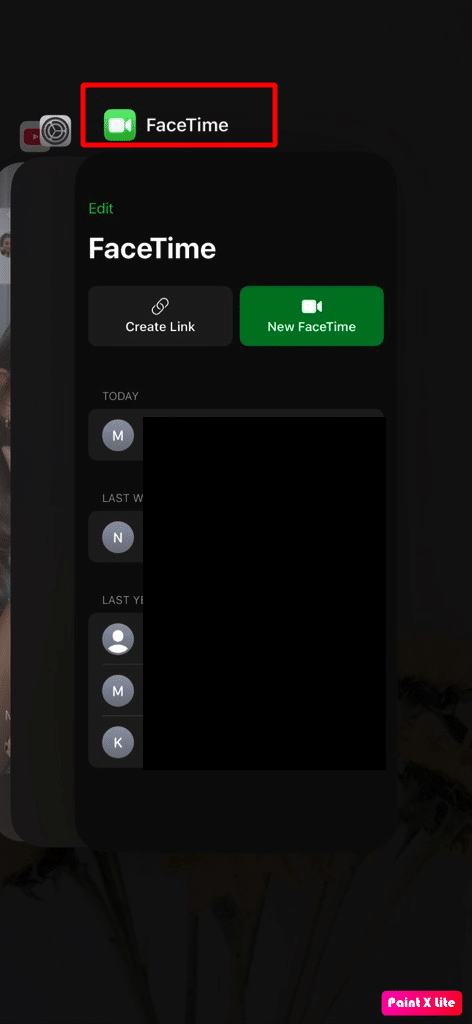
3. หลังจากนั้น ให้เปิดแอป FaceTime อีกครั้งเพื่อดูว่าปัญหาได้รับการแก้ไขหรือไม่
ตัวเลือก II: บน Mac
1. จากแป้นพิมพ์ Mac ให้กดแป้น Command + Option + Esc ค้างไว้พร้อมกัน
2. จากนั้นคลิกที่ตัวเลือก FaceTime > Force Quit
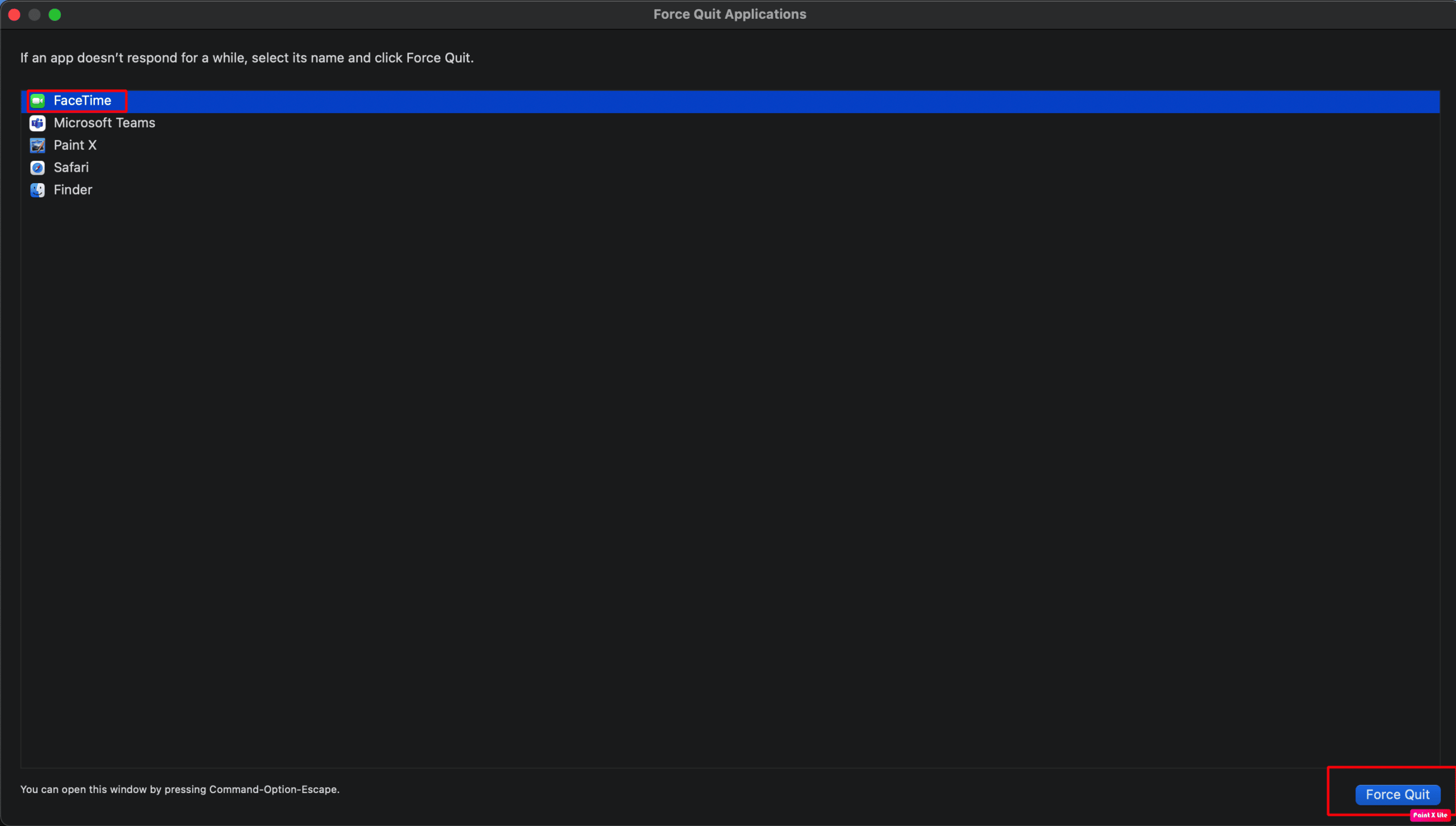
3. หลังจากผ่านไปไม่กี่วินาที ให้เปิด แอพ FaceTime อีกครั้งบน Mac เพื่อให้แน่ใจว่าปัญหาได้รับการแก้ไขแล้ว
วิธีที่ 4: ลงชื่อเข้าใช้ FaceTime อีกครั้ง
หากต้องการเรียนรู้วิธีออกจากระบบและลงชื่อเข้าใช้แอพ FaceTime เพื่อแก้ไขปัญหา FaceTime ไม่ทำงานบน iPhone และ Mac โปรดอ่านขั้นตอนที่กล่าวถึงด้านล่าง:
ตัวเลือก I: บน iPhone
1. เปิดแอป การตั้งค่า บน iPhone ของคุณ
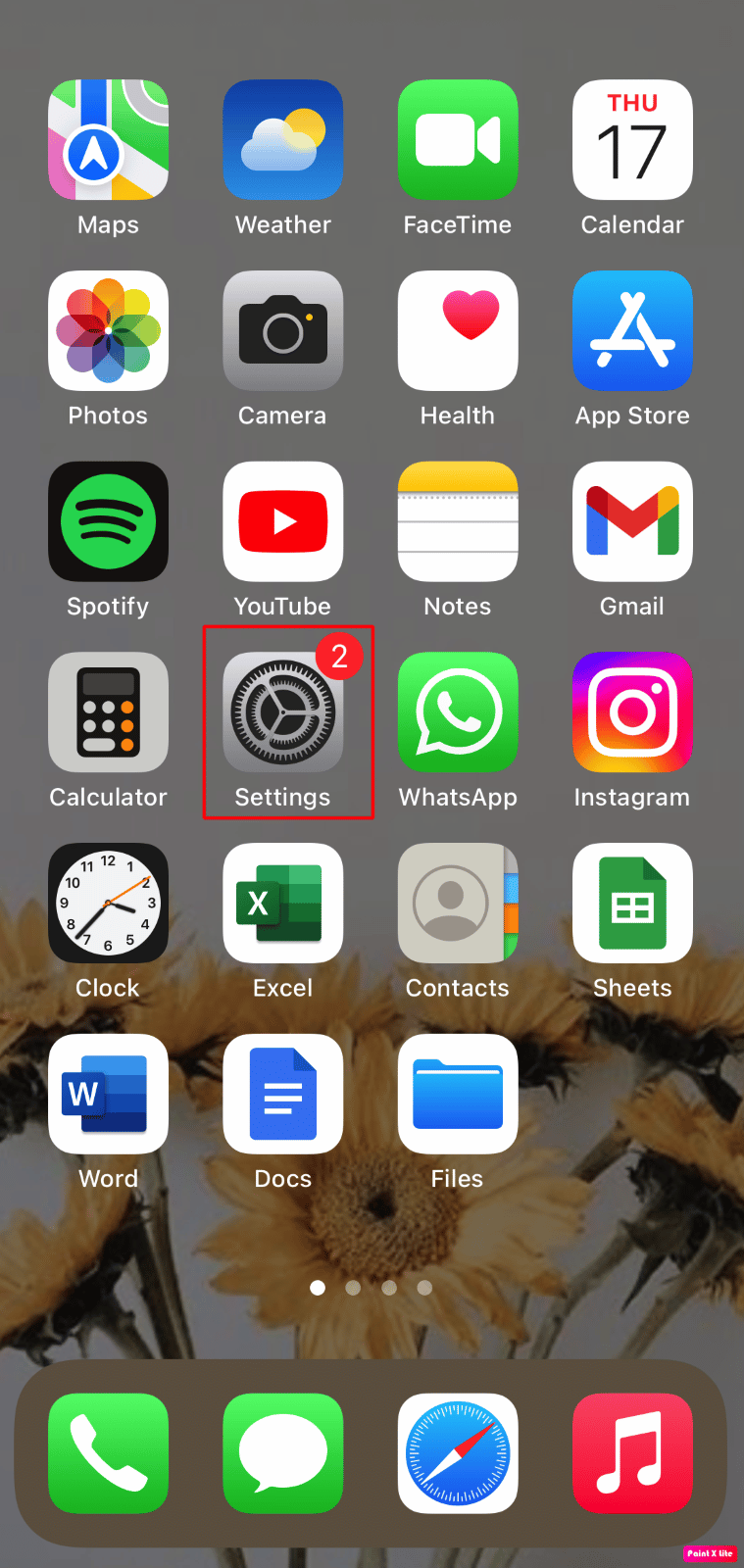
2. ถัดไป แตะที่ตัวเลือก FaceTime
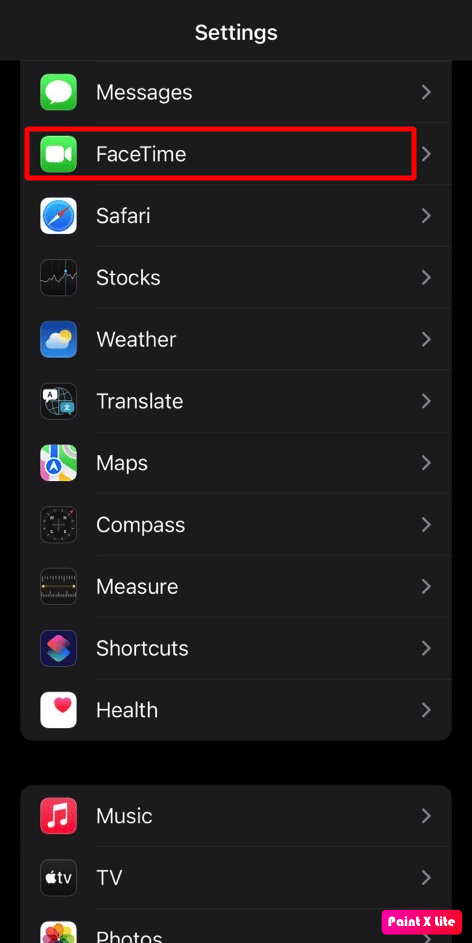

3. จากนั้น แตะที่ Apple ID ของคุณ
4. แตะที่ตัวเลือก ออกจากระบบ
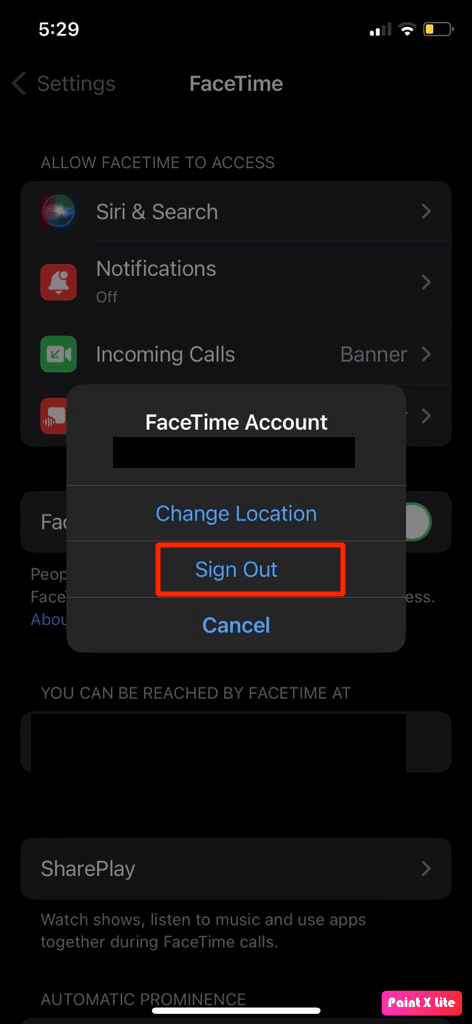
5. หลังจากที่คุณลงชื่อออกแล้ว ให้แตะ ที่ใช้ Apple ID ของคุณสำหรับ FaceTime แล้ว ลงชื่อเข้าใช้ อีกครั้งโดยใช้ Apple ID ของคุณ
ตัวเลือก II: บน Mac
1. เปิดแอพ FaceTime บน Mac ของคุณ
2. คลิกที่ FaceTime > การตั้งค่า... จากแถบเมนูด้านบน
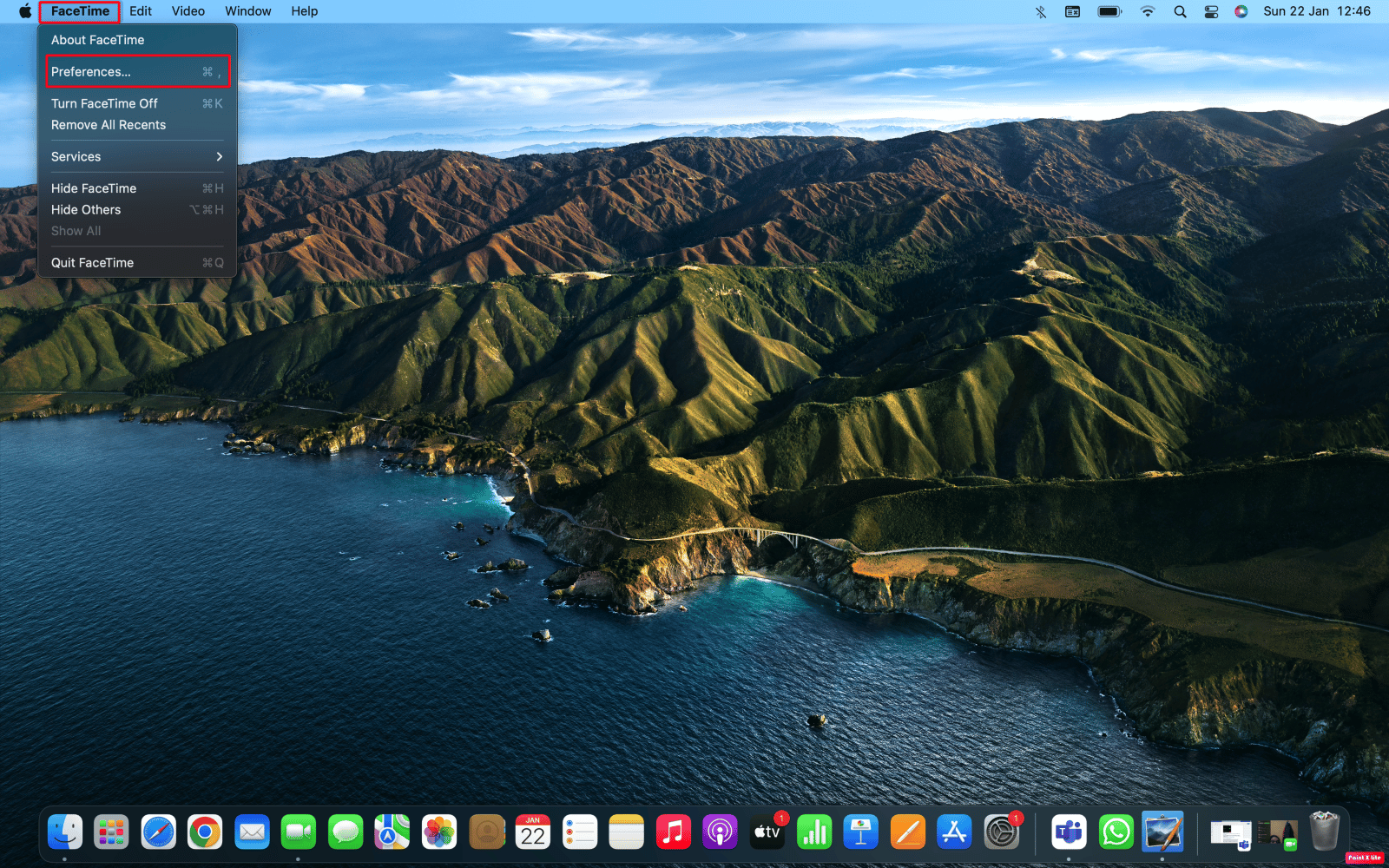
3. จากนั้นคลิกที่ตัวเลือก ออกจากระบบ
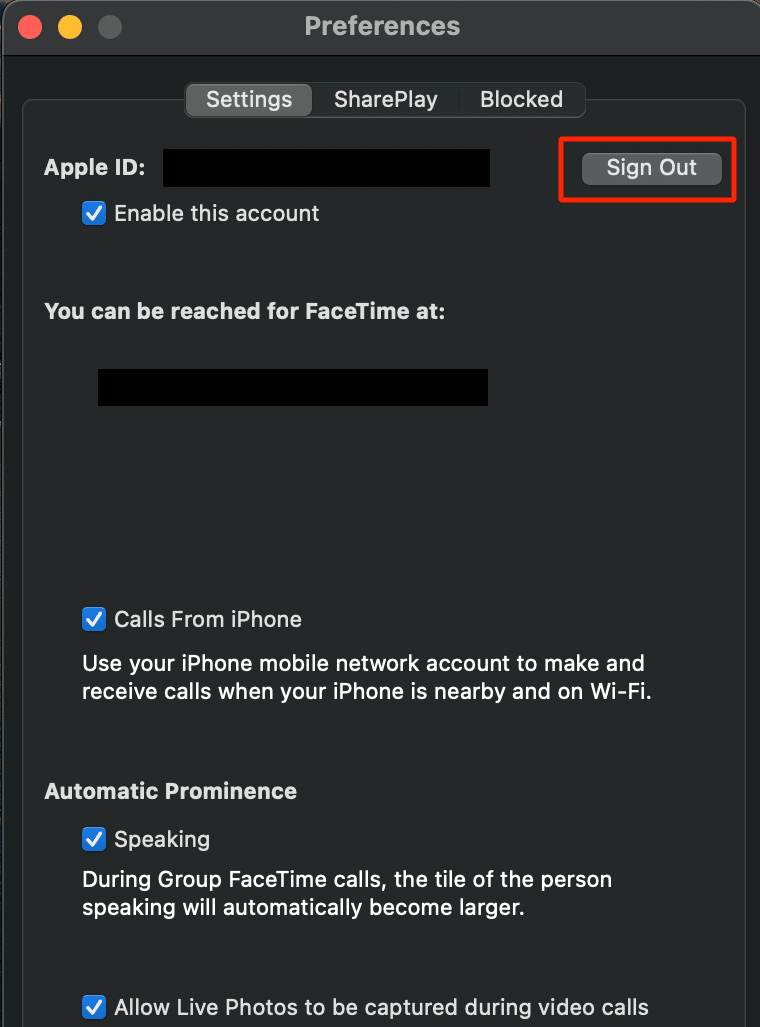
4. หลังจากที่คุณออกจากระบบแล้ว ให้ป้อนรายละเอียด Apple ID ของคุณในหน้าต่าง FaceTime เพื่อ ลงชื่อเข้าใช้ อีกครั้ง
อ่านเพิ่มเติม : วิธีเปิดโฟลเดอร์แอปพลิเคชันบน Mac
วิธีที่ 5: เปิดใช้งาน FaceTime อีกครั้ง
คุณสามารถปิดใช้งาน FaceTime บน iPhone และ Mac ชั่วคราวเพื่อแก้ไขปัญหา FaceTime ไม่แสดงวิดีโอ เพื่อทำความคุ้นเคยกับวิธีการปิดใช้งาน FaceTime บนอุปกรณ์ของคุณชั่วคราว ให้ปฏิบัติตามขั้นตอนที่กล่าวถึงด้านล่าง
หมายเหตุ : คุณจะต้องลงชื่อเข้าใช้บัญชี Apple ID ของคุณอีกครั้งเมื่อคุณเปิดคุณสมบัตินี้อีกครั้ง
ตัวเลือก I: บน iPhone
1. เปิดแอป การตั้งค่า บน iPhone ของคุณ
2. จากนั้นแตะที่ตัวเลือก FaceTime
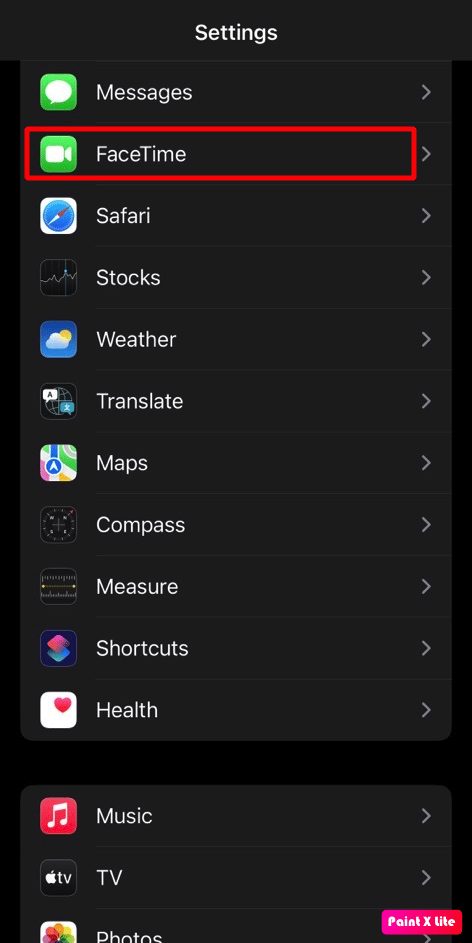
3. ปิด สวิตช์สำหรับตัวเลือก FaceTime
4. รอสักครู่แล้ว เปิด สวิตช์สำหรับตัวเลือก FaceTime อีกครั้ง
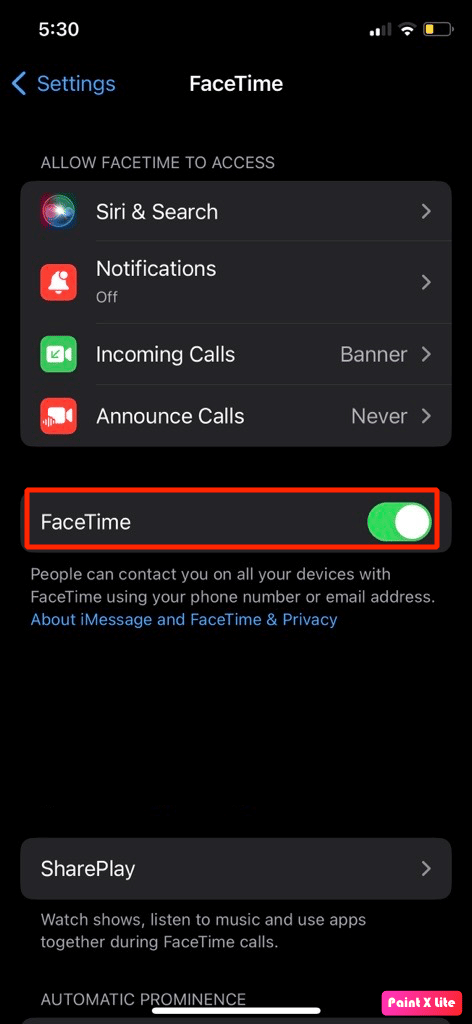
ตัวเลือก II: บน Mac
1. เปิดแอพ FaceTime บน Mac ของคุณ
2. จากนั้นคลิกที่ FaceTime > Preferences... จากแถบเมนูด้านบน
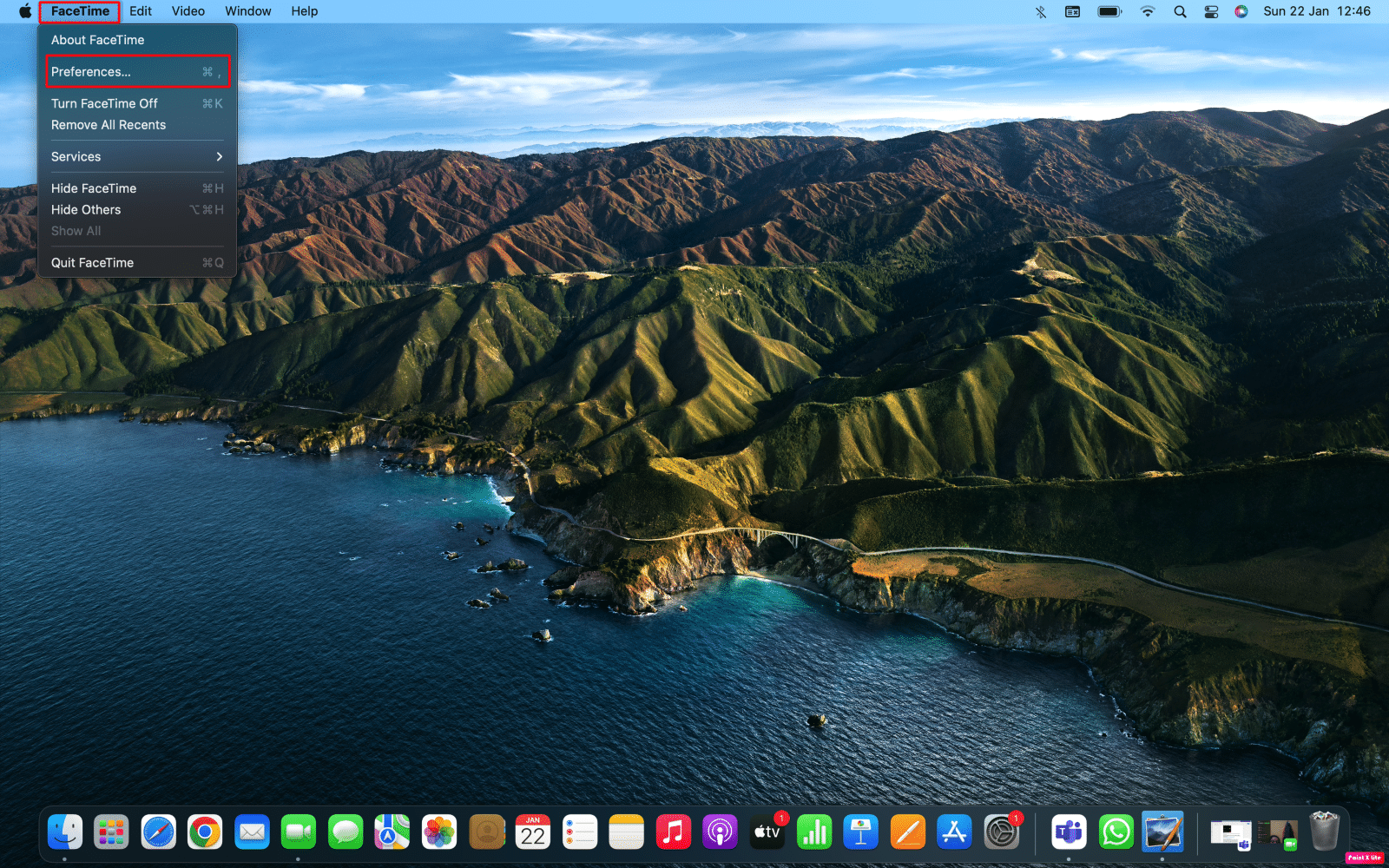
3. จากนั้น ยกเลิกการเลือก ช่องทำเครื่องหมาย สำหรับตัวเลือก เปิดใช้งานบัญชีนี้ เพื่อปิด FaceTime
4. หลังจากนั้นไม่กี่วินาที ให้ทำ เครื่องหมายที่ช่อง ถัดจาก เปิดใช้งานตัวเลือกบัญชีนี้ เพื่อเปิดใช้ FaceTime อีกครั้ง
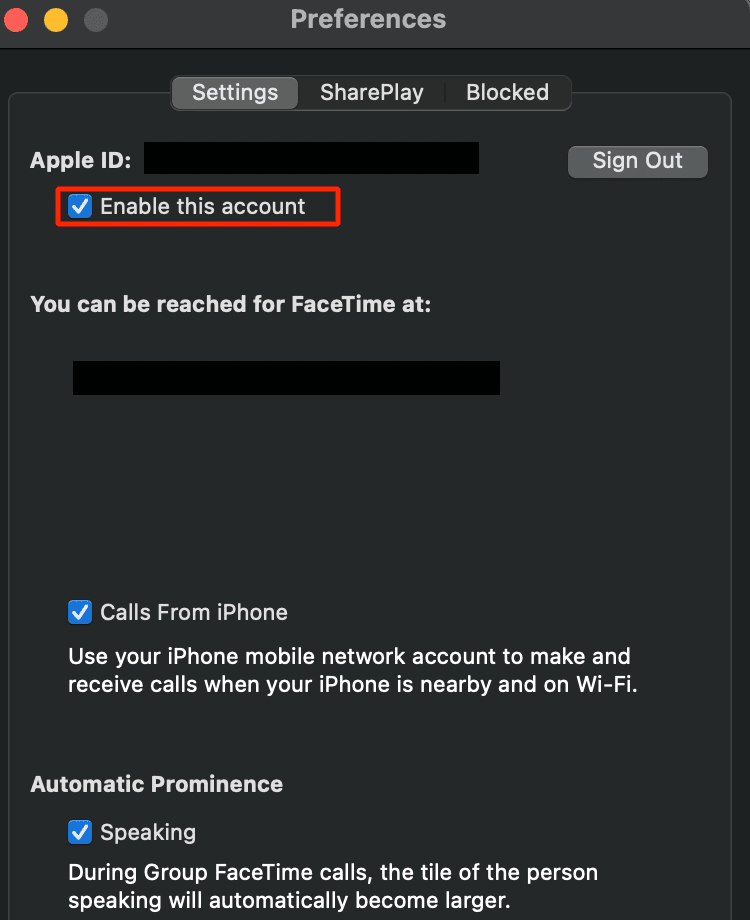
วิธีที่ 6: ตั้งวันที่และเวลาเป็นอัตโนมัติ
อีกวิธีหนึ่งที่คุณสามารถเลือกใช้เพื่อแก้ไขปัญหา FaceTime ที่ไม่แสดงวิดีโอคือการตั้งค่าวันที่และเวลาเป็นอัตโนมัติ การตั้งค่าวันที่และเวลาควรถูกต้องเพื่อให้ FaceTime ทำงานได้ดีบนอุปกรณ์ของคุณ หากต้องการเรียนรู้วิธีตั้งค่าวันที่และเวลา ให้ปฏิบัติตามขั้นตอนด้านล่าง:
ตัวเลือก I: บน iPhone
1. เปิดแอป การตั้งค่า แล้วแตะที่ตัวเลือก ทั่วไป
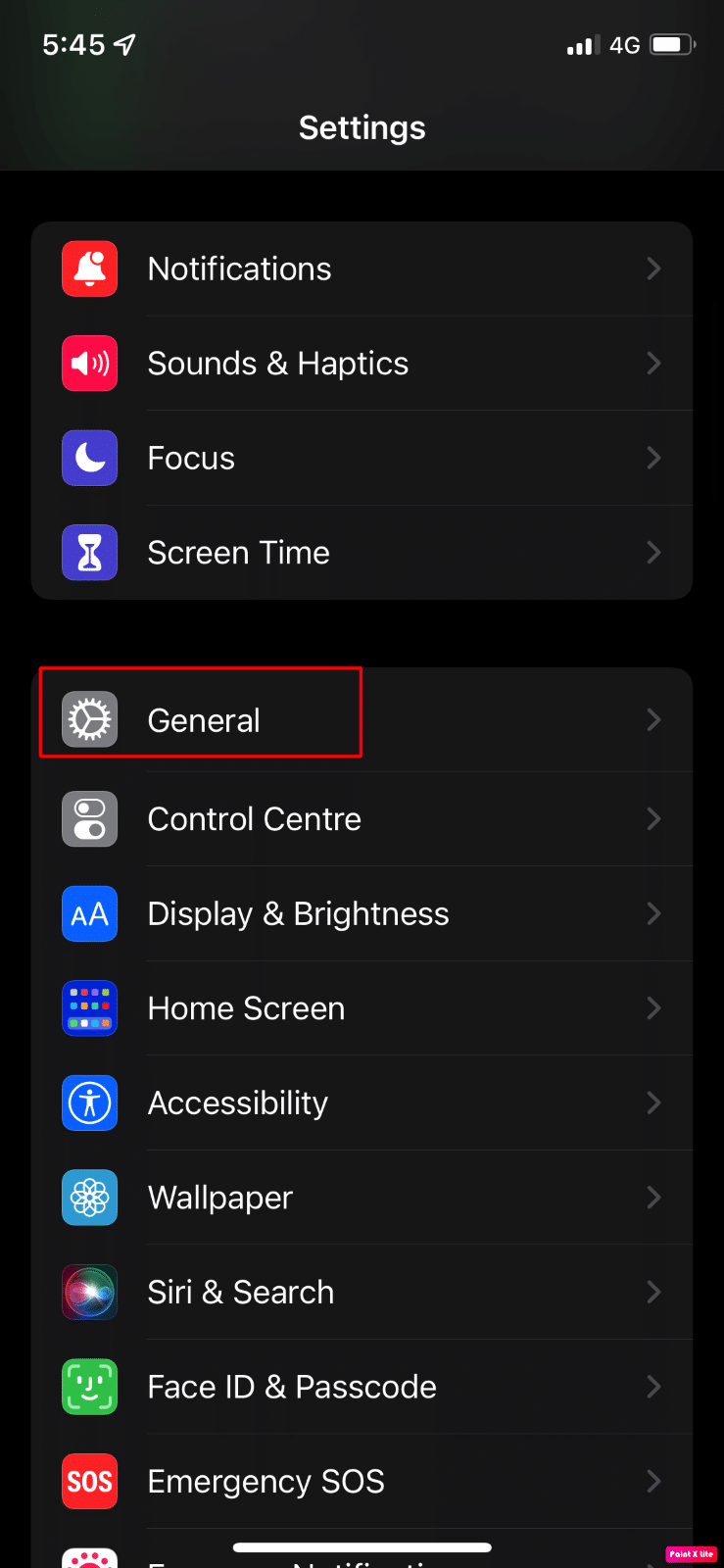
2. ถัดไป แตะที่ตัวเลือก วันที่และเวลา จากเมนู
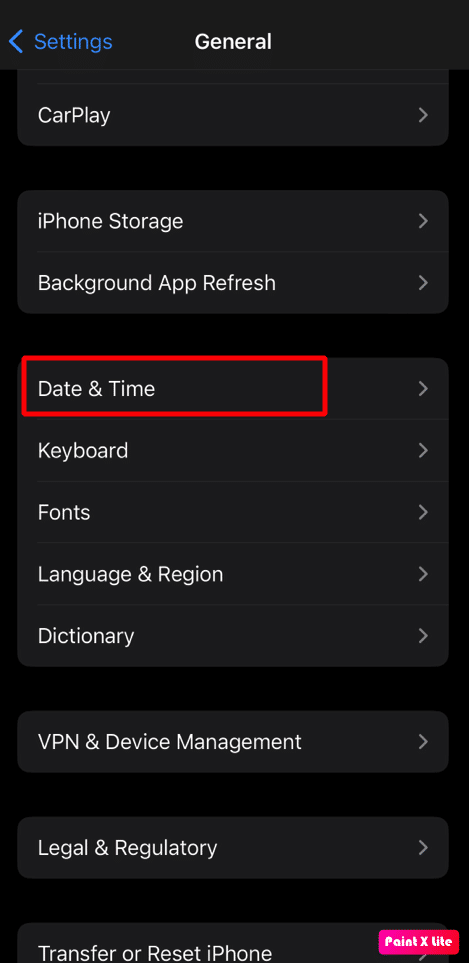
3. ปิด สวิตช์สำหรับตัวเลือก Set Automatically
4. หลังจากนั้นไม่กี่วินาที ให้เปิด สวิตช์สำหรับตัวเลือก ตั้งค่าโดยอัตโนมัติ กลับ
ตัวเลือก II: บน Mac
1. ไปที่ การตั้งค่าระบบ บน Mac ของคุณ
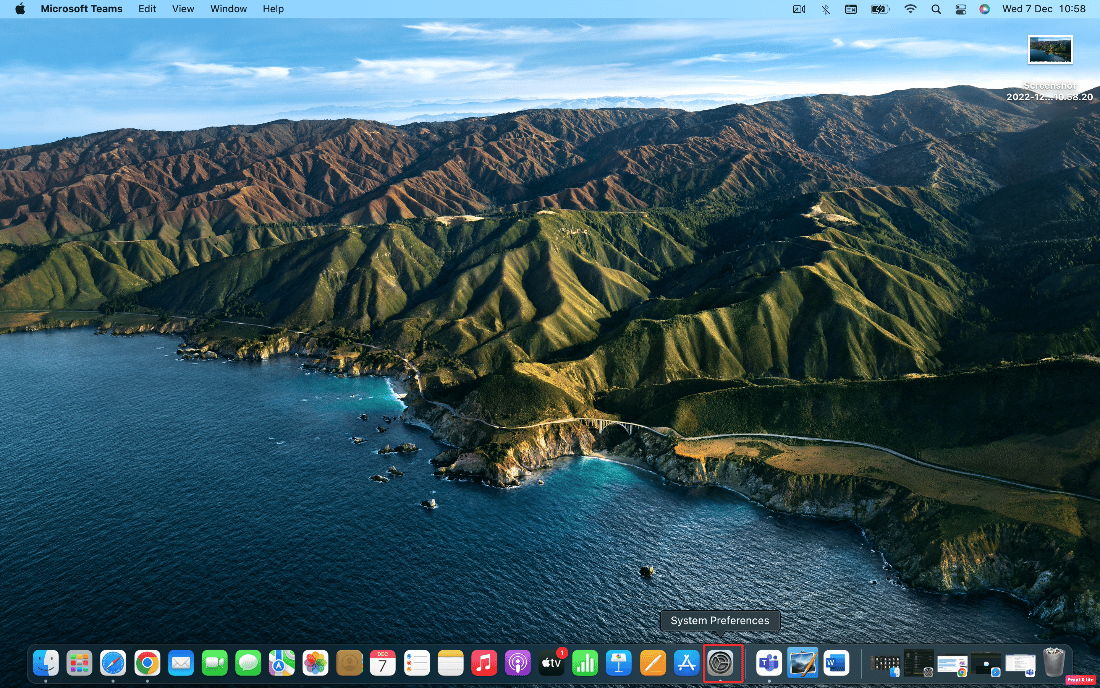
2. คลิกที่ตัวเลือก วันที่และเวลา
3. หลังจากนั้น คลิกที่ ไอคอนแม่กุญแจ ซึ่งอยู่ที่มุมล่างซ้ายของหน้าจอเพื่อปลดล็อกสิทธิ์ในการเปลี่ยนแปลง
4. จากนั้น ป้อน รหัสผ่าน Mac ของคุณ
5. ทำเครื่องหมาย ที่ช่องทำเครื่องหมาย สำหรับ Set date and time Automatic และใช้การเปลี่ยนแปลง
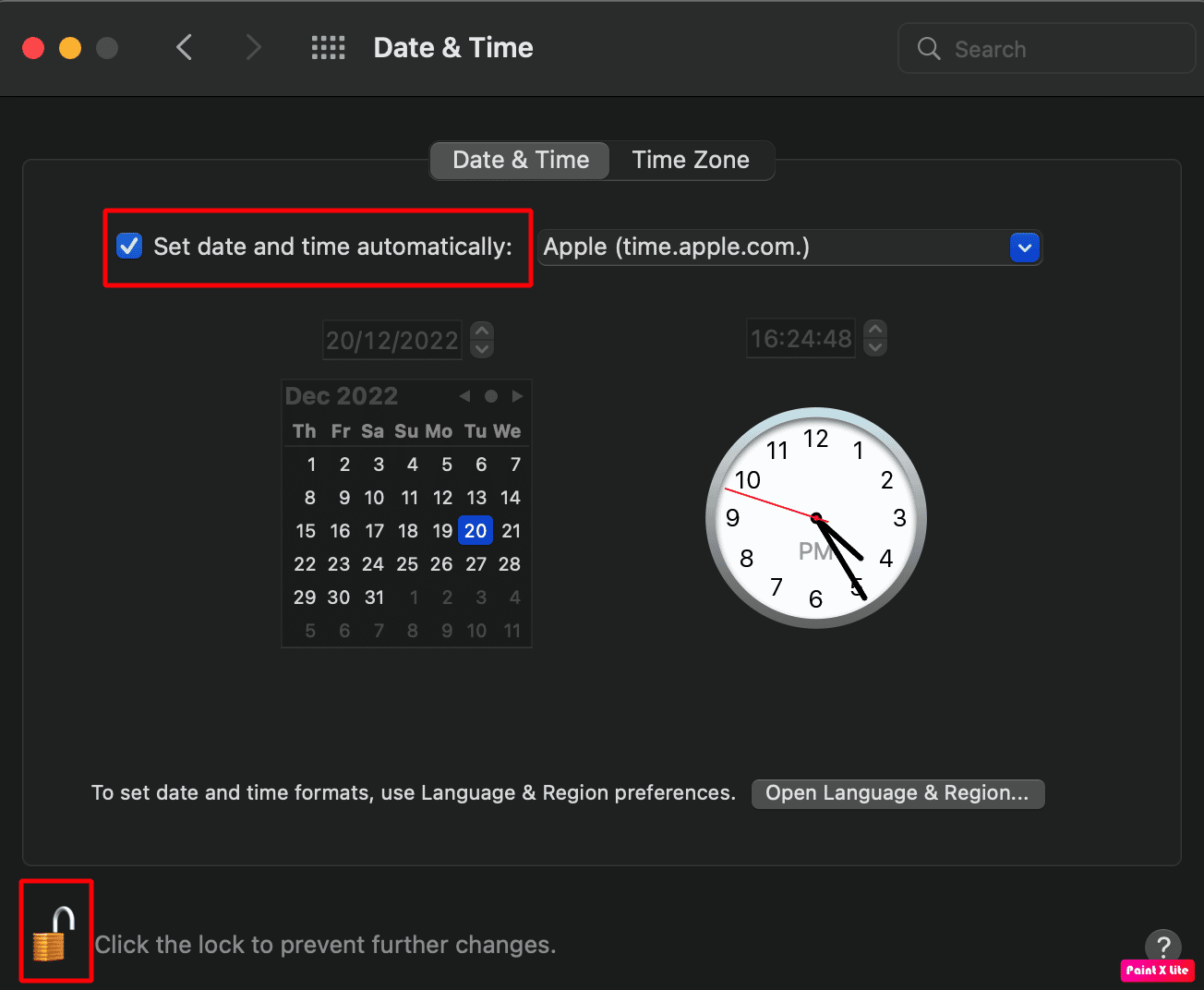
6. สลับไปที่แท็บ เขตเวลา และทำเครื่องหมายใน ช่องทำเครื่องหมาย สำหรับ ตั้งค่าเขตเวลาโดยอัตโนมัติ โดยใช้ตำแหน่งปัจจุบัน

อ่านเพิ่มเติม : 12 นิสัยที่ไม่ดีของ iPhone ที่จะทำลายวันนี้
วิธีที่ 7: อัปเดตระบบปฏิบัติการ
หากคุณไม่ได้ใช้ซอฟต์แวร์ล่าสุดบน iPhone หรือ Mac คุณอาจพบปัญหา FaceTime ไม่แสดงวิดีโอ ลองอัปเดต iPhone ของคุณเพื่อแก้ไขปัญหานั้น ปฏิบัติตามขั้นตอนด้านล่างเพื่ออัปเดตอุปกรณ์ iPhone และ Mac เป็นเวอร์ชันล่าสุด
ตัวเลือก I: อัปเดต iOS
หมายเหตุ : ก่อนอัปเดต iPhone ของคุณ ตรวจสอบให้แน่ใจว่าคุณมีการเชื่อมต่ออินเทอร์เน็ตที่ดี
1. เปิด การตั้งค่า iPhone
2. แตะที่ตัวเลือก ทั่วไป
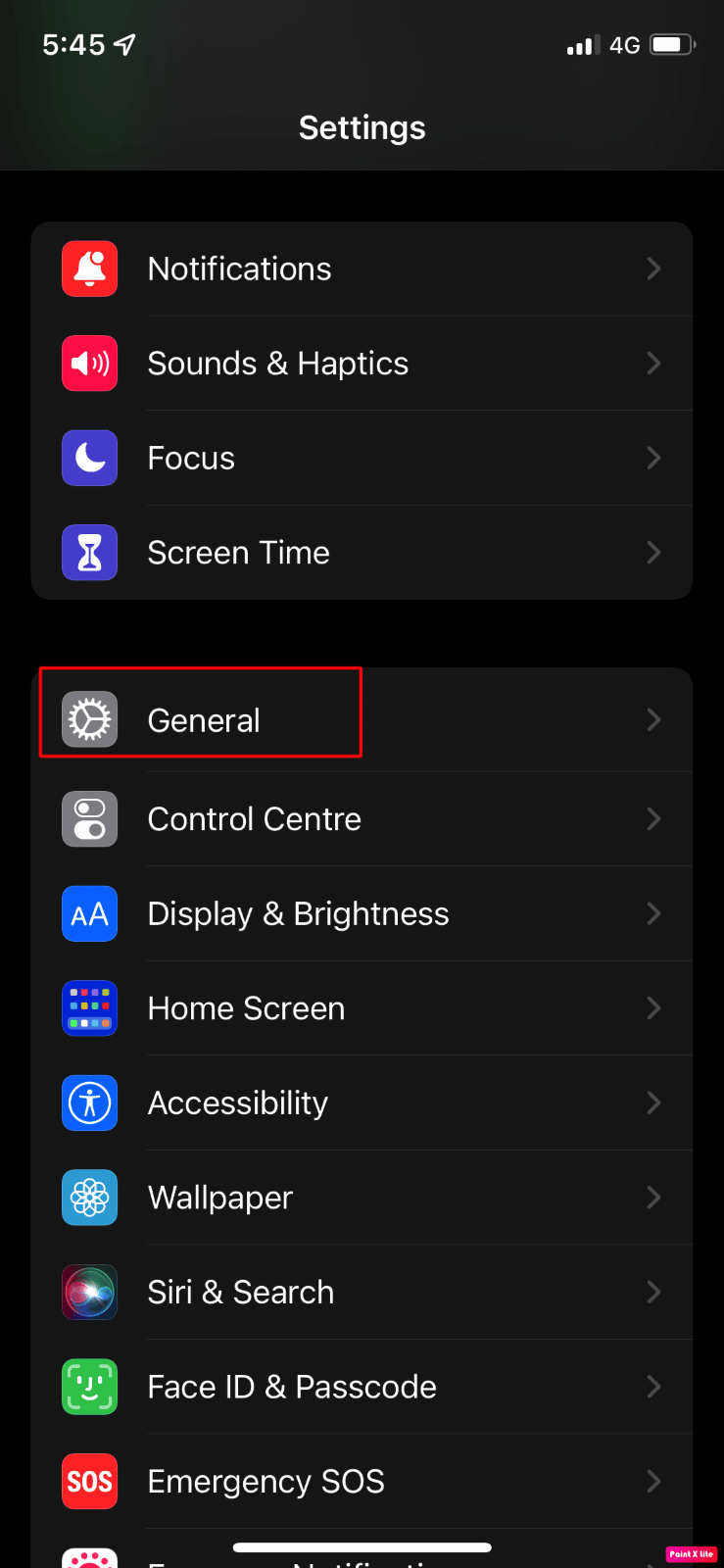
3. ถัดไป แตะที่ตัวเลือก การอัปเดตซอฟต์แวร์
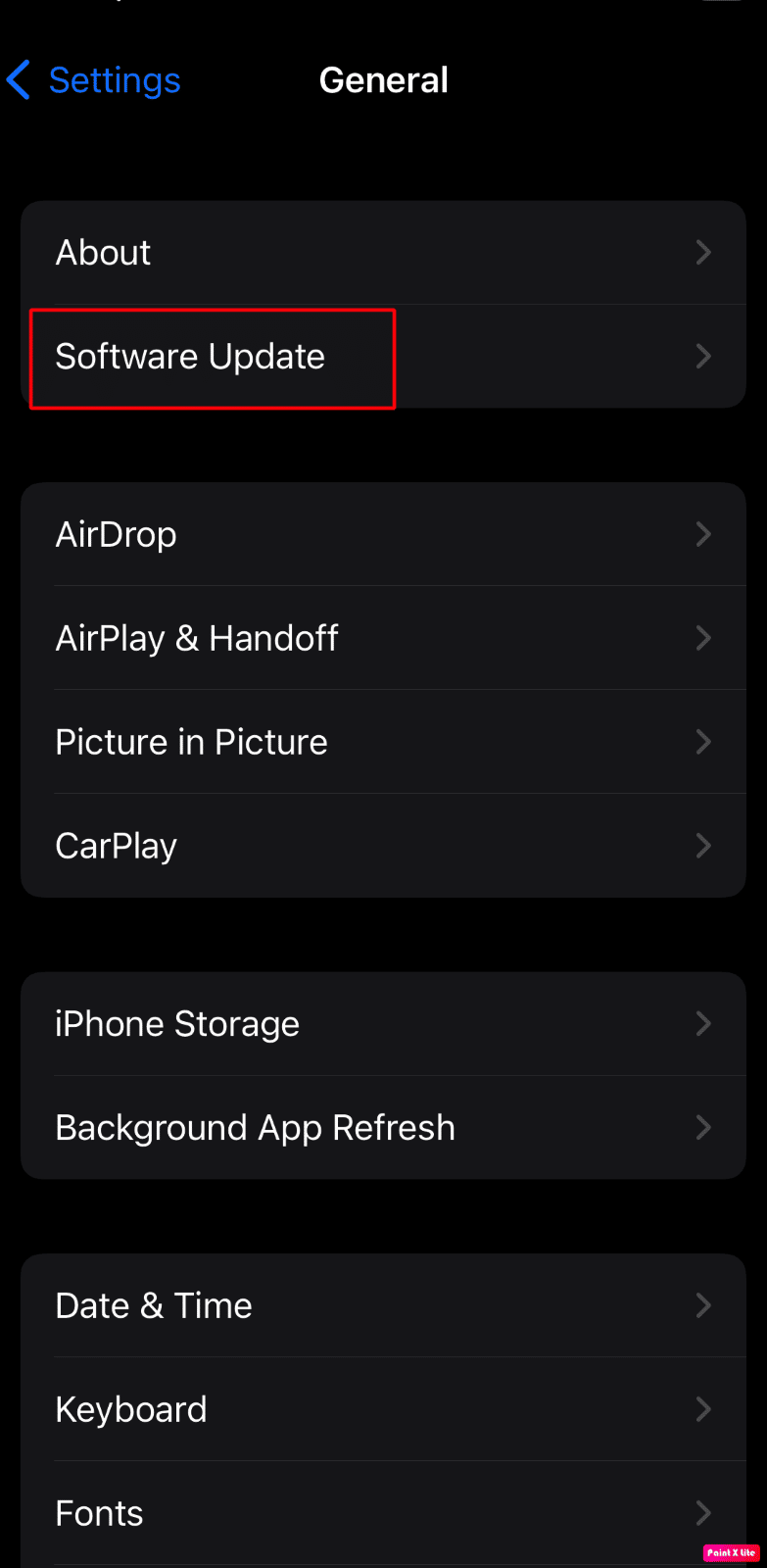
4. แตะที่ตัวเลือก ดาวน์โหลดและติดตั้ง
หมายเหตุ : หากข้อความปรากฏขึ้นขอให้คุณลบแอพชั่วคราวเนื่องจาก iOS ต้องการพื้นที่เพิ่มเติมสำหรับการอัปเดต ให้แตะ ดำเนินการต่อหรือยกเลิก
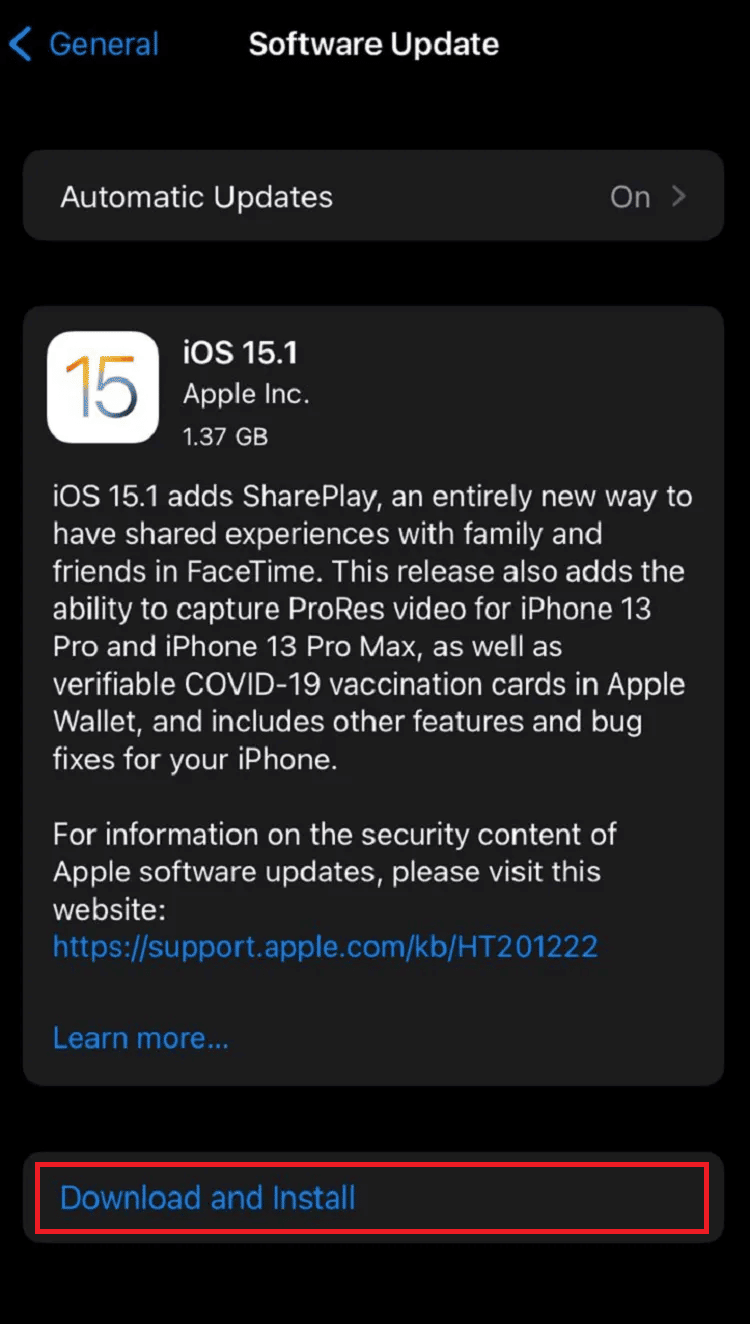
5A. หากคุณต้องการให้การอัปเดตเกิดขึ้น ทันที ให้แตะที่ตัวเลือก ติดตั้ง
5B. หรือหากคุณแตะที่ ติดตั้งในคืนนี้ และเสียบปลั๊กอุปกรณ์ iOS ก่อนเข้านอน อุปกรณ์จะ อัปเดตโดยอัตโนมัติในชั่วข้ามคืน
หมายเหตุ : คุณยังได้รับตัวเลือกในการติดตั้งซอฟต์แวร์ในภายหลังโดยเลือก เตือนฉันภายหลัง
ตัวเลือก II: อัปเดต macOS
1. ขั้นแรก ไปที่ การตั้งค่าระบบ บน Mac ของคุณ
2. จากนั้นคลิกที่ตัวเลือก Software Update > Upgrade Now
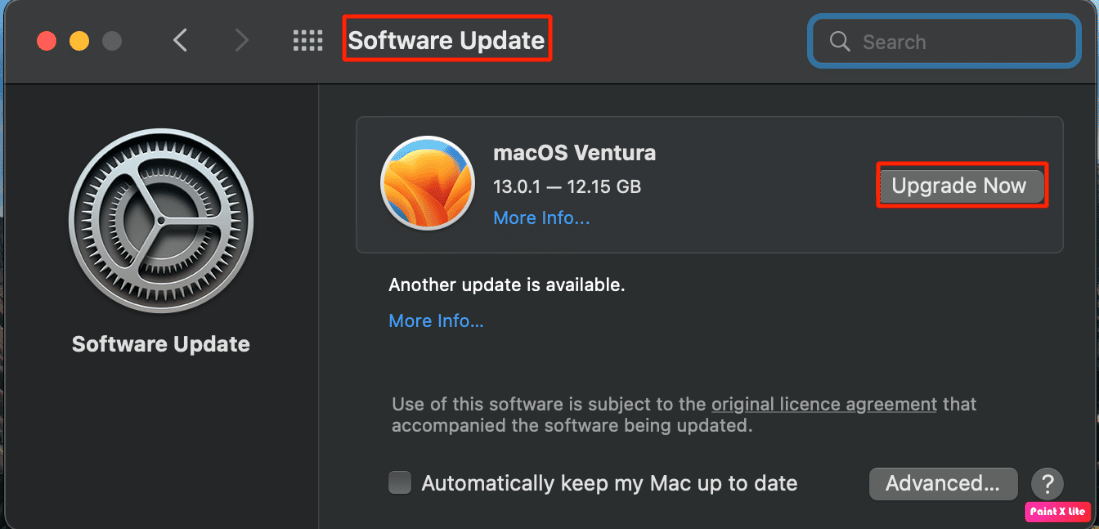
วิธีที่ 8: ปิดใช้งานการจำกัดเนื้อหาของ FaceTime
อีกวิธีหนึ่งในการแก้ปัญหาวิดีโอ FaceTime ไม่แสดงคือการปิดใช้งานการจำกัดเนื้อหาของ FaceTime คุณสามารถอ่านขั้นตอนที่กล่าวถึงด้านล่างเพื่อเรียนรู้วิธีการดำเนินการดังกล่าว:
ตัวเลือก I: บน iPhone
1. เปิด การตั้งค่า iPhone
2. จากนั้นแตะ เวลาหน้าจอ > ความเป็นส่วนตัวและข้อจำกัดของเนื้อหา
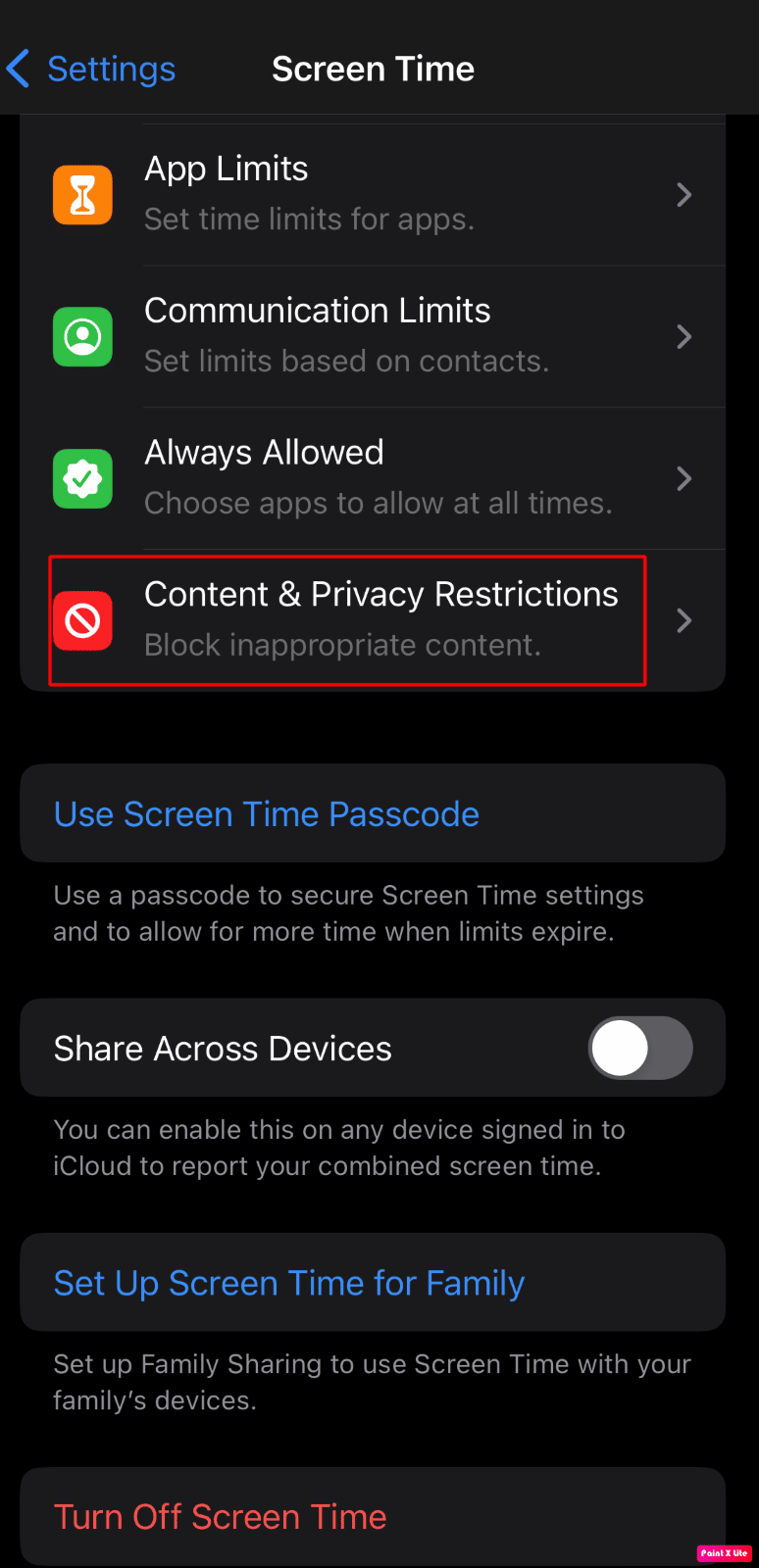
3. จากนั้นแตะที่ตัวเลือก แอพที่อนุญาต
4. เปิด การสลับสำหรับตัวเลือก FaceTime และ กล้อง
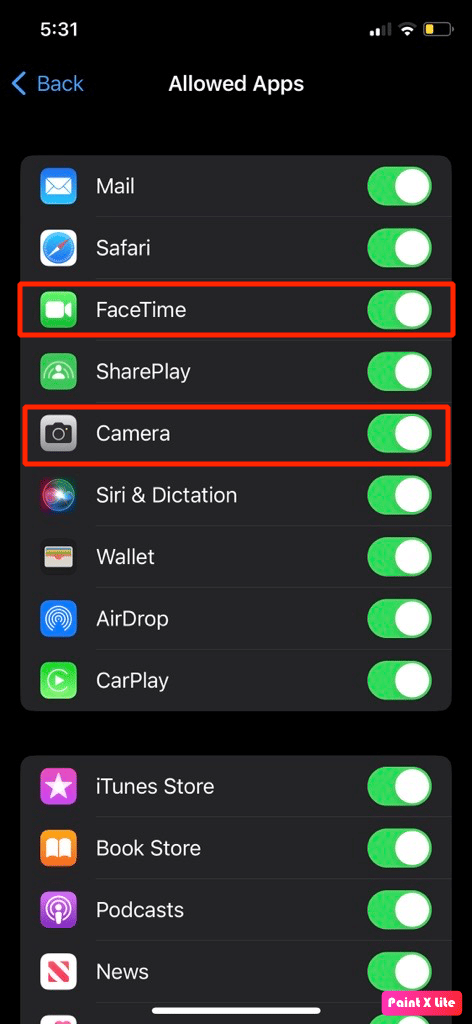
ตัวเลือก II: บน Mac
1. ไปที่ การตั้งค่าระบบ > เวลาหน้าจอ
2. หลังจากนั้น คลิกที่ตัวเลือก เนื้อหาและความเป็นส่วนตัว จากแถบด้านข้าง
3. ถัดไป คลิกที่แท็บ แอพ และทำเครื่องหมาย ที่ช่องทำเครื่องหมาย สำหรับตัวเลือก กล้อง และ FaceTime

อ่านเพิ่มเติม : คุณจะลบกลุ่มบน FaceTime ได้อย่างไร
วิธีที่ 9: รีเซ็ตการตั้งค่าทั้งหมด
มาดูวิธีรีเซ็ตการตั้งค่าทั้งหมดบน iPhone ของคุณเพื่อแก้ไขปัญหาวิดีโอ FaceTime:
1. ไปที่เมนู การตั้งค่า > ทั่วไป
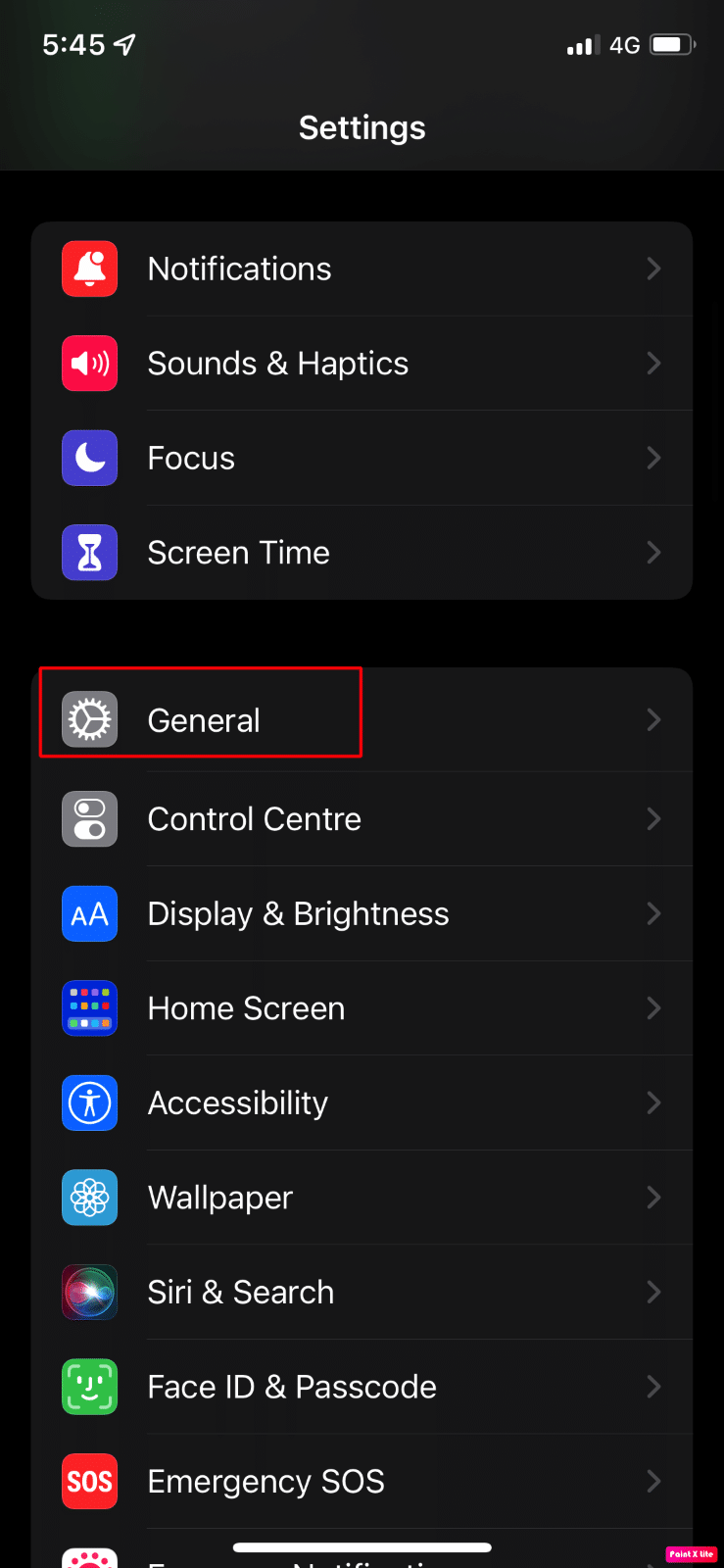
2. จากนั้นแตะที่ตัวเลือก โอนหรือรีเซ็ต iPhone
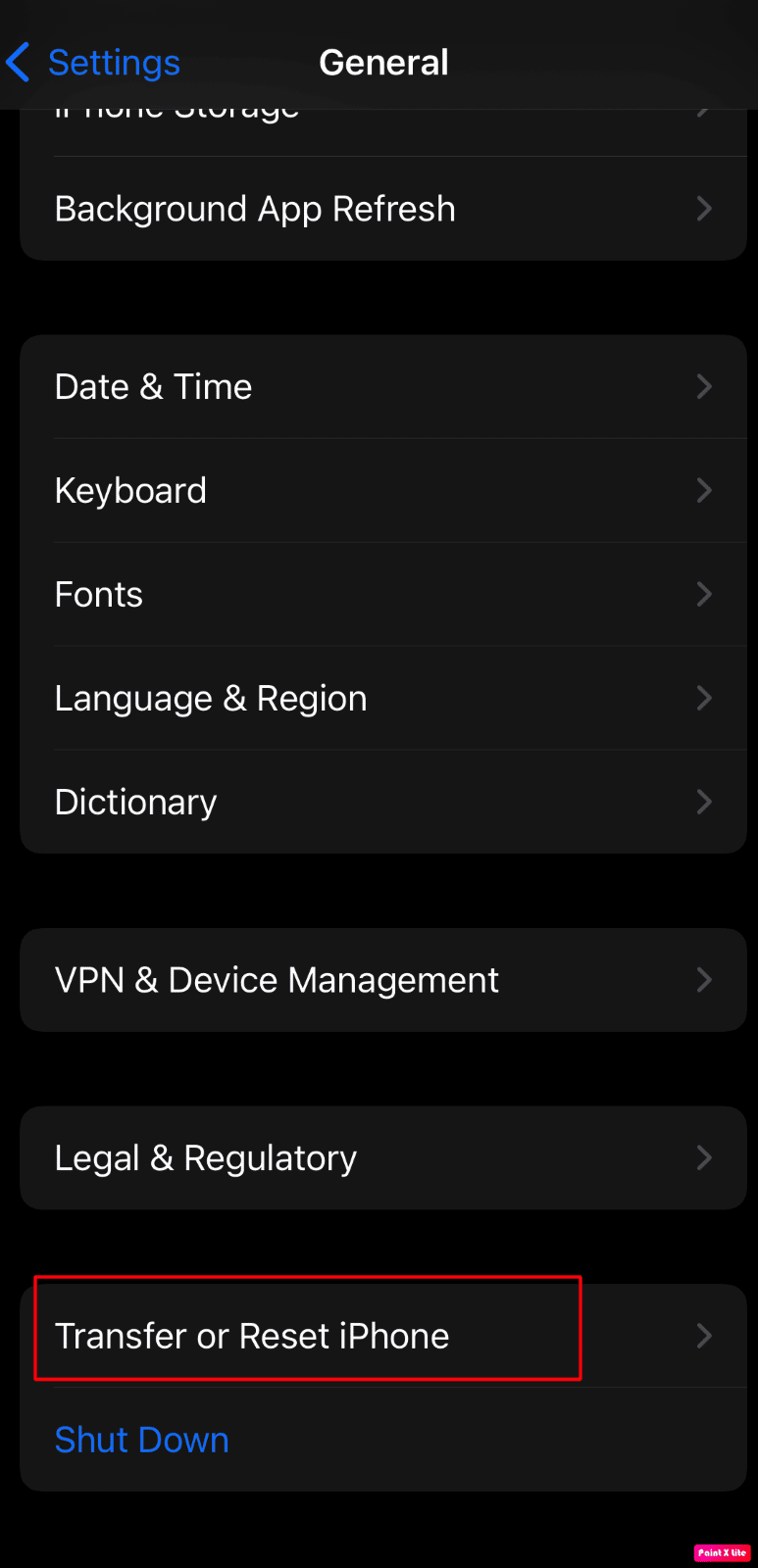
3. จากนั้นแตะที่ รีเซ็ต > รีเซ็ตการตั้งค่าทั้งหมด ตัวเลือก
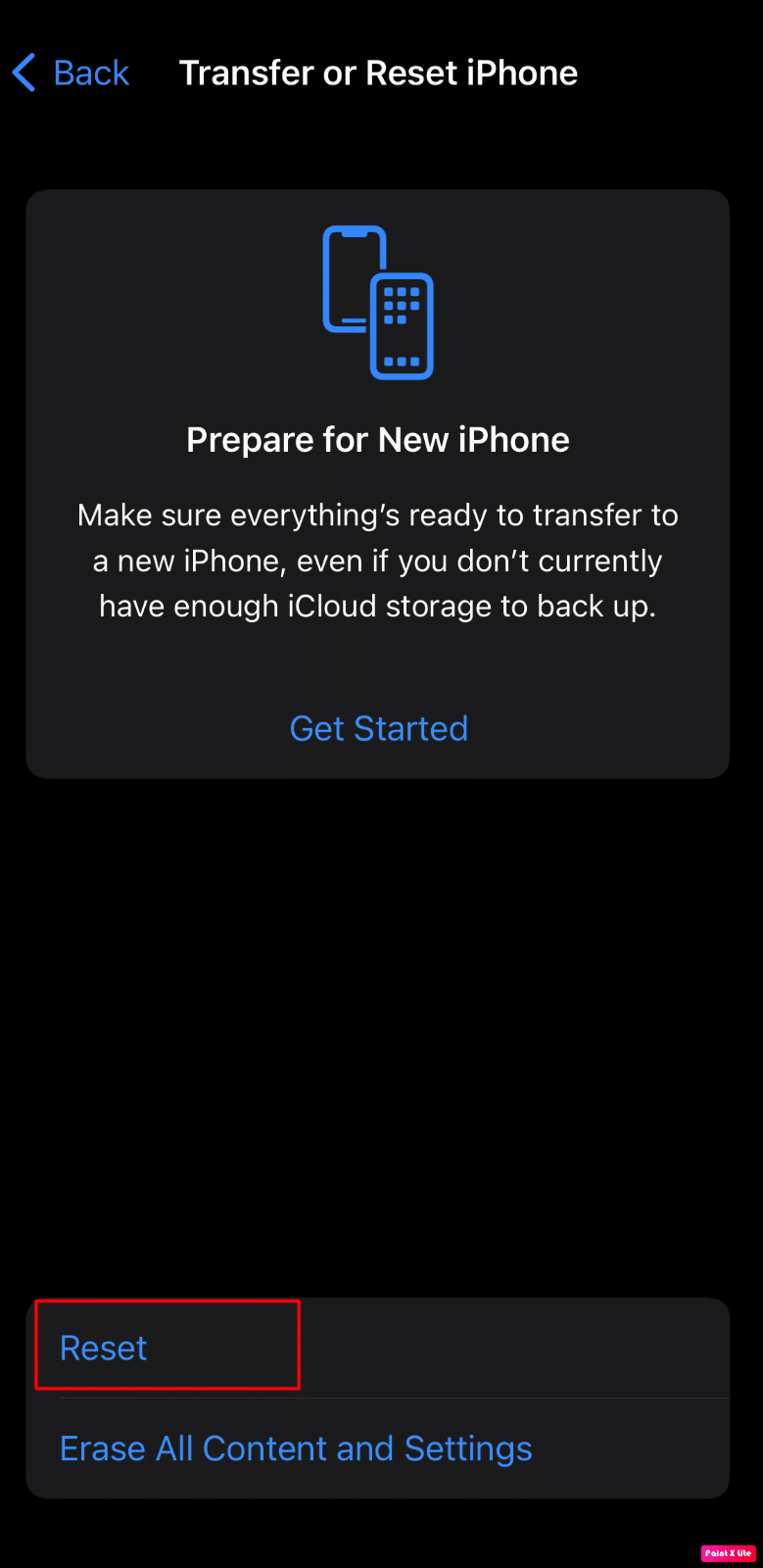
แนะนำ :
- วิธีแก้ไขเมาส์ Windows 10 ดับเบิลคลิกในคลิกเดียว
- ระบบนิเวศของ Apple ได้รับ AI พร้อมแอพ MacGPT และ watchGPT
- แก้ไขไม่สามารถลงชื่อเข้าใช้ iMessage หรือ FaceTime
- 7 ทางเลือก FaceTime ที่ดีที่สุดสำหรับ Android
ดังนั้น เราหวังว่าคุณจะเข้าใจวิธีแก้ไข FaceTime ไม่แสดงวิดีโอ และวิดีโอ FaceTime ไม่ทำงานบน Mac พร้อมวิธีการโดยละเอียดเพื่อช่วยเหลือคุณ คุณสามารถแจ้งให้เราทราบข้อสงสัยหรือข้อเสนอแนะเกี่ยวกับหัวข้ออื่น ๆ ที่คุณต้องการให้เราสร้างบทความ วางไว้ในส่วนความคิดเห็นด้านล่างเพื่อให้เราทราบ
