วิธีแก้ไขรหัสข้อผิดพลาด 0x80004005 บน Windows 10 และ 11
เผยแพร่แล้ว: 2022-07-08
Windows ชอบที่จะโยนรหัสข้อผิดพลาดที่เป็นความลับด้วยสาเหตุที่เป็นไปได้นับล้านและอย่างน้อยก็แก้ปัญหาได้มากมาย รหัสข้อผิดพลาด 0x80004005 ก็ไม่มีข้อยกเว้น แม้ว่าจะมีสาเหตุทั่วไปบางประการ ต่อไปนี้คือบางสิ่งที่คุณสามารถลองแก้ไขได้ใน Windows 10 หรือ Windows 11
อะไรทำให้เกิดรหัสข้อผิดพลาด 0x80004005
หลีกเลี่ยงข้อผิดพลาดในการเก็บถาวรไฟล์
แก้ไขปัญหา Windows Update
ซ่อมแซมสาเหตุที่เกี่ยวข้องกับเครือข่าย
ตรวจสอบการตั้งค่าบล็อกข้อความเซิร์ฟเวอร์ (SMB)
การตั้งค่าการค้นหาเครือข่ายและการใช้ร่วมกัน
บริการที่จำเป็น
NetBIOS
ปิดใช้งาน IPv6
การเข้าถึงการบล็อกการป้องกันไวรัสหรือไฟร์วอลล์
แก้ไขข้อผิดพลาดไฟล์ในเครื่อง
ปัญหาการอนุญาตหรือการเป็นเจ้าของ
แอนติไวรัส
ปัญหาเกี่ยวกับฮาร์ดไดรฟ์ SSD หรือ Windows
ขั้นตอนการแก้ไขปัญหาเพิ่มเติม
อะไรทำให้เกิดรหัสข้อผิดพลาด 0x80004005
โดยทั่วไป รหัสข้อผิดพลาด 0x80004005 เกิดขึ้นเมื่อ Windows ไม่สามารถเข้าถึงไฟล์หรือโฟลเดอร์ได้ โดยปกติจะแสดงเป็น "ข้อผิดพลาด 0x80004005: ข้อผิดพลาดที่ไม่ระบุ"
นี่คือรายการโดยย่อของสาเหตุที่เป็นไปได้:
- บัญชีผู้ใช้ Windows ของคุณไม่มีความเป็นเจ้าของไฟล์หรือโฟลเดอร์หรือสิทธิ์ที่ถูกต้องในการเข้าถึง
- คุณกำลังพยายามแตกหรือเปิดไฟล์เก็บถาวรที่เข้ารหัส (เช่น ไฟล์ ZIP) ด้วยโปรแกรมที่ไม่รองรับไฟล์เหล่านั้น
- โปรแกรมป้องกันไวรัสของคุณกำลังบล็อกการเข้าถึงไฟล์
- การตั้งค่าการกำหนดค่าเครือข่ายไม่ถูกต้อง หรือบริการไม่ทำงาน และคุณไม่สามารถเชื่อมต่อกับคอมพิวเตอร์เครื่องอื่นหรือ Network-Attached Storage Device (NAS) บนเครือข่าย
- Windows Update เสียเนื่องจากไฟล์เสียหาย
แม้จะมีความเฉพาะเจาะจงมากกว่าข้อความแสดงข้อผิดพลาดของ Windows ส่วนใหญ่ รหัสข้อผิดพลาด 0x80004005 ยังคงมีสาเหตุที่เป็นไปได้จำนวนมากและการแก้ไขที่เป็นไปได้จำนวนมาก
หลีกเลี่ยงข้อผิดพลาดในการเก็บถาวรไฟล์
ไฟล์เก็บถาวรช่วยให้คุณทำสิ่งต่าง ๆ ได้อย่างเรียบร้อย แม้ว่าไฟล์เก็บถาวรบางไฟล์จะไม่รองรับคุณสมบัติเดียวกัน คุณสามารถบีบอัดไฟล์ รวมไฟล์หลายไฟล์ เข้ารหัสไฟล์ หรือแยกไฟล์ขนาดใหญ่ในไฟล์เก็บถาวรหลายไฟล์
File Explorer สามารถเปิด สร้าง และแตกไฟล์ ZIP ได้ด้วยตัวเอง แต่นั่นก็เกี่ยวกับมัน ไม่สามารถจัดการรูปแบบไฟล์เก็บถาวรอื่น ๆ ส่วนใหญ่เช่น RAR, 7Zs หรือ Tarballs นอกจากนี้ ไฟล์เก็บถาวรส่วนใหญ่ยังรองรับคุณลักษณะต่างๆ เช่น การเข้ารหัส ซึ่งจะล็อกการเข้าถึงไฟล์ด้วยรหัสผ่าน File Explorer ไม่สนับสนุนคุณลักษณะขั้นสูงใด ๆ ที่นำเสนอโดยรูปแบบไฟล์เก็บถาวร คุณจะได้รับ “ข้อผิดพลาด 0x80004005: ข้อผิดพลาดที่ไม่ระบุ” หากคุณพยายามแยกไฟล์ ZIP ที่เข้ารหัสโดยใช้ File Explorer
วิธีแก้ปัญหานั้นง่ายมาก: ใช้โปรแกรมอื่นที่รองรับไฟล์ที่เข้ารหัส
ที่เกี่ยวข้อง: โปรแกรมเก็บไฟล์ที่ดีที่สุดสำหรับ Windows
มีโปรแกรมมากมายสำหรับจัดการไฟล์เก็บถาวร บางส่วน เช่น 7-Zip และ PeaZip นั้นฟรีทั้งหมด ทั้งสองตัวเลือกที่ยอดเยี่ยม และคุณจะไม่ผิดพลาดกับทั้งสองอย่าง
WinZip และ WinRAR เป็นอีกสองตัวเลือกที่ยอดเยี่ยม แต่ก็ไม่มีในทางเทคนิค WinZip เสนอให้ทดลองใช้งานฟรี 30 วัน หลังจากนั้นคุณจะต้องซื้อมันหากต้องการใช้งานต่อไป WinRAR ยังมีช่วงทดลองใช้งาน แต่จะยังคงให้คุณใช้งานได้ต่อไปอย่างไม่มีกำหนดหลังจากช่วงทดลองใช้งานสิ้นสุดลง แม้ว่าจะมีการจู้จี้บ้างก็ตาม
แก้ไขปัญหา Windows Update
ข้อผิดพลาด 0x80004005 อาจปรากฏขึ้นในขณะที่คุณพยายามเรียกใช้ Windows Update โดยทั่วไปแล้วจะเกิดขึ้นหลังจากการอัปเดต Windows ถูกขัดจังหวะโดยบางสิ่ง เช่น ไฟฟ้าดับหรืออินเทอร์เน็ตขัดข้อง
สิ่งแรกที่ควรลองคือตัวแก้ไขปัญหาในตัวของ Windows Update ตัวแก้ไขปัญหาอาจสามารถแก้ไขปัญหาที่ทำให้เกิดข้อผิดพลาดได้โดยอัตโนมัติ
หากล้มเหลว คุณสามารถลองลบไฟล์อัปเดตทั้งหมดด้วยตนเองและเริ่มบริการอัปเดตใหม่ หากข้อผิดพลาดเกิดขึ้นเนื่องจากการดาวน์โหลดที่เสียหาย วิธีนี้จะแก้ปัญหาได้
ซ่อมแซมสาเหตุที่เกี่ยวข้องกับเครือข่าย
รหัสข้อผิดพลาด 0x80004005 ครอบตัดบ่อยที่สุดเมื่อมีคนพยายามเชื่อมต่อกับ Network-Attached Storage (NAS) แม้ว่าจะเกิดขึ้นในสถานการณ์อื่นๆ ข้อผิดพลาดไม่เฉพาะเจาะจงมากพอที่จะสรุปได้ว่าปัญหาคืออะไร แต่อาจมีผู้กระทำผิดไม่กี่คน หากคุณใช้พีซี Windows สองเครื่องที่พยายามเชื่อมต่อผ่าน LAN คุณควรตรวจสอบการตั้งค่าทั้งหมดเหล่านี้บนคอมพิวเตอร์ทั้งสองเครื่อง
ที่เกี่ยวข้อง: เครือข่ายท้องถิ่น (LAN) คืออะไร?
ตรวจสอบการตั้งค่าบล็อกข้อความเซิร์ฟเวอร์ (SMB)
SMB เป็นโปรโตคอลที่ช่วยให้คอมพิวเตอร์ในเครือข่ายเดียวกันสามารถสื่อสารและทำงานเหมือนกับไคลเอนต์และเซิร์ฟเวอร์ มีการใช้บ่อยที่สุดเพื่อเปิดใช้งานการสื่อสารระหว่างคอมพิวเตอร์และเครื่องพิมพ์ หรือคอมพิวเตอร์และ NAS แต่สามารถใช้สำหรับสิ่งอื่นได้
ปัจจุบันมี SMB บางเวอร์ชันที่ใช้งานอยู่ SMB เวอร์ชันหนึ่งหรือ SMBv1 เป็นมาตรฐานที่เก่าที่สุดและไม่ได้ใช้อีกต่อไปด้วยเหตุผลด้านความปลอดภัย SMBv2 และ SMBv3 ยังคงใช้กันทั่วไป
หากข้อผิดพลาดเกี่ยวข้องกับปัญหา SMB มีความเป็นไปได้บางประการ:
- บริการ SMB ไม่ทำงาน
- AllowInsecureGuestAuth ถูกปิดใช้งานและคุณกำลังใช้ NAS ที่จำเป็นต้องใช้
- อุปกรณ์หรือบริการที่คุณพยายามใช้ต้องใช้ SMBv1
เริ่มต้นด้วยการตรวจสอบสถานะของบริการ SMB เปิด Command Prompt, PowerShell หรือ Windows Terminal ที่ยกระดับขึ้น จากนั้นเรียกใช้คำสั่งต่อไปนี้:
sc.exe qc lanmanworkstation
คุณจะได้รับสิ่งที่คล้ายกับผลลัพธ์ด้านล่างมาก:
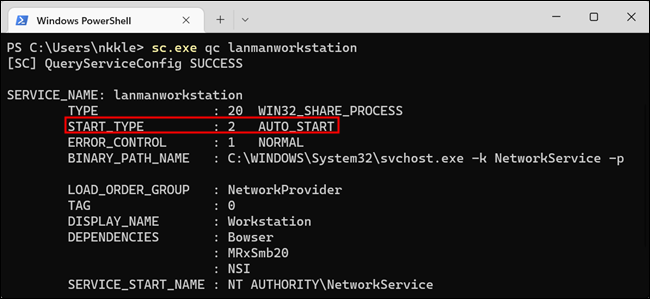
หากไม่ได้ตั้งค่า “START_TYPE” เป็น AUTO_START คุณต้องเปิดใช้งาน เรียกใช้คำสั่งสองคำสั่งถัดไปในหน้าต่างเดียวกับที่คุณทำคำสั่งสุดท้าย
sc.exe config lanmanworkstation ขึ้นอยู่กับ = bowser/mrxsmb10/mrxsmb20/nsi
sc.exe config mrxsmb20 start= auto
คุณจะเห็น [SC] ChangeServiceConfig SUCCESS หากทุกอย่างเป็นไปด้วยดี
หากไม่ได้ผล ขั้นตอนต่อไปที่ต้องลองคือการอนุญาตการเข้าสู่ระบบของผู้เยี่ยมชมที่ไม่ปลอดภัย Windows บล็อกการเข้าสู่ระบบของผู้เยี่ยมชมไปยังอุปกรณ์เครือข่ายโดยใช้ SMB2 โดยค่าเริ่มต้น คุณอาจต้องปิดการตั้งค่านั้น — มันไม่เหมาะจากจุดยืนด้านความปลอดภัย แต่เป็นเรื่องปกติธรรมดากับอุปกรณ์สำหรับผู้บริโภค
เปิดโปรแกรม Registry Editor (RegEdit) จากนั้นไปที่ HKLM\SYSTEM\CurrentControlSet\Services\LanmanWorkstation\Parameters โดยใช้เมนูทางด้านซ้าย หรือเพียงแค่วางพาธลงในแถบที่อยู่
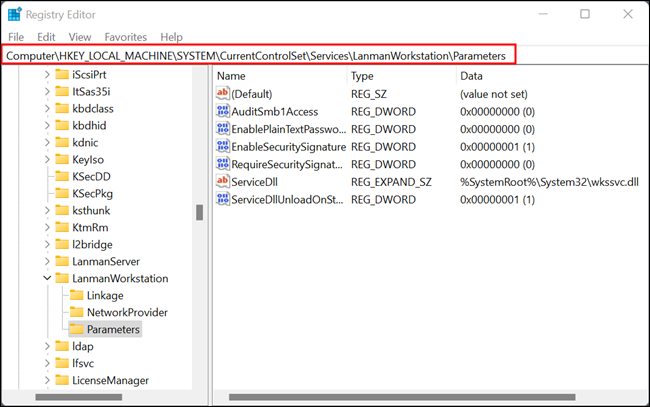
DWORD ที่คุณกำลังมองหามีชื่อว่า AllowInsecureGuestAuth หากไม่มี คุณจะต้องสร้างมันขึ้นมา
คลิกขวาที่พื้นที่ว่าง เลื่อนเมาส์ไปที่ "ใหม่" จากนั้นคลิก "ค่า DWORD (32 บิต)" ตั้งชื่อว่า "AllowInsecureGuestAuth" และตั้งค่าเป็น 1
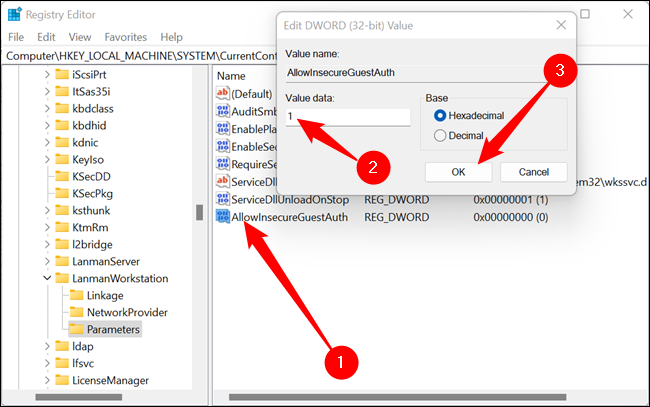
ลองทำอะไรก็ตามที่ให้ข้อผิดพลาด 0x80004005 แก่คุณตั้งแต่แรกหลังจากที่คุณตั้งค่าเป็น 1 มีความเป็นไปได้อีกอย่างหนึ่งที่เกี่ยวข้องกับ SMB
เป็นไปได้ว่าอุปกรณ์เครือข่ายที่คุณพยายามเชื่อมต่อจำเป็นต้องใช้ SMBv1 ซึ่งเป็นเวอร์ชันมาตรฐานที่เก่าที่สุด มันถูกปิดใช้งานโดยค่าเริ่มต้นใน Windows 10 และ Windows 11 แต่ก็ยังสามารถเปิดใช้งานได้
กดปุ่ม Start พิมพ์ "windows features" ในช่องค้นหา จากนั้นกด Enter หรือคลิก "Open" ยังไม่ได้ย้ายหน้าต่างคุณลักษณะของ Windows ไปยังแอปการตั้งค่า ดังนั้นหากคุณต้องการไปยังส่วนต่างๆ ดังกล่าว ให้ไปที่: แผงควบคุม > โปรแกรม > เปิดหรือปิดคุณลักษณะของ Windows
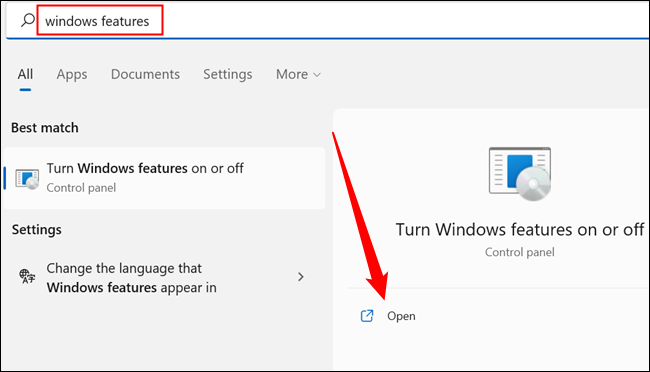
เลื่อนลงมาจนกว่าคุณจะเห็น “SMB 1.0/CIFS File Sharing Support” คลิกปุ่มบวกเล็กน้อย จากนั้นทำเครื่องหมายที่ "SMB 1.0/CIFS Client" "SMB 1.0/CIFS Server" และ ยกเลิกการเลือก "SMB 1.0/CIFS Automatic Removal" จากนั้นคลิก "ตกลง"
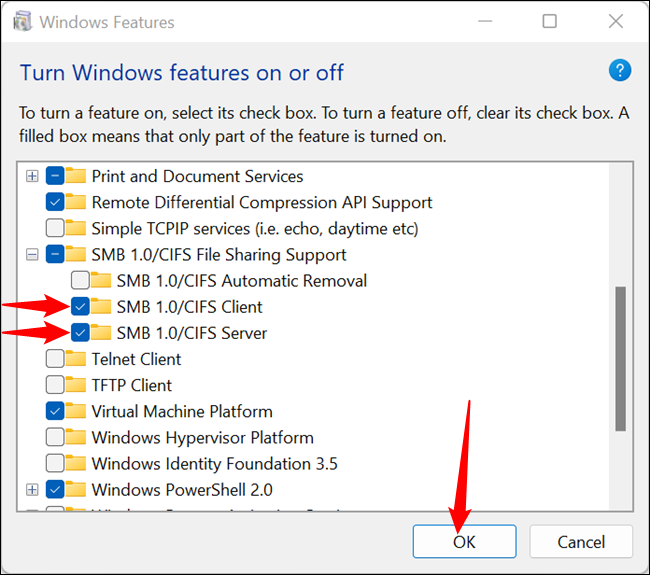
Windows จะดาวน์โหลดไฟล์โดยอัตโนมัติและแจ้งให้คุณรีสตาร์ทคอมพิวเตอร์ ตรวจสอบและดูว่าได้ผลหรือไม่ หากใช้ไม่ได้ ก็ไม่ต้องกังวล มีหลายสิ่งที่คุณสามารถลองได้ อย่าลืมปิดการใช้งาน SMB 1.0/CIFS อีกครั้งก่อนดำเนินการต่อ ไม่มีประโยชน์ที่จะเปิดทิ้งไว้เว้นแต่คุณต้องการ และอาจเป็นช่องโหว่ด้านความปลอดภัย
การตั้งค่าการค้นหาเครือข่ายและการใช้ร่วมกัน
อุปกรณ์เครือข่าย — เช่น Network-attached Storage (NAS) หรือที่แย่กว่านั้นคือเครื่องพิมพ์เครือข่าย — มักจะค่อนข้างจู้จี้จุกจิก การค้นพบเครือข่ายหรือการตั้งค่าการแบ่งปันมักมีข้อผิดพลาด นี่คือสิ่งที่คุณต้องทำเพื่อตัดการตั้งค่าเหล่านี้เป็นสาเหตุของปัญหาของคุณ
เปิดการตั้งค่าเครือข่าย คลิกปุ่มเริ่ม พิมพ์ "ตัวเลือกการแชร์ขั้นสูง" ลงในแถบค้นหา จากนั้นคลิก "เปิด" หรือกด Enter คุณยังสามารถนำทางจากที่นั่นได้จากแผงควบคุม ไปที่: แผงควบคุม > เครือข่ายและอินเทอร์เน็ต > เครือข่ายและศูนย์การแบ่งปัน > การตั้งค่าการแบ่งปันขั้นสูง
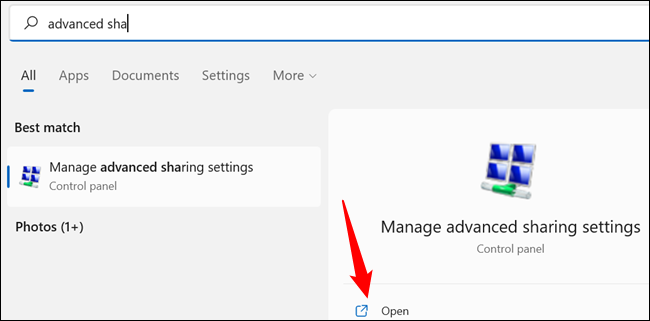
คุณสามารถปรับแต่งการตั้งค่าการแชร์ตามประเภทของเครือข่ายที่คุณเชื่อมต่อได้ โดยทั่วไป เครือข่ายในบ้านของคุณควรตั้งค่าเป็นแบบส่วนตัว หากไม่เป็นเช่นนั้น Windows 10 และ Windows 11 ช่วยให้คุณสามารถเปลี่ยนเครือข่ายจากสาธารณะเป็นส่วนตัวได้ด้วยการคลิกเพียงไม่กี่ครั้ง
ที่เกี่ยวข้อง: วิธีเปลี่ยนเครือข่ายจากสาธารณะเป็นส่วนตัวใน Windows 10 หรือ 11
เปิดส่วนที่มีข้อความว่า "ส่วนตัว" โดยคลิกที่คำว่า "ส่วนตัว" หรือเครื่องหมายบั้งเล็กๆ (ดูเหมือนลูกศรขึ้น) ทางด้านขวามือ ทำเครื่องหมายที่ฟองอากาศหรือฟองอากาศถัดจาก "เปิดการค้นพบเครือข่าย" "เปิดการตั้งค่าอุปกรณ์เครือข่ายอัตโนมัติ" และ "เปิดการแชร์ไฟล์และเครื่องพิมพ์"
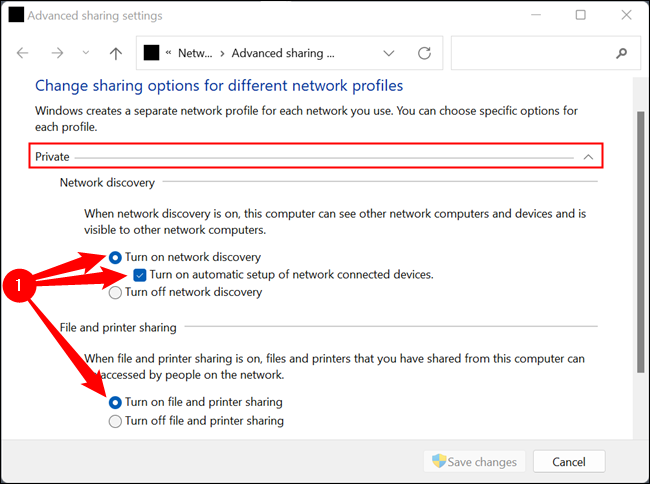
หลังจากนั้นเลื่อนลงไปที่หัวข้อ "เครือข่ายทั้งหมด"
คำเตือน: การตั้งค่าเหล่านี้บางส่วนอาจแสดงช่องโหว่ด้านความปลอดภัยหรือความเป็นส่วนตัว หากคุณเชื่อมต่อกับเครือข่ายสาธารณะในขณะที่เปิดใช้งาน หากคุณใช้เดสก์ท็อป 2 เครื่องที่ไม่เคยย้ายออกจากบ้าน นั่นก็ไม่ใช่ปัญหา หากคุณกำลังใช้แล็ปท็อปหรืออุปกรณ์พกพาอื่นๆ คุณจะต้องปิดการใช้งานก่อนที่จะเชื่อมต่อกับเครือข่าย Wi-Fi สาธารณะ
มีการตั้งค่าสามแบบที่คุณต้องคลิก: “เปิดการแชร์เพื่อให้ทุกคนที่มีการเข้าถึงเครือข่ายสามารถอ่านและเขียนไฟล์ในโฟลเดอร์สาธารณะ” “เปิดใช้งานการแชร์ไฟล์สำหรับอุปกรณ์ที่ใช้การเข้ารหัสแบบ 40 หรือ 56 บิต” และ “ปิดรหัสผ่าน การแบ่งปันที่ได้รับการคุ้มครอง”
หมายเหตุ: คุณควรลองใช้กับคอมพิวเตอร์ทั้งสองเครื่องหากเป็นอุปกรณ์ Windows ทั้งคู่ แต่การตั้งค่าเหล่านี้น่าจะมีความสำคัญบนเซิร์ฟเวอร์มากกว่าไคลเอ็นต์ที่พยายามเชื่อมต่อ
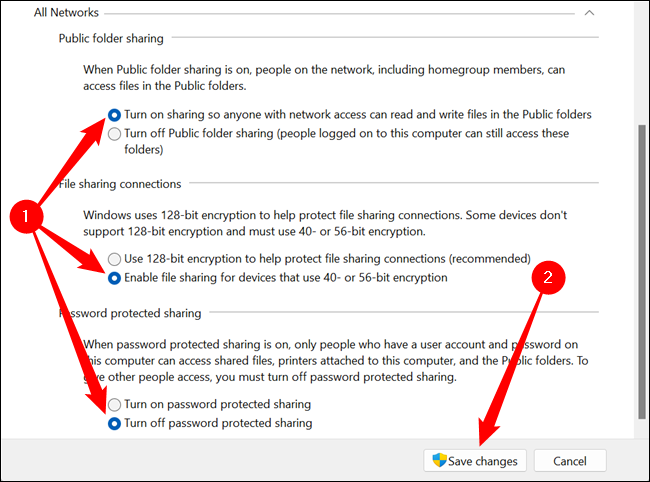

คลิก "บันทึกการเปลี่ยนแปลง" จากนั้นรีสตาร์ทคอมพิวเตอร์ หากไม่ได้ผล แสดงว่าคุณมีปัญหาอื่น ซึ่งอาจเกี่ยวข้องกับบริการพื้นฐานที่อนุญาตให้มีการเชื่อมต่อระหว่างอุปกรณ์ LAN
บริการที่จำเป็น
SMB เป็นเพียงหนึ่งในส่วนประกอบซอฟต์แวร์จำนวนมากที่ช่วยให้คอมพิวเตอร์ของคุณสามารถพูดคุยกับอุปกรณ์อื่นๆ ในเครือข่ายท้องถิ่นได้ Windows มีบริการบางอย่างที่จำเป็นสำหรับการแชร์เครือข่ายในการทำงาน:
- ไคลเอนต์ DNS
- ไคลเอ็นต์ DHCP
- โฮสต์ผู้ให้บริการการค้นหาฟังก์ชัน (fdPhost)
- ฟังก์ชั่นการค้นพบทรัพยากรสิ่งพิมพ์ (fdResPub)
- โปรโตคอลการค้นพบบริการอย่างง่าย (SSDP)
- โฮสต์อุปกรณ์ UPnP
ไคลเอ็นต์ DNS และไคลเอ็นต์ DHCP ควรเริ่มทำงานโดยอัตโนมัติ และอาจทำงานได้ดี สิ่งเหล่านี้จำเป็นสำหรับคอมพิวเตอร์ของคุณในการเข้าถึงอินเทอร์เน็ต หากไม่สามารถเริ่มต้นได้ คุณจะสังเกตเห็นอย่างแน่นอน เนื่องจากเบราว์เซอร์ของคุณ (และแอปพลิเคชันอื่นๆ ส่วนใหญ่) จะไม่ทำงาน
ส่วนอื่นๆ โดยรวมแล้วทำให้พีซีของคุณสามารถมองเห็นและโต้ตอบกับอุปกรณ์อื่นๆ บนเครือข่ายได้ ตรวจสอบสถานะของพวกเขาโดยเปิดแอพ Services มีสองวิธีที่รวดเร็วในการทำเช่นนั้น คุณสามารถพิมพ์ "services" ลงในแถบค้นหาของเมนู Start จากนั้นคลิก "Open" หรือกด Enter หรือคุณสามารถกด Windows + R และพิมพ์ services.msc ลงในช่องเรียกใช้แล้วกด Enter
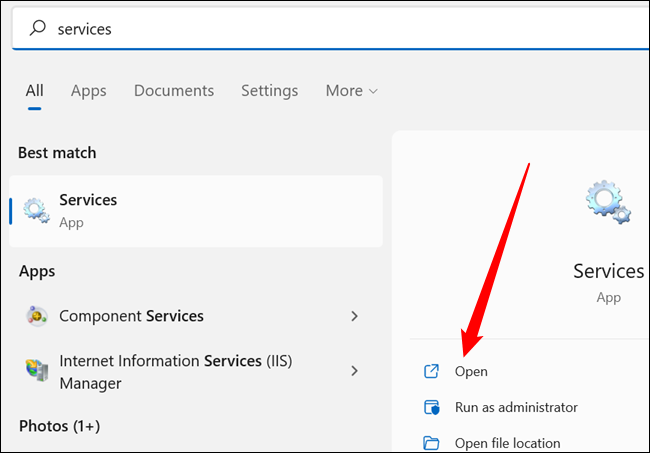
รายการบริการจะจัดเรียงตามตัวอักษรตามค่าเริ่มต้น แต่ถ้าไม่ใช่ ให้คลิกคอลัมน์ "ชื่อ" ที่ด้านบน เลื่อนลงไปตามรายการและตรวจสอบว่าบริการทั้งหมดที่เราระบุไว้นั้นตั้งค่าเป็น "ด้วยตนเอง" หรือ "อัตโนมัติ"
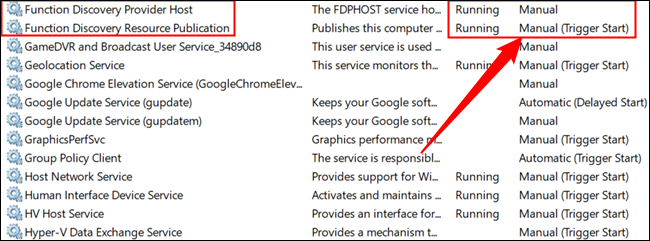
หมายเหตุ: ถ้า Network Discovery เปิดอยู่ มีการเปิดใช้การแชร์ และคุณพยายามเชื่อมต่อกับอุปกรณ์บน LAN บริการต่างๆ ควรจะทำงาน แม้ว่าจะถูกตั้งค่าเป็นแบบแมนนวลก็ตาม ถ้าไม่ใช่ แสดงว่ามีบางอย่างผิดพลาด หากบริการของคุณไม่ทำงานและควรใช้งานได้ คุณสามารถเปลี่ยนจากการเริ่มต้น "ด้วยตนเอง" เป็น "อัตโนมัติ"
หากมีการตั้งค่าเป็น "ปิดใช้งาน" ให้คลิกขวาที่บริการแล้วคลิก "คุณสมบัติ"
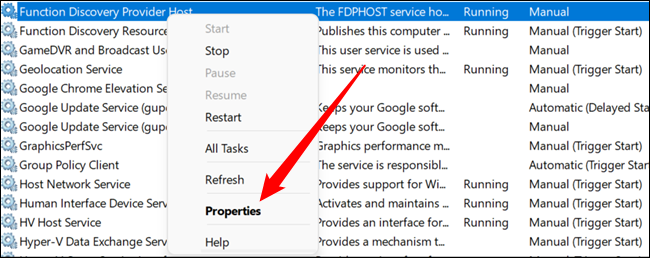
คลิกเมนูแบบเลื่อนลง เลือก "อัตโนมัติ" หรือ "อัตโนมัติ (เริ่มล่าช้า)" จากนั้นคลิก "นำไปใช้" และ "ตกลง" บริการจะเริ่มต้นโดยอัตโนมัติเมื่อคุณบูต Windows
เคล็ดลับ: หากคุณมีคอมพิวเตอร์รุ่นเก่าหรือเครื่องที่ใช้พลังงานต่ำ คุณอาจต้องการทำให้คอมพิวเตอร์เริ่มทำงานล่าช้า เพื่อไม่ให้ Windows หยุดชะงักในขณะที่คอมพิวเตอร์พยายามบูตเครื่อง
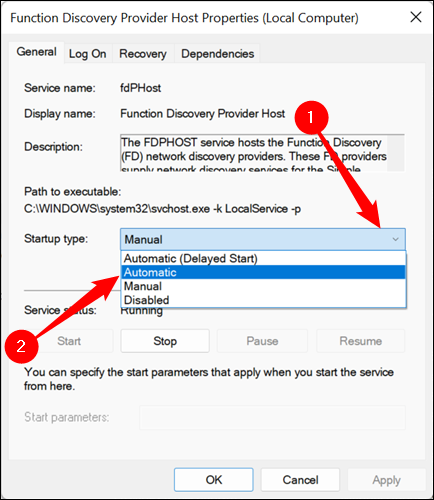
ตรวจสอบบริการในรายการทั้งหมดอีกครั้ง รีสตาร์ทคอมพิวเตอร์ แล้วลองอีกครั้ง
NetBIOS
NetBIOS เป็นซอฟต์แวร์สำคัญอีกชิ้นหนึ่งที่เกี่ยวข้องกับการเชื่อมต่ออุปกรณ์ผ่านเครือข่ายท้องถิ่น หากไม่ทำงาน เป็นที่ทราบกันว่าทำให้เกิดข้อผิดพลาด 0x80004005 มาตรวจสอบการตั้งค่าของคุณอีกครั้งเพื่อให้แน่ใจว่านี่ไม่ใช่ปัญหา
กดปุ่ม Start พิมพ์ "Network Connections" ในแถบค้นหา จากนั้นกด Enter หรือคลิก "Open"
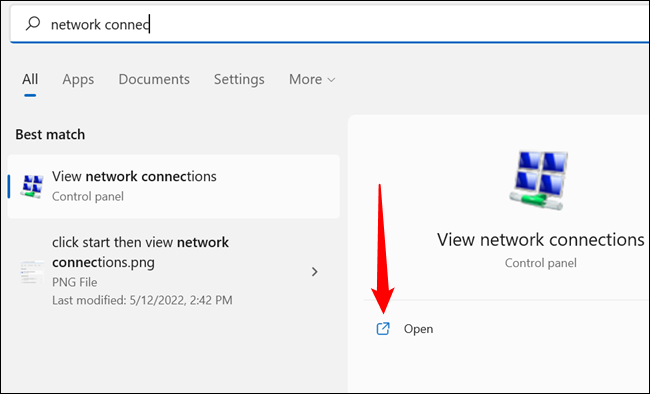
คลิกขวาที่อะแดปเตอร์เครือข่ายที่คุณใช้เชื่อมต่อกับ LAN จากนั้นคลิก "คุณสมบัติ" อะแดปเตอร์จะแตกต่างกันไปในแต่ละคอมพิวเตอร์เนื่องจากการกำหนดค่าฮาร์ดแวร์ที่แตกต่างกัน แต่การเชื่อมต่อแบบมีสายโดยทั่วไปจะมีชื่ออีเทอร์เน็ต ในขณะที่อะแดปเตอร์ Wi-Fi จะมีชื่อ Wi-Fi
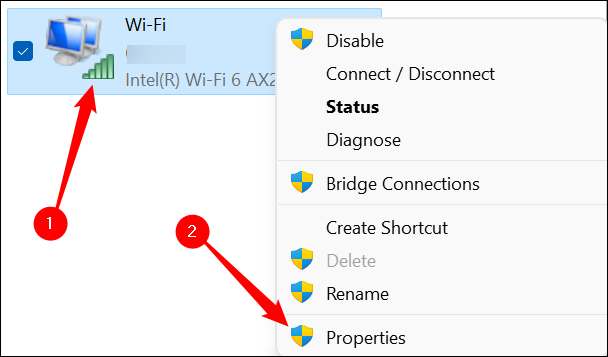
เลื่อนลงมาจนกว่าคุณจะเห็น "Internet Protocol Version 4 (TCP/IPv4)" เลือก จากนั้นคลิก "Properties"
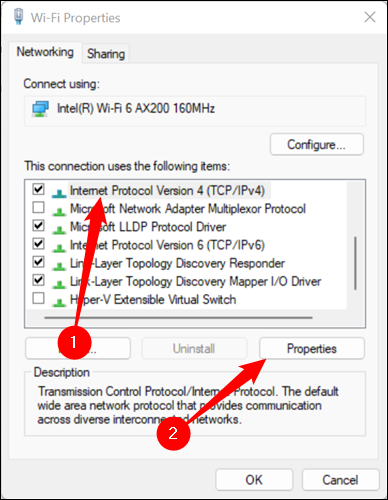
คลิก "ขั้นสูง"
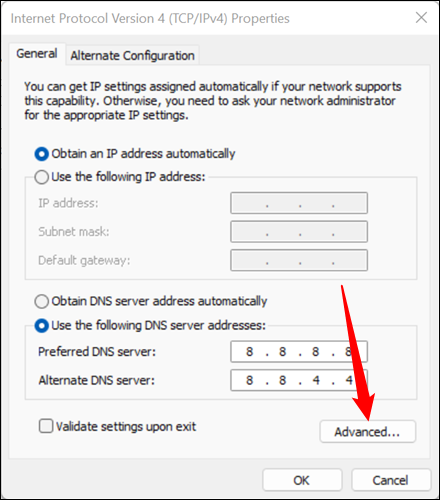
คลิกแท็บ "WINS" จากนั้นมองไปที่ด้านล่างของหน้าต่าง การตั้งค่า "เริ่มต้น" ควร ใช้งานได้ หาก NetBIOS ถูกตั้งค่าเป็น "ปิดใช้งาน" ให้ดำเนินการต่อและเปิดใช้งานการตั้งค่าเริ่มต้น อย่างไรก็ตาม หากเลือก “ค่าเริ่มต้น” และคุณยังได้รับข้อผิดพลาด ให้ลองเปลี่ยนการตั้งค่าเป็น “เปิดใช้งาน” แทน คลิกช่องว่างถัดจาก "เปิดใช้งาน NetBIOS Over TCP/IP" จากนั้นคลิก "ตกลง"
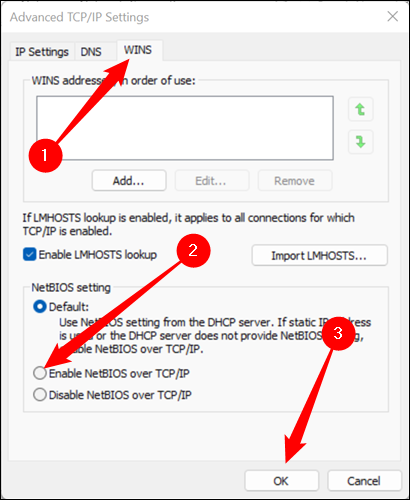
ปิดหน้าต่างที่เหลือทั้งหมดที่คุณเคยเปิดไว้โดยกด "ตกลง" จากนั้นดูว่าข้อผิดพลาดยังคงเกิดขึ้นหรือไม่
ปิดใช้งาน IPv6
Internet Protocol เวอร์ชัน 6 หรือ IPv6 เป็นอนาคตและค่อยๆ กลายเป็นบรรทัดฐาน อย่างไรก็ตาม การนำมาตรฐานใหม่มาใช้นั้นไม่ใช่กระบวนการที่รวดเร็วหรือคล่องตัว การดูแลให้รองรับอุปกรณ์ IPv4 แบบเดิมในบางครั้งอาจส่งผลให้เกิดอาการสะอึก
ที่เกี่ยวข้อง: IPv6 คืออะไรและเหตุใดจึงสำคัญ
เป็นไปได้ว่าอาการสะอึกดังกล่าวทำให้เกิด "ข้อผิดพลาด: 0x80004005" วิธีแก้ปัญหานั้นง่ายมาก: ปิด ไม่จำเป็นในกรณีส่วนใหญ่
หมายเหตุ: หน้าต่างจะดูแตกต่างออกไปเล็กน้อยใน Windows 10 แต่กระบวนการก็เหมือนกัน
เปิดแอปพลิเคชันการตั้งค่า จากนั้นไปที่เครือข่ายและอินเทอร์เน็ต > (ชื่อเครือข่ายของคุณ) > คุณสมบัติฮาร์ดแวร์ จากนั้นคลิก “แก้ไข” ในพื้นที่การตั้งค่า DNS
หมายเหตุ: หากคุณเชื่อมต่อกับเครือข่ายท้องถิ่นของคุณโดยใช้ทั้ง Wi-Fi และอีเทอร์เน็ต ตรวจสอบให้แน่ใจว่าได้ปิดใช้งาน IPv6 สำหรับทั้งคู่แล้ว
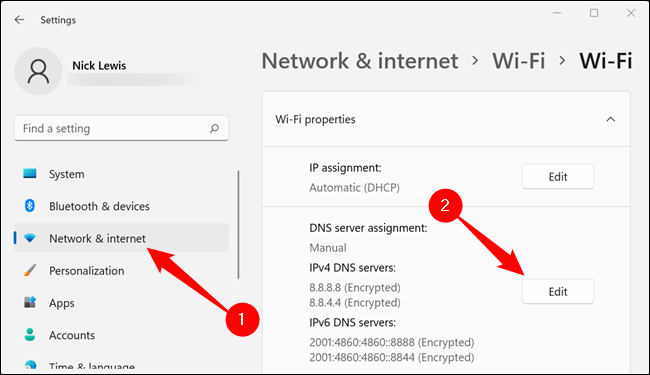
เลื่อนลงไปที่ IPv6 แล้วคลิกสวิตช์ไปที่ตำแหน่งปิด
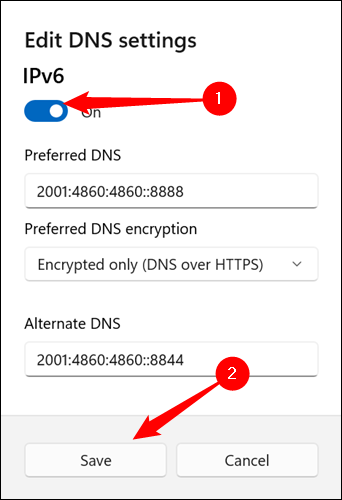
รีสตาร์ทพีซีของคุณอีกครั้ง และดูว่าคุณยังได้รับข้อผิดพลาดหรือไม่
การเข้าถึงการบล็อกการป้องกันไวรัสหรือไฟร์วอลล์
ไม่น่าจะเป็นไปได้ แต่เป็นไปได้ที่ซอฟต์แวร์ป้องกันไวรัสที่มีการป้องกันมากเกินไปจะถูกตำหนิ โปรแกรมแอนตี้ไวรัสที่ทันสมัยที่สุดเสนอการป้องกันการโจมตีที่หลากหลาย ซึ่งรวมถึงการโจมตีที่อาจมาจากเครือข่ายท้องถิ่นของคุณ (LAN) วิธีที่ง่ายที่สุดในการตรวจสอบว่านี่เป็นปัญหาหรือไม่คือการปิดใช้งานโปรแกรมป้องกันไวรัสและไฟร์วอลล์ของคุณชั่วคราว
ที่เกี่ยวข้อง: ซอฟต์แวร์ป้องกันไวรัสที่ดีที่สุดของปี 2022
เป็นไปไม่ได้ที่จะให้คำแนะนำเฉพาะเกี่ยวกับวิธีการทำเช่นนี้ เนื่องจากมีโปรแกรมป้องกันไวรัสที่แตกต่างกันมากมาย บริษัทที่ผลิตซอฟต์แวร์จะมีคำแนะนำบนเว็บไซต์ ดังนั้นคุณควรเริ่มต้นจากที่นั่น
หากคุณใช้ Microsoft Defender การปิดใช้งานไฟร์วอลล์และโปรแกรมป้องกันไวรัสนั้นค่อนข้างตรงไปตรงมา
ที่เกี่ยวข้อง: วิธีถอนการติดตั้ง ปิดใช้งาน และลบ Windows Defender
แก้ไขข้อผิดพลาดไฟล์ในเครื่อง
รหัสข้อผิดพลาด 0x80004005 ไม่ได้จำกัดเฉพาะอุปกรณ์เครือข่ายเท่านั้น — บางครั้งก็ครอบตัดบนพีซี Windows ของคุณเมื่อคุณพยายามเข้าถึงหรือจัดการไฟล์หรือโฟลเดอร์ในเครื่อง โชคดีที่รายการสาเหตุในสถานการณ์นั้น
ปัญหาการอนุญาตหรือการเป็นเจ้าของ
ปัญหาเกี่ยวกับสิทธิ์หรือการเป็นเจ้าของอาจเป็นปัญหาหากคุณพบข้อผิดพลาด 0x80004005 เมื่อจัดการกับไฟล์ในเครื่อง
ขั้นแรก ให้ตรวจสอบและดูว่าบัญชีผู้ใช้ของคุณเป็นเจ้าของไฟล์หรือโฟลเดอร์ที่ทำให้คุณมีปัญหาหรือไม่ หากไม่เป็นเช่นนั้น สิ่งแรกที่คุณควรลองคือการเป็นเจ้าของไฟล์หรือโฟลเดอร์
ที่เกี่ยวข้อง: วิธีการเป็นเจ้าของไฟล์และโฟลเดอร์ใน Windows
เมื่อคุณได้เป็นเจ้าของไฟล์แล้ว สิ่งต่อไปที่คุณควรลองคือการปรับสิทธิ์ของคุณด้วยตนเอง คลิกขวาที่ไฟล์หรือโฟลเดอร์แล้วคลิก "คุณสมบัติ"
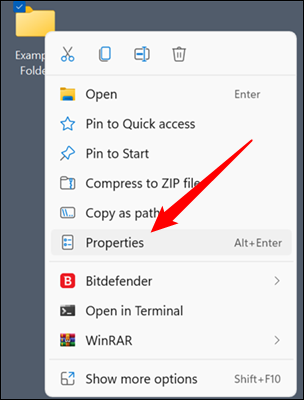
ตรงไปที่แท็บ "ความปลอดภัย" เลือกกลุ่มผู้ใช้ และตรวจสอบการอนุญาตที่แสดงด้านล่าง "การควบคุมทั้งหมด" ควรถูกทำเครื่องหมาย หากไม่ใช่ ให้คลิก "แก้ไข"
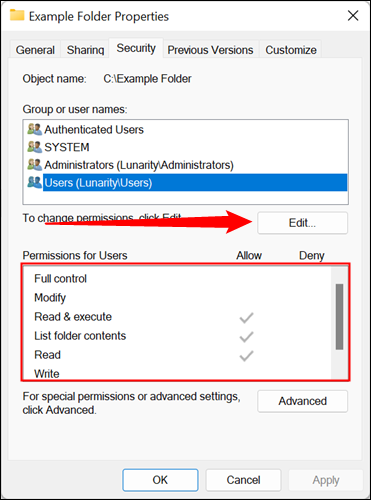
ทำเครื่องหมายที่ "การควบคุมทั้งหมด" ในรายการและตัวเลือกอื่น ๆ ทั้งหมดควรเปิดใช้งานโดยอัตโนมัติเช่นกัน จากนั้นคลิก "สมัคร" และ "ตกลง"
บัญชีผู้ใช้ของคุณอาจเป็นส่วนหนึ่งของทั้งกลุ่มผู้ใช้และกลุ่มผู้ดูแลระบบ หากมีบัญชีผู้ใช้เพียงบัญชีเดียวในพีซี ตรวจสอบการอนุญาตสำหรับทั้งคู่ในหน้าต่างคุณสมบัติ - บัญชีผู้ใช้ใด ๆ ในกลุ่มผู้ดูแลระบบควรมี "การควบคุมทั้งหมด" แต่จะไม่เจ็บที่จะแน่ใจ
เมื่อคุณได้ยืนยันว่าคุณเป็นเจ้าของและมีสิทธิ์ควบคุมทั้งหมดแล้ว ให้ตรวจสอบและดูว่าคุณยังได้รับข้อผิดพลาดหรือไม่
แอนติไวรัส
โปรแกรมป้องกันไวรัสส่วนใหญ่สามารถตั้งค่าให้ป้องกันไฟล์และโฟลเดอร์บางโฟลเดอร์จากมัลแวร์ได้ มีน้อยครั้งมากที่การป้องกันนี้จะลงน้ำเล็กน้อย และอาจรบกวนกิจกรรมปกติบนพีซีของคุณ
วิธีที่เร็วที่สุดในการตรวจสอบว่านี่เป็นสาเหตุของปัญหาหรือไม่คือการปิดใช้งานโปรแกรมป้องกันไวรัสของคุณ จะมีคำแนะนำบนเว็บไซต์ของโปรแกรมป้องกันไวรัสสำหรับวิธีการทำเช่นนั้น
Microsoft Defender Antivirus ไม่น่าจะเป็นปัญหา แต่ก็ไม่เคยเจ็บที่จะแยกแยะความเป็นไปได้
ที่เกี่ยวข้อง: วิธีถอนการติดตั้ง ปิดใช้งาน และลบ Windows Defender
ปัญหาเกี่ยวกับฮาร์ดไดรฟ์ SSD หรือ Windows
ไม่มีวิธีง่าย ๆ ที่จะแน่ใจได้อย่างสมบูรณ์ว่าความผิดพลาดของฮาร์ดแวร์หรือความเสียหายของ Windows เป็นสาเหตุของข้อผิดพลาด เครื่องมือวินิจฉัยที่สะดวกที่สุดในกรณีนี้คือสมมติว่ามีปัญหาและพยายามแก้ไข คุณจะไม่ทำให้อะไรแย่ลงไปอีกแน่นอน
มีคำสั่งหลักสามคำสั่งที่คุณควรเรียกใช้เพื่อแยกแยะปัญหาส่วนใหญ่ที่อาจเป็นสาเหตุ: Chkdsk, DISM และ SFC
คุณจะต้องเปิด Command Prompt หรือ PowerShell ในฐานะผู้ดูแลระบบเพื่อเรียกใช้คำสั่ง อย่าวางแผนที่จะรีบเร่งในการสแกน เพราะอาจใช้เวลาสักครู่
เมื่อเสร็จแล้ว ให้รีสตาร์ทพีซีของคุณ และตรวจสอบว่าคุณยังคงได้รับข้อผิดพลาด 0x80004005 หรือไม่
ขั้นตอนการแก้ไขปัญหาเพิ่มเติม
ขออภัย รหัสข้อผิดพลาดยังสามารถครอบตัดในกรณีที่คลุมเครือมากขึ้นซึ่งเกี่ยวข้องกับโปรแกรมเฉพาะ เนื่องจากโปรแกรมมีหลากหลายมาก จึงเป็นการยากที่จะระบุวิธีแก้ปัญหาในกรณีเหล่านั้นโดยเฉพาะ ขณะที่คุณกำลังแก้ไขปัญหา โปรดคำนึงถึงสิ่งที่ทำให้เกิดข้อผิดพลาด 0x80004005 ให้กว้างขึ้น: ไฟล์หรือโฟลเดอร์ไม่สามารถเข้าถึงได้อย่างถูกต้อง
ซึ่งหมายความว่าขั้นตอนการแก้ไขปัญหาของคุณควรเริ่มต้นด้วยการตรวจสอบให้แน่ใจว่าแอปพลิเคชันของคุณสามารถเข้าถึงไฟล์และโฟลเดอร์ที่จำเป็นได้อย่างถูกต้อง บริการที่จำเป็นทั้งหมดทำงานได้อย่างถูกต้อง และไม่มีไฟล์ที่จำเป็นเสียหาย ในทางปฏิบัติ นั่นทำให้คุณมีสามขั้นตอนหลัก: ปิดใช้งานโปรแกรมป้องกันไวรัส เรียกใช้โปรแกรมในฐานะผู้ดูแลระบบ และล้างข้อมูลและติดตั้งโปรแกรมใหม่ทั้งหมด
