วิธีแก้ไขข้อผิดพลาดเซิร์ฟเวอร์ DNS ไม่พร้อมใช้งานใน Windows 11
เผยแพร่แล้ว: 2021-08-16คอมพิวเตอร์ของคุณใช้เซิร์ฟเวอร์ DNS เพื่อเชื่อมต่อและโหลดเว็บไซต์ หากคุณยังคงเห็นข้อผิดพลาด “เซิร์ฟเวอร์ DNS ไม่พร้อมใช้งาน” แสดงว่าเซิร์ฟเวอร์อาจออฟไลน์อยู่ หรือมีสิ่งอื่นที่ขัดขวางไม่ให้คอมพิวเตอร์ของคุณเข้าถึงได้
เราจะแนะนำทุกสิ่งที่คุณจำเป็นต้องรู้เกี่ยวกับเซิร์ฟเวอร์ DNS และวิธีแก้ไขข้อผิดพลาด “เซิร์ฟเวอร์ DNS ไม่พร้อมใช้งาน”
เซิร์ฟเวอร์ DNS คืออะไร?
ที่อยู่ IP แบบคงที่ เช่น 142.251.33.78 ถูกกำหนดให้กับทุกอุปกรณ์ที่เชื่อมต่อกับอินเทอร์เน็ต คอมพิวเตอร์เครื่องอื่นใช้ที่อยู่ IP นี้เพื่อเข้าถึงอุปกรณ์นั้น
อย่างไรก็ตาม มนุษย์ไม่สามารถจำที่อยู่ IP ที่เป็นตัวเลขได้ง่าย และการพิมพ์ที่อยู่ IP นั้นอาจเป็นเรื่องยาก ดังนั้นเราจึงใช้ชื่อโดเมนที่เป็นตัวอักษรและตัวเลขคละกันแทน เช่น www.google.com
เว็บเบราว์เซอร์ของคุณสามารถสื่อสารกับอินเทอร์เน็ตโดยใช้ที่อยู่ IP เท่านั้น ดังนั้นจึงจำเป็นต้องมีล่ามเพื่อแปล URL เป็นที่อยู่ IP (เช่น www.google.com เป็น 142.251.33.7) นั่นคือสิ่งที่ DNS เข้ามา
ทุกกิจกรรมที่เกี่ยวข้องกับเว็บเกี่ยวข้องกับเซิร์ฟเวอร์ DNS ในบางจุด ไม่ว่าคุณจะพยายามดาวน์โหลดเกม ส่งอีเมล หรือโหลดหน้าเว็บ คอมพิวเตอร์ของคุณจะส่งคำขอไปยังเซิร์ฟเวอร์ชื่อโดเมนเพื่อค้นหาที่อยู่ IP ของทรัพยากรที่คุณพยายามเข้าถึง
ระบบชื่อโดเมน (DNS) ทำงานเป็นระบบค้นหาเส้นทางโดยทั่วไปเมื่อเปรียบเทียบกับสมุดโทรศัพท์สาธารณะ ที่อยู่ IP แต่ละรายการจะถูกบันทึกภายใต้ชื่อโดเมน ดังนั้น เมื่อใดก็ตามที่คุณป้อนชื่อโดเมนลงในเว็บเบราว์เซอร์ ระบบจะส่งคำขอไปยังเซิร์ฟเวอร์ DNS ซึ่งจะดึงที่อยู่ IP ของ URL สำหรับเบราว์เซอร์ของคุณ
เซิร์ฟเวอร์ DNS ทำงานอย่างไร
เราพบว่าเซิร์ฟเวอร์ DNS จับคู่ชื่อโดเมนกับที่อยู่ IP ที่สอดคล้องกันหลังจากได้รับคำขอจากคอมพิวเตอร์ของคุณ
กระบวนการนี้เกี่ยวข้องกับสี่ขั้นตอนที่แตกต่างกัน แต่ละขั้นตอนได้รับการอำนวยความสะดวกโดยเซิร์ฟเวอร์ DNS ประเภทต่างๆ เซิร์ฟเวอร์เหล่านี้มีดังต่อไปนี้:
- ตัวแก้ไขแบบเรียกซ้ำ
- เนมเซิร์ฟเวอร์รูท
- เนมเซิร์ฟเวอร์ TLD
- เนมเซิร์ฟเวอร์ที่เชื่อถือได้
ตัวแก้ไข DNS แบบเรียกซ้ำได้รับคำขอจากเว็บเบราว์เซอร์ของคุณและส่งคำขออื่นไปยังเซิร์ฟเวอร์ชื่อรูท
งานของเนมเซิร์ฟเวอร์รูทคือจับคู่โดเมนระดับบนสุดของ URL (TLD) กับเนมเซิร์ฟเวอร์ TLD ที่ถูกต้อง TLD คือส่วนสุดท้ายใน URL เช่น .net และ .com เนมเซิร์ฟเวอร์ TLD ตรวจสอบที่อยู่ IP ของ URL ในฐานข้อมูล TLD
ถัดไป เนมเซิร์ฟเวอร์ TLD จะส่งข้อมูลไปยังเนมเซิร์ฟเวอร์ที่เชื่อถือได้ ซึ่งจะตรวจสอบความถูกต้องของที่อยู่ IP
เมื่อเนมเซิร์ฟเวอร์ที่เชื่อถือได้ยืนยันว่าที่อยู่ IP ถูกต้อง ก็จะส่งไปยังคอมพิวเตอร์ของคุณ ซึ่งใช้ที่อยู่ดังกล่าวในการโหลดเว็บไซต์
กระบวนการนี้จะเกิดขึ้นหากคุณกำลังเชื่อมต่อกับเว็บไซต์เป็นครั้งแรก และดังที่เราได้กล่าวไปแล้ว มันเกิดขึ้นภายในไม่กี่วินาทีหรือน้อยกว่าด้วยการเชื่อมต่ออินเทอร์เน็ตที่ดีพอสมควร
หลังจากกระบวนการเสร็จสิ้น ระบบของคุณจะเก็บข้อมูล URL ของเว็บไซต์และที่อยู่ IP ไว้ในแคช DNS เพื่อป้องกันไม่ให้เกิดกระบวนการซ้ำ ใช้ไฟล์แคชเพื่อค้นหาที่อยู่ IP ของ URL ซึ่งเร็วกว่า
เหตุใดเซิร์ฟเวอร์ DNS จึงไม่พร้อมใช้งานบน Windows 11
ข้อผิดพลาดมักปรากฏขึ้นเมื่อคอมพิวเตอร์ของคุณไม่สามารถเข้าถึงเซิร์ฟเวอร์ DNS ได้
โดยค่าเริ่มต้น ISP ของคุณจะจัดเตรียมเซิร์ฟเวอร์ DNS ให้ทั้งระบบของคุณใช้จับคู่ชื่อโดเมนกับที่อยู่ IP ที่สอดคล้องกัน ข้อความจะปรากฏขึ้นหากเซิร์ฟเวอร์ออฟไลน์
สิ่งอื่น เช่น โปรแกรมป้องกันไวรัสหรือไฟร์วอลล์ อาจทำให้เว็บเบราว์เซอร์หรือคอมพิวเตอร์ของคุณไม่สามารถเข้าถึงเซิร์ฟเวอร์ได้
วิธีแก้ไขข้อผิดพลาด “เซิร์ฟเวอร์ DNS ไม่พร้อมใช้งาน” ใน Windows 11
เราได้รวบรวมวิธีแก้ปัญหาที่ดีที่สุดสำหรับคอมพิวเตอร์ที่ใช้ Windows 11 ในบทความนี้ ตรวจสอบให้แน่ใจว่าคุณปฏิบัติตามคำแนะนำแต่ละข้ออย่างระมัดระวัง
อย่างไรก็ตาม ก่อนที่คุณจะเริ่ม ให้รีสตาร์ทเราเตอร์และคอมพิวเตอร์ของคุณเพื่อให้แน่ใจว่าอุปกรณ์อินเทอร์เน็ตไม่ติดหรือไม่ขัดข้อง
ปิดเราเตอร์หรือโมเด็มและถอดออกจากซ็อกเก็ต จากนั้นปิดเครื่องพีซีและถอดปลั๊กออกจากแหล่งพลังงาน รอสักครู่แล้วเปิดอุปกรณ์ทั้งสองอีกครั้ง
ตอนนี้คุณสามารถเริ่มแก้ไขปัญหาข้อผิดพลาดได้หากข้อผิดพลาดยังคงปรากฏขึ้น
ล้างแคช DNS ของคุณ
คอมพิวเตอร์ของคุณบันทึกข้อมูลที่อยู่ IP ลงในแคช DNS ในเครื่อง เพื่อหลีกเลี่ยงกระบวนการผ่านเซิร์ฟเวอร์ DNS เพื่อดึงที่อยู่ IP ตลอดเวลา ซึ่งช่วยประหยัดเวลาและปรับปรุงความเร็วในการโหลดเว็บไซต์
ข้อมูล DNS แต่ละรายการที่บันทึกไว้ในแคชมีอายุการใช้งาน 48 ชั่วโมง เมื่อหมดเวลาดังกล่าว ที่อยู่ IP จะถูกลบออกจากแคช
อย่างไรก็ตาม เว็บไซต์สามารถเปลี่ยนที่อยู่ IP ได้ก่อนที่แคช DNS ของคุณจะหมดเวลา นอกจากนี้ แคชอาจเสียหายและทำให้เกิดข้อผิดพลาดที่เกี่ยวข้องกับ DNS
คุณสามารถล้างแคชด้วยตนเองเพื่อบังคับให้คอมพิวเตอร์ของคุณตรวจสอบที่อยู่ IP อีกครั้งโดยใช้เซิร์ฟเวอร์ชื่อโดเมน
คุณจะต้องเปิด Command Prompt ในฐานะผู้ดูแลระบบเพื่อล้างแคช DNS
ไปที่แป้นพิมพ์ของคุณ กดปุ่มโลโก้ Windows แล้วกด R เพื่อเปิดกล่องโต้ตอบเรียกใช้
หลังจากที่กล่องโต้ตอบปรากฏขึ้นที่มุมล่างขวาของหน้าจอ ให้พิมพ์ "CMD" แล้วกดปุ่ม CTRL, Shift และ Enter พร้อมกัน
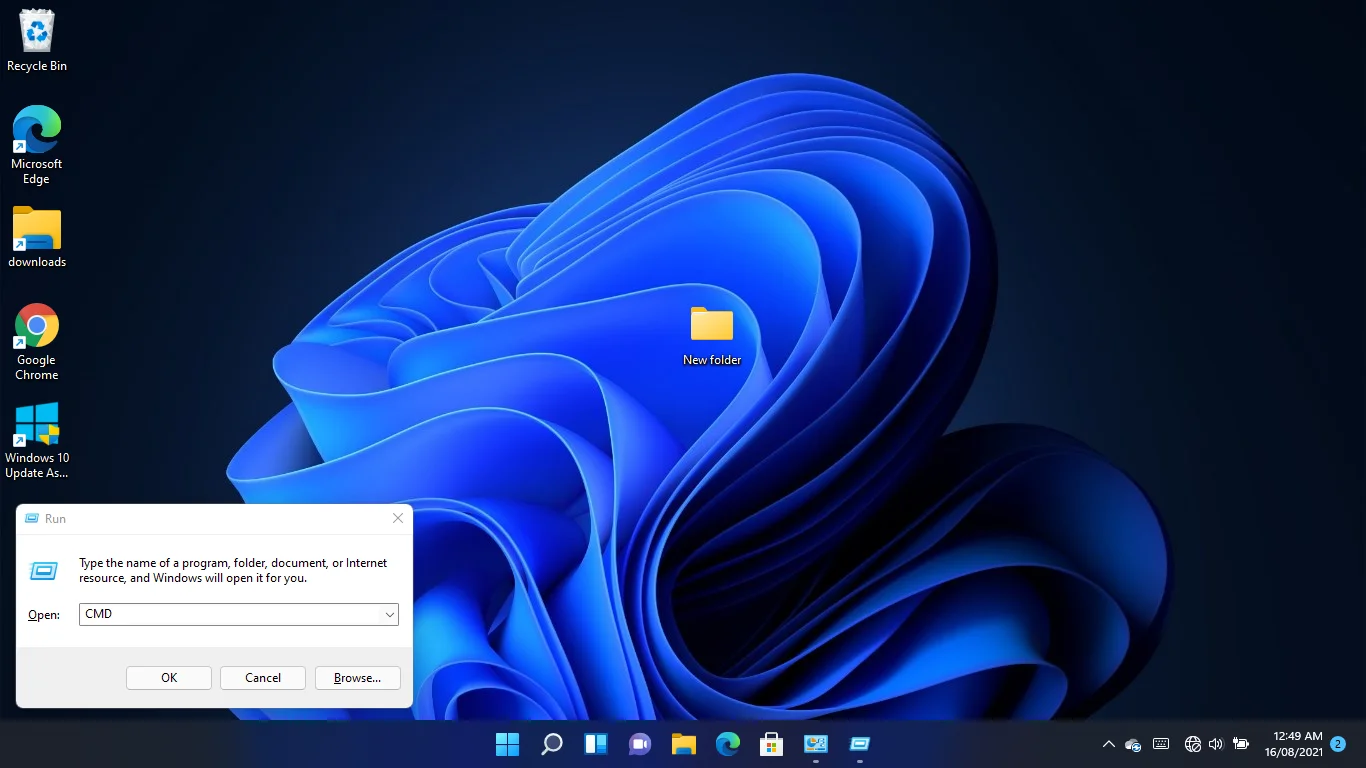
การแตะชุดค่าผสมจะเปิดพร้อมท์คำสั่งในโหมดผู้ดูแลระบบ
คลิก ใช่ ในป๊อปอัป UAC เพื่อดำเนินการต่อ
หลังจากที่หน้าต่างพรอมต์คำสั่งปรากฏขึ้น ให้พิมพ์ ipconfig /flushdns (ไม่ต้องใส่เครื่องหมายคำพูด) แล้วกดปุ่ม Enter
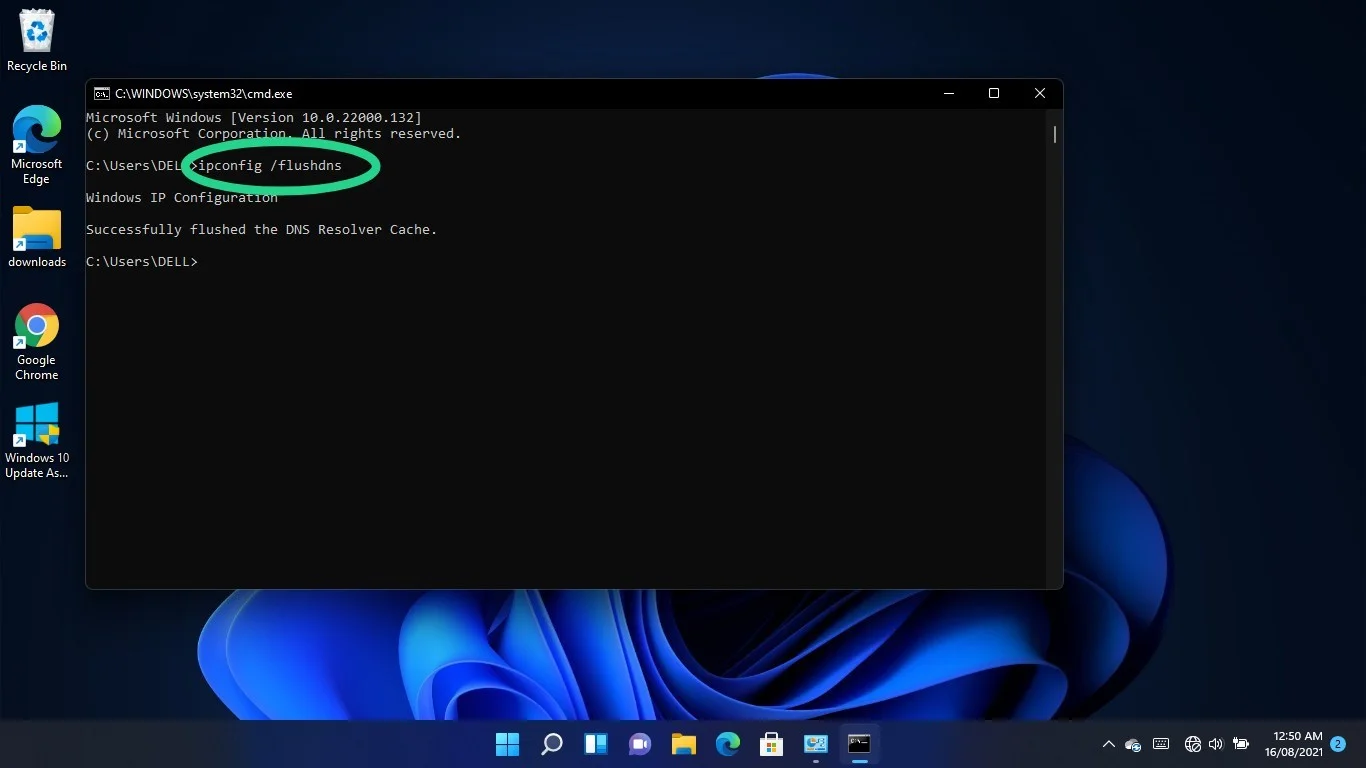
รีเซ็ตและต่ออายุที่อยู่ IP ของคุณ
เราเตอร์ของคุณกำหนดที่อยู่ IP ของ DHCP (Dynamic Host Control Protocol) ให้กับคอมพิวเตอร์ของคุณ ซึ่งใช้เชื่อมต่ออินเทอร์เน็ต ที่อยู่ DHCP เป็นที่อยู่ชั่วคราว พวกเขาอนุญาตให้เราเตอร์กำหนดที่อยู่ IP ใหม่ให้กับอุปกรณ์อื่นโดยอัตโนมัติหากไม่ได้ใช้งานชั่วขณะหนึ่ง
ที่อยู่ IP ของคอมพิวเตอร์ของคุณอาจไม่มีค่าคอมมิชชัน คุณสามารถขอที่อยู่ใหม่ได้โดยใช้พรอมต์คำสั่ง โดยใช้วิธีดังนี้:
ไปที่แป้นพิมพ์ของคุณ กดปุ่มโลโก้ Windows ค้างไว้แล้วกด R เพื่อเปิดกล่องโต้ตอบเรียกใช้
หลังจากที่กล่องโต้ตอบปรากฏขึ้นที่มุมล่างขวาของหน้าจอ ให้พิมพ์ "CMD" แล้วกดปุ่ม CTRL, Shift และ Enter พร้อมกัน การแตะชุดค่าผสมจะเปิดพร้อมท์คำสั่งในโหมดผู้ดูแลระบบ
คลิก ใช่ ในป๊อปอัป UAC เพื่อดำเนินการต่อ
หลังจากที่หน้าต่างพรอมต์คำสั่งปรากฏขึ้น ให้พิมพ์ ipconfig /release (ไม่ต้องใส่เครื่องหมายคำพูด) แล้วกดปุ่ม Enter
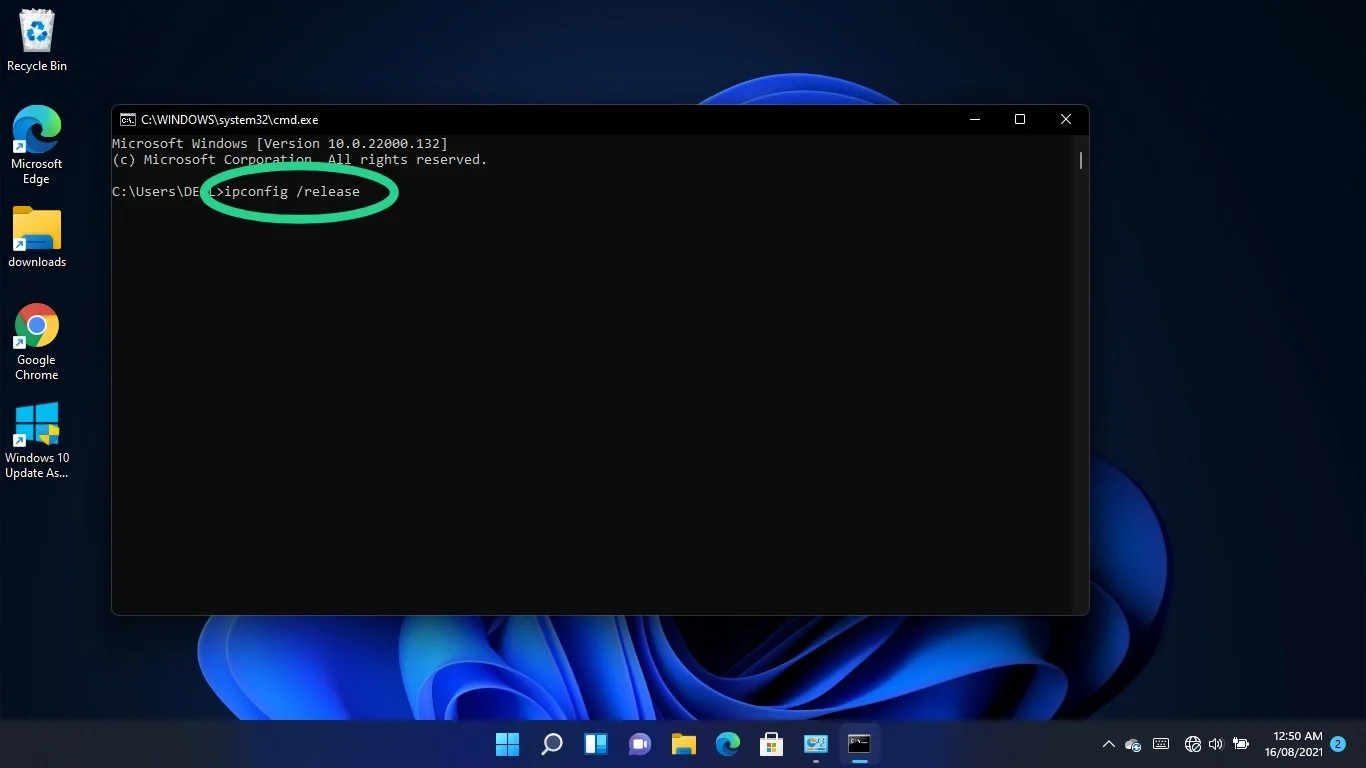
ไปที่บรรทัดต่อไปนี้ พิมพ์ ipconfig /renew (ไม่ต้องใส่เครื่องหมายคำพูด) แล้วกดปุ่ม Enter
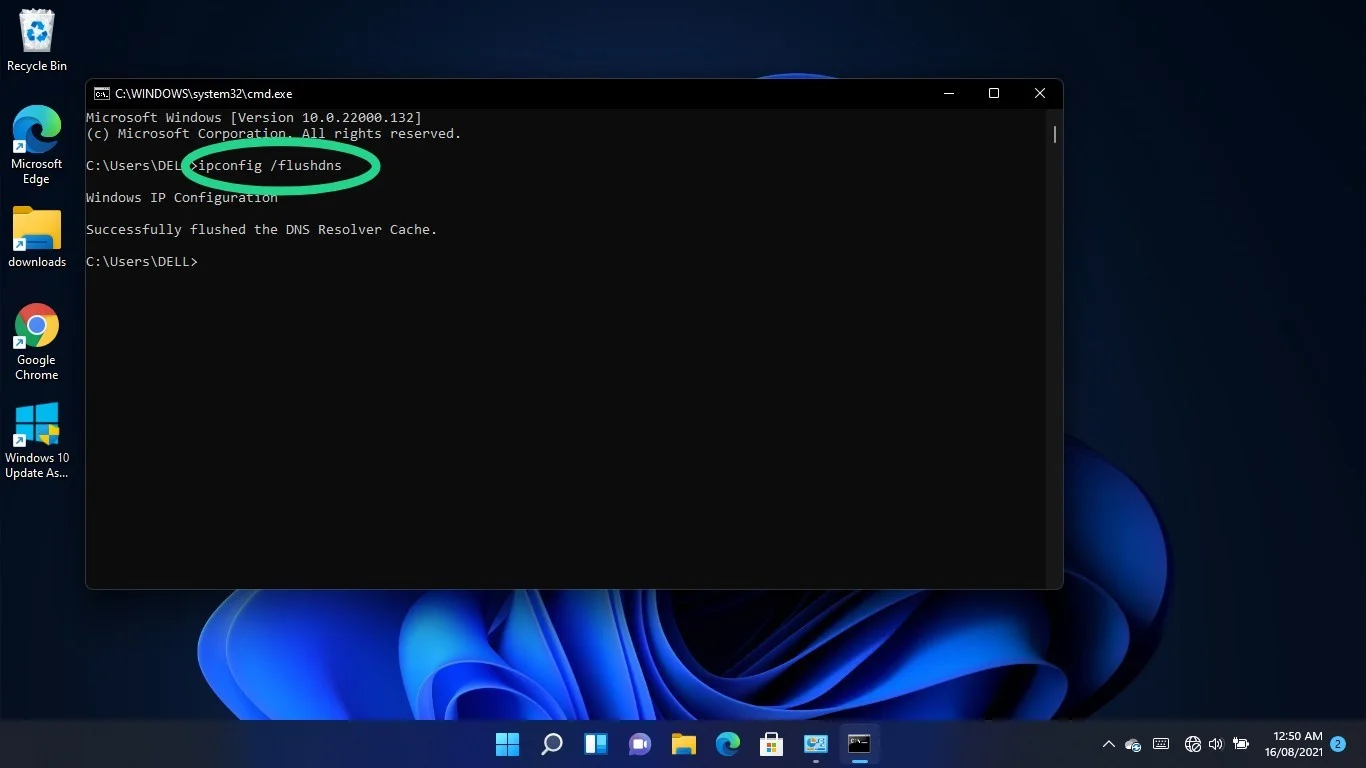
เปลี่ยนเซิร์ฟเวอร์ DNS ของคุณ
DNS ที่ ISP จัดหาให้ของคุณอาจเป็นปัญหาได้ คุณสามารถเลือกเซิร์ฟเวอร์ที่เชื่อถือได้ เช่น Google หรือ Cloudflare แทน
การทำสวิตช์เกี่ยวข้องกับการปรับการตั้งค่า IPv4 และ IPv6 ของอะแดปเตอร์เครือข่ายของคุณ
แตะโลโก้ Windows และปุ่มแป้นพิมพ์ S เพื่อเรียกหน้าต่างค้นหา
พิมพ์ "แผงควบคุม" เมื่อหน้าต่างค้นหาเปิดขึ้นและคลิกที่แผงควบคุม
คลิกลิงก์ "ดูสถานะเครือข่ายและงาน" ใต้เครือข่ายและอินเทอร์เน็ตทันทีที่หน้าต่างแผงควบคุมปรากฏขึ้น
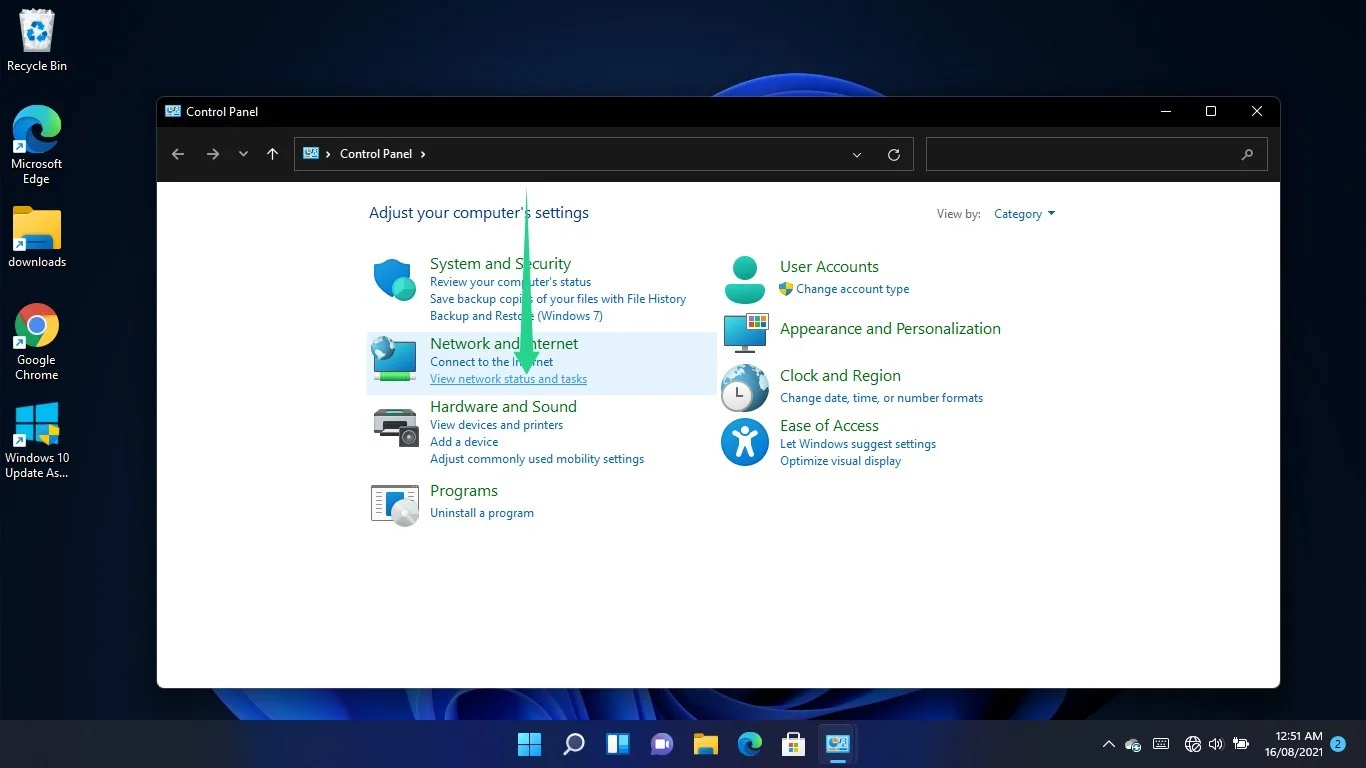
สลับไปที่บานหน้าต่างด้านซ้ายของ Network and Sharing Center และเลือก "Change adapter settings"
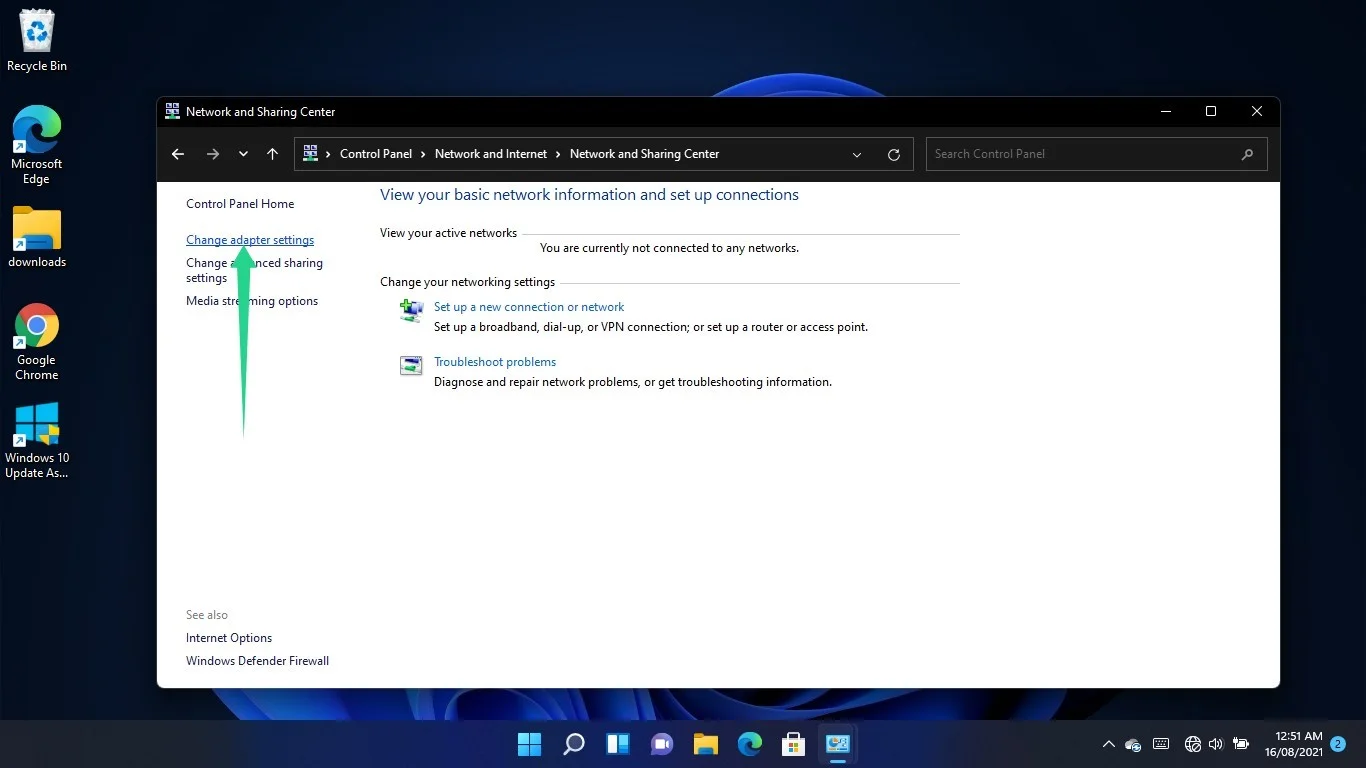
คลิกขวาที่การเชื่อมต่อของคุณ - อะแดปเตอร์ Wi-Fi หรืออีเทอร์เน็ต ขึ้นอยู่กับที่คุณใช้ - และเลือก คุณสมบัติ
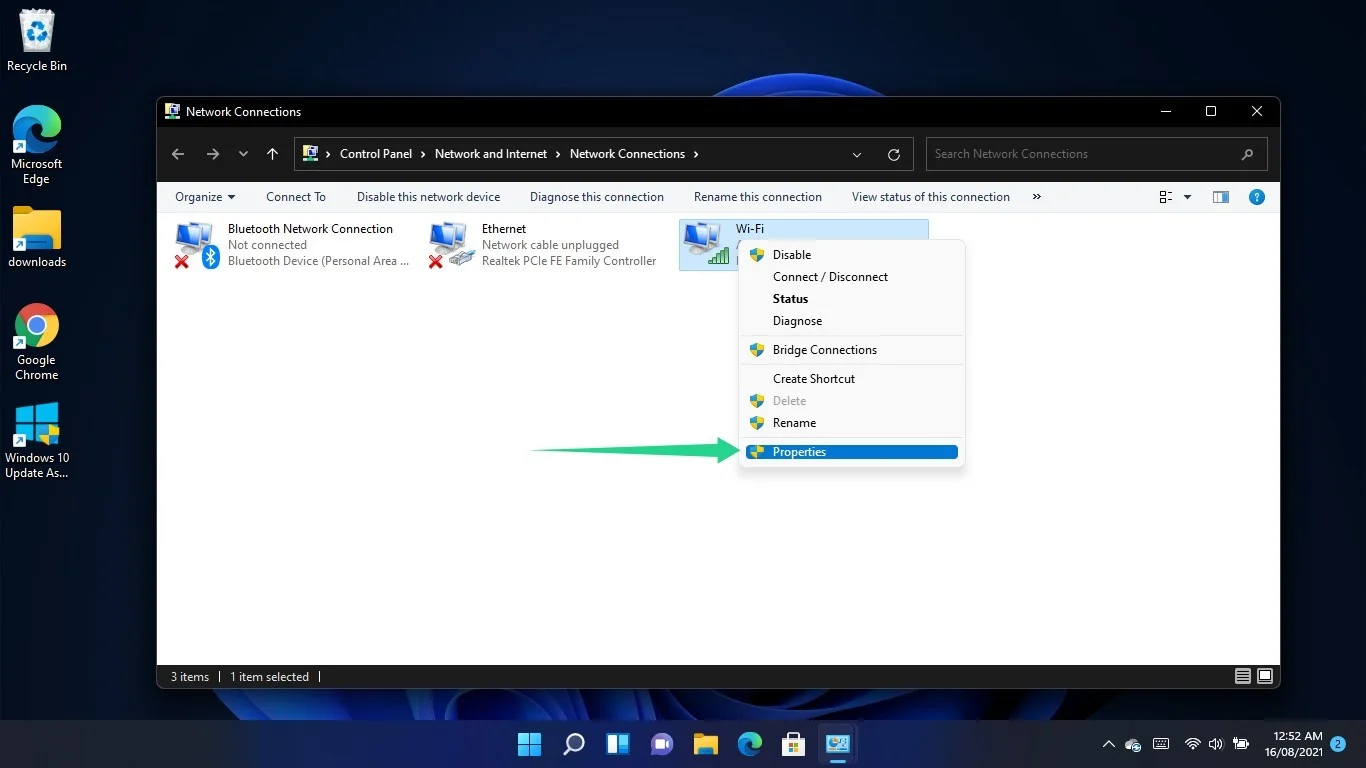
ไปที่รายการภายใต้ “การเชื่อมต่อใช้รายการต่อไปนี้” คลิกที่ Internet Protocol รุ่น 4 (TCP/IPv4) และเลือก Properties
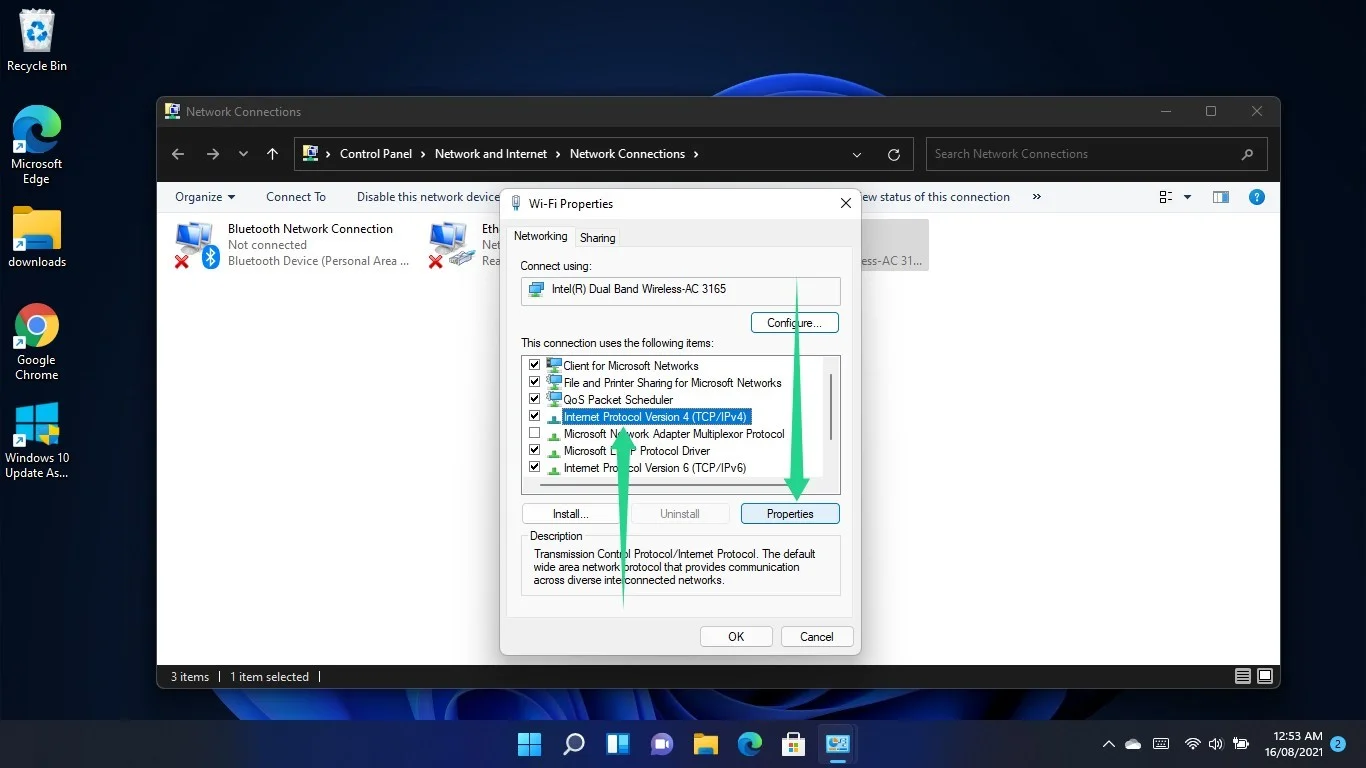
เมื่อหน้าต่างโต้ตอบคุณสมบัติอินเทอร์เน็ตโปรโตคอลเวอร์ชัน 4 (TCP/IPv4) เปิดขึ้น ให้เลือกปุ่มตัวเลือกสำหรับ "ใช้ที่อยู่เซิร์ฟเวอร์ DNS ต่อไปนี้"
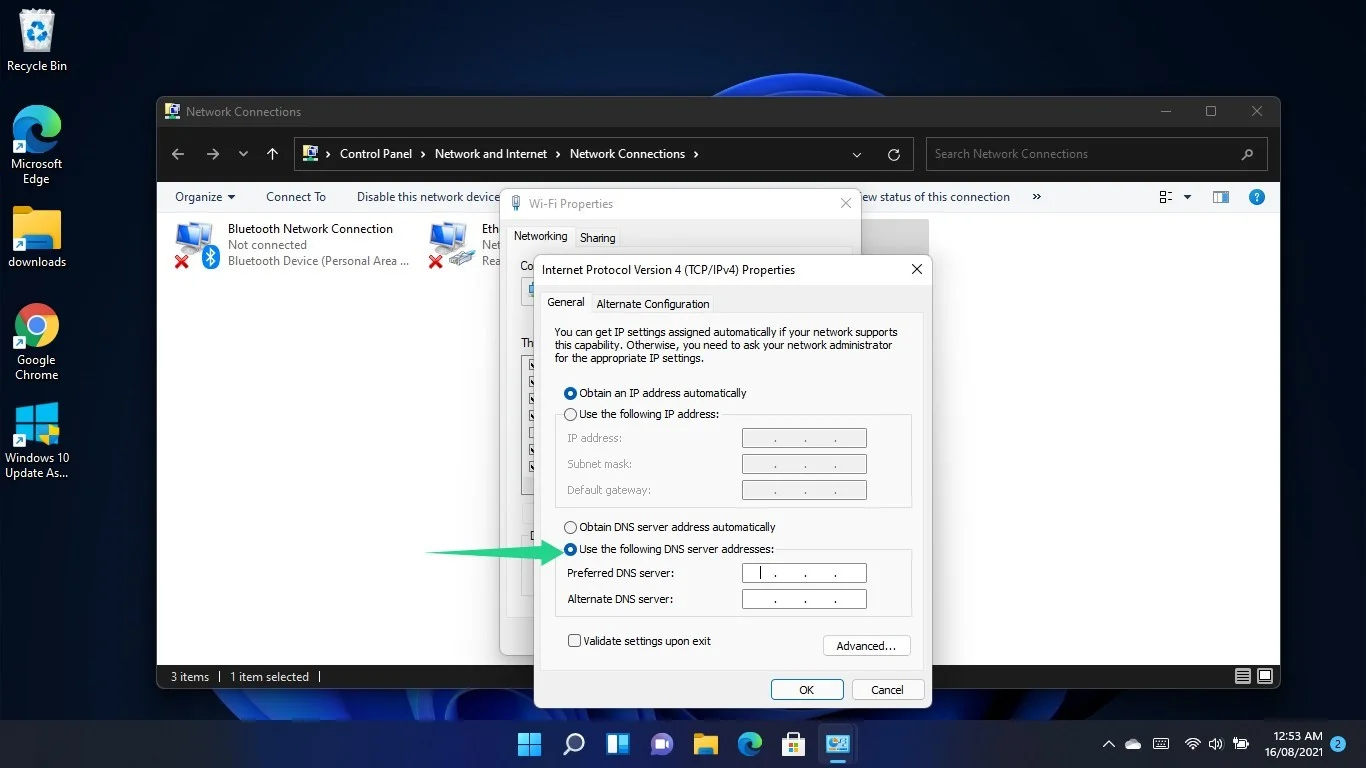

ตอนนี้ ป้อนข้อมูลต่อไปนี้เพื่อสลับไปยังเซิร์ฟเวอร์ DNS ของ Google:
- เซิร์ฟเวอร์ DNS ที่ต้องการ: 8.8.8.8
- เซิร์ฟเวอร์ DNS สำรอง: 8.8.4.4
ในการใช้เซิร์ฟเวอร์ DNS ของ Cloudflare ให้ป้อนข้อมูลต่อไปนี้:
- เซิร์ฟเวอร์ DNS ที่ต้องการ: 1.1.1.1
- เซิร์ฟเวอร์ DNS สำรอง: 1.0.0.1
คลิกที่ปุ่มตกลง
หากคุณใช้การเชื่อมต่อ IPv6 ให้กลับไปที่หน้าต่างโต้ตอบ Properties ของอแดปเตอร์เครือข่าย คลิกที่ Internet Protocol Version 6 (TCP/IPv6) และคลิกที่ Properties
หลังจากที่หน้าต่างคุณสมบัติ Internet Protocol Version 6 (TCP/IPv6) ปรากฏขึ้น ให้คลิกที่ปุ่มตัวเลือกสำหรับ "ใช้ที่อยู่เซิร์ฟเวอร์ DNS ต่อไปนี้"
ตอนนี้ ป้อนข้อมูลต่อไปนี้เพื่อสลับไปยังเซิร์ฟเวอร์ DNS ของ Google:
เซิร์ฟเวอร์ DNS ที่ต้องการ: 2001:4860:4860::8888
เซิร์ฟเวอร์ DNS สำรอง: 2001:4860:4860::8844
ในการใช้เซิร์ฟเวอร์ DNS ของ Cloudflare ให้ป้อนข้อมูลต่อไปนี้:
เซิร์ฟเวอร์ DNS ที่ต้องการ: 2606:4700:4700::1111
เซิร์ฟเวอร์ DNS สำรอง: 2606:4700:4700::1001
คลิกที่ปุ่มตกลง
ตรวจสอบข้อผิดพลาด
ลบที่อยู่เซิร์ฟเวอร์ DNS ที่กำหนดเองของคุณ
หากคุณมีที่อยู่เซิร์ฟเวอร์ DNS ที่กำหนดเอง อาจทำให้เว็บไซต์ไม่สามารถโหลดได้ โดยเฉพาะอย่างยิ่งหากเซิร์ฟเวอร์ออฟไลน์ ทำตามขั้นตอนเหล่านี้เพื่อเปลี่ยนไปใช้เซิร์ฟเวอร์ของ Google หรือ Cloudflare:
- กดโลโก้ Windows + ทางลัด R เพื่อเรียกใช้ Run
- พิมพ์ "แผงควบคุม" และกด Enter
- หลังจากหน้าต่างแผงควบคุมปรากฏขึ้น ให้คลิกที่ “ดูสถานะเครือข่ายและงาน” ภายใต้ เครือข่ายและอินเทอร์เน็ต
- ไปที่บานหน้าต่างด้านซ้ายของหน้าต่าง Network and Sharing Center และคลิกที่ "Change adapter settings"
- คลิกขวาที่การเชื่อมต่อของคุณ - อะแดปเตอร์ Wi-Fi หรืออีเทอร์เน็ต ขึ้นอยู่กับที่คุณใช้ - และเลือก คุณสมบัติ
- คลิกครั้งเดียว Internet Protocol รุ่น 4 (TCP/IPv4) แล้วคลิก Properties
- จากนั้น ให้คลิกที่ Advanced เมื่อหน้าต่างโต้ตอบคุณสมบัติ Internet Protocol Version 4 (TCP/IPv4) ปรากฏขึ้น
- เมื่อหน้าต่างโต้ตอบการตั้งค่า TCP/IP ขั้นสูงเปิดขึ้น ให้ไปที่ช่อง “ที่อยู่เซิร์ฟเวอร์ DNS ตามลำดับการใช้งาน” คลิกที่ที่อยู่เซิร์ฟเวอร์ DNS แล้วเลือกลบ
- คลิกที่ปุ่มตกลง
เรียกใช้ตัวแก้ไขปัญหาการเชื่อมต่ออินเทอร์เน็ต
ตัวแก้ไขปัญหาการเชื่อมต่ออินเทอร์เน็ตเป็นเครื่องมือ Windows 11 ในตัวที่ตรวจสอบปัญหาที่ส่งผลต่อการเชื่อมต่ออินเทอร์เน็ตของคุณและแก้ไข คอมพิวเตอร์ของคุณต้องมีการเชื่อมต่ออินเทอร์เน็ตที่ใช้งานได้เพื่อเข้าถึงเซิร์ฟเวอร์ DNS
ดังนั้น ให้เรียกใช้ตัวแก้ไขปัญหาเพื่อให้แน่ใจว่าคุณมีการเชื่อมต่ออินเทอร์เน็ตที่ใช้งานได้
เริ่มต้นด้วยการใช้ทางลัด Windows + I เพื่อเปิดแอปการตั้งค่า
หลังจากเปิดตัวแอปพลิเคชัน ให้เลื่อนลงและคลิก แก้ไขปัญหา
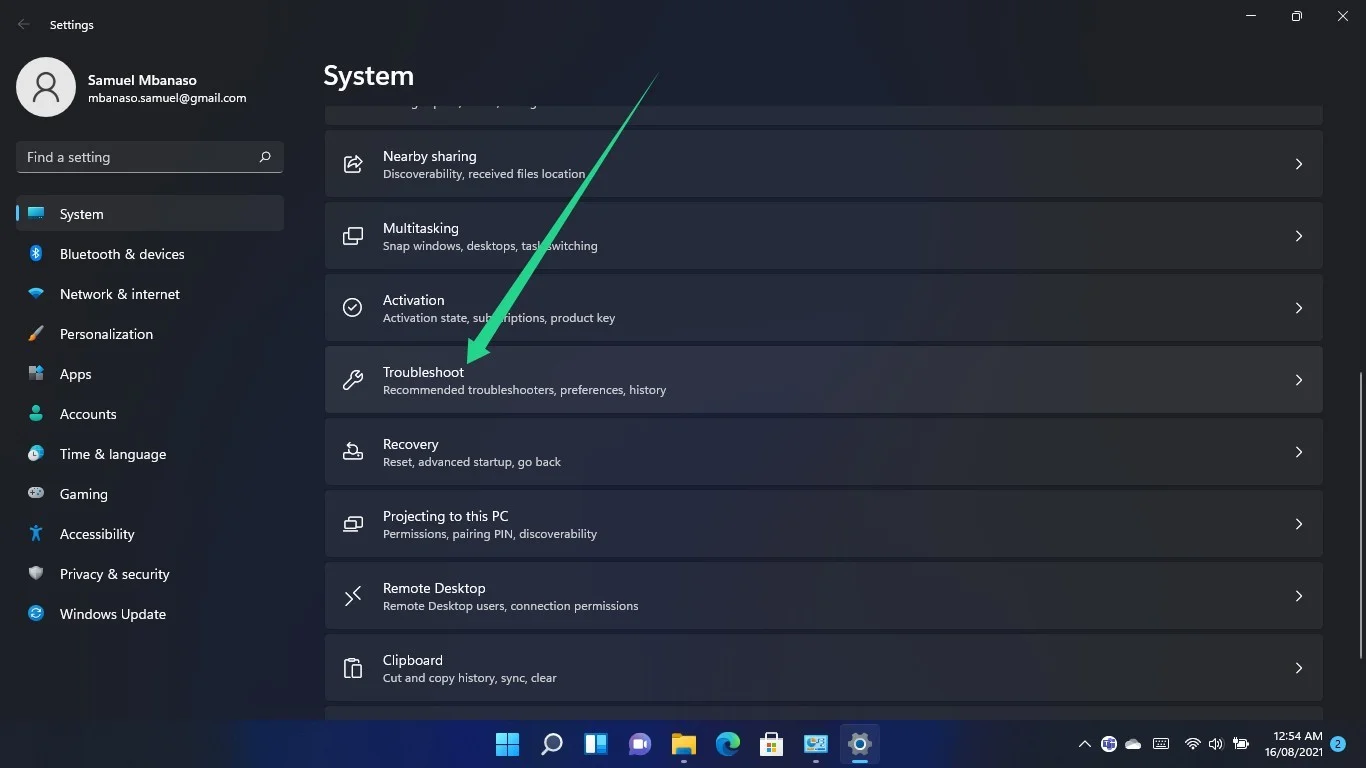
เมื่อคุณไปที่หน้า ระบบ > แก้ไขปัญหา ให้คลิกที่ เครื่องมือแก้ไขปัญหาอื่น
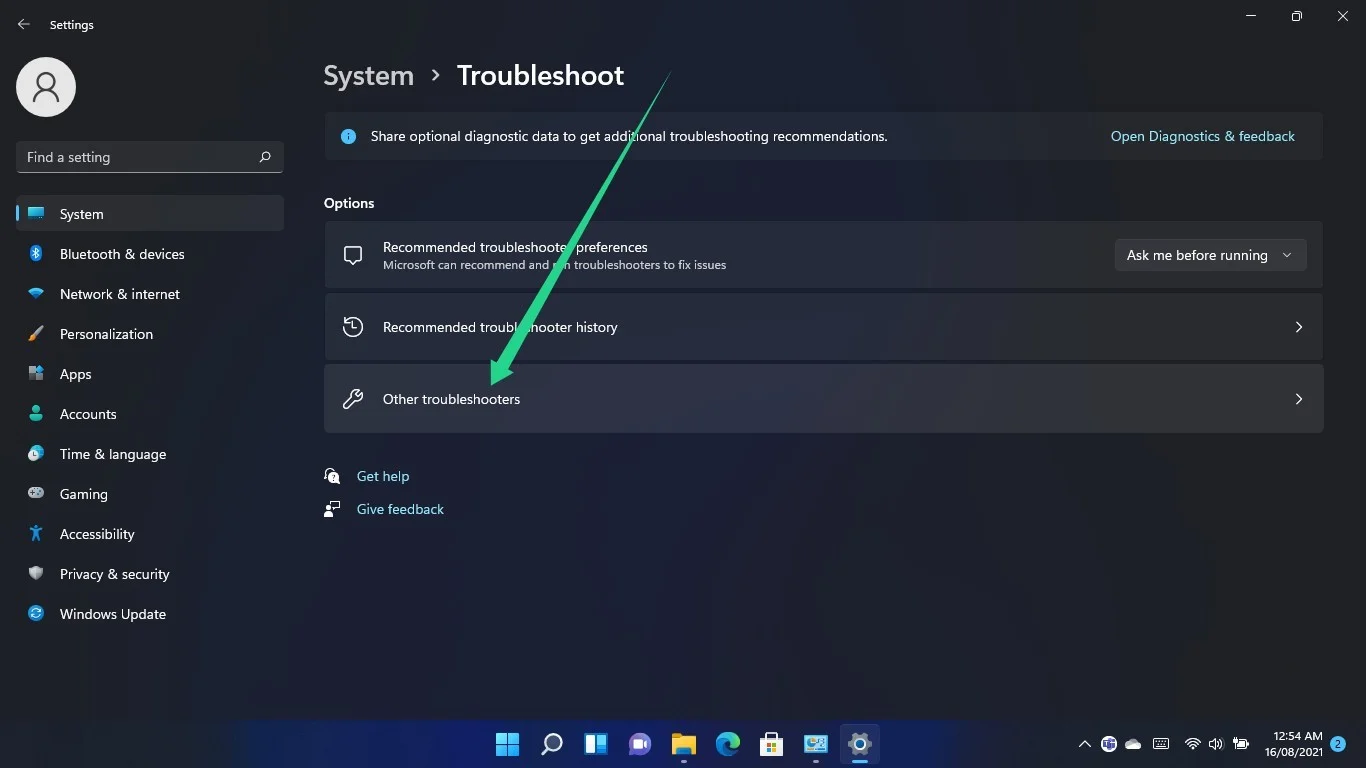
เลื่อนไปที่การเชื่อมต่ออินเทอร์เน็ตและคลิกที่ปุ่มเรียกใช้
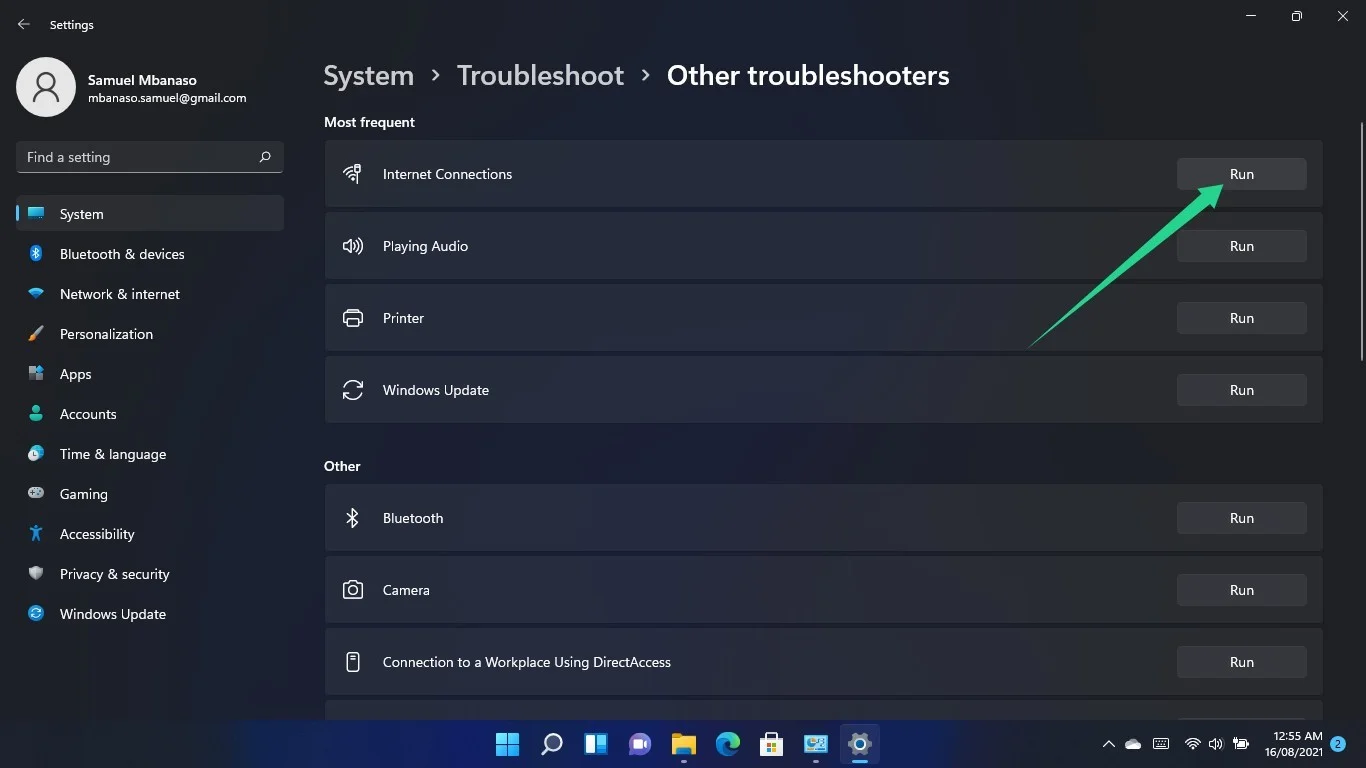
อนุญาตให้ตัวแก้ไขปัญหาตรวจสอบปัญหาและแก้ไขปัญหา จากนั้นโหลดเว็บเบราว์เซอร์เพื่อตรวจสอบว่าข้อผิดพลาดยังคงมีอยู่หรือไม่
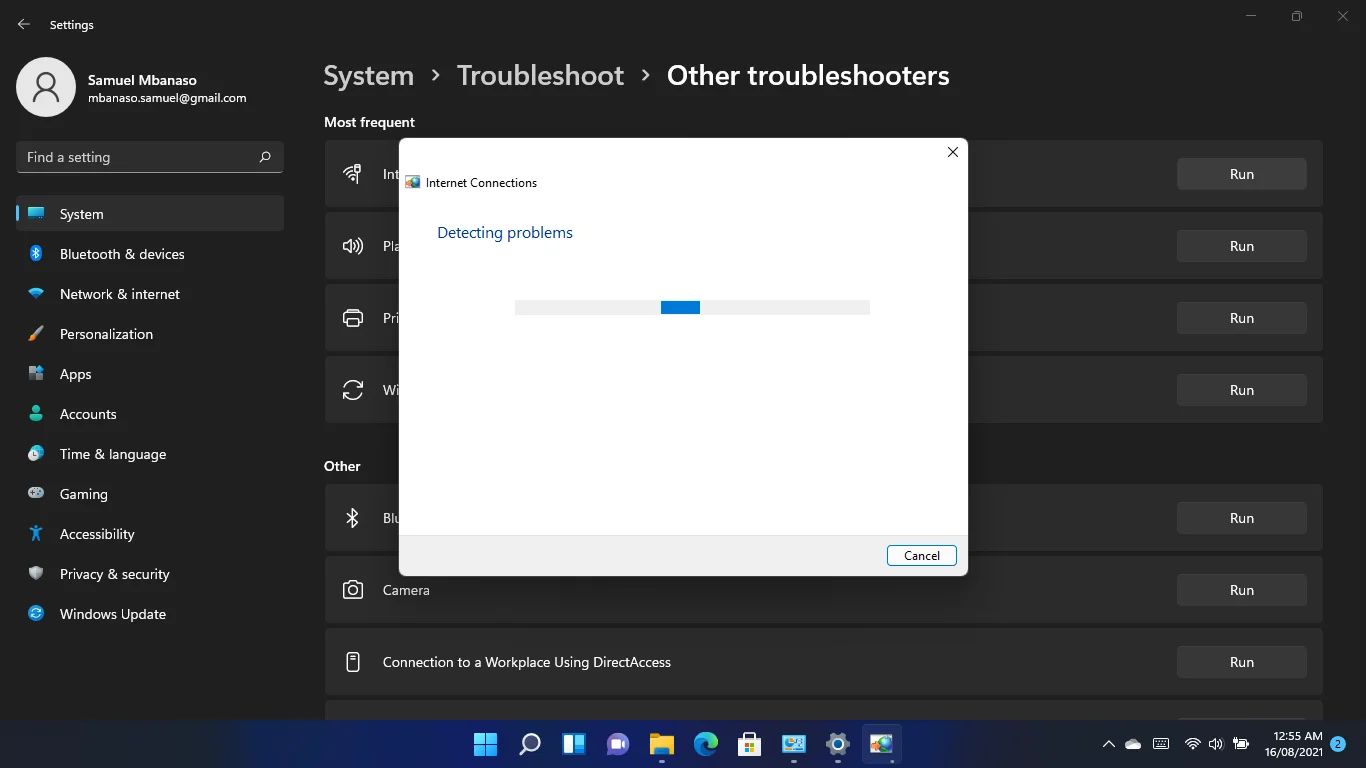
ปิดการใช้งานโปรแกรมป้องกันไวรัสของคุณ
บางครั้ง แอปพลิเคชั่นป้องกันไวรัสของคุณอาจบล็อกโปรแกรมเว็บบางโปรแกรมไม่ให้เชื่อมต่อกับอินเทอร์เน็ต สิ่งนี้เกิดขึ้นเนื่องจากโปรแกรมรักษาความปลอดภัยสงสัยว่าเว็บไซต์ที่คุณกำลังพยายามเปิดนั้นเป็นอันตราย
หากคุณแน่ใจว่ากำลังพยายามเข้าถึงเว็บไซต์ที่ปลอดภัย คุณสามารถปิดโปรแกรมป้องกันไวรัสเพื่อยืนยันว่าเป็นสาเหตุของปัญหาหรือไม่
หากโปรแกรมรักษาความปลอดภัยทำให้เกิดปัญหาดังกล่าวเป็นประจำ คุณควรกำจัดและติดตั้งชุดการป้องกันที่มีความสามารถชุดอื่น

ปกป้องพีซีจากภัยคุกคามด้วย Anti-Malware
ตรวจสอบพีซีของคุณเพื่อหามัลแวร์ที่แอนตี้ไวรัสของคุณอาจพลาด และรับการคุกคามออกอย่างปลอดภัยด้วย Auslogics Anti-Malware
ปิดใช้งานการตั้งค่าพร็อกซีและ VPN
หากคุณมีการเชื่อมต่อพร็อกซี่หรือ VPN นี่อาจเป็นสาเหตุที่เว็บเบราว์เซอร์ของคุณไม่สามารถเข้าถึงเซิร์ฟเวอร์ DNS ได้ ปิด VPN หรือพร็อกซีและตรวจสอบว่าสามารถแก้ปัญหาได้หรือไม่
หากคุณใช้การเชื่อมต่อ LAN คุณสามารถไปที่หน้าต่างโต้ตอบคุณสมบัติอินเทอร์เน็ตเพื่อปิดการตั้งค่าพร็อกซีของคุณ
ใช้แป้นพิมพ์ลัดโลโก้ Windows + S เพื่อเปิดหน้าต่างค้นหา
พิมพ์ "แผงควบคุม" เมื่อหน้าต่างค้นหาเปิดขึ้น และคลิกที่แผงควบคุม
คลิกที่ลิงค์เครือข่ายและอินเทอร์เน็ตเมื่อหน้าต่างแผงควบคุมเปิดขึ้น
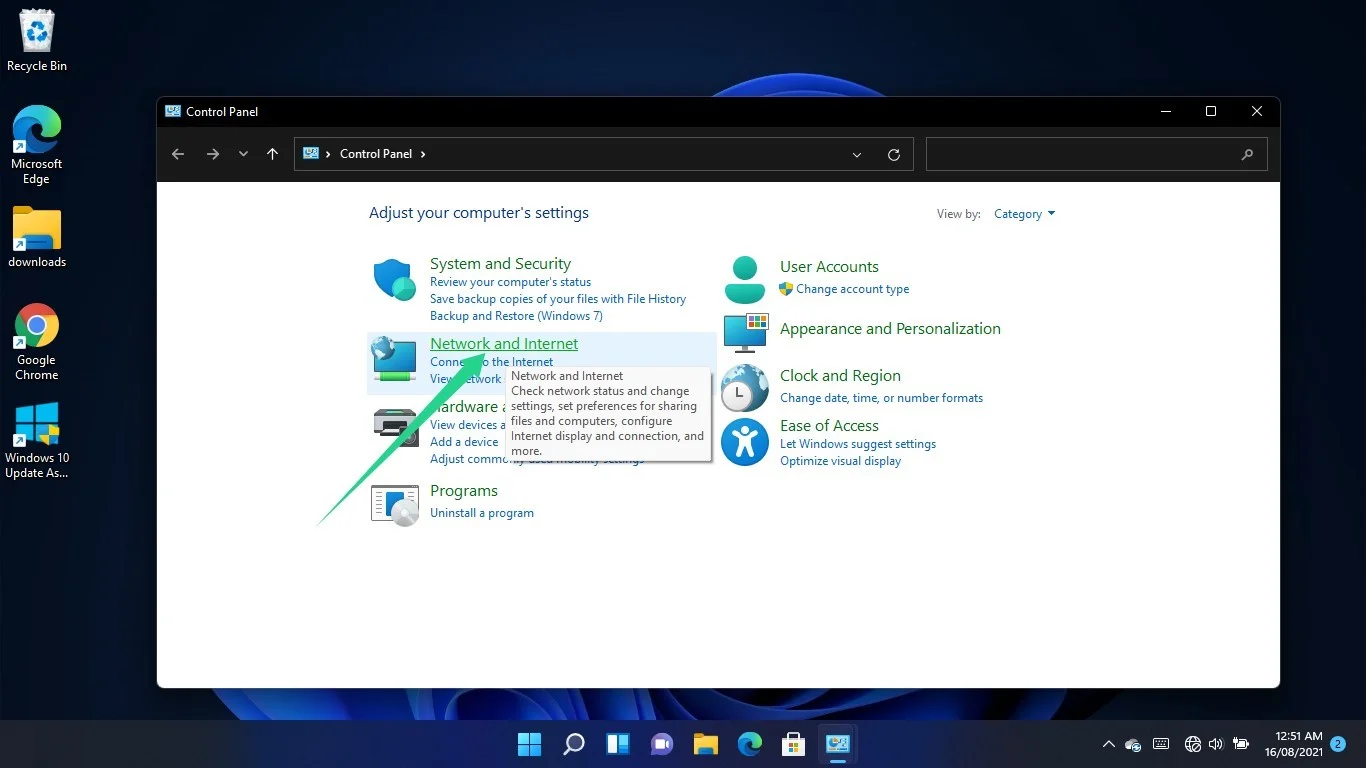
หลังจากหน้าต่าง Network and Internet เปิดขึ้น ให้คลิกที่ Internet Options
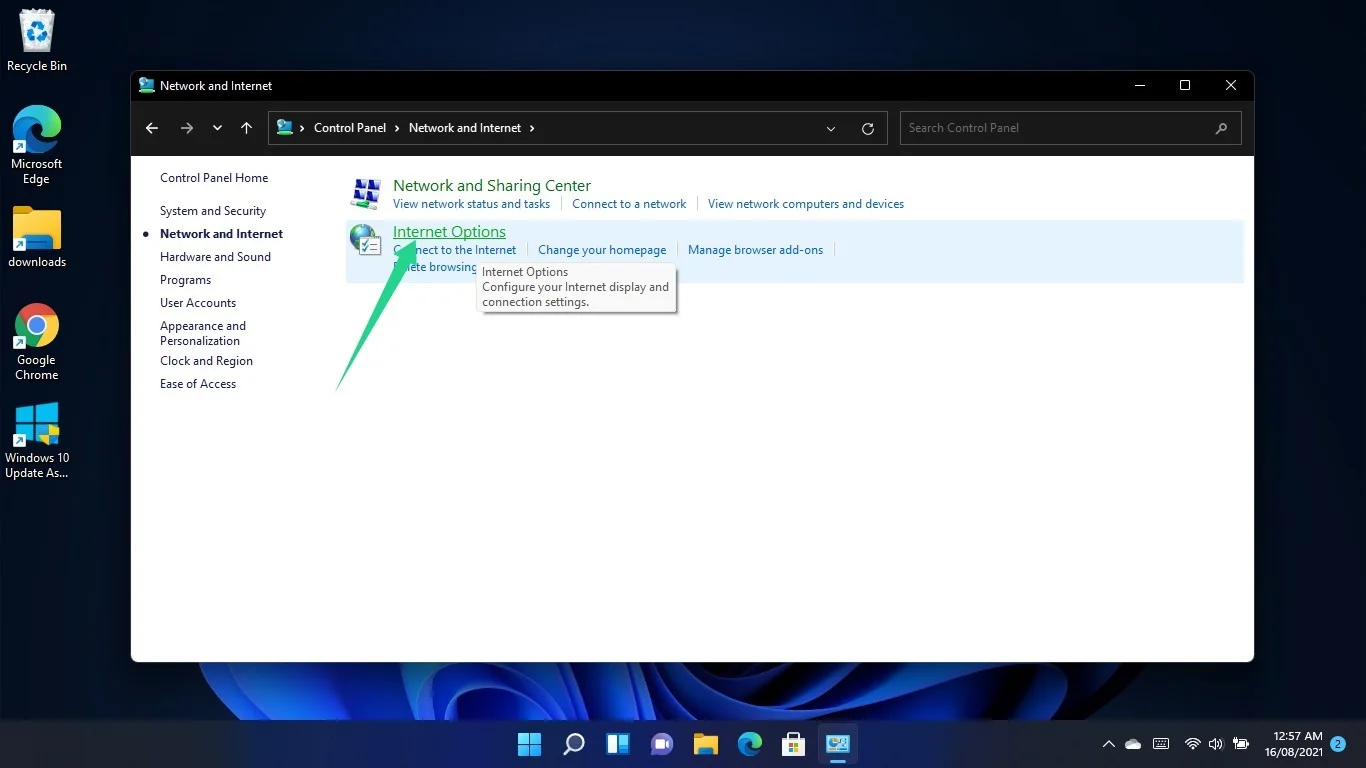
เมื่อคุณเห็นหน้าต่างโต้ตอบคุณสมบัติอินเทอร์เน็ต ให้สลับไปที่แท็บการเชื่อมต่อแล้วเลือกการตั้งค่า LAN
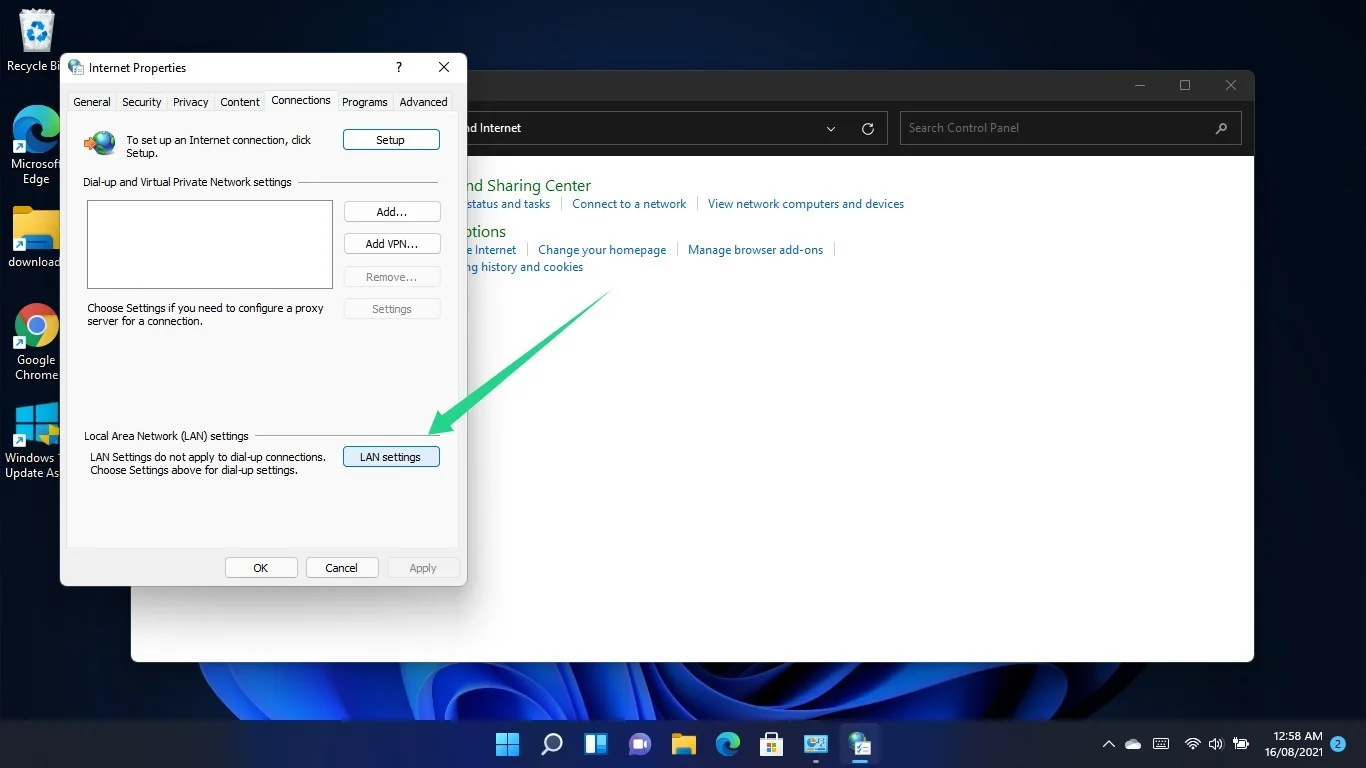
ไปที่ส่วนพร็อกซีเซิร์ฟเวอร์ของหน้าต่างโต้ตอบการตั้งค่าเครือข่ายท้องถิ่น (LAN) และยกเลิกการทำเครื่องหมายที่ช่องข้าง "ใช้พร็อกซีเซิร์ฟเวอร์สำหรับ LAN ของคุณ"
คลิกที่ตกลง
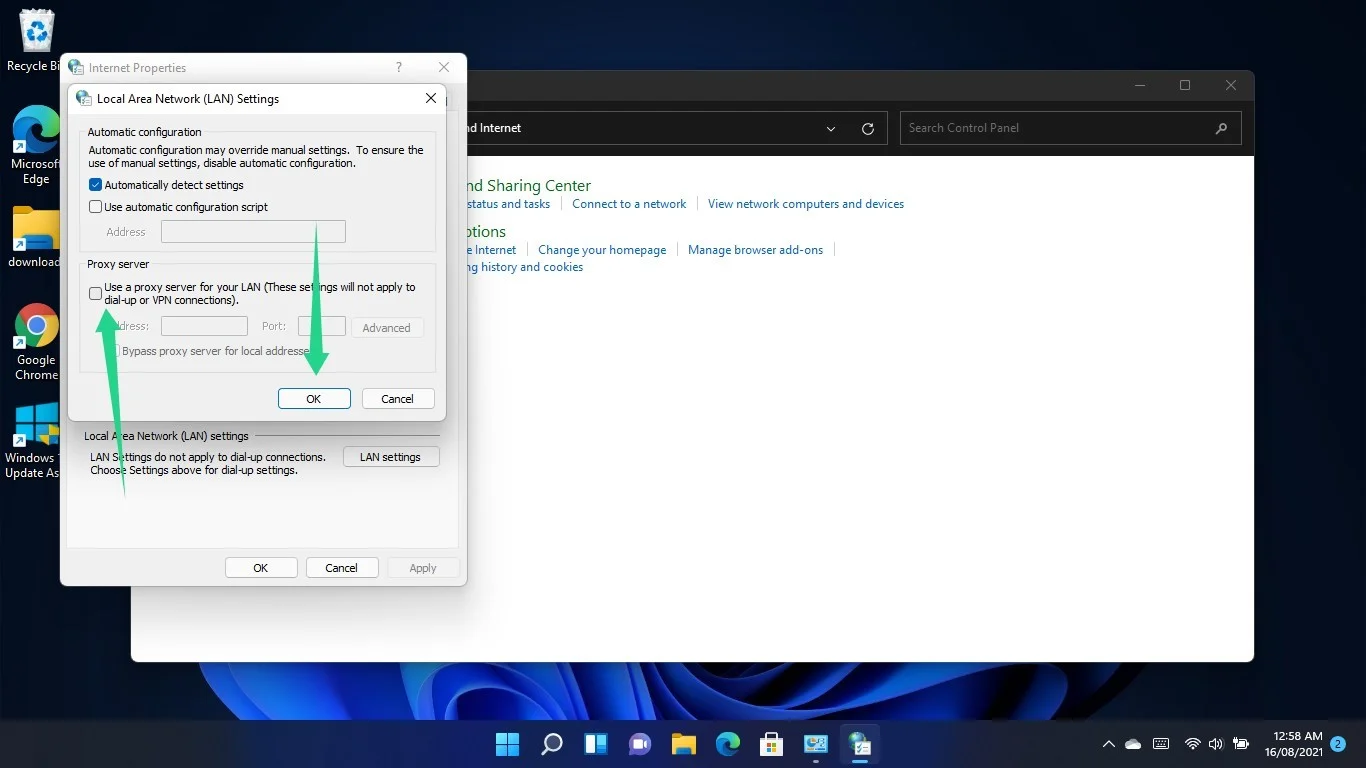
รีเซ็ตไฟล์โฮสต์ของคุณ
ไฟล์ Hosts เป็นเนมเซิร์ฟเวอร์ของโดเมนประเภทต่างๆ นอกจากนี้ยังจับคู่ URL กับที่อยู่ IP ของพวกเขา
ไฟล์ Windows Hosts เป็นไฟล์ข้อความ ASCII ที่คุณสามารถแก้ไขได้ง่ายๆ โดยใช้ Notepad ใน Windows ที่อยู่ IP นั้นเขียนไว้ข้าง URL ที่เกี่ยวข้อง เนื่องจากคอมพิวเตอร์มักจะตรวจสอบไฟล์เพื่อให้ทราบว่าจะใช้ที่อยู่ IP ใด
คุณอาจพบข้อผิดพลาด DNS ไม่พร้อมใช้งานในเครื่อง Windows 11 ของคุณ เนื่องจากไฟล์ Hosts ของคุณเสียหายและขัดขวางกระบวนการแก้ไขชื่อโดเมน
การตั้งค่าไฟล์เป็นสถานะเริ่มต้นสามารถขจัดปัญหาได้ นี่คือสิ่งที่คุณควรทำ:
- กดปุ่มแป้นพิมพ์โลโก้ Windows
- เมื่อเมนูเริ่มเปิดขึ้น ให้ค้นหา Notepad แล้วเริ่มแอป
- หลังจากที่อินเทอร์เฟซบันทึกย่อใหม่ปรากฏขึ้น ให้คัดลอกและวางข้อความต่อไปนี้:
# ลิขสิทธิ์ (c) 1993-2006 Microsoft Corp. # # นี่คือตัวอย่างไฟล์ HOSTS ที่ใช้โดย Microsoft TCP/IP สำหรับ Windows # # ไฟล์นี้มีการจับคู่ที่อยู่ IP กับชื่อโฮสต์ แต่ละรายการ # รายการควรเก็บไว้ในแต่ละบรรทัด ที่อยู่ IP ควร # อยู่ในคอลัมน์แรกตามด้วยชื่อโฮสต์ที่เกี่ยวข้อง # ที่อยู่ IP และชื่อโฮสต์ควรคั่นด้วยช่องว่าง # อย่างน้อยหนึ่งช่อง # # นอกจากนี้ ข้อคิดเห็น (เช่นสิ่งเหล่านี้) อาจถูกแทรกลงในบรรทัด # แต่ละบรรทัด หรือต่อจากชื่อเครื่องที่แสดงด้วยสัญลักษณ์ '#' # # ตัวอย่างเช่น: # # 102.54.94.97 rhino.acme.com # เซิร์ฟเวอร์ต้นทาง # 38.25.63.10 x.acme.com # x โฮสต์ไคลเอนต์ # การแก้ปัญหาชื่อ localhost ได้รับการจัดการภายใน DNS เอง # 127.0.0.1 localhost # ::1 localhost
- หลังจากนั้น คลิกที่ ไฟล์ ที่มุมบนซ้ายและเลือก บันทึกเป็น
- บันทึกไฟล์เป็น "โฮสต์"
- คุณสามารถบันทึกลงในโฟลเดอร์เอกสารหรือเดสก์ท็อปได้
- ตอนนี้ เปิดหน้าต่าง File Explorer และไปที่ C:\Windows\System32\Drivers\Etc
- ลบไฟล์โฮสต์
- คัดลอกไฟล์ Hosts ใหม่ที่คุณสร้างไปยังโฟลเดอร์ Etc
บทสรุป
หน้าเว็บของคุณควรโหลดได้โดยไม่มีปัญหา อย่างไรก็ตาม หากคุณยังไม่สามารถเปิดเว็บไซต์ใดๆ โดยใช้เบราว์เซอร์ใดๆ ได้ คุณควรติดต่อ ISP ของคุณ
