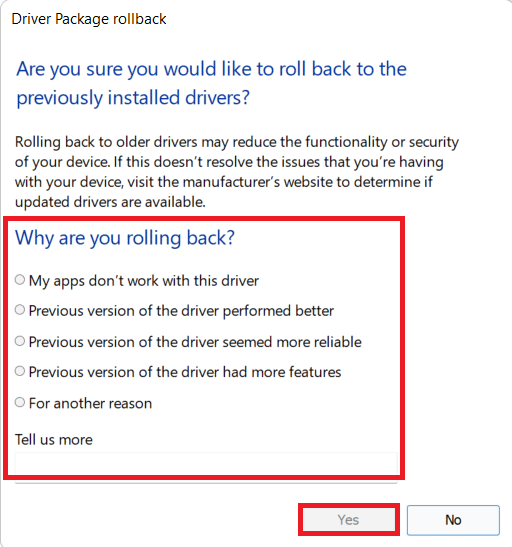วิธีแก้ไขความล่าช้าในการแชร์หน้าจอที่ไม่ลงรอยกัน
เผยแพร่แล้ว: 2022-03-02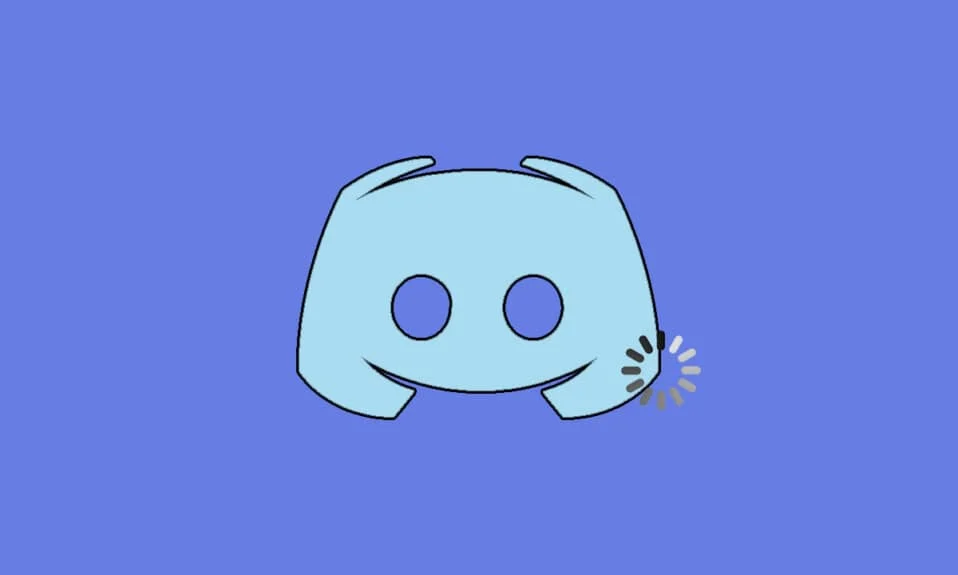
Discord เป็นเครื่องมือแชทด้วยเสียงและข้อความที่ผู้ใช้ชื่นชอบการเล่นเกม คุณสามารถแบ่งปันวิดีโอและเสียงและส่งข้อความถึงเพื่อนของคุณเมื่อคุณอยู่ในเกม ถึงกระนั้น ผู้ใช้หลายคนบ่นว่าปัญหาการกระตุกของสตรีม Discord ทำให้พวกเขาผิดหวัง แม้ว่าการเชื่อมต่ออินเทอร์เน็ตจะเพียงพอ Discord ก็มีความล่าช้าอย่างมาก เพื่อนของคุณสามารถได้ยินคุณชัดเจน แต่คุณได้ยินเพียงเสียงหุ่นยนต์ เกมบางเกมบนพีซีของคุณทำงานได้ดี แต่ดูเหมือนไม่มีความหมายสำหรับผู้ใช้ที่ประสบปัญหา Discord ที่ทำงานช้า หากคุณกำลังประสบปัญหาเดียวกัน คุณไม่ได้อยู่คนเดียว! เรานำคำแนะนำที่สมบูรณ์แบบที่จะช่วยคุณแก้ไขปัญหาการแชร์หน้าจอ Discord
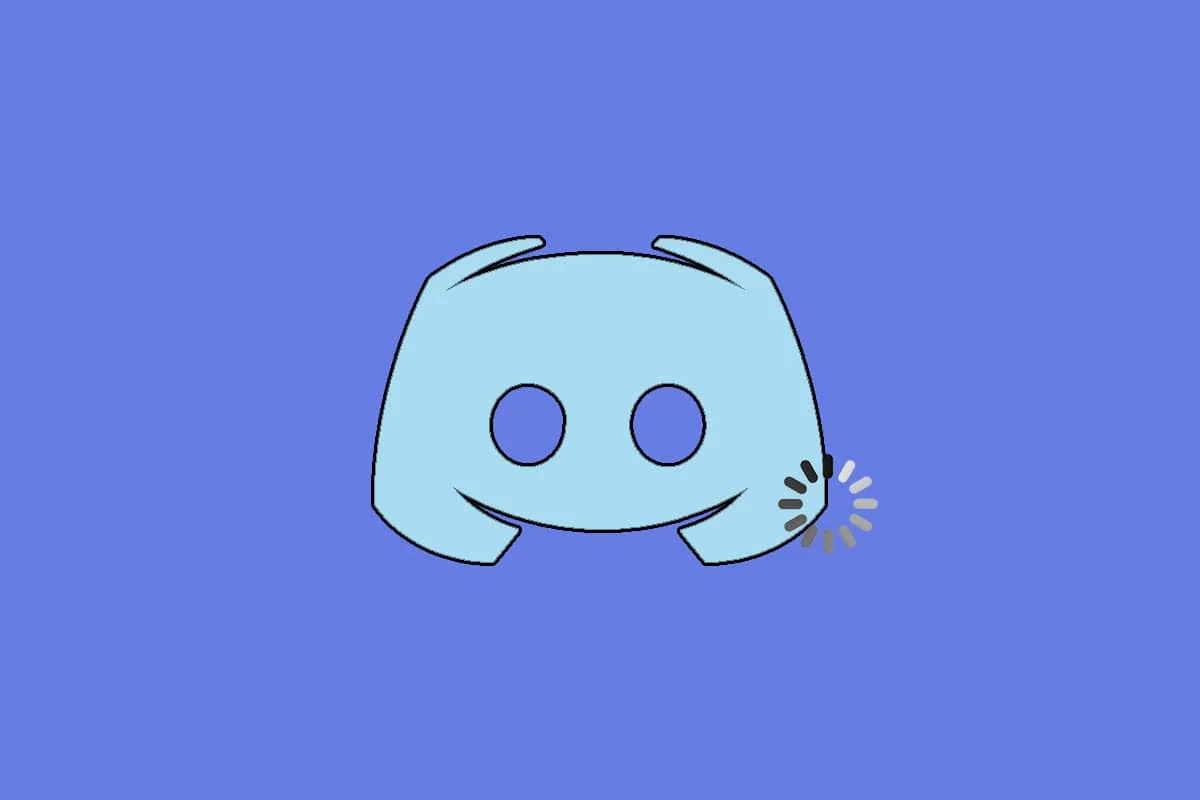
สารบัญ
- วิธีแก้ไขความล่าช้าในการแชร์หน้าจอที่ไม่ลงรอยกัน
- วิธีการแก้ไขปัญหาเบื้องต้น
- วิธีที่ 1: ปิดโปรแกรมที่ใช้ CPU
- วิธีที่ 2: เรียกใช้ Network Troubleshooter
- วิธีที่ 3: อัปเดต Discord
- วิธีที่ 4: อัปเดต Windows
- วิธีที่ 5: ปิดการเร่งฮาร์ดแวร์ (ถ้ามี)
- วิธีที่ 6: เปลี่ยนการตั้งค่าพลังงาน
- วิธีที่ 7: ลบ Discord AppData
- วิธีที่ 8: ลบไฟล์ชั่วคราวของระบบ
- วิธีที่ 9: ปิดใช้งานโปรแกรมเริ่มต้น
- วิธีที่ 10: อัพเดตหรือย้อนกลับไดรเวอร์
- วิธีที่ 11: รีเซ็ตการตั้งค่าเสียงที่ไม่ลงรอยกัน
- วิธีที่ 12: เปิดใช้งานการลดการเคลื่อนไหว
- วิธีที่ 13: ปิดใช้งานโปรแกรมป้องกันไวรัสชั่วคราว (ถ้ามี)
- วิธีที่ 14: ปิดไฟร์วอลล์ Windows Defender (ไม่แนะนำ)
- วิธีที่ 15: รีเซ็ตการตั้งค่าเครือข่าย
- วิธีที่ 16: ติดตั้ง Discord ใหม่
- วิธีที่ 17: ใช้เครือข่าย VPN
วิธีแก้ไขการแชร์หน้าจอที่ไม่ลงรอยกัน
มีสาเหตุหลายประการที่ทำให้ Fix Discord ทำงานช้า เหตุผลบางประการถูกเกณฑ์ด้านล่าง
- หากคุณประสบปัญหาความล่าช้านี้ในระหว่างเกม แอพพลิเคชั่นบางตัวที่ทำงานอยู่เบื้องหลังอาจทำให้ มีการใช้งาน CPU สูง ซึ่งทำให้ Discord ล่าช้า การล้างกระบวนการพื้นหลังอาจช่วยแก้ไขปัญหาการใช้งาน CPU สูงได้
- บางครั้ง การ เชื่อมต่ออินเทอร์เน็ตที่ไม่ดี จะขัดจังหวะเส้นทางเครือข่ายของคุณระหว่างเกมและเซิร์ฟเวอร์
- คุณอาจประสบปัญหา การสูญหายของแพ็กเก็ต และปัญหา ping สูง เมื่อคุณอยู่ห่างจากที่ตั้งเซิร์ฟเวอร์
- หาก ไดรเวอร์เสียงหรือกราฟิกล้าสมัยหรือเข้ากันไม่ได้กับการอัปเดตล่าสุดของ Discord คุณจะประสบปัญหานี้ คุณสามารถอัปเดตไดรเวอร์กราฟิก
- หากแอปพลิเคชันการแชร์หน้าจอทำงานใน โหมดเต็มหน้าจอ คุณจะประสบปัญหาดังกล่าว
- แอพ Windows OS และ Discord ที่ล้าสมัยอาจทำให้เกิดปัญหาเนื่องจากปัญหาความไม่ลงรอยกัน
- นอกจากนี้ หาก เซิร์ฟเวอร์ Discord ไม่ทำงาน คุณจะไม่สามารถเข้าถึงได้ตามปกติ
- ไฟล์แคชที่เสียหาย ของแอปพลิเคชัน Discord อาจทำให้เกิดปัญหาความล่าช้าได้เช่นกัน
- นอกจากนี้ การตั้งค่าเสียง ที่กำหนดค่าไม่ถูกต้องอาจทำให้เกิดปัญหาความล่าช้า
ส่วนนี้ได้รวบรวมรายการวิธีการแก้ไขปัญหาการแล็กนี้ วิธีการจัดเรียงตามระดับความรุนแรงและผลกระทบ ทำตามตามลำดับเดียวกันเพื่อให้ได้ผลลัพธ์ที่ดีที่สุดบนพีซี Windows 10 ของคุณ
วิธีการแก้ไขปัญหาเบื้องต้น
- ตรวจสอบการเชื่อมต่ออินเทอร์เน็ตของคุณ: คุณต้อง มีการเชื่อมต่อเครือข่ายที่เหมาะสม โดยเฉพาะอย่างยิ่งหากคุณถ่ายทอดสดเพื่อสตรีมวิดีโอของคุณ เรียกใช้การทดสอบความเร็ว เช่น SpeakEasy หรือ SpeedTest.net เพื่อตรวจสอบการเชื่อมต่ออินเทอร์เน็ตของคุณ ก่อนทำการทดสอบความเร็ว ให้หยุดการอัปเดตทั้งหมดชั่วคราว กำลังดาวน์โหลด และยกเลิกการเชื่อมต่ออุปกรณ์อื่นๆ
- ตรวจสอบสถานะเซิร์ฟเวอร์: เมื่อมีสิ่งผิดปกติเกิดขึ้นใน Discord ก่อนอื่นคุณต้องตรวจสอบว่ามีปัญหาด้านเซิร์ฟเวอร์หรือไม่ ทำตามขั้นตอนเพื่อเรียนรู้วิธีตรวจสอบสถานะเซิร์ฟเวอร์ใน Discord
1. ไปที่หน้าสถานะความไม่ลงรอยกัน
2. ตอนนี้ ให้ตรวจสอบว่าคุณมีข้อความ All Systems Operational ในหน้าต่างหลักหรือไม่ เพื่อยืนยันว่าไม่มีกิจกรรมการบำรุงรักษาเซิร์ฟเวอร์หรือการกำหนดค่าจาก Discord
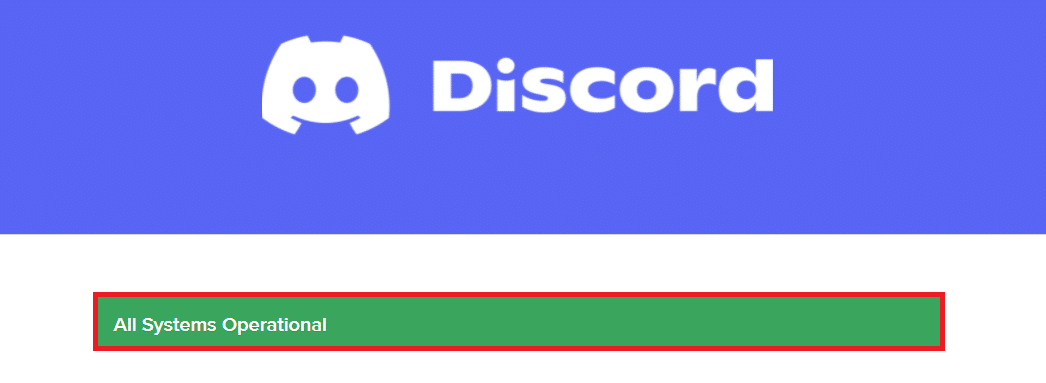
- รีเฟรชแอป Discord โดยกดปุ่ม Ctrl + R พร้อมกัน
- คุณยังสามารถออกจากแอพ Discord หนึ่งครั้งแล้วเปิดแอพใหม่อีกครั้ง คลิกขวาที่ไอคอน Discord ในซิสเต็มเทรย์และเลือก Quit Discord
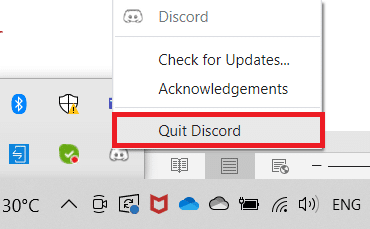
- ในบางกรณี คุณอาจประสบปัญหา Discord ทำงานช้าเมื่อเรียกใช้แอปในโหมดเต็มหน้าจอ ย่อขนาด หน้าต่างหรือใช้แอปพลิเคชันในโหมดหน้าต่าง
วิธีที่ 1: ปิดโปรแกรมที่ใช้ CPU
อาจมีแอปพลิเคชั่นมากมายที่ทำงานอยู่เบื้องหลัง สิ่งนี้จะเพิ่มพื้นที่ CPU และหน่วยความจำ ซึ่งส่งผลต่อประสิทธิภาพการทำงานของระบบและความไม่ลงรอยกัน ทำตามขั้นตอนที่กล่าวถึงด้านล่างเพื่อปิดงานพื้นหลังและแก้ไขการแชร์หน้าจอ Discord ล่าช้า
1. เปิดตัว จัดการงาน โดยกดปุ่ม Ctrl + Shift + Esc พร้อมกัน
2. ตอนนี้ ค้นหาและเลือก งานที่กำลังทำงานโดยไม่จำเป็น ในพื้นหลัง
3. สุดท้าย เลือก End Task ตามภาพด้านล่าง
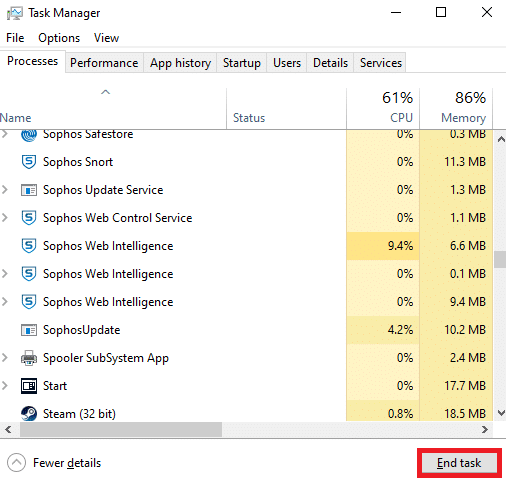
4. รีบูตเครื่องพีซี และตรวจสอบว่าคุณสามารถแก้ไขการแชร์หน้าจอ Discord ได้หรือไม่
วิธีที่ 2: เรียกใช้ Network Troubleshooter
ปัญหาเครือข่ายทั้งหมดจะได้รับการแก้ไข และการทำงานของเครือข่ายจะได้รับการแก้ไขโดยเรียกใช้ตัวแก้ไขปัญหาเครือข่าย วิธีนี้จะช่วยแก้ปัญหาความล่าช้าของแอปพลิเคชัน Discord ต่อไปนี้คือคำแนะนำบางประการในการเรียกใช้ตัวแก้ไขปัญหาเครือข่ายใน Windows 10 และแก้ไขการแชร์หน้าจอของ Discord
1. กด ปุ่ม Windows พิมพ์ Troubleshoot settings ในแถบค้นหาแล้วเปิดขึ้นมา
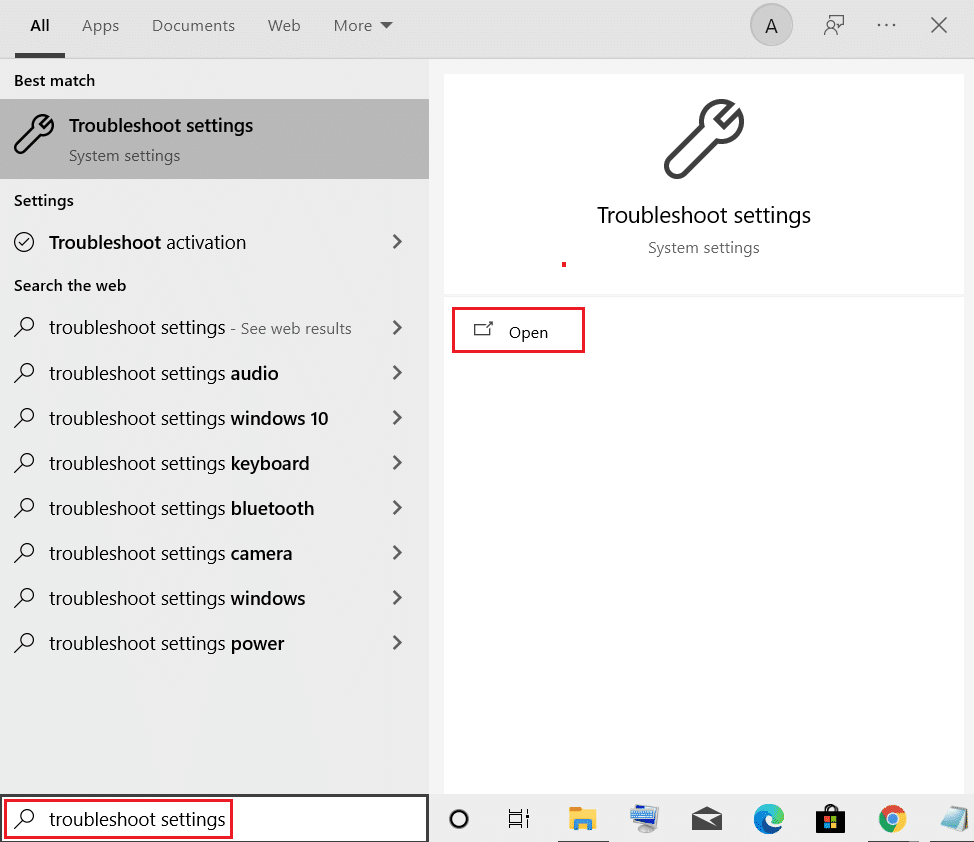
2. ตอนนี้ คลิกที่ตัวแก้ไขปัญหาเพิ่มเติมตามที่แสดงด้านล่าง
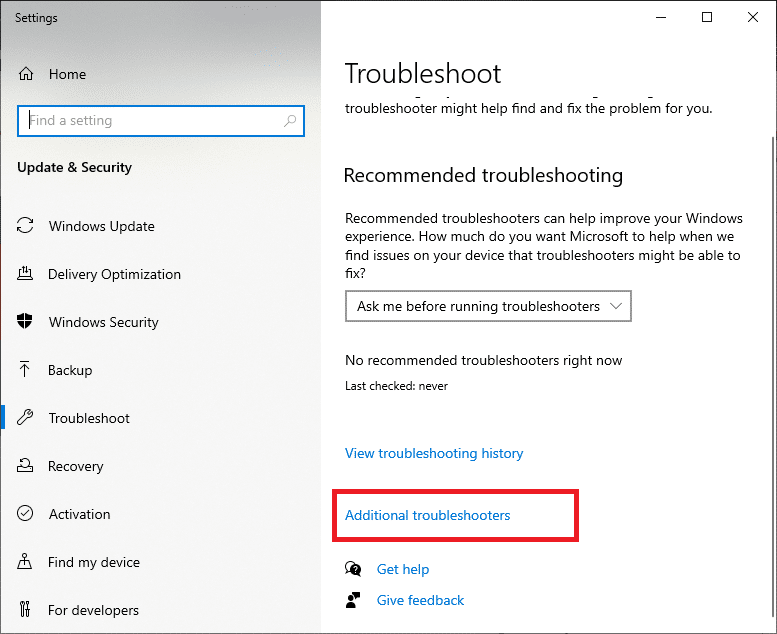
3. ตอนนี้ เลือก Network Adapter ซึ่งแสดงอยู่ใต้ Find และแก้ไขปัญหาอื่นๆ
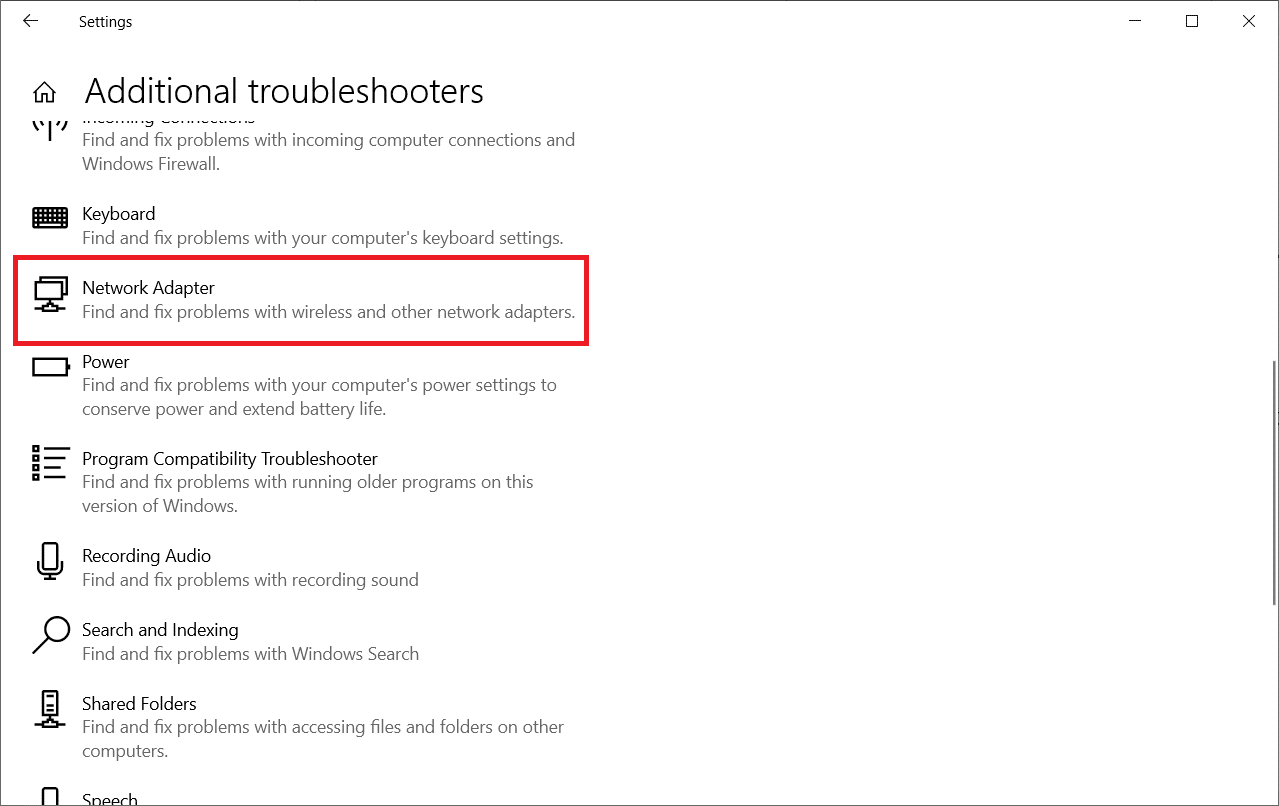
4. เลือก เรียกใช้ตัวแก้ไขปัญหา และตัวแก้ไขปัญหาอะแดปเตอร์เครือข่าย จะเปิดตัวทันที

6. เลือก อะแดปเตอร์เครือข่ายทั้งหมด แล้วคลิก ถัดไป
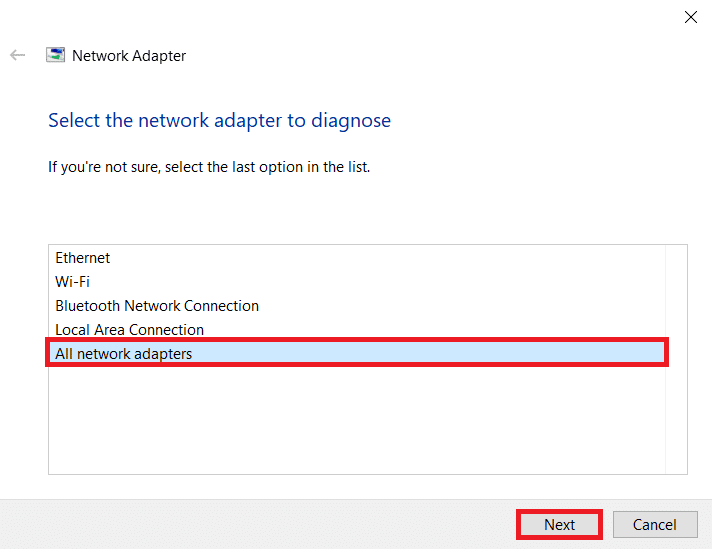
7. หากมีปัญหา ให้คลิกที่ Apply this fix และปฏิบัติตามคำแนะนำที่ให้ไว้ในข้อความแจ้งตามลำดับ
8. สุดท้าย เริ่มต้น ระบบของคุณใหม่เมื่อปัญหาทั้งหมดถูกนำไปใช้และแก้ไขปัญหาในระบบของคุณ
อ่านเพิ่มเติม: แก้ไข Discord Go Live ไม่ปรากฏขึ้น
วิธีที่ 3: อัปเดต Discord
หากคุณประสบปัญหานี้ มีโอกาสน้อยที่การอัปเดตล่าสุดจะเข้ากันไม่ได้กับแอปพลิเคชัน และมีการออกการอัปเดตใหม่เพื่อแก้ไขปัญหาการล่าช้าของสตรีม Discord ดังนั้นให้ติดตั้งและดาวน์โหลดการอัปเดตเพื่อแก้ไขปัญหาหากมีการอัปเดต นี่คือวิธีการทำ
1. กดปุ่ม Windows Key พิมพ์ %LocalAppData% แล้วคลิก Open

2. เปิดผลลัพธ์ที่ดีที่สุดและดับเบิลคลิกที่โฟลเดอร์ Discord เพื่อเปิด
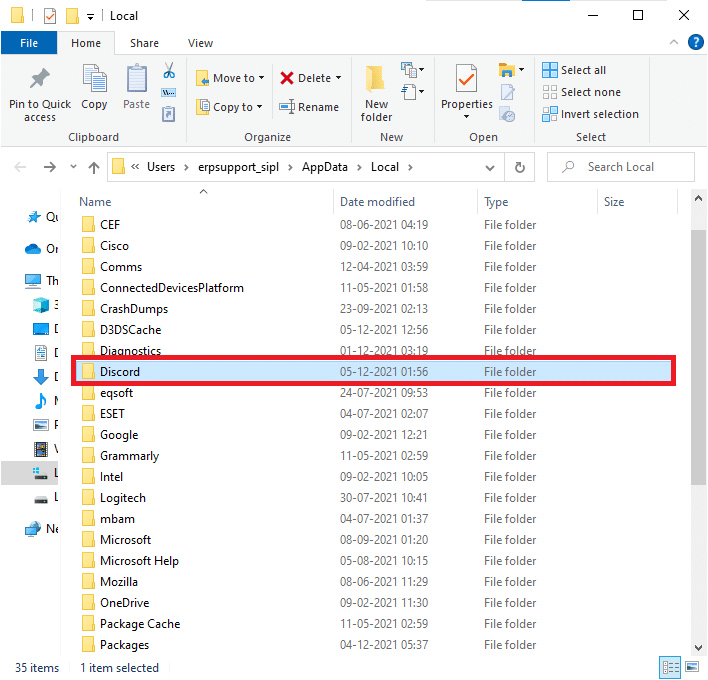
3. ตอนนี้ ดับเบิลคลิกเพื่อเรียกใช้แอปพลิเคชัน อัปเดต และรอให้กระบวนการเสร็จสิ้น
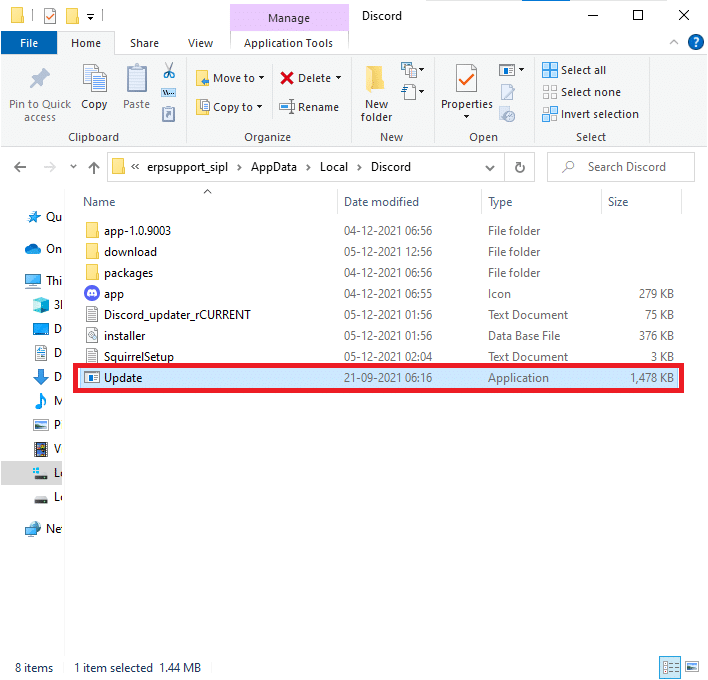
4. สุดท้าย ให้เปิด Discord ใหม่และตรวจสอบว่าคุณได้แก้ไขปัญหาแล้วหรือไม่
วิธีที่ 4: อัปเดต Windows
Microsoft เผยแพร่การอัปเดตเป็นระยะเพื่อแก้ไขจุดบกพร่องในระบบของคุณ การติดตั้งการอัปเดตใหม่จะช่วยคุณแก้ไขจุดบกพร่องในระบบของคุณ หากคุณใช้ Windows เวอร์ชันเก่า ไฟล์ในระบบจะไม่สามารถทำงานร่วมกับไฟล์ Discord ที่นำไปสู่ปัญหานี้ได้ ทำตามขั้นตอนด้านล่างเพื่ออัปเดต Windows และแก้ไขการแชร์หน้าจอ Discord
1. กดปุ่ม Windows + I พร้อมกันเพื่อเปิด การตั้งค่า
2. คลิกที่ไทล์ Update & Security ดังที่แสดง
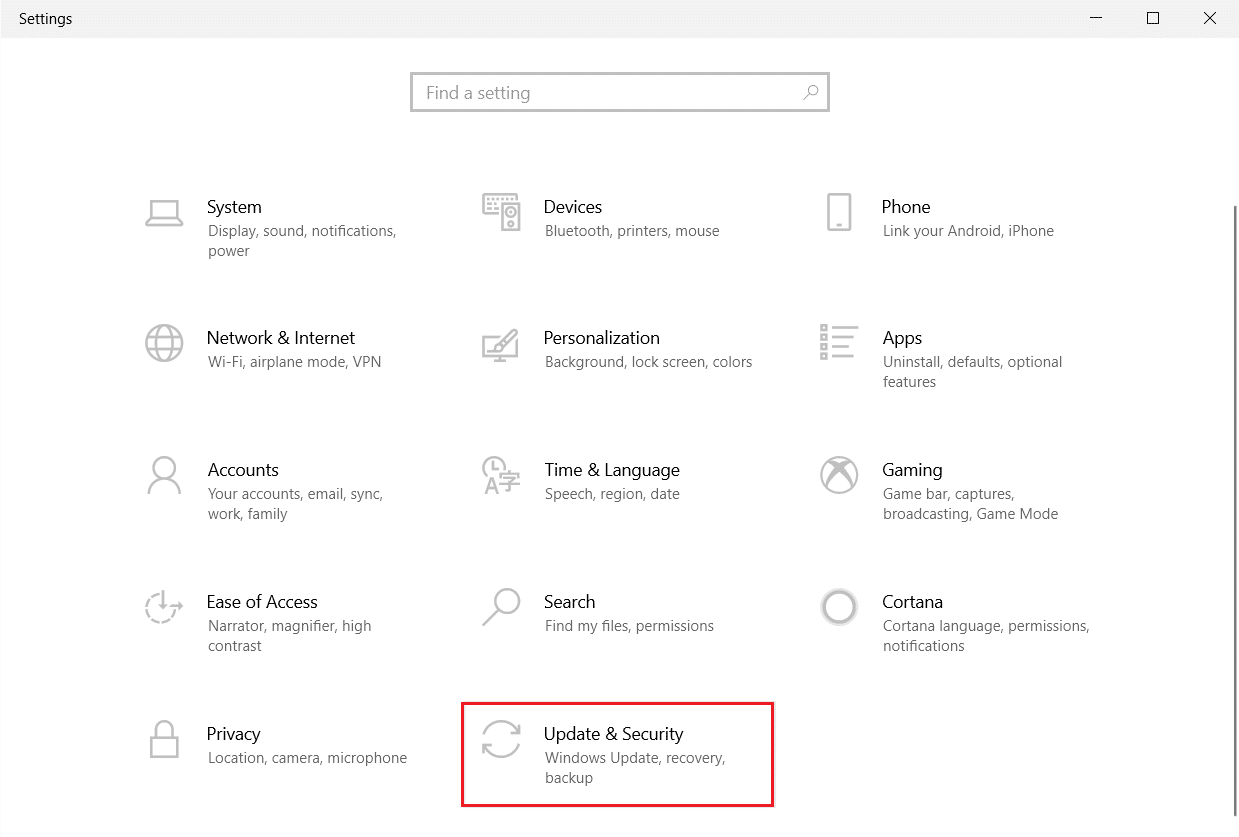
3. ในแท็บ Windows Update ให้คลิกที่ปุ่ม Check for updates
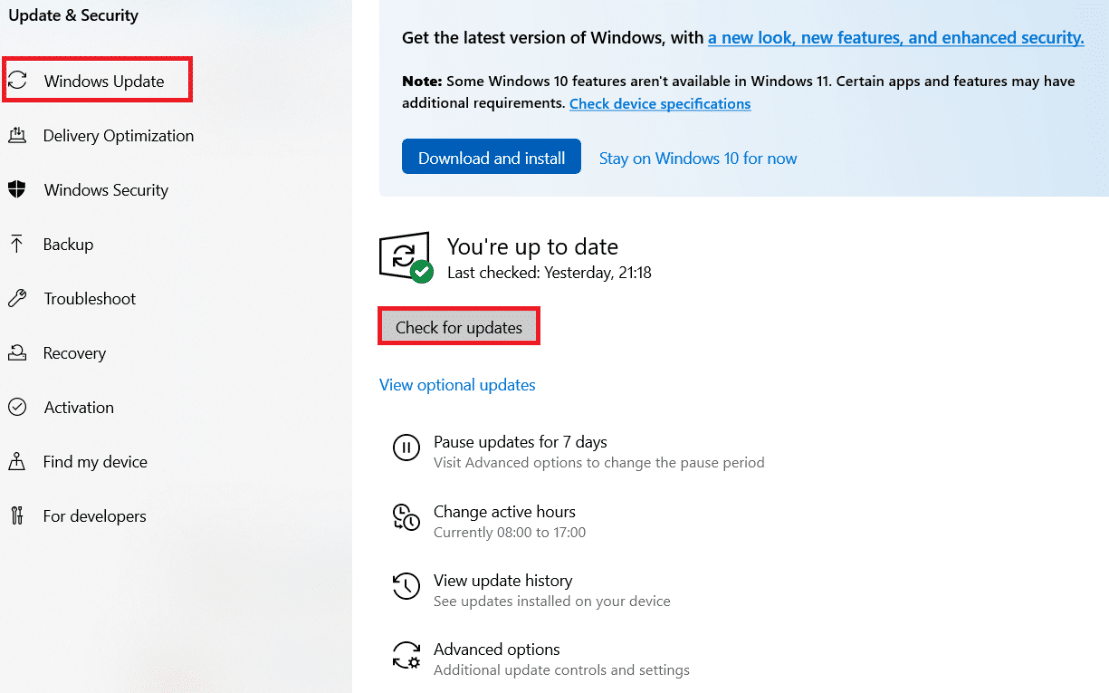
4A. หากมีการอัปเดตใหม่ ให้คลิก ติดตั้ง ทันทีและทำตามคำแนะนำเพื่ออัปเดต
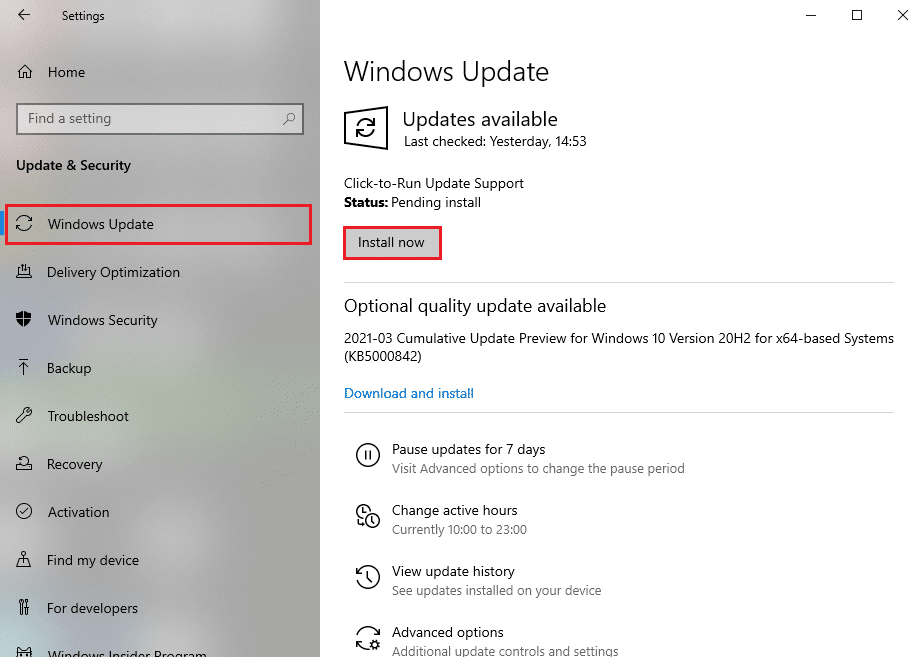
4B. มิฉะนั้น หาก Windows เป็นเวอร์ชันล่าสุด ระบบจะแสดงข้อความ You're up to date
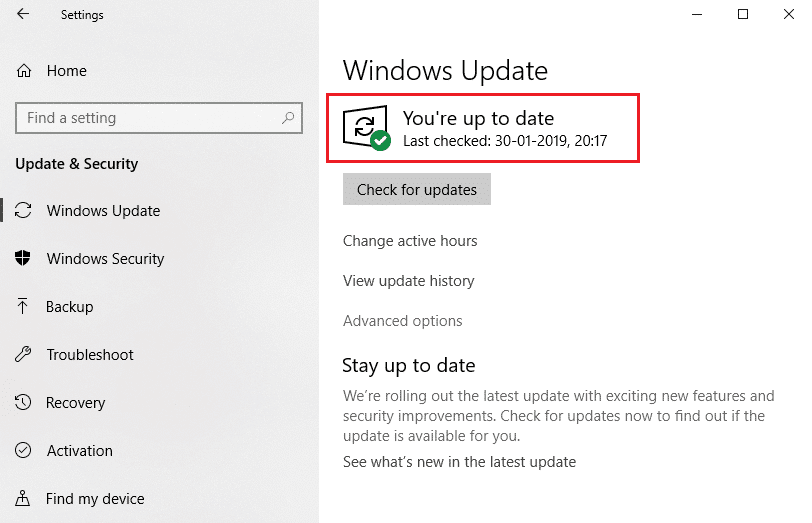
อ่านเพิ่มเติม: แก้ไขการแจ้งเตือนที่ไม่ลงรอยกันไม่ทำงาน
วิธีที่ 5: ปิดการเร่งฮาร์ดแวร์ (ถ้ามี)
การปิดคุณสมบัติการเร่งด้วยฮาร์ดแวร์จะช่วยให้คุณสามารถแก้ไขปัญหาการล้าหลังของ Discord ทำตามขั้นตอนที่กล่าวถึงด้านล่างเพื่อดำเนินการเช่นเดียวกัน
1. คลิกที่ Start พิมพ์ Discord แล้วกดปุ่ม Enter
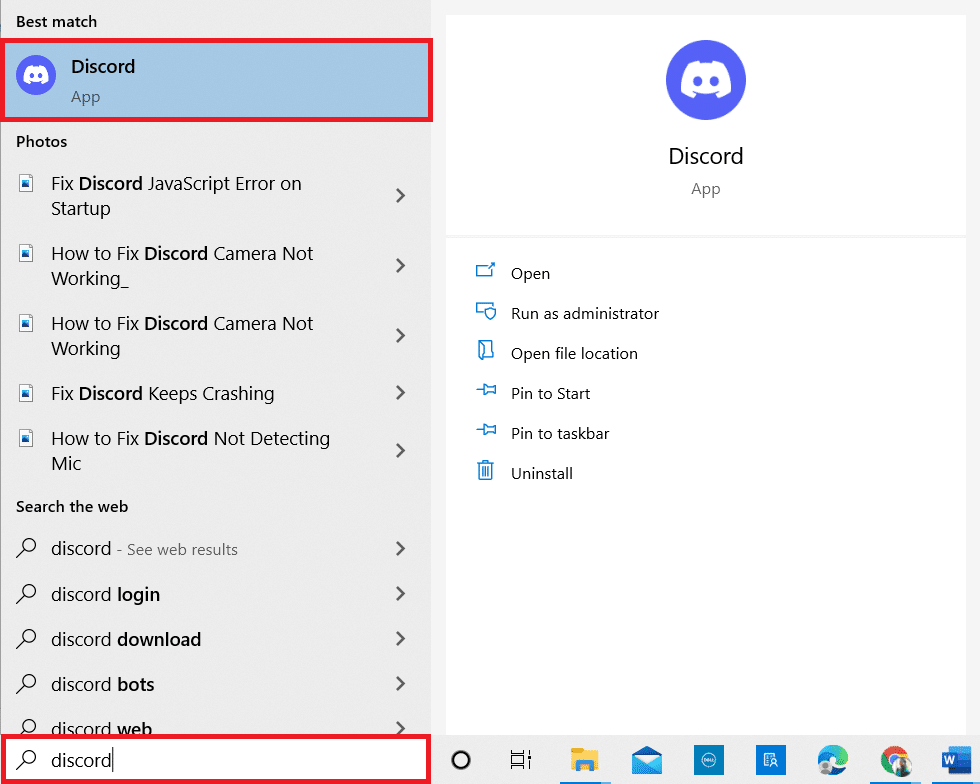
2. คลิกที่ ไอคอนล้อเฟือง เพื่อเปิด การตั้งค่า
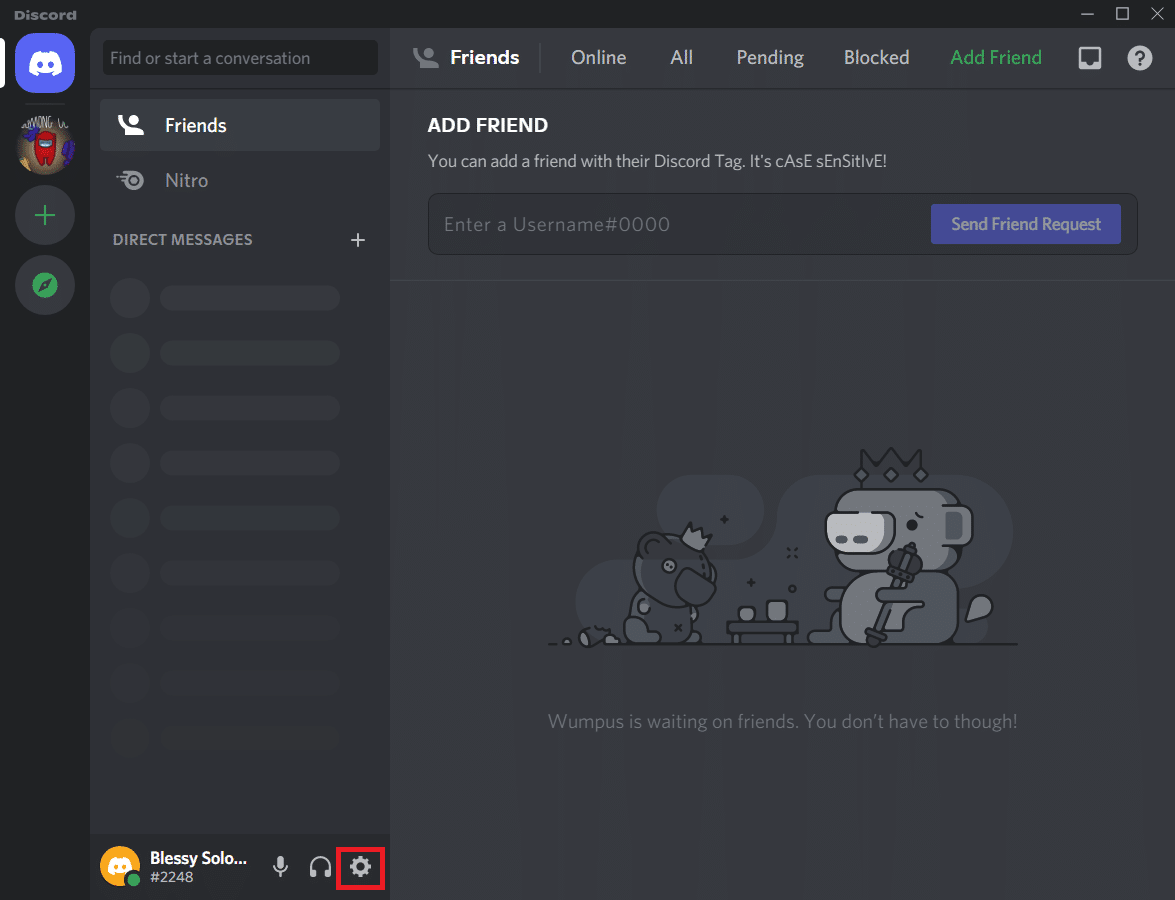
3. ตอนนี้ คลิกที่ตัวเลือก ขั้นสูง ตามที่แสดง
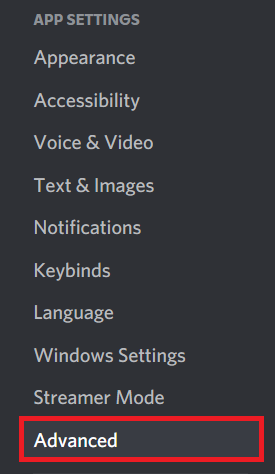
4. ตอนนี้ ปิดตัวเลือก การเร่งฮาร์ดแวร์
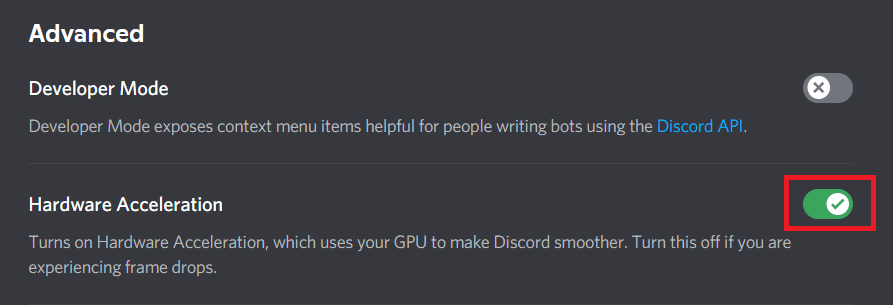
5. คลิก ตกลง เพื่อยืนยันพร้อมท์
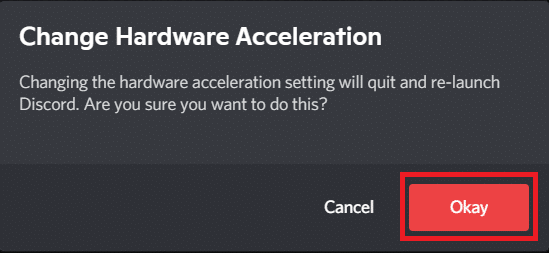
สุดท้าย ให้ตรวจสอบว่าคุณได้แก้ไขปัญหาแล้วหรือไม่
วิธีที่ 6: เปลี่ยนการตั้งค่าพลังงาน
คุณยังสามารถปรับคอมพิวเตอร์ของคุณให้เหมาะสมเมื่อตั้งค่าแผนการใช้พลังงานประสิทธิภาพสูง แผนการใช้พลังงานเหล่านี้พัฒนาขึ้นเพื่อจัดการการตั้งค่าพลังงานในการตั้งค่าแบบพกพา ทำตามคำแนะนำด้านล่างเพื่อใช้การตั้งค่าแผนพลังงานประสิทธิภาพสูงในระบบของคุณ
1. กดปุ่ม Windows + I พร้อมกันเพื่อเปิด การตั้งค่า Windows
2. ตอนนี้ คลิกที่ ระบบ ตามที่ไฮไลต์ด้านล่าง
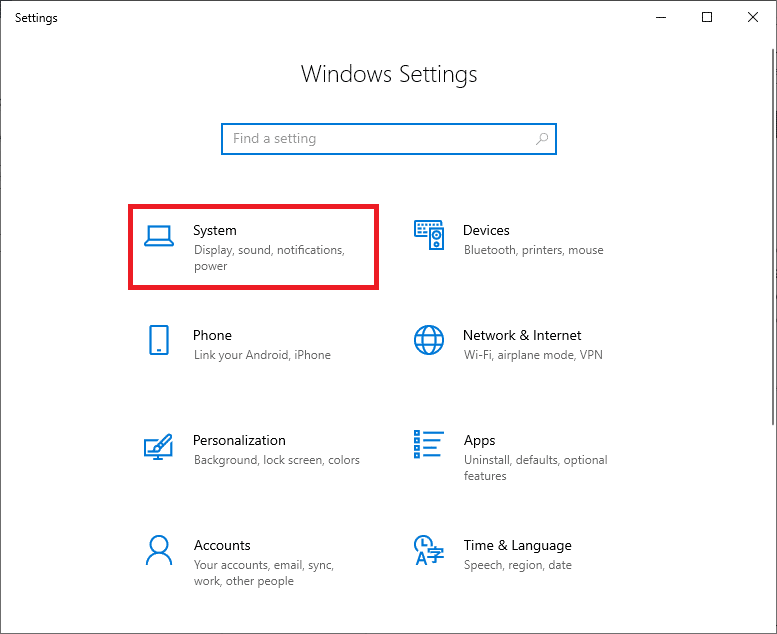
3. ตอนนี้ เลือกตัวเลือก พลังงานและ สลีปแล้วคลิก การตั้งค่าพลังงานเพิ่มเติม ภายใต้ การตั้งค่าที่เกี่ยวข้อง
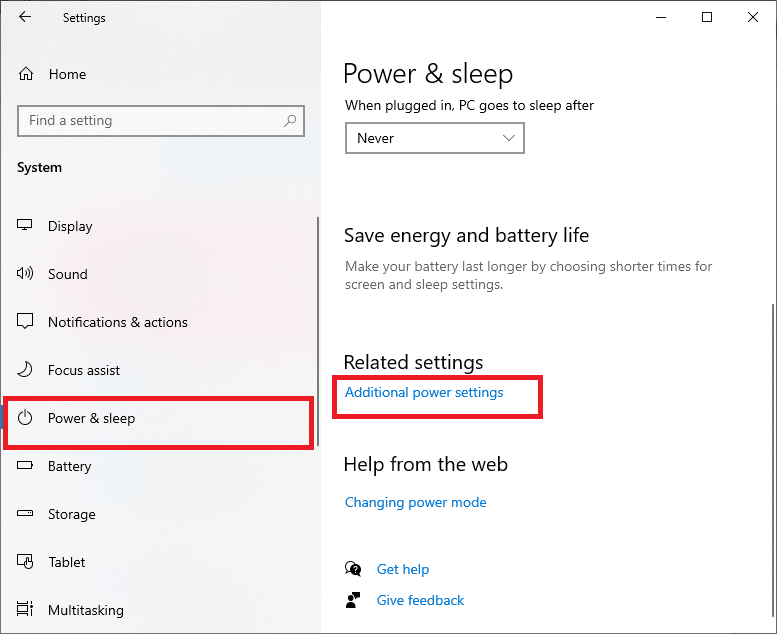
4. ตอนนี้ เลือกตัวเลือก ประสิทธิภาพ สูงภายใต้ แผนเพิ่มเติมสูง ดังแสดงในภาพด้านล่าง
หมายเหตุ: หากคุณไม่ได้รับตัวเลือก ให้สร้างแผนการใช้พลังงาน จากบานหน้าต่างด้านซ้ายและเลือกตัวเลือก ประสิทธิภาพสูง
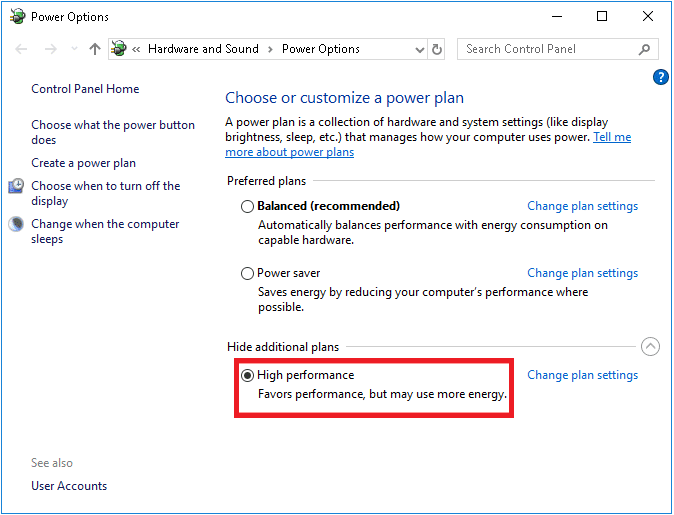
อ่านเพิ่มเติม: วิธีใช้ Push to Talk บน Discord
วิธีที่ 7: ลบ Discord AppData
ไฟล์ Discord ชั่วคราวและเสียหายอาจทำให้เกิดปัญหาในการตั้งค่า นอกจากนี้ การตั้งค่าบัญชีที่ไม่เหมาะสมใน Discord ยังนำไปสู่ปัญหาด้านความล่าช้าอีกด้วย ล้าง Discord AppData ทั้งหมดเพื่อแก้ไขปัญหา
1. ออกจาก Discord แล้วคลิกช่อง Windows Search
2. พิมพ์ %appdata% แล้วเปิด
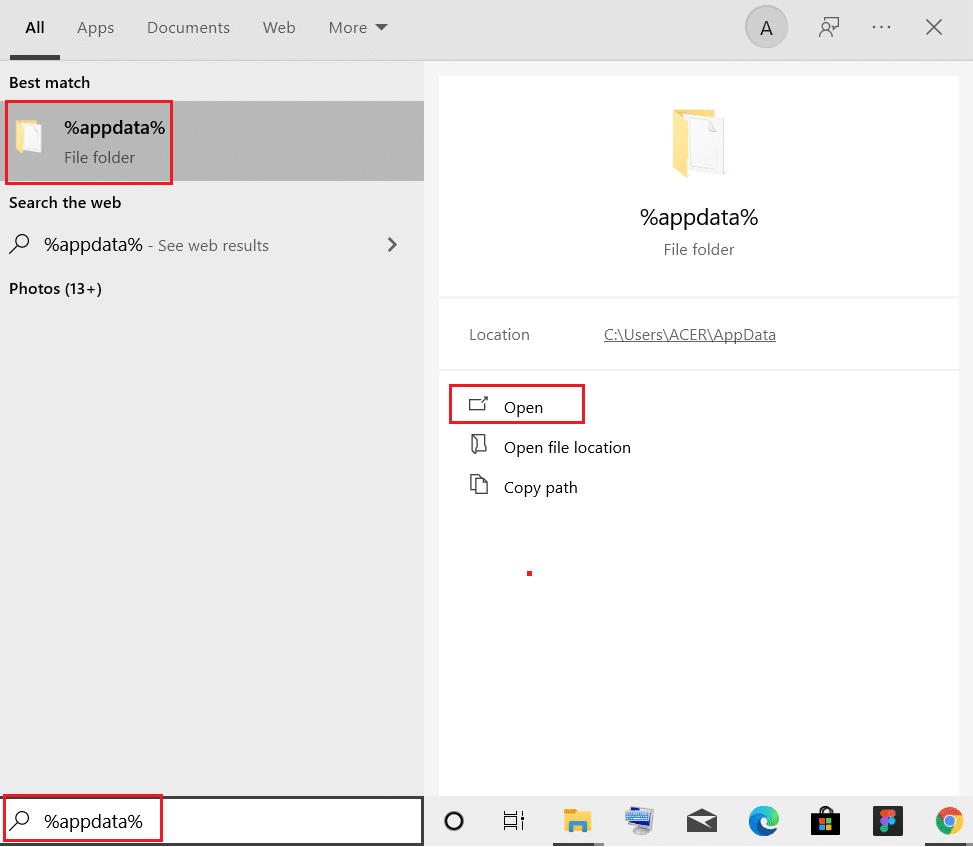
3. ตอนนี้ คลิกขวาที่โฟลเดอร์ Discord แล้วเลือกตัวเลือก ลบ เพื่อลบออก
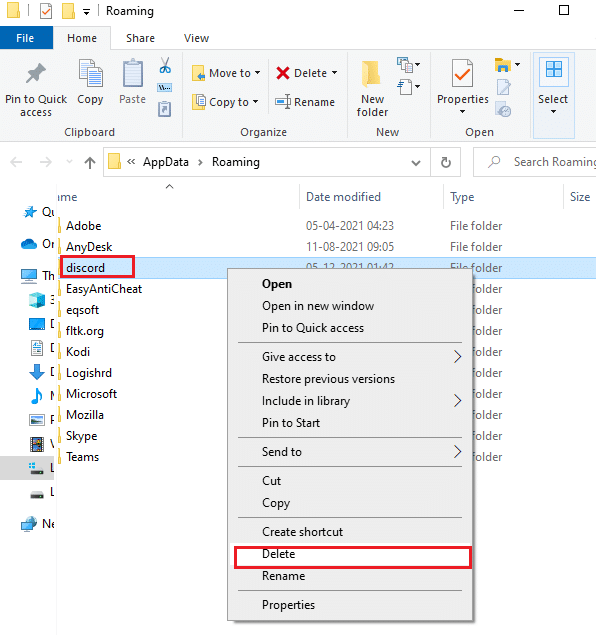
4. คลิกช่อง Windows Search อีกครั้งแล้วพิมพ์ %LocalAppData%

5. ค้นหา โฟลเดอร์ Discord และ ลบทิ้ง เหมือนที่ทำไว้ก่อนหน้านี้
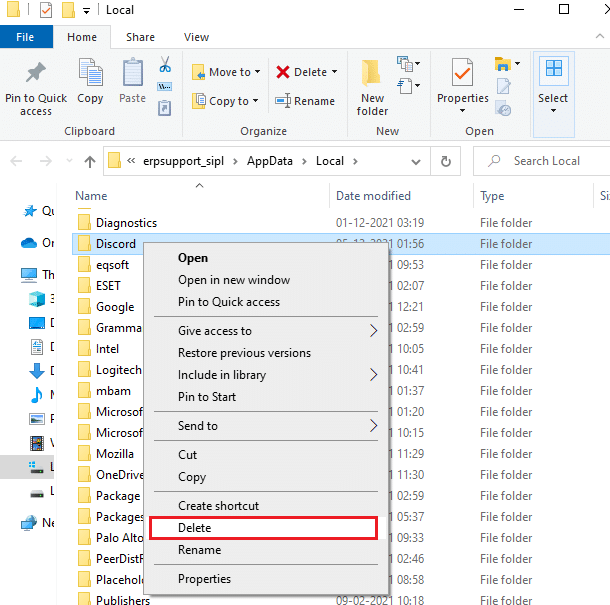
6. สุดท้าย เริ่ม ระบบใหม่
ตอนนี้ คุณได้ลบไฟล์การกำหนดค่าที่เสียหายของ Discord ออกจากพีซีของคุณเรียบร้อยแล้ว ถัดไป ตรวจสอบว่าคุณได้แก้ไขปัญหา Discord ที่ทำงานช้าหรือไม่
วิธีที่ 8: ลบไฟล์ชั่วคราวของระบบ
หากปัญหายังคงอยู่หลังจากลบไฟล์ AppData แล้ว คุณสามารถแยกแยะข้อผิดพลาดนี้ได้โดยล้างไฟล์ชั่วคราวในระบบของคุณ จากนั้นทำตามคำแนะนำเพื่อนำไปใช้
1. กดปุ่ม Windows พิมพ์ %temp% แล้วคลิก Open
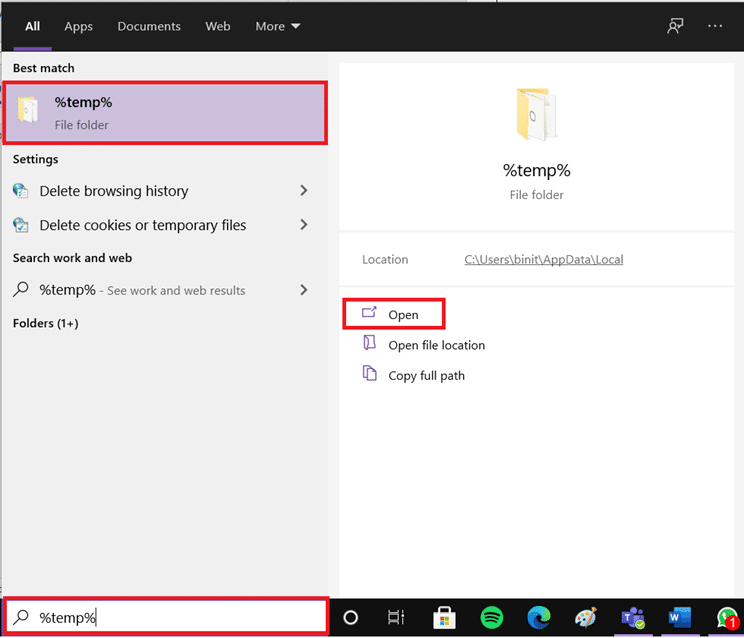
2. ที่นี่ เลือก ไฟล์และโฟลเดอร์ ทั้งหมดโดยกด Ctrl + A คีย์ พร้อมกัน จากนั้นคลิกขวาที่ไฟล์ที่เลือก
3. เลือกตัวเลือก ลบ เพื่อลบไฟล์ชั่วคราวทั้งหมด
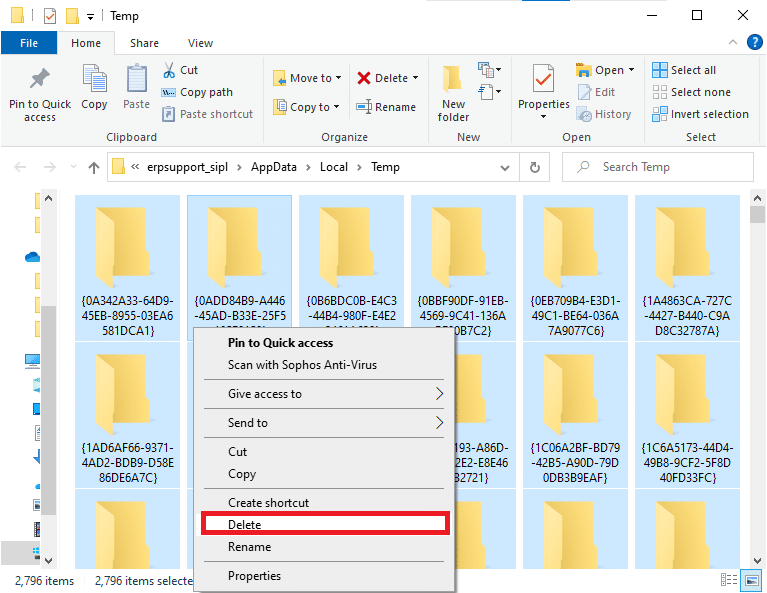
4. สุดท้าย ไปที่ เดสก์ท็อป และคลิกขวาที่ ถังรีไซเคิล เลือกตัวเลือก Empty Recycle Bin เพื่อลบข้อมูลออกจากพีซี Windows ของคุณอย่างถาวร
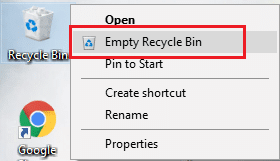
อ่านเพิ่มเติม: วิธีลบ Discord
วิธีที่ 9: ปิดใช้งานโปรแกรมเริ่มต้น
หากมีโปรแกรมเริ่มต้นมากเกินไป จะเป็นการเพิ่มการสูญเสียทรัพยากรและทำให้ Discord เกิดความล่าช้า คุณสามารถแก้ไขปัญหานี้ได้โดยการปิดใช้งานโปรแกรมเริ่มต้น ทำตามขั้นตอนที่กล่าวถึงด้านล่าง
1. กด Ctrl + Shift + Esc พร้อมกันเพื่อเปิด Task Manager
2. สลับไปที่แท็บ เริ่มต้น
3. คลิกขวาที่ โปรแกรมเริ่มต้นที่ไม่จำเป็น และเลือก ปิด การใช้งาน
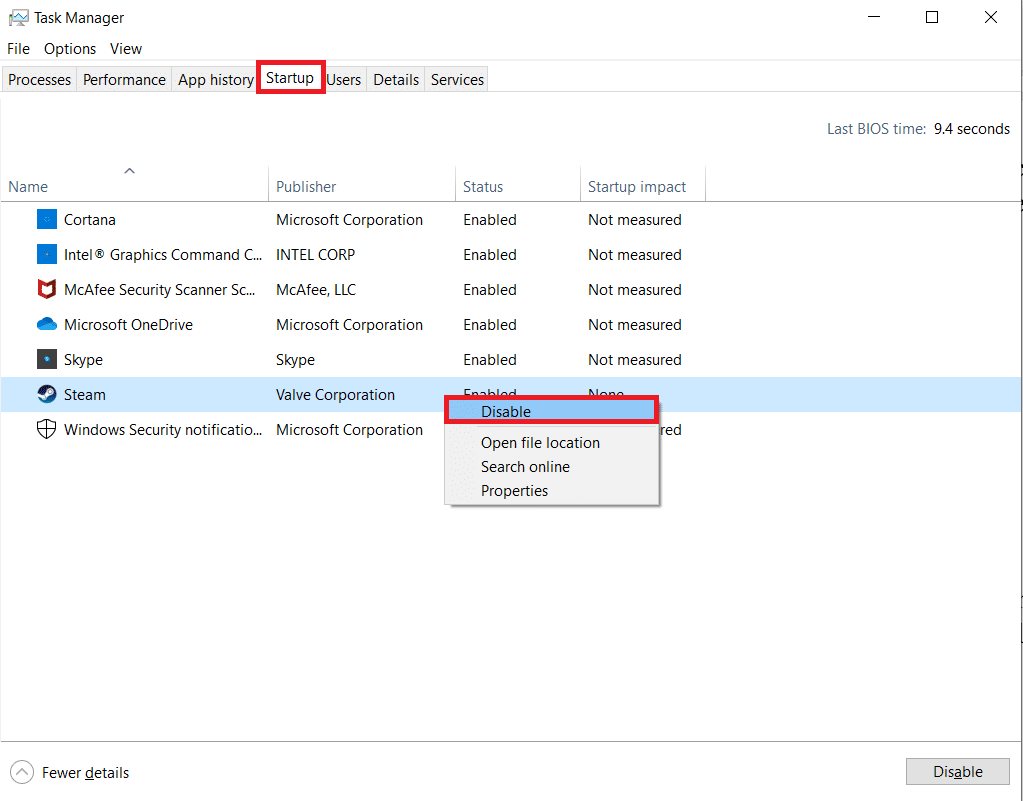
4. ตอนนี้ รีสตาร์ท ระบบและตรวจสอบว่าคุณได้แก้ไขปัญหา Discord ที่ทำงานช้าหรือไม่
วิธีที่ 10: อัพเดตหรือย้อนกลับไดรเวอร์
ไดรเวอร์ที่ล้าสมัยหรือเข้ากันไม่ได้มักจะทำให้เกิดปัญหากับ Discord ที่ทำงานช้า อัปเดตหรือย้อนกลับไดรเวอร์เสียงและกราฟิกเพื่อให้ไดรเวอร์เข้ากันได้กับระบบปฏิบัติการ

ตัวเลือกที่ 1: อัปเดตไดรเวอร์เสียง
หากไดรเวอร์ปัจจุบันในระบบของคุณไม่เข้ากันหรือล้าสมัยกับไฟล์ Discord คุณจะประสบปัญหานี้ ดังนั้น คุณควรอัปเดตอุปกรณ์และไดรเวอร์ของคุณเพื่อป้องกันปัญหาดังกล่าว
1. กด ปุ่ม Windows พิมพ์ Device Manager แล้วคลิก Open
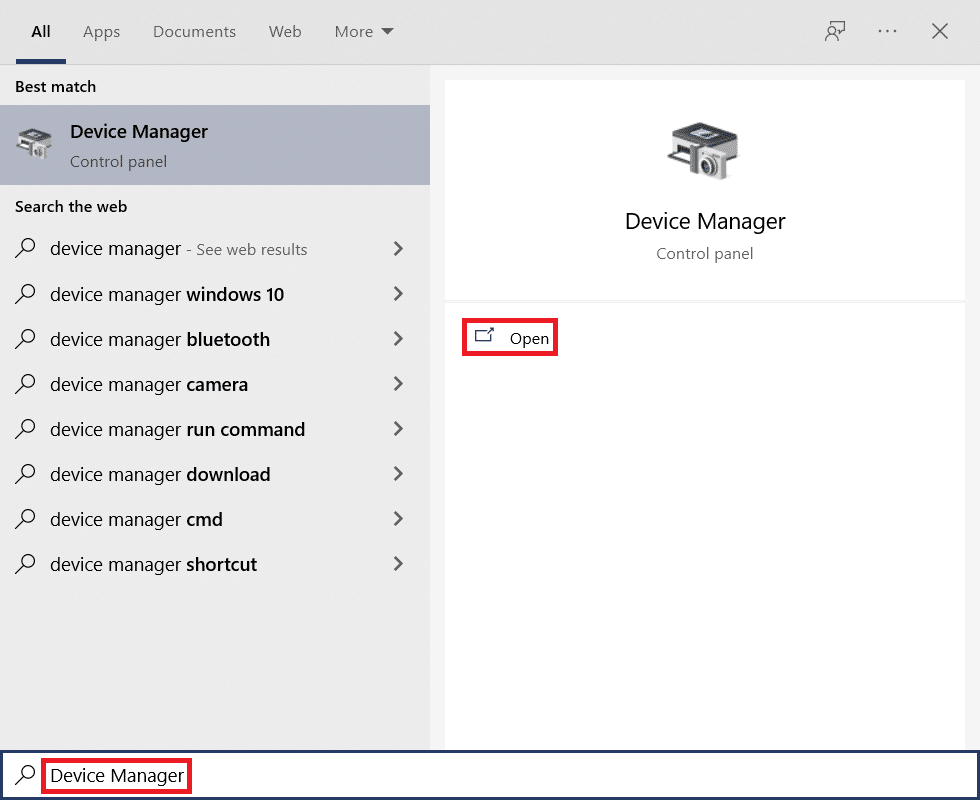
2. คุณจะเห็น อินพุตและเอาต์พุตเสียง บนแผงหลัก ดับเบิลคลิกเพื่อขยาย
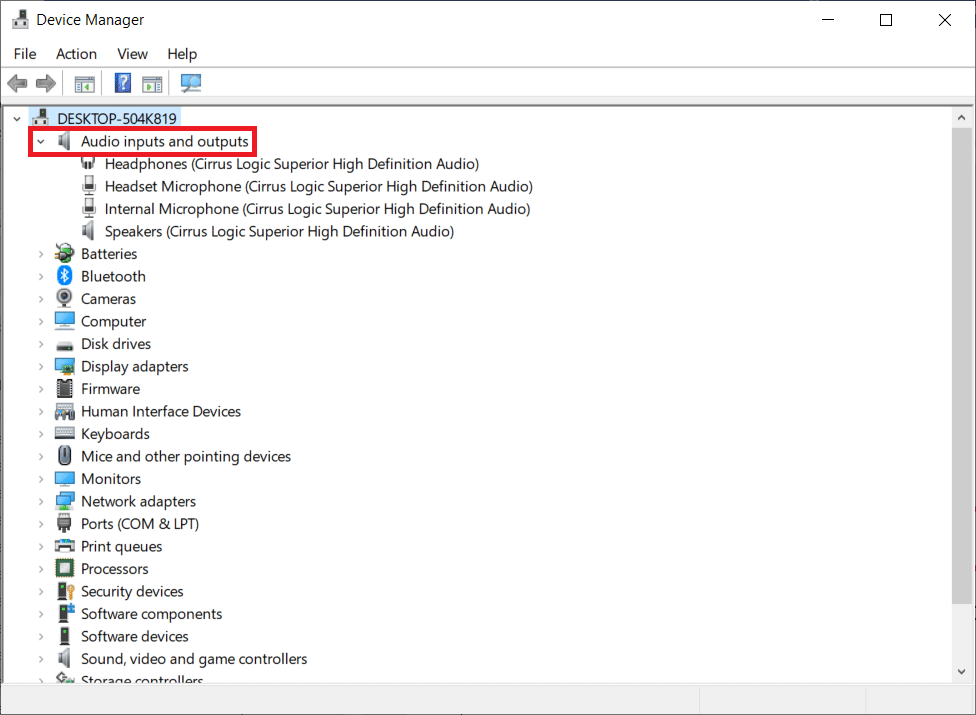
3. ตอนนี้ ให้คลิกขวาที่ ไดรเวอร์การ์ดเสียง (พูด Microphone (2- High Definition Audio Device) ) และคลิก Update driver
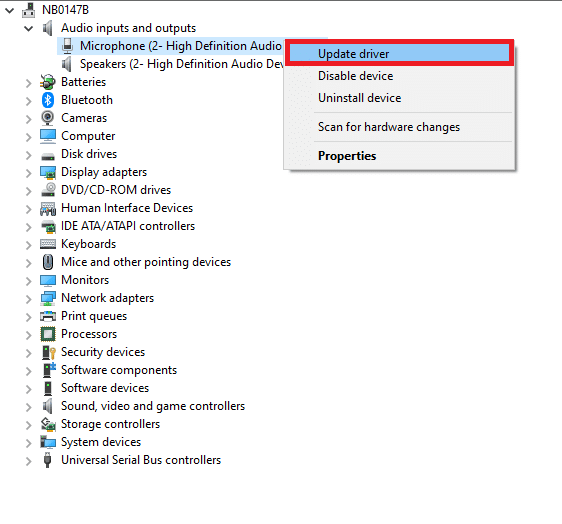
4. ตอนนี้ ให้คลิกที่ ค้นหาอัตโนมัติสำหรับตัวเลือกไดรเวอร์ เพื่อค้นหาและติดตั้งไดรเวอร์โดยอัตโนมัติ
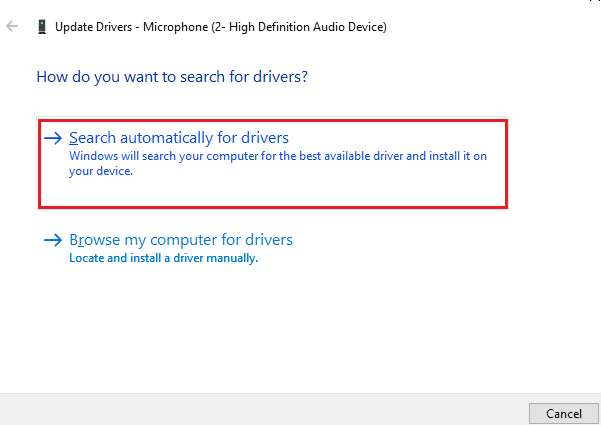
5ก. หากไดรเวอร์ไม่ได้รับการอัพเดตเป็นเวอร์ชันล่าสุด ไดร์เวอร์จะถูกอัพเดตโดยอัตโนมัติ
5B. หากอยู่ในขั้นตอนที่อัปเดตแล้ว หน้าจอจะแสดงข้อความ ติดตั้งไดรเวอร์ที่ดีที่สุดสำหรับอุปกรณ์ของคุณแล้ว
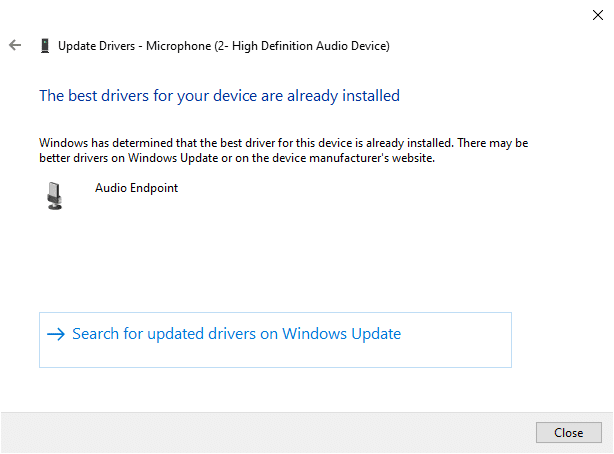
6. คลิกที่ ปิด และ รีสตาร์ทพีซี
7. หากปัญหายังไม่ได้รับการแก้ไข ให้ทำตามขั้นตอนเดียวกันเพื่ออัปเดต ไดรเวอร์การ์ดแสดงผล
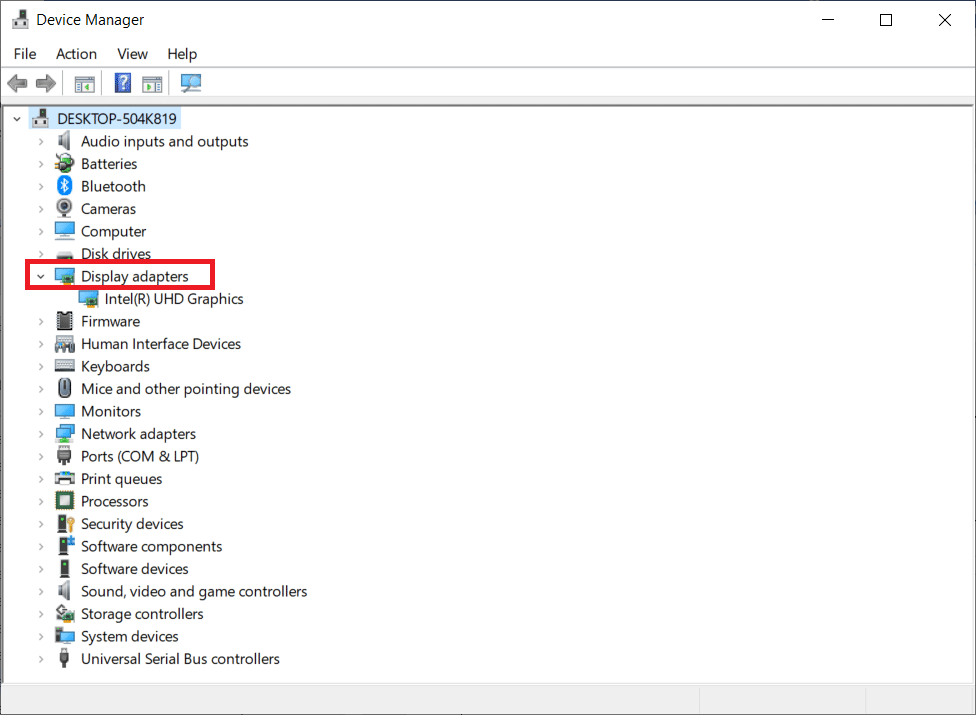
ตัวเลือก II: ย้อนกลับไดรเวอร์
หากระบบของคุณทำงานได้อย่างถูกต้องและเริ่มทำงานผิดพลาดหลังจากการอัพเดต การย้อนกลับไดรเวอร์อาจช่วยได้ การย้อนกลับของไดรเวอร์จะลบไดรเวอร์ปัจจุบันที่ติดตั้งในระบบและแทนที่ด้วยเวอร์ชันก่อนหน้า กระบวนการนี้ควรกำจัดจุดบกพร่องในไดรเวอร์และอาจแก้ไขปัญหาการแชร์หน้าจอของ Discord
1. พิมพ์ Device Manager ในแถบค้นหาของ Windows แล้วเปิดจากผลการค้นหา
2. ดับเบิลคลิกที่ Audio inputs and outputs จากแผงด้านซ้ายเพื่อขยาย
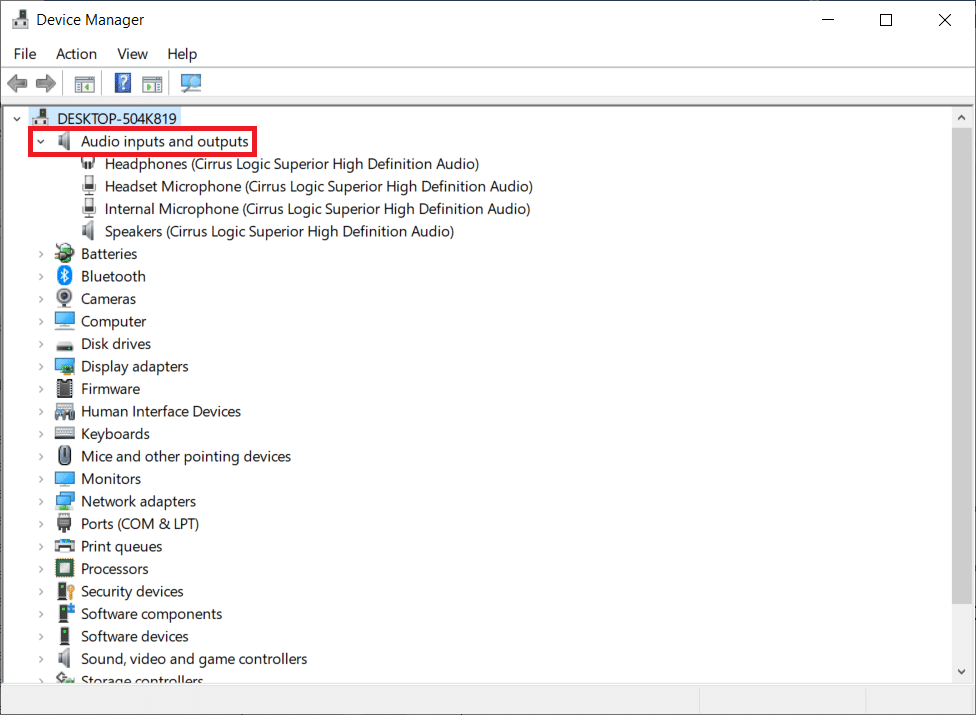
3. คลิกขวาที่ ไดรเวอร์เสียง แล้วคลิก Properties
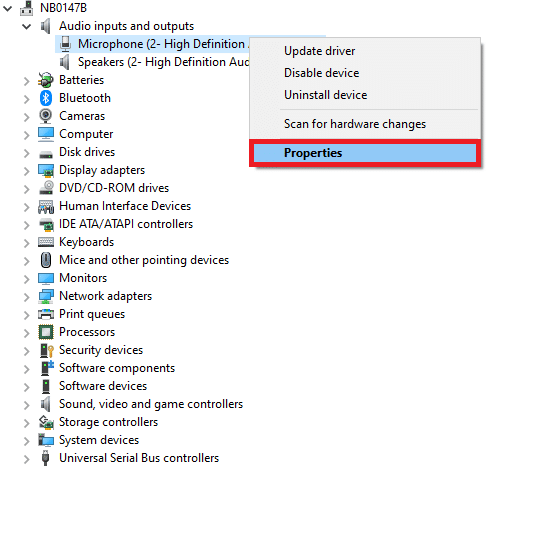
4. สลับไปที่ แท็บ Driver และเลือก Roll Back Driver
หมายเหตุ : หากตัวเลือก Roll Back Driver เป็นสีเทาในระบบของคุณ แสดงว่าระบบของคุณไม่มีไฟล์ไดรเวอร์ที่ติดตั้งไว้ล่วงหน้า หรือไฟล์ไดรเวอร์ดั้งเดิมหายไป ในกรณีนี้ ให้ลองใช้วิธีอื่นที่กล่าวถึงในบทความนี้
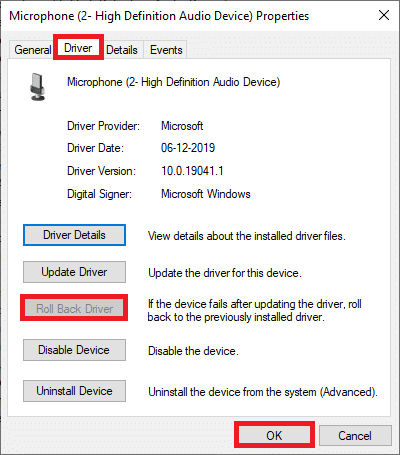
5. ระบุเหตุผลของคุณว่า ทำไมคุณถึงย้อนกลับ? ใน การย้อนกลับแพ็คเกจไดรเวอร์ จากนั้นคลิก Yes ดังรูปด้านล่าง
6. จากนั้นคลิก ตกลง เพื่อใช้การเปลี่ยนแปลงนี้ สุดท้าย รีสตาร์ทพีซีของคุณ
หมายเหตุ: หากปัญหายังคงอยู่ ให้ทำตามขั้นตอนเดียวกันเพื่อย้อนกลับ ไดรเวอร์การ์ดแสดงผล
อ่านเพิ่มเติม: Discord Commands List
วิธีที่ 11: รีเซ็ตการตั้งค่าเสียงที่ไม่ลงรอยกัน
หากคุณไม่ได้รับการแก้ไขโดยปรับแต่งการตั้งค่า Discord ใดๆ ให้รีเซ็ตการตั้งค่าเสียง Discord เพื่อแก้ไขปัญหาที่ล่าช้านี้ จากนั้น การตั้งค่าเสียงที่เข้ากันไม่ได้ทั้งหมดจะถูกนำกลับมาเป็นปกติและเพื่อแก้ไขปัญหาของคุณในมือ
1. ใน Discord ให้ไปที่ Settings เช่นเดียวกับที่คุณทำในวิธีก่อนหน้า
2. คลิก เสียงและวิดีโอ
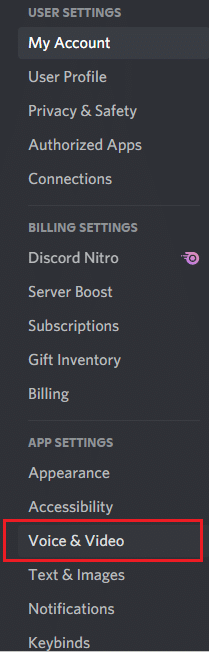
3. ตอนนี้ เลื่อนลงมาที่หน้าจอหลักแล้วคลิก รีเซ็ตการตั้งค่าเสียง ตามที่แสดง
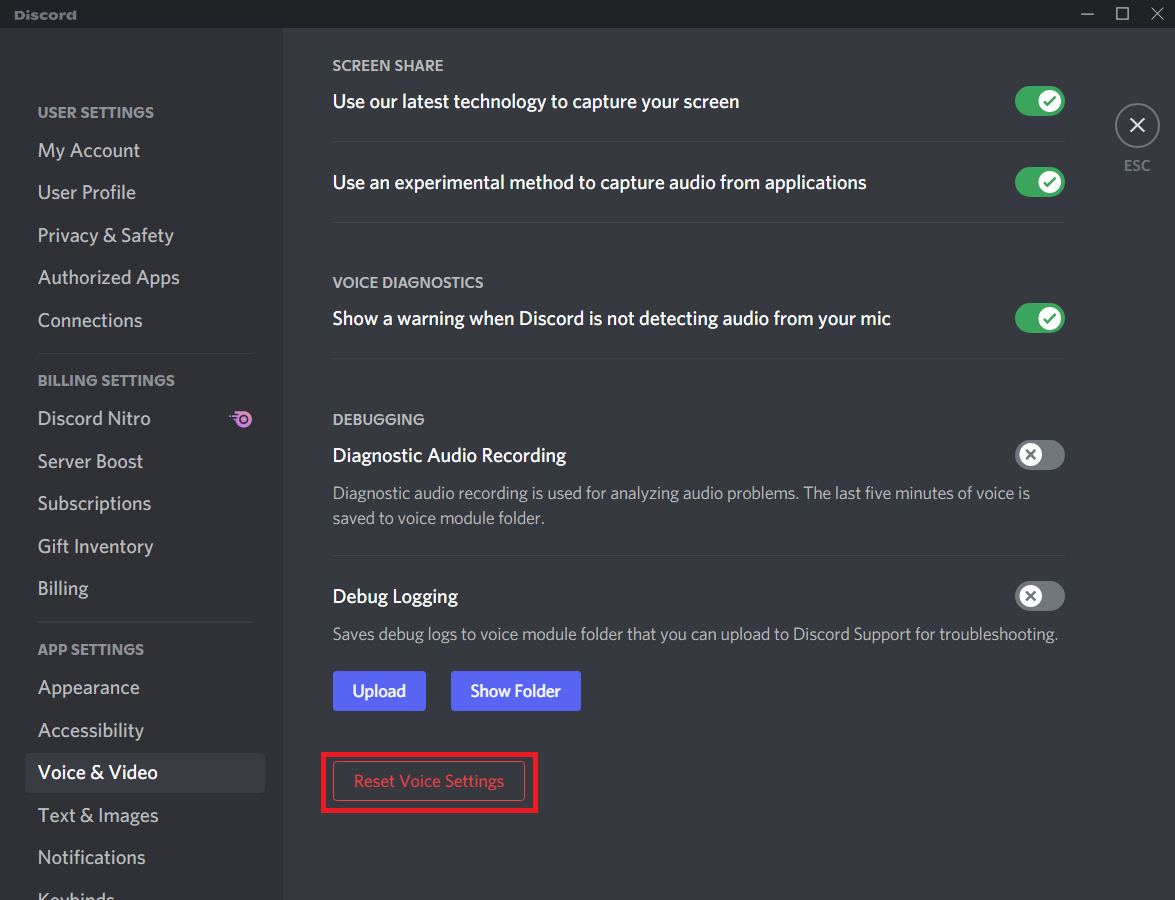
4. สุดท้าย ให้คลิกที่ ตกลง เพื่อยืนยันข้อความแจ้ง
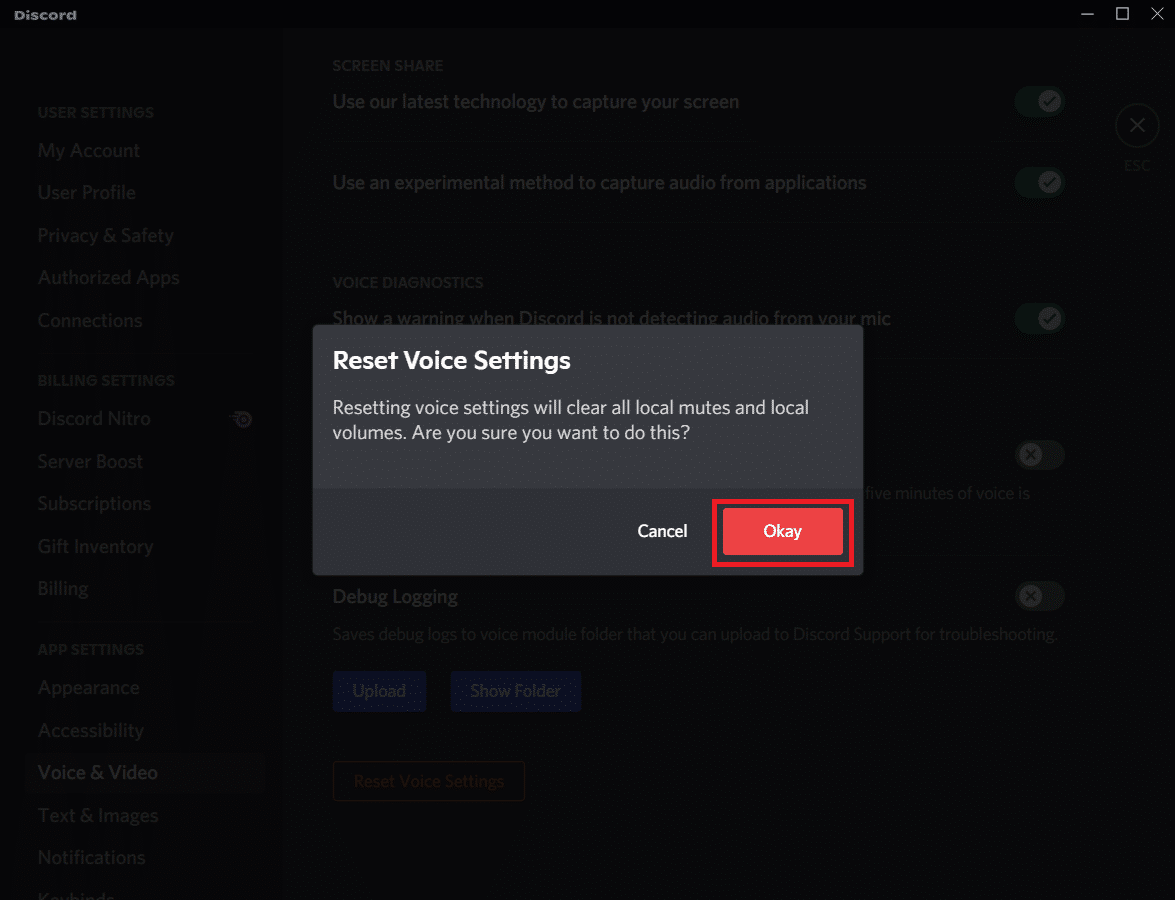
วิธีที่ 12: เปิดใช้งานการลดการเคลื่อนไหว
อีโมจิและ GIF อาจทำให้เกิดปัญหาความล่าช้าได้เช่นกัน ดังนั้น คุณสามารถเปิดใช้งานตัวเลือกการเคลื่อนไหวที่ลดลงเพื่อลดความเข้มของแอนิเมชันและเอฟเฟกต์การเลื่อนเมาส์ไปวาง และบล็อกอีโมจิและ GIF ไม่ให้เล่นโดยอัตโนมัติ ทำตามขั้นตอนด้านล่างเพื่อแก้ไขการแชร์หน้าจอ Discord
1. เรียกใช้ Discord ตามที่ทำในวิธีก่อนหน้า
2. คลิกที่ ไอคอนล้อเฟือง เพื่อเปิด การตั้งค่า
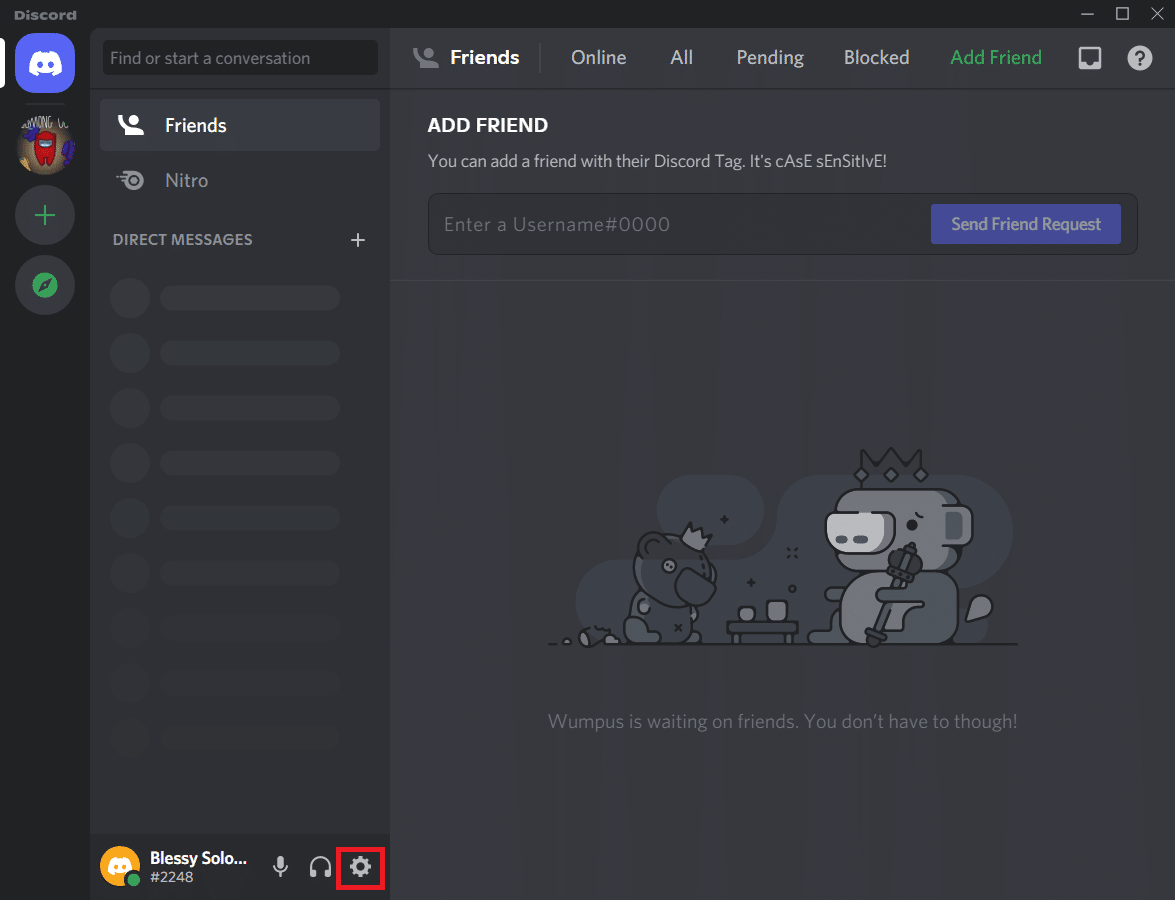
3. ไปที่แท็บการช่วย สำหรับการเข้าถึง
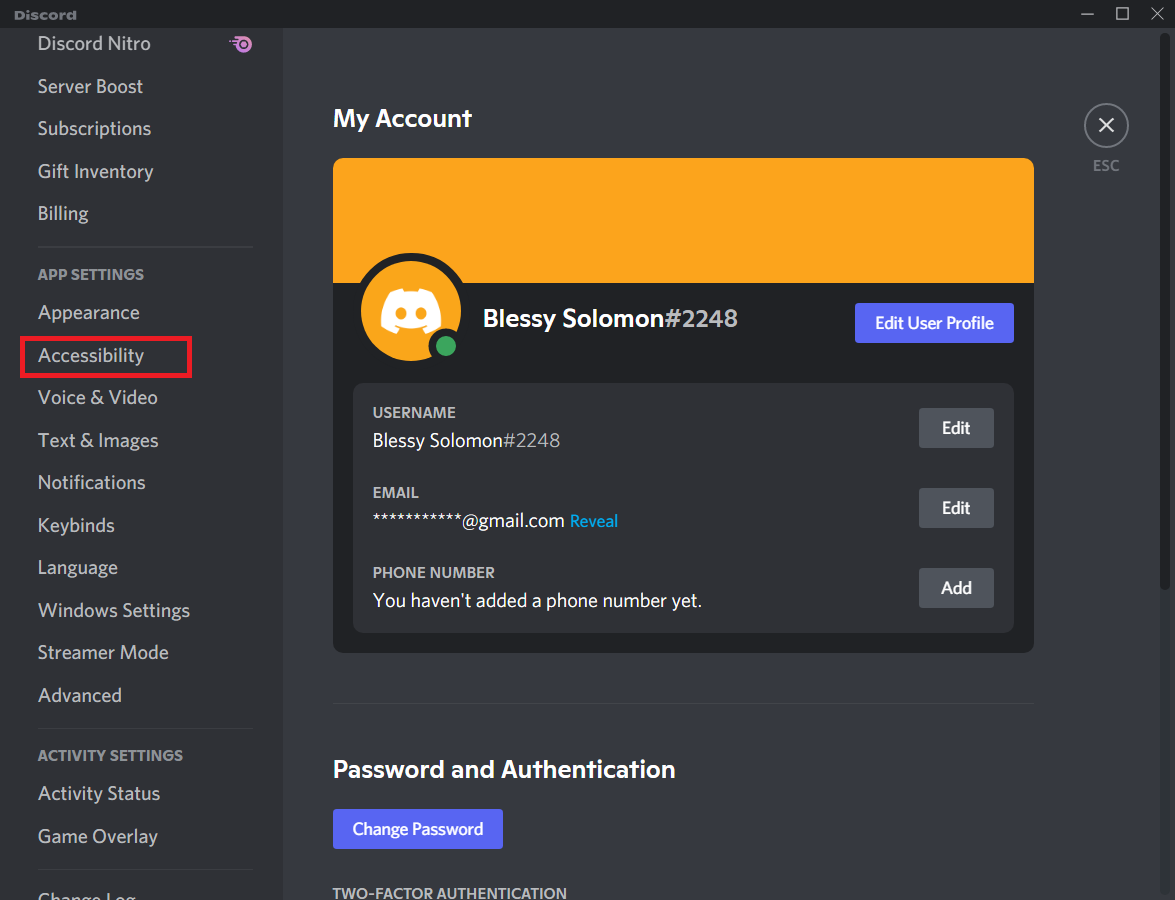
4. สลับไปที่ตัวเลือก เปิดใช้งานการเคลื่อนไหวที่ลดลง
หมายเหตุ: การเปิดใช้งานตัวเลือกนี้จะปิดตัวเลือก โดยอัตโนมัติ เล่น GIF โดยอัตโนมัติเมื่อโฟกัส Discord และ เล่นอิโมจิแบบเคลื่อนไหว
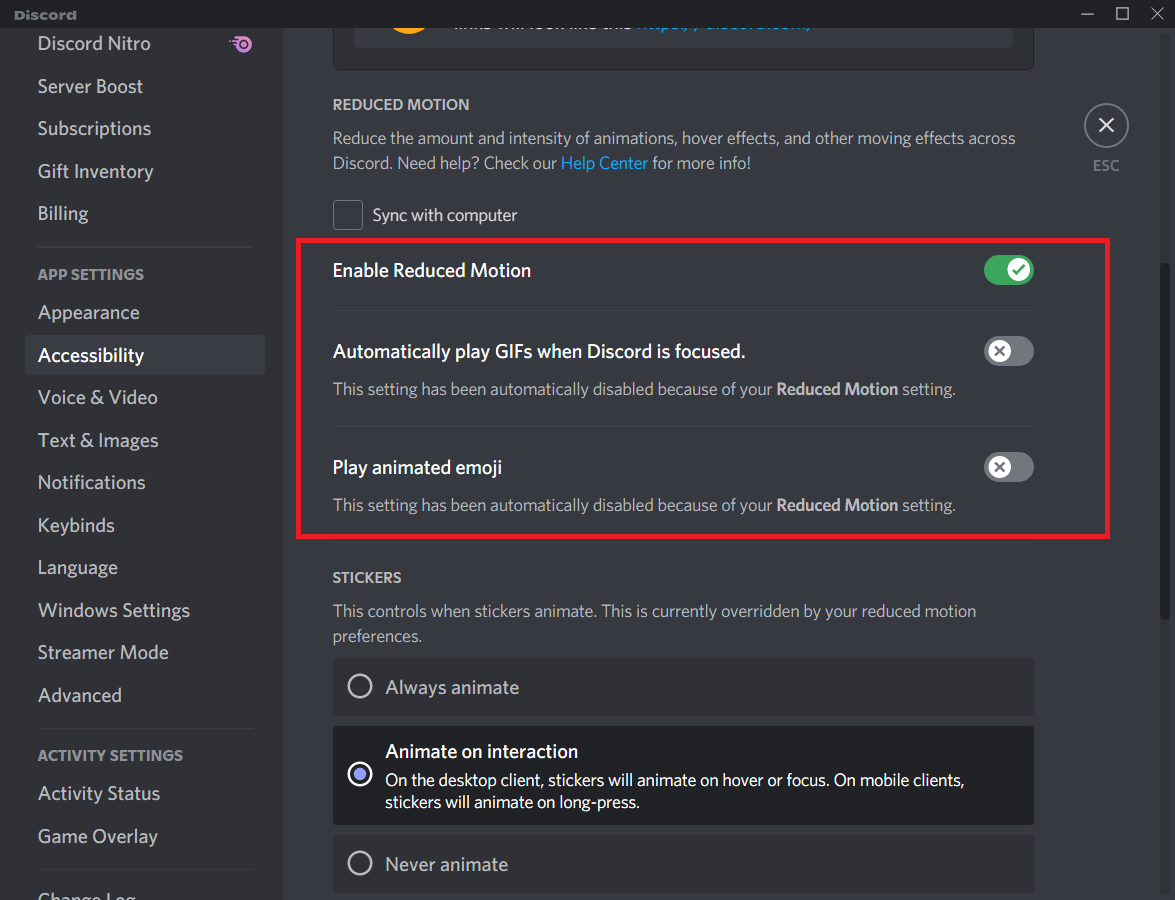
5. ตอนนี้ รีสตาร์ท แอป Discord และตรวจสอบว่าคุณได้แก้ไขปัญหา Discord ที่ทำงานช้าหรือไม่
อ่านเพิ่มเติม: Discord Overlay ไม่ทำงาน? 10 วิธีแก้ไข!
วิธีที่ 13: ปิดใช้งานโปรแกรมป้องกันไวรัสชั่วคราว (ถ้ามี)
ในการแก้ไขปัญหานี้ คุณสามารถเพิ่มโปรแกรมของคุณเป็นข้อยกเว้นในโปรแกรมป้องกันไวรัสหรือปิดใช้งานโปรแกรมป้องกันไวรัสของบริษัทอื่นชั่วคราว หรือถอนการติดตั้งโปรแกรมป้องกันไวรัสที่มีอยู่ในระบบของคุณ หากคุณไม่ต้องการถอนการติดตั้งโปรแกรมป้องกันไวรัสอย่างถาวรจากระบบ และหากคุณต้องการปิดการใช้งานชั่วคราว ให้ทำตามขั้นตอนด้านล่างและแก้ไขการแชร์หน้าจอ Discord
1. ไปที่ไอคอน Antivirus ในทาสก์บาร์แล้ว คลิกขวาที่ไอคอน นั้น
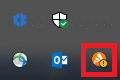
2. ตอนนี้ เลือกตัวเลือกการ ควบคุม Avast Shields
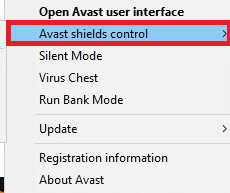
3. เลือกตัวเลือกตามความสะดวกของคุณและยืนยันข้อความแจ้งที่ปรากฏบนหน้าจอ
- ปิดการใช้งานเป็นเวลา 10 นาที
- ปิดการใช้งานเป็นเวลา 1 ชั่วโมง
- ปิดใช้งานจนกว่าคอมพิวเตอร์จะรีสตาร์ท
- ปิดการใช้งานอย่างถาวร
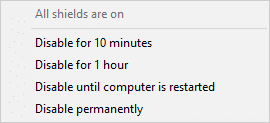
หมายเหตุ: ตอนนี้ กลับไปที่หน้าต่างหลัก ที่นี่ คุณได้ปิดเกราะป้องกันทั้งหมดจาก Avast แล้ว หากต้องการเปิดใช้งานการตั้งค่า ให้คลิก เปิด
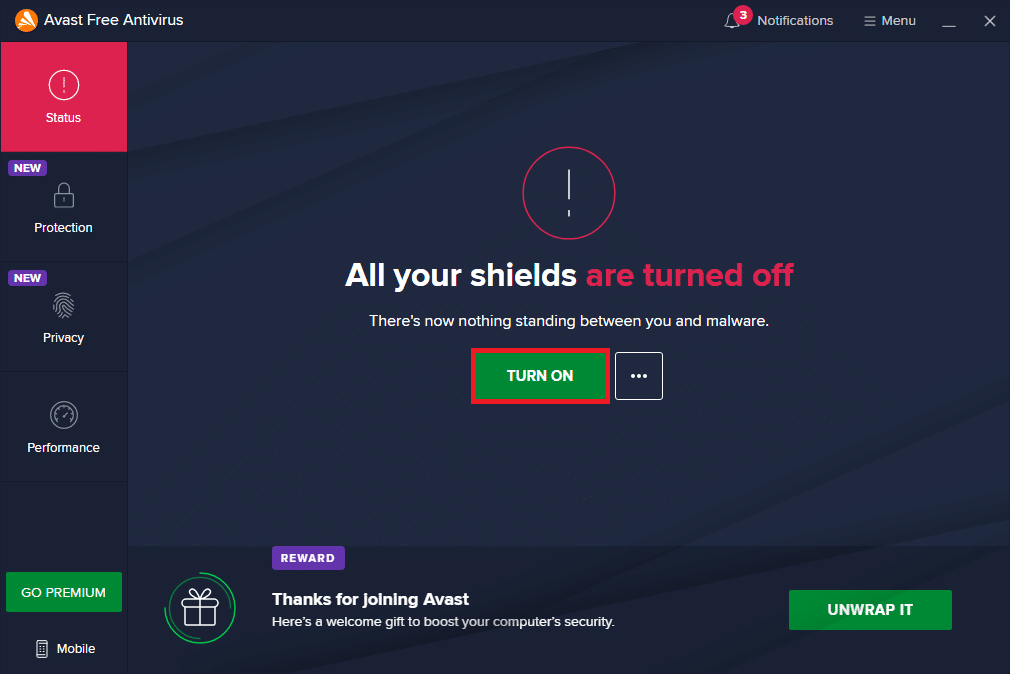
ตรวจสอบว่าคุณได้แก้ไขปัญหา Discord ที่ทำงานช้าหรือไม่
วิธีที่ 14: ปิดไฟร์วอลล์ Windows Defender (ไม่แนะนำ)
ผู้ใช้บางคนรายงานว่าปัญหา Discord ทำงานช้าหายไปเมื่อปิดไฟร์วอลล์ Windows Defender ทำตามขั้นตอนเหล่านี้เพื่อปิดการใช้งานและแก้ไขปัญหาการแชร์หน้าจอ Discord
หมายเหตุ: การปิดใช้งานไฟร์วอลล์ทำให้ระบบของคุณเสี่ยงต่อการโจมตีของมัลแวร์หรือไวรัส ดังนั้น หากคุณเลือกที่จะทำเช่นนั้น ตรวจสอบให้แน่ใจว่าได้เปิดใช้งานทันทีหลังจากที่คุณแก้ไขปัญหาเสร็จแล้ว
1. กดปุ่ม Windows พิมพ์ Control Panel แล้วคลิก Open
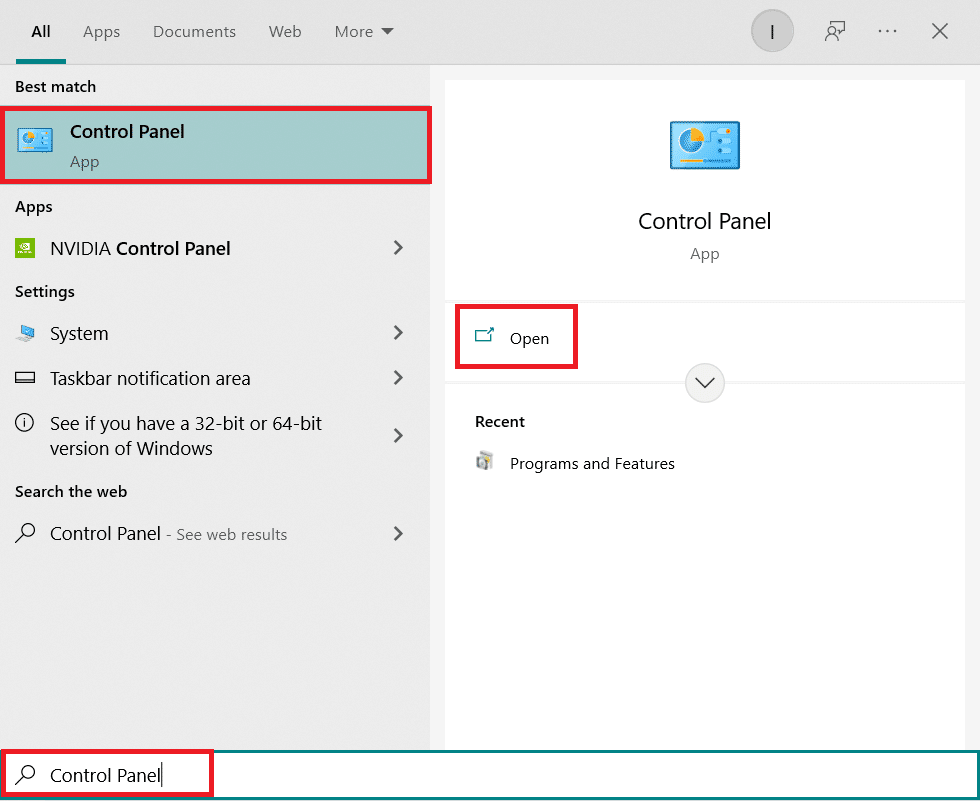
2. ตั้งค่า View by as Category แล้วเลือก System and Security
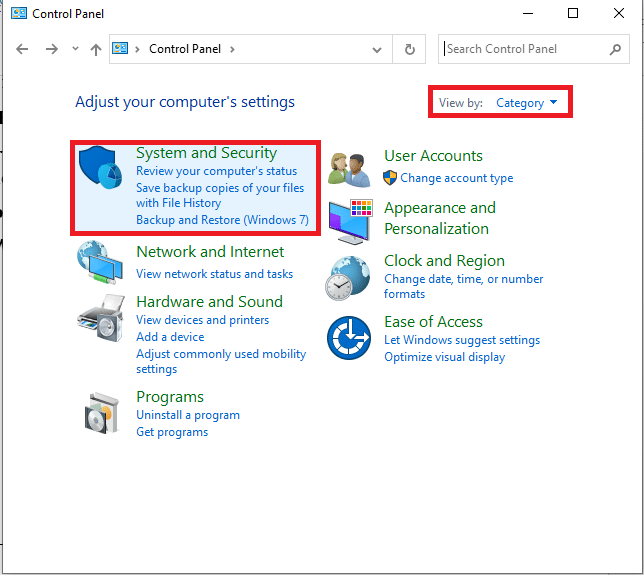
3. ตอนนี้ ให้คลิกที่ ไฟร์วอลล์ Windows Defender ดังที่แสดงไว้ที่นี่
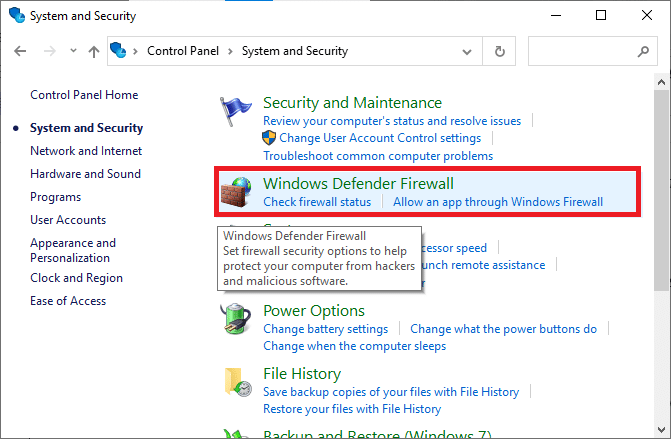
4. เลือกตัวเลือก เปิดหรือปิดไฟร์วอลล์ Windows Defender จากเมนูด้านซ้าย
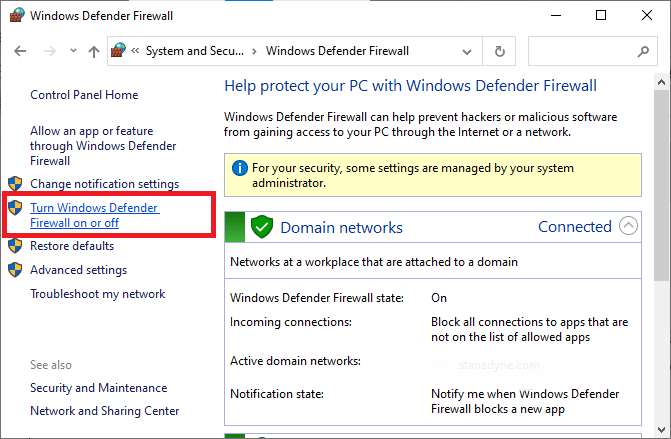
5. ตอนนี้ ให้ทำเครื่องหมายที่ช่องถัดจากตัวเลือก ปิดไฟร์วอลล์ Windows Defender (ไม่แนะนำ) ทุกที่ที่มีบนหน้าจอนี้
6. คลิก ตกลง
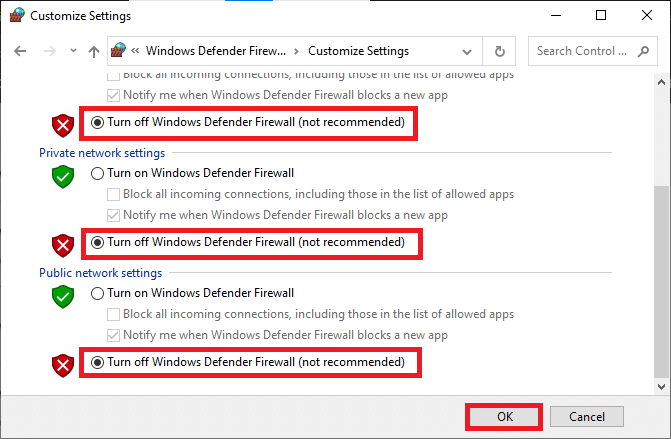
7. รีบูต ระบบของคุณ ตรวจสอบว่าปัญหาที่ไม่ลงรอยกันนี้ทำงานช้าได้รับการแก้ไขแล้วหรือไม่
อ่านเพิ่มเติม: แก้ไข Discord Not Detecting Mic
วิธีที่ 15: รีเซ็ตการตั้งค่าเครือข่าย
หากไม่มีวิธีการใดที่ช่วยคุณได้ แสดงว่าคุณอาจมีปัญหาเกี่ยวกับเครือข่าย ขั้นแรก ลองรีเซ็ตการตั้งค่าเครือข่ายของคุณเพื่อแก้ไขปัญหาการแชร์หน้าจอ Discord ตามคำแนะนำด้านล่าง
หมายเหตุ: หากคุณทำการรีเซ็ตเครือข่าย รหัสผ่าน Wi-Fi ที่บันทึกไว้และการตั้งค่าเครือข่ายทั้งหมดจะถูกลบออก สำรองรหัสผ่านและข้อมูลที่จำเป็นทั้งหมดก่อนที่จะดำเนินการตามขั้นตอนเหล่านี้บนพีซีของคุณ
1. เปิด การตั้งค่า Windows โดยกดปุ่ม Windows+ I พร้อมกัน
2. ตอนนี้ คลิกที่ Network & Internet ดังที่แสดงด้านล่าง
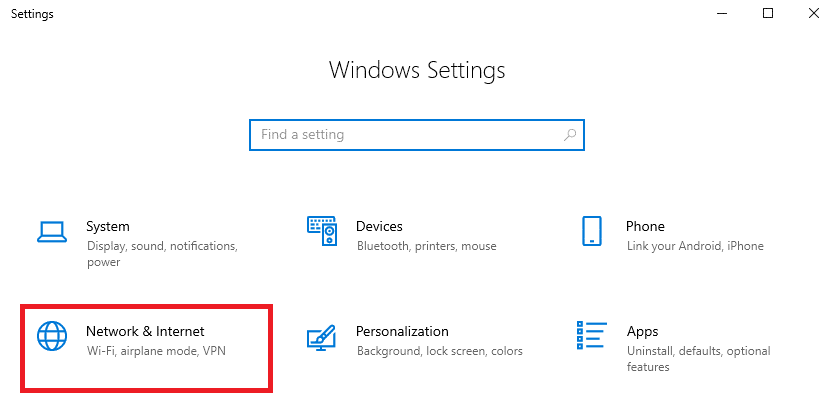
3. ที่นี่ เลื่อนลงมาที่บานหน้าต่างด้านขวาและคลิกที่ปุ่ม รีเซ็ตเครือข่าย ตามที่แสดง
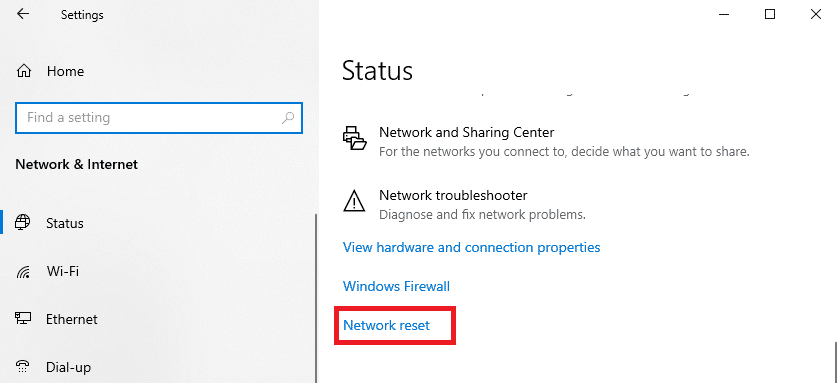
4. สุดท้าย ให้ยืนยันพร้อมท์โดยคลิกที่ รีเซ็ต ทันที ดังที่แสดง
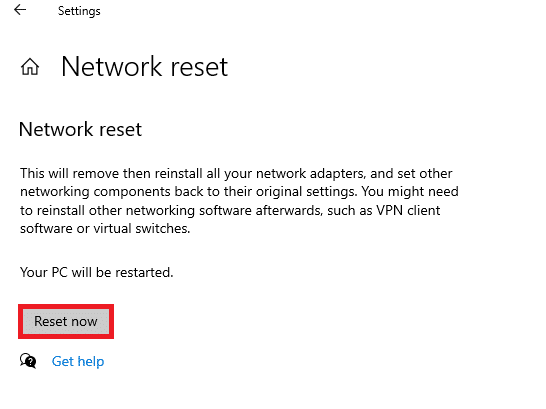
5. รอจนกว่าระบบของคุณจะรีสตาร์ทและตรวจสอบว่าคุณได้แก้ไขปัญหา Discord ที่ทำงานช้าหรือไม่
วิธีที่ 16: ติดตั้ง Discord ใหม่
หากวิธีการใดไม่สามารถช่วยคุณได้ ให้ลองติดตั้งซอฟต์แวร์ใหม่หากเป็นไปได้ เมื่อคุณติดตั้ง Discord ใหม่ การตั้งค่าการกำหนดค่าและการตั้งค่าทั้งหมดจะได้รับการรีเฟรช และด้วยเหตุนี้คุณจึงมีโอกาสมากขึ้นที่คุณจะได้รับการแก้ไขสำหรับวิธีแก้ไขปัญหาการแชร์หน้าจอของ Discord
1. กดปุ่ม Windows + I พร้อมกันเพื่อเปิด Windows Settings
2. คลิกที่ แอพ จากไทล์ที่กำหนด
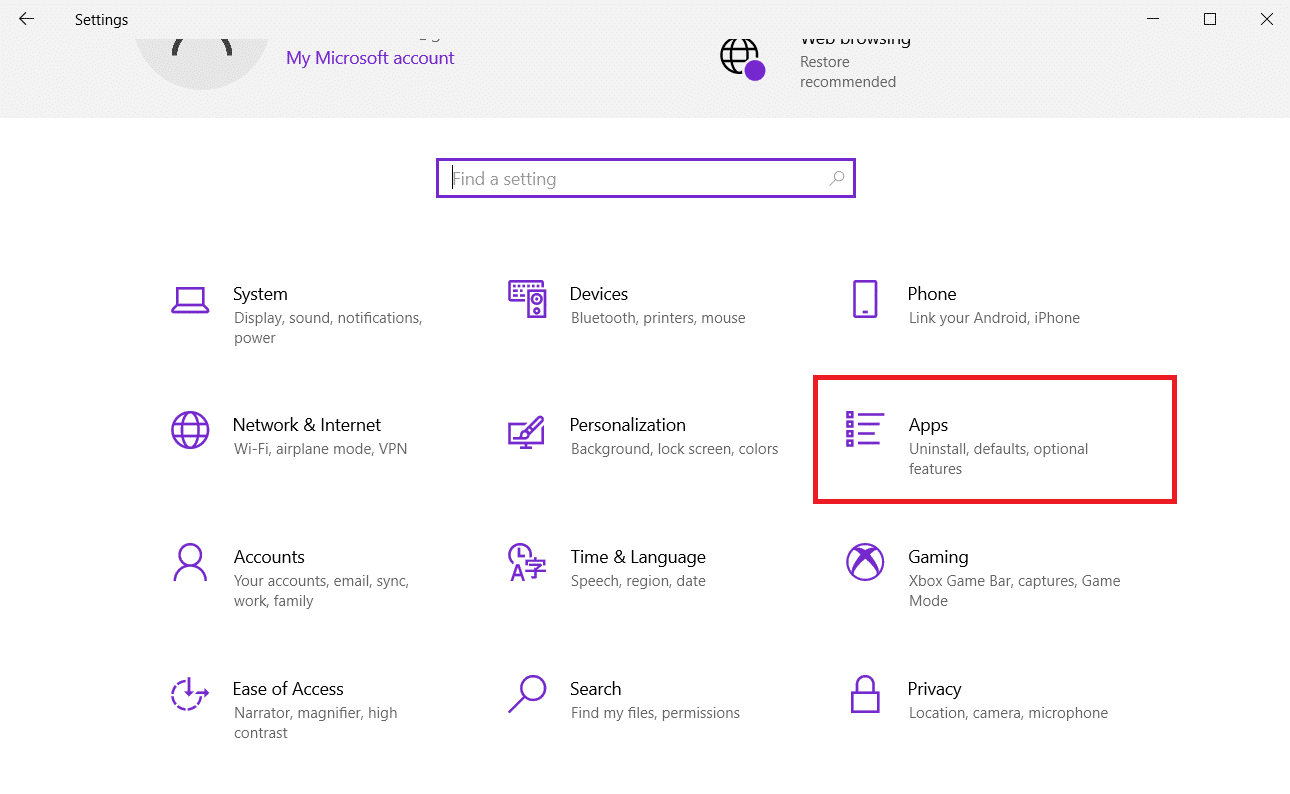
3. ในแท็บ Apps & features ให้ ค้นหาและคลิก Discord จากนั้นคลิกที่ปุ่ม ถอนการติดตั้ง
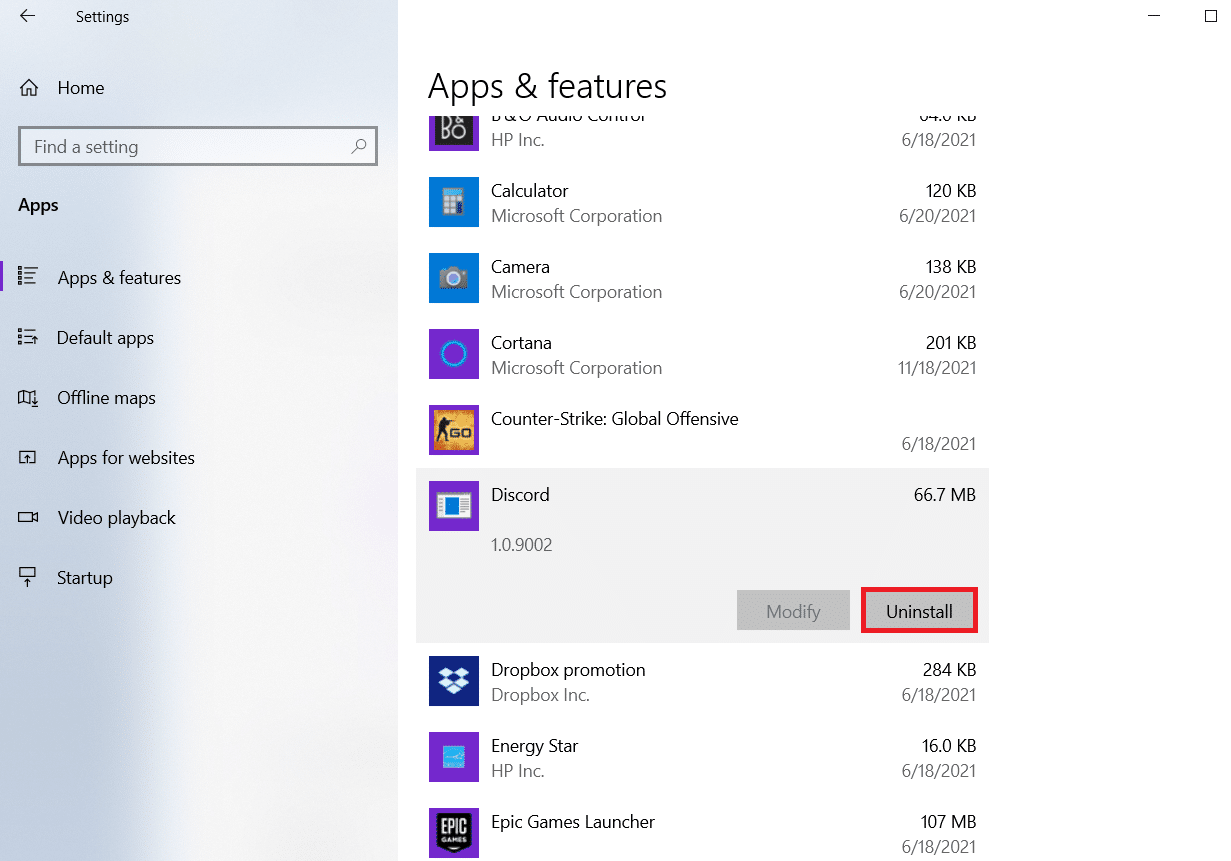
4. ทำตามคำ แนะนำ ที่แสดงบนหน้าจอเพื่อสิ้นสุดการถอนการติดตั้ง
5. จากนั้น กดปุ่ม Windows + E พร้อมกันเพื่อเปิด File Manager
6. นำทางไปยัง เส้นทาง ต่อไปนี้จากแถบที่อยู่
C:\Users\USERNAME\AppData\Local.
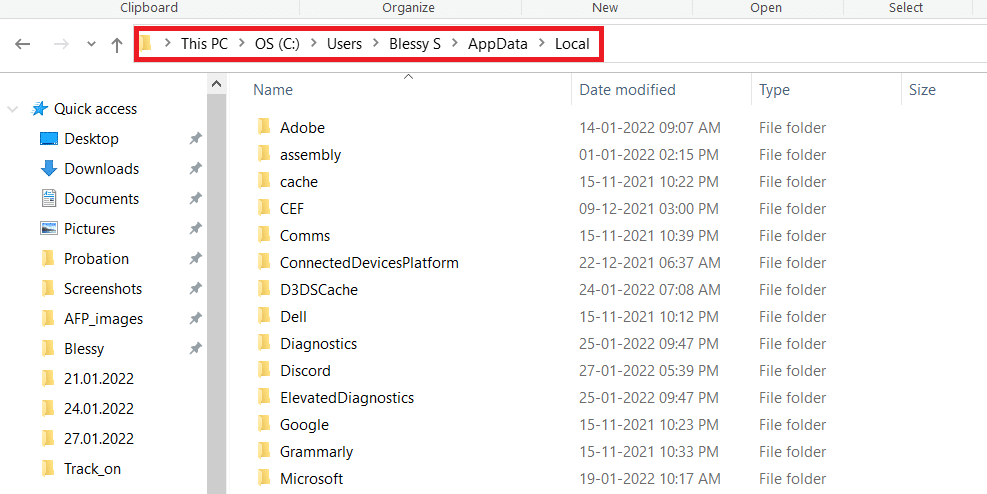
7. คลิกขวาที่ Discord แล้วเลือกตัวเลือก Delete
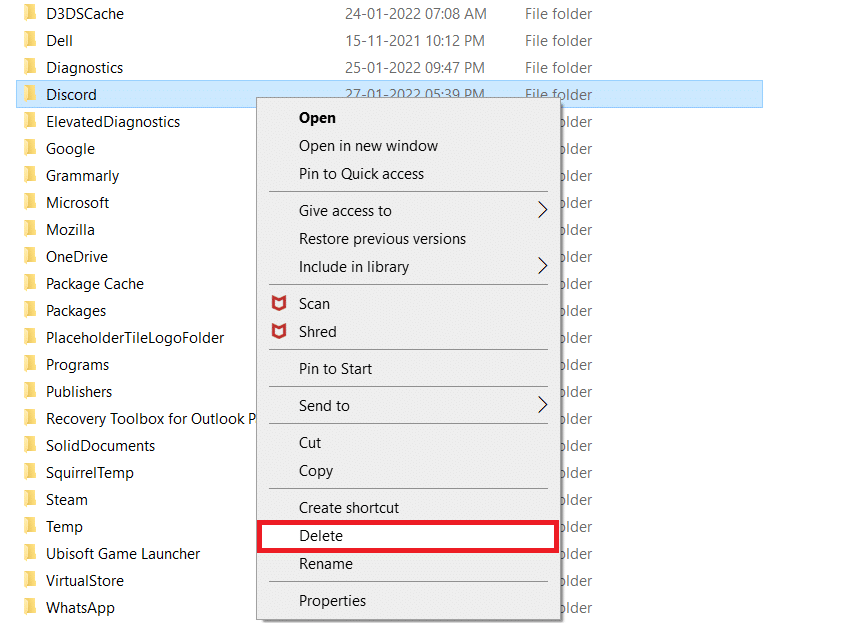
8. ไปที่เว็บไซต์ Discord แล้วคลิกที่ปุ่ม Download for Windows
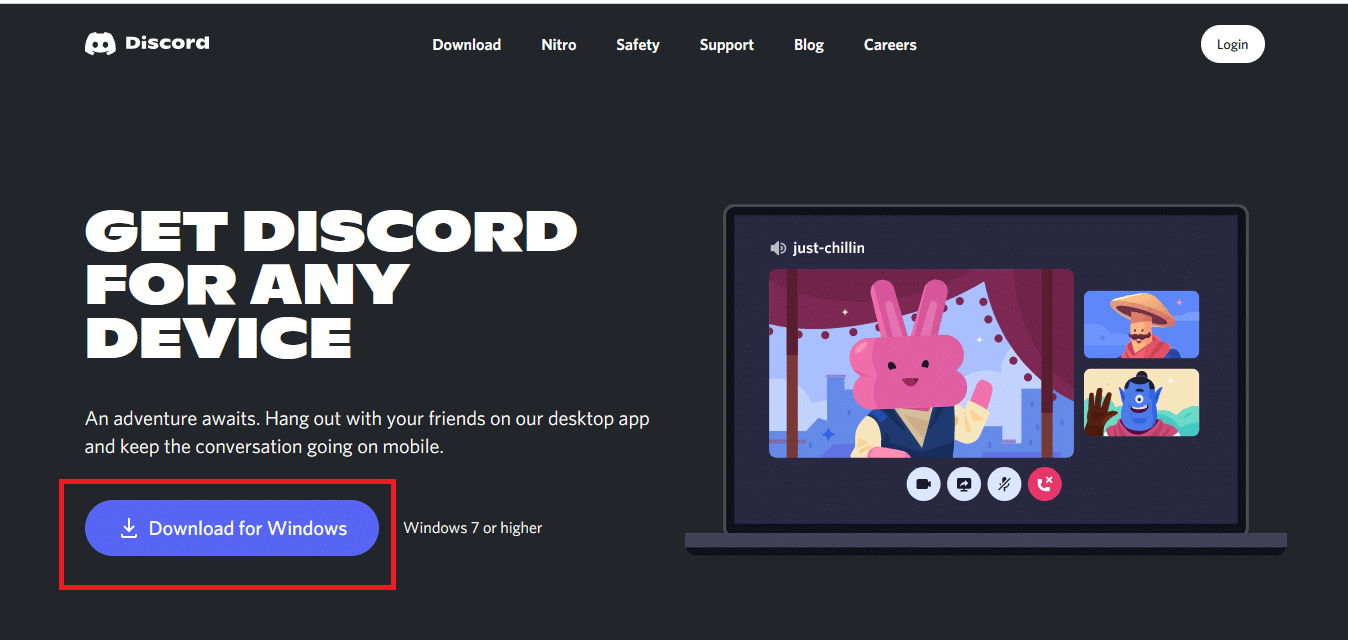
9. เปิดไฟล์ DiscordSetup.exe ที่ดาวน์โหลดมาและติดตั้งโปรแกรม
![]()
10. มันจะอัปเดตตัวเองโดยอัตโนมัติทุกครั้งที่คุณเปิดแอพเช่นกัน
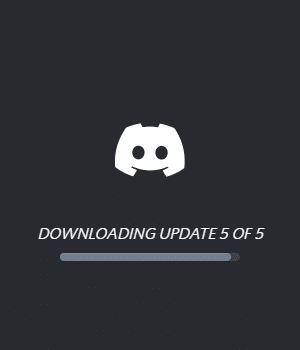
อ่านเพิ่มเติม: วิธีแก้ไขกล้อง Discord ไม่ทำงาน
วิธีที่ 17: ใช้เครือข่าย VPN
Discord ไม่มีเซิร์ฟเวอร์ในทุกประเทศ หากคุณอาศัยอยู่ในประเทศที่ไม่มีเซิร์ฟเวอร์อยู่ คุณจะประสบปัญหาการกระตุกของสตรีม Discord นอกจากนี้ ผู้ใช้หลายคนยังเชื่อมต่อกับเซิร์ฟเวอร์เครือข่ายเดียวกัน ทำให้เกิดความล่าช้าในการเชื่อมต่อ ใช้แอป Virtual Private Networking เพื่อเลือกเซิร์ฟเวอร์ที่คุณต้องการสำหรับการเชื่อมต่อ ทำตามขั้นตอนที่กำหนดเพื่อเชื่อมต่อกับ VPN ใน Windows 10 และแก้ไขปัญหาการแชร์หน้าจอของ Discord
หมายเหตุ: ขอแนะนำให้คุณใช้บริการ VPN ที่ดีที่สุด เช่น NordVPN, Hola VPN TunnelBearVPN และ SurfShark VPN เนื่องจากบริการเหล่านี้มีประสิทธิภาพในการใช้งาน
1. กดปุ่ม Windows + I พร้อมกันเพื่อเปิด การตั้งค่า
2. เลือก Network & internet ตามที่แสดง
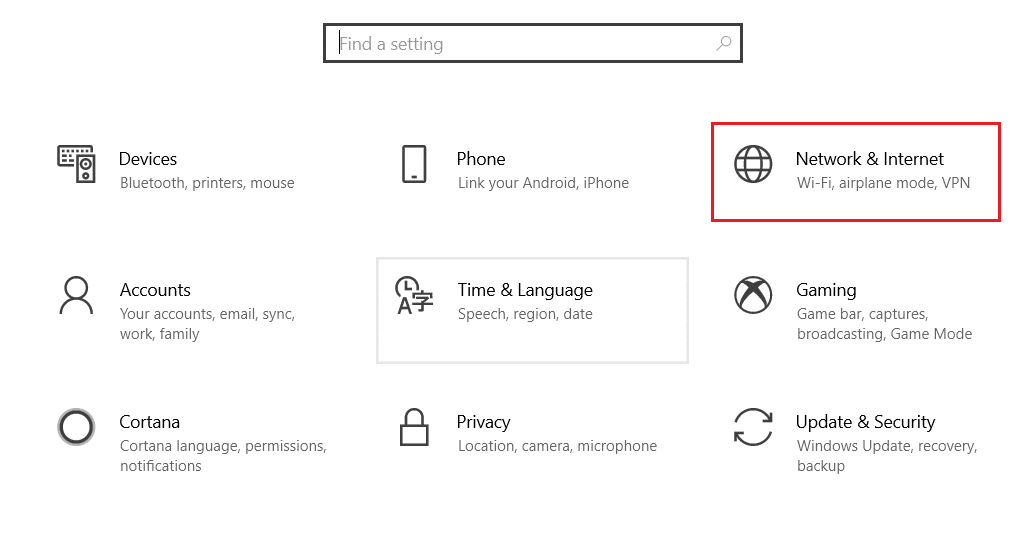
3. คลิกที่ VPN ในบานหน้าต่างด้านซ้าย จากนั้นคลิกที่ปุ่ม Connect ที่ตรงกับ ไคลเอนต์ VPN ของคุณ
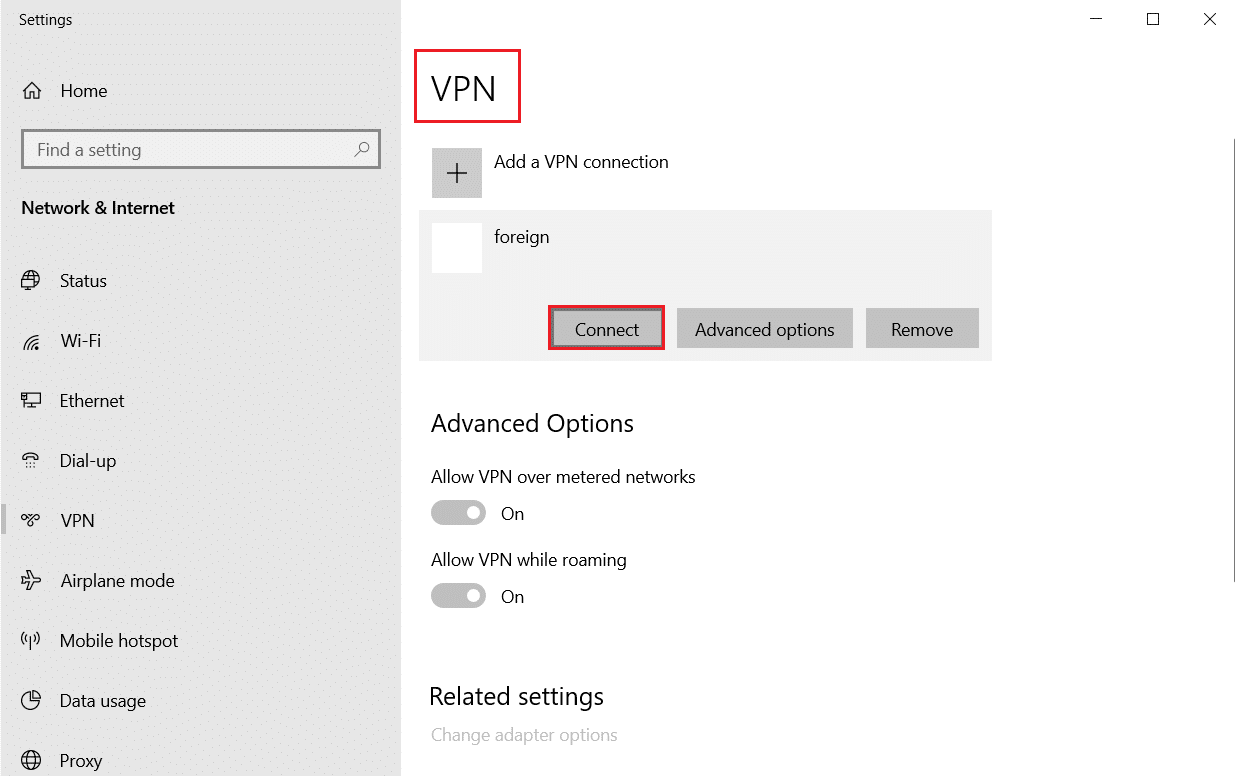
4. จากนั้นเปิด Discord อีกครั้ง
เพลิดเพลินกับบริการ Discord อย่างต่อเนื่องด้วยความช่วยเหลือจากการเชื่อมต่อ VPN ตามคำแนะนำด้านบน
ที่แนะนำ:
- แก้ไขไฟล์แนบ Facebook ข้อผิดพลาดไม่พร้อมใช้งาน
- วิธีเบลอพื้นหลังใน Zoom
- วิธีแก้ไขกล้อง Discord ไม่ทำงาน
- บันทึกของ Microsoft Teams เก็บไว้ที่ไหน
เราหวังว่าคู่มือนี้จะเป็นประโยชน์และคุณสามารถทราบ วิธีแก้ไขการแชร์หน้าจอ Discord ล่าช้า แจ้งให้เราทราบว่าวิธีใดได้ผลดีที่สุดสำหรับคุณ นอกจากนี้ หากคุณมีคำถามหรือข้อเสนอแนะใดๆ เกี่ยวกับบทความนี้ โปรดทิ้งคำถามไว้ในส่วนความคิดเห็น