จะแก้ไข Discord ที่ดึงเสียงของเกมได้อย่างไร?
เผยแพร่แล้ว: 2021-10-27หากคุณเป็นผู้ใช้ Discord ตัวยง คุณอาจสังเกตเห็นว่าบางครั้งแอพอาจดึงเสียงของเกมในทางเทคนิคไม่ควร โดยทั่วไปแล้ว Discord จะส่งเสียงของเกมไปพร้อมกับเสียงของคุณ และหากเกิดขึ้นบ่อยพอ มันก็อาจสร้างความรำคาญได้
หากคุณกำลังประสบปัญหานี้เมื่อใช้ Discord โปรดทราบว่าคุณไม่ได้อยู่คนเดียว ผู้ใช้จำนวนมากบ่นว่าเสียงเกมของพวกเขารบกวนการสนทนาของพวกเขา — และผู้ใช้จำนวนมากได้มองหาวิธีแก้ปัญหาที่เป็นไปได้เพื่อแก้ไขปัญหานี้ ดังนั้น หากคุณสงสัยว่า “ฉันจะแก้ไขไมโครโฟนที่รับเสียงของเกมใน Discord ได้อย่างไร” คุณมาถูกที่แล้ว
วันนี้ เราจะทำการทดสอบโซลูชันยอดนิยมบางส่วนที่พบทางออนไลน์ซึ่งสัญญาว่าจะให้เสียงของคุณบน Discord ทำงานได้อย่างถูกต้อง
แต่ก่อนอื่น เรามาดูสาเหตุที่ปัญหานี้อาจเกิดขึ้นตั้งแต่แรก
เหตุใด Discord จึงหยิบเสียงของเกมขึ้นมา?
มีสาเหตุหลายประการที่ Discord อาจดึงเสียงของเกมและผสมลงในข้อความเสียงของคุณ:
สิ่งแรกและง่ายที่สุดที่ต้องทำหากคุณมีปัญหาด้านเสียงใน Discord คือการตรวจสอบการตั้งค่าของแอป คุณอาจเปิดใช้งานคุณลักษณะที่รบกวนเสียงของคุณ หรือคุณอาจต้องปรับแต่งการตั้งค่าบางอย่างเพื่อให้เสียงทำงานได้ตามที่คุณต้องการ
ปัญหาที่เกี่ยวข้องกับเสียงจำนวนมากเชื่อมต่อกับไดรเวอร์เสียงของคุณ หากมีบางอย่างผิดปกติกับไดรเวอร์เสียงของคุณ — หากไดรเวอร์นั้นเสีย — ล้าสมัย, เสียหาย ฯลฯ — คุณอาจประสบปัญหาด้านเสียงกับ Discord และแอพอื่นๆ
การเชื่อมต่อที่ไม่ถูกต้องเป็นสาเหตุทั่วไปของปัญหาเสียง เช่น คุณอาจเสียบไมโครโฟนเข้ากับแจ็คเสียงที่เสียบเข้ากับแป้นพิมพ์โดยไม่ได้ตั้งใจ
แม้ว่าสาเหตุเหล่านี้จะเป็นสาเหตุทั่วไปบางประการสำหรับปัญหาด้านเสียงใน Discord แต่รายการนี้ยังห่างไกลจากความครบถ้วนสมบูรณ์ ดังนั้น เพื่อแก้ปัญหา “ความไม่ลงรอยกันกำลังจับเสียงของเกม” บนพีซีของคุณ คุณอาจต้องลองใช้วิธีแก้ปัญหาสองสามวิธี หรือแม้แต่หลายวิธีผสมกัน
ด้านล่างนี้ เราจะพิจารณาตัวเลือกสองสามวิธีในการแก้ไขปัญหาเสียงของเกมใน Discord
วิธีแก้ไข Discord Picking Up Game Audio บน Windows
ดังที่เราได้กล่าวไว้ข้างต้น มีบางสิ่งที่คุณอาจต้องพยายามแก้ไขปัญหาเสียงของ Discord เราจะพูดถึงวิธีแก้ปัญหาที่ใช้การได้มากที่สุดด้านล่าง และเราจะเริ่มต้นด้วยวิธีที่เร็วและง่ายที่สุดในการทดลองก่อนที่จะไปยังวิธีที่ซับซ้อนกว่า คำแนะนำของเราคือให้คุณเริ่มต้นที่ด้านบนและลงไป หากวิธีแก้ไขใดวิธีหนึ่งไม่ได้ผล ให้ไปยังวิธีถัดไปจนกว่าคุณจะพบสิ่งที่ใช่สำหรับคุณ
แก้ไข 1: ตรวจสอบคู่มือการแก้ไขปัญหา Discord
หากคุณประสบปัญหาใดๆ ใน Discord (รวมถึงปัญหาด้านเสียง) จุดเริ่มต้นที่ดีที่สุดในการค้นหาวิธีแก้ไขอยู่ในคู่มือการแก้ไขปัญหาในตัวของแอป ไปที่การตั้งค่าผู้ใช้ (คลิกไอคอนรูปเฟืองที่ด้านล่าง)
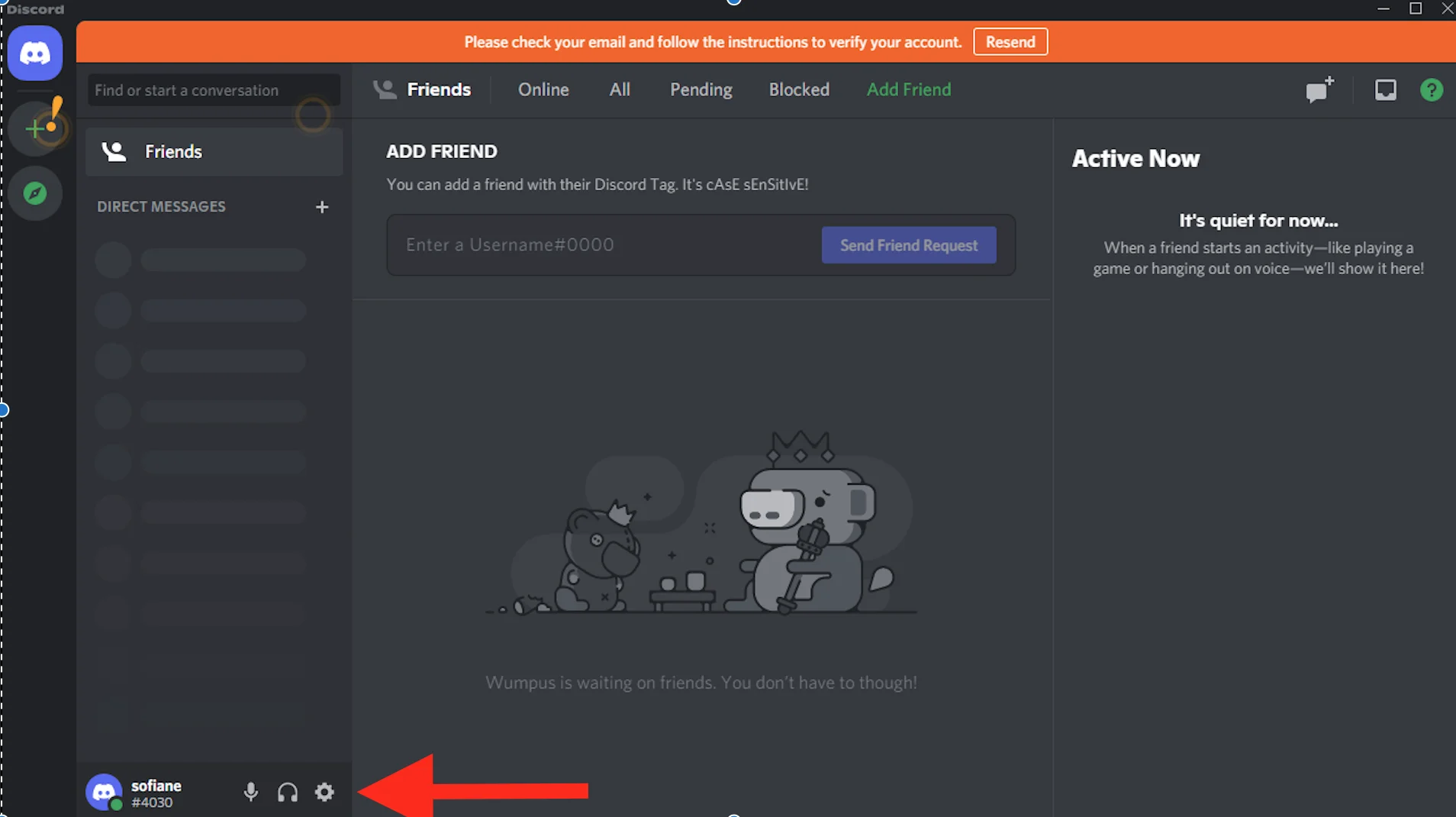
ค้นหาส่วนเสียงและวิดีโอ และที่นี่คุณจะเห็นลิงก์ไปยังคู่มือการแก้ไขปัญหาที่ไฮไลต์เป็นสีน้ำเงิน
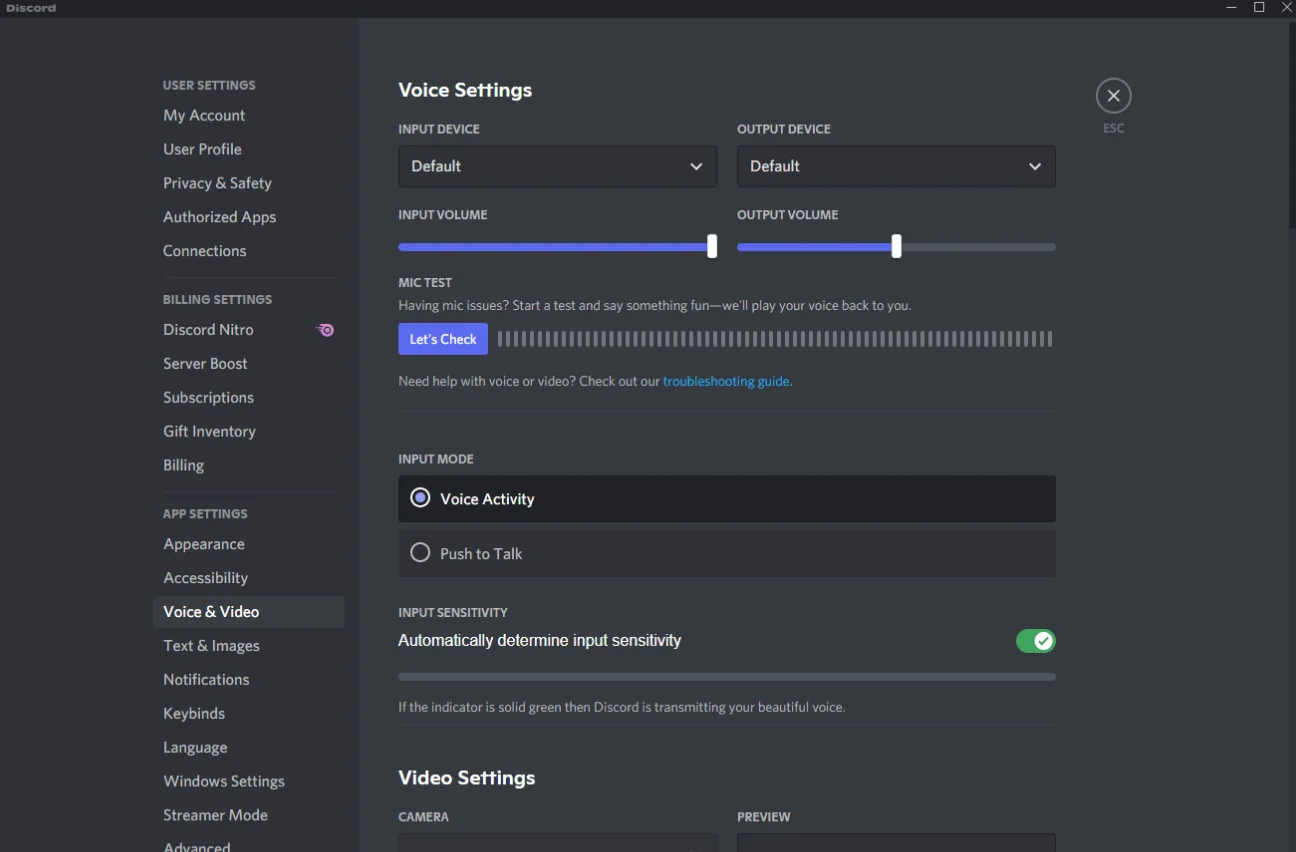
แก้ไข 2: เปลี่ยนการตั้งค่าเสียงของคุณใน Discord
นี่เป็นสิ่งต่อไปที่ชุมชน Discord แนะนำให้ทำให้เสียงของคุณทำงานได้อย่างถูกต้อง
นี่คือสิ่งที่ต้องทำ:
- เปิดความไม่ลงรอยกัน
- ไปที่การตั้งค่าผู้ใช้: คุณจะพบส่วนนี้โดยคลิกที่ไอคอนรูปเฟืองเล็ก ๆ ที่มุมล่างซ้าย
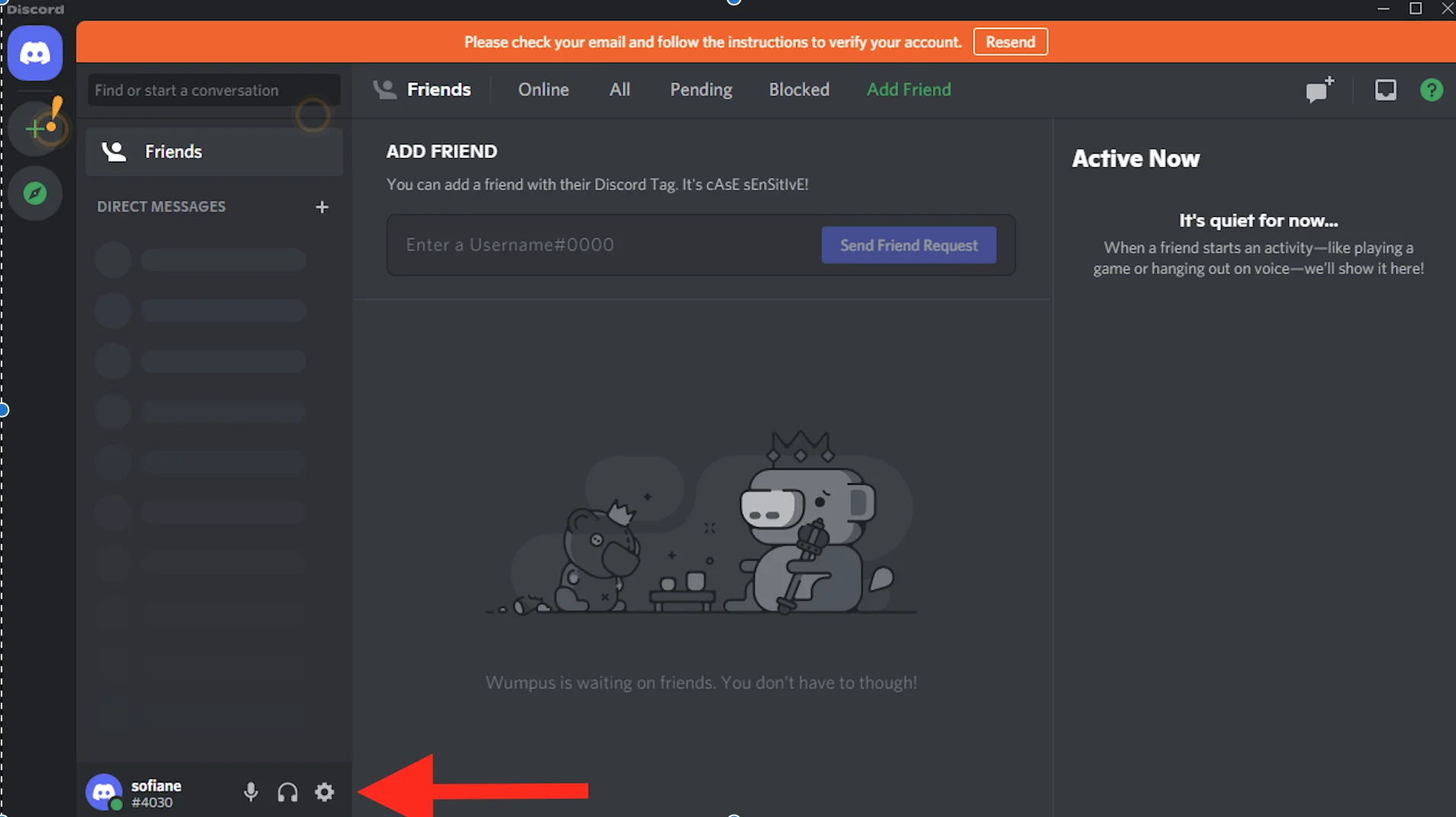
- ในแถบด้านข้างทางซ้าย คุณจะต้องเลื่อนลงมาจนเจอ Voice & Video เมื่อคุณพบการตั้งค่าแล้ว ให้คลิกที่การตั้งค่านั้น
- ถัดไป ป้อนอุปกรณ์อินพุตและเอาต์พุตที่ถูกต้อง หากตั้งค่าเป็นค่าเริ่มต้นและคุณมีปัญหาด้านเสียงกับแอป จะเป็นการดีกว่าหากตั้งค่าด้วยตนเอง
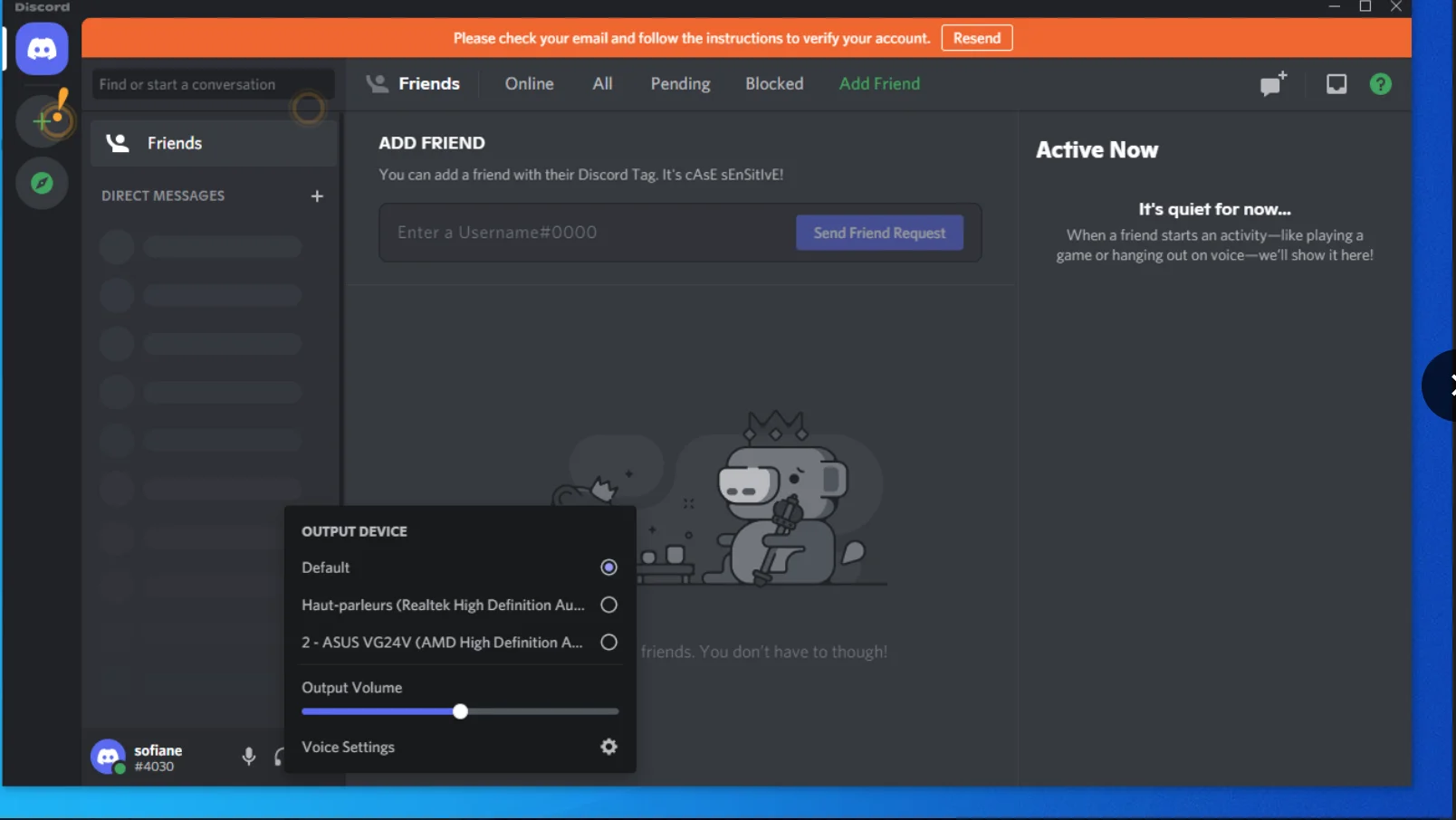
เมื่อคุณทำการเปลี่ยนแปลงแล้ว ให้ลองใช้แอปอีกครั้งและดูว่าทุกอย่างทำงานอย่างถูกต้องหรือไม่ หากคุณยังคงประสบปัญหาเดียวกัน ให้ไปยังแนวทางแก้ไขถัดไป
แก้ไข 3: ตรวจสอบการเชื่อมต่อของคุณ
วิธีแก้ปัญหาถัดไปที่เราจะทดลองใช้นั้นค่อนข้างง่าย คุณเพียงแค่ต้องตรวจสอบการเชื่อมต่อทั้งหมดของคุณ นี่คือสิ่งที่ต้องทำ:
หากคุณกำลังใช้ขั้วต่อ USB สำหรับอุปกรณ์เสียงของคุณ ให้ตรวจสอบอีกครั้งว่าเสียบเข้ากับ CPU ไม่ใช่คีย์บอร์ด ดูเหมือนว่าจะเป็นข้อผิดพลาดทั่วไปที่จะรบกวนประสบการณ์เสียงของคุณอย่างแน่นอน หากทุกอย่างถูกต้อง ให้ลองเสียบหูฟังและลำโพงเข้ากับแจ็คเสียงต่างๆ ตอนนี้ กลับไปที่ Discord และตรวจสอบว่าได้แก้ไขปัญหาเสียงของคุณหรือไม่ ถ้าไม่เช่นนั้น เรามาลองแก้ไขในครั้งต่อไปกัน
แก้ไข 4: เปลี่ยนการตั้งค่าไมโครโฟนบนพีซีของคุณ
หากการตั้งค่าไมโครโฟนบนพีซีของคุณไม่ถูกต้อง แสดงว่าคุณอาจมีปัญหาด้านเสียงทั่วทั้งระบบ รวมถึงใน Discord นี่คือสิ่งที่แนะนำสำหรับการตั้งค่าไมโครโฟนของคุณ:
- ในแถบค้นหา พิมพ์ "แผงควบคุม"
- เลือกผลลัพธ์ด้านบน
- เปลี่ยนตัวเลือกมุมมองเป็นไอคอนขนาดใหญ่
- ค้นหาเสียงและคลิกมัน
- ไปที่แท็บการบันทึก และเลือกไมโครโฟนที่คุณกำลังใช้อยู่
- ไปที่คุณสมบัติ
- เลือกแท็บ ฟัง
- ค้นหาตัวเลือก "ฟังอุปกรณ์นี้" และยกเลิกการเลือก
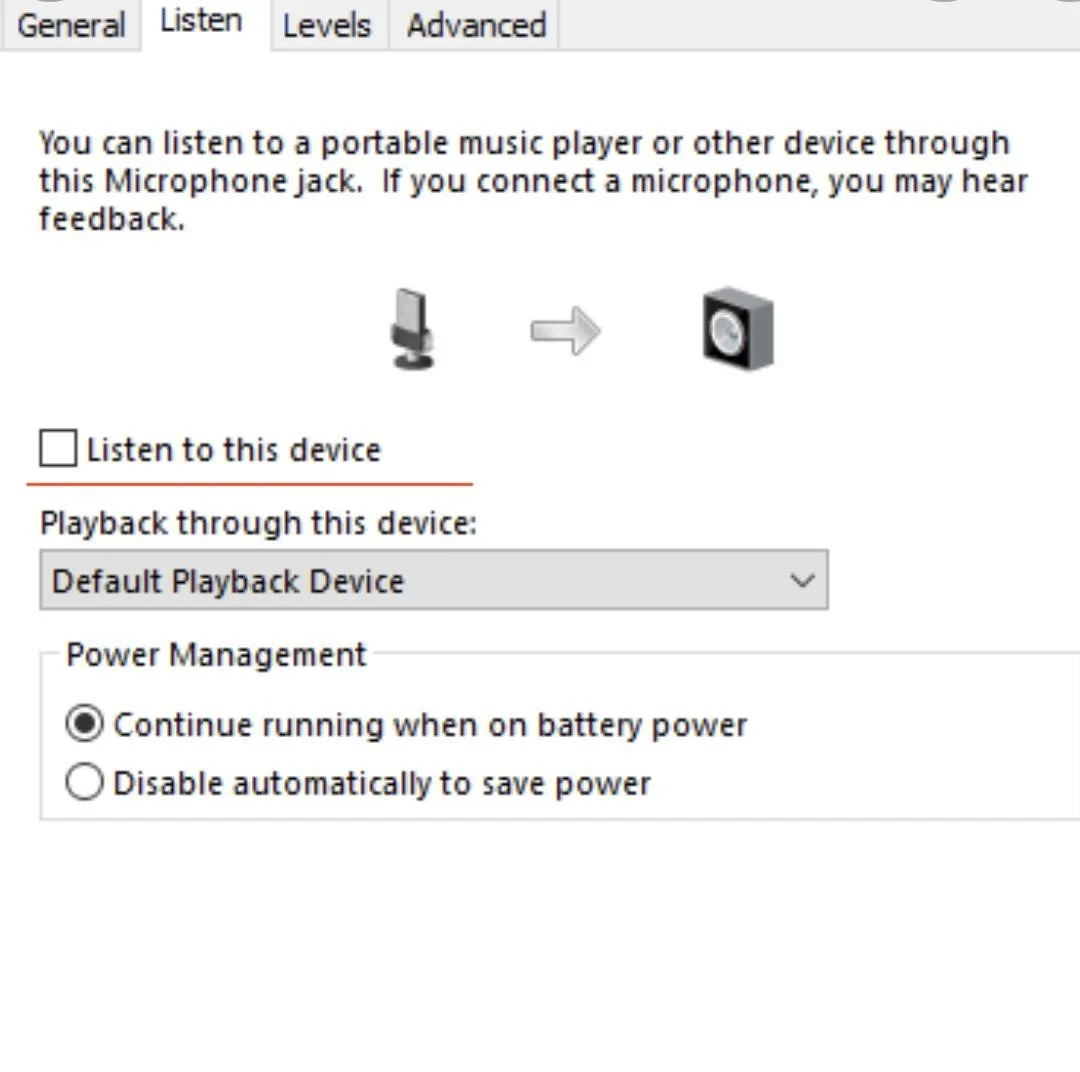
- ถัดไป ไปที่แท็บขั้นสูง
- ที่นี่ ยกเลิกการเลือกตัวเลือกทั้งหมดภายใต้โหมดพิเศษ
แก้ไข 5: แก้ไขปัญหาไดรเวอร์เสียงของคุณ
ตอนนี้ หากวิธีแก้ปัญหาข้างต้นไม่ได้ผลสำหรับคุณ อาจคุ้มค่าที่จะลองใช้วิธีแก้ไขที่ซับซ้อนกว่านี้ การแก้ไขปัญหาไดรเวอร์เสียงของคุณเป็นหนึ่งในนั้น

ต่อไปนี้เป็นวิธีแก้ไขปัญหาไดรเวอร์ของคุณใน Windows 10:
- ใช้ทางลัด Win + R เพื่อเริ่มเรียกใช้
- พิมพ์ devmgmt.msc แล้วกด Enter บนแป้นพิมพ์
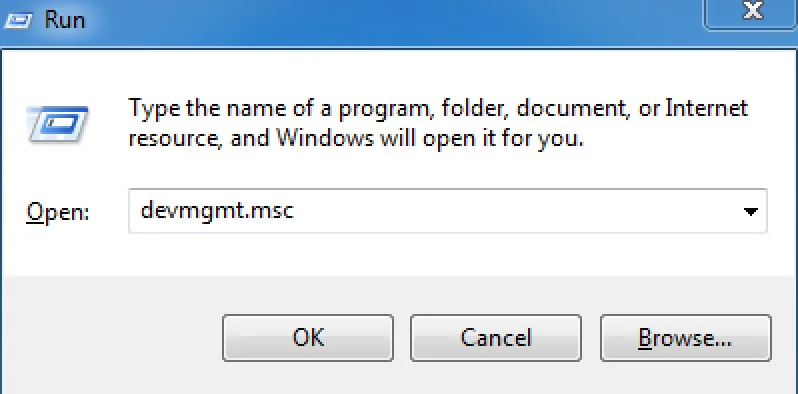
- ไปที่ตัวจัดการอุปกรณ์
- ขยายรายการเมนู “ตัวควบคุมเสียง วิดีโอ และเกม”
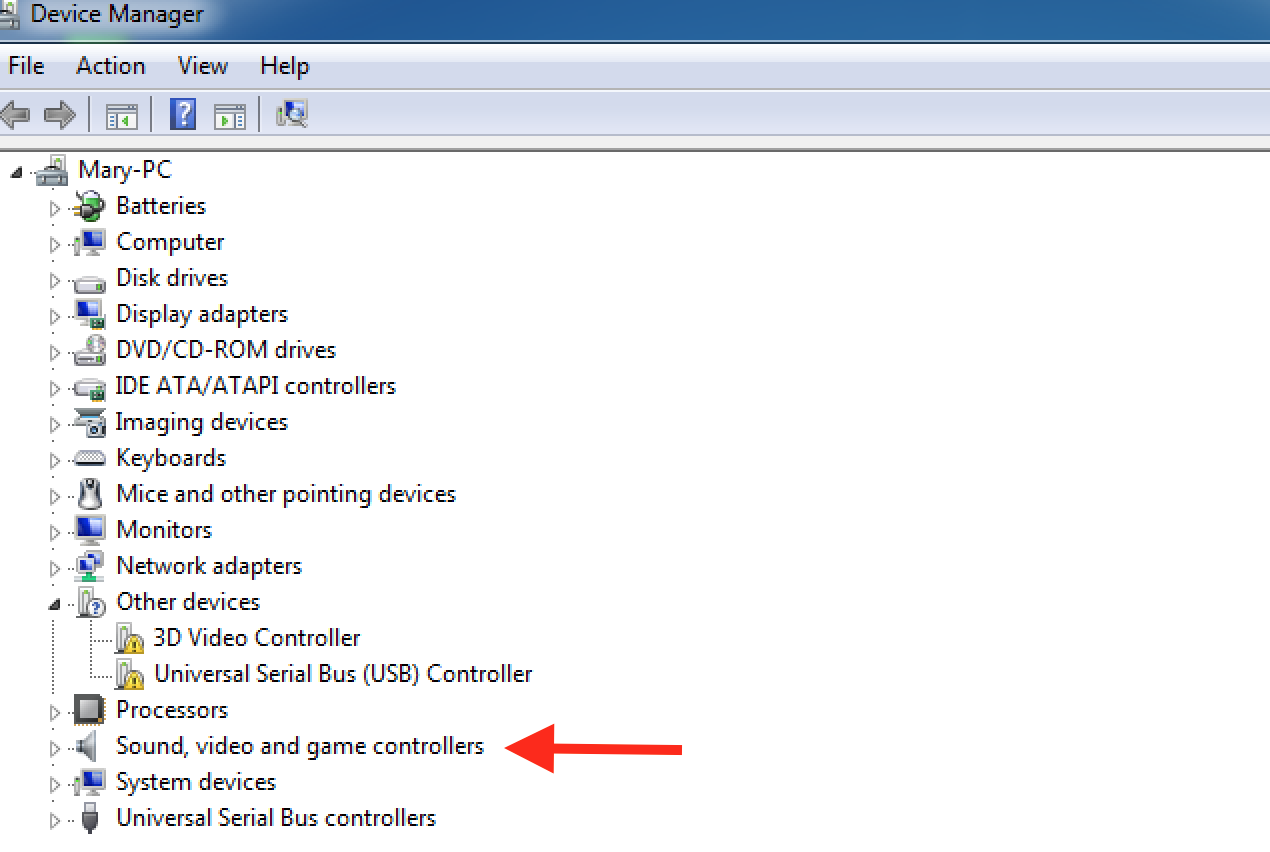
- คลิกขวาที่อุปกรณ์เสียงและเลือกปิดใช้งาน
- ถัดไป ให้คลิกขวาที่อุปกรณ์อีกครั้งและเลือก เปิดใช้งาน
เปิด Discord อีกครั้งและตรวจสอบว่าปัญหาเสียงของคุณได้รับการแก้ไขแล้วหรือไม่
หากคุณยังคงประสบปัญหาเดิมอยู่ ให้ลองอัปเดตไดรเวอร์เสียงของคุณ คุณสามารถทำได้ด้วยตนเองหรือโดยอัตโนมัติด้วยความช่วยเหลือของโปรแกรมพิเศษ หากคุณเคยอัปเดตไดรเวอร์ของคุณมาก่อนและคุ้นเคยกับกระบวนการนี้แล้ว คุณสามารถทำตามขั้นตอนต่อไปนี้ได้:
- เรียกใช้ Run อีกครั้ง (กดปุ่ม Win และ R พร้อมกัน)
- พิมพ์ “devmgmt.msc” แล้วกดปุ่ม Enter – จะเป็นการเปิด Device Manager
- ไปที่ตัวเลือก "ตัวควบคุมเสียง วิดีโอ และเกม"
- คลิกขวาที่อุปกรณ์เสียงของคุณ
- ในเมนูบริบท ให้ค้นหาตัวเลือก Update driver แล้วคลิก
- เลือก “ค้นหาไดรเวอร์โดยอัตโนมัติ”
- ไปปฏิบัติตามคำแนะนำบนหน้าจอของคุณเพื่อดำเนินการให้เสร็จสิ้น
- เมื่อเสร็จสิ้น คุณจะต้องรีสตาร์ทพีซีของคุณ
ตอนนี้ หากคุณไม่เคยอัปเดตไดรเวอร์ของคุณมาก่อน อาจดีกว่า — และเร็วกว่า — เพื่อใช้เครื่องมือพิเศษ เช่น Auslogics Driver Updater เพื่ออัปเดตไดรเวอร์ของคุณ ในกรณีนี้ คุณเพียงแค่ต้องดาวน์โหลดและเรียกใช้ซอฟต์แวร์ และจะทำการอัปเดตไดรเวอร์ทั้งหมดให้กับคุณ
หากการอัปเดตไดรเวอร์ของคุณไม่ได้ผล คุณอาจต้องถอนการติดตั้ง:
- ไปที่ตัวจัดการอุปกรณ์อีกครั้ง
- คลิกขวาที่ไดรเวอร์เสียงของคุณ คราวนี้ คลิกถอนการติดตั้ง
- ทำตามคำแนะนำบนหน้าจอแล้วรีสตาร์ทพีซีของคุณ
เมื่อเสร็จแล้ว ให้ลองเปิด Discord อีกครั้งและดูว่าปัญหาเสียงของคุณได้รับการแก้ไขแล้วหรือไม่ หากยังคงอยู่ อาจถึงเวลาถอนการติดตั้งและติดตั้ง Discord ใหม่
แก้ไข 6: ถอนการติดตั้งและติดตั้ง Discord ใหม่
คุณสามารถถอนการติดตั้ง Discord ได้สองวิธี วิธีที่รวดเร็วกว่าคือใช้แอปการตั้งค่า อย่างไรก็ตาม วิธีที่ดีกว่าในการถอนการติดตั้ง Discord คือต้องแน่ใจว่าข้อมูลของแอปและไฟล์ที่เหลือทั้งหมดหายไปจากระบบของคุณ โดยใช้วิธีดังนี้:
สิ่งแรกที่คุณต้องทำคือยุติกระบวนการทั้งหมดของ Discord ที่ทำงานอยู่เบื้องหลัง:
- คลิกขวาที่ไอคอน Discord บนพีซีของคุณแล้วเลือก Quit Discord
- ไปที่ตัวจัดการงานและตรวจสอบว่ามีกระบวนการที่ไม่ลงรอยกันที่ทำงานอยู่เบื้องหลังหรือไม่
- หากคุณพบสิ่งใด ให้คลิกขวาและเลือก สิ้นสุดกระบวนการ
ประการที่สอง ถอนการติดตั้ง Discord จากแผงควบคุมของคุณ:
- ไปที่แผงควบคุม
- เปิดแอพและคุณสมบัติ
- ค้นหา Discord และคลิกถอนการติดตั้ง
หลังจากที่คุณถอนการติดตั้ง Discord จากแผงควบคุมแล้ว คุณจะต้องลบโฟลเดอร์ Discord ออกจาก File Explorer:
- เปิดรัน.
- พิมพ์ %AppData% แล้วคลิกตกลง
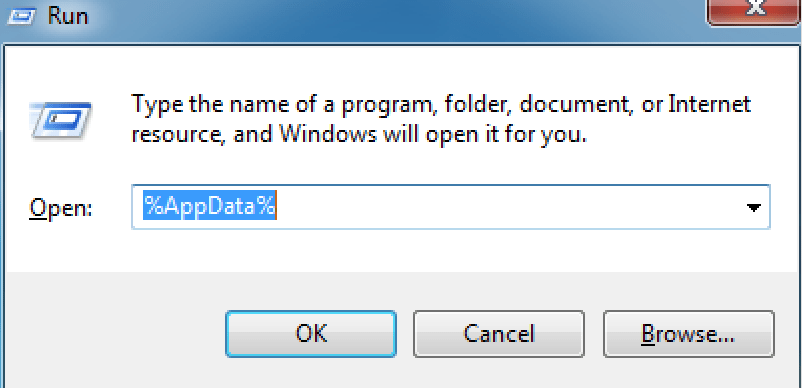
- โฟลเดอร์ Roaming จะเปิดขึ้น
- ค้นหา Discord และลบออก
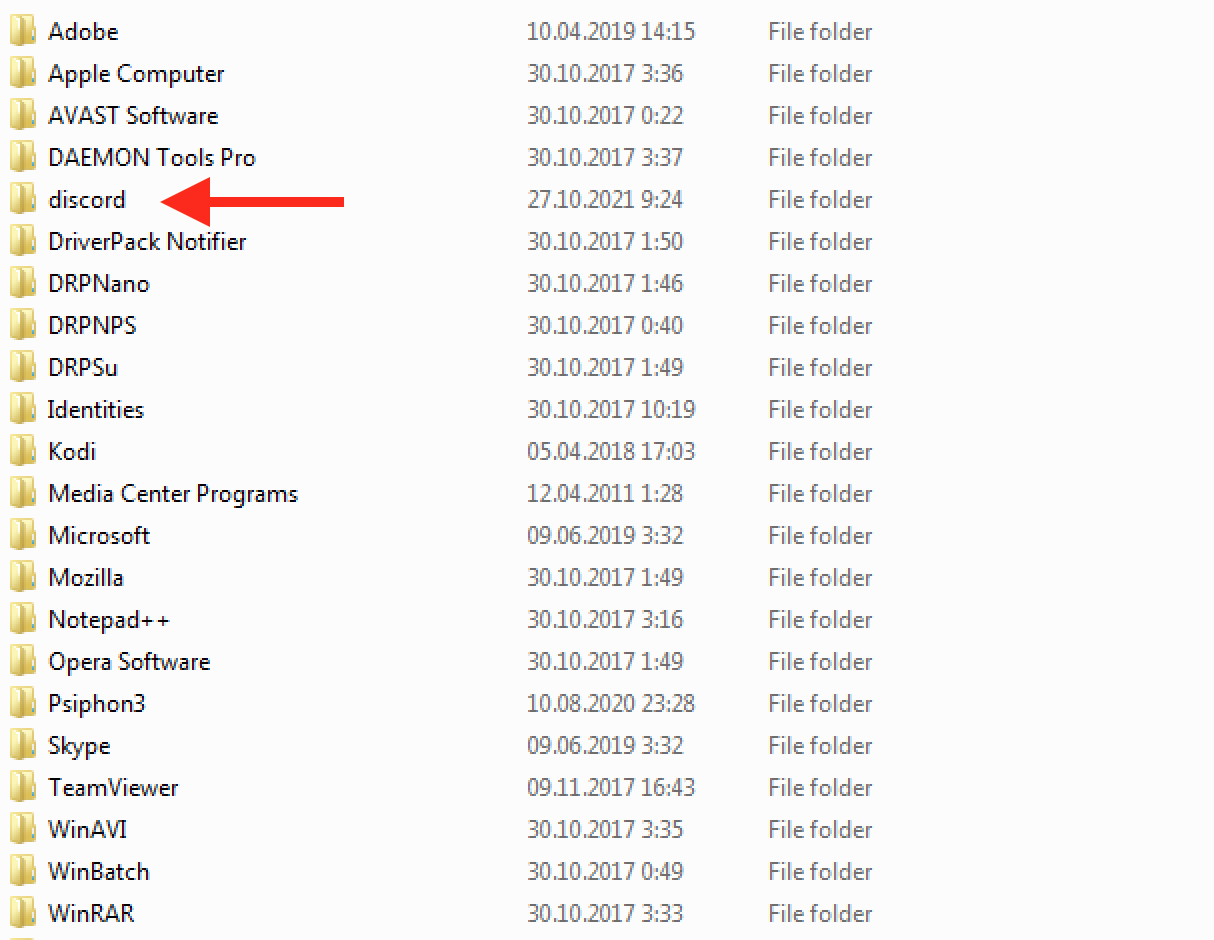
- เปิดรันอีกครั้ง
- พิมพ์ % LocalAppData% แล้วคลิกตกลง
- โฟลเดอร์ Local จะเปิดขึ้น
- ค้นหา Discord แล้วลบทิ้ง
- รีสตาร์ทพีซีของคุณ
ขั้นตอนสุดท้ายจะเป็นการลบ Discord ออกจาก Registry:
- เปิดรัน.
- พิมพ์ "regedit" แล้วคลิกตกลง
- บัญชีผู้ใช้จะปรากฏขึ้น - คลิกใช่เพื่อตกลง
- ตัวแก้ไขรีจิสทรีจะเปิดขึ้น
- ป้อนที่อยู่ต่อไปนี้: Computer\HKEY_CURRENT_USER\Software\Discord
- คลิกขวาที่ Discord แล้วคลิก Delete รีสตาร์ทพีซีของคุณเมื่อคุณทำเสร็จแล้ว
เมื่อคุณถอนการติดตั้ง Discord และข้อมูลของ Discord จากคอมพิวเตอร์ของคุณเรียบร้อยแล้ว คุณจะต้องดาวน์โหลดและติดตั้งอีกครั้ง ไปที่เว็บไซต์ทางการของ Discord และรับเวอร์ชันล่าสุดของโปรแกรม เปิดตัวติดตั้งและปฏิบัติตามคำแนะนำการตั้งค่า เมื่อติดตั้ง Discord แล้ว ให้เปิดและตรวจสอบว่าเสียงทำงานอย่างถูกต้องหรือไม่
และที่นั่นคุณมีมัน หวังว่าอย่างน้อยหนึ่งในวิธีแก้ปัญหาข้างต้นได้ทำเคล็ดลับแล้ว และตอนนี้คุณรู้วิธีแก้ไข Discord ที่ดึงเสียงของเกม ตอนนี้เสียงของคุณทำงานอย่างถูกต้องแล้ว ยังมีอีกสิ่งหนึ่งที่เรายินดีที่จะแนะนำเพื่อเพิ่มประสบการณ์การเล่นเกมของคุณ หากคุณสังเกตเห็นว่าคุณพบข้อผิดพลาดและข้อบกพร่องในพีซีของคุณบ่อยครั้ง และระบบของคุณทำงานช้าลง ให้พิจารณาใช้โปรแกรมบูสเตอร์มืออาชีพ Auslogics BoostSpeed เป็นโปรแกรมที่ออกแบบมาเพื่อเพิ่มประสิทธิภาพพีซี Windows 10 โดยการลบแอปพลิเคชันที่ไม่จำเป็นออกอย่างปลอดภัย ล้างขยะ ปรับปรุงเวลาเริ่มต้น ลบไฟล์ที่ซ้ำกัน และอื่นๆ ผลที่ได้คือ คุณจะเพิ่มความเร็วให้กับระบบของคุณ และการเล่นเกมของคุณจะราบรื่นและรวดเร็วอย่างที่เคยเป็นมา ลองใช้ BoostSpeed เวอร์ชันฟรีเพื่อดูด้วยตัวคุณเอง
