วิธีแก้ไขกล้อง Discord ไม่ทำงาน
เผยแพร่แล้ว: 2022-02-23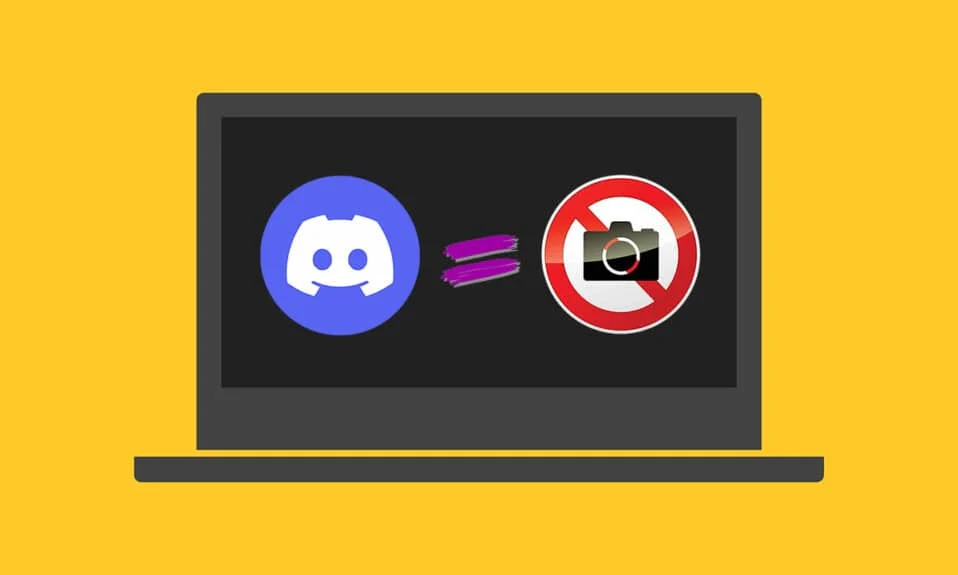
Discord เป็นสื่อแชทที่มีชื่อเสียงที่เกมเมอร์หลายล้านคนชื่นชอบ แต่บางครั้งคุณอาจประสบปัญหากล้อง Discord ไม่ทำงานเมื่อใช้กล้องของอุปกรณ์สำหรับแฮงเอาท์วิดีโอ หน้าจอสีดำหรือสีเขียวปรากฏขึ้นบนหน้าจอ และบางครั้ง คุณอาจเผชิญกับภาพเปล่าที่มีหน้าจอการโหลดที่ไม่มีวันสิ้นสุด ปัญหานี้ได้รับการรายงานโดยกล้องทั้งในตัว (ภายใน) และเว็บแคม (ภายนอก) ปัญหานี้ไม่ได้เกี่ยวข้องกับฮาร์ดแวร์เสมอไป ทำตามคำแนะนำการแก้ไขปัญหาที่กล่าวถึงด้านล่างเพื่อแก้ไขปัญหานี้บนอุปกรณ์ของคุณอย่างครอบคลุม
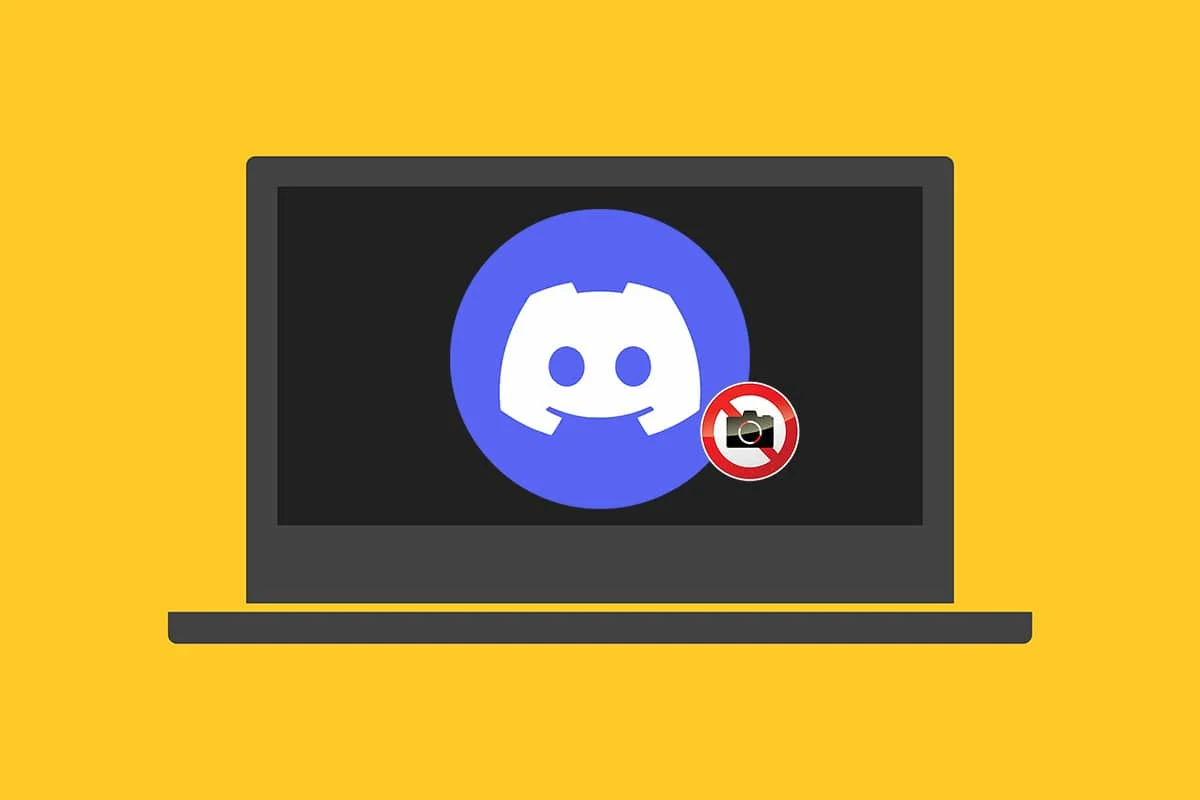
สารบัญ
- วิธีแก้ไขกล้อง Discord ไม่ทำงานบน Windows 10
- วิธีที่ 1: ออกจากโปรแกรมพื้นหลัง
- วิธีที่ 2: เรียกใช้ Discord ในฐานะผู้ดูแลระบบ
- วิธีที่ 3: อนุญาตให้กล้องเข้าถึง Discord
- วิธีที่ 4: อัปเดต Windows OS
- วิธีที่ 5: อัปเดตไดรเวอร์กล้อง
- วิธีที่ 6: ติดตั้งไดรเวอร์กล้องใหม่
- วิธีที่ 7: อัปเดตแอป Discord
- วิธีที่ 8: ลองใช้ Discord PTB Version
- วิธีที่ 9: ลบ Discord AppData
- วิธีที่ 10: ใช้ Discord Web Version แทน
- วิธีที่ 11: ปิดการเร่งฮาร์ดแวร์ (ถ้ามี)
- วิธีที่ 12: ติดตั้ง Discord ใหม่
- วิธีที่ 13: ติดต่อฝ่ายสนับสนุน Discord
วิธีแก้ไขกล้อง Discord ไม่ทำงานบน Windows 10
หากคุณใช้กล้องภายนอก ตรวจสอบให้แน่ใจว่าได้ เสียบพอร์ต USB อย่างถูกต้อง นอกจากนี้ การยืนยันสถานะของกล้องในตัวบนแล็ปท็อปของคุณจะช่วยให้คุณประหยัดเวลาในการดำเนินการตามขั้นตอนการแก้ไขปัญหาทั้งหมดที่กล่าวถึงในบทความนี้ สาเหตุอื่นๆ ที่ทำให้ปัญหานี้เกิดขึ้นกับระบบของคุณคือ:
- การ เชื่อมต่ออินเทอร์เน็ตที่ไม่เสถียร อาจทำให้กล้อง Discord ไม่ทำงานบนอุปกรณ์ของคุณ เรียกใช้ Speedtest บนอุปกรณ์ของคุณเพื่อทราบสถานะที่แน่นอนของการเชื่อมต่ออินเทอร์เน็ต
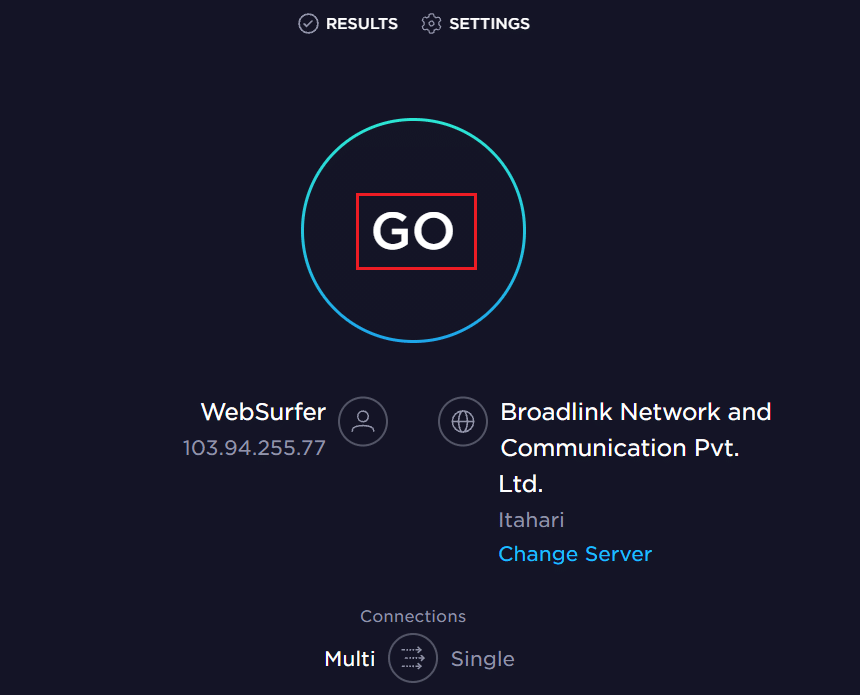
- หาก การบำรุงรักษาเซิร์ฟเวอร์ Discord อยู่ระหว่างดำเนินการ ผู้ใช้มักประสบปัญหานี้เป็นระยะเวลาหนึ่ง เยี่ยมชม เว็บไซต์สถานะ Discord เพื่อให้แน่ใจว่าเหมือนกัน
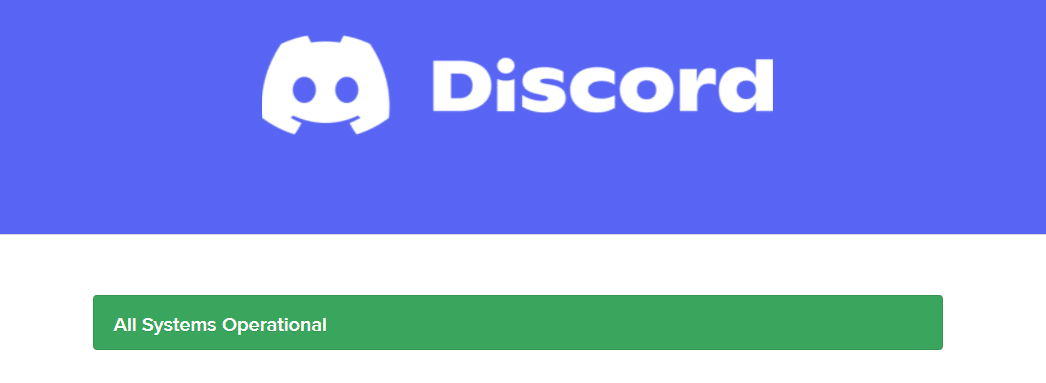
- ไดรเวอร์เว็บแคมที่ล้าสมัย สามารถขัดขวางความลื่นไหลของประสิทธิภาพของกล้องด้วยแอป Discord ในระบบของคุณ
- การเข้าถึงกล้องที่ถูก ปิด ใช้งาน ในแอพ Discord จะทำให้ปัญหานี้ยังคงอยู่ในระบบของคุณจนกว่าคุณจะดำเนินการใดๆ
- หากคุณกำลังใช้ ระบบปฏิบัติการที่มี เวอร์ชันที่ล้าสมัย คุณอาจประสบปัญหานี้บนอุปกรณ์ของคุณ
คุณจะเห็นสาเหตุอื่น ๆ เพิ่มเติมด้วยโซลูชันที่ครอบคลุมสำหรับปัญหาหน้าจอสีเขียวของเว็บแคม Discord นี้ อ่านและทำตามขั้นตอนที่กล่าวถึงอย่างระมัดระวังเพื่อใช้การแก้ไขที่กำหนด
วิธีที่ 1: ออกจากโปรแกรมพื้นหลัง
หากคุณพบหน้าจอสีเขียวของเว็บแคม Discord บนอุปกรณ์ของคุณ แอปพลิเคชั่นอื่นบางตัวอาจใช้กล้องของคุณ อาจมีแอปพลิเคชั่นจำนวนมากที่ทำงานอยู่เบื้องหลังซึ่งเพิ่มพื้นที่ CPU และหน่วยความจำ ซึ่งส่งผลต่อประสิทธิภาพของระบบ ทำตามขั้นตอนที่กล่าวถึงด้านล่างเพื่อปิดงานพื้นหลัง
1. กด ปุ่ม Windows + X พร้อมกันเพื่อเปิดเมนู Windows Power User เลือก ตัวจัดการงาน ตามที่แสดง
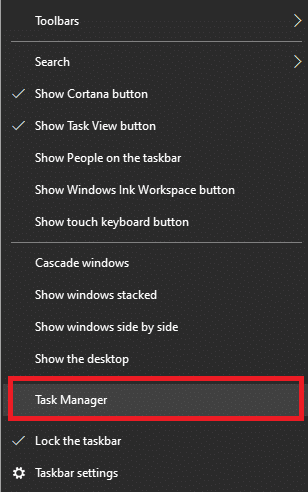
2. ในหน้าต่าง Task Manager ให้คลิกที่แท็บ Processes
3. ตอนนี้ ค้นหาและเลือกงานที่ ไม่จำเป็น ในพื้นหลังและเลือก สิ้นสุดงาน
4. ในทำนองเดียวกัน ตรวจสอบให้แน่ใจว่าไม่มี โปรแกรมอื่นกำลังใช้ Camera เช่น Zoom คลิกที่ปุ่มมัน & สิ้นสุดงาน ปุ่มตามภาพด้านล่าง
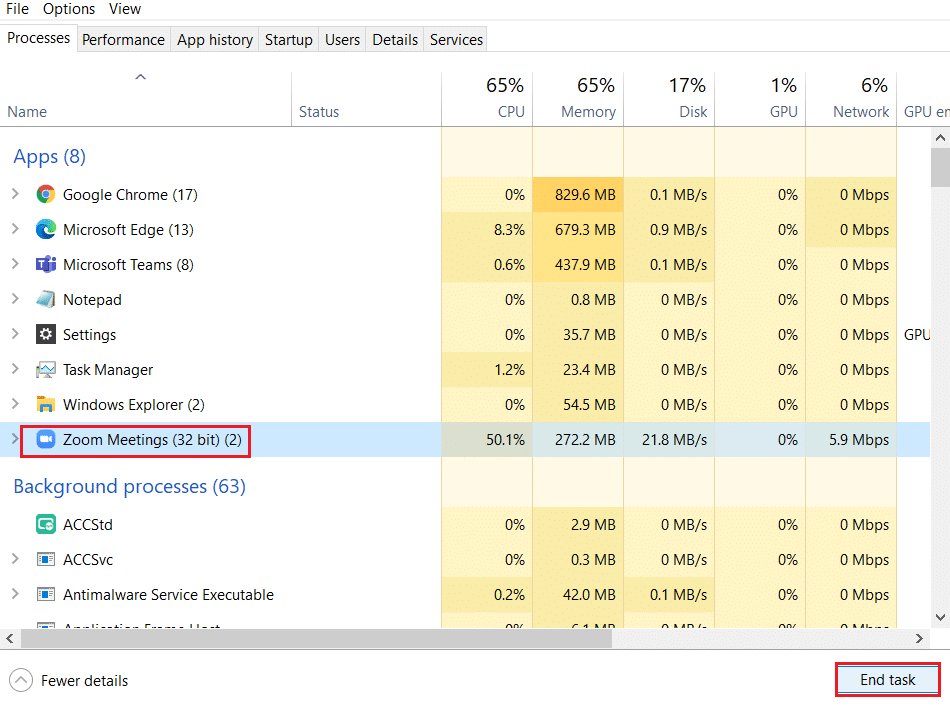
5. สุดท้าย รีสตาร์ท พีซีของคุณ เพื่อใช้การเปลี่ยนแปลง
อ่านเพิ่มเติม: วิธีแก้ไขความบาดหมางกันทำให้เยือกแข็ง
วิธีที่ 2: เรียกใช้ Discord ในฐานะผู้ดูแลระบบ
คุณต้องมีสิทธิ์ของผู้ดูแลระบบเพื่อเข้าถึงไฟล์และบริการบางอย่างใน Discord หากคุณไม่มีสิทธิ์ของผู้ดูแลระบบที่จำเป็น คุณอาจประสบปัญหากล้อง Discord ไม่ทำงาน อย่างไรก็ตาม มีผู้ใช้ไม่กี่คนที่แนะนำว่าปัญหาสามารถแก้ไขได้เมื่อเรียกใช้โปรแกรมในฐานะผู้ดูแลระบบ
1. คลิกขวาที่ ทางลัด Discord บนเดสก์ท็อปเพื่อเปิดเมนูบริบท
หมายเหตุ: หรือไปที่ ไดเร็กทอรีการติดตั้ง Discord ใน File Explorer และคลิกขวาที่ไดเร็กทอรี
2. ตอนนี้ คลิกที่ตัวเลือก คุณสมบัติ
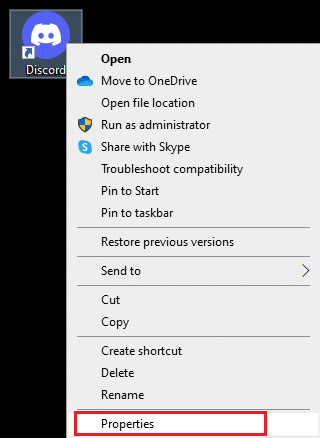
3. ในหน้าต่าง Properties ให้สลับไปที่แท็บ Compatibility
4. ตอนนี้ ให้เลือกช่อง Run this program as an administrator
หมายเหตุ: คุณยังสามารถเลือกช่องทำเครื่องหมาย เรียกใช้โปรแกรมนี้ในโหมดความเข้ากันได้สำหรับ Windows เวอร์ชันก่อนหน้า
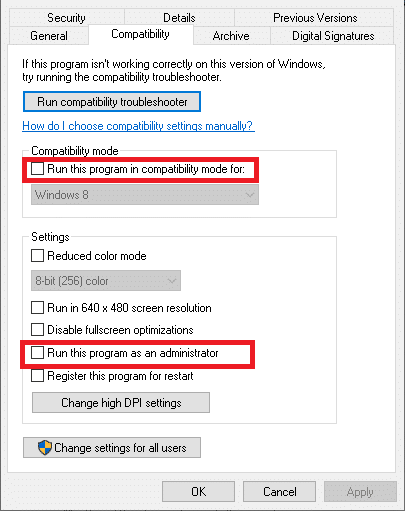
5. สุดท้าย คลิกที่ Apply และ OK เพื่อบันทึกการเปลี่ยนแปลง ตอนนี้ ให้ เปิด Discord ใหม่ เพื่อดูปัญหาที่ได้รับการแก้ไข
วิธีที่ 3: อนุญาตให้กล้องเข้าถึง Discord
ระบบของคุณจะมีรายการแอปพลิเคชันและโปรแกรมที่อนุญาตให้เข้าถึงเสียงและกล้องได้ หากในกรณีที่ Discord ไม่อยู่ในรายการนี้ คุณจะไม่สามารถเข้าถึงกล้องขณะใช้แอปได้ ดังนั้น ตรวจสอบให้แน่ใจว่าได้เปิดใช้งานการตั้งค่ากล้องสำหรับ Discord บนพีซีของคุณโดยทำตามขั้นตอนที่กล่าวถึงด้านล่าง
1. กดปุ่ม Windows + I พร้อมกันเพื่อเปิด Windows Settings
2. ตอนนี้ คลิกที่ความเป็น ส่วนตัว ตามภาพด้านล่าง
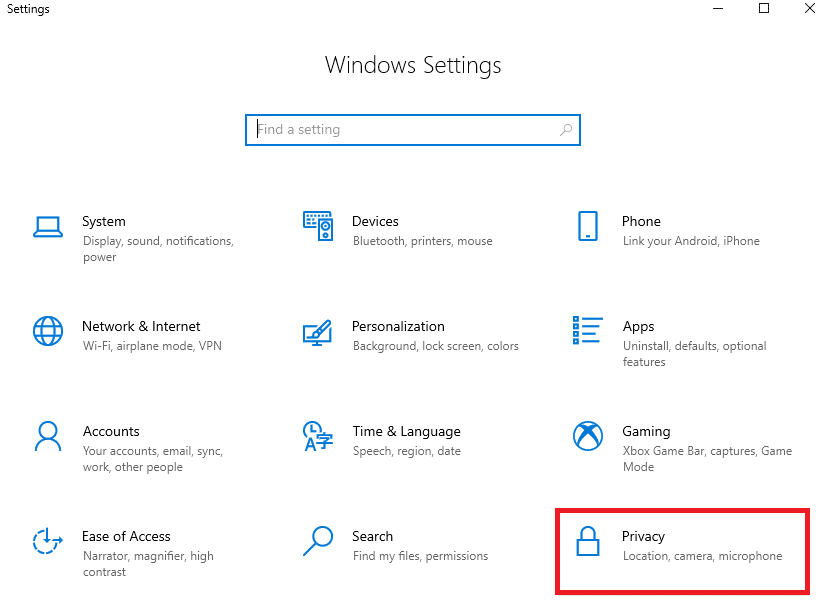
3. ที่นี่ เลื่อนลงมาที่บานหน้าต่างด้านซ้ายแล้วคลิกตัวเลือก กล้อง ตรวจสอบให้แน่ใจ ว่าอนุญาตให้แอปเข้าถึงตัวเลือกกล้องของคุณ ตามที่แสดง
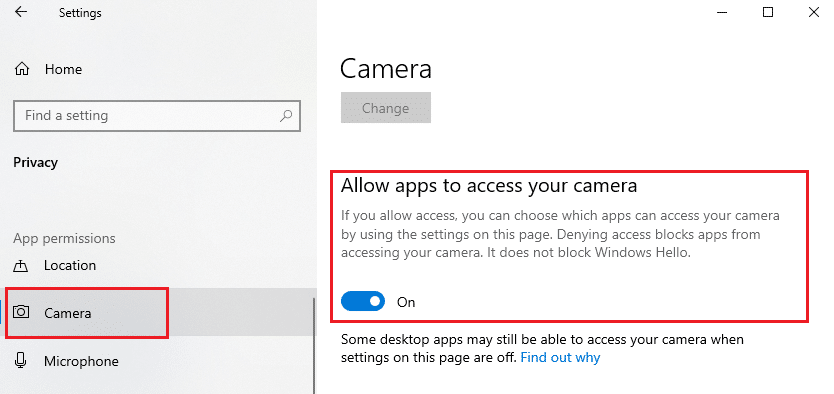
4. เลื่อนลงมาที่ส่วนบานหน้าต่างด้านขวาและตรวจดูให้แน่ใจว่าได้เปิดแอป Discord ไว้ภายใต้ เลือกแอปที่สามารถเข้าถึงตัวเลือกกล้องของคุณ
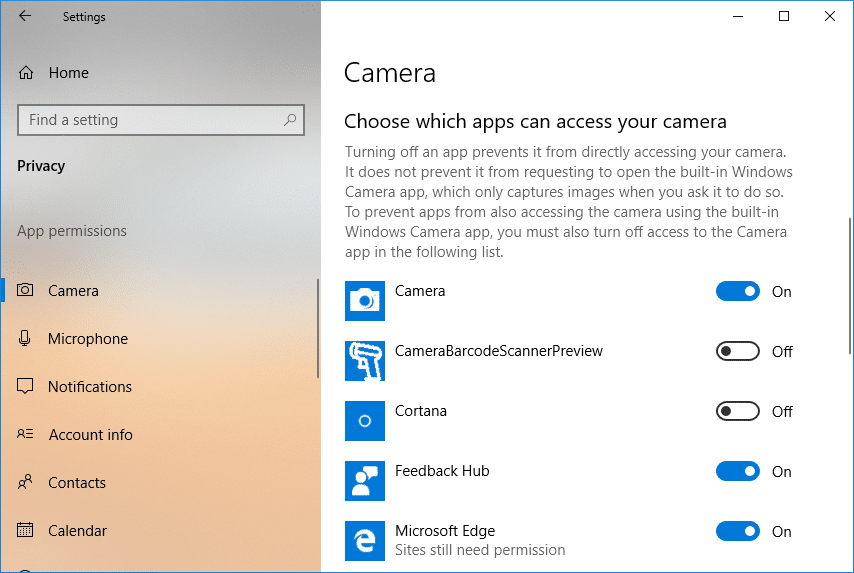
อ่านเพิ่มเติม: วิธีลบ Discord
วิธีที่ 4: อัปเดต Windows OS
หากคุณไม่ได้รับการแก้ไขโดยใช้วิธีการข้างต้น ก็มีโอกาสน้อยที่ระบบของคุณจะมีข้อบกพร่อง การติดตั้งการอัปเดตใหม่จะช่วยคุณแก้ไขจุดบกพร่องในระบบของคุณ ดังนั้น ตรวจสอบให้แน่ใจว่าคุณกำลังใช้ระบบของคุณในเวอร์ชันที่อัปเดตอยู่เสมอ มิฉะนั้น ไฟล์ในระบบจะไม่รองรับไฟล์ Discord ทำให้กล้อง Discord ไม่ทำงาน ทำตามขั้นตอนด้านล่างเพื่ออัปเดตระบบปฏิบัติการ Windows:
1. กด ปุ่ม Windows + I พร้อมกันเพื่อเปิด การตั้งค่า
2. ตอนนี้ คลิกที่ตัวเลือก อัปเดตและความปลอดภัย
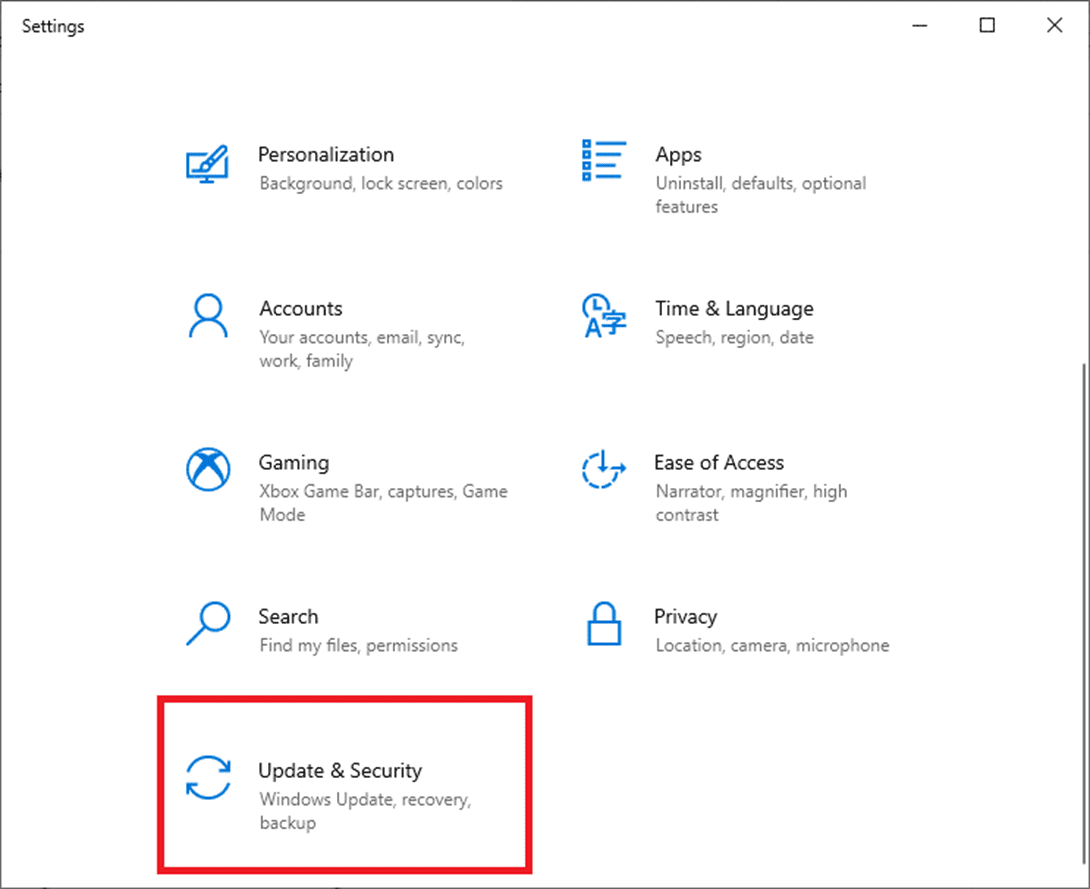
3. ตอนนี้ เลือก ตรวจหาการอัปเดต จากแผงด้านขวา
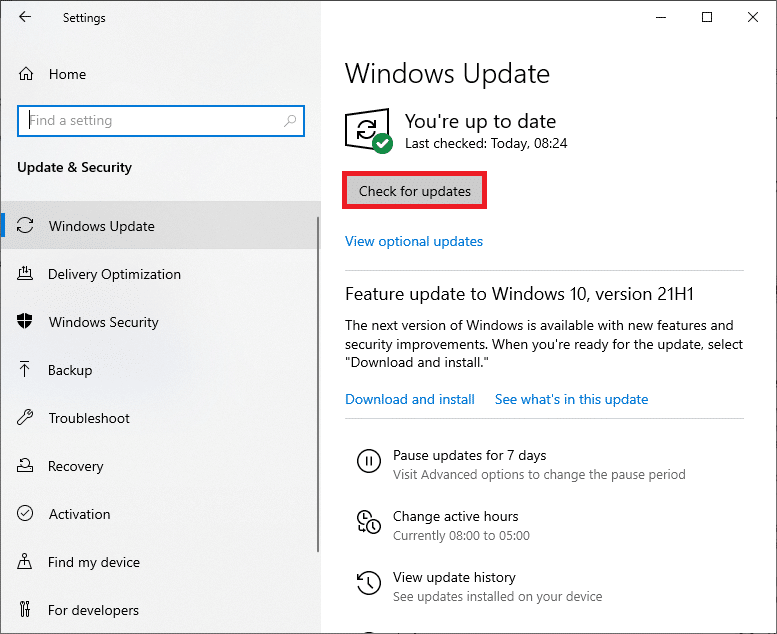
4A. คลิก ติดตั้ง ทันที เพื่อดาวน์โหลดการอัปเดตล่าสุดที่มี รีสตาร์ทพีซีของคุณ เพื่อติดตั้ง
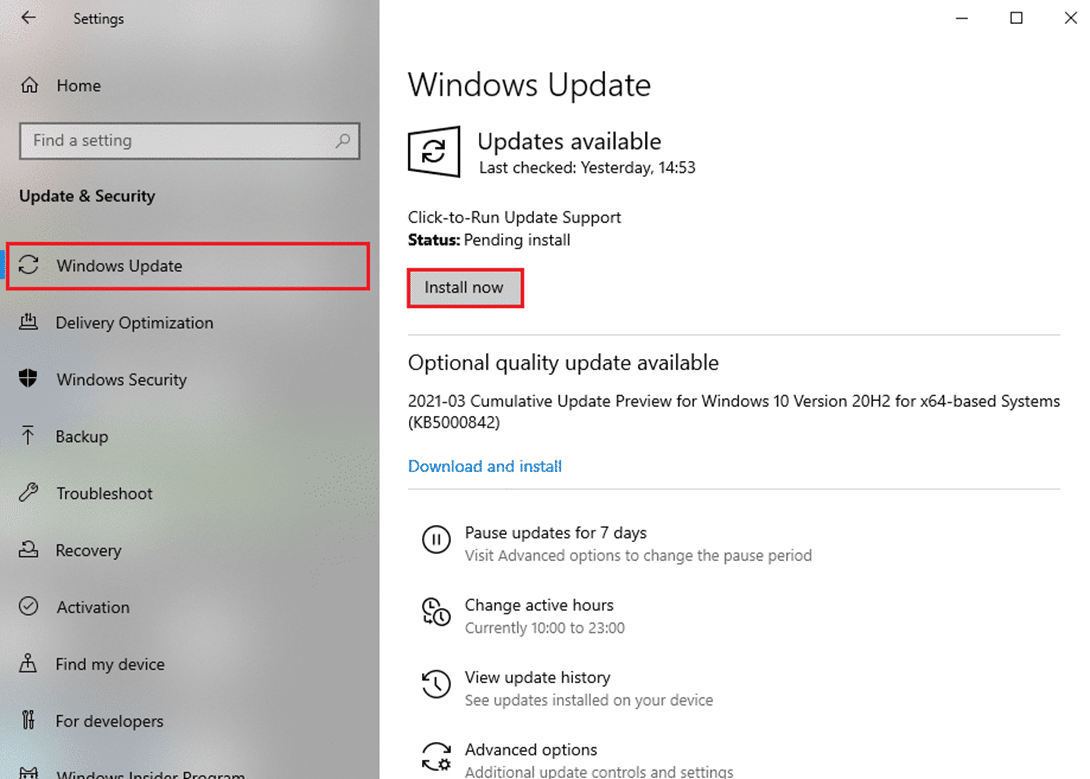
4B. หากระบบของคุณเป็นเวอร์ชันล่าสุดอยู่แล้ว ระบบจะแสดงข้อความ You're up to date
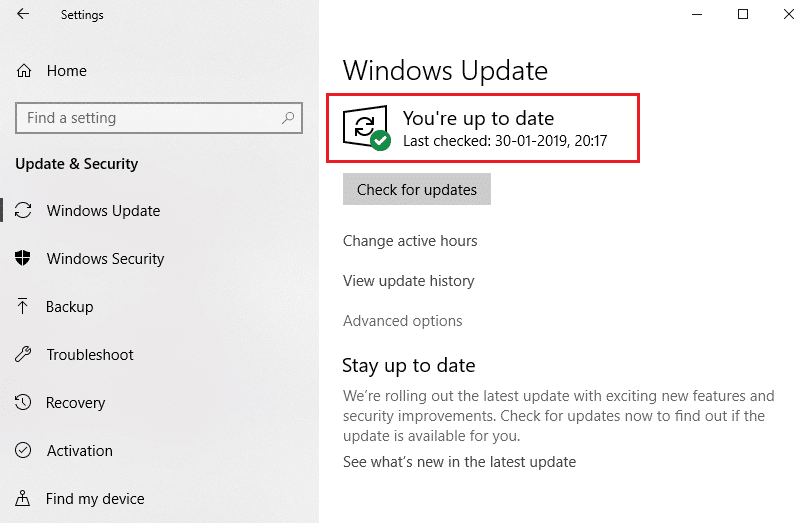
วิธีที่ 5: อัปเดตไดรเวอร์กล้อง
ไดรเวอร์กล้องที่เก่าและล้าสมัยอาจเป็นสาเหตุของปัญหากล้อง Discord ที่ไม่ทำงาน หากไดรเวอร์ปัจจุบันในระบบของคุณเข้ากันไม่ได้/ล้าสมัยกับไฟล์ Discord คุณจะพบกับหน้าจอสีเขียวของเว็บแคม Discord แต่โชคดีที่การแก้ไขนั้นค่อนข้างง่ายและตรงไปตรงมา
หมายเหตุ: ตัวอย่างเช่น เราใช้ไดรเวอร์กล้อง HP TrueVision HD เพื่ออธิบายขั้นตอนด้านล่าง
1. พิมพ์ Device Manager ในเมนู Start Search แล้วกด Enter บนแป้นพิมพ์เพื่อเปิดใช้งาน
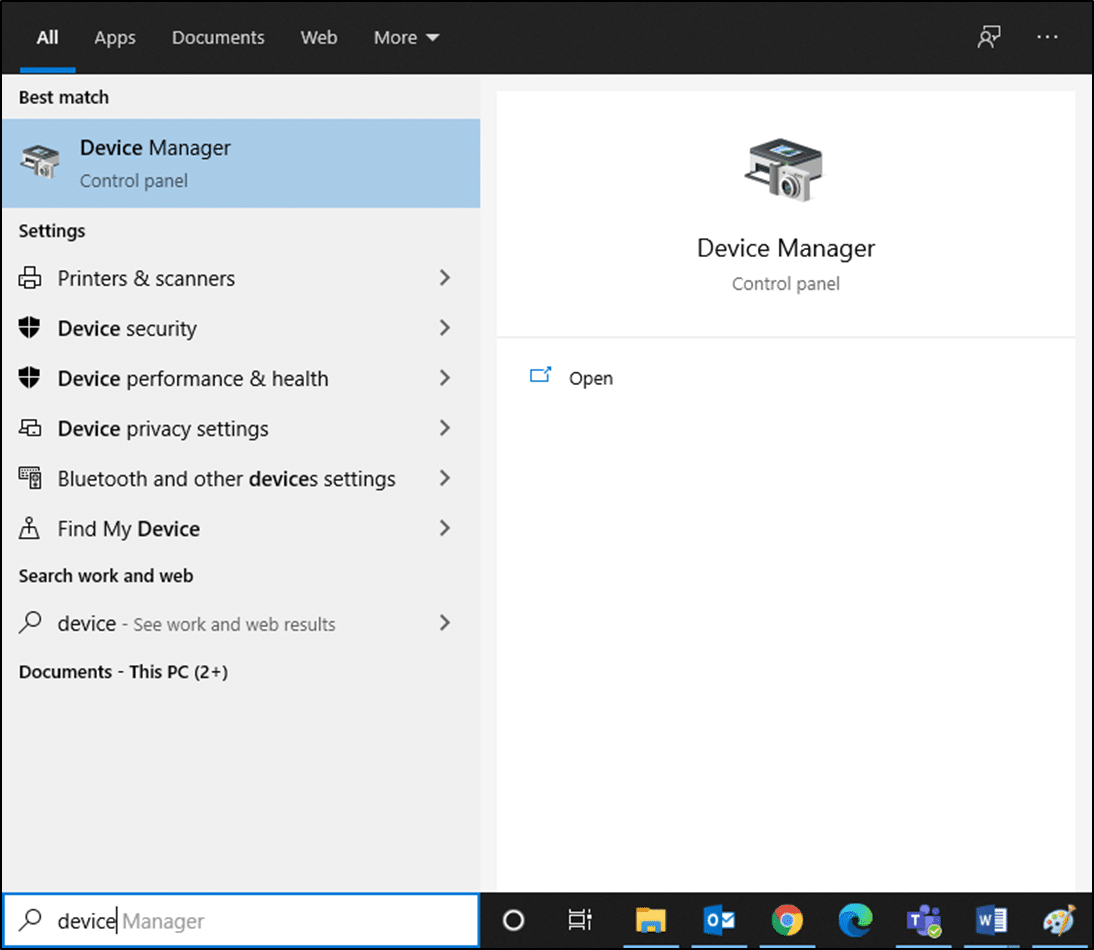
2. คุณจะเห็นเมนู กล้อง บนแผงหลัก ดับเบิลคลิกเพื่อขยาย
3. คลิกขวาที่ HP TrueVision HD แล้วคลิก Update driver
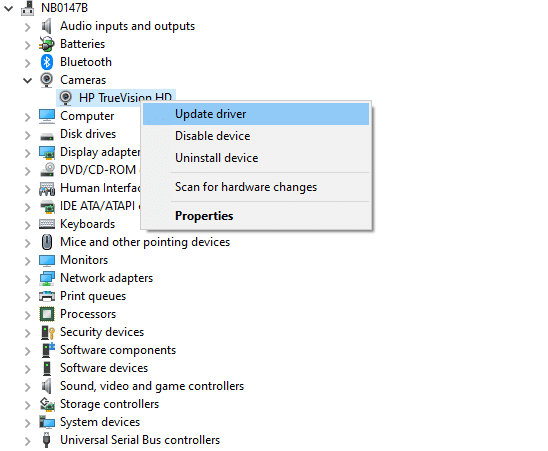
4A. คลิกที่ ค้นหาโดยอัตโนมัติสำหรับไดรเวอร์ เพื่อให้คอมพิวเตอร์ของคุณออนไลน์และค้นหาไดรเวอร์ที่เข้ากันได้ที่มีอยู่

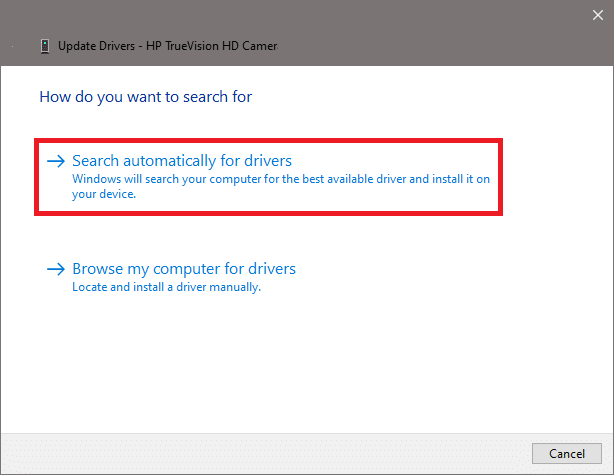
4B. หรือเลือกตัวเลือก เรียกดูคอมพิวเตอร์ของฉันเพื่อหาไดรเวอร์ เพื่อเลือก โฟลเดอร์ ที่มีไดรเวอร์กล้องในอุปกรณ์ของคุณ จากนั้นดำเนินการติดตั้ง ด้วยตนเอง
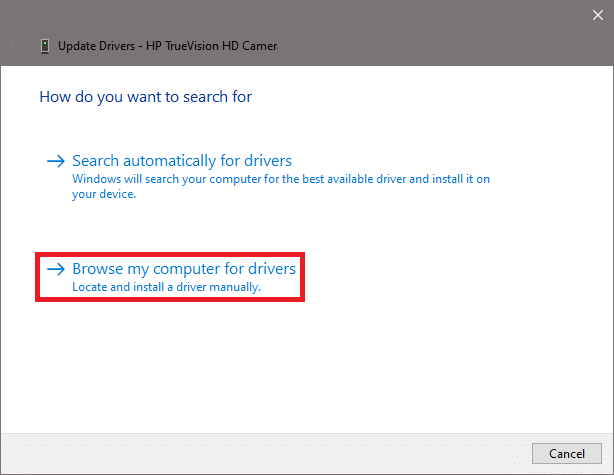
5ก. หลังจากขั้นตอนการติดตั้ง ไดรเวอร์จะได้รับการอัพเดตเป็นเวอร์ชันล่าสุด รีสตาร์ท พีซีของคุณเพื่อใช้การอัปเดต
5B. หากอยู่ในขั้นตอนที่อัปเดตแล้ว หน้าจอจะแสดงข้อความต่อไปนี้: ติดตั้งไดรเวอร์ที่ดีที่สุดสำหรับอุปกรณ์ของคุณแล้ว คลิกที่ ปิด เพื่อออกจากหน้าต่าง
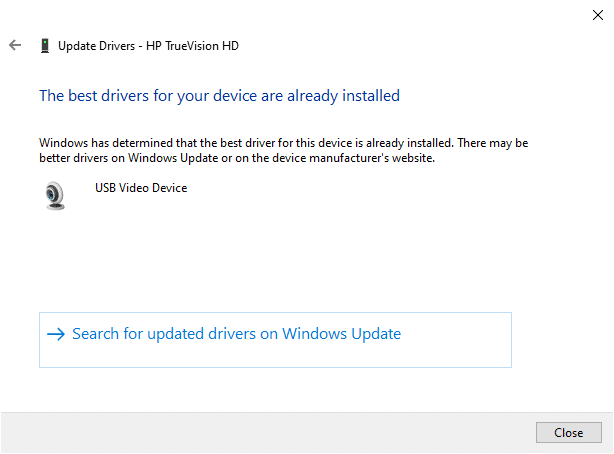
อ่านเพิ่มเติม: วิธีการถ่ายทอดสดบน Discord
วิธีที่ 6: ติดตั้งไดรเวอร์กล้องใหม่
หากการอัปเดตไดรเวอร์ไม่ช่วยแก้ไขปัญหา คุณสามารถถอนการติดตั้งไดรเวอร์และติดตั้งอีกครั้ง โดยทำตามขั้นตอนด้านล่าง:
1. เปิด Device Manager โดยใช้ขั้นตอนที่กล่าวถึงข้างต้น และขยาย Cameras โดยดับเบิลคลิกที่มัน
2. ตอนนี้ ให้คลิกขวาที่ HP TrueVision HD และเลือก ถอนการติดตั้งอุปกรณ์ จากเมนูบริบท
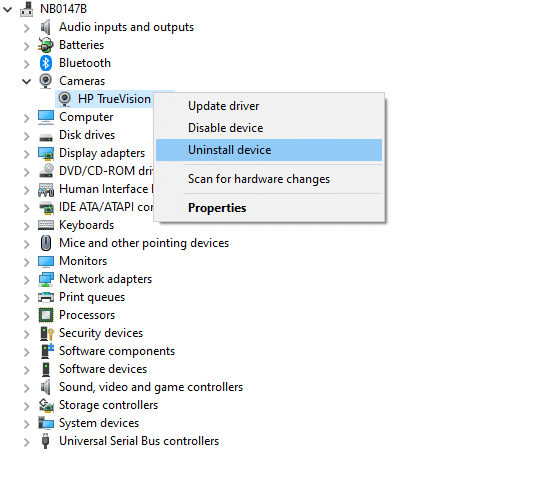
3. คลิกที่ ถอนการติดตั้ง สำหรับข้อความแจ้งนี้: คำเตือน: คุณกำลังจะถอนการติดตั้งอุปกรณ์นี้จากระบบของคุณ
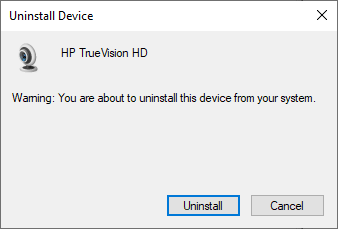
4. สุดท้าย R เริ่มต้น อุปกรณ์ของคุณ ไดรเวอร์กล้องจะถูกติดตั้งโดยอัตโนมัติโดย Windows และปัญหาควรได้รับการแก้ไข
วิธีที่ 7: อัปเดตแอป Discord
หากคุณประสบปัญหาหน้าจอสีเขียวของเว็บแคม Discord มีโอกาสที่การอัปเดตล่าสุดจะเข้ากันไม่ได้กับแอปพลิเคชัน และการอัปเดตใหม่ได้รับการเผยแพร่เพื่อแก้ไขปัญหา ดังนั้นให้ติดตั้งและดาวน์โหลดการอัปเดตล่าสุดเพื่อแก้ไขปัญหาดังนี้:
1. กดปุ่ม Windows และพิมพ์ %LocalAppData% เพื่อเปิด โฟลเดอร์ Local AppData
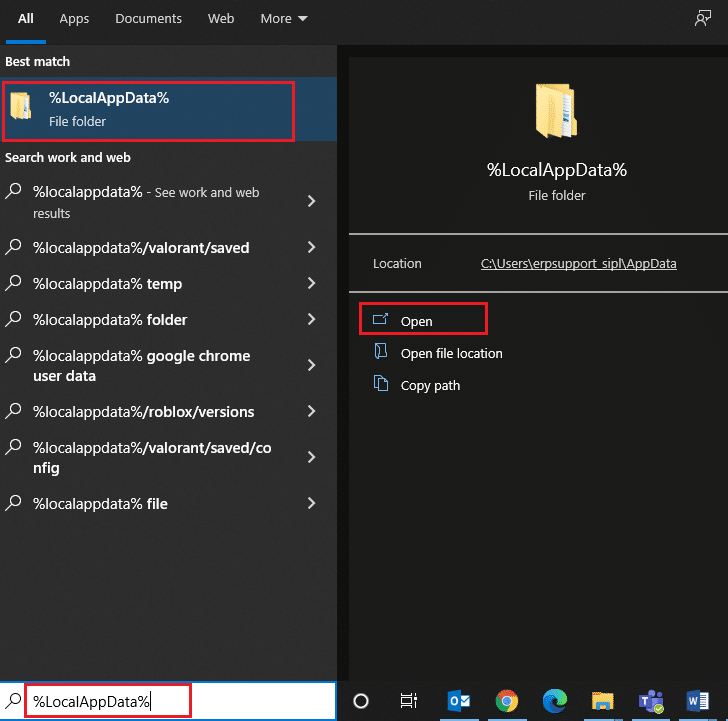
2. ดับเบิลคลิกที่โฟลเดอร์ Discord เพื่อเปิด
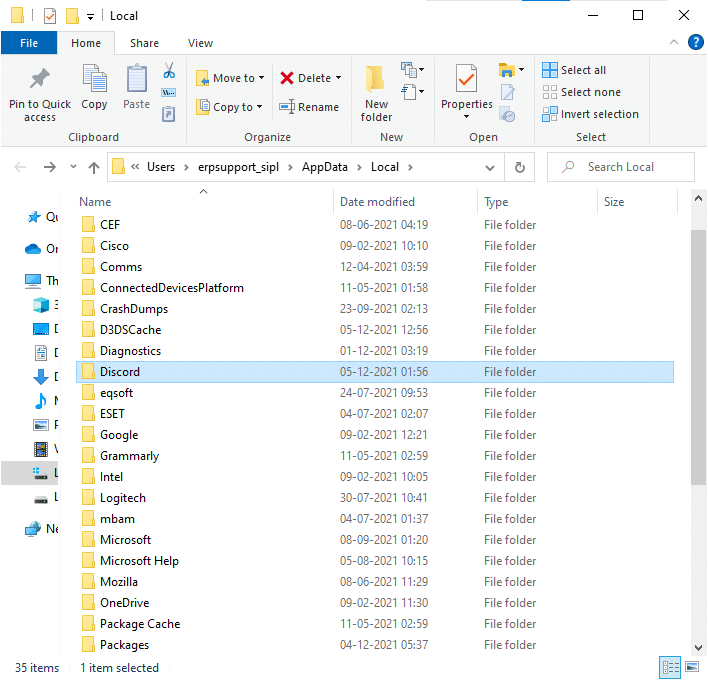
3. ตอนนี้ให้รันแอพพลิเคชั่น Update และรอจนกว่ากระบวนการจะเสร็จสิ้น
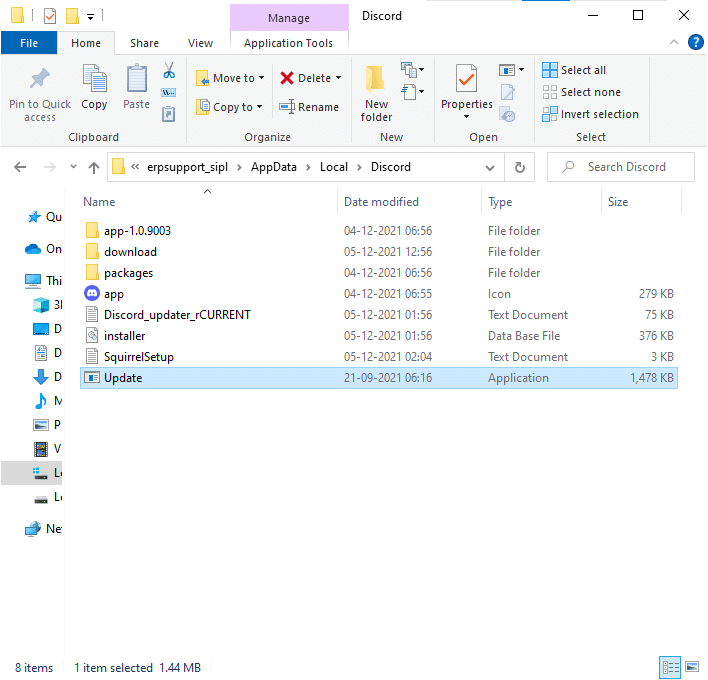
4. สุดท้าย เปิด Discord ใหม่ และตรวจสอบว่าคุณได้แก้ไขปัญหาแล้วหรือไม่
วิธีที่ 8: ลองใช้ Discord PTB Version
Discord PTB หรือ Public Test Build สามารถใช้ได้กับแอปเวอร์ชันเดสก์ท็อป มันมีการแก้ไขข้อบกพร่องและคุณสมบัติบางอย่างที่ไม่รวมอยู่ใน Discord เวอร์ชันเต็ม
หมายเหตุ: น่าสนใจ คุณสามารถใช้ทั้งเวอร์ชัน PTB และ Discord เวอร์ชันปกติ พร้อมกัน ในระบบของคุณ
คุณสามารถดาวน์โหลดและใช้ Discord PTB ตามคำแนะนำด้านล่าง:
1. ดาวน์โหลดเวอร์ชัน Discord PTB บนพีซี Windows ของคุณ
หมายเหตุ: อ่านเกี่ยวกับ Discord เวอร์ชันทดสอบต่างๆ ที่นี่
2. บันทึกไฟล์ DiscordPTBSetup.exe ตามที่แสดง

3. หลังจากดาวน์โหลด ให้ทำตาม คำแนะนำบนหน้าจอ เพื่อติดตั้งไฟล์และใช้ Discord เวอร์ชัน PTB แทน
วิธีที่ 9: ลบ Discord AppData
ไฟล์ Discord ชั่วคราวและเสียหายอาจทำให้เกิดปัญหาในการตั้งค่ากล้อง นอกจากนี้ การตั้งค่าบัญชีที่ไม่เหมาะสมใน Discord นำไปสู่ปัญหาสีเขียวของเว็บแคม Discord อ่านและทำตามขั้นตอนที่จะเกิดขึ้นเพื่อล้าง Discord AppData ทั้งหมด:
1. ออกจาก Discord แล้วคลิกช่อง Windows Search แล้วพิมพ์ %appdata% เพื่อเปิด โฟลเดอร์ AppData Roaming
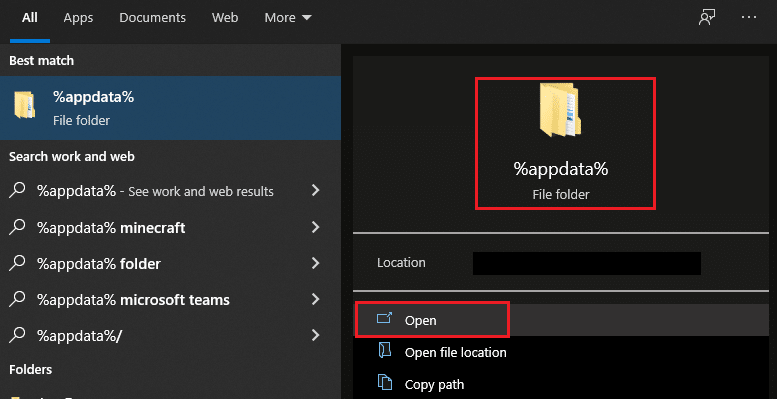
2. คลิกขวาที่โฟลเดอร์ discord แล้วเลือกตัวเลือก Delete เพื่อลบออกดังที่แสดง
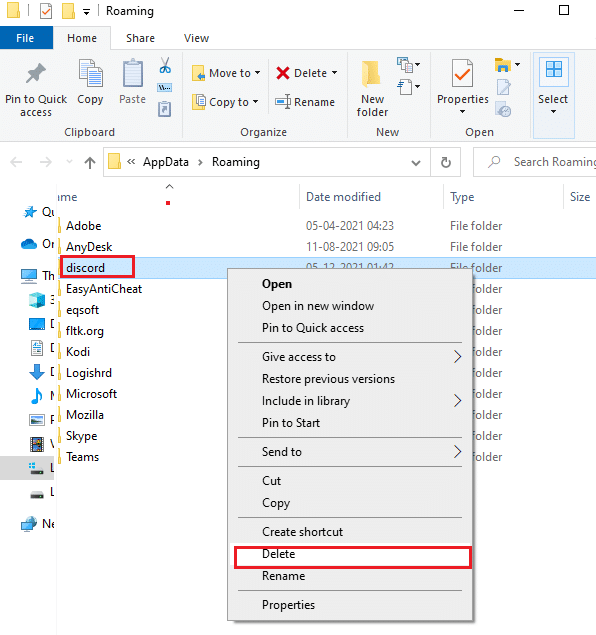
3. คลิกที่ช่อง Windows Search อีกครั้งแล้วพิมพ์ %LocalAppData% เพื่อเปิด โฟลเดอร์ AppData Local
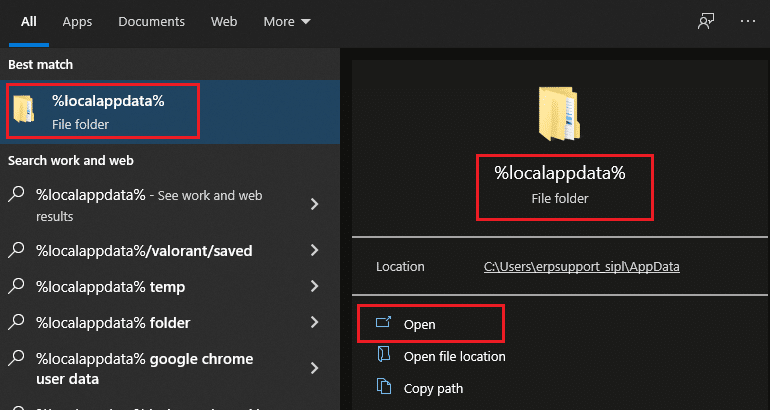
4. คลิกขวาที่โฟลเดอร์ Discord และ D ลบ ทิ้งเหมือนก่อนหน้า
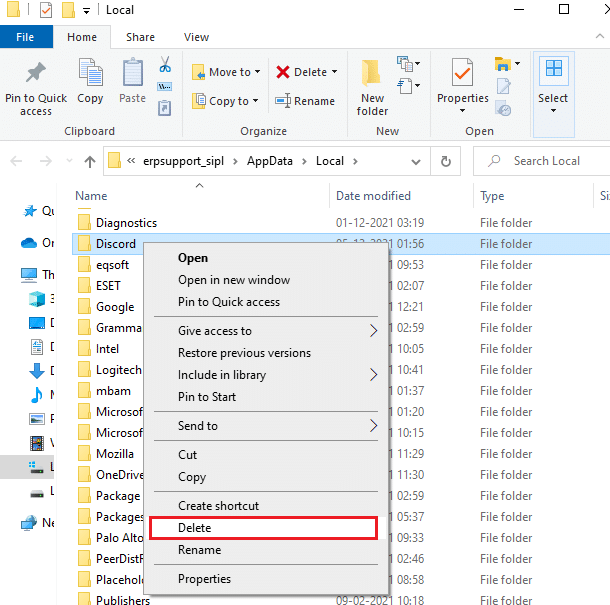
5. ในที่สุด รีสตาร์ท พีซี Windows 10 ของคุณและเปิด Discord อีกครั้ง
อ่านเพิ่มเติม: วิธีเข้าร่วมทีมใน Pokemon Go
วิธีที่ 10: ใช้ Discord Web Version แทน
หากคุณไม่ได้รับการแก้ไขโดยใช้ Discord เวอร์ชัน PTB ให้ใช้ Discord เวอร์ชันบนเว็บ โชคดีที่คุณสามารถแก้ไขหน้าจอสีเขียวของเว็บแคม Discord ได้ นี่คือวิธีการ:
1. เปิด เบราว์เซอร์ที่คุณต้องการ แล้วเปิดเว็บไซต์ Discord
2. เข้าสู่ระบบ ด้วยข้อมูลประจำตัวของคุณและเริ่มการสตรีมวิดีโอหรือโทรวิดีโอ
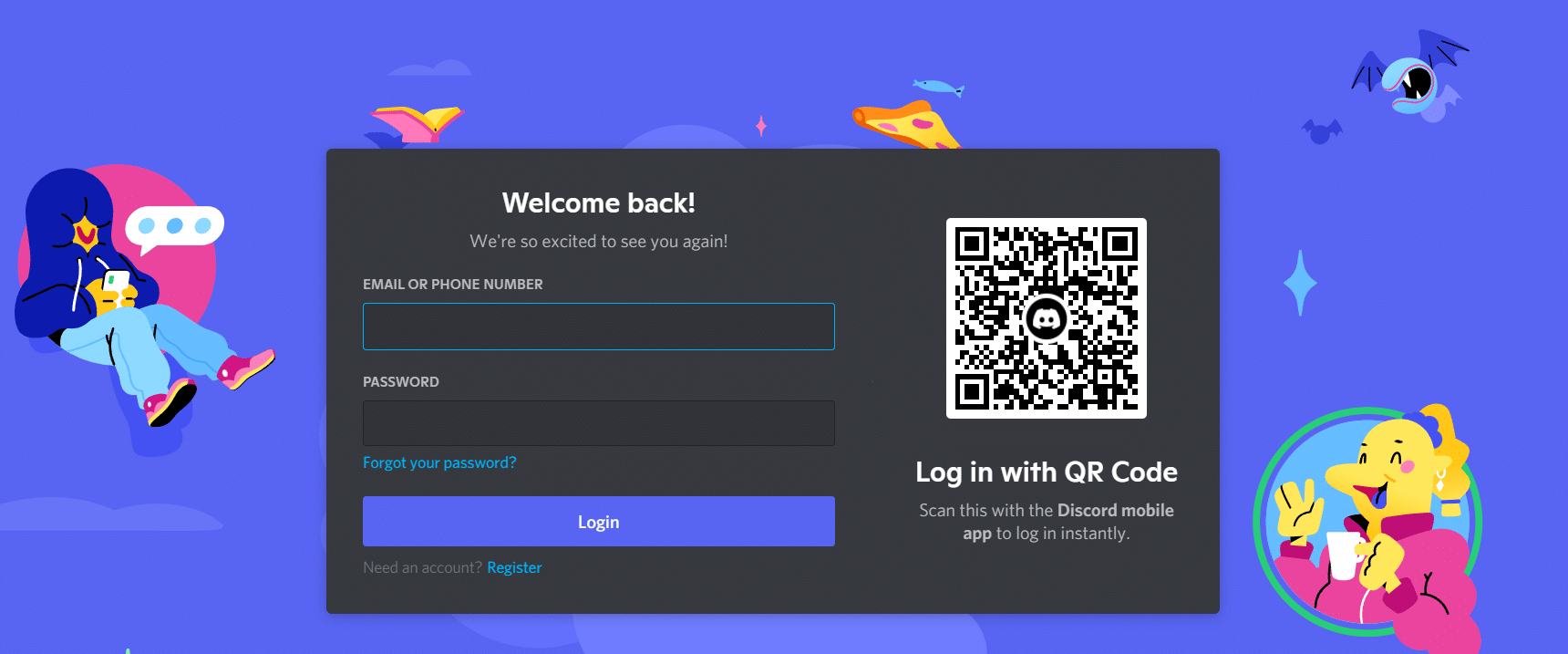
วิธีที่ 11: ปิดการเร่งฮาร์ดแวร์ (ถ้ามี)
การปิดคุณสมบัติการเร่งด้วยฮาร์ดแวร์จะช่วยคุณแก้ไขปัญหากล้อง Discord ที่ไม่ทำงาน
1. เปิดแอปพลิเคชั่น Discord และคลิกที่ ไอคอนฟันเฟือง เพื่อเปิด การตั้งค่า
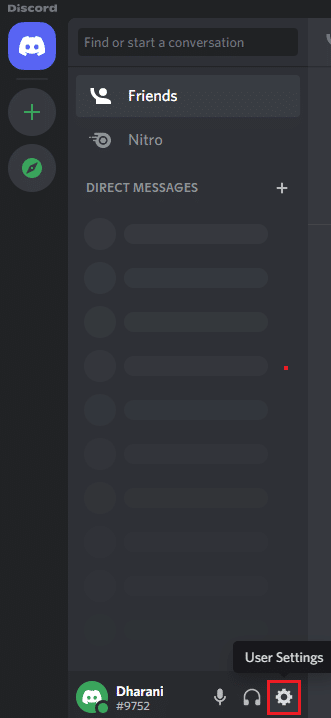
2. เลื่อนลงไปที่แท็บการ ตั้งค่าแอ พ และคลิกที่ตัวเลือก ขั้นสูง ดังที่แสดงด้านล่าง
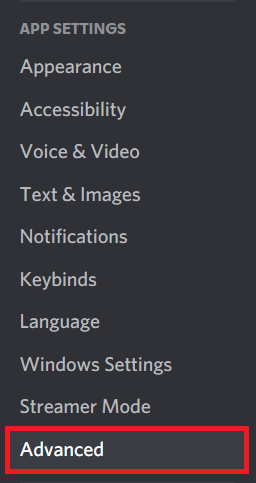
3. ตอนนี้ ปิด ตัวเลือก การเร่งฮาร์ดแวร์ โดยใช้สวิตช์สลับ และคลิก ตกลง ในข้อความแจ้งการยืนยัน
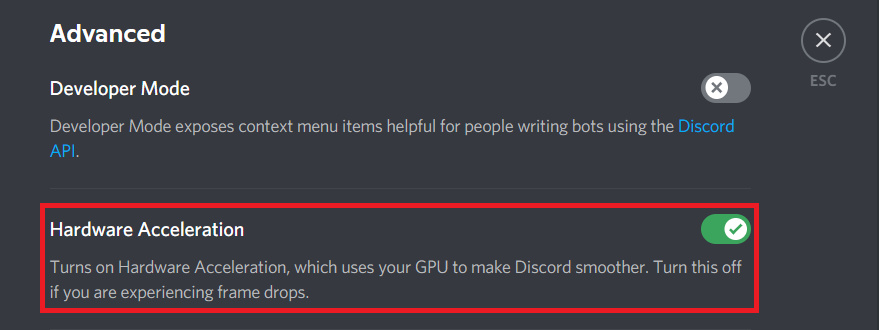
4. คลิก ตกลง ในข้อความแจ้งการยืนยัน
วิธีที่ 12: ติดตั้ง Discord ใหม่
หากวิธีการใดไม่สามารถช่วยคุณได้ ให้ลองติดตั้งซอฟต์แวร์ใหม่หากเป็นไปได้ การตั้งค่าและการตั้งค่าคอนฟิกทั้งหมดจะรีเฟรชเมื่อคุณติดตั้ง Discord ใหม่ และด้วยเหตุนี้คุณจึงมีโอกาสแก้ปัญหาได้มากขึ้น
1. เปิด กล่องโต้ตอบเรียกใช้ โดยกดปุ่ม Windows + R พร้อมกัน
2. พิมพ์ appwiz.cpl แล้วคลิก ตกลง
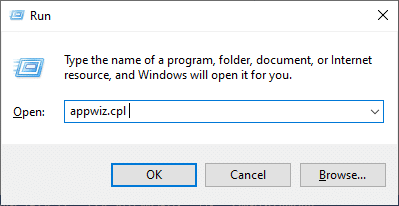
3. ยูทิลิตี โปรแกรมและคุณลักษณะ จะเปิดขึ้นบนหน้าจอ ตอนนี้ค้นหา Discord
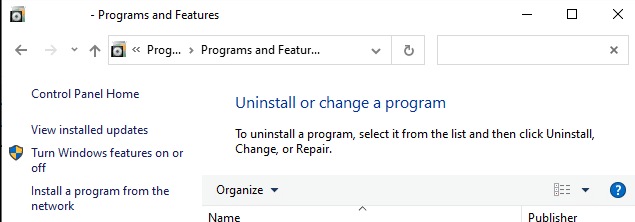
4. ตอนนี้ เลือก Discord จากรายการ และคลิกตัวเลือก ถอนการติดตั้ง
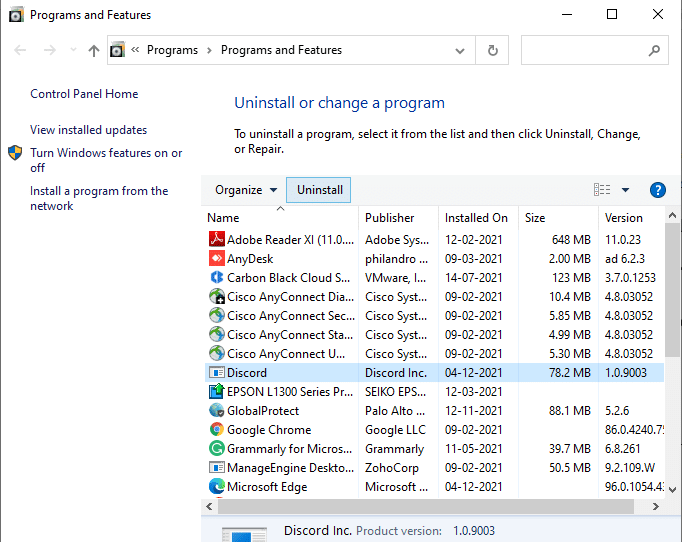
5. ตอนนี้ คลิก ใช่ เมื่อข้อความนี้ปรากฏขึ้นบนหน้าจอ: คุณแน่ใจหรือไม่ว่าต้องการถอนการติดตั้ง Discord?
6. รีสตาร์ทพีซีของคุณ เมื่อคุณทำตามขั้นตอนทั้งหมดที่กล่าวมาข้างต้นเรียบร้อยแล้ว
7. ไปที่หน้าดาวน์โหลด Discord และคลิกที่ตัวเลือก Download for Windows ดังภาพด้านล่าง
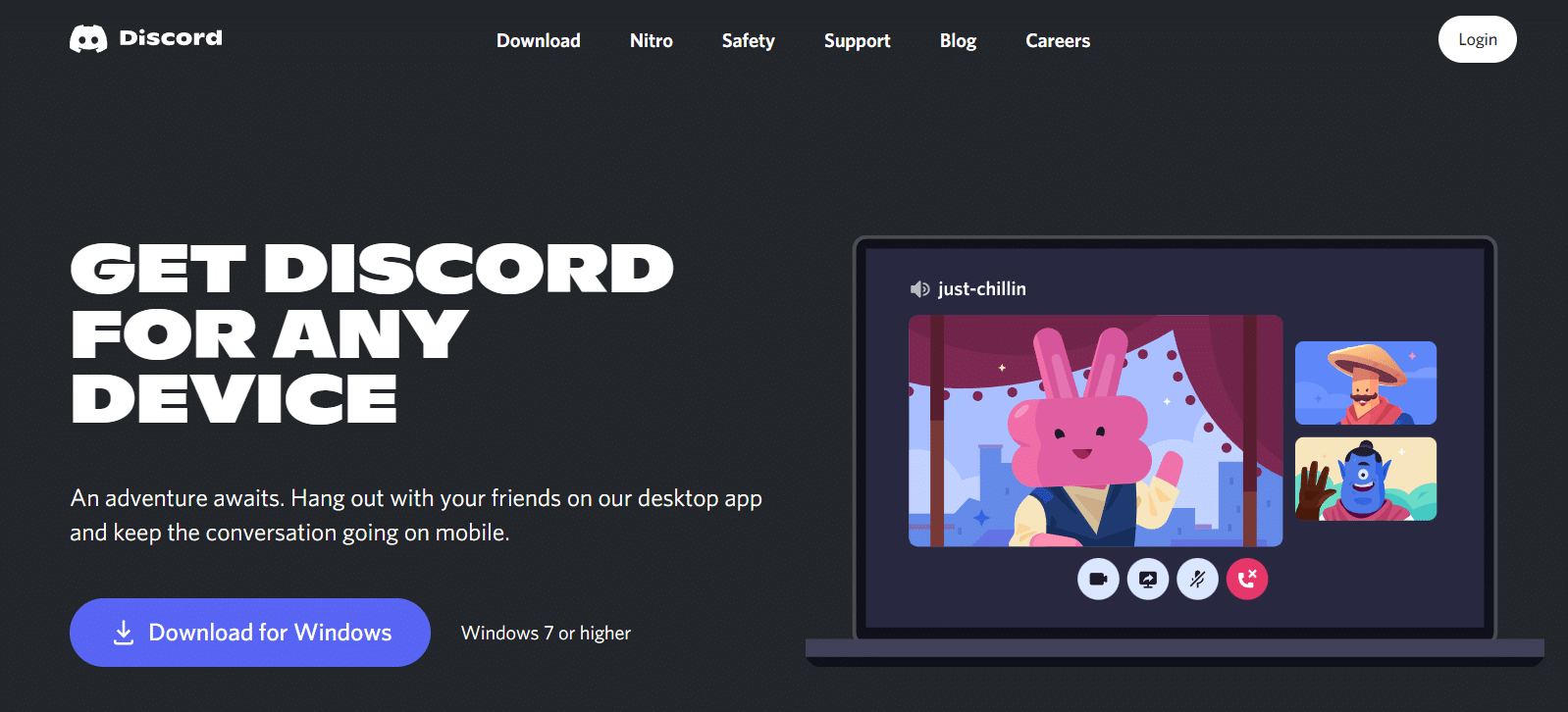
8. ตอนนี้ ไปที่การ ดาวน์โหลดของฉัน ใน File Explorer แล้วเปิดไฟล์ DiscordSetup
9. ทำตาม คำแนะนำบนหน้าจอ เพื่อทำการติดตั้ง Discord ใหม่บนอุปกรณ์ของคุณ
อ่านเพิ่มเติม: Discord Commands List
วิธีที่ 13: ติดต่อฝ่ายสนับสนุน Discord
อย่างไรก็ตาม หากคุณประสบปัญหากล้อง Discord ไม่ทำงาน ให้ส่งข้อความไปที่ทีมสนับสนุน Discord ปัญหาของคุณจะถูกวิเคราะห์โดยทีมงานผู้มีความสามารถ และจะแสดงวิธีแก้ไขปัญหาที่เกี่ยวข้องให้คุณเห็น
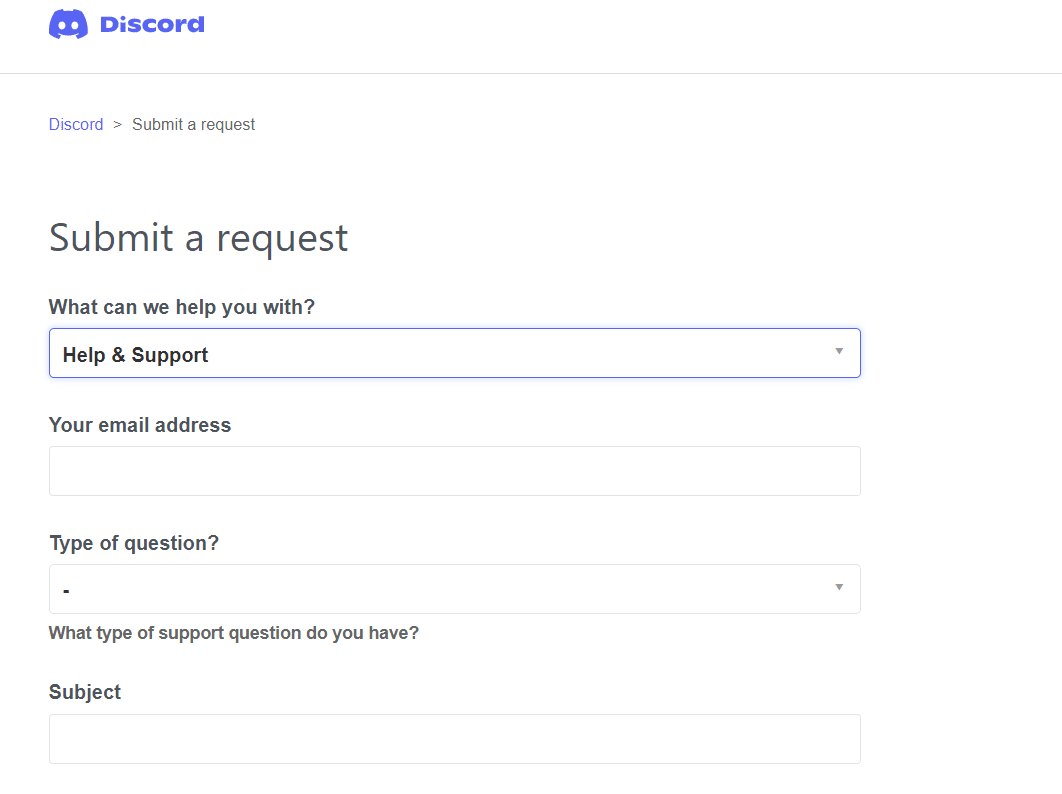
ที่แนะนำ:
- แก้ไข Handle is Invalid Error ใน Windows 10
- วิธีใช้ Push to Talk บน Discord
- แก้ไขความไม่ลงรอยกันทำให้ Crashing
- แก้ไข Discord ตรวจไม่พบไมค์
เราหวังว่าคู่มือนี้จะเป็นประโยชน์และคุณสามารถแก้ไข กล้อง Discord ที่ไม่ทำงาน บนพีซี Windows 10 ของคุณได้ แจ้งให้เราทราบว่าวิธีใดได้ผลดีที่สุดสำหรับคุณ นอกจากนี้ หากคุณมีคำถาม/ข้อเสนอแนะใดๆ เกี่ยวกับบทความนี้ โปรดทิ้งคำถามไว้ในส่วนความคิดเห็น
