วิธีแก้ไขข้อผิดพลาด Dev 6634 ใน Windows 10/11
เผยแพร่แล้ว: 2022-10-04สิ่งหนึ่งที่คุณไม่ต้องการให้เกิดขึ้นในเกม Call of Duty: Warzone ที่ร้อนแรงคือข้อผิดพลาดที่ทำให้คุณออกจากล็อบบี้
ถึงกระนั้น คุณอาจจะทนต่อการสูญเสียการเล่นเกมได้หากข้อผิดพลาดปรากฏขึ้นเมื่อคุณเพิ่งเริ่มปล้น แต่คุณจะมีเหตุผลมากขึ้นที่จะต้องกังวลหากเกมหยุดทำงานในช่วงท้ายของแมตช์
หนึ่งในข้อผิดพลาดที่น่ารำคาญคือข้อผิดพลาดของ dev 6634 ปัญหานี้มีมาระยะหนึ่งแล้วและยังคงสร้างปัญหาให้กับนักเล่นเกมในช่วงเวลาต่างๆ
ในบทความนี้ เราจะแสดงวิธีแก้ไขข้อผิดพลาด dev 6634 ใน Warzone บน Windows 10 และ Windows 11
Dev Error 6634 ใน Warzone คืออะไรใน Windows 11 และ Windows 10
ข้อผิดพลาดของผู้พัฒนาจำนวนมากเกิดขึ้นใน Call of Duty: Warzone ด้วยเหตุผลต่างๆ ตั้งแต่ปัญหาที่เกี่ยวข้องกับเกมไปจนถึงระบบขัดข้อง ข้อผิดพลาด dev 6634 เป็นหนึ่งในนั้น แต่เป็นที่ทราบกันดีว่าปรากฏขึ้นบนคอมพิวเตอร์ Windows
ข้อผิดพลาดเฉพาะนี้อาจปรากฏขึ้นเนื่องจากไดรเวอร์การ์ดแสดงผลหรือระบบปฏิบัติการของคุณล้าสมัย คุณมีไฟล์เกมที่มีปัญหา หรือมีปัญหากับ shader ของคุณ
แต่ด้วยการแก้ไขที่ถูกต้อง คุณจะสามารถแก้ไขปัญหาได้ดี โชคดีที่เราได้รวบรวมการแก้ไขที่ดีที่สุดเกี่ยวกับวิธีกำจัดข้อผิดพลาด dev ใน Warzone
เอาล่ะ.
ยืนยันความต้องการของระบบ
หากคุณเพิ่งเริ่มเล่น COD: Warzone หรือเพิ่งติดตั้งลงในคอมพิวเตอร์เครื่องอื่น ให้พิจารณาตรวจสอบว่าข้อกำหนดของระบบตรงตามข้อกำหนดขั้นต่ำของเกมหรือไม่
ความต้องการของเกมอยู่ในระดับปานกลาง ดังนั้นพีซีเกมที่ทันสมัยส่วนใหญ่ควรสามารถเรียกใช้ได้โดยไม่มีปัญหา ที่กล่าวว่า คุณไม่ควรไปยังขั้นตอนการแก้ไขปัญหาอื่นๆ โดยไม่ยืนยันว่าคอมพิวเตอร์ของคุณเข้ากันได้กับ Warzone
สำหรับผู้เริ่มต้น คุณต้องใช้ระบบปฏิบัติการ Windows 64 บิตเพื่อรันเกม และสิ่งใดที่ต่ำกว่า Windows 10 จะไม่ทำงาน
คุณต้องมี RAM อย่างน้อย 8 กิกะไบต์และพื้นที่จัดเก็บฮาร์ดไดรฟ์ฟรี 175 กิกะไบต์
พีซีของคุณต้องติดตั้งอย่างน้อย การ์ดกราฟิก Nvidia GeForce GTX 670 หรือ 1650 หรือ Radeon HD 7950 ของ AMD
คุณสามารถตรวจสอบรายละเอียดเหล่านี้ได้ในเมนูเครื่องมือวินิจฉัย DirectX
ในการทำเช่นนั้น ให้เปิดกล่องโต้ตอบ Run (ใช้ Win + R) จากนั้นพิมพ์ dxdiag ลงในกล่องข้อความแล้วกดปุ่ม Enter คุณสามารถตรวจสอบข้อกำหนดของพีซีของคุณได้ในส่วนข้อมูลระบบของแท็บระบบ หากต้องการตรวจสอบรายละเอียดกราฟิกการ์ดของคุณ ให้ไปที่แท็บ Display 2
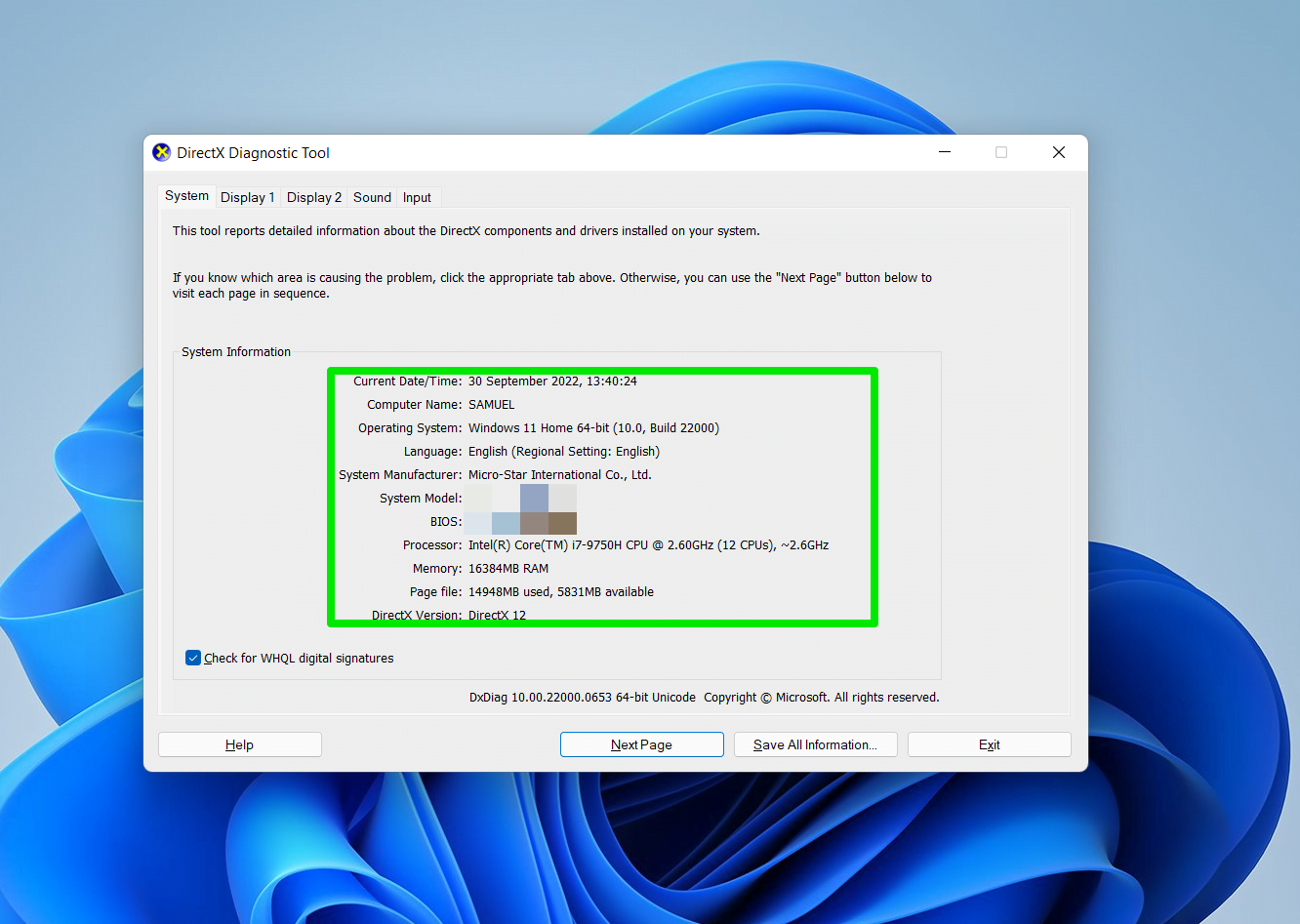
หากระบบของคุณไม่ตรงตามข้อกำหนดขั้นต่ำของเกม นั่นอาจอธิบายข้อผิดพลาดของผู้พัฒนาได้ คุณสามารถอ่านต่อได้หากคอมพิวเตอร์ของคุณพร้อมสำหรับเรียกใช้ Call of Duty: Warzone
ติดตั้ง Windows Updates
Windows Updates มาพร้อมกับส่วนประกอบและทรัพยากรที่สำคัญที่ช่วยให้ระบบปฏิบัติการของคุณทำงานได้อย่างราบรื่น Call of Duty: Warzone ต้องการส่วนประกอบเหล่านี้ส่วนใหญ่เพื่อให้ทำงานได้โดยไม่มีปัญหา
ข้อผิดพลาด dev 6634 อาจปรากฏขึ้นเนื่องจากคอมพิวเตอร์ของคุณไม่มีส่วนประกอบระบบปฏิบัติการที่อัปเดตบางส่วน สิ่งเหล่านี้อาจเป็น .NET Framework ล่าสุดหรือแพ็คเกจรันไทม์ DirectX
ดังนั้น อัปเดตพีซีของคุณและตรวจสอบว่าสามารถแก้ไขปัญหาได้หรือไม่
ต่อไปนี้เป็นวิธีดาวน์โหลดและติดตั้งการอัปเดต Windows ล่าสุดใน Windows 10:
- ไปที่เมนูเริ่มและคลิกที่ไอคอนการตั้งค่า คุณยังสามารถคลิกขวาที่ปุ่ม Start แล้วเลือก Settings จากเมนู
- หลังจากการตั้งค่าปรากฏขึ้น ให้คลิกที่ปุ่ม อัปเดตและความปลอดภัย
- ตอนนี้ คลิกที่ปุ่ม ตรวจหาการอัปเดต หากไคลเอ็นต์ไม่เริ่มค้นหาการอัปเดตโดยอัตโนมัติ
- คุณควรคลิกที่ปุ่มดาวน์โหลดและติดตั้งถัดจากคุณลักษณะหรือการอัปเดตคุณภาพในหน้า
- เมื่อเครื่องมือดาวน์โหลดเสร็จสิ้น คุณอาจต้องรีสตาร์ทคอมพิวเตอร์
ทำตามขั้นตอนเหล่านี้หากคุณใช้คอมพิวเตอร์ Windows 11:
- กดปุ่มเริ่มบนแป้นพิมพ์และคลิกที่เฟืองการตั้งค่า
- หลังจากหน้าการตั้งค่าปรากฏขึ้น ให้ไปที่มุมบนขวาแล้วคลิก Windows Update คุณยังสามารถคลิกที่ Windows Update ที่ด้านล่างของบานหน้าต่างด้านซ้าย
- หลังจากที่หน้า Windows Update ปรากฏขึ้น ให้คลิกที่ Check for Updates และอนุญาตให้เครื่องมือตรวจสอบการอัปเดตล่าสุดและติดตั้ง
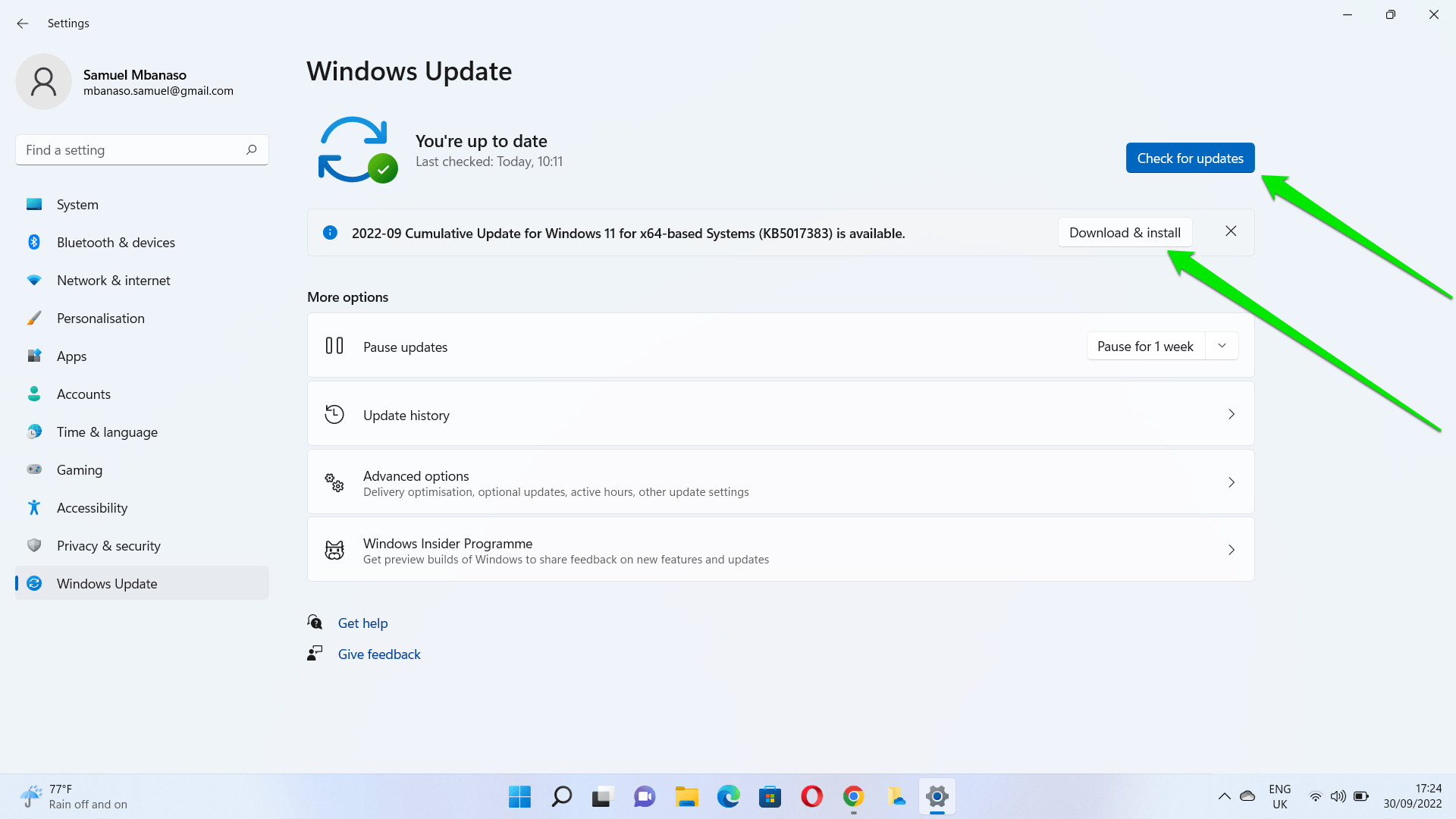
- ตอนนี้ เริ่มต้นระบบของคุณใหม่เมื่อการดาวน์โหลดเสร็จสิ้นและพร้อมที่จะติดตั้ง
อัพเดทไดรเวอร์การ์ดจอ
เกมในซีรีส์ Call of Duty มักจะหยุดทำงานเมื่อใดก็ตามที่พีซีประสบปัญหาเกี่ยวกับกราฟิก ข้อบกพร่องเหล่านี้มักเกิดจากปัญหาเกี่ยวกับไดรเวอร์การ์ดแสดงผล
ไดรเวอร์อาจเสียหายหรือล้าสมัย เนื่องจากมันถ่ายทอดข้อความระหว่างระบบปฏิบัติการและชิ้นส่วนของฮาร์ดแวร์ เกมของคุณจะประสบปัญหาทุกครั้งที่ทำงานผิดปกติ
ดังนั้น อัปเดตไดรเวอร์การ์ดแสดงผลและตรวจสอบว่าเป็นสาเหตุของข้อผิดพลาดหรือไม่
มีหลายวิธีในการอัปเดตไดรเวอร์ ตั้งแต่การใช้ไคลเอ็นต์ Windows Update ไปจนถึงการใช้บริการของบริษัทอื่นที่เชื่อถือได้
การใช้ Windows Update
ทำตามขั้นตอนเหล่านี้สำหรับ Windows 10:
- เปิดแอปการตั้งค่าและคลิกที่อัปเดตและความปลอดภัย
- เมื่อคุณไปที่หน้า Windows Update ให้คลิกที่ View Optional Updates
- เมื่อคุณเห็นหน้า Optional Updates ให้เปิดส่วน Drivers และเลือกไดรเวอร์การ์ดแสดงผลของคุณโดยทำเครื่องหมายที่ช่องด้านข้าง
- ตอนนี้ให้คลิกที่ปุ่มดาวน์โหลดและติดตั้งเพื่อเริ่มกระบวนการ
ทำตามขั้นตอนเหล่านี้สำหรับ Windows 11:
- ใช้ทางลัด Win + I เพื่อเปิดโปรแกรมการตั้งค่า
- หลังจากที่แอปปรากฏขึ้น ให้ไปที่หน้าไคลเอ็นต์ Windows Update โดยคลิกที่ Windows Update ที่มุมบนขวาของอินเทอร์เฟซการตั้งค่า
- ถัดไป คลิกที่ตัวเลือกขั้นสูง
- หลังจากที่หน้า Advanced Options ปรากฏขึ้น ให้ไปที่ Other Options แล้วคลิก Optional Updates
- ขยายส่วนไดรเวอร์หลังจากหน้าตัวเลือกการอัพเดทปรากฏขึ้น
- ตอนนี้เลือกไดรเวอร์การ์ดแสดงผลของคุณแล้วคลิกดาวน์โหลดและติดตั้ง
กำลังดาวน์โหลดจาก Nvidia หรือ AMD
คุณสามารถไปที่หน้าเว็บไดรเวอร์ของผู้ผลิตการ์ดเพื่อค้นหาและดาวน์โหลดเครื่องมือ ก่อนที่คุณจะดำเนินการดังกล่าว ตรวจสอบให้แน่ใจว่าคุณได้ยืนยันรุ่นของการ์ดและสถาปัตยกรรมระบบปฏิบัติการแล้ว การติดตั้งไดรเวอร์ที่เข้ากันไม่ได้อาจทำให้เกิดปัญหาร้ายแรง

การใช้โปรแกรมบุคคลที่สาม
หากคุณต้องการหลีกเลี่ยงความยุ่งยากในการตรวจสอบ Windows Update สำหรับไดรเวอร์ใหม่หรือไปที่เว็บไซต์ของ Nvidia หรือ AMD คุณสามารถใช้ Auslogics Driver Updater
เครื่องมือนี้ออกแบบมาเพื่อค้นหาระบบ Windows 10 หรือ Windows 11 ของคุณเพื่อหาไดรเวอร์ที่เข้ากันไม่ได้ เสียหาย หรือล้าสมัย เมื่อพบไดรเวอร์ดังกล่าวแล้ว จะช่วยให้คุณอัปเดตโดยอัตโนมัติ
ไม่ว่าจะเป็นไดรเวอร์เสียง กราฟิก หรือเครือข่าย Auslogics Driver Updater พร้อมที่จะดาวน์โหลดและติดตั้งแพ็คเกจไดรเวอร์ที่เหมาะสมจากแหล่งที่เป็นทางการ

แก้ไขปัญหาพีซีด้วย Driver Updater
ประสิทธิภาพของพีซีที่ไม่เสถียรมักเกิดจากไดรเวอร์ที่ล้าสมัยหรือเสียหาย Auslogics Driver Updater วินิจฉัยปัญหาของไดรเวอร์และให้คุณอัปเดตไดรเวอร์เก่าทั้งหมดในคราวเดียวหรือทีละรายการเพื่อให้พีซีของคุณทำงานได้ราบรื่นขึ้น
หากคุณได้รับเวอร์ชันเต็ม คุณจะสามารถดาวน์โหลดและติดตั้งแพ็คเกจไดรเวอร์ได้หลายชุดพร้อมกัน
ด้วยโปรแกรมนี้ คุณไม่ต้องกังวลเกี่ยวกับปัญหาที่เกี่ยวข้องกับไดรเวอร์อีกต่อไป เนื่องจากสามารถทำการตรวจสอบเป็นประจำเพื่อดูว่าคุณจำเป็นต้องอัปเดตเมื่อใด
เพิ่มพื้นที่ให้ระบบและหน่วยความจำวิดีโอของคุณ
อย่างที่คุณทราบ COD: Warzone เป็นเกมที่ต้องใช้ทรัพยากรมาก ต้องใช้ RAM และหน่วยความจำวิดีโอในปริมาณที่เหมาะสมเพื่อให้ทำงานได้อย่างราบรื่น นั่นเป็นเหตุผลที่ความต้องการ RAM ขั้นต่ำคือ 8 กิกะไบต์
ดังนั้น คุณอาจเห็นข้อผิดพลาดของ dev เนื่องจาก RAM หรือ video RAM ของคุณอาจอุดตัน ลองล้างความทรงจำเหล่านี้แล้วตรวจสอบว่าสามารถแก้ปัญหาได้หรือไม่
วิธีที่มีประสิทธิภาพที่สุดในการเพิ่มแรมวิดีโอและหน่วยความจำระบบของคุณคือการเริ่มเกมใหม่ การดำเนินการนี้จะรีเซ็ตการใช้ทรัพยากรของระบบเนื่องจากการเรียกใช้เป็นเวลานานทำให้หน่วยความจำรั่ว
คุณยังสามารถรีสตาร์ทคอมพิวเตอร์เพื่อล้างหน่วยความจำระบบที่อุดตันได้
สแกนและซ่อมแซมไฟล์เกม
ไฟล์เกมที่เสียหายและหายไปนั้นไม่ดีสำหรับ Call of Duty: Warzone หรือเกมอื่น ๆ สำหรับเรื่องนั้น เนื่องจากไฟล์เกมควบคุมการเล่นเกมและวิธีที่ระบบของคุณอ่านโปรแกรม คุณจะเห็นข้อผิดพลาดทุกประเภทหากมีสิ่งใดหายไปหรือเสียหาย
นั่นอาจเป็นปัญหาที่อยู่เบื้องหลังข้อผิดพลาดของ dev ไฟล์ที่เกี่ยวข้องกับเกมที่สำคัญบางไฟล์อาจเสียหายหรือสูญหาย
ดังนั้น ให้ลองสแกนหาไฟล์เกมที่มีปัญหาและซ่อมแซมหรือแทนที่โดยใช้ตัวเปิดเกมของคุณ
ทำตามขั้นตอนเหล่านี้:
- เปิดไคลเอนต์ Battle.net โดยค้นหาในเมนูเริ่ม หรือโดยดับเบิลคลิกไคลเอนต์เดสก์ท็อป
- เมื่อไคลเอนต์เปิดขึ้น ให้ค้นหาเกมในบานหน้าต่างด้านซ้ายและคลิกที่เกม
- จากนั้นไปที่หน้าจอหลักและคลิกที่ตัวเลือก
- ตอนนี้ เลือก สแกนและซ่อมแซม จากเมนู
- คลิกที่ปุ่มเริ่มสแกน
- ตอนนี้ไคลเอนต์จะตรวจสอบไฟล์เกมที่มีปัญหาและพยายามซ่อมแซมสิ่งที่พบ อาจแทนที่ไฟล์จากเซิร์ฟเวอร์ทั้งหมด
- เริ่มเกมใหม่เมื่อไคลเอนต์เสร็จสิ้นกระบวนการ
ติดตั้ง Shaders ของคุณใหม่
Shaders เป็นโปรแกรมที่นักเล่นเกมติดตั้งเพื่อแสดงพิกเซลต่างๆ และปรับปรุงคุณภาพเกม บางครั้งอาจทำงานผิดพลาดและรบกวนการเล่นเกม ทำให้ข้อผิดพลาดของผู้พัฒนาปรากฏขึ้น นักเล่นเกมบางคนกล่าวว่าการติดตั้ง shader ใหม่ทั้งหมดช่วยแก้ไขปัญหาได้ คุณสามารถลองและตรวจสอบว่าเหมาะกับคุณหรือไม่
ทำตามขั้นตอนเหล่านี้:
- เปิดเกมและไปที่ตัวเลือก
- เมื่อหน้าต่างตัวเลือกปรากฏขึ้น ให้ไปที่แท็บกราฟิก
- ใต้แท็บกราฟิก ให้เลื่อนไปที่เริ่มการติดตั้ง Shaders ใหม่
- คลิกที่ตัวเลือกรีสตาร์ทในเมนูยืนยัน
เปลี่ยนชุดอุปกรณ์ ตัวดำเนินการ และสกินของคุณ
บางครั้งพีซีของคุณอาจไม่มีข้อผิดพลาดและอาจไม่มีอะไรเกี่ยวข้องกับข้อผิดพลาด องค์ประกอบในเกม เช่น สกินและโอเปอเรเตอร์ อาจทำให้เกิดข้อผิดพลาดของ dev 6634 และทำให้เกมของคุณขัดข้อง
ดังนั้น ลองเปลี่ยนชุดปรับแต่งและตัวดำเนินการของคุณเป็น Modern Warfare จาก Black Ops Cold War เพื่อตรวจสอบว่าปัญหายังคงมีอยู่หรือไม่
คุณยังสามารถลบสกินที่คุณเปิดใช้งานและตรวจสอบว่าสามารถแก้ปัญหาได้หรือไม่
ตรวจสอบโปรแกรมป้องกันไวรัสของคุณ
บางครั้ง โปรแกรมป้องกันไวรัสอาจรบกวนการเล่นเกมของคุณ แอปพลิเคชั่นความปลอดภัยมักจะปิดกระบวนการที่พวกเขาพิจารณาว่าเป็นอันตราย โดยเฉพาะอย่างยิ่งโปรแกรมที่ใช้ทรัพยากรระบบจำนวนมากเหมือนที่เกมทำ
การรบกวนนี้อาจเป็นสาเหตุให้ COD: Warzone ยังคงแสดงข้อผิดพลาดและปิดตัวลง
ดังนั้นจึงเป็นการดีที่จะเพิ่มเกมเป็นข้อยกเว้นหรือข้อยกเว้นในโปรแกรมป้องกันไวรัสของคุณ การทำเช่นนี้จะป้องกันไม่ให้โปรแกรมรบกวนเกมในอนาคต
หากวิธีการแก้ไขปัญหานั้นไม่ได้ผล ให้ติดตั้งโปรแกรมป้องกันไวรัสอีกครั้งแล้วตรวจสอบอีกครั้ง
ห่อ
คุณไม่ต้องรับมือกับความยุ่งยากในการเริ่มแมตช์ตั้งแต่เริ่มต้นใน Warzone อีกต่อไป คุณสามารถใช้มาตรการเพื่อให้แน่ใจว่าคุณจะไม่ประสบปัญหานี้ในอนาคต การใช้เครื่องมือ เช่น Auslogics Driver Updater จะช่วยให้คุณอัปเดตไดรเวอร์การ์ดแสดงผลและไดรเวอร์อื่นๆ อยู่เสมอ คุณจึงไม่ต้องประสบปัญหาดังกล่าว
