วิธีแก้ไขแอปที่ขัดข้องบน Mac
เผยแพร่แล้ว: 2022-12-17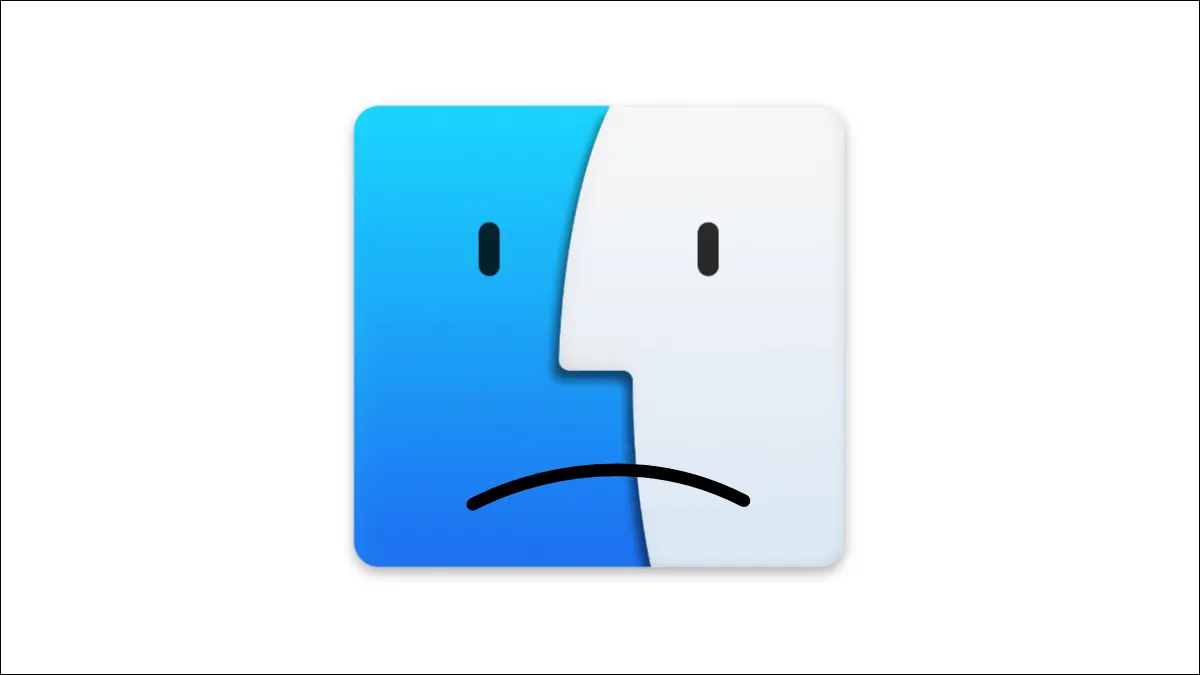
macOS เป็นระบบปฏิบัติการที่เสถียรและมีประสิทธิภาพ ซึ่งหากคุณมีพื้นที่ว่างและ RAM เพียงพอ คุณก็ควรบรรทุกต่อไป นี่ไม่ใช่กรณีของแอพของบริษัทอื่นเสมอไป ซึ่งใน Mac มักจะหยุดตอบสนองมากกว่าตัวระบบปฏิบัติการเอง
บังคับให้ออกจากแอปที่ค้างหรือค้าง
หากแอปขัดข้องและไม่ตอบสนอง เปิดใช้ไม่ถูกต้อง หรือไอคอนเด้งไปมาในด็อคโดยที่ดูเหมือนไม่มีอะไรเกิดขึ้น คุณสามารถใช้ Force Quit เพื่อสิ้นสุดกระบวนการได้ตลอดเวลา
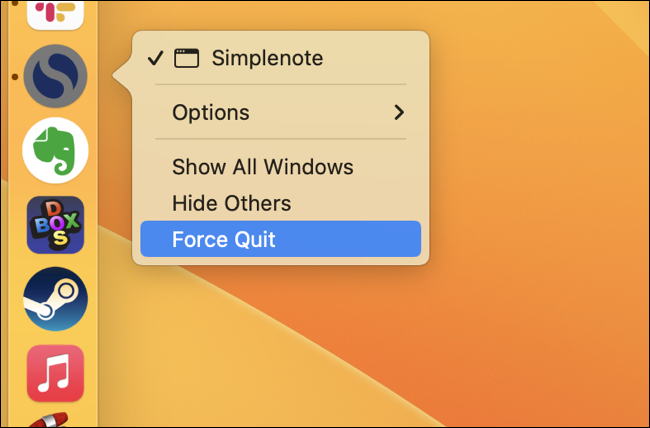
ในการทำเช่นนี้ ให้คลิกขวาที่ไอคอนของแอปใน Dock จากนั้นกดปุ่ม Option บนแป้นพิมพ์ค้างไว้แล้วเลือก “Force Quit” จากเมนูบริบท แอปควรปิดทันทีและคุณสามารถลองเปิดอีกครั้งได้
ค้นหาและออกจากแอปที่มีปัญหาด้วยตัวตรวจสอบกิจกรรม
บางครั้งแอพที่มีปัญหาอาจทำให้ Mac ของคุณทำงานช้าลง เชื่องช้า หรือหมุนวงล้อแห่งความตาย โดยปกติหากแอปไม่ตอบสนอง คุณยังคงสามารถ Command+Tab ระหว่างแอปอื่นๆ ได้ แต่ประสิทธิภาพอาจได้รับผลกระทบอย่างเห็นได้ชัด
โดยเฉพาะอย่างยิ่งในกรณีที่แอปดังกล่าวใช้ทรัพยากรมากเกินไป เช่น พลังการประมวลผลและ RAM นั่นคือที่มาของการตรวจสอบกิจกรรม ยูทิลิตี้ในตัวนี้ช่วยให้คุณระบุปัญหาและแก้ไขสาเหตุได้ด้วยการคลิกเพียงไม่กี่ครั้ง
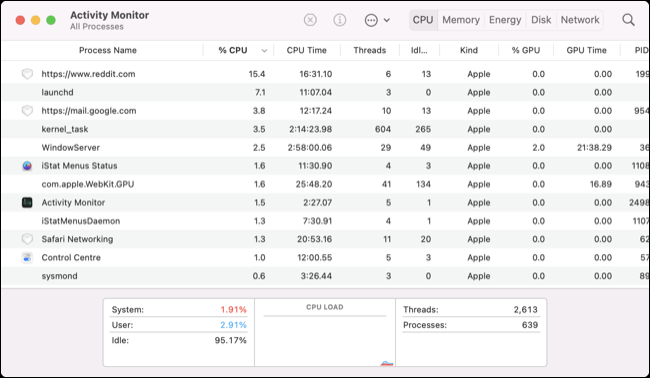
เปิดใช้ตัวตรวจสอบกิจกรรมโดยการเรียกใช้ Spotlight (Command+Spacebar) แล้วค้นหาหรือค้นหาภายใต้ Applications > Utilities ตอนนี้ใช้แท็บ CPU และหน่วยความจำเพื่อจัดเรียงแท็บ "% CPU" และ "หน่วยความจำ" จากมากไปน้อย โดยแอปที่ใช้ทรัพยากรมากที่สุดจะอยู่ด้านบนสุด
หากคุณสังเกตเห็นว่าแอปที่มีปัญหาอยู่ที่ด้านบนสุดโดยใช้ CPU จำนวนมาก (เช่น มากกว่า 100%) หรือใช้หน่วยความจำจำนวนมากแบบ squatting คุณสามารถคลิกที่แอปนั้น จากนั้นคลิกที่ปุ่ม "X" ที่ด้านบนของ หน้าต่างเพื่อฆ่ากระบวนการ
นอกจากนี้ ระวังแอพใดๆ ที่เน้นด้วยสีแดงหรือที่มี "(ไม่ตอบสนอง)" ต่อท้ายชื่อแอพ
ที่เกี่ยวข้อง: วิธีตรวจสอบการใช้งาน CPU บน Dock ของ Mac
รีสตาร์ท Mac ของคุณ
บางครั้งการรีสตาร์ทกระบวนการทั้งหมดที่แอปอาจใช้นั้นเป็นวิธีแก้ปัญหาที่ดีที่สุด ในการทำเช่นนี้ ให้รีสตาร์ท macOS โดยคลิกที่โลโก้ Apple แล้วเลือก “รีสตาร์ท” จากนั้นยืนยันการตัดสินใจของคุณ
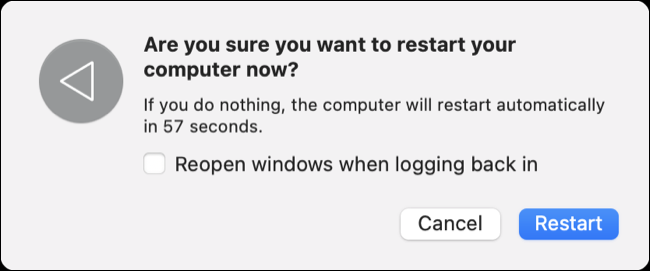
ลองอัปเดตแอป
การอัปเดตแอปที่ไม่เปิดขึ้นอาจเป็นเรื่องยาก เนื่องจากแอป macOS หลายแอปต้องใช้โปรแกรมอัปเดตอัตโนมัติในตัวแอป นี่ไม่ใช่กรณีสำหรับทุกแอพ เช่นเดียวกับที่ติดตั้งผ่าน Mac App Store คุณสามารถอัปเดตแอปเหล่านี้ได้โดยเปิด Mac App Store จากนั้นคลิกที่ตัวเลือก "อัปเดต" ในแถบด้านข้างแล้วคลิก "อัปเดต" ถัดจากแอปที่ต้องการ
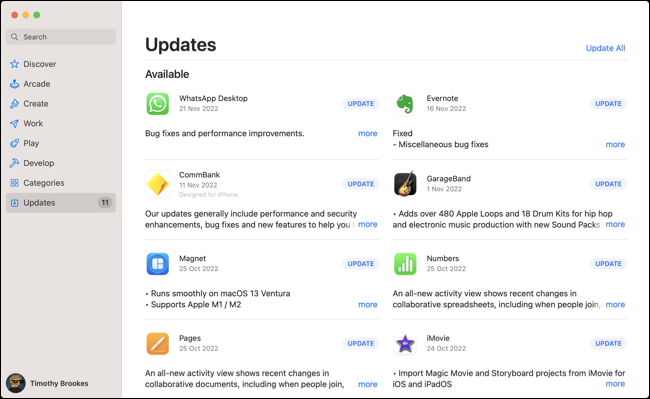
แอพบางตัวมีตัวอัพเดทแยกต่างหาก รวมถึงชุดโปรแกรมอย่าง Adobe Creative Cloud และเกมที่ติดตั้งผ่านหน้าร้านอย่าง Steam อัปเดตเหล่านี้โดยเปิดใช้แอปที่ใช้ร่วมกันและสแกนหาการอัปเดต
หากแอปที่มีปัญหาถูกติดตั้งโดยใช้ Homebrew package manager ให้เปิด Terminal แล้วรันคำสั่ง brew upgrade หรือกำหนดเป้าหมายแอปโดยเฉพาะด้วย brew upgrade <name>

ลบและติดตั้งแอพใหม่
คุณยังสามารถลองลบแอปที่มีปัญหาและขัดข้อง แล้วติดตั้งใหม่อีกครั้ง โดยควรใช้เวอร์ชันล่าสุดและเชื่อถือได้มากกว่า ในการดำเนินการนี้ ให้เปิดโฟลเดอร์ Applications ใน Finder และค้นหาแอปที่ทำให้เกิดปัญหา คลิกขวาที่มันแล้วเลือก “ย้ายไปที่ Bin” หรือลากแอพจากโฟลเดอร์ Applications ไปยังถังขยะในท่าเรือของคุณ
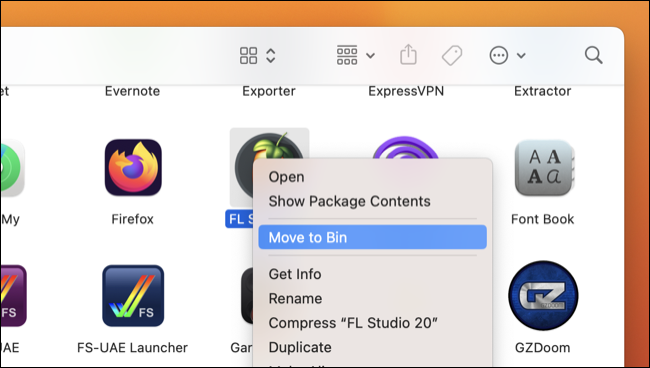
ตอนนี้เปิด Finder แล้วคลิก Go > Go to Folder แล้วพิมพ์หรือวาง ~/Library/Preferences แล้วลบไฟล์การตั้งค่าแอพใดๆ ที่เหลือสำหรับแอพที่คุณเพิ่งลบ
คุณยังสามารถทำการถอนการติดตั้งอย่างละเอียดด้วยแอพเช่น AppCleaner ซึ่งจะค้นหาร่องรอยของแอพในไดรฟ์ของคุณและพยายามลบออก สุดท้าย รีสตาร์ท Mac และติดตั้งแอพใหม่เพื่อลองอีกครั้ง เราขอแนะนำให้ลองใช้เวอร์ชันล่าสุดก่อน ก่อนที่จะพิจารณาเวอร์ชันที่เก่ากว่า (อาจเสถียรกว่า) หากคุณยังประสบปัญหาอยู่
ลบปลั๊กอินหรือการปรับเปลี่ยนแอพ
บางครั้งซอฟต์แวร์เพิ่มเติมอาจทำให้แอปขัดข้องหรือไม่ตอบสนอง นี่อาจเป็นปลั๊กอินหรือการแก้ไขที่คุณติดตั้งเพื่อใช้กับแอปที่เป็นสาเหตุของปัญหา ตัวอย่างบางส่วน ได้แก่ ปลั๊กอินแปรงหรือตัวกรองในโปรแกรมแก้ไขภาพ โมดูล VST และ AU ในสภาพแวดล้อมการผลิตเพลง และการปรับแต่งหรือรายการที่กำหนดเองในเกม
แอพที่ได้รับผลกระทบอาจสแกนโฟลเดอร์ที่กำหนดและพยายามโหลดปลั๊กอินเมื่อเปิดใช้งาน การดำเนินการนี้อาจทำให้แอปขัดข้องหรือหยุดทำงาน ดังนั้นการลบปลั๊กอินเหล่านี้ออกแล้วลองใหม่อีกครั้งจึงคุ้มค่าที่จะลอง (โดยเฉพาะอย่างยิ่งหากปัญหาเริ่มต้นขึ้นหลังจากที่คุณติดตั้งอุปกรณ์เสริมเสริมเพิ่มเติม)
เราขอแนะนำให้เพิ่มปลั๊กอินกลับหรือการแก้ไขทีละรายการจนกว่าคุณจะพบแหล่งที่มาของปัญหา แทนที่จะจำลองสถานการณ์ที่แน่นอนซึ่งนำไปสู่ปัญหาในตอนแรก
จะทำอย่างไรถ้าแอปไม่เปิดเลย
หากแอปหยุดทำงานแต่ไม่ได้ทำอะไรเลย และคุณได้ลองใช้ทุกวิธีข้างต้นแล้ว มีโอกาสสูงที่แอปจะเสีย ไม่มีอะไรมากไปกว่าที่คุณสามารถลองแก้ปัญหาได้ ดังนั้นการค้นหาทางเลือกอื่นสำหรับแอปนี้โดยใช้เว็บไซต์อย่าง AlternativeTo จึงเป็นทางออกที่ดีที่สุดของคุณ
หากคุณเห็น "ข้อผิดพลาดไม่สามารถตรวจสอบนักพัฒนาซอฟต์แวร์ได้" คุณสามารถลบล้างมาตรการรักษาความปลอดภัยนี้และเปิดแอปต่อไปได้ กรณีนี้เกิดขึ้นเมื่อแอปไม่ได้ลงชื่อด้วยใบรับรองนักพัฒนาของ Apple ที่ถูกต้อง ซึ่งเป็นมาตรการที่ Apple ใช้เพื่อกระตุ้นระดับความเชื่อมั่นในแอปของบุคคลที่สาม หากคุณเชื่อถือแอปนี้ ให้ไปที่การตั้งค่าระบบ > ความเป็นส่วนตัวและความปลอดภัย แล้วคลิกปุ่ม “เปิดเลย” เพื่อเปิดแอป
หากคุณเห็นแอป “ได้รับความเสียหายและไม่สามารถเปิดได้” แสดงว่ามีโอกาสสูงที่แอปจะถูกกักกัน กรณีนี้เกิดขึ้นเมื่อ macOS สงสัยว่าแอพนั้นเป็นอันตราย แต่แอพที่ไม่เป็นอันตรายจำนวนมากติดอยู่ในเครือข่าย
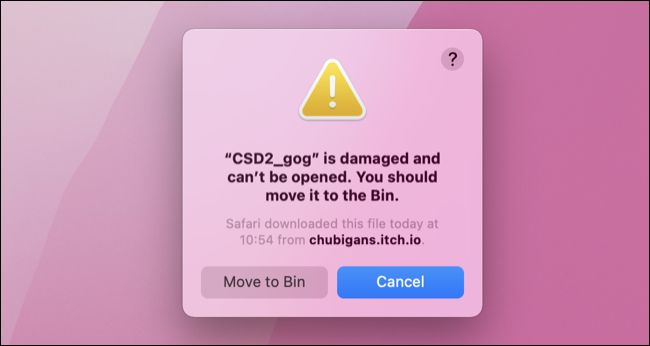
หากคุณเชื่อถือแหล่งที่มาของการดาวน์โหลด (เช่น เว็บไซต์ของผู้พัฒนา) คุณสามารถดำเนินการต่อและเปิดได้ ลองคลิกขวาแล้วเลือก “เปิด” หรือใช้คำสั่ง xattr ในเทอร์มินัลเพื่ออนุญาตแอป
macOS สามารถถูกตำหนิได้หรือไม่?
แอพ Intel Mac บางตัวอาจไม่มีไบนารีสากลซึ่งทำให้เกิดปัญหากับรุ่น Apple Silicon เนื่องจากความเข้ากันไม่ได้ของ Rosetta 2 คุณสามารถยืนยันสิ่งนี้ได้โดยการตรวจสอบแอพ “ชนิด” ภายใต้ข้อมูลระบบ > ซอฟต์แวร์ > แอปพลิเคชัน (ค้นหาตัวเลือกนี้โดยคลิก Apple จากนั้นกดตัวเลือกค้างไว้แล้วเลือกข้อมูลระบบ)
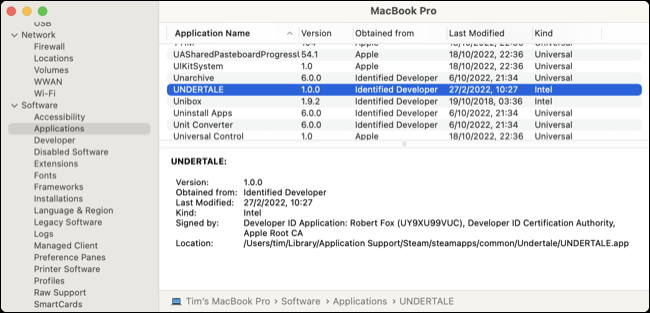
แอพบางตัวทำงานไม่ถูกต้องหลังจากอัพเกรดเป็น macOS เวอร์ชั่นใหม่ คุณสามารถคว้าและติดตั้ง macOS เวอร์ชั่นเก่าได้เสมอ หากคุณใช้แอพที่ใช้งานไม่ได้แล้วและต้องการย้อนกลับ
ยังคงมีปัญหา? เรียนรู้วิธีวินิจฉัยและแก้ไข Mac ที่ช้าหรือไม่ตอบสนอง รวมถึงสัญญาณเตือนให้ระวังสัญญาณว่า Mac ของคุณอาจมีปัญหา
